Microsoft Syntex 및 Power Automate를 사용하여 문서 생성 자동화
Power Automate와 함께 Microsoft Syntex 콘텐츠 어셈블리를 사용하면 최신 템플릿을 사용하여 문서 생성을 자동화할 수 있습니다.
문서 생성 자동화
최신 템플릿 및 Power Automate를 사용하여 문서를 자동으로 생성하려면 다음 단계를 수행합니다.
Power Automate에 로그인합니다.
왼쪽 패널에서 커넥터를 선택합니다. 검색 상자에서 SharePoint를 검색한 다음 SharePoint 커넥터를 선택합니다.
SharePoint 커넥터 페이지에서 자동화된 문서 생성 프로세스를 시작하는 데 사용할 트리거를 선택합니다.
다음 세 가지 트리거 중 하나로 시작하는 것이 좋습니다.
- 항목이 만들어지는 경우
- 항목을 만들거나 수정하는 경우
- 항목이 삭제되는 경우
다음으로, SharePoint 사이트 주소와 SharePoint 목록의 이름을 입력하여 트리거를 설정합니다. 새 단계를 선택합니다.
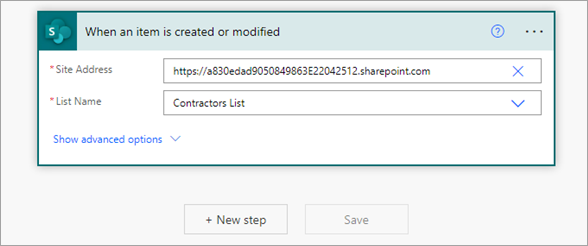
SharePoint 커넥터를 다시 선택합니다. 검색 상자에서 Syntex를 사용하여 문서 생성 작업을 검색하여 선택합니다.
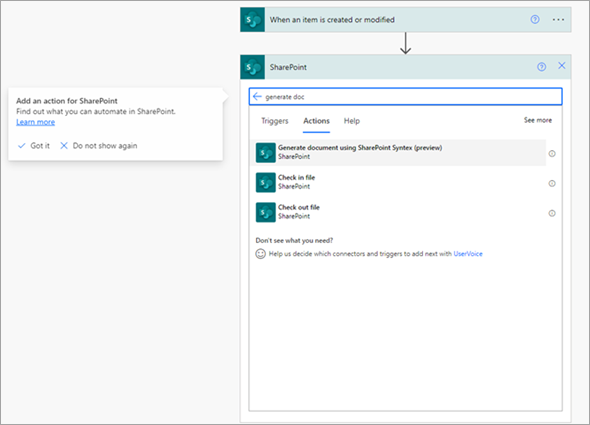
사이트 정보를 입력하고 최신 서식 파일이 포함된 문서 라이브러리를 선택합니다.
템플릿을 선택하면 템플릿 필드가 표시되기 시작합니다. 필드를 목록의 열과 연결합니다.
참고
템플릿의 데이터 매핑은 이 작업에서 지원되지 않습니다. 예를 들어 템플릿의 필드를 관리되는 메타데이터 열과 연결한 경우 자동화된 생성 중에 이 필드를 목록의 열과 연결할 수 있습니다.
완료되면 저장 을 선택하여 흐름을 저장합니다.
참고
사용자가 문서 생성을 위해 값을 수동으로 추가할 필요가 없는 템플릿을 사용하는 것이 좋습니다. 템플릿에 필드에 대한 수동 입력이 필요한 경우 SharePoint 목록 열에 매핑하는 대신 필드에 대해 해당 값을 지정할 수 있습니다.
현재 이 작업을 사용하여 Word 문서(.docx)만 지원됩니다.이 작업을 사용하여 PDF 파일을 생성하려면 파일 이름에 확장 명.pdf제공합니다.
템플릿이 테이블 자리 표시자로 구성될 때마다 해당 필드에는 위험 필드에 표시된 제안의 모든 열 이름이 있습니다.
테이블을 채우려면 자리 표시자 값을 열 이름과 값이 있는 JSON 개체 목록으로 전달해야 합니다. 예시:
[{"Column 1":"Low","Column 2":"Test","Column 3":"Test","Column 4":"Low"},{"Column 1":"Medium","Column 2":"Test","Column 3":"Test","Column 4":"Medium"}]
작업은 이미지를 지원하지 않으며 이러한 필드가 포함된 템플릿은 작업에서 템플릿을 선택하는 동안 숨겨집니다.