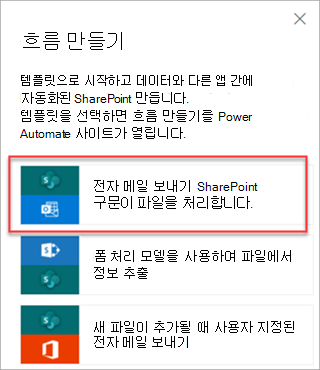Microsoft Syntex 문서 라이브러리에 모델 적용
적용 대상: ✓ 모든 사용자 지정 모델 | ✓ 미리 빌드된 모든 모델
구조화되지 않은 문서 처리 모델을 학습하거나, 자유 형식 또는 구조화된 문서 처리 모델을 학습 및 게시하거나, 미리 빌드된 모델을 만든 후 Microsoft 365 테넌트의 하나 이상의 SharePoint 문서 라이브러리에 적용할 수 있습니다.
이 문서는 엔터프라이즈 모델 과 로컬 모델 모두에 적용됩니다. 엔터프라이즈 모델은 콘텐츠 센터에서 만들어지고 학습되며 사용할 다른 사용자가 검색할 수 있습니다. 로컬 모델은 사용자 고유의 SharePoint 사이트에서 로컬로 만들어지고 학습됩니다.
참고
모델 유형이 사용하도록 설정된 사이트에만 모델을 적용할 수 있습니다. 이후에 서비스가 꺼지면 모델이 더 이상 실행되지 않습니다.
문서 라이브러리에 모델 적용
모델 홈페이지 또는 사용 가능한 모델 목록을 포함하여 다양한 위치에 모델을 적용할 수 있습니다. SharePoint 문서 라이브러리에 모델을 적용하려면 다음을 수행합니다.
모델 홈 페이지의 라이브러리에 모델 적용 타일에서 모델 적용을 선택합니다. 또는 모델이 적용되는 위치 섹션에서 라이브러리 추가를 선택합니다.
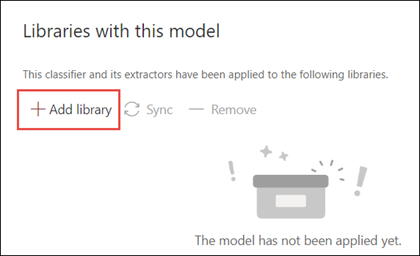
그런 다음, 모델을 적용하려는 문서 라이브러리가 포함된 SharePoint 사이트를 선택할 수 있습니다. 사이트가 목록에 표시되지 않으면 검색 상자를 사용하여 찾습니다.
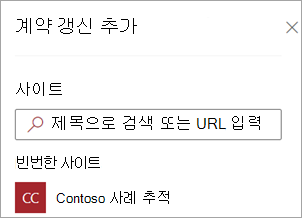
참고
모델을 적용할 문서 라이브러리에 대한 목록 관리 권한 또는 편집 권한이 있어야 합니다.
사이트를 선택한 후, 모델을 적용할 문서 라이브러리를 선택합니다. 샘플에서 Contoso 사례 추적 사이트의 Documents 문서 라이브러리를 선택합니다.
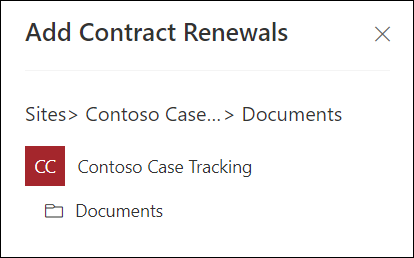
모델은 콘텐츠 형식에 연결되므로 라이브러리에 적용하면 콘텐츠 형식이 추가되고 추출한 레이블이 열로 표시되어 기본 보기가 업데이트됩니다. 그러나 고급 설정을 선택하여 선택적으로 현재 라이브러리 보기를 유지하거나 모델 정보 및 파일 미리 보기와 함께 새 보기를 사용하도록 선택할 수 있습니다. 현재 라이브러리 보기를 유지하도록 선택하면 라이브러리의 보기 메뉴에서 모델 정보가 포함된 새 보기를 계속 사용할 수 있습니다.
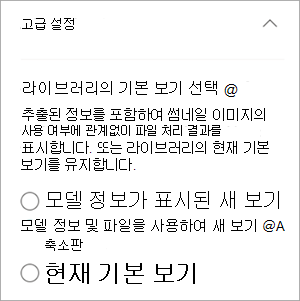
자세한 내용은 문서 라이브러리에서 보기 선택을 참조하세요.
라이브러리에 모델을 적용하려면 추가를 선택합니다.
모델 홈페이지의 모델이 적용되는 위치 섹션에 SharePoint 사이트의 이름이 나열되어 있습니다.
문서 라이브러리로 이동하여 모델의 문서 라이브러리 보기에 있는지 확인합니다. 모델 보기자동화를> 선택합니다.
모델 검토 및 새 모델 적용 페이지에서 적용됨 탭을 선택하여 문서 라이브러리에 적용되는 모델을 확인합니다.
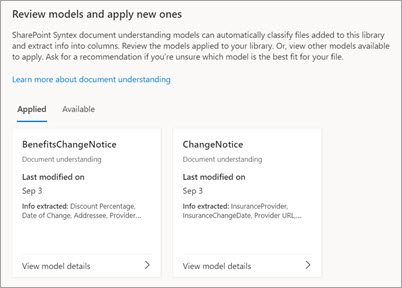
모델 세부 정보 보기를 선택하여 모델에 대한 설명, 모델을 게시한 사용자, 모델이 분류하는 파일에 보존 또는 민감도 레이블을 적용하는 경우와 같은 모델에 대한 정보를 확인합니다.
문서 라이브러리에 모델을 적용한 후, 사이트에 문서 업로드를 시작하고 결과를 볼 수 있습니다.
모델은 모델의 연결된 콘텐츠 형식을 사용하여 파일 및 폴더를 식별하고 보기에 나열합니다. 모델에 추출기가 있는 경우 뷰에는 각 파일 또는 폴더에서 추출하는 데이터에 대한 열이 표시됩니다.
참고
구조화되지 않은 두 개 이상의 문서 처리 모델이 동일한 라이브러리에 적용되는 경우 업로드된 파일은 평균 신뢰도 점수가 가장 높은 모델을 사용하여 분류됩니다. 추출된 엔터티는 적용된 모델에서만 제공됩니다.
자유형 또는 구조화된 문서 처리 모델 모델과 구조화되지 않은 문서 처리 모델이 동일한 라이브러리에 적용되는 경우 파일은 구조화되지 않은 문서 처리 모델 및 해당 모델에 대해 학습된 추출기를 사용하여 분류됩니다. 자유형 또는 구조화된 문서 처리 모델과 일치하는 빈 열이 있는 경우 추출된 값을 사용하여 열이 채워집니다.
하나 이상의 문서 라이브러리에 변경 내용 동기화
여러 문서 라이브러리에 모델을 게시한 다음 추출기 추가 또는 제거와 같은 모델을 업데이트하는 경우 모델이 적용된 모든 라이브러리에 업데이트를 푸시해야 합니다.
적용된 모든 라이브러리에 변경 내용을 동기화하려면 다음을 수행합니다.
모델 홈페이지의 모델이 적용되는 위치 섹션에서 모두 동기화를 선택합니다.
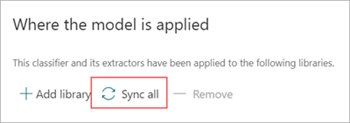
변경 내용을 하나 또는 선택한 라이브러리에만 동기화하려면 다음을 수행합니다.
모델 홈 페이지의 모델이 적용되는 위치 섹션에서 변경 내용을 적용할 라이브러리 또는 라이브러리를 선택합니다.
동기화를 선택합니다.
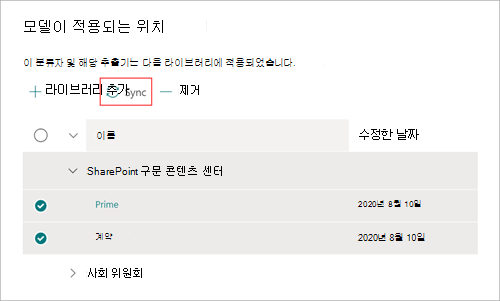
문서 라이브러리에 이미 있는 파일 및 폴더 콘텐츠에 모델 적용
적용된 모델은 적용된 후 문서 라이브러리에 업로드된 모든 파일 및 폴더 콘텐츠를 처리합니다. 모델을 적용하기 전에 문서 라이브러리에 이미 있는 파일 및 폴더 콘텐츠에서 모델을 실행하려면 다음 단계를 수행할 수도 있습니다.
참고
SharePoint 사이트 페이지에 문서 라이브러리 웹 파트를 추가할 때 분류 및 추출과 같은 사용자 지정 Syntex 명령을 보려면 Syntex 구독이 있어야 합니다.
문서 라이브러리에서 모델에서 처리할 파일 및 폴더를 선택합니다.
파일 및 폴더를 선택하면 문서 라이브러리 리본에 분류 및 추출 이 표시됩니다. 분류 및 추출을 선택합니다.
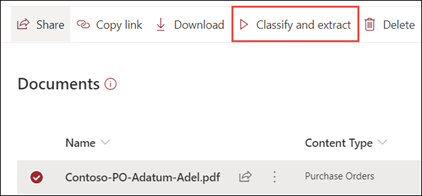
선택한 파일 및 폴더는 처리할 큐에 추가됩니다.
참고
하나 이상의 폴더를 선택했거나 대용량 파일 집합을 마이그레이션하는 경우 분류에 최대 24시간이 걸릴 수 있습니다.
분류 날짜 필드
사용자 지정 모델을 문서 라이브러리에 적용하면 분류 날짜 필드가 라이브러리 스키마에 포함됩니다. 기본적으로 이 필드는 비어 있습니다. 그러나 문서가 모델에 의해 처리되고 분류되면 이 필드는 완료 날짜 타임스탬프로 업데이트됩니다.
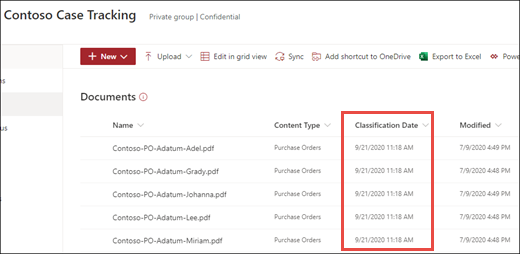
분류 날짜 필드는 모델이 파일 또는 폴더의 콘텐츠 처리를 완료하고 분류 날짜 필드를 업데이트한 후 콘텐츠 이해 모델 트리거에 의해 파일을 분류하여 Power Automate 흐름을 실행하는 데 사용됩니다.
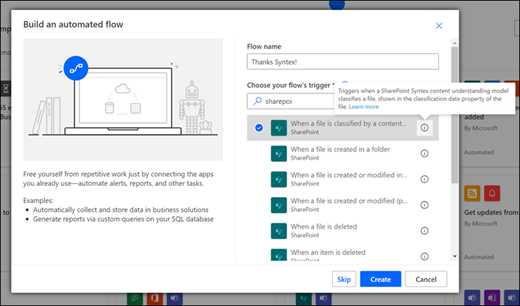
그런 다음 콘텐츠 이해 모델 트리거로 파일을 분류할 때 트리거를 사용하여 파일 또는 폴더에서 추출된 정보를 사용하여 흐름을 시작할 수 있습니다.
예를 들어 모델이 분류 날짜로 스탬프되는 경우 Syntex가 파일 흐름을 처리한 후 이메일 보내기 를 사용하여 SharePoint 문서 라이브러리의 모델에 의해 새 파일이 처리되고 분류되었음을 사용자에게 알릴 수 있습니다.
흐름을 실행하려면 다음을 수행합니다.
파일을 선택한 다음Power Automate>흐름 만들기통합>을 선택합니다.
흐름 만들기 패널에서 Syntex에서 파일을 처리한 후 이메일 보내기를 선택합니다.