최전방 작업자를 위한 PowerShell을 사용하여 대규모로 최전방 정적 팀 배포
개요
조직에서 많은 수의 팀을 사용하여 최전방 인력 간의 커뮤니케이션과 협업을 추진하나요? 이 문서는 대규모로 팀을 만들고 관리해야 하는 경우에 적합합니다.
PowerShell을 사용하여 한 번에 최대 500개의 팀을 배포하고 팀당 최대 25명의 사용자를 추가할 수 있습니다. 기존 팀에서 대규모로 사용자를 추가하고 제거할 수도 있습니다. 이 솔루션을 사용하여 조직의 규모 요구 사항을 충족하고 배포 시간을 크게 줄입니다.
Teams를 대규모로 배포하면 다음을 수행할 수 있습니다.
- 미리 빌드된 템플릿 또는 사용자 지정 템플릿을 사용하여 팀을 만듭니다.
- 소유자 또는 구성원으로 팀에 사용자를 추가합니다.
- 기존 팀에서 사용자를 추가하거나 제거하여 대규모로 팀을 관리합니다.
- 완료, 상태 및 오류(있는 경우)를 포함하여 전자 메일을 통해 알림을 받습니다. 배포하는 각 팀의 일괄 처리의 상태에 대해 최대 5명까지 알릴 수 있습니다. 팀 소유자와 구성원은 팀에 추가되면 자동으로 알림을 받습니다.
이 문서에서는 대규모 Teams를 배포하는 방법을 안내합니다.
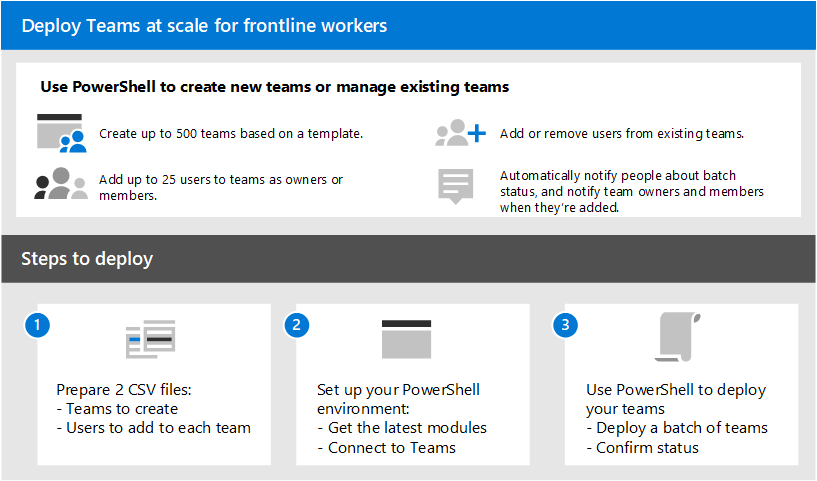
팀 설정 및 배포
중요
팀 소유자에게 Teams 라이선스가 있어야 합니다. 이러한 단계를 사용하여 팀을 배포하기 전에 모든 팀 소유자에게 라이선스가 있는지 확인합니다.
다음 단계에 따라 한 번에 최대 500개의 팀을 배포합니다.
1단계: CSV 파일 준비
배포하는 팀의 각 일괄 처리에 대해 두 개의 CSV 파일을 만듭니다.
만들고 있는 팀을 정의하는 CSV 파일입니다. 이 파일에는 제목 줄이 있어야 하며, 첫 번째 열부터 시작하여 다음 순서로 이러한 필수 열을 포함해야 합니다.
열 이름 설명 팀 이름 팀의 이름입니다. 기존 팀 ID 기존 팀에서 사용자를 추가하거나 제거하는 경우 팀의 팀 ID를 지정합니다. 가시성 팀이 공개(조직의 모든 사용자가 참가할 수 있는) 또는 비공개(사용자가 참가하려면 팀 소유자의 승인이 필요함)인지 여부입니다. 옵션은 공개 및 비공개입니다. Team 템플릿 ID 미리 빌드된 템플릿 또는 사용자 지정 템플릿에서 팀을 만드는 경우 팀 템플릿 ID를 지정합니다. 미리 빌드 된 팀 템플릿 및 ID 목록은 Teams 관리 센터에서 팀 템플릿 시작을 참조하세요. 표준 기본 팀 템플릿을 사용하려면 이 템플릿을 비워 둡니다. 각 팀에 추가하고 있는 사용자를 매핑하는 CSV 파일입니다. 이 파일에는 제목 줄이 있어야 하며, 첫 번째 열부터 시작하여 다음 순서로 이러한 필수 열을 포함해야 합니다.
열 이름 설명 사용자 전체 이름 사용자의 표시 이름입니다. 사용자 UPN 또는 ID 사용자의 UPN(사용자 계정 이름) 또는 ID입니다. 예를 들면 averyh@contoso.com와 같습니다. 팀 이름 팀의 이름입니다. ActionType 팀에서 사용자를 추가하거나 제거하는지 여부입니다. 옵션은 및 RemoveMember입니다AddMember.소유자 또는 구성원 사용자가 팀 소유자인지 팀 구성원인지 여부입니다. 옵션은 및 Member입니다Owner.참고
이 CSV 파일에서는 최전방 동적 팀 환경 배포를 통해 Teams 관리 센터에서 만든 동적 최전방 팀을 포함하여 모든 팀의 팀 소유자로 여러 사용자를 할당할 수도 있습니다.
예
다음 예제를 사용하여 CSV 파일을 만들 수 있습니다. 여기서는 파일 이름을 Teams.csv Users.csv.
Teams.csv
| 팀 이름 | 기존 팀 ID | 가시성 | 팀 템플릿 ID |
|---|---|---|---|
| Contoso Store 1 | 공용 | com.microsoft.teams.template.retailStore | |
| Contoso Store 2 | 공용 | com.microsoft.teams.template.retailStore | |
| Contoso Store 3 | 공용 | com.microsoft.teams.template.retailStore | |
| Contoso Store 4 | 공용 | com.microsoft.teams.template.retailStore | |
| Contoso Store 5 | 공용 | com.microsoft.teams.template.ManageAProject | |
| Contoso Store 6 | 공용 | com.microsoft.teams.template.ManageAProject | |
| Contoso Store 7 | 공용 | ||
| Contoso Store 8 | 개인 | com.microsoft.teams.template.OnboardEmployees | |
| Contoso Store 9 | 개인 | com.microsoft.teams.template.OnboardEmployees | |
| Contoso Store 10 | 개인 | com.microsoft.teams.template.OnboardEmployees |
Users.csv
| 사용자 전체 이름 | 사용자 UPN 또는 ID | 팀 이름 | ActionType | 소유자 또는 구성원 |
|---|---|---|---|---|
| Avery Howard | averyh@contoso.com | Contoso Store 1 | AddMember |
Owner |
| Casey Jensen | caseyj@contoso.com | Contoso Store 2 | AddMember |
Owner |
| Jessie Irwin | jessiei@contoso.com | Contoso Store 3 | AddMember |
Owner |
| Manjeet Bhatia | manjeetb@contoso.com | Contoso Store 4 | AddMember |
Owner |
| Mikaela Lee | mikaelal@contoso.com | Contoso Store 5 | AddMember |
Owner |
| Morgan Conners | morganc@contoso.com | Contoso Store 6 | AddMember |
Member |
| Oscar Ward | oscarw@contoso.com | Contoso Store 7 | AddMember |
Member |
| Rene Pelletier | renep@contoso.com | Contoso Store 8 | AddMember |
Member |
| Sydney Mattos | sydneym@contoso.com | Contoso Store 9 | AddMember |
Member |
| Violet Martinez | violetm@contoso.com | Contoso Store 10 | AddMember |
Member |
2단계: 환경 설정
다음 단계에 따라 최신 버전의 Teams PowerShell 모듈을 설치하고 연결합니다.
PowerShell 버전 7 이상을 설치합니다. 단계별 지침은 Windows에 PowerShell 설치를 참조하세요.
관리자 모드에서 PowerShell을 실행합니다.
다음을 실행하여 이전에 설치된 Teams PowerShell 모듈을 제거합니다.
Uninstall-module -Name MicrosoftTeams -Force -Allversions오류 메시지가 표시되면 이미 설정된 것입니다. 다음 단계로 이동합니다.
최신 버전의 Teams PowerShell 모듈을 다운로드하여 설치합니다. 버전 4.7.0(미리 보기) 이상 버전을 실행해야 합니다.
다음을 실행하여 Teams에 연결합니다.
Connect-MicrosoftTeams메시지가 표시되면 관리자 자격 증명을 사용하여 로그인합니다.
다음을 실행하여 Teams PowerShell 모듈의 명령 목록을 가져옵니다.
Get-Command -Module MicrosoftTeamsNew-CsBatchTeamsDeployment및Get-CsBatchTeamsDeploymentStatus이(가) 나열되어 있는지 확인합니다.
3단계: 팀 배포
이제 CSV 파일을 만들고 환경을 설정했으므로 팀을 배포할 준비가 되었습니다.
New-CsBatchTeamsDeployment cmdlet을 사용하여 만들 팀의 일괄 처리를 제출합니다. 오케스트레이션 ID는 각 일괄 처리에 대해 생성됩니다. 그런 다음 Get-CsBatchTeamsDeploymentStatus cmdlet을 사용하여 각 일괄 처리의 진행률 및 상태를 추적할 수 있습니다.
다음을 실행하여 팀의 일괄 처리를 배포합니다. 이 명령에서는 CSV 파일의 경로와 최대 5명의 받는 사람의 전자 메일 주소를 지정하여 이 배포에 대해 알립니다.
New-CsBatchTeamsDeployment -TeamsFilePath "Your CSV file path" -UsersFilePath "Your CSV file path" -UsersToNotify "Email addresses"받는 사람은 배포 상태에 대한 전자 메일 알림을 받게 됩니다. 메일에는 제출한 일괄 처리에 대한 오케스트레이션 ID와 발생할 수 있는 오류가 포함됩니다.
예:
New-CsBatchTeamsDeployment -TeamsFilePath "C:\dscale\Teams.csv" -UsersFilePath "C:\dscale\Users.csv" -UsersToNotify "adminteams@contoso.com,adelev@contoso.com"다음을 실행하여 제출한 일괄 처리의 상태를 확인합니다.
Get-CsBatchTeamsDeploymentStatus -OrchestrationId "OrchestrationId"
최전방 팀 사용에 대한 분석 가져오기
Teams 관리 센터의 Teams 사용 현황 보고서는 Teams의 사용 활동에 대한 개요를 제공합니다. 보고서를 사용하여 활성 사용자, 활성 채널, 총 조직된 모임, 마지막 활동 날짜 및 기타 정보를 포함하여 최전방 팀의 사용량 세부 정보를 볼 수 있습니다.
Teams 관리 센터의 왼쪽 탐색 영역에서 분석 & 보고서사용 현황 보고서를> 선택합니다.
보고서 보기 탭의 보고서에서Teams 사용량을 선택합니다.
날짜 범위에서 7일, 30일, 90일 또는 180일의 날짜 범위를 선택합니다. 그런 다음 보고서 실행을 선택합니다.
오른쪽 위 모서리에서 Excel >내보내기테이블로 내보내기를 CSV로 선택합니다.
최전방 팀 ID를 기준으로 스프레드시트를 필터링합니다.
참고
최전방 팀 ID는 팀을 배포할 때 PowerShell 출력에 나열됩니다.