Microsoft 365 용 PowerShell을 사용해야 하는 이유
이 문서는 Microsoft 365 Enterprise와 Office 365 Enterprise에 모두 적용됩니다.
Microsoft 365 관리 센터를 사용하여 Microsoft 365 사용자 계정 및 라이선스를 관리할 수 있습니다. Exchange Online, Teams 및 SharePoint와 같은 Microsoft 365 서비스를 관리할 수도 있습니다. 대신 PowerShell을 사용하여 이러한 서비스를 관리하는 경우 속도, 자동화 및 추가 기능을 위해 명령줄 및 스크립팅 언어 환경을 활용할 수 있습니다.
참고
Azure Active Directory 모듈은 Microsoft Graph PowerShell SDK로 대체됩니다. Microsoft Graph PowerShell SDK를 사용하여 모든 Microsoft Graph API에 액세스할 수 있습니다. 자세한 내용은 Microsoft Graph PowerShell SDK 시작하기를 참조하세요. 이 문서의 일부 Microsoft 365용 PowerShell 명령은 Microsoft Graph PowerShell을 사용하도록 업데이트되었습니다.
이 문서에서는 PowerShell을 사용하여 Microsoft 365를 관리하는 방법을 보여줍니다.
Microsoft 365 관리 센터에서 볼 수 없는 추가 정보 표시
PowerShell에서만 가능한 기능 및 설정 구성
대량 작업 수행
데이터 필터링
데이터 인쇄 또는 저장
서비스 간 관리
Microsoft 365용 PowerShell은 Windows 기반 서비스 및 플랫폼용 명령줄 환경인 Windows PowerShell용 모듈 집합입니다. 이 환경은 추가 모듈을 사용하여 확장할 수 있는 명령 셸 언어를 만듭니다. 단순하거나 복잡한 명령이나 스크립트를 실행하는 방법을 제공합니다. 예를 들어 Microsoft 365용 PowerShell 모듈을 설치하고 Microsoft 365 구독에 연결한 후 다음 명령을 실행하여 Microsoft Exchange Online의 모든 사용자 사서함을 나열할 수 있습니다.
Get-Mailbox
Microsoft 365 관리 센터를 사용하여 사서함 목록을 가져올 수도 있지만 모든 웹앱의 모든 사이트에 대한 모든 목록의 항목을 계산하는 것은 쉽지 않습니다.
Microsoft 365용 PowerShell은 Microsoft 365 관리 센터를 대체하는 것이 아니라 Microsoft 365를 관리하는 데 도움이 되도록 설계되었습니다. Microsoft 365용 PowerShell 명령을 통해서만 수행할 수 있는 몇 가지 구성 절차가 있으므로 관리자는 Microsoft 365용 PowerShell을 사용할 수 있어야 합니다. 이러한 경우 다음 방법을 알아야 합니다.
Microsoft 365용 PowerShell 모듈을 설치합니다(각 관리자 컴퓨터에 대해 한 번만 수행됨).
Microsoft 365 구독에 연결합니다(각 PowerShell 세션마다 한 번).
Microsoft 365 명령에 필요한 PowerShell을 실행하는 데 필요한 정보를 수집합니다.
Microsoft 365용 PowerShell 명령을 실행합니다.
이러한 기본 기술을 학습한 후에는 Get-Mailbox 명령을 사용하여 사서함 사용자를 나열할 필요가 없습니다. 또한 모든 웹앱의 모든 사이트에 대한 모든 목록의 모든 항목을 계산하기 위해 이전에 인용한 명령과 같은 새 명령을 만드는 방법을 이해할 필요가 없습니다. Microsoft 및 관리자 커뮤니티는 필요에 따라 이러한 작업을 도와줄 수 있습니다.
Microsoft 365용 PowerShell은 Microsoft 365 관리 센터에서 볼 수 없는 정보를 표시할 수 있습니다.
Microsoft 365 관리 센터는 많은 유용한 정보를 표시하지만 Microsoft 365가 사용자, 라이선스, 사서함 및 사이트에 대해 저장하는 가능한 모든 정보를 표시하지는 않습니다. 다음은 Microsoft 365 관리 센터의 사용자 및 그룹에 대한 예입니다.
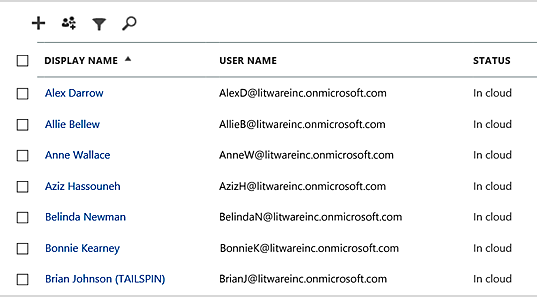
이 보기는 많은 경우에 필요한 정보를 제공합니다. 그러나 더 많은 정보가 필요한 경우도 있습니다. 예를 들어 Microsoft 365 라이선스(및 사용자가 사용할 수 있는 Microsoft 365 기능)는 부분적으로 사용자의 지리적 위치에 따라 달라집니다. 미국에 거주하는 사용자에게 확장할 수 있는 정책 및 기능은 인도 또는 벨기에의 사용자로 확장할 수 있는 정책과 동일하지 않을 수 있습니다. Microsoft 365 관리 센터에서 다음 단계에 따라 사용자의 지리적 위치를 확인합니다.
사용자의 표시 이름 을 두 번 클릭합니다.
사용자 속성 표시 창에서 세부 정보를 선택합니다.
세부 정보 표시에서 추가 세부 정보를 선택합니다.
국가 또는 지역 제목을 찾을 때까지 스크롤합니다.
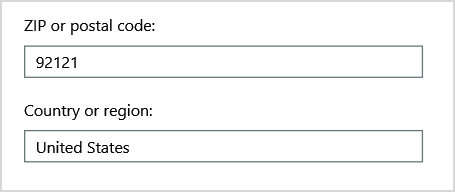
사용자의 표시 이름과 지역을 종이에 적어 두거나 복사한 다음 메모장에 붙여 넣습니다.
각 사용자에 대해 이 절차를 반복해야 합니다. 사용자가 많은 경우 이 프로세스는 지루할 수 있습니다. PowerShell을 사용하면 다음 명령을 사용하여 모든 사용자에 대해 이 정보를 표시할 수 있습니다.
참고
Azure Active Directory 모듈은 Microsoft Graph PowerShell SDK로 대체됩니다. Microsoft Graph PowerShell SDK를 사용하여 모든 Microsoft Graph API에 액세스할 수 있습니다. 자세한 내용은 Microsoft Graph PowerShell SDK 시작하기를 참조하세요.
먼저 Microsoft Entra DC 관리자 또는 클라우드 애플리케이션 관리자 계정을 사용하여 Microsoft 365 테넌트 연결합니다.
사용자에 대한 정보를 가져오려면 User.ReadBasic.All 권한 범위 또는 '라이선스 할당' Graph API 참조 페이지에 나열된 다른 권한 중 하나가 필요합니다.
테넌트에서 사용할 수 있는 라이선스를 읽으려면 Organization.Read.All 권한 범위가 필요합니다.
참고
Azure AD 및 MSOnline PowerShell 모듈은 2024년 3월 30일부터 더 이상 사용되지 않습니다. 자세한 내용은 사용 중단 업데이트를 참조하세요. 이 날짜 이후에는 이러한 모듈에 대한 지원이 Microsoft Graph PowerShell SDK 및 보안 수정에 대한 마이그레이션 지원으로 제한됩니다. 사용되지 않는 모듈은 2025년 3월 30일까지 계속 작동합니다.
Microsoft Graph PowerShell로 마이그레이션하여 Microsoft Entra ID(이전의 Azure AD)와 상호 작용하는 것이 좋습니다. 일반적인 마이그레이션 질문은 마이그레이션 FAQ를 참조하세요. 메모: MSOnline 버전 1.0.x는 2024년 6월 30일 이후에 중단이 발생할 수 있습니다.
Connect-MgGraph -Scopes "User.ReadBasic.All"
Get-MgUser -All -Property DisplayName, UsageLocation | Select DisplayName, UsageLocation
결과의 예는 다음과 같습니다.
DisplayName UsageLocation
----------- -------------
Bonnie Kearney GB
Fabrice Canel BR
Brian Johnson (TAILSPIN) US
Anne Wallace US
Alex Darrow US
David Longmuir BR
이 PowerShell 명령의 해석은 현재 Microsoft 365 구독의 모든 사용자 가져오기(Get-MgUser)이지만 각 사용자의 이름과 위치만 표시합니다(DisplayName, UsageLocation 선택).
Microsoft 365용 PowerShell은 명령 셸 언어를 지원하므로 Get-MgUser 명령에서 얻은 정보를 추가로 조작할 수 있습니다. 예를 들어 이러한 사용자를 위치별로 정렬하여 모든 브라질 사용자, 모든 미국 사용자를 함께 그룹화할 수 있습니다. 명령은 다음과 같습니다.
Get-MgUser -All -Property DisplayName, UsageLocation | Select DisplayName, UsageLocation | Sort UsageLocation, DisplayName
결과의 예는 다음과 같습니다.
DisplayName UsageLocation
----------- -------------
David Longmuir BR
Fabrice Canel BR
Bonnie Kearney GB
Alex Darrow US
Anne Wallace US
Brian Johnson (TAILSPIN) US
이 PowerShell 명령의 해석은 현재 Microsoft 365 구독의 모든 사용자를 가져옵니다. 하지만 각 사용자의 이름과 위치만 표시하고 해당 위치와 이름(Sort UsageLocation, DisplayName)을 기준으로 먼저 정렬합니다.
추가 필터링을 사용할 수도 있습니다. 예를 들어 브라질 사용자에 대한 정보만 표시하려면 다음 명령을 사용합니다.
Get-MgUser -All -Property DisplayName, Country | Where-Object {$_.Country -eq "BR"} | Select DisplayName, Country
결과의 예는 다음과 같습니다.
DisplayName UsageLocation
----------- -------------
David Longmuir BR
Fabrice Canel BR
이 PowerShell 명령의 해석은 위치가 브라질인 현재 Microsoft 365 구독의 모든 사용자 가져오기(여기서 {$_)입니다. UsageLocation -eq "BR"}) 다음 각 사용자의 이름과 위치를 표시합니다.
큰 도메인에 대한 참고 사항
수만 명의 사용자가 있는 대규모 도메인이 있는 경우 이 문서에서 보여 주는 몇 가지 예제를 시도하면 제한이 발생할 수 있습니다. 컴퓨팅 성능 및 사용 가능한 네트워크 대역폭과 같은 요인에 따라 한 번에 너무 많은 작업을 시도할 수 있습니다. 대규모 조직에서는 이러한 PowerShell 작업 중 일부를 두 개의 명령으로 분할할 수 있습니다.
예를 들어 다음 명령은 모든 사용자 계정을 반환하고 각각에 대한 이름과 위치를 표시합니다.
Get-MgUser -All | Select DisplayName, UsageLocation
소규모 도메인에서는 이 명령을 사용해도 아무런 문제가 없습니다. 그러나 대규모 조직에서는 해당 작업을 변수에 사용자 계정 정보를 저장하는 명령과 필요한 정보를 표시하는 명령의 두 가지 명령으로 분할할 수 있습니다. 다음은 예입니다.
$x = Get-MgUser -All -Property DisplayName, UsageLocation
$x | Select DisplayName, UsageLocation
이 PowerShell 명령 집합의 해석은 다음과 같습니다.
- 현재 Microsoft 365 구독의 모든 사용자를 가져와서 $x($x = Get-MgUser)라는 변수에 정보를 저장합니다.
- 변수 $x 내용을 표시하지만 각 사용자의 이름과 위치만 포함합니다($x | DisplayName, UsageLocation)을 선택합니다.
Microsoft 365에는 Microsoft 365용 PowerShell에서만 구성할 수 있는 기능이 있습니다.
Microsoft 365 관리 센터는 대부분의 환경에 적용되는 일반적이고 유용한 관리 작업에 대한 액세스를 제공하기 위한 것입니다. 즉, 일반적인 관리자가 가장 일반적인 관리 작업을 수행할 수 있도록 Microsoft 365 관리 센터가 설계되었습니다. 그러나 관리 센터에서 수행할 수 없는 몇 가지 작업이 있습니다.
예를 들어 비즈니스용 Skype Online 관리 센터는 사용자 지정 모임 초대를 만들기 위한 몇 가지 옵션을 제공합니다.
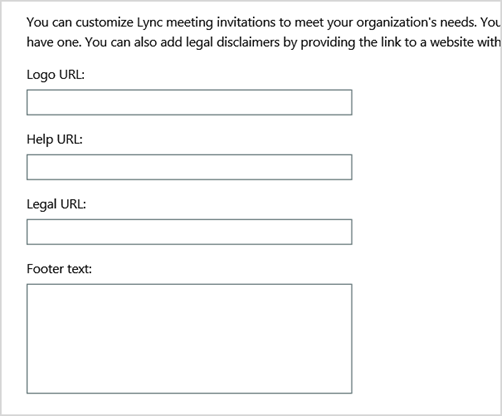
이러한 설정을 사용하여 모임 초대를 전문적으로 개인 설정할 수 있습니다. 하지만 단순히 사용자 지정 모임 초대를 만드는 것보다 모임 구성 설정에는 더 많은 것이 있습니다. 예를 들어 모임에서는 기본적으로 다음과 같은 설정이 가능합니다.
익명 사용자가 각 모임에 자동으로 입장할 수 있도록 설정
참석자가 모임을 기록하도록 설정
조직의 모든 사용자가 모임 참가 시 발표자로 지정되도록 설정
이러한 설정은 비즈니스용 Skype Online 관리 센터에서 사용할 수 없습니다. Microsoft 365용 PowerShell에서 제어할 수 있습니다. 다음 세 가지 설정을 사용하지 않도록 설정하는 명령은 다음과 같습니다.
Set-CsMeetingConfiguration -AdmitAnonymousUsersByDefault $False -AllowConferenceRecording $False -DesignateAsPresenter "None"
참고
이 명령을 실행하려면 비즈니스용 Skype Online PowerShell 모듈을 설치해야 합니다.
이 PowerShell 명령의 해석은 다음과 같습니다.
- 새 비즈니스용 Skype Online 모임 설정(Set-CsMeetingConfiguration)에서 익명 사용자가 모임에 자동으로 입장할 수 있도록 허용(-AdmitAnonymousUsersByDefault $False)을 사용하지 않도록 설정합니다.
- 참석자가 모임을 녹음/녹화할 수 있는 기능을 사용하지 않도록 설정합니다(-AllowConferenceRecording $False).
- 조직의 모든 사용자를 발표자로 지정하지 마세요(-DesignateAsPresenter "None").
이러한 기본 설정을 복원하려면(옵션을 사용하도록 설정) 다음 명령을 실행합니다.
Set-CsMeetingConfiguration -AdmitAnonymousUsersByDefault $True -AllowConferenceRecording $True -DesignateAsPresenter "Company"
다른 유사한 시나리오도 있으므로 관리자는 Microsoft 365용 PowerShell 명령을 실행하는 방법을 알아야 합니다.
Microsoft 365용 PowerShell은 대량 작업에 적합합니다.
Microsoft 365 관리 센터와 같은 시각적 인터페이스는 단일 작업을 수행할 때 가장 유용합니다. 예를 들어 하나의 사용자 계정을 사용하지 않도록 설정해야 하는 경우 관리 센터를 사용하여 확인란을 빠르게 찾아 선택을 취소할 수 있습니다. PowerShell에서 유사한 작업을 수행하는 것보다 더 쉬울 수 있습니다.
그러나 많은 항목 또는 다른 항목의 큰 집합 내에서 선택한 항목을 변경해야 하는 경우 Microsoft 365 관리 센터가 최상의 도구가 아닐 수 있습니다. 예를 들어 수천 개의 전화 번호에 대한 접두사를 변경하거나 모든 SharePoint 사이트에서 특정 사용자 Ken Myer 를 제거해야 합니다. Microsoft 365 관리 센터에서 어떻게 하시겠습니까?
마지막 예제에서는 수백 개의 SharePoint 사이트가 있고 Ken Meyer가 구성원인 사이트를 모른다고 가정해 보겠습니다. Microsoft 365 관리 센터에서 시작한 다음 각 사이트에 대해 다음 절차를 수행해야 합니다.
사이트의 URL 을 선택합니다.
사이트 모음 속성 상자에서 웹 사이트 주소 링크를 선택하여 사이트를 엽니다.
사이트에서 공유를 선택합니다.
공유 대화 상자에서 사이트에 대한 권한이 있는 모든 사용자를 표시하는 링크를 선택합니다.
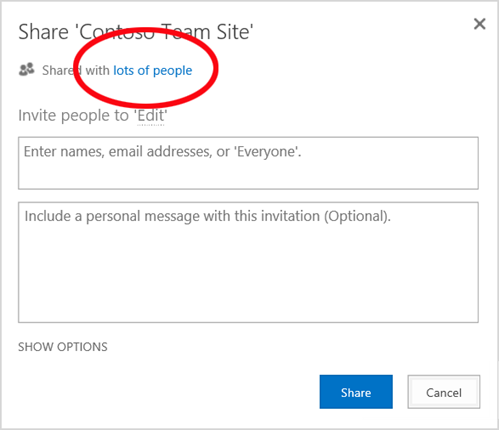
공유 대상 대화 상자에서 고급을 선택합니다.
사용자 목록을 아래로 스크롤하여 Ken Myer(사이트에 대한 권한이 있다고 가정)를 찾아 선택한 다음 사용자 권한 제거를 선택합니다.
이 작업은 수백 개의 사이트에 오랜 시간이 걸릴 수 있습니다.
대안은 Microsoft 365용 PowerShell에서 다음 명령을 실행하여 모든 사이트에서 Ken Myer를 제거하는 것입니다.
Get-SPOSite | ForEach {Remove-SPOUser -Site $_.Url -LoginName "kenmyer@litwareinc.com"}
참고
이 명령을 사용하려면 SharePoint PowerShell 모듈을 설치해야 합니다.
이 PowerShell 명령의 해석은 현재 Microsoft 365 구독(Get-SPOSite)의 모든 SharePoint 사이트 가져오기 및 각 사이트에 대해 액세스할 수 있는 사용자 목록에서 Ken Meyer를 제거합니다(ForEach {Remove-SPOUser -Site $_) Url -LoginName "kenmyer@litwareinc.com"}).
Microsoft 365는 액세스 권한이 없는 사이트를 포함하여 모든 사이트에서 Ken Meyer를 제거하도록 지시합니다. 따라서 결과에는 액세스 권한이 없는 사이트에 대한 오류가 표시됩니다. 이 명령에 추가 조건을 사용하여 로그인 목록에 있는 사이트에서만 Ken Meyer를 제거할 수 있습니다. 그러나 반환되는 오류는 사이트 자체에 해를 끼치지 않습니다. 이 명령은 Microsoft 365 관리 센터를 통해 작업하는 데 몇 시간이 아닌 수백 개의 사이트에 대해 실행하는 데 몇 분 정도 걸릴 수 있습니다.
다음은 또 다른 대량 작업 예제입니다. 이 명령을 사용하여 조직의 모든 사이트에 새 SharePoint 관리자인 Bonnie Kearney를 추가합니다.
Get-SPOSite | ForEach {Add-SPOUser -Site $_.Url -LoginName "bkearney@litwareinc.com" -Group "Members"}
이 PowerShell 명령의 해석은 다음과 같습니다. 현재 Microsoft 365 구독의 모든 SharePoint 사이트를 가져와서 각 사이트에 대해 해당 사이트의 구성원 그룹에 로그인 이름을 추가하여 Bonnie Kearney 액세스를 허용합니다(ForEach {Add-SPOUser -Site $_). Url -LoginName "bkearney@litwareinc.com" -Group "Members"}).
Microsoft 365용 PowerShell은 데이터 필터링에 적합합니다.
Microsoft 365 관리 센터는 대상 정보 하위 집합을 쉽게 찾을 수 있도록 데이터를 필터링하는 여러 가지 방법을 제공합니다. 예를 들어 Exchange에서는 사용자 사서함의 사실상 모든 속성을 기준으로 쉽게 필터링을 할 수 있습니다. 예를 들어 다음은 블루밍턴시에 거주하는 모든 사용자의 사서함 목록입니다.
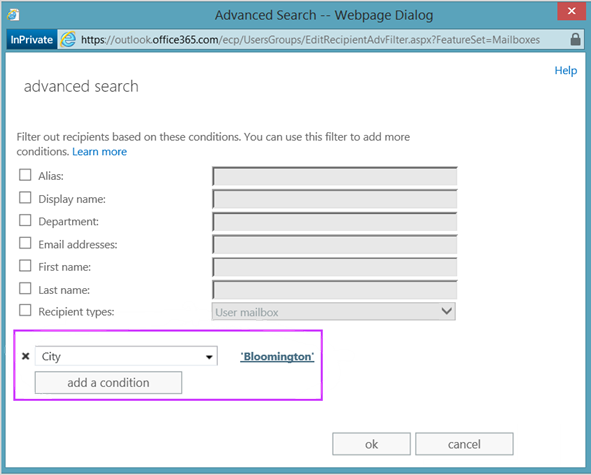
Exchange 관리 센터를 사용하면 필터 조건을 결합할 수도 있습니다. 예를 들어 Bloomington에 거주하고 재무 부서에서 근무하는 모든 사람의 사서함을 찾을 수 있습니다.
그러나 Exchange 관리 센터에서 수행할 수 있는 작업은 제한됩니다. 예를 들어 블루밍턴이나 샌디에이고에 거주하는 사람들의 사서함 이나 블루밍턴에 거주하지 않는 모든 사람의 사서함을 쉽게 찾을 수 없었습니다.
다음 PowerShell for Microsoft 365 명령을 사용하여 블루밍턴 또는 샌디에이고에 거주하는 모든 사용자에 대한 사서함 목록을 가져올 수 있습니다.
Get-User | Where {$_.RecipientTypeDetails -eq "UserMailbox" -and ($_.City -eq "San Diego" -or $_.City -eq "Bloomington")} | Select DisplayName, City
결과의 예는 다음과 같습니다.
DisplayName City
----------- ----
Alex Darrow San Diego
Bonnie Kearney San Diego
Julian Isla Bloomington
Rob Young Bloomington
이 PowerShell 명령의 해석은 다음과 같습니다. 현재 Microsoft 365 구독의 모든 사용자가 샌디에이고 시 또는 블루밍턴에 사서함을 가지고 있습니다(여기서 {$_. RecipientTypeDetails -eq "UserMailbox" -and ($_. City -eq "San Diego" -또는 $_. City -eq "Bloomington"})}을 선택한 다음 각각에 대한 이름과 도시를 표시합니다(DisplayName, City 선택).
그리고 다음은 블루밍턴을 제외한 어디에 사는 사람들을 위한 모든 사서함을 나열하는 명령입니다.
Get-User | Where {$_.RecipientTypeDetails -eq "UserMailbox" -and $_.City -ne "Bloomington"} | Select DisplayName, City
결과의 예는 다음과 같습니다.
DisplayName City
----------- ----
MOD Administrator Redmond
Alex Darrow San Diego
Allie Bellew Bellevue
Anne Wallace Louisville
Aziz Hassouneh Cairo
Belinda Newman Charlotte
Bonnie Kearney San Diego
David Longmuir Waukesha
Denis Dehenne Birmingham
Garret Vargas Seattle
Garth Fort Tulsa
Janet Schorr Bellevue
이 PowerShell 명령의 해석은 다음과 같습니다. 현재 Microsoft 365 구독의 모든 사용자 가져오기에서 사서함이 블루밍턴 시(여기서 {$_)에 없습니다. RecipientTypeDetails -eq "UserMailbox" -and $_. City -ne "Bloomington"})을 선택한 다음 각각에 대한 이름과 도시를 표시합니다.
와일드카드 사용
PowerShell 필터에서 와일드카드 문자를 사용하여 이름의 일부를 일치시킬 수도 있습니다. 예를 들어 사용자 계정을 찾고 있다고 가정해 보겠습니다. 기억할 수 있는 것은 사용자의 성은 앤더슨 이거나 헨더슨 이나 요르겐슨일 수도 있다는 것입니다.
검색 도구를 사용하고 세 가지 다른 검색을 수행하여 Microsoft 365 관리 센터에서 해당 사용자를 추적할 수 있습니다.
Anderson,
Henderson,
Jorgenson에 대해
이러한 세 가지 이름은 모두 "son"으로 끝나기 때문에 이름이 "son"으로 끝나는 모든 사용자를 표시하도록 PowerShell에 지시할 수 있습니다. 명령은 다음과 같습니다.
Get-User -Filter '{LastName -like "*son"}'
이 PowerShell 명령의 해석은 다음과 같습니다. 현재 Microsoft 365 구독의 모든 사용자를 가져옵니다. 하지만 성이 "son"(-Filter '{LastName -like "*son"}')으로 끝나는 사용자만 나열하는 필터를 사용합니다. * 는 사용자의 성에서 문자인 모든 문자 집합을 나타냅니다.
Microsoft 365용 PowerShell을 사용하면 데이터를 쉽게 인쇄하거나 저장할 수 있습니다.
Microsoft 365 관리 센터를 사용하면 데이터 목록을 볼 수 있습니다. 다음은 비즈니스용 Skype Online에 대해 사용하도록 설정된 사용자 목록을 표시하는 비즈니스용 Skype Online 관리 센터의 예입니다.
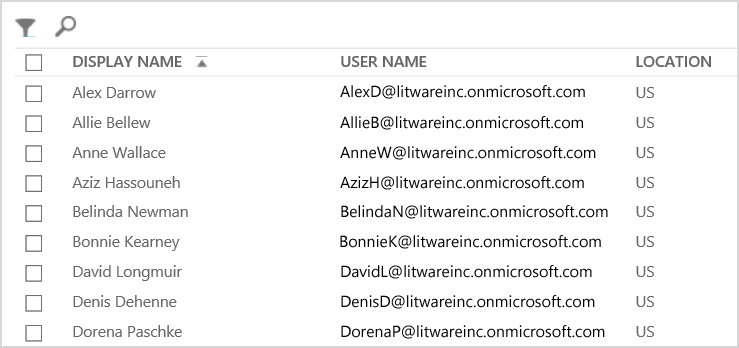
해당 정보를 파일에 저장하려면 문서 또는 Microsoft Excel 워크시트에 붙여넣어야 합니다. 두 경우 모두 추가 서식 지정이 필요할 수 있습니다. 또한 Microsoft 365 관리 센터는 표시된 목록을 직접 인쇄하는 방법을 제공하지 않습니다.
다행히 PowerShell을 사용하여 목록을 표시할 뿐만 아니라 Excel로 쉽게 가져올 수 있는 파일에 저장할 수 있습니다. 다음은 비즈니스용 Skype Online 사용자 데이터를 쉼표로 구분된 값(CSV) 파일에 저장하는 예제 명령입니다. 그러면 Excel 워크시트에서 테이블로 쉽게 가져올 수 있습니다.
Get-CsOnlineUser | Select DisplayName, UserPrincipalName, UsageLocation | Export-Csv -Path "C:\Logs\SfBUsers.csv" -NoTypeInformation
결과의 예는 다음과 같습니다.
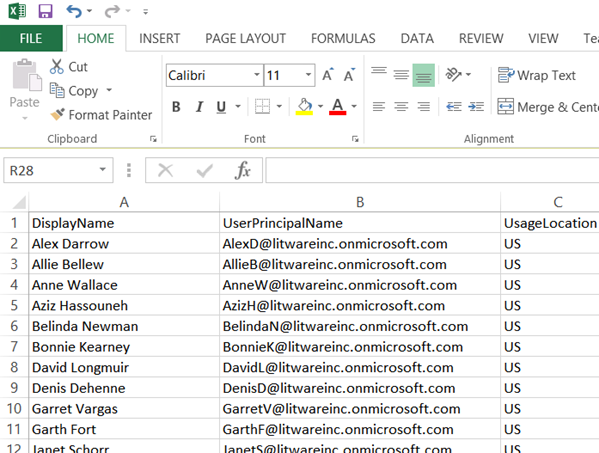
이 PowerShell 명령의 해석은 현재 Microsoft 365 구독(Get-CsOnlineUser)의 모든 비즈니스용 Skype Online 사용자 가져오기입니다. 사용자 이름, UPN 및 위치만 가져옵니다(DisplayName, UserPrincipalName, UsageLocation 선택); 그런 다음 C:\Logs\SfBUsers.csv(Export-Csv -Path "C:\Logs\SfBUsers.csv" -NoTypeInformation)이라는 CSV 파일에 해당 정보를 저장합니다.
옵션을 사용하여 이 목록을 XML 파일 또는 HTML 페이지로 저장할 수도 있습니다. 실제로 추가 PowerShell 명령을 사용하면 원하는 사용자 지정 서식을 사용하여 Excel 파일로 직접 저장할 수 있습니다.
목록을 표시하는 PowerShell 명령의 출력을 Windows의 기본 프린터로 직접 보낼 수도 있습니다. 다음은 예제 명령입니다.
Get-CsOnlineUser | Select DisplayName, UserPrincipalName, UsageLocation | Out-Printer
인쇄된 문서의 모양은 다음과 같습니다.
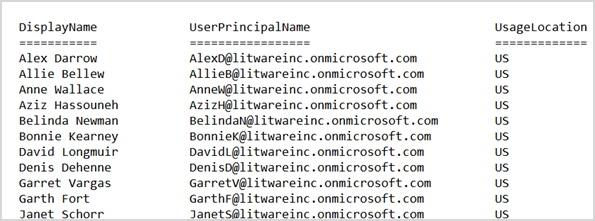
이 PowerShell 명령의 해석은 다음과 같습니다. 현재 Microsoft 365 구독에서 비즈니스용 Skype Online 사용자를 모두 가져옵니다. 사용자 이름, UPN 및 위치만 가져옵니다. 그런 다음 해당 정보를 기본 Windows 프린터(Out-Printer)로 보냅니다.
인쇄된 문서에는 PowerShell 명령 창의 표시와 동일한 간단한 서식이 있습니다. 하드 복사본을 얻으려면 | 추가하기만 하면 됩니다. 명령의 끝에 출력 프린터입니다.
Microsoft 365용 PowerShell을 사용하면 서버 제품 전반에서 관리할 수 있습니다.
Microsoft 365를 구성하는 구성 요소는 함께 작동하도록 설계되었습니다. 예를 들어 Microsoft 365에 새 사용자를 추가하고 사용자의 부서 및 전화 번호와 같은 정보를 지정한다고 가정합니다. 그러면 비즈니스용 Skype Online, Exchange 또는 SharePoint와 같은 Microsoft 365 서비스에서 사용자의 정보에 액세스하는 경우 해당 정보를 사용할 수 있습니다.
그러나 이러한 방식은 제품군 전체에 적용되는 일반적인 정보에만 해당됩니다. 사용자의 Exchange 사서함에 대한 정보와 같은 제품별 정보는 일반적으로 제품군에서 사용할 수 없습니다. 예를 들어 사용자의 사서함 사용 여부에 대한 정보는 Exchange 관리 센터에서만 사용할 수 있습니다.
모든 사용자에 대해 다음 정보를 표시하는 보고서를 만들려는 경우를 가정해 보겠습니다.
사용자의 표시 이름
사용자가 Microsoft 365에 대한 라이선스를 받았는지 여부
사용자의 Exchange 사서함이 사용하도록 설정되었는지 여부
사용자가 비즈니스용 Skype 온라인을 사용할 수 있도록 설정되었는지 여부
Microsoft 365 관리 센터에서 이러한 보고서를 쉽게 생성할 수 없습니다. 대신 Excel 워크시트와 같은 정보를 저장하기 위해 별도의 문서를 만들어야 합니다. 그런 다음 Microsoft 365 관리 센터에서 모든 사용자 이름 및 라이선스 정보를 얻고, Exchange 관리 센터에서 사서함 정보를 얻고, 비즈니스용 Skype Online 관리 센터에서 비즈니스용 Skype Online 정보를 다운로드한 다음, 해당 정보를 결합합니다.
대신 PowerShell 스크립트를 사용하여 보고서를 컴파일할 수 있습니다.
다음 예제 스크립트는 이 문서에서 지금까지 본 명령보다 더 복잡합니다. 그러나 PowerShell을 사용하여 그렇지 않으면 가져오기 어려운 정보 뷰를 만들 수 있는 가능성을 보여 줄 수 있습니다. 필요한 목록을 컴파일하고 표시하는 스크립트는 다음과 같습니다.
Connect-MgGraph -Scopes "User.ReadBasic.All"
$x = Get-MgUser -All
foreach ($i in $x)
{
$y = Get-Mailbox -Identity $i.UserPrincipalName
$i | Add-Member -MemberType NoteProperty -Name IsMailboxEnabled -Value $y.IsMailboxEnabled
$y = Get-CsOnlineUser -Identity $i.UserPrincipalName
$i | Add-Member -MemberType NoteProperty -Name EnabledForSfB -Value $y.Enabled
}
$x | Select DisplayName, IsLicensed, IsMailboxEnabled, EnabledforSfB
결과의 예는 다음과 같습니다.
DisplayName IsLicensed IsMailboxEnabled EnabledForSfB
----------- ---------- ---------------- --------------
Bonnie Kearney True True True
Fabrice Canel True True True
Brian Johnson False True False
Anne Wallace True True True
Alex Darrow True True True
David Longmuir True True True
Katy Jordan False True False
Molly Dempsey False True False
이 PowerShell 스크립트의 해석은 다음과 같습니다.
- 현재 Microsoft 365 구독의 모든 사용자를 가져와서 $x ($x = Get-MgUser)라는 변수에 정보를 저장합니다.
- 변수 $x(foreach($x $i)의 모든 사용자에 대해 실행되는 루프를 시작합니다.
- $y 변수를 정의하고 사용자의 사서함 정보를 저장합니다($y = Get-Mailbox -Identity $i.UserPrincipalName).
- IsMailBoxEnabled라는 사용자 정보에 새 속성을 추가합니다. 사용자 사서함의 IsMailBoxEnabled 속성 값으로 설정합니다($i | Add-Member -MemberType NoteProperty -Name IsMailboxEnabled -Value $y.IsMailboxEnabled).
- $y 변수를 정의하고 사용자의 비즈니스용 Skype Online 정보를 저장합니다($y = Get-CsOnlineUser -Identity $i.UserPrincipalName).
- EnabledForSfB라는 사용자 정보에 새 속성을 추가합니다. 사용자의 비즈니스용 Skype Online 정보($i | Add-Member -MemberType NoteProperty -Name EnabledForSfB -Value $y.Enabled)의 Enabled 속성 값으로 설정합니다.
- 사용자 목록을 표시하지만 사용이 허가되었는지 여부와 사서함을 사용할 수 있는지 여부와 비즈니스용 Skype Online에 사용할 수 있는지 여부를 나타내는 두 개의 새 속성만 포함됩니다($x | DisplayName, IsLicensed, IsMailboxEnabled, EnabledforSfB)를 선택합니다.