Microsoft 365 최신 사이트 페이지의 SharePoint에서 이미지 최적화
이 문서는 Microsoft 365 최신 사이트 페이지의 SharePoint에서 이미지를 최적화하는 방법을 이해하는 데 도움이 됩니다.
클래식 게시 사이트에서 이미지를 최적화하는 방법에 대한 자세한 내용은 SharePoint에 대한 이미지 최적화를 참조하세요.
참고
SharePoint 최신 포털의 성능에 대한 자세한 내용은 최신 SharePoint 환경의 성능을 참조하세요.
SharePoint용 페이지 진단 도구를 사용한 이미지 최적화 분석
SharePoint용 페이지 진단 도구는 Microsoft 365의 SharePoint 최신 포털 및 클래식 게시 사이트 페이지를 모두 분석하는 새 Microsoft Edge(https://www.microsoft.com/edge) 및 Chrome 브라우저의 브라우저 확장입니다. 이 도구는 정의된 성능 기준의 집합 대비 페이지 수행 방식을 보여주는 분석된 각 페이지에 대한 보고서를 제공합니다. SharePoint용 페이지 진단 도구를 설치하고 알아보려면 SharePoint용 페이지 진단 도구 사용을 참조하세요.
참고
페이지 진단 도구는 Microsoft 365의 SharePoint에서만 작동하며 SharePoint 시스템 페이지에서 사용할 수 없습니다.
SharePoint용 페이지 진단 도구를 사용하여 SharePoint 최신 사이트를 분석할 때 진단 테스트 창에서 대용량 이미지에 대한 정보를 확인할 수 있습니다.
가능한 결과는 다음과 같습니다.
- 주의 필요 (빨간색): 페이지에 크기가 300KB를 초과하는 하나 이상의 이미지가 포함되어 있습니다.
- 작업 필요 없음 (녹색): 페이지에 크기가 300KB를 넘는 이미지가 없습니다.
대용량 이미지 검색 결과가 주의 필요 구역에 나타나면 결과를 클릭하여 추가 세부 정보를 볼 수 있습니다.
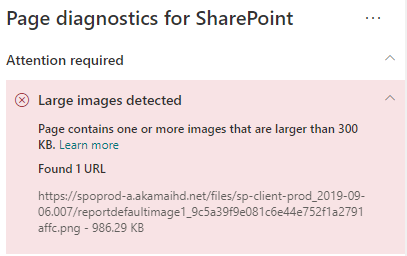
대용량 이미지 문제 수정
페이지에 300KB 이상의 이미지가 포함된 경우 검색된 큰 이미지를 선택하여 너무 큰 이미지를 확인합니다. 최신 SharePoint 페이지에서는 브라우저 창의 크기와 클라이언트 모니터의 해상도에 따라 이미지 변환이 자동으로 제공되고 크기가 조정됩니다. SharePoint에 업로드하기 전에 항상 웹용으로 이미지를 최적화해야 합니다. 대용량 이미지의 크기와 해상도가 자동으로 줄어들며 예기치 않은 렌더링 특성이 생길 수 있습니다.
성능 문제 개선을 위해 페이지를 수정하기 전에 분석 결과에 페이지 로드 시간을 기록해 둡니다. 수정 후에 다시 도구를 실행하여 새 결과가 기준선 표준에 포함되는지 확인하고 새 페이지 로드 시간을 확인하여 개선이 되었는지 확인합니다.
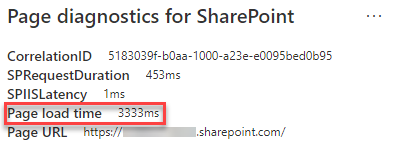
참고
페이지 로드 시간은 네트워크 부하, 하루 중 시간 및 기타 일시적인 조건과 같은 다양한 요인에 따라 다를 수 있습니다. 결과의 평균을 내는데 도움이 되도록 수정을 하기 전과 후에 페이지 로드 시간을 몇 번 정도 테스트해야 합니다.