Microsoft 365 사용 현황 분석에서 보고서 사용자 지정
Microsoft 365 사용 현황 분석은 사용자가 Microsoft 365를 채택하고 사용하는 방법에 대한 인사이트를 제공하는 Power BI의 dashboard 제공합니다. 대시보드는 사용 현황 데이터와 상호 작용하는 시작점입니다. 보고서를 사용자 지정하여 더 개인화된 유용한 정보를 얻을 수 있습니다.
또한 Power BI Desktop을 통해 보고서를 다른 데이터 원본에 연결하여 추가로 사용자 지정하고 비즈니스에 대한 풍부한 통찰력을 얻을 수 있습니다.
브라우저에서 보고서 사용자 지정하기
다음 두 가지 예에서는 기존 시각적 개체를 수정하고 새롭게 만드는 방법을 보여 줍니다.
기존 시각적 개체 수정
이 예제에서는 활성화/라이선스 보고서 내에서 활성화 탭을 수정하는 방법을 보여 줍니다.
활성화/라이선스 보고서 내에서 활성화 탭을 선택합니다.
 단추를 통해 위쪽의 편집 단추를 선택하여 편집 모드로 전환합니다.
단추를 통해 위쪽의 편집 단추를 선택하여 편집 모드로 전환합니다.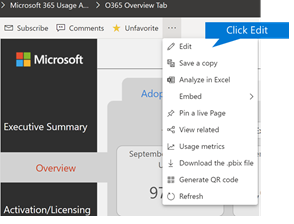
오른쪽 위에서 이 페이지 복제를 선택합니다.
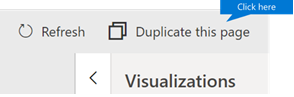
오른쪽 아래에서 Android, iOS, Mac 등의 OS를 기반으로 활성화하는 사용자 수를 보여 주는 막대형 차트를 선택합니다.
오른쪽 의 시각화 영역에서 시각적 개체에서 Mac 개수를 제거하려면 옆에 있는 X 를 선택합니다.
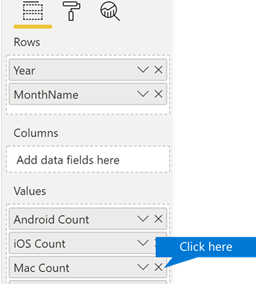
새 시각적 개체 만들기
다음 예제에서는 새 시각적 개체를 만들어 매월 새 Viva Engage 사용자를 추적하는 방법을 보여줍니다.
왼쪽 탐색을 사용하여 제품 사용량 보고서로 이동하고 Viva Engage 탭을 선택합니다.
 선택하여 편집 모드로 전환하고 편집합니다.
선택하여 편집 모드로 전환하고 편집합니다.페이지 아래쪽에서
 새 페이지를 만듭니다.
새 페이지를 만듭니다.오른쪽 의 시각화 영역에서 누적 가로 막대형 차트 (맨 위 행, 왼쪽에서 첫 번째)를 선택합니다.
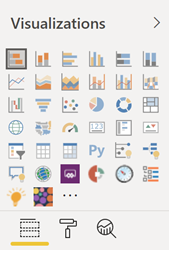
해당 시각화의 오른쪽 아래를 선택하고 끌어서 더 크게 만듭니다.
오른쪽의 필드 영역에서 일정 테이블을 확장합니다.
시각화 영역의 축 머리글 바로 아래에 있는 필드로 MonthName을 끌어다 놓습니다.
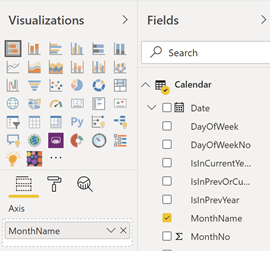
오른쪽의 필드 영역에서 TenantProductUsage 테이블을 확장합니다.
FirstTimeUsers를 값 머리글 바로 아래에 있는 필드 영역으로 끌어다 놓습니다.
제품을 시각적 수준 필터 머리글 바로 아래에 있는 필터 영역으로 끌어다 놓습니다.
표시되는 필터 형식 영역에서 Viva Engage 검사 상자를 선택합니다.
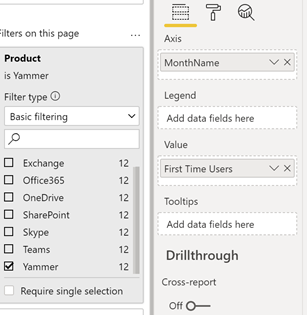
시각화 목록 바로 아래에서
 을 선택합니다.
을 선택합니다.제목을 확장하고 제목 텍스트 값을 월별 처음 Viva Engage 사용자로 변경합니다.
텍스트 크기 값을 12로 변경합니다.
오른쪽 아래에 있는 페이지의 이름을 편집하여 새 페이지의 제목을 변경합니다.
맨 위에 있는 읽기 보기를 클릭한 다음 저장을 클릭하여 보고서를 저장합니다.
Power BI Desktop에서 보고서 사용자 지정
대부분의 고객은 Power BI 웹에서 보고서 및 차트 시각적 개체를 수정하는 것으로 충분합니다. 그러나 일부의 경우 이 데이터를 다른 데이터 원본과 조인하여 자체 비즈니스에 대한 풍부한 인사이트를 확보해야 할 수 있습니다. 이 경우 Power BI Desktop 사용하여 추가 보고서를 사용자 지정하고 빌드할 수 있습니다. Power BI Desktop 무료로 다운로드할 수 있습니다.
보고 API 사용
먼저 이러한 보고서에 전원을 공급하는 Microsoft 365의 ODATA 보고 API에 직접 연결할 수 있습니다.
다른>>ODATA 피드>연결을 가져오려면 으로 이동합니다.
URL 창에서 를 입력합니다
https://reports.office.com/pbi/v1.0/<tenantid>.메모: 보고 API는 미리 보기 상태이며 프로덕션으로 전환될 때까지 변경될 수 있습니다.
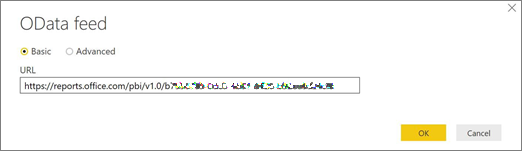
Microsoft 365(organization 또는 학교) 관리자 자격 증명을 입력하여 메시지가 표시되면 Microsoft 365에 인증합니다.
Microsoft 365 채택 템플릿 앱 보고서에 액세스할 수 있는 사용자에 대한 자세한 내용은 FAQ 를 참조하세요.
연결이 승인되면 연결할 수 있는 데이터 집합을 보여주는 탐색 창이 표시됩니다.
모두를 선택하고 로드를 선택합니다.
그러면 데이터가 Power BI Desktop으로 다운로드됩니다. 이 파일을 저장한 다음 필요한 보고서를 만들 수 있습니다.
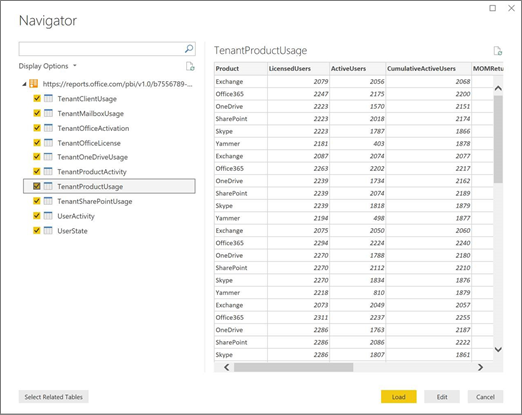
Microsoft 365 사용 현황 분석 템플릿 사용
Microsoft 365 사용 현황 분석 보고서에 해당하는 Power BI 템플릿 파일을 시작점으로 사용하여 데이터에 연결할 수도 있습니다. pbit 파일을 사용하는 장점은 연결 문자열이 이미 설정되었다는 점입니다. 기본 스키마가 반환하고 추가적으로 빌드하는 데이터의 맨 위에 만들어진 모든 사용자 지정 측정을 활용할 수도 있습니다.
Microsoft 다운로드 센터에서 Power BI 템플릿 파일을 다운로드할 수 있습니다. Power BI 템플릿 파일을 다운로드한 후 다음 단계에 따라 시작합니다.
pbit 파일을 엽니다.
대화 상자에 테넌트 ID 값을 입력합니다.
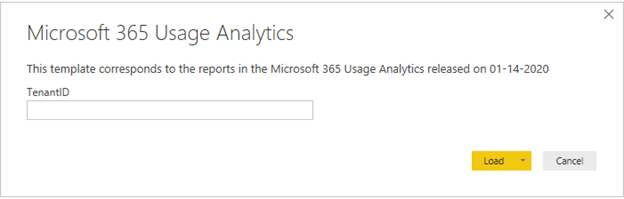
메시지가 표시되면 관리자 자격 증명을 입력하여 Microsoft 365에 인증합니다.
Microsoft 365 사용 현황 분석 보고서에 액세스할 수 있는 사용자에 대한 자세한 내용을 확인하세요.
권한이 부여되면 데이터가 Power BI 파일에서 새로 고쳐집니다.
데이터를 로드하는 데 다소 시간이 걸릴 수 있으며 로드가 완료되면 파일을 .pbix 파일로 저장하고 계속하여 보고서를 사용자 지정하거나 추가 데이터 원본을 이 보고서로 가져올 수 있습니다.
Power BI 시작 문서를 확인하여 보고서를 만들고, Power BI 서비스에 게시하고 조직과 공유하는 방법을 알아봅니다. 사용자 지정 및 공유를 위한 이 방법에 따라 작업을 수행하기 위해 Power BI 라이선스가 추가로 필요할 수 있습니다. 자세한 내용은 Power BI 라이선싱 참고 자료를 참조하세요.