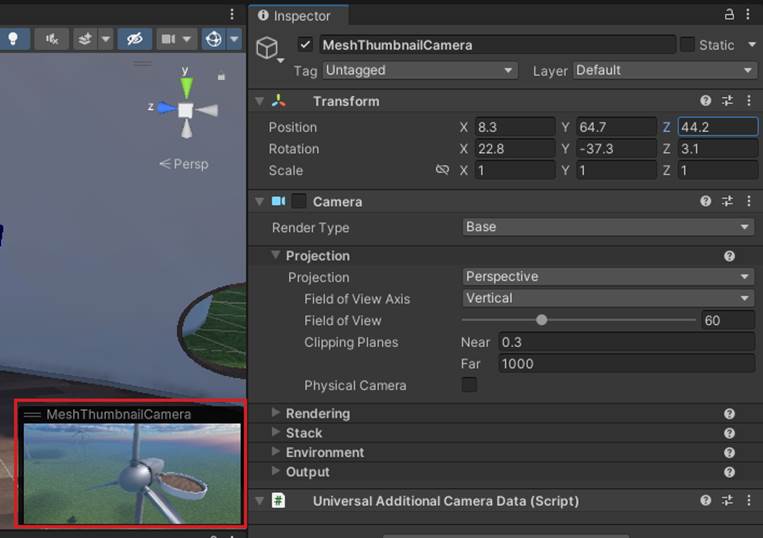Mesh 101 자습서 2장: 프로젝트 준비
참고 항목
Mesh 도구 키트를 정기적으로 업데이트하며 이 비디오에는 최신 변경 내용이 모두 반영되지 않을 수 있습니다. 이 문서의 내용을 진실의 근원으로 보아야 합니다.
프로젝트의 장면
Unity에서 Mesh101 프로젝트를 엽니다. 둘 이상의 Unity 버전이 설치된 경우 이 자습서에 필요한 프로젝트를
Unity 2022.3.34열어야 합니다.Assets 폴더에는 시작점 및 완료된 프로젝트라는 두 가지 장면이 있습니다.
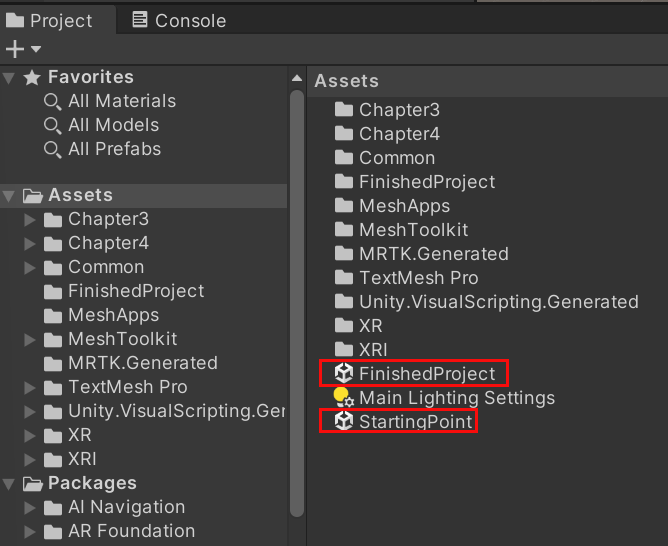
StartingPoint 장면을 엽니다.
장면 정보
StartingPoint: 자습서를 수행할 장면입니다. 여기에는 방문할 풍력 터빈 및 스테이션을 포함하고 메시 기능을 추가하는 미리 빌드된 설정이 포함되어 있습니다.
FinishedProject: 제목에서 알 수 있듯이 이 장면에는 자습서의 정확한 완성 버전이 포함되어 있습니다. 언제든지 이를 참조하여 시작점 장면에서 자습서 단계를 올바르게 완료했는지 확인할 수 있습니다. 장면을 전환하기 전에 항상 시작점 장면에 작업을 저장합니다.
더 명확한 보기를 위해 개체 아이콘 끄기
3D 아이콘이 기본적으로 표시되는 장면에 많은 개체가 표시됩니다. 이렇게 하면 개체를 식별하는 데 도움이 될 수 있지만 보기를 어지럽히고 개체를 보기 어렵게 만들 수도 있습니다.
![]()
보기를 더 명확하게 하기 위해 3D 아이콘을 해제해 보겠습니다.
장면 창의 오른쪽 위 모서리 위에 있는 도구 모음에서 Gizmos 드롭다운을 선택합니다.
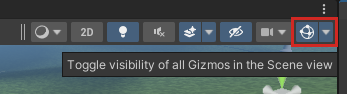
3D 아이콘 슬라이더를 왼쪽으로 밉니다.
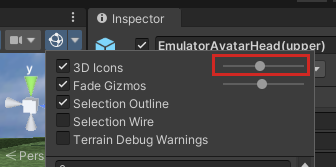
이렇게 하면 정보 대화 상자, 단추의 레이블 등을 더 쉽게 읽을 수 있습니다.
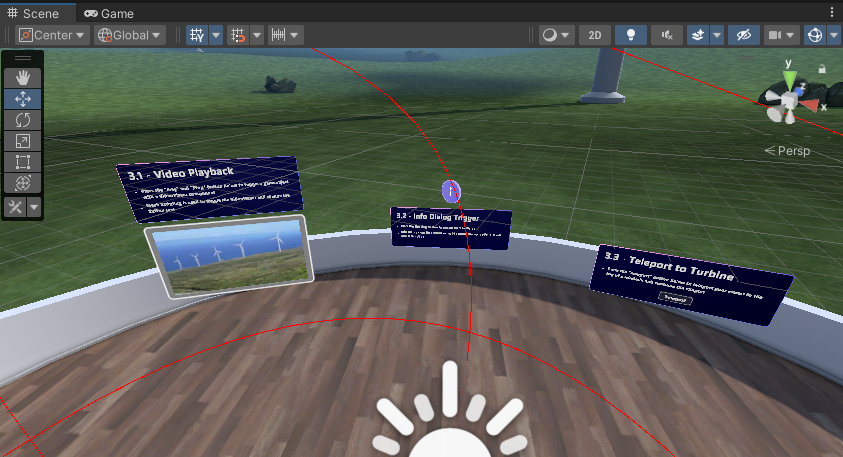
시작점 장면 탐색
장면 창에서 자유롭게 이동하여 장면의 내용을 숙지하세요. 조금 축소하면 풍력 발전 단지에 풍력 터빈이 많이 있다는 것을 알 수 있습니다. 그 두 개의 흰색 둥근 항목은 구 테라스라고 합니다.
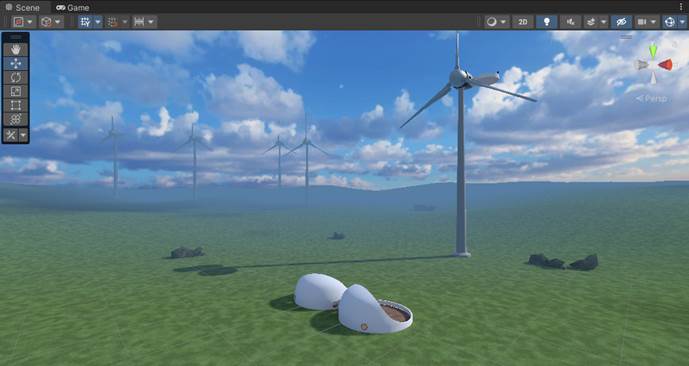
정면에서 구 테라스를 볼 때 각 테라스에는 곧 걸어다닐 수 있는 공간이 포함되어 있음을 알 수 있습니다.
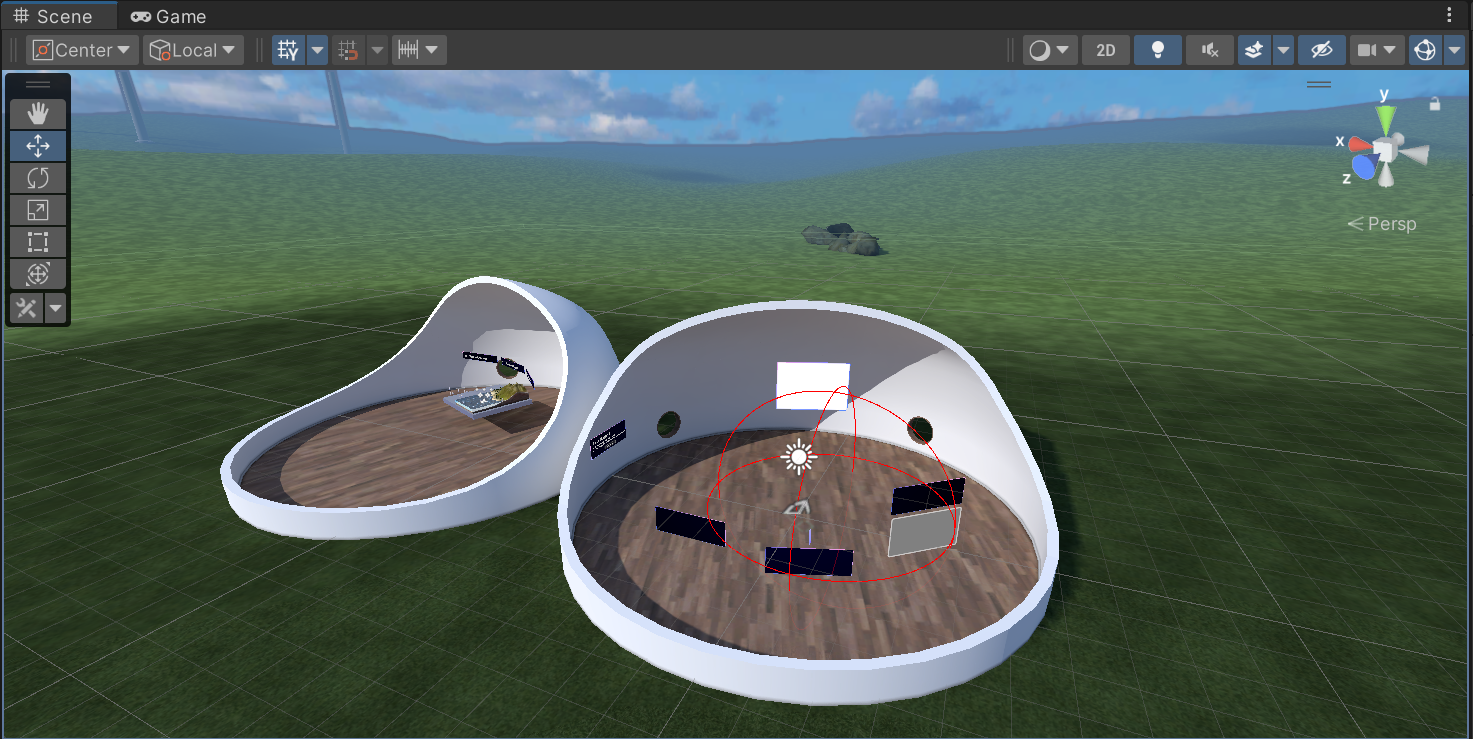
다음 챕터부터 Sphere Terraces를 방문합니다--- 각각에는 메시 기능을 구현하는 방법을 배울 수 있는 일련의 스테이션이 포함되어 있습니다. 첫 번째 Sphere 테라스(3장에서 다루는)에서는 메시 시각적 스크립팅에 대해 알아봅니다.
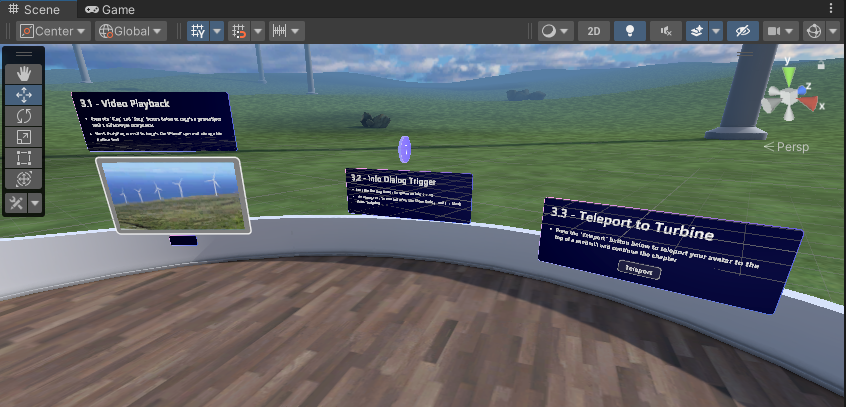
... 4장에서 다루는 다른 구 테라스에서는 메시 상호 작용 가능 및 메시 물리학에 대해 알아봅니다.
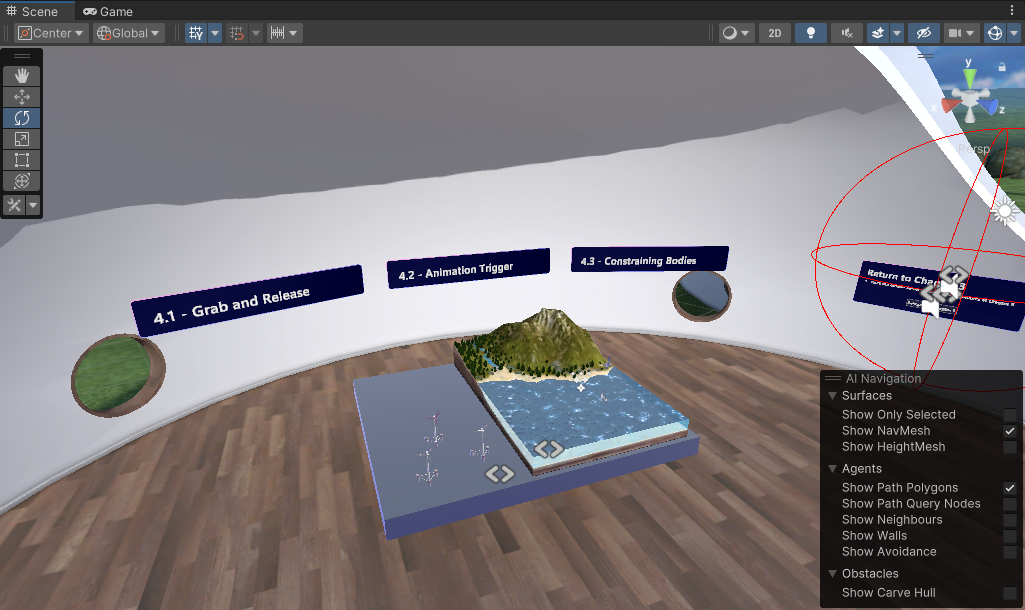
메시 에뮬레이션에서 재생 모드 사용
Unity 편집기 재생 단추를 누르면 프로젝트에서 메시 에뮬레이션을 자동으로 사용합니다. 이는 계층 구조에서 볼 수 있는 MeshEmulatorSetup [NoUpload] 프리팹이 있으면 가능합니다.
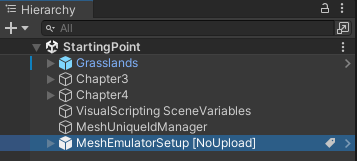
이전 버전의 자습서에서는 플레이 모드를 처음 입력했을 때 의도적으로 이 프리팹을 추가해야 했습니다. 2024년 5월 중순부터 프리팹이 장면에 미리 로드됩니다.
메시 에뮬레이션을 사용하는 재생 모드에서는 메시 앱에서 콘텐츠가 실행될 때의 모양과 느낌에 대한 대략적인 미리 보기를 얻을 수 있습니다. 에뮬레이터 프리팹은 카메라가 연결된 고도로 양식화된 아바타 컨트롤러를 제공하므로 이제 프로젝트를 "재생"할 때 주위를 둘러볼 수 있습니다. 기본적으로 메시 에뮬레이터는 게임 창에서 단일 보기를 제공하도록 설정됩니다.
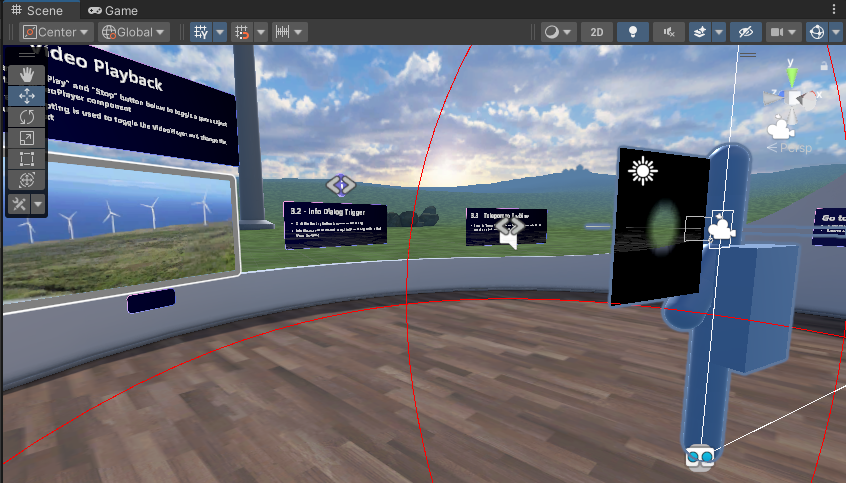
메시 에뮬레이션을 사용하는 플레이 모드의 주요 기능은 동일한 프로세스 내에서 여러 클라이언트를 실행하는 기능입니다. 이렇게 하면 다중 사용자 시나리오의 첫 인상을 쉽게 얻을 수 있습니다. 앞으로 메시 에뮬레이터 모드에서 두 개 이상의 보기를 사용할 수 있습니다. 이렇게 하려면 검사기에서 에뮬레이터의 메시 에뮬레이터 설치 구성 요소로 이동한 다음 초기 화면 개수 속성을 2 이상으로 변경할 수 있습니다.
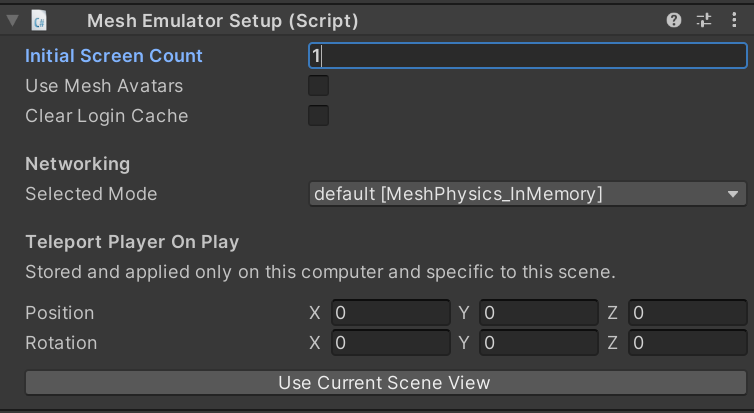
이 자습서에서는 단일 보기를 유지합니다.
- Unity 편집기 재생 단추를 눌러 재생 모드로 전환합니다.
- WASD 키를 사용하여 Sphere 테라스 내부를 돌아다닐 수 있습니다. 화살표 키를 사용하거나 마우스 오른쪽 단추를 끌어 아무 방향으로나 이동하도록 할 수도 있습니다. 실험을 마쳤으면 Unity 편집기 재생 단추를 다시 클릭하여 재생 모드를 종료합니다.
GameObjects의 크기 확인
자습서 프로젝트는 기본 Unity 배율 값인 1단위 = 1미터를 사용합니다.
MeshEmulatorSetup 아바타는 평균 인간과 같은 높이입니다. 사용자 고유의 환경을 만들 때 해당 크기를 프로젝트에 추가하는 사용자 지정 GameObject 과 비교하여 해당 개체가 원하는 크기인지 확인할 수 있습니다.
메시 썸네일 카메라 추가
Mesh Thumbnail Camera 이 이미지를 추가하면 웹의 메시에 있는 환경 목록과 Mesh 앱의 선택 단추에 추가될 미리 보기 이미지가 제공됩니다. 이 기능은 환경의 모양을 시각적으로 알려주기 때문에 어느 위치에서나 환경을 선택할 때 유용합니다.
장면에 썸네일 카메라를 추가하고 해당 보기를 설정하려면 다음을 수행합니다.
장면 창에서 썸네일 이미지에 표시할 내용이 표시되도록 보기를 조정합니다(썸네일 카메라의 보기는 장면 창을 기반으로 합니다).
계층 구조 탭 아래에 있는 "+" 드롭다운을 선택한 다음 메시 도구 키트>축소판 그림을 선택합니다.
축소판 그림의 모양을 보려면 장면 창의 오른쪽 아래 모서리에 나타나는 작은 MeshThumbnailCamera 창을 봅니다.

참고: 썸네일 카메라에 대해 다른 보기를 원하는 경우 이 작업을 수행하는 가장 쉬운 방법은 카메라를 삭제하고 원하는 장면 보기를 설정한 다음 카메라를 다시 추가하는 것입니다. 환경을 Mesh에 업로드하기 전에 장면 창에서 직접 카메라 GameObject를 조정하거나 검사기 에서 위치 및 회전 값을 변경할 수도 있습니다.
썸네일의 모양에 대한 설정 규칙은 없습니다---그것은 전적으로 당신에게 달려 있습니다. 아래 예제에서는 풍력 터빈의 클로즈업 전면 보기를 선택했습니다.