Microsoft Intune에서 Windows 품질 신속하게 업데이트
Windows 10 이상 정책에 대한 품질 업데이트를 사용하면 Microsoft Intune 사용하여 관리하는 디바이스에서 최신 Windows 10/11 보안 업데이트를 신속하게 설치할 수 있습니다. 신속한 업데이트 배포는 기존 월별 업데이트 정책을 일시 중지하거나 편집할 필요 없이 수행됩니다. 예를 들어 일반 업데이트 프로세스에서 일정 시간 동안 업데이트를 배포하지 않을 때 보안 위협을 완화하기 위해 특정 업데이트를 신속하게 처리할 수 있습니다.
모든 업데이트를 신속하게 처리할 수 있는 것은 아닙니다. 현재 신속하게 처리할 수 있는 Windows 10/11 보안 업데이트만 품질 업데이트 정책과 함께 배포할 수 있습니다. 월별 정기적인 품질 업데이트를 관리하기 위해 Windows 10 이상용 업데이트 링 정책을 사용합니다.
긴급 업데이트 작업 방법
신속한 업데이트를 사용하면 최신 패치 화요일 릴리스 또는 제로 데이 결함에 대한 대역 외 보안 업데이트와 같은 품질 업데이트의 설치를 신속하게 수행할 수 있습니다.
신속한 업데이트 정책은 지연 및 기타 설정을 일시적으로 재정의하여 가능한 한 빨리 업데이트를 설치합니다. 이 프로세스를 통해 디바이스는 업데이트가 검사 때까지 기다릴 필요 없이 신속한 업데이트의 다운로드 및 설치를 시작할 수 있습니다.
디바이스가 업데이트를 시작하는 데 필요한 실제 시간은 디바이스 인터넷 연결, 검색 타이밍, 디바이스에 대한 통신 채널의 작동 여부 및 클라우드 처리 시간과 같은 기타 요인에 따라 달라집니다.
각 신속한 업데이트 정책에 대해 릴리스 날짜에 따라 배포할 단일 업데이트를 선택합니다. 릴리스 날짜를 사용하면 Windows 10 버전 1809, 1909 등과 같이 Windows 버전이 다른 디바이스에 해당 업데이트의 다른 인스턴스를 배포하는 별도의 정책을 만들 필요가 없습니다.
Windows 업데이트는 각 디바이스의 빌드 및 아키텍처를 평가한 다음, 적용되는 업데이트 버전을 제공합니다.
업데이트가 필요한 디바이스만 긴급 업데이트를 수신합니다.
- Windows 업데이트 업데이트 버전보다 크거나 같은 수정 버전이 이미 있는 디바이스에 대한 업데이트를 신속하게 처리하지 않습니다.
- 업데이트보다 빌드 버전이 낮은 디바이스의 경우 Windows 업데이트를 설치하기 전에 디바이스에 업데이트가 여전히 필요한지 확인합니다.
중요
일부 시나리오에서는 Windows 업데이트는 긴급 업데이트 정책에서 지정한 업데이트보다 최신 업데이트를 설치할 수 있습니다. 이 시나리오에 대한 자세한 내용은 이 문서 뒷부분의 적용 가능한 최신 업데이트 설치 정보를 참조합니다.
긴급 업데이트 정책은 배포하는 업데이트 버전에 대한 모든 품질 업데이트 지연 기간을 무시하고 재정의합니다. Intune Windows 업데이트 링 및 품질 업데이트 지연 기간에 대한 설정을 사용하여 품질 업데이트 지연을 구성할 수 있습니다.
업데이트 설치를 완료하기 위해 다시 시작해야 하는 경우 정책은 다시 시작을 관리하는 데 도움이 됩니다. 정책에서 자동으로 다시 시작을 강제로 처리하기 전에 사용자가 디바이스를 다시 시작해야 하는 기간을 구성할 수 있습니다. 사용자는 다시 시작을 예약하도록 선택하거나 ‘활성 시간’ 외의 디바이스의 최적 시간을 디바이스가 찾도록 할 수도 있습니다. 다시 시작 기한에 도달하기 전에 디바이스는 최종 기한에 대해 디바이스 사용자에게 경고하는 알림을 표시하고 다시 시작을 예약하는 옵션을 포함합니다.
최종 기한 전에 디바이스가 다시 시작되지 않으면 작업일 중간에 다시 시작이 발생할 수 있습니다. 다시 시작 동작에 대한 자세한 내용은 업데이트에 대한 준수 최종 기한 적용을 참조합니다.
일반적인 월별 품질 업데이트 서비스에는 신속한 업데이트가 권장되지 않습니다. 대신 Windows 10 이상 업데이트 링 정책의 마감 시간 설정을 사용하는 것이 좋습니다. 자세한 내용은 Windows 업데이트 설정의 사용자 환경 설정 아래에서 최종 기한 설정 사용을 참조합니다.
필수 구성 요소
중요
이 기능은 GCC 및 GCC High/DoD 클라우드 환경에서 지원되지 않습니다.
WuFB-DS 기능에 대한 GCC 및 GCC High/DoD 클라우드 환경에는 기존 EA를 사용하여 구독 활성화를 사용하도록 설정할 수 없습니다.
다음은 Intune을 사용하여 긴급 품질 업데이트를 설치할 수 있는 요구 사항입니다.
라이선싱:
Intune 라이선스 외에도 organization 비즈니스용 Windows 업데이트 배포 서비스에 대한 라이선스를 포함하는 다음 구독 중 하나가 있어야 합니다.
- Windows 10/11 Enterprise E3 또는 E5(Microsoft 365 F3, E3 또는 E5에 포함)
- Windows 10/11 Education A3 또는 A5(Microsoft 365 A3 또는 A5에 포함)
- Windows Virtual Desktop Access E3 또는 E5
- Microsoft 365 Business Premium
2022년 11월부터 WUfB ds(비즈니스용 Windows 업데이트 배포 서비스) 라이선스가 검사되고 적용됩니다.
WUfB ds가 필요한 기능에 대한 새 정책을 만들 때 차단되고 EA(기업계약 통해 WUfB를 사용할 수 있는 라이선스가 있는 경우 Microsoft 계정 팀 또는 라이선스를 판매한 파트너와 같은 라이선스 원본에 문의하세요. 계정 팀 또는 파트너는 테넌트 라이선스가 WUfB ds 라이선스 요구 사항을 충족하는지 확인할 수 있습니다. 기존 EA를 사용하여 구독 활성화 사용을 참조하세요.
지원되는 Windows 10/11 버전:
- x86 또는 x64 아키텍처에서 서비스를 지원하는 Windows 10/11 버전
일반적으로 사용할 수 있는 업데이트 빌드만 지원됩니다. 베타 및 개발 채널을 포함한 미리 보기 빌드는 신속한 업데이트에서 지원되지 않습니다.
지원되는 Windows 10/11 버전:
- Professional
- Enterprise
- 교육 기관
- Pro Education
- Pro for Workstations
디바이스는 다음을 수행해야 합니다.
Intune MDM에 등록합니다.
Microsoft Entra 조인하거나 하이브리드 조인을 Microsoft Entra. Workplace Join이 지원되지 않습니다.
엔드포인트에 대한 액세스 권한이 있습니다. 여기에 나열된 연결된 서비스에 필요한 엔드포인트의 자세한 목록을 보려면 네트워크 엔드포인트를 참조하세요.
- Windows 업데이트
- 비즈니스용 Windows 업데이트 배포 서비스
- Windows 푸시 알림 서비스: (권장되지만 필수 사항은 아닙니다. 이 액세스 권한이 없으면 디바이스는 매일 업데이트를 확인할 때까지 업데이트를 신속하게 처리하지 못할 수 있습니다.)
Windows 업데이트 서비스에서 직접 품질 업데이트를 받도록 구성되어야 합니다.
KB 4023057 - 업데이트 서비스 구성 요소 Windows 10에 대한 업데이트 또는 Microsoft 다운로드 - 업데이트 상태 도구에서 수동으로 설치되는 업데이트 상태 도구를 설치해야 합니다.
참고
Windows 11 버전 24H2 이상은 KB 4023057 적용할 수 없습니다. 이는 Windows 11 버전 23H2 이하에만 적용됩니다. 24H2로 업그레이드하면 KB 4023057 제거되므로 더 이상 KB 설치를 확인할 필요가 없습니다.
디바이스에 Update Health Tools가 있는지 확인하려면 다음을 수행합니다.
- C:\Program Files\Microsoft Update Health Tools 폴더를 찾거나 서비스를 검토하거나 Microsoft 업데이트 상태 도구용 프로그램 제거를 검토합니다.
- 관리(또는 Intune)으로 다음 PowerShell 스크립트를 실행합니다.
### Check for the Microsoft Update Health Service; if found, no remediation is needed.
if (Get-Service -Name "Microsoft Update Health Service" -ErrorAction SilentlyContinue) {
Write-Host "Microsoft Update Health Service is present."
Exit 0
} else {
Write-Host "Microsoft Update Health Service is missing."
Exit 1
}
스크립트가 1을 반환하면 디바이스에 UHS 클라이언트가 있습니다. 스크립트가 0을 반환하는 경우 디바이스에는 UHS 클라이언트가 없습니다.
디바이스 설정:
긴급 업데이트 설치를 차단할 수 있는 충돌이나 구성을 방지하려면 다음과 같이 디바이스를 구성합니다. Intune Windows 10 이상용 업데이트 링 정책을 사용하여 이러한 설정을 관리할 수 있습니다.
| 링 설정 업데이트 | 권장 값 |
|---|---|
| 시험판 빌드 사용 | 이 설정은 구성되지 않음으로 설정해야 합니다. 베타 및 개발 채널을 포함한 미리 보기 빌드는 신속한 업데이트에서 지원되지 않습니다. |
| 자동 업데이트 동작 |
기본값으로 다시 설정 다른 값으로 인해 사용자 환경이 저하되고 프로세스가 업데이트를 신속하게 처리할 수 없게 될 수 있습니다. |
| 업데이트 알림 수준 변경 | 다시 시작 경고를 포함하여 모든 알림 끄기 이외의 값 사용 |
이러한 설정에 대한 자세한 내용은 정책 CSP – 업데이트를 참조합니다.
그룹 정책 설정은 모바일 디바이스 관리 정책을 재정의하며 다음 그룹 정책 설정 목록은 긴급 정책을 방해할 수 있습니다. 그룹 정책에 의해 이러한 설정이 관리되는 디바이스에서 해당 디바이스 기본값으로 복원합니다(구성되지 않음).
- CorpWuURL - 인트라넷 Microsoft 업데이트 서비스 위치를 지정합니다.
- AutoUpdateCfg - 자동 업데이트를 구성합니다.
- DeferFeatureUpdates - 빌드 미리 보기 및 기능 업데이트 수신 시간을 선택합니다.
- 이중 검사 사용 안 함 - 업데이트 지연 정책으로 인해 Windows 업데이트에 대한 검사가 발생하지 않도록 합니다.
모니터링 및 보고:
결과를 모니터링하고 상태 업데이트하기 전에 Intune 테넌트가 데이터 수집을 사용하도록 설정해야 합니다.
작업 공간 조인 디바이스에 대한 제한 사항
Windows 10 이상 품질 업데이트에 대한 Intune 정책을 사용하려면 WUfB(비즈니스용 Windows 업데이트) 및 비즈니스용 Windows 업데이트 배포 서비스(WUfB ds)를 사용해야 합니다. WUfB가 WPJ 디바이스를 지원하는 경우 WUfB ds는 WPJ 디바이스에 지원되지 않는 추가 기능을 제공합니다.
Intune Windows 업데이트 정책에 대한 WPJ 제한 사항에 대한 자세한 내용은 Windows 10 관리 및 Intune 소프트웨어 업데이트 Windows 11작업 공간 조인 디바이스에 대한 정책 제한을 참조하세요.
긴급 품질 업데이트 만들기 및 할당
Microsoft Intune 관리 센터에 로그인합니다.
디바이스>업데이트> 관리Windows 10 이상 업데이트>품질 업데이트 탭 >프로필 만들기를 선택합니다.
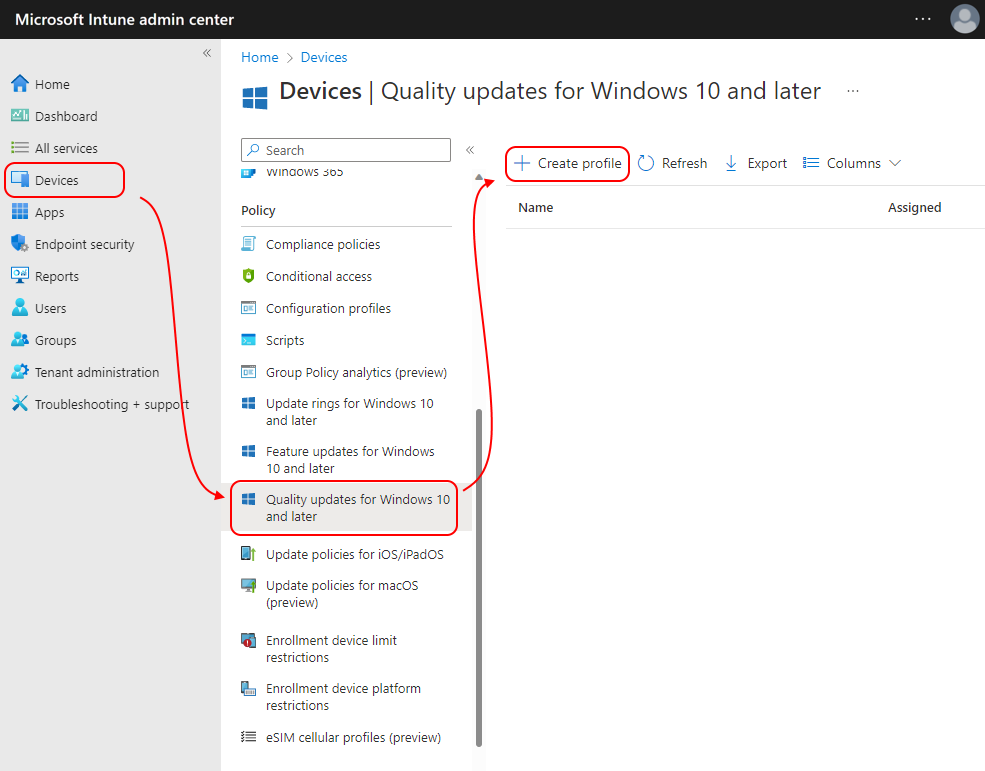
이 프로필을 식별할 수 있도록 설정에서 다음 속성을 입력합니다.
이름: 프로필에 대한 설명이 포함된 이름을 입력합니다. 나중에 쉽게 식별할 수 있도록 프로필 이름을 지정합니다.
설명: 설정에 대한 설명을 입력합니다. 이 설정은 선택 사항이지만 권장됩니다.
설정에서 디바이스 OS 버전이 보다 낮은 경우 품질 업데이트의 긴급 설치를 구성합니다. 드롭다운 목록에서 신속하게 처리할 업데이트를 선택합니다. 목록에는 신속하게 처리할 수 있는 업데이트만 포함됩니다.
팁
선택적 Windows 품질 업데이트는 신속하게 처리할 수 없으며 선택할 수 없습니다.
업데이트를 선택하는 경우:
업데이트는 릴리스 날짜에 의해 식별되며 정책당 하나의 업데이트만 선택할 수 있습니다.
이름에 문자 B가 포함된 업데이트는 ‘화요일 패치’ 이벤트의 일부로 릴리스된 업데이트를 식별합니다. 문자 B는 해당 월의 두 번째 화요일에 업데이트가 릴리스되었음을 나타냅니다.
화요일 패치에서 대역 외에 릴리스하는 Windows 10/11의 보안 업데이트를 신속하게 처리할 수 있습니다. 문자 B 대신 대역 외 패치 릴리스에는 서로 다른 식별자가 있습니다.
업데이트가 배포되면 Windows 업데이트는 정책을 수신하는 각 디바이스가 해당 디바이스 아키텍처와 해당 디바이스의 현재 Windows 버전(예: 1809, 2004 등)에 적용되는 업데이트 버전을 설치하도록 합니다.
비보안 Expedite 업데이트: 이전 B/보안 릴리스 이후 품질 수정이 포함됩니다. 관리자는 지연 기간을 기다리지 않고 디바이스에 적용 가능한 최신 품질 업데이트를 신속하게 설치할 수 있습니다.
securityUpdate라는 단어가 없는 업데이트 보안 업데이트가 아님을 나타냅니다. 이름에 문자 D를 포함하는 업데이트 최신 패치 화요일 보안 주 이후 릴리스된 업데이트를 식별합니다. 2024.01 OOB 업데이트(대역 외 패치 릴리스)도 표시될 수 있습니다. Windows 월별 업데이트 설명
비보안 업데이트는 최신 릴리스일 때만 표시됩니다. 드롭다운 목록은 대역 외 업데이트인 경우를 포함하여 가장 최근의 두 가지 보안 업데이트를 표시하도록 업데이트됩니다. 최신 비보안 업데이트가 최신 보안 업데이트보다 최신 업데이트인 경우 비보안 업데이트도 드롭다운 목록에 포함됩니다. 따라서 때로는 두 개의 업데이트가 표시되고, 다른 경우에는 3개의 업데이트가 표시됩니다.
팁
자세한 내용은 Windows 10 업데이트 서비스 주기 - Microsoft Tech Community 블로그를 참조합니다.
비보안 신속한 업데이트는 Windows 11 디바이스에 적용됩니다. Windows 10 디바이스가 D 릴리스를 설정하는 Expedite 정책에 할당된 경우 해당 디바이스는 신속하게 처리되지 않으며 다음 보고서에 경고를 표시합니다.
- 보고서>Windows 업데이트>보고서 탭 >Windows 신속한 업데이트 보고서
- 장치>업데이트> 관리Windows 10 이상 업데이트>모니터 탭 > 경고 타일을 사용하여 신속한 품질 업데이트 정책을 업데이트하고 제목을 클릭합니다.
설정에서 Number of days to wait before forced reboot(강제로 다시 부팅하기 전까지 대기할 일수)를 구성합니다. 이 설정의 경우 업데이트를 설치한 후 디바이스가 자동으로 다시 시작되는 시간을 선택하여 업데이트 설치를 완료합니다. 0~2일 사이에서 선택할 수 있습니다. 디바이스가 최종 기한 전에 수동으로 다시 시작되면 자동 다시 시작은 취소됩니다. 업데이트에 다시 시작이 필요하지 않으면 이 설정이 적용되지 않습니다.
할당에서 그룹 추가를 선택한 다음, 디바이스 또는 사용자 그룹을 선택하여 정책을 할당합니다.
검토 + 만들기에서 만들기를 선택합니다. 정책을 만든 후에는 할당된 그룹에 배포합니다.
적용 가능한 최신 업데이트 확인
업데이트를 신속하게 처리하기 위한 정책이 정책에 지정된 것보다 최신 업데이트를 설치하는 경우 몇 가지 시나리오가 있습니다. 이 결과는 최신 업데이트가 지정된 업데이트를 포함하거나 능가할 때 발생하며 디바이스가 긴급 업데이트 정책에 지정된 업데이트를 설치하기 위해 체크 인하기 전에 해당 최신 업데이트를 사용할 수 있습니다. 이 시나리오의 자세한 예제는 이 문서의 뒷부분에 제공됩니다.
최신 품질 업데이트를 설치하면 디바이스 및 사용자의 중단을 줄이면서 의도된 업데이트의 이점을 적용할 수 있습니다. 이렇게 하면 여러 업데이트를 설치하지 않아도 되며 업데이트마다 별도로 다시 부팅이 필요할 수 있습니다.
다음 조건이 충족되면 최신 업데이트가 배포됩니다.
이 디바이스는 최신 업데이트 설치를 차단하는 지연 정책의 대상이 아닙니다. 이 경우 지연되지 않은 가장 최근에 사용할 수 있는 업데이트가 설치될 수 있는 업데이트입니다.
업데이트를 신속하게 처리하는 동안 디바이스는 최신 업데이트를 탐지하는 새 검사를 실행합니다. 이는 다음과 같은 타이밍으로 인해 발생할 수 있습니다.
- 설치를 완료하기 위해 디바이스를 다시 시작하는 경우
- 디바이스가 일일 검사를 실행하는 경우
- 새 업데이트를 사용할 수 있는 경우
검사에서 최신 업데이트가 식별되면 Windows 업데이트는 원래 업데이트의 설치를 중지하고 다시 시작을 취소한 다음, 최신 업데이트의 다운로드 및 설치를 시작합니다.
신속한 업데이트 정책은 정책에 지정된 업데이트 버전에 대한 업데이트 지연을 재정의하지만 다른 업데이트 버전에 대해 적용된 지연은 재정의하지 않습니다.
긴급 업데이트 설치 예제
다음 이벤트 시퀀스는 테스트-1 및 테스트-2라는 두 디바이스가 디바이스에 할당된 Windows 10 이상용 품질 업데이트 정책을 기반으로 하여 업데이트를 설치하는 방법의 예를 제공합니다.
Intune 관리자는 매월 넷째 주 화요일에 최신 Windows 10 품질 업데이트를 배포합니다. 패치 화요일 이벤트 이후 2주의 기간 동안 업데이트를 강제로 설치하기 전에 해당 환경에서 업데이트의 유효성을 검사할 수 있도록 합니다.
2021년 1월 19일, 디바이스 ‘테스트-1’ 및 ‘테스트-2’는 1월 12일 패치 화요일 릴리스에서 최신 품질 업데이트를 설치합니다. 다음날 휴가를 떠나는 사용자가 두 디바이스를 모두 끕니다.
2월 9일, Intune 관리자는 업데이트가 확인한 중요한 위협으로부터 회사 디바이스를 보호하는 데 도움이 되도록 Windows 10용 화요일 패치 릴리스 2021/02/09 – 2021.02 B 보안 업데이트를 신속하게 설치하는 정책을 만듭니다. 긴급 정책은 ‘테스트-1’ 및 ‘테스트-2’를 모두 포함하는 디바이스 그룹에 할당됩니다. 활성 상태인 해당 그룹의 모든 디바이스는 긴급 업데이트 정책을 수신하고 설치합니다.
3월 9일 화요일 패치 이벤트에서 새로운 품질 업데이트가 Windows 10용 2021/03/09 – 2021.03 B 보안 업데이트로 릴리스됩니다. 이 업데이트의 긴급 배포가 필요한 중요한 문제는 없지만 관리자가 충돌 가능성을 발견하였습니다. 관리자는 가능한 문제를 검토할 시간을 제공하기 위해 Windows 업데이트 링 정책을 사용하여 7일 지연 정책을 만듭니다. 모든 관리 디바이스는 3월 14일까지 이 업데이트를 설치할 수 없습니다.
이제 각각 다시 설정되는 시점을 기반으로 ‘테스트-1’ 및 ‘테스트-2’에 대한 다음 결과를 고려합니다.
테스트-1 - 3월 12일에 ‘테스트-1’의 전원이 다시 켜지고 네트워크에 연결되어 긴급 업데이트 알림을 받습니다.
- Windows 업데이트는 정책별로 ‘테스트-1’에서 업데이트 설치를 신속하게 처리해야 한다고 결정합니다.
- 3월 9일 업데이트는 2월 업데이트를 대체하기 때문에 Windows 업데이트는 3월 9일 업데이트를 설치할 수 있습니다.
- 3월 14일까지 만료되지 않는 3월 업데이트에 대한 활성 지연이 있습니다.
결과: 3월 업데이트에 대한 지연 정책이 여전히 활성 상태이고 해당 업데이트 설치를 차단하면 ‘디바이스-1’은 정책에 구성된 대로 2월 업데이트를 설치합니다.
테스트-2 - 3월 20일에 ‘테스트-2’의 전원이 다시 켜지고 네트워크에 연결되어 긴급 업데이트 알림을 받습니다.
- Windows 업데이트는 정책별로 ‘테스트-2’에서 업데이트 설치를 신속하게 처리해야 한다고 결정합니다.
- 3월 9일 업데이트는 2월 업데이트를 대체하기 때문에 Windows 업데이트는 3월 9일 업데이트를 설치할 수 있습니다.
- 3월 업데이트에 대한 활성 지연은 더 이상 없습니다.
결과: 3월 업데이트에 대한 지연 정책이 만료됨에 따라 ‘테스트-2’는 2월 업데이트를 건너뛰고 정책에 지정된 것보다 최신 업데이트를 설치하여 최신 3월 업데이트를 설치합니다.
품질 업데이트를 신속하게 처리하기 위한 정책 관리
관리 센터에서 디바이스>>플랫폼별Windows>업데이트 관리Windows 10 이상 업데이트>>품질 업데이트 탭으로 이동하여 관리하려는 정책을 선택합니다. 정책이 개요 창으로 열립니다.
이 창에서 다음을 수행할 수 있습니다.
삭제를 선택하여 Intune에서 정책을 삭제합니다. 정책을 삭제하면 Intune 제거되지만 설치가 이미 완료된 경우 업데이트가 제거되지 않습니다. Windows 업데이트 진행 중인 설치를 취소하려고 시도하지만 진행 중인 설치를 성공적으로 취소할 수는 없습니다.
속성을 선택하여 배포를 수정합니다. ‘속성’ 창에서 편집을 선택하여 ‘설정’, ‘범위 태그’ 또는 ‘할당’을 연 다음, 여기에서 배포를 수정할 수 있습니다.
모니터링 및 보고
결과를 모니터링하고 상태 업데이트하기 전에 Intune 테넌트가 데이터 수집을 사용하도록 설정해야 합니다.
정책을 만든 후에는 다음 보고서에서 결과, 업데이트 상태, 오류를 모니터링할 수 있습니다.
요약 보고서:
이 보고서는 프로필에 있는 모든 디바이스의 현재 상태를 보여 주며 업데이트를 설치하는 중이거나 설치 완료 또는 오류가 있는 디바이스 수에 대한 개요를 제공합니다.
Microsoft Intune 관리 센터에 로그인합니다.
보고서>Windows 업데이트를 선택합니다. 요약 탭에서 Windows Expedited Quality updates(Windows 긴급 품질 업데이트) 표를 볼 수 있습니다.
자세한 내용을 확인하려면 보고서 탭을 선택한 다음, Windows 긴급 업데이트 보고서를 선택합니다.
긴급 업데이트 프로필 선택 링크를 클릭합니다.
페이지 오른쪽에 표시된 프로필 목록에서 결과를 확인할 프로필을 선택합니다.
보고서 생성 단추를 선택합니다.
디바이스 보고서
이 보고서는 경고 또는 오류가 있는 디바이스를 찾고 업데이트 문제를 해결하는 데 도움이 될 수 있습니다.
디바이스>모니터를 선택합니다.
모니터링 보고서 목록에서 소프트웨어 업데이트 섹션으로 스크롤하고 Windows 긴급 업데이트 실패를 선택합니다.
페이지 오른쪽에 표시된 프로필 목록에서 결과를 확인할 프로필을 선택합니다.
업데이트 상태
| 업데이트 상태 | 하위 상태 업데이트 | 정의 |
|---|---|---|
| 보류 중 | 유효성을 검사하는 중 | 서비스의 정책에 디바이스가 추가되었으며 디바이스를 신속하게 처리할 수 있는지에 대한 유효성 검사가 시작되었습니다. |
| 보류 중 | 예약됨 | 디바이스가 유효성 검사를 통과하여 신속하게 처리됩니다. |
| 제품 | OfferReady | 긴급 지침이 디바이스로 전송되었습니다. |
| 설치 | OfferReceived | 디바이스가 Windows 업데이트를 검사하여 업데이트를 적용할 수 있지만 아직 다운로드를 시작하지 않았습니다. |
| 설치 | DownloadStart | 디바이스가 업데이트를 다운로드하기 시작했습니다. |
| 설치 | DownloadComplete | 디바이스가 업데이트를 다운로드했습니다. |
| 설치 | InstallStart | 디바이스가 업데이트를 설치하기 시작했습니다. |
| 설치 | InstallComplete | 디바이스가 업데이트 설치를 완료했습니다. 업데이트에 업데이트 오류가 없으면 디바이스가 RestartRequired 또는 UpdateInstalled로 빠르게 이동해야 합니다. |
| 설치 | RestartRequired | 설치가 완료되었고 디바이스를 다시 시작해야 합니다. |
| 설치 | RestartInitiated | 디바이스가 다시 시작을 시작했습니다. |
| 설치 | RestartComplete | 디바이스가 다시 시작을 완료했습니다. |
| 설치됨 | UpdateInstalled | 업데이트가 성공적으로 완료되었습니다. |


