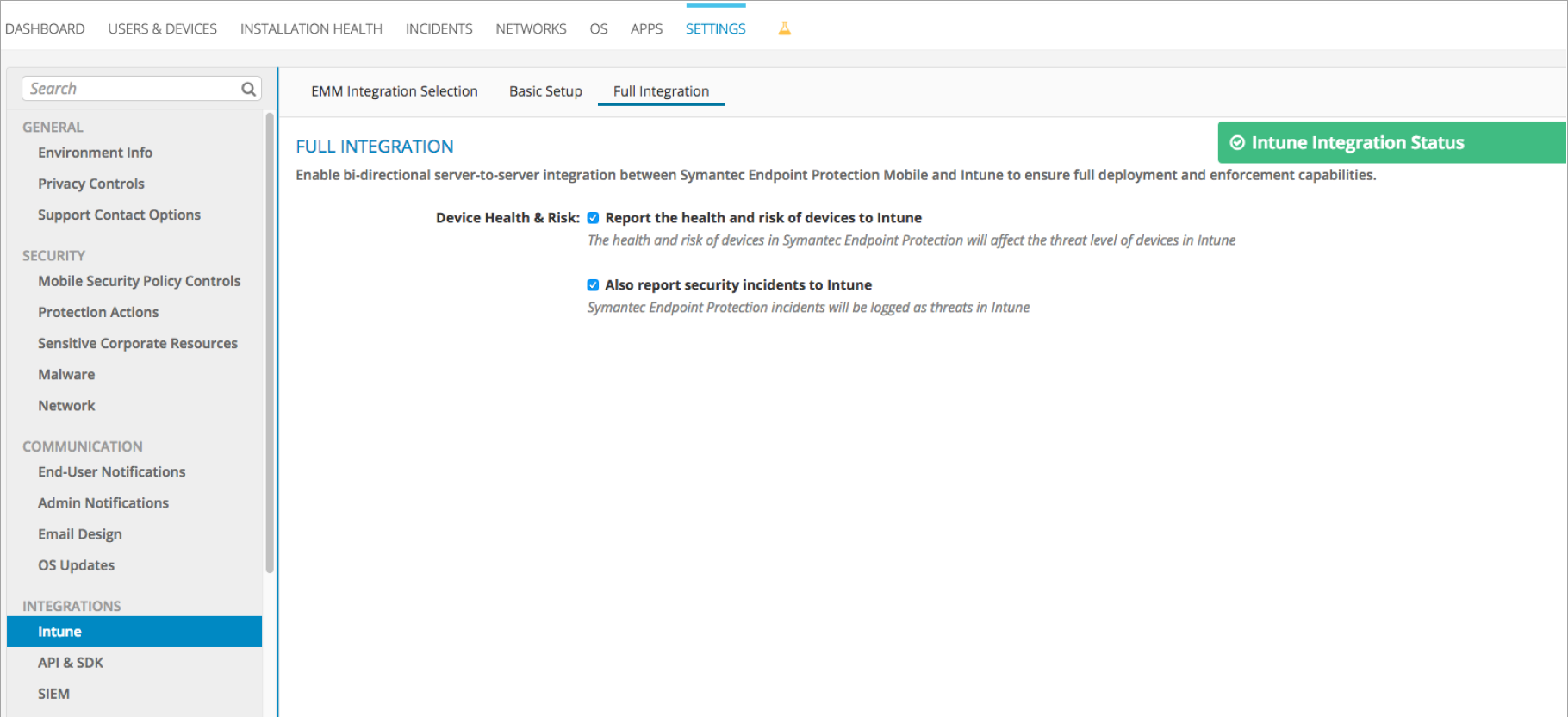Intune과 Symantec Endpoint Protection Mobile 통합 설정
Intune과 SEP Mobile(Symantec Endpoint Protection Mobile) 솔루션을 통합하려면 다음 단계를 완료하세요. Single Sign-On 기능을 사용하려면 SEP Mobile 앱을 Microsoft Entra ID P1에 추가해야 합니다.
참고
이 Mobile Threat Defense 공급업체는 등록되지 않은 디바이스에서 지원되지 않습니다.
시작하기 전에
Intune 및 SEP Mobile을 통합하는 데 사용되는 Microsoft Entra 계정
- SEP Mobile Basic 설치 프로세스를 시작하기 전에 Symantec Endpoint Protection 모바일 관리 콘솔에 Microsoft Entra 계정이 올바르게 구성되어 있는지 확인합니다.
- 통합을 수행하려면 Microsoft Entra 계정이 전역 관리자 계정이어야 합니다.
네트워크 설정
Symantec 문서 Configuring SEP Manager after installation(설치 후 SEP Manager 구성)을 참조하여 SEP Mobile 설정과 통합되도록 네트워크가 제대로 구성되어 있는지 확인할 수 있습니다.
전체 통합과 읽기 전용 비교
SEP Mobile은 Intune과의 통합을 두 가지 모드로 지원합니다.
-
읽기 전용 통합(기본 설정): Microsoft Entra ID 디바이스만 인벤토리에 저장하고 Symantec Endpoint Protection 모바일 관리 콘솔에 채웁니다.
- Symantec Endpoint Protection Mobile Management 콘솔에서 Intune 디바이스의 상태 및 위험 보고 및 Intune 보안 인시던트 보고 상자가 모두 선택되지 않은 경우 통합은 읽기 전용이므로 Intune 디바이스의 상태(준수 또는 비준수)가 변경되지 않습니다.
- 전체 통합: 디바이스의 위험 및 보안 문제 세부 정보에 대해 SEP Mobile에서 보고하도록 허용합니다. 이렇게 하면 두 클라우드 서비스 간 양방향 통신이 이루어집니다.
SEP Mobile 앱은 Microsoft Entra ID 및 Intune 어떻게 사용합니까?
iOS 앱: 최종 사용자가 iOS/iPadOS 앱을 사용하여 Microsoft Entra ID 로그인할 수 있습니다.
Android 앱: 최종 사용자가 Android 앱을 사용하여 Microsoft Entra ID 로그인할 수 있습니다.
관리 앱: Intune 서비스 간 통신을 가능하게 하는 SEP Mobile Microsoft Entra 다중 테넌트 앱입니다.
Intune과 SEP Mobile 간의 읽기 전용 통합을 설정하려면
중요
SEP Mobile 관리자 자격 증명은 Microsoft Entra 유효한 사용자에게 속한 전자 메일 계정으로 구성되어야 합니다. 그렇지 않으면 로그인이 실패합니다. SEP Mobile은 Microsoft Entra ID 사용하여 SSO(Single Sign-On)를 사용하여 관리자를 인증합니다.
SEP Mobile 관리자 자격 증명을 입력한 다음, 계속을 선택합니다.
설정으로 이동하고 Intune 통합에서 기본 설정을 선택합니다.
iOS 앱 옆에 있는 Entra ID를 선택합니다.
로그인 페이지가 열리면 Intune 자격 증명을 입력한 다음 수락을 선택합니다.
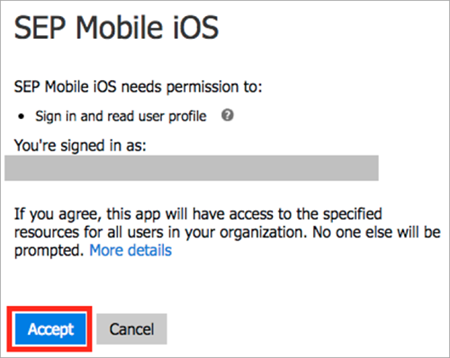
앱이 Microsoft Entra 추가되면 앱이 성공적으로 추가되었다는 표시가 표시됩니다.
SEP Mobile Android 및 관리 앱에 대해 이러한 단계를 반복합니다.
SEP Mobile에 Microsoft Entra 보안 그룹 추가
SEP Mobile을 실행하는 모든 디바이스를 포함하는 Microsoft Entra 보안 그룹을 추가해야 합니다.
SEP Mobile을 실행하는 디바이스의 보안 그룹을 모두 입력하여 선택한 다음, 변경 내용을 저장합니다.

SEP Mobile은 Mobile Threat Defense 서비스를 실행하는 디바이스를 Microsoft Entra 보안 그룹과 동기화합니다.
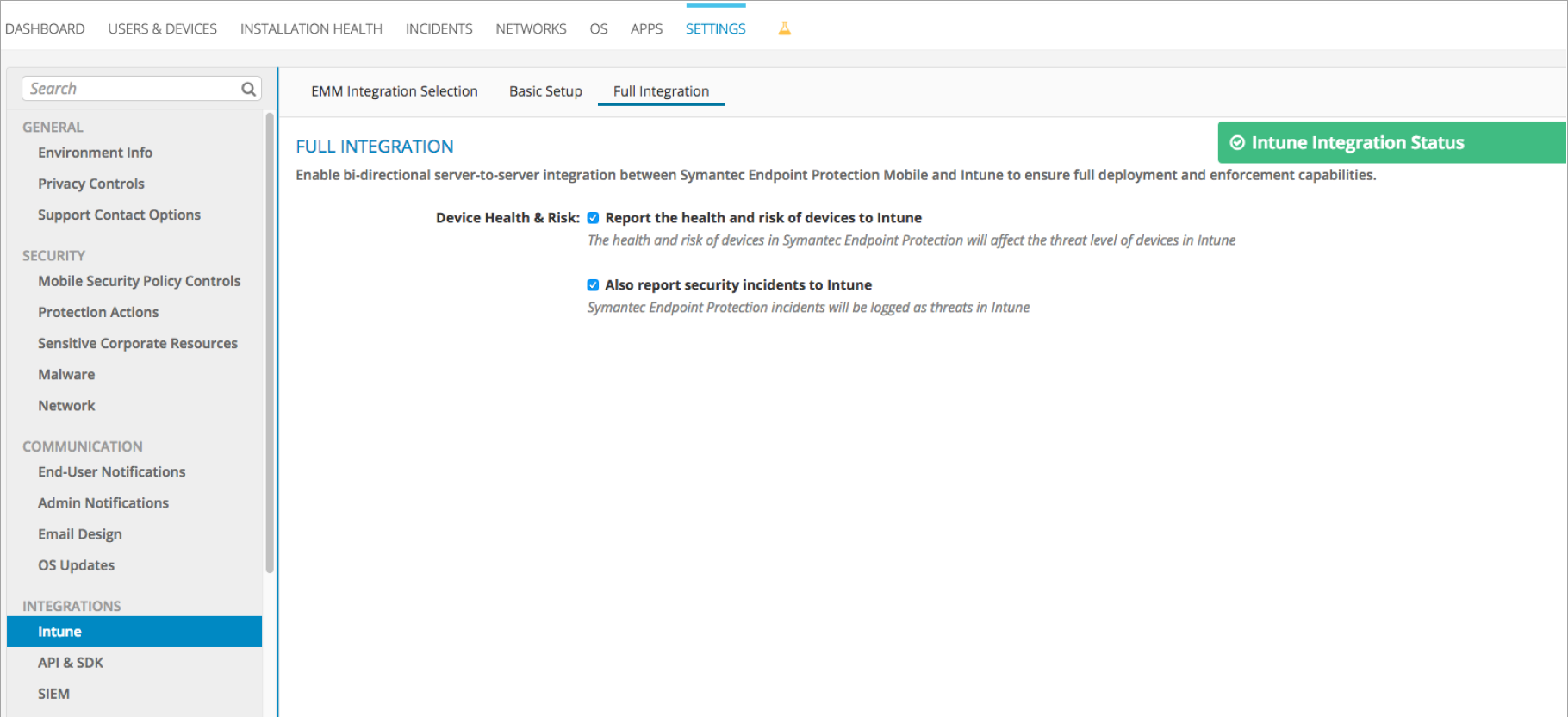
Intune과 SEP Mobile 간의 전체 통합을 설정하려면
Microsoft Entra 디렉터리 ID 검색
Azure 포털에 로그인합니다.
Microsoft Entra ID 선택합니다.
속성 탭을 선택합니다.
테넌트 ID 옆에 있는 복사 아이콘을 선택한 다음 안전한 위치에 붙여넣습니다. 이후 단계에서 이 식별자가 필요합니다.
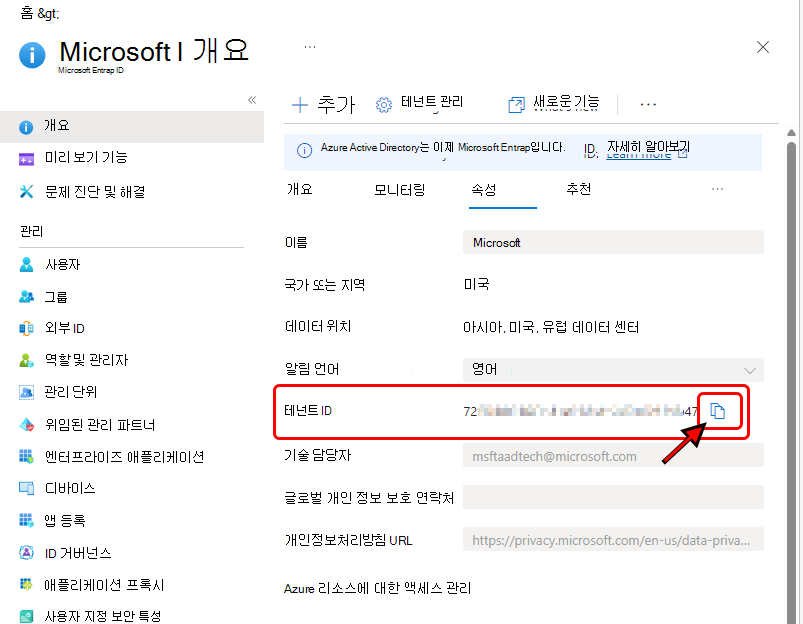
(선택 사항) SEP Mobile 앱을 실행해야 하는 디바이스의 전용 보안 그룹을 만듭니다.
Azure Portal의 관리에서 사용자 및 그룹을 선택한 다음, 모든 그룹을 선택합니다.
추가 단추를 선택합니다. 그룹 이름을 입력합니다. 멤버 자격 유형에서 할당됨을 선택합니다.
멤버 블레이드에서 그룹 멤버를 선택한 다음, 선택 단추를 선택합니다.
그룹 블레이드에서 만들기를 선택합니다.
Symantec Endpoint Protection Mobile과 Intune 간에 통합 설정
SEP Mobile 관리자 자격 증명을 입력한 다음, 계속을 선택합니다.
설정>통합>Intune>EMM 통합 선택 섹션으로 이동합니다.
디렉터리 ID 상자에 이전 섹션의 Microsoft Entra ID 복사한 테넌트 ID를 붙여넣고 설정을 저장합니다.
설정>통합>Intune>기본 설정 섹션으로 이동합니다.
iOS 앱 옆에 있는 Microsoft Entra 추가 단추를 선택합니다.
디렉터리를 관리하는 Microsoft 365 계정에 대한 Microsoft Entra 자격 증명을 사용하여 로그인합니다.
수락 단추를 선택하여 SEP Mobile iOS/iPadOS 앱을 Microsoft Entra 추가합니다.
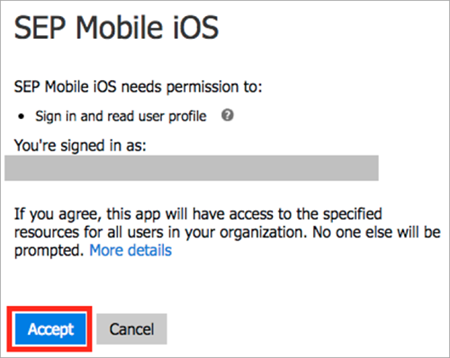
Android 앱 및 관리 앱에 대해 동일한 프로세스를 반복합니다.
SEP Mobile 앱(예: 이전에 만든 보안 그룹)을 실행해야 하는 모든 사용자 그룹을 선택합니다.

SEP Mobile은 선택된 그룹의 디바이스를 동기화하고 Intune에 정보를 보고하기 시작합니다. 전체 통합 섹션에서 이 데이터를 볼 수 있습니다. 설정>통합>Intune>전체 통합 섹션으로 이동합니다.