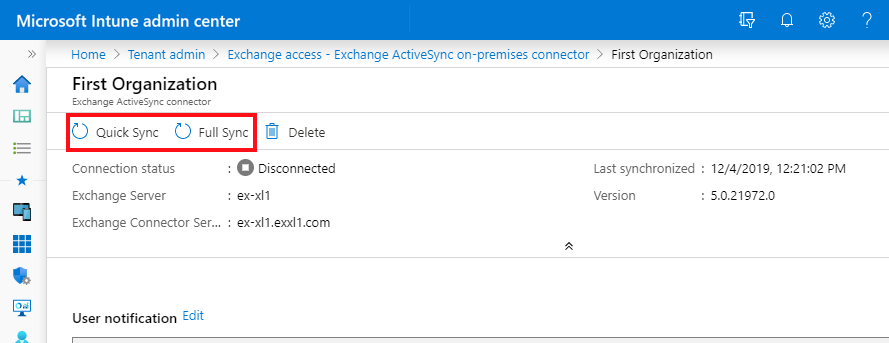온-프레미스 Intune Exchange 커넥터 설정
중요
온-프레미스 Intune Exchange 커넥터에 대한 지원은 2024년 2월 19일에 종료됩니다. 이 날짜 이후에는 Exchange 커넥터가 더 이상 Intune 동기화되지 않습니다. Exchange 커넥터를 사용하는 경우 2024년 2월 19일 이전에 다음 작업 중 하나를 수행하는 것이 좋습니다.
Exchange에 대한 액세스를 보호하기 위해 Intune은 Microsoft Intune Exchange 커넥터라고 하는 온-프레미스 구성 요소를 사용합니다. 이 커넥터는 Intune 관리 센터의 일부 위치에서 Exchange ActiveSync 온-프레미스 커넥터라고도 합니다.
중요
Intune은 2007(7월) 릴리스부터 Intune 서비스에서 Exchange 온-프레미스 커넥터 기능의 지원을 제거합니다. 활성 커넥터를 사용하는 기존 고객은 지금은 현재 기능을 계속 사용할 수 있습니다. 새 고객과 활성 커넥터가 없는 기존 고객은 더 이상 Intune에서 새로운 커넥터를 만들거나 EAS(Exchange ActiveSync) 디바이스를 관리할 수 없습니다. 해당 테넌트는 Exchange HMA(하이브리드 최신 인증)를 사용하여 Exchange 온-프레미스에 대한 액세스를 보호하는 것이 좋습니다. HMA는 Exchange 온-프레미스용 Outlook 모바일을 통해 Intune 앱 보호 정책(MAM이라고도 함) 및 조건부 액세스를 둘 다 사용합니다.
이 문서의 정보는 Intune Exchange 커넥터를 설치하고 모니터링하는 데 도움이 될 수 있습니다. 조건부 액세스 정책과 함께 커넥터를 사용하여 Exchange 온-프레미스 사서함에 대한 액세스를 허용하거나 차단할 수 있습니다.
커넥터는 온-프레미스 하드웨어에 설치하여 실행합니다. 커넥터는 Exchange에 연결하는 디바이스를 검색하여 디바이스 정보를 Intune 서비스에 전달합니다. 커넥터는 디바이스가 등록되어 있는지, 규정을 준수하는지 여부에 따라 디바이스를 허용하거나 차단합니다. 이러한 통신에는 HTTPS 프로토콜이 사용됩니다.
디바이스가 온-프레미스 Exchange 서버에 액세스하려고 시도하면 Exchange 커넥터는 Exchange Server의 EAS(Exchange ActiveSync) 레코드를 Intune 레코드에 매핑하여 디바이스가 Intune에 등록되고 디바이스의 정책을 준수하는지 확인합니다. 조건부 액세스 정책에 따라 디바이스를 허용하거나 차단할 수 있습니다. 자세한 내용은 Intune 조건부 액세스를 사용하는 일반적인 방법은 무엇인가요?를 참조하세요.
검색과 허용 및 차단 작업은 표준 Exchange PowerShell cmdlet을 사용하여 수행됩니다. 이러한 작업에서는 Exchange 커넥터를 처음 설치할 때 제공되는 서비스 계정을 사용합니다.
Intune는 구독 한 건당 여러 개의 Intune Exchange 커넥터를 설치할 수 있습니다. 온-프레미스 Exchange 조직이 여러 개 있는 경우 조직마다 별도의 커넥터를 설정할 수 있습니다. 그러나 개별 Exchange 조직에 대해서는 하나의 커넥터만 설치할 수 있습니다.
다음은 Intune이 온-프레미스 Exchange 서버와 통신할 수 있도록 연결을 설정하는 일반적인 단계입니다.
- Microsoft Intune 관리 센터에서 온-프레미스 커넥터를 다운로드합니다.
- Exchange Connector를 온-프레미스 Exchange 조직의 컴퓨터에 설치하고 구성합니다.
- Exchange 연결 유효성을 검사합니다.
- Intune에 연결하려는 Exchange 조직마다 같은 단계를 반복합니다.
Exchange 온-프레미스에 대한 조건부 액세스 작동 방식
Exchange 온-프레미스에 대한 조건부 액세스는 Azure 조건부 액세스 기반 정책과 다르게 작동합니다. Exchange server와 직접 상호 작용하려면 Intune Exchange 온-프레미스 커넥터를 설치합니다. Intune Exchange 커넥터는 Exchange 서버에 있는 모든 EAS(Exchange Active Sync) 레코드를 끌어옵니다. 그러면 Intune에서 이러한 EAS 레코드를 가져와 Intune 디바이스 레코드에 매핑할 수 있습니다. 이러한 레코드는 Intune에 의해 등록 및 인식되는 디바이스입니다. 이 프로세스는 전자 메일 액세스를 허용하거나 차단합니다.
EAS 레코드가 신규 항목이어서 Intune이 인식할 수 없는 경우 Intune은 Exchange 서버에서 메일 액세스를 차단하도록 하는 cmdlet(“커맨드렛”으로 발음됨)을 실행합니다. 이 프로세스의 작동 방식에 대한 자세한 내용이 다음에 나와 있습니다.
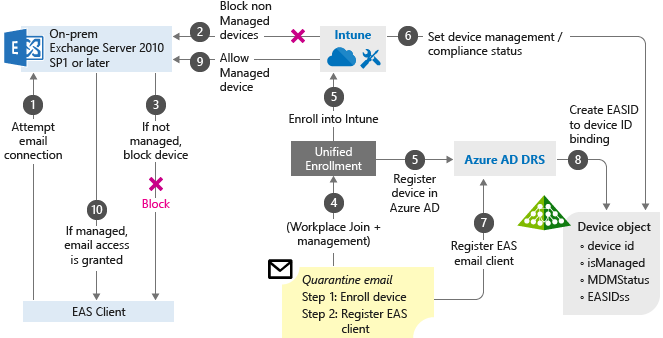
사용자가 Exchange 온-프레미스 2010 SP1 이상에서 호스트되는 회사 메일에 액세스하려고 합니다.
디바이스가 Intune을 통해 관리되지 않는 경우 메일 액세스가 차단됩니다. Intune에서 EAS 클라이언트에 차단 알림을 보냅니다.
EAS는 차단 알림을 수신하면 디바이스를 격리로 이동한 후 사용자가 디바이스를 등록할 수 있도록 링크가 포함된 수정 단계를 제공하는 격리 메일을 전송합니다.
디바이스가 Intune을 통해 관리되도록 하려면 가장 먼저 수행해야 하는 단계인 작업 공간 연결 프로세스가 진행됩니다.
디바이스가 Intune에 등록됩니다.
Intune이 EAS 레코드를 디바이스 레코드에 매핑하고 디바이스 준수 상태를 저장합니다.
EAS 클라이언트 ID는 Intune 디바이스 레코드와 EAS 클라이언트 ID 간의 관계를 만드는 Microsoft Entra 디바이스 등록 프로세스에 의해 등록됩니다.
Microsoft Entra 디바이스 등록은 디바이스 상태 정보를 저장합니다.
사용자가 조건부 액세스 정책을 충족하는 경우 Intune 사서함 동기화를 허용하는 Intune Exchange 커넥터를 통해 cmdlet을 발급합니다.
사용자가 전자 메일에 액세스할 수 있도록 Exchange 서버가 EAS 클라이언트에 알림을 전송합니다.
Intune Exchange 커넥터 요구 사항
Exchange에 연결하려면 커넥터가 사용할 수 있는 Intune 라이선스가 있는 계정이 필요합니다. 커넥터를 설치할 때 이 계정을 지정합니다.
다음 표에는 Intune Exchange 커넥터를 설치할 컴퓨터에 대한 요구 사항이 나와 있습니다.
| 요구 사항 | 자세한 정보 |
|---|---|
| 운영 체제 | Intune은 Windows Server 2008 SP2 64비트, Windows Server 2008 R2, Windows Server 2012, Windows Server 2012 R2 또는 Windows Server 2016의 모든 버전을 실행하는 컴퓨터에서 Intune Exchange 커넥터를 지원합니다. 이 커넥터는 Server Core 설치에서 지원되지 않습니다. |
| Microsoft Exchange | 온-프레미스 커넥터를 사용하려면 Microsoft Exchange 2010 SP3 이상 또는 레거시 Exchange Online Dedicated가 필요합니다. Exchange Online Dedicated 환경이 신규인지 아니면 레거시 구성 상태인지 확인하려면 계정 관리자에게 문의하세요. |
| 모바일 디바이스 관리 기관 | Intune으로 모바일 디바이스 관리 기관 설정. |
| 하드웨어 | 커넥터를 설치하는 컴퓨터에는 1.6GHz CPU, 2GB RAM 및 10GB의 사용 가능한 디스크 공간이 필요합니다. |
| Active Directory 동기화 | 커넥터를 사용하여 Exchange 서버에 Intune을 연결하려면 먼저 Active Directory 동기화 설정이 필요합니다. 로컬 사용자 및 보안 그룹을 Microsoft Entra ID instance 동기화해야 합니다. |
| 추가 소프트웨어 | 커넥터를 호스트하는 컴퓨터에 Microsoft .NET Framework 4.5 및 Windows PowerShell 2.0 전체를 설치해야 합니다. |
| 네트워크 | 커넥터를 설치하는 컴퓨터는 Exchange 서버를 호스트하는 도메인과 트러스트 관계를 맺은 도메인에 있어야 합니다. 이 컴퓨터에서 포트 80 및 443을 사용하여 방화벽 및 프록시 서버를 통해 Intune 서비스에 액세스할 수 있도록 구성해야 합니다. Intune에서는 다음 도메인을 사용합니다. - manage.microsoft.com - *manage.microsoft.com - *.manage.microsoft.com Intune Exchange 커넥터는 다음 서비스와 통신합니다. - Intune 서비스: HTTPS 포트 443 - CAS(Exchange 클라이언트 액세스 서버): WinRM 서비스 포트 443 - Exchange 자동 검색 443 - Exchange 웹 서비스(EWS) 443 |
Exchange cmdlet 요구 사항
Intune Exchange 커넥터용 Active Directory 사용자 계정을 만들어야 합니다. 계정에는 다음과 같은 Windows PowerShell Exchange cmdlet을 실행할 수 있는 권한이 있어야 합니다.
-
Get-ActiveSyncOrganizationSettings,Set-ActiveSyncOrganizationSettings -
Get-CasMailbox,Set-CasMailbox -
Get-ActiveSyncMailboxPolicy,Set-ActiveSyncMailboxPolicy,New-ActiveSyncMailboxPolicy,Remove-ActiveSyncMailboxPolicy -
Get-ActiveSyncDeviceAccessRule,Set-ActiveSyncDeviceAccessRule,New-ActiveSyncDeviceAccessRule,Remove-ActiveSyncDeviceAccessRule Get-ActiveSyncDeviceStatisticsGet-ActiveSyncDeviceGet-ExchangeServerGet-ActiveSyncDeviceClassGet-Recipient-
Clear-ActiveSyncDevice,Remove-ActiveSyncDevice Set-ADServerSettingsGet-Command
설치 패키지 다운로드
Exchange 커넥터의 새로운 설치 지원이 2020년 7월부터 중단되어 커넥터 설치 패키지를 더 이상 다운로드할 수 없습니다. 대신 Exchange HMA(하이브리드 최신 인증)를 사용하세요.
Intune Exchange 커넥터 설치 및 구성
Exchange 커넥터의 새로운 설치 지원이 2020년 7월부터 중단되어 커넥터 설치 패키지를 더 이상 다운로드할 수 없습니다. 대신 Exchange HMA(하이브리드 최신 인증)를 사용하세요. 커넥터를 다시 설치하는 데 사용할 수 있는 지침은 다음과 같습니다.
Intune Exchange 커넥터를 설치하려면 다음 단계를 따르세요. Exchange 조직이 여러 개인 경우 설치하려는 Exchange 커넥터마다 이 단계를 반복합니다.
Intune Exchange 커넥터에서 지원하는 운영 체제에서 Exchange_Connector_Setup.zip의 파일을 안전한 위치로 추출합니다.
중요
Exchange_Connector_Setup 폴더에 있는 파일을 이동하거나 이름을 바꾸지 마세요. 이러한 변경으로 인해 커넥터 설치에 실패할 수 있습니다.
파일이 추출되면 압축을 푼 폴더를 열고 Exchange_Connector_Setup.exe를 두 번 클릭하여 커넥터를 설치합니다.
중요
대상 폴더가 안전한 위치가 아닌 경우 온-프레미스 커넥터 설치가 완료되면 MicrosoftIntune.accountcert 인증서 파일을 삭제하세요.
Microsoft Intune Exchange Connector 대화 상자에서 온-프레미스 Microsoft Exchange Server 또는 호스트된 Microsoft Exchange Server를 선택합니다.
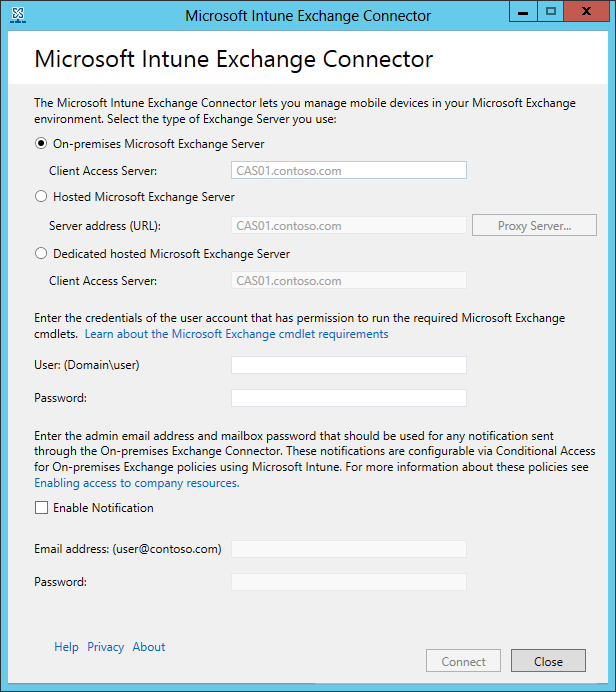
On-Premises Exchange Server의 경우 클라이언트 액세스 서버 역할을 호스팅하는 Exchange 서버의 서버 이름 또는 정규화된 도메인 이름을 지정합니다.
Hosted Exchange Server에 대해 Exchange 서버 주소를 지정합니다. Hosted Exchange Server URL을 확인하려면
Microsoft 365용 Outlook을 엽니다.
왼쪽 위 모서리에서 ? 아이콘 을 선택한 다음 정보를 선택합니다.
POP 외부 서버 값을 찾습니다.
프록시 서버를 선택하여 Hosted Exchange Server의 프록시 서버 설정을 지정합니다.
모바일 디바이스 정보를 동기화는 경우 프록시 서버 사용을 선택합니다.
서버에 액세스하는 데 사용할 프록시 서버 이름 및 포트 번호 를 입력합니다.
사용자 자격 증명이 있어야 프록시 서버에 액세스할 수 있는 경우 자격 증명을 사용하여 프록시 서버에 연결을 선택합니다. 그런 다음 도메인\사용자 및 암호를 입력합니다.
확인을 선택합니다.
사용자(도메인\사용자) 및 암호 필드에 자격 증명을 입력하여 Exchange 서버에 연결합니다. 지정하는 계정에 Intune을 사용할 수 있는 라이선스가 포함되어 있어야 합니다.
사용자의 Exchange Server 사서함에 알림을 보내는 데 필요한 자격 증명을 입력합니다. 이 사용자를 알림에만 전용할 수 있습니다. 알림 사용자는 알림을 이메일로 보낼 수 있도록 Exchange 사서함이 필요합니다. Intune 조건부 액세스 정책을 사용하여 이러한 알림을 구성할 수 있습니다.
자동 검색 서비스 및 Exchange 웹 서비스가 Exchange CAS에 구성되어 있는지 확인합니다. 자세한 내용은 Client Access server(클라이언트 액세스 서버)를 참조하세요.
Intune이 Exchange 서버에 액세스할 수 있도록 암호 필드에 이 계정의 암호를 입력합니다.
참고
테넌트에 로그인하는 데 사용하는 계정은 최소한 Intune 서비스 관리자여야 합니다. 이 관리자 계정이 없으면 연결에 실패하고 다음과 같은 오류를 수신하게 됩니다. "원격 서버에서 반환한 오류: (400) Bad Request".
연결을 선택합니다.
참고
연결을 구성하는 데 몇 분 정도 걸릴 수 있습니다.
구성하는 동안 Exchange 커넥터는 인터넷에 액세스할 수 있도록 프록시 설정을 저장합니다. 프록시 설정이 변경되면 업데이트된 프록시 설정이 Exchange 커넥터에 적용되도록 Exchange 커넥터를 다시 구성합니다.
Exchange 커넥터에서 연결이 설정되면 Exchange에서 관리하는 사용자와 연결된 모바일 디바이스가 자동으로 동기화되고 Exchange 커넥터에 추가됩니다. 이 동기화를 완료하는 데는 다소 시간이 걸릴 수 있습니다.
참고
Intune Exchange 커넥터를 설치하고 나중에 Exchange 연결을 삭제해야 하는 경우 커넥터가 설치된 컴퓨터에서 커넥터를 제거해야 합니다.
여러 Exchange 조직에 대한 커넥터 설치
Exchange 커넥터의 새 설치에 대한 지원은 2020년 7월에 더 이상 사용되지 않습니다. 대신 Exchange HMA(하이브리드 최신 인증)를 사용하세요. 다음 섹션의 정보는 여전히 온-프레미스 Intune Exchange 커넥터를 사용할 수 있는 고객을 지원하기 위해 제공됩니다.
온-프레미스 Intune Exchange 커넥터 고가용성 지원
온-프레미스 커넥터의 고가용성이란 커넥터에서 사용하는 Exchange CAS를 사용할 수 없게 되면 해당 Exchange 조직에 다른 CAS를 사용하도록 커넥터를 전환할 수 있음을 뜻합니다. Exchange 커넥터 자체는 고가용성을 지원하지 않습니다. 커넥터 오류가 발생하면 자동 장애 조치(failover)가 수행되지 않기 때문에 새 커넥터를 설치하여 오류가 발생한 커넥터를 바꿔야 합니다.
장애 조치(failover)를 취하기 위해 커넥터는 지정된 CAS를 사용하여 Exchange에 연결합니다. 그런 다음 해당 Exchange 조직에 대한 추가 CAS 를 검색합니다. 이러한 검색을 통해 커넥터는 주 CAS를 다시 사용할 수 있을 때까지 다른 CAS로(있는 경우) 장애 조치(failover)할 수 있습니다.
기본적으로 추가 CAS 검색이 사용됩니다. 장애 조치(failover)를 해제해야 하는 경우:
Exchange 커넥터가 설치된 서버에서 %ProgramData%\Microsoft\Windows Intune Exchange Connector로 이동합니다.
텍스트 편집기를 사용하여 OnPremisesExchangeConnectorServiceConfiguration.xml을 엽니다.
IsCasFailoverEnabled>true</IsCasFailoverEnabled>를 IsCasFailoverEnabled false/IsCasFailoverEnabled로 변경<합니다.>><<
Exchange 커넥터의 성능 조정(선택 사항)
Exchange ActiveSync에서 5000대 이상의 디바이스를 지원하는 경우 선택적 설정을 구성하여 커넥터의 성능을 향상할 수 있습니다. Exchange에서 PowerShell 명령 실행 공간의 여러 인스턴스를 사용하도록 설정하면 성능이 향상됩니다.
변경하기 전에 Exchange Connector를 실행하는 데 사용하는 계정이 다른 Exchange 관리 목적으로 사용되고 있지 않은지 확인합니다. Exchange 계정에는 제한된 수의 실행 공간이 있으며 대부분은 커넥터가 사용합니다.
성능 조정은 구형이나 속도가 느린 하드웨어에서 실행되는 커넥터에는 적합하지 않습니다.
Exchange 커넥터 성능을 향상하려면 다음 작업을 수행합니다.
커넥터가 설치된 서버에서 커넥터의 설치 디렉터리를 엽니다. 기본 위치는 C:\ProgramData\Microsoft\Windows Intune Exchange Connector입니다.
‘OnPremisesExchangeConnectorServiceConfiguration.xml’ 파일을 편집합니다.
EnableParallelCommandSupport를 찾아 값을 true로 설정합니다.
<EnableParallelCommandSupport>true</EnableParallelCommandSupport>
파일을 저장한 다음 Microsoft Intune Exchange Connector 서비스를 다시 시작합니다.
Intune Exchange 커넥터 다시 설치
Exchange 커넥터의 새로운 설치 지원이 2020년 7월부터 중단되어 커넥터 설치 패키지를 더 이상 다운로드할 수 없습니다. 대신 Exchange HMA(하이브리드 최신 인증)를 사용하세요. 다음 정보는 여전히 온-프레미스 Intune Exchange 커넥터를 사용할 수 있는 고객을 지원하기 위해 제공됩니다.
Intune Exchange 커넥터를 다시 설치해야 하는 경우가 있습니다. 각 Exchange 조직에는 한 개의 커넥터만 연결할 수 있으므로 한 조직에 대해 두 번째 커넥터를 설치하면 새로 설치된 커넥터가 원래 커넥터를 대체합니다.
새 커넥터를 다시 설치하려면 Exchange 커넥터 설치 및 구성 섹션의 단계를 따르세요.
메시지가 표시되면 바꾸기를 선택하여 새 커넥터를 설치합니다.
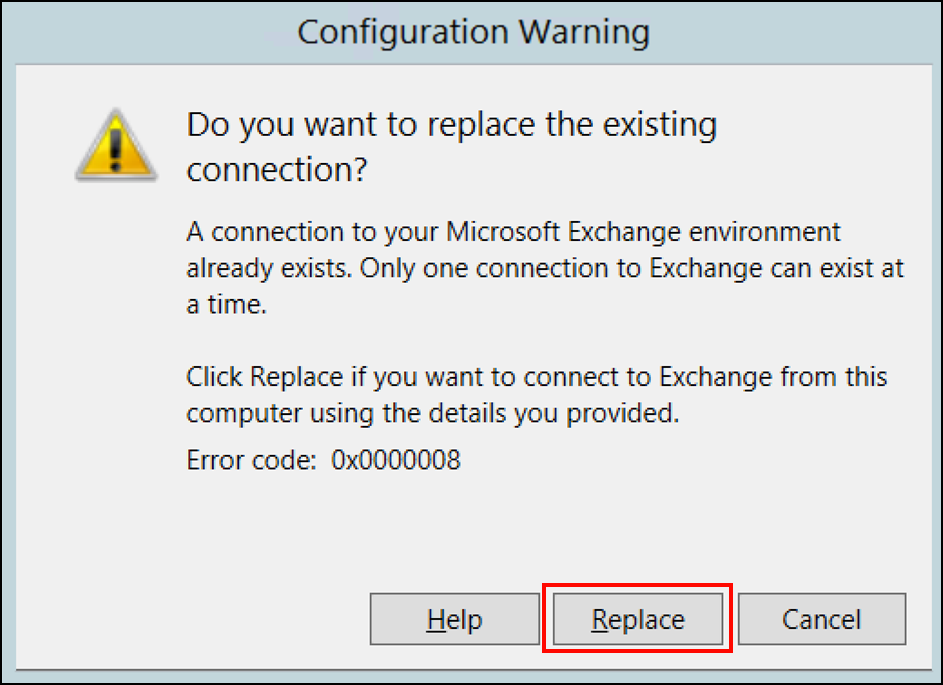
Intune Exchange 커넥터 설치 및 구성 섹션의 단계를 계속 진행하고 Intune에 다시 로그인합니다.
최종 창에서 닫기를 선택하여 설치를 완료합니다.
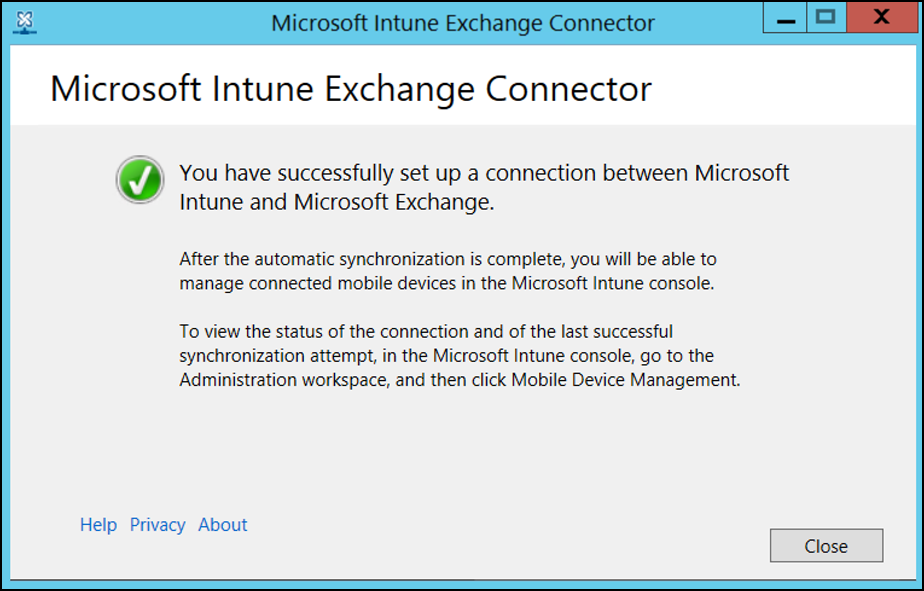
Exchange 커넥터 모니터링
Exchange 커넥터를 성공적으로 구성한 후에는 연결 상태 및 마지막으로 성공한 동기화 시도를 볼 수 있습니다.
Microsoft Intune 관리 센터에 로그인합니다.
테넌트 관리>Exchange 액세스를 선택합니다.
Exchange ActiveSync 온-프레미스 커넥터를 선택한 다음 보려는 커넥터를 선택합니다.
선택한 커넥터의 세부 정보가 콘솔에 표시되며, 여기서 상태 및 마지막으로 성공한 동기화 날짜와 시간을 확인할 수 있습니다.
콘솔 내 상태 외에 Exchange 커넥터 및 Intune용 System Center Operations Manager 관리 팩을 사용할 수 있습니다. 관리 팩은 문제를 해결해야 할 때 Exchange 커넥터를 모니터링할 수 있는 다양한 방법을 제공합니다.
수동으로 빠른 동기화 또는 전체 동기화 강제 적용
Exchange 커넥터의 새 설치에 대한 지원은 2020년 7월에 더 이상 사용되지 않습니다. 대신 Exchange HMA(하이브리드 최신 인증)를 사용하세요. 다음 섹션의 정보는 여전히 온-프레미스 Intune Exchange 커넥터를 사용할 수 있는 고객을 지원하기 위해 제공됩니다.
Intune Exchange 커넥터는 정기적으로 EAS와 Intune 디바이스 레코드를 자동으로 동기화합니다. 디바이스의 규정 준수 상태가 변경되면 디바이스 액세스를 차단하거나 허용할 수 있도록 자동 동기화 프로세스가 정기적으로 레코드를 업데이트합니다.
빠른 동기화는 하루에 여러 번 정기적으로 수행됩니다. 빠른 동기화는 조건부 액세스를 대상으로 하고 마지막 동기화 이후 변경된 Intune 라이선스가 부여된 온-프레미스 Exchange 사용자에 대한 디바이스 정보를 검색합니다.
전체 동기화는 기본적으로 하루에 한 번 수행됩니다. 전체 동기화는 조건부 액세스를 대상으로 하는 모든 Intune 라이선스가 부여된 온-프레미스 Exchange 사용자에 대한 디바이스 정보를 검색합니다. 또한 전체 동기화는 Exchange Server 정보를 검색하고, Intune에서 지정한 구성이 Exchange Server에서 업데이트되도록 합니다.
다음과 같이 Intune 대시보드에서 빠른 동기화 또는 전체 동기화 옵션을 사용하여 커넥터에서 동기화를 실행하도록 강제할 수 있습니다.
Microsoft Intune 관리 센터에 로그인합니다.
테넌트 관리>Exchange 액세스>Exchange ActiveSync 온-프레미스 커넥터를 선택합니다.
동기화하려는 커넥터를 선택한 다음 빠른 동기화 또는 전체 동기화를 선택합니다.