5단계: 디바이스 등록
적용 대상:
- Windows 10
- Windows 11
회사 또는 학교 리소스에 원격으로 액세스하려는 직원과 학생은 디바이스를 Microsoft Intune 등록할 수 있습니다. 등록을 통해 organization 내의 데이터에 액세스하려는 모든 디바이스가 안전하고 정책 및 요구 사항을 준수할 수 있습니다. 등록 시 디바이스는 회사 메일, 파일, VPN 및 Wi-Fi와 같은 리소스에 액세스할 수 있습니다.
참고
이 일련의 topics 제공된 정보를 사용하여 Microsoft Intune 시도하고 평가합니다. 준비가 되면 전체 프로세스에 따라 Intune 설정합니다. 자세한 내용은 Microsoft Intune 설정을 참조하세요.
이 작업에서는 다음을 수행합니다.
- Windows 10/11을 실행하는 디바이스를 Microsoft Intune 등록하여 디바이스 사용자 환경을 사용해 보세요.
- Microsoft Intune 관리 센터에서 등록을 확인하여 관리 사용자 환경을 사용해 보세요.
Intune 구독이 없으면 평가판 계정에 등록하세요.
필수 구성 요소
이 평가 단계를 완료하려면 다음을 수행해야 합니다.
- Microsoft Intune 구독 사용: 평가판 계정 등록
- Intune 자동 등록을 설정하기 위한 평가 단계를 완료합니다.
- Intune 관리자가 됩니다. 이 빠른 시작의 시작 부분에서 Intune 평가판 구독에 등록한 경우 평가판 계정에 전역 관리자 권한이 있으며 이 문서의 모든 절차를 완료할 수 있습니다.
또한 등록을 시작하기 전에 디바이스에서 실행 중인 Windows 버전을 확인합니다.
설정 앱을 엽니다.
시스템>정보를 선택합니다.
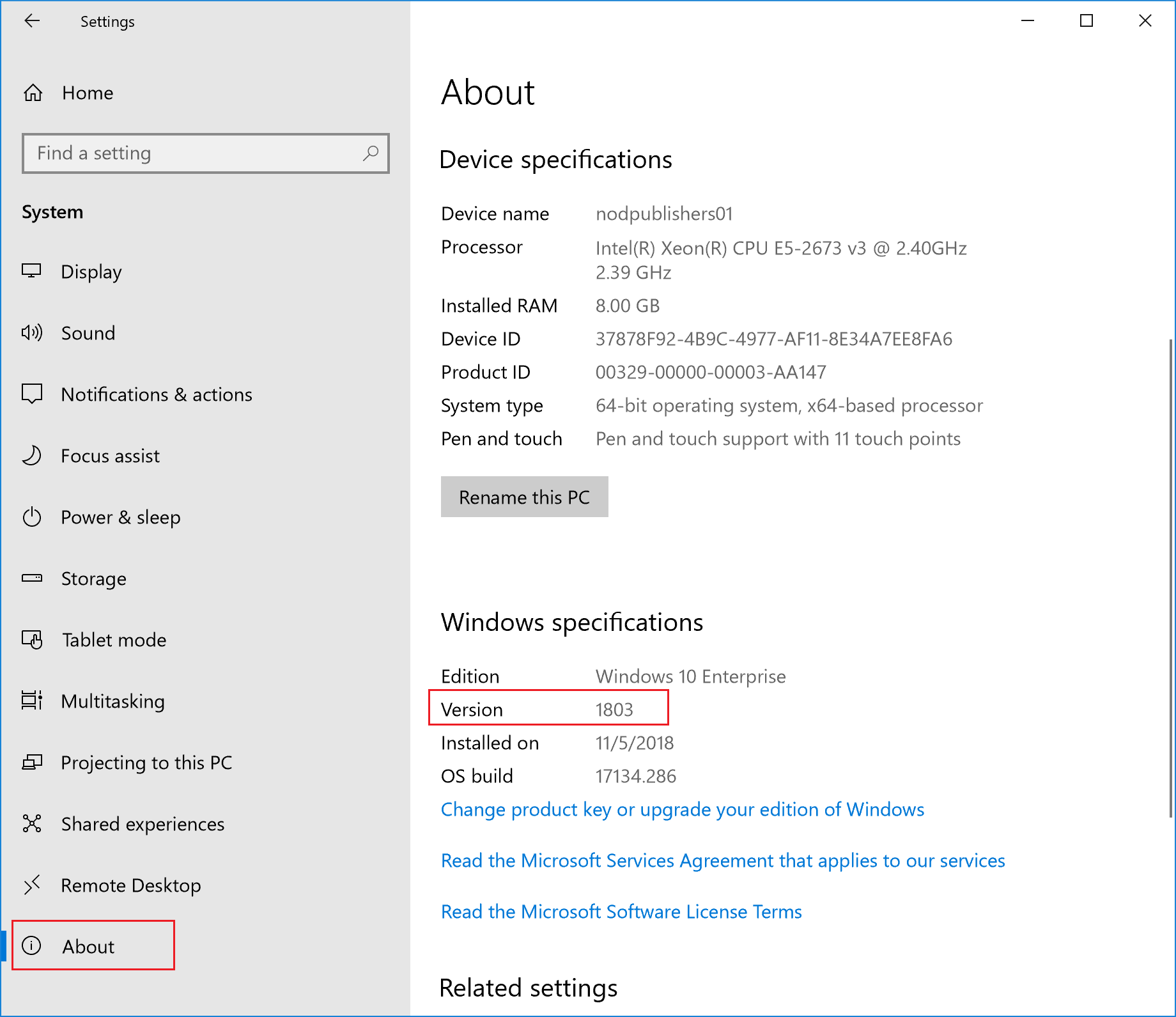
Windows 사양에서버전을 찾습니다.
디바이스 버전이 다음과 같은지 확인합니다.
Windows 10: 1607 이상
Windows 11: 21H2 이상
중요
이 평가 단계의 단계는 이러한 버전의 Windows에 대한 것입니다. 이전 버전의 Windows를 등록하는 방법에 대한 자세한 내용은 Windows 10, 버전 1511 이하를 실행하는 디바이스 등록을 참조하세요.
디바이스 등록
설정 앱에서 계정을 선택합니다.
회사 또는 학교 액세스를 선택합니다.
연결을 선택하여 회사 또는 학교 계정을 추가합니다.
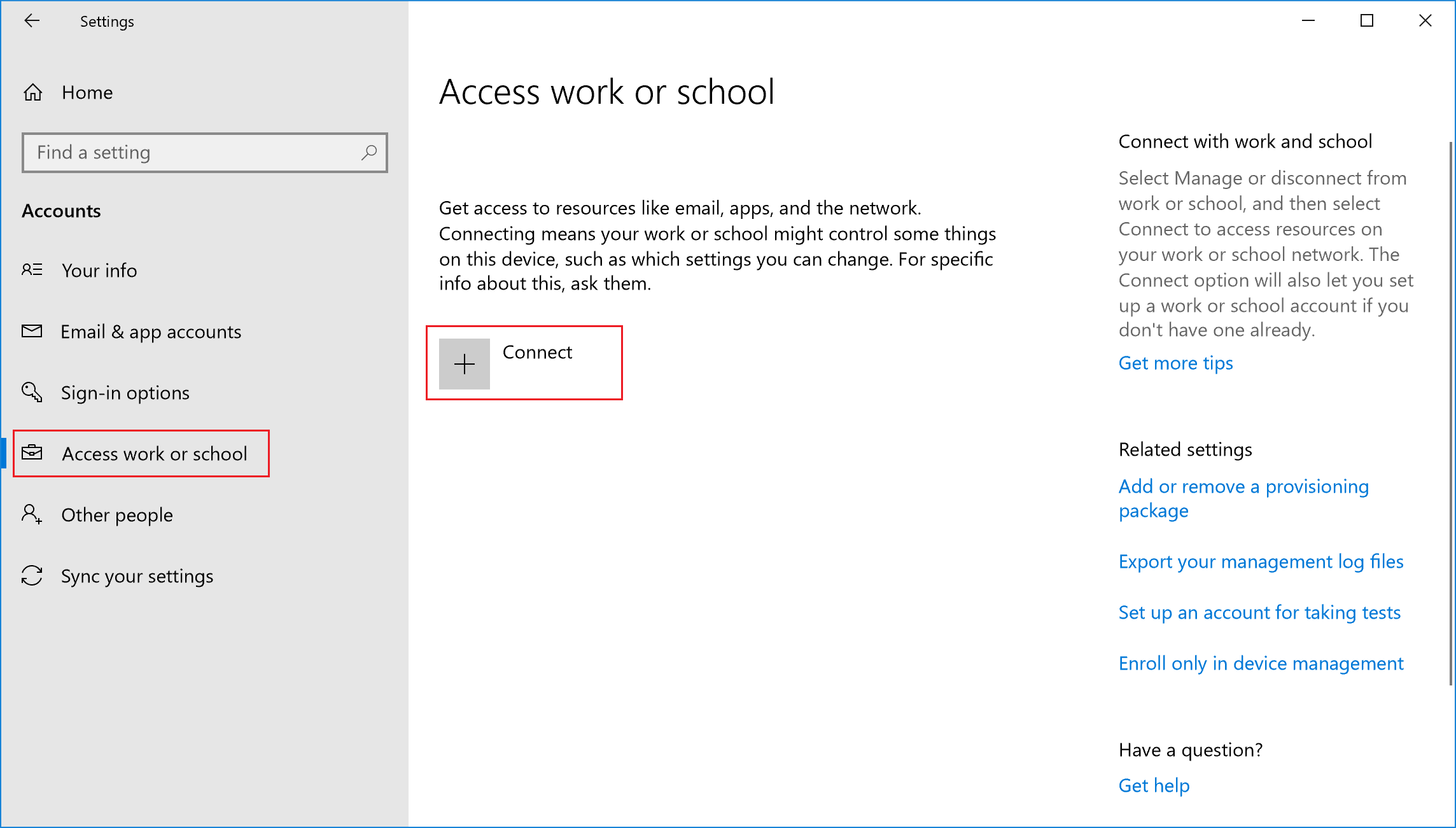
회사 계정의 사용자 이름 및 암호를 입력합니다. 사용자 만들기 및 라이선스 평가 할당 단계를 수행한 경우 만든 사용자 계정을 사용할 수 있습니다.
디바이스 등록이 완료되기를 기다립니다. 모두 설정되었습니다! 화면이 표시되면 완료를 선택합니다. 이제 회사 계정이 계정 아래에 표시됩니다.
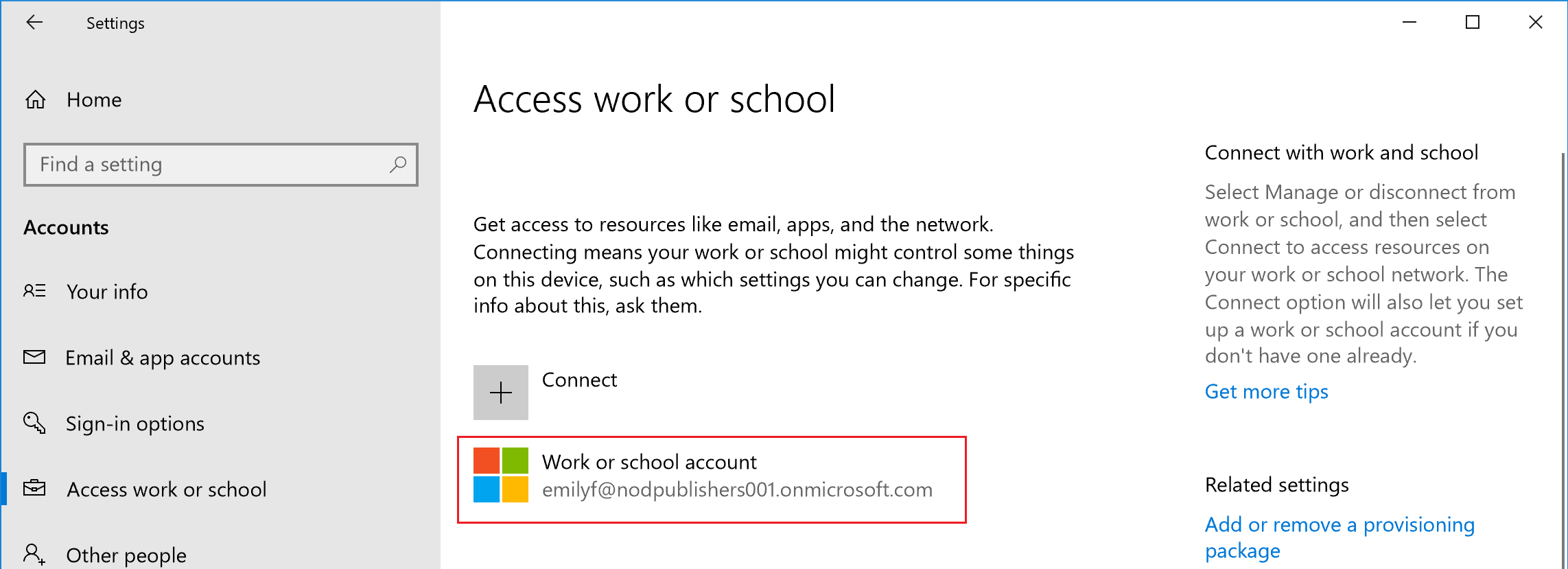
이전 단계를 수행했지만 회사 또는 학교 전자 메일 계정 및 파일에 계속 액세스할 수 없는 경우 Windows 10/11 디바이스 액세스 문제 해결을 참조하세요.
디바이스 등록 확인
- Microsoft Intune 관리 센터에 로그인합니다.
- Intune에 등록된 디바이스를 보려면 디바이스>모든 디바이스를 선택합니다.
- Intune에 추가 디바이스가 등록되어 있는지 확인합니다.
리소스를 정리합니다.
디바이스 등록을 취소하려면 관리에서 Windows 디바이스 제거를 참조하세요.
다음 단계
이 작업에서는 Windows 10/11을 실행하는 디바이스를 Intune 등록하는 방법을 알아보았습니다. 디바이스 사용자 환경에 대한 자세한 내용은 다음 리소스를 참조하세요.
Microsoft Intune 계속 평가하려면 다음 단계로 이동합니다.