WDAC와 Windows PowerShell을 사용하여 Microsoft Intune으로 HoloLens 2 디바이스에서 앱을 허용 또는 차단
Microsoft HoloLens 2 디바이스는 AppLocker CSP를 대체하는 WDAC(Windows Defender Application Control) CSP를 지원합니다.
Windows PowerShell과 Microsoft Intune을 사용하면 WDAC CSP로 Microsoft HoloLens 2 디바이스에서 특정 앱이 열리도록 허용하거나 차단할 수 있습니다. 예를 들어 organization HoloLens 2 디바이스에서 앱이 열리도록 허용하거나 차단할 수 있습니다.
이 기능은 다음에 적용됩니다.
- Windows Holographic for Business를 실행하는 HoloLens 2 디바이스
- Windows 10/11
WDAC CSP는 WDAC(Windows Defender Application Control) 기능을 기반으로 합니다. 여러 WDAC 정책을 사용할 수도 있습니다.
이 문서에서는 다음 방법을 보여 줍니다.
- Windows PowerShell을 사용하여 WDAC 정책을 만듭니다.
- Windows PowerShell을 사용하여 WDAC 정책 규칙을 XML로 변환하고 XML을 업데이트한 다음 XML을 이진 파일로 변환합니다.
- Microsoft Intune에서 사용자 지정 디바이스 구성 프로필을 만들고 이 WDAC 정책 이진 파일을 추가한 다음 HoloLens 2 디바이스에 정책을 적용합니다.
WDAC(Windows Defender Application Control) CSP를 사용하려면 Intune에서 사용자 지정 구성 프로필을 만들어야 합니다.
이 문서에서 설명하는 단계를 템플릿으로 사용하여 HoloLens 2 디바이스에서 특정 앱이 열리도록 허용하거나 열리지 않게 합니다.
필수 구성 요소
Windows PowerShell에 대해 알아봅니다. 실행 정책 옵션에 대한 자세한 내용은 Windows PowerShell about_Execution_Policies.
Intune 정책을 구성하려면 최소한 정책 및 프로필 관리자 기본 제공 Intune 역할의 구성원으로 Intune 관리 센터에 로그인합니다.
Intune 기본 제공 역할 및 수행할 수 있는 작업에 대한 자세한 내용은 다음을 참조하세요.
HoloLens 2 디바이스를 사용하여 사용자 그룹이나 디바이스 그룹을 만듭니다. 그룹에 대한 자세한 내용은 사용자 그룹 및 디바이스 그룹으로 이동합니다.
1단계 - Windows PowerShell 사용하여 WDAC 정책 만들기
이 예제에서는 Windows PowerShell을 사용하여 WDAC(Windows Defender Application Control) 정책을 만듭니다. 이 정책은 특정 앱이 열리지 못하게 합니다.
데스크톱 컴퓨터에서 Windows PowerShell 앱을 엽니다.
데스크톱 컴퓨터 및 HoloLens에서 설치된 애플리케이션 패키지에 대한 정보를 가져옵니다.
$package1 = Get-AppxPackage -name *<applicationname>*예를 들어 다음과 같이 입력합니다.
$package1 = Get-AppxPackage -name Microsoft.MicrosoftEdge그런 다음 패키지에 애플리케이션 특성이 있는지 확인합니다.
$package1다음 특성과 유사한 앱 세부 정보가 표시됩니다.
Name : Microsoft.MicrosoftEdge Publisher : CN=Microsoft Corporation, O=Microsoft Corporation, L=Redmond, S=Washington, C=US Architecture : Neutral ResourceId : Version : 44.20190.1000.0 PackageFullName : Microsoft.MicrosoftEdge_44.20190.1000.0_neutral__8wekyb3d8bbwe InstallLocation : C:\Windows\SystemApps\Microsoft.MicrosoftEdge_8wekyb3d8bbwe IsFramework : False PackageFamilyName : Microsoft.MicrosoftEdge_8wekyb3d8bbwe PublisherId : 8wekyb3d8bbwe IsResourcePackage : False IsBundle : False IsDevelopmentMode : False NonRemovable : True IsPartiallyStaged : False SignatureKind : System Status : OkWDAC 정책을 만들고 앱 패키지를 거부 규칙에 추가합니다.
$rule = New-CIPolicyRule -Package $package1 -Deny거부할 다른 애플리케이션을 상대로 2~3단계를 반복합니다.
$rule += New-CIPolicyRule -Package $package<2..n> -Deny예를 들어 다음과 같이 입력합니다.
$package2 = Get-AppxPackage -name *windowsstore* $rule += New-CIPolicyRule -Package $package<2..n> -DenyWDAC 정책을 newPolicy.xml로 변환합니다.
참고
HoloLens 디바이스에만 설치된 앱을 차단할 수 있습니다. 자세한 내용은 HoloLens에서 앱에 대한 패키지 패밀리 이름을 참조하세요.
New-CIPolicy -rules $rule -f .\newPolicy.xml -UserPEs앱의 모든 버전을 대상으로 지정하려면 newPolicy.xml에서
PackageVersion="65535.65535.65535.65535"가 거부 노드에 있어야 합니다.<Deny ID="ID_DENY_D_1" FriendlyName="Microsoft.WindowsStore_8wekyb3d8bbwe FileRule" PackageFamilyName="Microsoft.WindowsStore_8wekyb3d8bbwe" PackageVersion="65535.65535.65535.65535" />PackageFamilyNameRules에는 다음 버전을 사용할 수 있습니다.-
허용: "이 버전 이상 허용"을 의미하는
PackageVersion, 0.0.0.0을 입력합니다. -
거부: "이 버전 이하 거부"를 의미하는
PackageVersion, 65535.65535.65535.65535를 입력합니다.
-
허용: "이 버전 이상 허용"을 의미하는
업무용 앱(앱 관리 참조)과 같이 Microsoft Store가 출처가 아닌 앱을 배포하고 실행하려는 경우 WDAC 정책에 서명자를 추가하여 이러한 앱을 명시적으로 허용합니다.
참고
WDAC 및 LOB 앱 사용은 현재 HoloLens용 Windows 참가자 기능에서만 사용할 수 있습니다.
예를 들어
ATestApp.msix를 배포하려고 합니다.ATestApp.msix는TestCert.cer인증서로 서명되어 있습니다. 다음 Windows PowerShell 스크립트를 사용하여 서명자를 WDAC 정책에 추가합니다.Add-SignerRule -FilePath .\newPolicy.xml -CertificatePath .\TestCert.cer -UsernewPolicy.xml을 데스크톱 컴퓨터에 있는 기본 정책과 병합합니다. 이 단계에서는 mergedPolicy.xml을 생성합니다. 예를 들어 Windows, WHQL 서명 드라이버, Microsoft Store 서명 앱 실행을 허용할 수 있습니다.
Merge-CIPolicy -PolicyPaths .\newPolicy.xml,C:\Windows\Schemas\codeintegrity\examplepolicies\DefaultWindows_Audit.xml -o mergedPolicy.xmlmergedPolicy.xml에서 감사 모드를 사용하지 않도록 설정합니다. 병합할 때는 감사 모드가 자동으로 설정됩니다.
Set-RuleOption -o 3 -Delete .\mergedPolicy.xmlmergedPolicy.xml에서 InvalidateEAs on a reboot 규칙을 사용 설정합니다.
Set-RuleOption -o 15 .\mergedPolicy.xml이러한 규칙에 대한 자세한 내용은 WDAC 정책 규칙 및 파일 규칙 이해를 참조하세요.
mergedPolicy.xml을 이진 형식으로 변환합니다. 이 단계에서는 compiledPolicy.bin을 생성합니다. 2단계 - Intune 정책을 만들고 HoloLens 2 디바이스에 정책을 배포하면 이 compiledPolicy.bin 이진 파일을 Intune 정책에 추가합니다.
ConvertFrom-CIPolicy .\mergedPolicy.xml .\compiledPolicy.bin
2단계 - Intune 정책 만들기 및 HoloLens 2 디바이스에 정책 배포
이 단계에서는 Intune 사용자 지정 디바이스 구성 프로필을 만듭니다. 사용자 지정 정책에서 1단계 - Windows PowerShell 사용하여 WDAC 정책 만들기에서 만든 compiledPolicy.bin 이진 파일을 추가합니다. 그런 다음 Intune을 사용하여 HoloLens 2 디바이스에 정책을 배포합니다.
Microsoft Intune 관리 센터에서 Windows 사용자 지정 디바이스 구성 프로필을 만듭니다.
특정 단계는 Intune OMA-URI를 사용하여 사용자 지정 프로필 만들기로 이동합니다.
프로필을 만들 때 다음 설정을 입력합니다.
OMA URI:
./Vendor/MSFT/ApplicationControl/Policies/<PolicyGUID>/Policy를 입력합니다.<PolicyGUID>를 6단계에서 만든 mergedPolicy.xml 파일의 PolicyTypeID 노드로 바꿉니다.예제를 활용하여
./Vendor/MSFT/ApplicationControl/Policies/A244370E-44C9-4C06-B551-F6016E563076/Policy을 입력합니다.정책 GUID가 (6단계에서 만든) mergedPolicy.xml 파일의 PolicyTypeID 노드와 일치해야 합니다.
OMA-URI는 ApplicationControl CSP를 사용합니다. 이 CSP의 노드에 대한 자세한 내용은 ApplicationControl CSP로 이동합니다.
데이터 형식: Base 64 인코딩 파일을 선택합니다. 파일이 bin에서 base64로 자동으로 변환됩니다.
인증서 파일: 10단계에서 만든 compiledPolicy.bin 이진 파일을 업로드합니다.
설정이 다음 설정과 유사하게 표시됩니다.
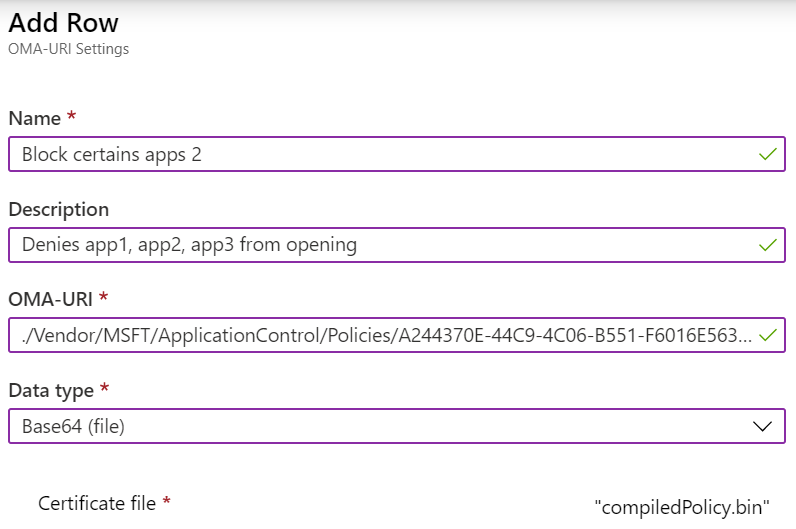
프로필이 HoloLens 2 그룹에 할당되었다면 프로필 상태를 확인합니다. 프로필이 성공적으로 적용되었다면 HoloLens 2 디바이스를 다시 부팅합니다.
관련 문서
- 프로필을 할당하고, 해당 상태를 모니터링합니다.
- Intune의 사용자 지정 프로필에 대해 자세히 알아보세요.