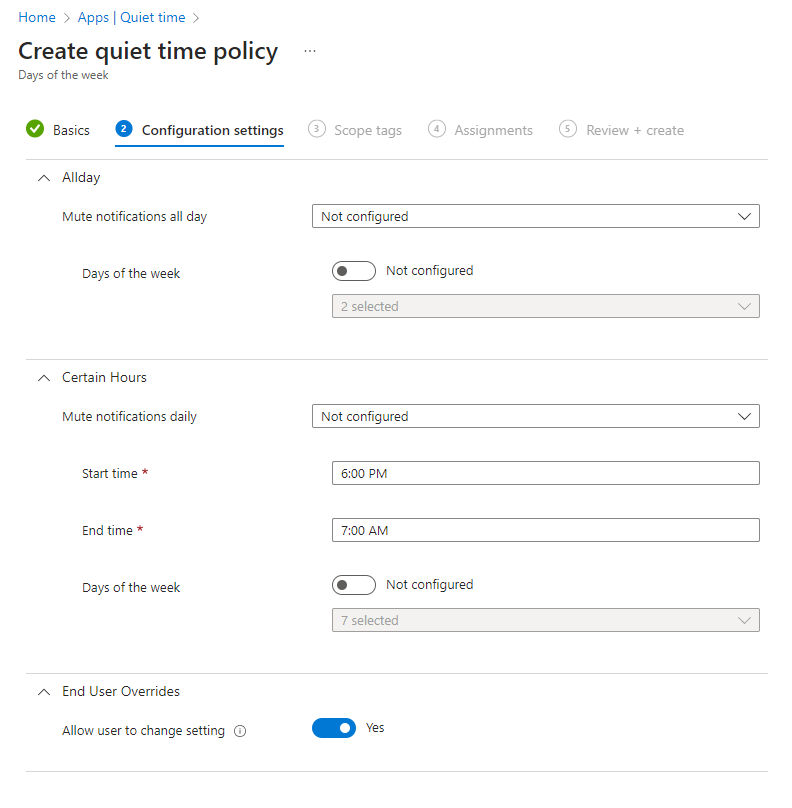iOS/iPadOS 및 Android 앱에 대한 조용한 시간 정책
전역 자동 시간 설정을 사용하면 최종 사용자의 조용한 시간을 예약하는 정책을 만들 수 있습니다. 이러한 설정은 iOS/iPadOS 및 Android 플랫폼에서 Microsoft Outlook 전자 메일 및 Teams 알림을 자동으로 음소거합니다. 이러한 정책은 작업 시간 후에 수신된 최종 사용자 알림을 제한하는 데 사용할 수 있습니다.
자동 시간 정책 유형
사용 가능한 세 가지 자동 시간 정책 유형이 있습니다. 다음 표에서는 각 정책 유형에 대해 설명합니다.
| 정책 유형 | 설명 |
|---|---|
| 날짜 범위 | 지정된 범위 동안 iOS/iPadOS 및 Android 플랫폼에서 Microsoft Outlook 전자 메일 및 Teams 알림을 자동으로 음소거하려면 이 옵션을 선택합니다. |
| 요일 | 특정 시간 또는 선택한 요일에 하루 종일 iOS/iPadOS 및 Android 플랫폼에서 Microsoft Outlook 전자 메일 및 Teams 알림을 자동으로 음소거하려면 이 옵션을 선택합니다. |
| 휴무 시간 | 관리되는 계정이 작업 시간이 아닌 경우 iOS/iPadOS 및 Android 플랫폼에서 Microsoft Teams 알림을 자동으로 음소거하려면 이 옵션을 선택합니다. 참고: 이 설정은 테넌트가 작업 시간 API와 통합된 경우에만 구성해야 합니다. 작업 시간 API와 통합하는 방법에 대한 자세한 내용은 최전방 직원이 근무하지 않는 경우 Microsoft Teams에 대한 액세스 제한을 참조하세요. 작업 시간 API와 통합하지 않고 이 설정을 구성하면 관리되는 계정에 대한 작업 시간 상태 누락되어 계정에 Teams 앱 알림이 누락됩니다. |
iOS/iPadOS 및 Android Quiet Time 정책 만들기
자동 시간 정책을 만들려면 다음 단계를 사용합니다.
- Microsoft Intune 관리 센터에 로그인합니다.
- 앱>자동 시간>정책을 선택합니다.
- 정책 만들기를 선택합니다.
- 정책 유형을 선택합니다. 날짜 범위 또는 요일 정책 유형을 선택할 수 있습니다. 자세한 내용은 자동 시간 정책 유형을 참조하세요.
- 만들기를 선택하여 기본 사항 페이지를 표시합니다.
-
기본 페이지에서 자동 시간 정책에 대한 이름 및 선택적 설명을 추가합니다.
플랫폼 값은 "Android; iOS/iPadOS."
다음을 선택하여 구성 설정 페이지를 표시합니다. -
구성 설정 페이지에서 자동 시간 설정을 적용하는 방법을 선택합니다. 각 유형의 Quiet Time 정책에는 서로 다른 구성 값이 있습니다. 자세한 내용은 조용한 시간 정책 구성 설정을 참조하세요.
다음을 선택하여 범위 태그 페이지를 표시합니다. -
범위 태그 페이지를 사용하면 필요에 따라 앱에 대한 scope 태그를 추가할 수 있습니다. 자세한 내용은 분산형 IT에 RBAC(역할 기반 액세스 제어) 및 범위 태그 사용을 참조하세요.
다음을 선택하여 할당 페이지를 표시합니다. -
할당 페이지에서 사용자 그룹에 앱 보호 정책을 할당할 수 있습니다. 정책이 활성화되도록 하려면 정책을 사용자 그룹에 적용해야 합니다.
다음을 선택하여 검토 + 만들기 페이지를 표시합니다. - 검토 + 만들기 페이지를 사용하면 이 조용한 시간 정책에 대해 입력한 값과 설정을 검토할 수 있습니다.
- 준비가 되면 만들기를 클릭하여 Intune 조용한 시간 정책을 만듭니다.
기존 자동 시간 정책 변경
기존 자동 시간 정책을 편집하고 대상 사용자에게 적용할 수 있습니다. 그러나 기존 정책을 변경하면 사용자에게 24시간 동안 변경 내용이 표시되지 않습니다.
사용자 그룹 목록을 변경하려면 다음 단계를 사용합니다.
- 자동 시간>정책 창에서 변경할 정책을 선택합니다.
- 할당 섹션 옆에 있는 편집을 선택합니다.
- 정책에 새 사용자 그룹을 추가하려면 포함된 그룹 섹션에서 그룹 추가를 선택합니다. 그런 다음, 사용자 그룹을 찾아 선택합니다. 선택을 선택하여 그룹을 추가합니다.
- 사용자 그룹을 제외하려면 제외된 그룹 섹션에서 그룹 추가를 선택합니다. 그런 다음, 사용자 그룹을 찾아 선택합니다. 선택을 선택하여 사용자 그룹을 제외합니다.
- 이전에 추가된 그룹을 삭제하려면 포함된 그룹 또는 제외된 그룹 섹션에서 제거를 선택합니다.
- 검토 + 저장을 선택하여 이 정책에 대해 선택한 사용자 그룹을 검토합니다.
- 할당 변경이 준비되면 저장 을 선택하여 구성을 저장하고 새 사용자 집합에 정책을 배포합니다. 구성을 저장하기 전에 취소 를 선택하면 포함된 그룹 및 제외된 그룹 섹션에 대한 모든 변경 내용을 삭제합니다.
정책 구성 설정을 변경하려면 다음 단계를 사용합니다.
- 자동 시간>정책 창에서 변경할 정책을 선택합니다.
- 구성 설정 섹션 옆에 있는 편집을 선택합니다. 그런 다음 설정을 새 값으로 변경합니다.
- 검토 + 저장을 선택하여 이 정책에 대한 업데이트된 설정을 검토합니다.
- 저장을 선택하여 변경 내용을 저장합니다. 구성을 저장하기 전에 취소 를 선택하면 구성 설정 창에 적용한 모든 변경 내용이 삭제됩니다.
자동 시간 정책 구성 설정
날짜 범위 정책
날짜 범위 정책에는 범위 설정 구성 섹션이 있습니다.
범위 설정 섹션:
| 정책 설정 | 설명 |
|---|---|
| 시작 | 알림을 음소거하려면 시작 날짜 및 시간을 지정합니다. |
| 종료 | 알림을 음소거하려면 종료 날짜 및 시간을 지정합니다. |
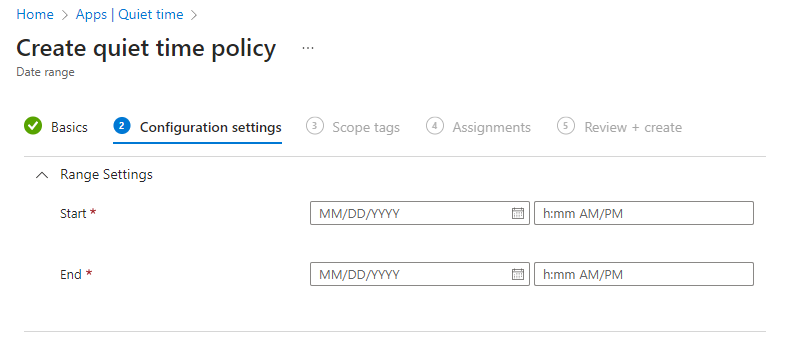
요일 정책
요일 정책에는 Allday, Certain Hours 및 최종 사용자가 구성 설정 섹션을 재정의합니다.
Allday 섹션:
| 정책 설정 | 설명 |
|---|---|
| 하루 종일 알림 음소거 | 특정 요일에 24시간 동안 음소거 알림을 사용하도록 설정 하려면 필요 로 설정합니다. |
| 요일 | 구성됨 으로 설정한 다음 전체 24시간 동안 알림을 음소거해야 하는 요일을 하나 이상 선택합니다. |
특정 시간 섹션:
| 정책 설정 | 설명 |
|---|---|
| 매일 알림 음소거 | 특정 요일에 특정 시간에 음소거 알림을 사용하도록 설정 하려면 필요 로 설정합니다. |
| 시작 시간 | 특정 요일에 특정 시간에 대한 알림을 음소거하기 위한 시작 시간을 설정합니다. |
| 종료 시간 | 특정 요일에 특정 시간에 대한 알림을 음소거하기 위한 종료 시간을 설정합니다. |
| 요일 | 구성됨 으로 설정한 다음 특정 시간 동안 알림을 음소거해야 하는 요일을 하나 이상 선택합니다. |
최종 사용자 재정의 섹션:
| 정책 설정 | 설명 |
|---|---|
| 사용자가 설정을 변경할 수 있도록 허용 | 최종 사용자가 전역 조용한 시간 설정을 편집하여 이 설정을 변경할 수 있도록 하려면 예를 선택합니다. 아니요를 선택하면 최종 사용자가 전역 자동 시간 설정을 편집하여 이 설정을 변경할 수 없습니다. |