User-Driven 설치에 대한 빠른 시작 가이드
Microsoft MDT(배포 도구 키트) 2013은 Windows 운영 체제를 배포하고 Office를 Microsoft 기술을 제공합니다. 이 빠른 시작 가이드는 MDT 2013을 사용하여 Windows 8.1 운영 체제를 설치하고 UDI(User-Driven 설치) 및 Microsoft System Center 2012 R2를 사용하여 Microsoft Office Professional Plus 2010 대한 단계별 압축 지침을 제공하여 MDT 2013을 신속하게 평가할 수 있도록 도와줍니다. Configuration Manager. 이 빠른 시작 가이드에서는 새 컴퓨터에 Windows 8.1 배포하는 방법을 다루는 MDT 새 컴퓨터 배포 시나리오를 수행하는 방법을 보여 줍니다. 이 시나리오에서는 보존할 사용자 데이터 또는 프로필이 없다고 가정합니다.
참고
이 문서에서는 달리 명시되지 않은 한 Windows는 Windows 8.1, Windows 8, Windows 7, Windows Server® 2012 R2, Windows Server 2012 및 Windows Server 2008 R2 운영 체제에 적용됩니다. MDT는 ARM 프로세서 기반 버전의 Windows를 지원하지 않습니다. 마찬가지로 MDT 는 달리 명시되지 않는 한 MDT 2013을 참조합니다.
이 가이드를 사용하여 MDT를 평가한 후 MDT 지침의 나머지 부분을 검토하여 기술의 고급 기능에 대해 자세히 알아보세요.
참고
여기에 설명된 인프라 설정은 프로덕션 시스템을 위한 것이 아니라 평가 목적으로 사용됩니다.
필수 조건
System Center 2012 R2 Configuration Manager 사용하는 UDI 설치에는 다음과 같은 필수 구성 요소가 있습니다.
필수 소프트웨어
이 가이드를 완료하려면 다음 소프트웨어가 필요합니다.
Windows Server 2008 R2
® Microsoft SQL Server 2008 R2
SQL Server 2008 R2 SP1(서비스 팩 1)
SQL Server 2008 R2 SP1 CU6(누적 업데이트 6)
Windows 8.1
System Center 2012 R2 Configuration Manager
Office Professional Plus 2010 볼륨 라이선스, 32비트 버전
Microsoft .NET Framework 버전 3.5 SP1
™ Windows PowerShell 버전 2.0
Configuration Manager 포함된 Windows PE(Windows 사전 설치 환경)
DNS(도메인 이름 시스템) 및 DHCP(동적 호스트 구성 프로토콜)를 비롯한 네트워킹 서비스
AD DS(Active Directory® Domain Services)
참고
MDT 배포에 사용되는 작업 순서기를 사용하려면 Deployment Workbench 및 배포 프로세스에 액세스하고 실행하는 데 사용되는 자격 증명에 전역 개체 만들기 권한을 할당해야 합니다. 이 권한은 일반적으로 관리자 수준 권한이 있는 계정에서 사용할 수 있습니다(명시적으로 제거되지 않는 한). 또한 SSLF(특수 보안 – 제한된 기능) 보안 프로필은 전역 개체 만들기 권한을 제거하며 MDT를 사용하여 배포된 컴퓨터에 적용해서는 안 됩니다.
컴퓨터 구성
이 가이드를 완료하려면 표 1에 나열된 컴퓨터를 설정합니다. 이러한 컴퓨터는 시스템 리소스가 지정된 물리적 컴퓨터 또는 VM(가상 머신)일 수 있습니다.
표 1. 이 가이드에서 사용되는 컴퓨터
| 컴퓨터 | 설명 및 시스템 리소스 |
|---|---|
| WDG-MDT-01 | 이 컴퓨터는 MDT 인프라 및 Configuration Manager 실행합니다. 컴퓨터는 다음 네트워킹 서비스가 설치된 Windows Server 2008 R2를 실행합니다. - AD DS - DNS 서버 - DHCP 서버 - Windows 배포 서비스 컴퓨터의 시스템 리소스는 다음과 같습니다. - 2.66GHz(기가헤르츠) 이상에서 실행되는 쿼드 코어 프로세서 - 4GB 이상의 실제 메모리 - 사용 가능한 디스크 공간이 40GB 이상인 디스크 파티션 드라이브 C 파티션이 됩니다. - 드라이브 문자 D가 할당되는 CD-ROM 또는 DVD-ROM 드라이브 1개 - 사용 가능한 디스크 공간이 40GB 이상인 디스크 파티션 파티션 E가 됩니다. |
| WDG-REF-01 | 현재 운영 체제를 실행하지 않는 참조 컴퓨터입니다. 컴퓨터의 시스템 리소스는 다음과 같습니다. - 1.4GHz 이상에서 실행되는 프로세서 - 1GB 이상의 실제 메모리 - 16GB 이상의 사용 가능한 디스크 공간 |
| WDG-CLI-01 | 현재 운영 체제를 실행하지 않는 대상 컴퓨터입니다. 컴퓨터의 시스템 리소스는 다음과 같습니다. - 1.4GHz 이상에서 실행되는 프로세서 - 1GB 이상의 실제 메모리 - 16GB 이상의 사용 가능한 디스크 공간 |
표 1에 나열된 리소스는 이 가이드의 단계를 수행하는 데 권장되는 시스템 리소스를 반영합니다. 에 대한 최소 시스템 리소스 요구 사항에 대한 자세한 내용은 다음을 수행합니다.
Windows Server 2008 R2, Windows Server 2008 R2 설치를 참조하세요.
SQL Server 2008 R2는 SQL Server 2008 R2 설치를 위한 하드웨어 및 소프트웨어 요구 사항을 참조하세요.
참고
이 가이드에서는 MDT가 64비트(x64) 물리적 컴퓨터 또는 가상 컴퓨터에서 평가되고 있다고 가정합니다. 32비트(x86) 플랫폼에서 MDT를 평가하는 경우 MDT의 x86 버전 및 이 가이드에서 설명하는 구성 요소를 다운로드하여 설치합니다.
1단계: 필수 구성 요소 인프라 준비
이 가이드의 목적을 위해 모든 필수 구성 요소 인프라 서비스는 WDG-MDT-01이라는 컴퓨터에서 실행됩니다. MDT를 설치하기 전에 이 컴퓨터에 필수 구성 요소 소프트웨어, 서버 역할 및 서비스를 설치합니다.
참고
이 섹션에서는 MDT용 새 Configuration Manager 인프라를 만들고 있다고 가정합니다. 기존 Configuration Manager 인프라를 사용하는 경우 이 섹션의 단계를 검토하고 이 섹션에서 만든 리소스(예: 컴퓨터 이름 및 공유 네트워크 폴더)의 기존 리소스 이름을 대체합니다. 이 섹션을 검토한 후 2단계: MDT 환경 준비로 진행합니다.
다음을 통해 MDT를 설치하기 전에 필수 구성 요소 인프라를 준비합니다.
1-1단계: Windows Server 2008 R2 설치에 설명된 대로 Windows Server 2008 R2 설치
1-3단계: 필수 소프트웨어 가져오기에 설명된 대로 이 가이드의 단계를 수행하는 데 필요한 소프트웨어 가져오기
1-6단계: IIS(웹 서비스) 서버 역할 설치에 설명된 대로 IIS(웹 서비스) 서버 역할 설치
1-7단계: 필수 Windows Server 2008 R2 기능 추가에 설명된 대로 필요한 Windows Server 2008 R2 기능 추가
1-8단계: 필수 사용자 및 서비스 계정 만들기에 설명된 대로 이 가이드의 단계를 수행하는 데 필요한 사용자 및 서비스 계정 만들기
1-9단계: SQL Server 2008 R2 설치에 설명된 대로 사용할 Configuration Manager SQL Server 2008 R2 설치
1-11단계: 설치 Configuration Manager 설명한 대로 Configuration Manager 설치
1-12단계: 네트워크 액세스 계정 구성에 설명된 대로 Configuration Manager 클라이언트가 Configuration Manager 배포 지점에 액세스하는 데 사용하는 네트워크 액세스 계정 구성
1-13단계: Configuration Manager 사이트 경계 및 경계 그룹 구성에 설명된 대로 Configuration Manager 사이트 경계 및 경계 그룹 구성
1-14단계: AD DS 및 DNS에서 사이트 정보 게시 구성에 설명된 대로 AD DS 및 DNS에서 사이트 정보 게시 구성
1-15단계: Active Directory 사용자 검색 구성에 설명된 대로 AD DS에서 사용자 검색 구성
1-1단계: Windows Server 2008 R2 설치
2의 정보를 사용하여 Windows Server 2008 R2를 설치합니다. 달리 지정하지 않는 한 기본값을 적용합니다.
표 2. Windows Server 2008 R2 설치에 대한 정보
| 에 대한 메시지가 표시되면 | 이러한 값 제공 |
|---|---|
| Windows를 어디에 설치하시겠습니까? | 디스크 0 할당되지 않은 공간 |
| Password | 강력한 암호 |
| 컴퓨터 이름 | WDG-MDT-01 |
| 볼륨 C 및 E의 형식 | Ntfs |
| TCP/IP 구성 | 환경에 적합한 다른 TCP/IP 구성 옵션을 사용하여 고정 IP 주소 구성으로 구성 |
1-2단계: 필수 폴더 및 네트워크 공유 만들기
MDT 배포 프로세스에는 파일의 원본으로 사용되거나 MDT 배포 프로세스 중에 만든 파일을 저장하는 데 사용되는 추가 폴더가 필요합니다. 이러한 폴더 중 일부는 다른 컴퓨터에서 액세스할 수 있도록 공유해야 합니다.
필요한 폴더 및 공유를 만들려면
각 공유에 대해 지정된 권한으로 표 3에 나열된 폴더 및 공유 만들기
표 3 MDT 배포 프로세스에 필요한 폴더
이 폴더 만들기 이 공유 이름을 사용하여 이러한 공유 권한 사용 E:\Source$ 원본$ 관리자: 공동 소유자
모두: 읽기E:\Images$ 이미지$ 관리자: 공동 소유자
모두: 읽기E:\Capture$ 캡처$ 관리자: 공동 소유자
모두: 읽기E:\Packages$ 패키지$ 관리자: 공동 소유자
모두: 읽기다음 폴더를 만듭니다.
E:\CMDownloads
E:\Source$\CustomSettings
E:\Source$\Drivers
E:Source$Windows_8-1
E:Source$MDT_2013
E:Source$SQL2008R2
E:Source$SQL2008R2SP1
E:Source$SQL2008R2CU6
E:Source$OfficeProPlus2010
E:Source$ConfigMgr
E:Packages$Drivers
참조 컴퓨터(WDG-REF-01) 및 대상 컴퓨터(WDG-CLI-01)의 디바이스 드라이버를 E:\Source$\Drivers에 복사합니다.
참고
이 가이드의 프로세스에서는 참조 컴퓨터와 대상 컴퓨터에 동일한 디바이스가 있고 다른 디바이스 드라이버가 필요하지 않다고 가정합니다.
1-3단계: 필수 소프트웨어 가져오기
Windows Server 2008 R2, Windows 8.1 및 System Center 2012 R2 Configuration Manager 외에도 이 가이드의 프로세스에 따라 MDT를 평가하려면 특정 소프트웨어가 필요합니다. 표 4에는 MDT를 사용하여 배포를 수행하는 데 필요한 소프트웨어, 소프트웨어를 가져올 위치 및 WDG-MDT-01에 소프트웨어를 배치할 위치가 나열되어 있습니다.
표 4 MDT를 사용하여 배포에 필요한 추가 소프트웨어
| 이 소프트웨어 가져오기 | 이 폴더에 배치 |
|---|---|
| MDT 2013 | E:\Source$\MDT_2013 |
| 제품 미디어에서 배포 파일 Windows 8.1 | E:\Source$\Windows_8-1 |
| 참조 및 대상 컴퓨터에 필요한 디바이스 드라이버(WDG-REF-01 및 WDG-CLI-01) | E:\Source$\Drivers |
| 제품 미디어에서 SQL Server 2008 R2 | E:\Source$\SQL2008 |
| SQL Server 2008 R2 SP1, 에서 사용 가능https://www.microsoft.com/download/details.aspx?id=26113 | E:\Source$\SQL2008R2SP1 |
| SQL Server 2008 R2 SP1 CU6, 에서 사용 가능https://support.microsoft.com/kb/2679367 | E:\Source$\SQL2008R2SP1CU6 |
| 제품 미디어에서 System Center 2012 R2 Configuration Manager | E:\Source$\ConfigMgr |
| 제품 미디어에서 2010년 32비트 볼륨 라이선싱 버전 Office Professional Plus | 전자:\ Source$\OfficeProPlus2010 |
1-4단계: AD DS 서버 역할 설치
AD DS는 인증을 제공하고 MDT에서 사용하는 Microsoft 제품 및 기술(예: Microsoft SQL Server 및 Configuration Manager)에 대한 구성 값에 대한 리포지토리 역할을 하는 데 필요합니다.
AD DS를 설치하려면 DCPROMO 마법사를 실행하여 컴퓨터를 도메인 컨트롤러로 구성합니다. 테이블 5의 정보를 사용하여 AD DS를 설치하고, 달리 지정하지 않는 한 모든 기본값을 허용합니다.
표 5. AD DS 설치에 대한 정보
| 메시지가 표시되면 | 실행할 작업 |
|---|---|
| 도메인 형식의 경우 | 새 포리스트에 새 도메인을 만듭니다. |
| 정규화된 도메인 이름 | mdt2013.corp.woodgrovebank.com 입력합니다. |
| 포리스트 기능 수준의 경우 | Windows Server 2008 R2를 선택합니다. |
| 도메인 컨트롤러 설치 프로세스의 일부로 DNS 서버 서비스를 설치하려면 | 예를 클릭합니다. |
1-5단계: DHCP 서버 서버 역할 설치
대상 컴퓨터에 대한 자동 IP 구성을 제공하려면 DHCP 서버 서버 역할이 필요합니다. 테이블 6의 정보를 사용하여 DHCP 서버를 설치하고, 달리 지정하지 않는 한 모든 기본값을 허용합니다.
참고
가상화된 환경을 사용하는 경우 컴퓨터 가상화 소프트웨어에서 제공하는 DHCP 구성을 사용하지 않도록 설정합니다. WDG-MDT-01을 실행하는 DHCP 서버 서비스가 DHCP를 사용하는 유일한 IP 구성 공급자인지 확인합니다.
표 6 DHCP 서버 서버 역할 설치에 대한 정보
| 이 마법사 페이지에서 | 실행할 작업 |
|---|---|
| Active Directory에서 DHCP 서버 권한 부여 | 클라이언트 IP 구성을 제공하도록 WDG-MDT-01에 권한을 부여합니다. |
| DHCP 범위 | WDG-REF-01 및 WDG-CLI-01에 대한 TCP/IP를 자동으로 구성하는 데 사용할 수 있는 적절한 범위를 만듭니다. |
| DHCPv6 상태 비정상 모드 구성 | 이 서버에 대해 DHCPv6 상태 비정상 모드를 사용하지 않도록 설정합니다. |
1-6단계: IIS(웹 서비스) 서버 역할 설치
SQL Server 2008 R2 및 Configuration Manager 필요한 역할 서비스가 표 7에 나열된 IIS(웹 서비스) 서버 역할을 설치합니다. 달리 지정하지 않는 한 기본값을 사용합니다.
표 7 IIS(웹 서비스) 서버 역할 설치에 대한 정보
| 역할 서비스 | 상태 |
|---|---|
| 웹 서버 | 설치됨 |
| 일반 HTTP 기능 | 설치됨 |
| 정적 콘텐츠 | 설치됨 |
| 기본 문서 | 설치됨 |
| 디렉터리 검색 | 설치됨 |
| HTTP 오류 | 설치됨 |
| HTTP 리디렉션 | 설치됨 |
| WebDAV 게시 | 설치됨 |
| 응용 프로그램 개발 | 설치됨 |
| ASP.NET | 설치됨 |
| .NET 확장성 | 설치됨 |
| Asp | 설치되지 않음 |
| Cgi | 설치되지 않음 |
| ISAPI 확장 | 설치됨 |
| ISAPI 필터 | 설치됨 |
| SSI(Server Side Includes) | 설치되지 않음 |
| 상태 및 진단 | 설치됨 |
| HTTP 로깅 | 설치됨 |
| 로깅 도구 | 설치됨 |
| 요청 모니터 | 설치됨 |
| 추적 | 설치됨 |
| 사용자 지정 로깅 | 설치되지 않음 |
| ODBC 로깅 | 설치되지 않음 |
| 보안 | 설치됨 |
| 기본 인증 | 설치되지 않음 |
| Windows 인증 | 설치됨 |
| 다이제스트 인증 | 설치되지 않음 |
| 클라이언트 인증서 매핑 인증 | 설치되지 않음 |
| IIS 클라이언트 인증서 매핑 인증 | 설치되지 않음 |
| URL 권한 부여 | 설치되지 않음 |
| 요청 필터링 | 설치됨 |
| IP 및 도메인 제한 | 설치되지 않음 |
| 성능 | 설치됨 |
| 정적 콘텐츠 압축 | 설치됨 |
| 동적 콘텐츠 압축 | 설치되지 않음 |
| 관리 도구 | 설치됨 |
| IIS 관리 콘솔 | 설치됨 |
| IIS 관리 스크립트 및 도구 | 설치되지 않음 |
| 관리 서비스 | 설치되지 않음 |
| IIS 6 관리 호환성 | 설치됨 |
| IIS 6 메타데이터 호환성 | 설치됨 |
| IIS 6 WMI 호환성 | 설치됨 |
| IIS 6 스크립팅 도구 | 설치되지 않음 |
| IIS 6 관리 콘솔 | 설치되지 않음 |
| FTP 게시 서비스 | 설치되지 않음 |
| FTP 서버 | 설치되지 않음 |
| FTP 관리 콘솔 | 설치되지 않음 |
| IIS 호스트 가능 웹 코어 | 설치되지 않음 |
1-7단계: 필수 Windows Server 2008 R2 기능 추가
필요한 Windows Server 2008 R2 서버 역할을 설치하는 것 외에도 기능 요약 섹션의 서버 관리자 다음과 같은 필수 기능을 추가합니다.
Background Intelligent Transfer Service
원격 차등 압축
1-8단계: 필요한 사용자 및 서비스 계정 만들기
Configuration Manager 및 SQL Server 2008 R2에는 설치 프로세스 중에 사용자 계정이 필요합니다. 표 8에는 이러한 계정을 만드는 데 필요한 정보가 나열되어 있습니다.
표 8 필수 계정 만들기에 대한 정보
| 이 계정 만들기 | 이러한 설정으로 |
|---|---|
| SQL Server 에이전트 서비스 계정 | 1. 이름에 SQL 에이전트를 입력합니다. 2. 성에서 서비스 계정을 입력합니다. 3. 사용자 로그온 이름에 SQLAgent를 입력합니다. 4. 암호 및 암호 확인에서 P@ssw0rd 입력합니다. 5. 사용자가 다음 로그온 시 암호를 변경해야 합니다 확인란의 선택을 취소합니다. 6. 암호가 만료되지 않음 확인란을 선택합니다. 7. 계정을 Domain Admins 보안 그룹의 구성원으로 만듭니다. 8. 설명에서 SQL Server 2008 R2 에이전트 서비스를 실행하는 데 사용되는 서비스 계정을 입력합니다. |
| 데이터베이스 엔진 서비스 계정 SQL Server | 1. 이름에 SQL DB 엔진을 입력합니다. 2. 성에서 서비스 계정을 입력합니다. 3. 사용자 로그온 이름에 SQLDBEngine을 입력합니다. 4. 암호 및 암호 확인에서 P@ssw0rd 입력합니다. 5. 사용자가 다음 로그온 시 암호를 변경해야 합니다 확인란의 선택을 취소합니다. 6. 암호가 만료되지 않음 확인란을 선택합니다. 7. 계정을 Domain Admins 보안 그룹의 구성원으로 만듭니다. 8. 설명에서 SQL Server 2008 R2 데이터베이스 엔진을 실행하는 데 사용되는 서비스 계정을 입력합니다. |
| SQL Server Reporting Services 서비스 계정 | 1. 이름에 SQL Reporting 입력합니다. 2. 성에서서비스 계정을 입력합니다. 3. 사용자 로그온 이름에 SQLReport를 입력합니다. 4. 암호 및 암호 확인에서 P@ssw0rd 입력합니다. 5. 사용자가 다음 로그온 시 암호를 변경해야 합니다 확인란의 선택을 취소합니다. 6. 암호가 만료되지 않음 확인란을 선택합니다. 7. 계정을 Domain Admins 보안 그룹의 구성원으로 만듭니다. 8. 설명에서 SQL Server 2008 R2 보고 서비스를 실행하는 데 사용되는 서비스 계정을 입력합니다. |
| 클라이언트 네트워크 액세스 계정 Configuration Manager | 1. 이름에 CM 2012를 입력합니다. 2. 성에서 클라이언트 네트워크 액세스를 입력합니다. 3. 사용자 로그온 이름에 CMNetAccess를 입력합니다. 4. 암호 및 암호 확인에서 P@ssw0rd 입력합니다. 5. 사용자가 다음 로그온 시 암호를 변경해야 합니다 확인란의 선택을 취소합니다. 6. 암호가 만료되지 않음 확인란을 선택합니다. 7. 설명에서 Configuration Manager 클라이언트에 대한 네트워크 액세스 계정으로 사용되는 서비스 계정을 입력합니다. |
1-9단계: SQL Server 2008 R2 설치
Configuration Manager 설치하기 전에 SQL Server 2008 R2 SP1 및 CU6을 설치합니다.
참고
모든 SQL Server 2008 R2 기능을 사용하도록 설정하려면 SQL Server 2008 R2를 설치하기 전에 IIS(웹 서비스) 서버 역할을 설치합니다.
SQL Server 2008 R2를 설치하려면
SQL Server 설치 센터를 시작합니다.
SQL Server 설치 센터의 탐색 창에서 설치를 클릭합니다.
미리 보기 창에서 새 설치를 클릭하거나 기존 설치에 기능을 추가합니다.
SQL Server 2008 R2 설치 마법사가 시작됩니다.
테이블 9의 정보를 사용하여 SQL Server 2008 R2를 설치하고, 달리 지정하지 않는 한 기본값을 적용합니다.
표 9 SQL Server 2008 R2 설치 정보
이 마법사 페이지에서 실행할 작업 설치 지원 규칙 확인을 클릭합니다. 제품 키 다음을 클릭합니다. 사용 조건 사용 조건에 동의함 확인란을 선택하고 다음을 클릭합니다. 지원 파일 설정 설치를 클릭합니다. 설치 지원 규칙 규칙에 대한 중요한 결과가 없는지 확인하고 다음을 클릭합니다. 설치 역할 SQL Server 기능 설치를 클릭한 다음 다음을 클릭합니다. 기능 선택 1. 데이터베이스 엔진 서비스 확인란을 선택합니다.
2. Reporting Services 확인란을 선택합니다.
3. 전체 텍스트 검색 확인란을 선택합니다.
4. 관리 도구 - 완료 확인란을 선택합니다.
5. 다음을 클릭합니다.설치 규칙 다음을 클릭합니다. 인스턴스 구성 다음을 클릭합니다. 디스크 공간 요구 사항 다음을 클릭합니다. Server Configuration 1. SQL Server 에이전트계정 이름에 MDT2013\SQLAgent를 입력하고 암호에 P@ssw0rd 입력합니다.
2. SQL Server 데이터베이스 엔진의 경우 계정 이름에 MDT2013\SQLDBEngine을 입력하고 암호에 P@ssw0rd 입력합니다.
3. SQL Server Reporting Services계정 이름에 MDT2013\SQLReport를 입력하고 암호에 P@ssw0rd 입력합니다.
4. 다음을 클릭합니다.데이터베이스 엔진 구성 현재 사용자 추가를 클릭한 다음 다음을 클릭합니다. Reporting Services 구성 다음을 클릭합니다. 오류 보고 다음을 클릭합니다. 설치 구성 규칙 다음을 클릭합니다. 설치 준비 완료 설치를 클릭합니다. 전체 닫기를 클릭합니다. SQL Server 설치 센터를 닫습니다.
SQL Server 2008 R2 SP1을 설치하려면
Windows 탐색기에서 E:\Source$\SQL2008R2SP1로 이동하고 SQLServer2008R2SP1-KB2528583-x64-ENU.exe두 번 클릭합니다.
파일 추출 대화 상자에는 파일 추출 프로세스가 표시됩니다. 프로세스가 완료되면 SQL Server 2008 R2 서비스 팩 1 업데이트 설치 마법사가 시작됩니다.
테이블 10의 정보를 사용하여 SQL Server 2008 R2 SP1을 설치하고, 달리 지정하지 않는 한 기본값을 적용합니다.
표 10. SQL Server 2008 R2 SP1 설치에 대한 정보
이 마법사 페이지에서 실행할 작업 SQL Server 2008 R2 업데이트 다음을 클릭합니다. 사용 조건 사용 조건에 동의함 확인란을 선택하고 다음을 클릭합니다. 기능 선택 다음을 클릭합니다. 사용 중인 파일 확인 다음을 클릭합니다. 업데이트 준비 완료 업데이트를 클릭합니다. 업데이트 진행률 업데이트가 수행되고 완료되면 마법사 페이지에 진행률이 표시됩니다. 전체 닫기를 클릭합니다. SQL Server 2008 R2 SP1 CU6을 설치하려면
Windows 탐색기에서 E:\Source$\SQL2008R2SP1CU6으로 이동하고 446622_intl_x64_zip.exe두 번 클릭합니다.
Microsoft 자체 추출기 대화 상자가 나타납니다.
Microsoft 자체 추출기 대화 상자에서 계속을 클릭합니다.
Microsoft 자체 추출기 대화 상자의 파일 압축을 풀려는 폴더 선택에서 E:\Source$\SQL2008R2SP1CU6을 입력한 다음 확인을 클릭합니다.
참고
줄임표(...)를 클릭하여 E:\Source$\SQL2008R2SP1CU6 폴더를 찾아볼 수 있습니다.
추출 프로세스가 표시됩니다. 프로세스가 완료되면 완료 상태가 표시됩니다.
Microsoft 자체 추출기 대화 상자에서 확인을 클릭합니다.
Windows 탐색기에서 E:\Source$\SQL2008R2SP1CU6으로 이동하고 SQLServer2008R2- KB2679367-x64.exe두 번 클릭합니다.
파일 추출 대화 상자에는 파일 추출 프로세스가 표시됩니다. 프로세스가 완료되면 SQL Server 2008 R2 서비스 팩 1 CU6 업데이트 설치 마법사가 시작됩니다.
테이블 11의 정보를 사용하여 SQL Server 2008 R2 SP1 CU6을 설치하고, 달리 지정하지 않는 한 기본값을 적용합니다.
표 11. SQL Server 2008 R2 SP1 CU6 설치에 대한 정보
이 마법사 페이지에서 실행할 작업 SQL Server 2008 R2 업데이트 다음을 클릭합니다. 사용 조건 사용 조건에 동의함 확인란을 선택하고 다음을 클릭합니다. 기능 선택 다음을 클릭합니다. 사용 중인 파일 확인 다음을 클릭합니다. 업데이트 준비 완료 업데이트를 클릭합니다. 업데이트 진행률 업데이트가 수행되고 완료되면 마법사 페이지에 진행률이 표시됩니다. 전체 닫기를 클릭합니다. SQL Server 2008 R2 업데이트 설치 대화 상자는 설치를 완료하기 위해 컴퓨터를 다시 시작하라는 메시지를 표시합니다.
SQL Server 2008 R2 업데이트 설치 대화 상자에서 확인을 클릭합니다.
컴퓨터를 다시 시작합니다.
SQL Server 2008 R2 SP1 CU6을 설치한 후 SQL Server 빌드 번호는 10.51.2811.0이어야 합니다.
팁
설치된 업데이트 보기를 클릭하여 프로그램 및 기능 제어판 항목에 적용된 SQL Server 업데이트를 확인하여 SQL Server 빌드 번호를 확인할 수 있습니다.
1-10단계: 관리자 보안 그룹에 사이트 서버 추가
모든 컴퓨터가 동일한 포리스트에 있는 경우 각 컴퓨터의 로컬 관리자 그룹에 사이트 서버 컴퓨터 계정을 수동으로 추가합니다. 컴퓨터를 사이트 시스템으로 구성하기 전에 이 단계를 완료합니다.
관리자 보안 그룹에 사이트 서버를 추가하려면
시작을 클릭하고 관리 도구를 가리킨 다음 Active Directory 사용자 및 컴퓨터를 클릭합니다.
Active Directory 사용자 및 컴퓨터 콘솔 트리에서 mdt2013.corp.woodgrovebank.com/Builtin 이동합니다.
미리 보기 창에서 관리자를 마우스 오른쪽 단추로 클릭한 다음 속성을 클릭합니다.
관리자 속성 대화 상자에서 구성원 탭을 클릭한 다음 추가를 클릭합니다.
사용자, 연락처, 컴퓨터 또는 그룹 선택 대화 상자에서 개체 유형을 클릭합니다.
개체 형식 대화 상자의 개체 형식에서 컴퓨터를 선택한 다음 확인을 클릭합니다.
사용자, 연락처, 컴퓨터 또는 그룹 선택 대화 상자의 선택할 개체 이름 입력에서 WDG-MDT-01을 입력합니다. 이름 확인을 클릭한 다음 확인을 클릭합니다.
열려 있는 창을 닫습니다.
1-11단계: 설치 Configuration Manager
다른 제품 및 기술이 설치되면 Configuration Manager 설치합니다. 그러나 이렇게 하기 전에 컴퓨터에서 배포 지점, 서비스 로케이터 지점 및 기타 서버 역할을 찾을 수 있도록 Active Directory 스키마를 확장합니다. 또한 Configuration Manager 설치한 후 스키마를 확장할 수 있습니다. Configuration Manager Active Directory 스키마를 확장하는 방법에 대한 자세한 내용은 Configuration Manager 함께 설치된 Configuration Manager 설명서 라이브러리의 "Active Directory 스키마 확장" 섹션을 참조하세요.
Active Directory 스키마를 확장한 후 Configuration Manager 설치합니다. WDG-MDT-01의 구성은 이 샘플에 대한 Configuration Manager 지원합니다. 프로덕션 네트워크의 컴퓨터 구성은 다를 수 있습니다. Configuration Manager 설치하기 위한 필수 구성 요소에 대한 자세한 내용은 Configuration Manager 지원되는 구성을 참조하세요.
Configuration Manager 설치하려면
System Center 2012 R2 Configuration Manager 시작 화면을 시작합니다.
System Center 2012 R2 Configuration Manager 설치 시작 화면에서 설치 링크를 클릭합니다.
Microsoft System Center 2012 R2 Configuration Manager 설치 마법사가 시작됩니다.
표 12의 정보를 사용하여 Microsoft System Center 2012 R2 Configuration Manager 설치 마법사를 완료합니다. 달리 지정하지 않는 한 기본값을 적용합니다.
표 12. Configuration Manager 설치에 대한 정보
이 마법사 페이지에서 실행할 작업 시작하기 전에 다음을 클릭합니다. 시작 다음을 클릭합니다. 제품 키 25자 제품 키 입력에서 product_key 입력합니다(여기서 product_key Configuration Manager 제품 키임). Microsoft 소프트웨어 사용 조건 사용 조건에 동의함 확인란을 선택하고 다음을 클릭합니다. 필수 구성 요소 업데이트 다운로드에서 최신 업데이트를 사용합니다. 업데이트 다음 위치에 저장되고E:\CMDownloads를 입력한 다음 다음을 클릭합니다. 서버 언어 선택 다음을 클릭합니다. 클라이언트 언어 선택 다음을 클릭합니다. 사이트 및 설치 설정 1. 사이트 코드에서 NYC를 입력 합니다.
2. 사이트 이름에 뉴욕시 사이트를 입력합니다.
3. 다음을 클릭합니다.기본 사이트 설치 1. 기본 사이트를 독립 실행형 사이트로 설치를 클릭합니다.
2. 다음을 클릭합니다.
이 사이트를 독립 실행형 사이트로 설치하려는지 확인하는 Configuration Manager 대화 상자가 나타납니다.
3. Configuration Manager 대화 상자에서 예를 클릭합니다.데이터베이스 정보 다음을 클릭합니다. SMS 공급자 설정 다음을 클릭합니다. 클라이언트 컴퓨터 통신 설정 각 사이트 시스템 역할에서 통신 방법 구성을 클릭한 다음 다음을 클릭합니다. 사이트 시스템 역할 다음을 클릭합니다. 고객 환경 개선 프로그램 구성 조직에 대한 고객 환경 개선 프로그램에 적절한 참여를 선택하고 다음을 클릭합니다. 설정 요약 다음을 클릭합니다. 필수 구성 요소 확인 설치 시작을 클릭합니다. 설치 설치 프로세스가 완료될 때까지 모니터링한 다음 닫기를 클릭합니다. 열려 있는 모든 창과 대화 상자를 닫습니다.
마법사가 완료되면 Configuration Manager 설치됩니다.
1-12단계: 네트워크 액세스 계정 구성
Configuration Manager 클라이언트는 Configuration Manager 배포 지점, MDT 배포 공유 및 공유 폴더에 액세스할 때 자격 증명을 제공하는 계정이 필요합니다. 이 계정을 네트워크 액세스 계정이라고 합니다. CMNetAccess 계정은 네트워크 액세스 계정으로 사용하기 위해 프로세스의 앞부분에서 만들어졌습니다.
네트워크 액세스 계정을 구성하려면
시작을 클릭하고 모든 프로그램을 가리킨 다음 Microsoft System Center 2012를 가리킵니다. Configuration Manager 가리킨 다음 Configuration Manager 콘솔을 클릭합니다.
Configuration Manager 콘솔의 탐색 창에서 관리를 클릭합니다.
관리 작업 영역에서 개요/사이트 구성/사이트로 이동합니다.
미리 보기 창에서 NYC - 뉴욕 시 사이트를 클릭합니다.
리본에서 설정을 클릭하고 사이트 구성 요소 구성을 클릭한 다음 소프트웨어 배포를 클릭합니다.
소프트웨어 배포 속성 대화 상자에서 네트워크 액세스 계정 탭을 클릭합니다.
네트워크 액세스 계정에서 네트워크 위치에 액세스한 계정 지정을 클릭하고 설정을 클릭한 다음 새 계정을 클릭합니다.
Windows 사용자 계정 대화 상자가 나타납니다.
표 13의 정보를 사용하여 Windows 사용자 계정 대화 상자를 완료한 다음 확인을 클릭합니다.
표 13. Windows 사용자 계정 대화 상자를 완료하는 데 필요한 정보
이를 위해 실행할 작업 사용자 이름 MDT2013\CMNetAccess를 입력합니다. Password P@ssw0rd 입력합니다. 암호 확인 P@ssw0rd 입력합니다. 소프트웨어 배포 속성 대화 상자에서 확인을 클릭합니다.
열려 있는 창을 닫습니다.
1-13단계: Configuration Manager 사이트 경계 및 경계 그룹 구성
Configuration Manager 클라이언트는 사이트의 경계를 알아야 합니다. 사이트 경계를 지정하지 않는 한 클라이언트는 Configuration Manager 실행하는 컴퓨터가 원격 사이트에 있다고 가정합니다. WDG-MDT-01, WDG-REF-01 및 WDG-CLI-01에서 사용하는 IP 서브넷을 기반으로 사이트 경계를 추가합니다. 그런 다음 사이트 경계를 사이트 경계 그룹에 추가합니다.
Configuration Manager 사이트 경계를 만들려면
시작을 클릭하고 모든 프로그램을 가리킨 다음 Microsoft System Center 2012를 가리킵니다. Configuration Manager 가리킨 다음 구성 관리자 콘솔을 클릭합니다.
Configuration Manager 콘솔의 탐색 창에서 관리를 클릭합니다.
관리 작업 영역에서 개요/계층 구성/경계로 이동합니다.
리본에서 경계 만들기를 클릭합니다.
경계 만들기 대화 상자가 열립니다.
표 14의 정보를 사용하여 경계 만들기 대화 상자를 완료한 다음 확인을 클릭합니다.
참고
이 샘플의 경우 사이트 경계는 네트워크 주소로 지정됩니다. 그러나 AD DS 사이트 이름 또는 IP 주소 범위를 사용하여 사이트 경계를 지정할 수도 있습니다.
표 14. 경계 만들기 대화 상자를 완료하는 데 필요한 정보
이를 위해 실행할 작업 설명 IP 서브넷 경계를 입력합니다. 종류 IP 서브넷을 선택합니다. 네트워크 network_address 입력합니다(여기서 network_address 컴퓨터가 설치된 서브넷의 네트워크 주소임). 서브넷 마스크 subnet_mask 입력합니다(여기서 subnet_mask 컴퓨터가 설치된 서브넷의 서브넷 마스크임). 사이트 경계 그룹에 Configuration Manager 사이트 경계를 추가하려면
Configuration Manager 콘솔의 탐색 창에서 관리를 클릭합니다.
관리 작업 영역에서 개요/계층 구성/경계 그룹으로 이동합니다.
리본에서 경계 그룹 만들기를 클릭합니다.
경계 그룹 만들기 대화 상자가 열립니다.
표 15의 정보를 사용하여 경계 그룹 만들기 대화 상자의 일반 탭을 완료합니다.
표 아랍어 15. 경계 그룹 만들기 대화 상자의 일반 탭을 완료하는 데 필요한 정보
이를 위해 실행할 작업 이름 뉴욕시 경계 그룹을 입력합니다. 설명 뉴욕시 사이트의 사이트 경계에 대한 경계 그룹을 입력합니다. 경계 1. 추가를 클릭합니다.
경계 추가 대화 상자가 나타납니다.
2. 경계 추가 대화 상자에서 site_boundary (여기서 site_boundary 프로세스의 앞부분에서 만든 사이트 경계)를 선택한 다음 확인을 클릭합니다.
경계 목록에 사이트 경계가 나타납니다.표 16의 정보를 사용하여 경계 그룹 만들기 대화 상자의 참조 탭을 완료한 다음 확인을 클릭합니다.
표 16. 경계 그룹 만들기 대화 상자의 참조 탭을 완료하는 데 필요한 정보
이를 위해 실행할 작업 사이트 할당 사이트 할당에 이 경계 그룹 사용 확인란을 선택합니다. 콘텐츠 위치 1. 추가를 클릭합니다.
사이트 시스템 추가 대화 상자가 나타납니다.
2. 사이트 시스템 추가 대화 상자에서 \\WDG-MDT-01.mdt2013.corp.woodgrovebank.com 선택한 다음 확인을 클릭합니다.
사이트 시스템 서버가 사이트 시스템 서버 목록에 표시됩니다.열려 있는 창을 닫습니다.
1-14단계: AD DS 및 DNS에서 사이트 정보 게시 구성
Configuration Manager 클라이언트는 다양한 Configuration Manager 서버 역할을 찾아야 합니다. 사이트 속성을 수정하여 사이트 정보를 AD DS 및 DNS에 게시합니다.
AD DS 및 DNS에서 사이트 정보 게시를 구성하려면
시작을 클릭하고 모든 프로그램을 가리킨 다음 Microsoft System Center 2012를 가리킵니다. Configuration Manager 가리킨 다음 Configuration Manager 콘솔을 클릭합니다.
Configuration Manager 콘솔의 탐색 창에서 관리를 클릭합니다.
관리 작업 영역에서 개요/사이트 구성/사이트로 이동합니다.
미리 보기 창에서 NYC - 뉴욕 시 사이트를 클릭합니다.
리본 메뉴에서 속성을 클릭합니다.
뉴욕시 사이트 속성 대화 상자의 게시 탭에서 mdt2013.corp.woodgrovebank.com Active Directory 포리스트가 나열되었는지 확인한 다음 취소를 클릭합니다.
열려 있는 창을 닫습니다.
1-15단계: Active Directory 사용자 검색 구성
경우에 따라 소프트웨어는 Configuration Manager 검색하는 사용자 컬렉션에 배포됩니다. Configuration Manager Active Directory 사용자 검색 방법을 사용하여 AD DS에 저장된 사용자 계정을 검색할 수 있습니다.
Active Directory 사용자 검색을 구성하려면
시작을 클릭하고 모든 프로그램을 가리킨 다음 Microsoft System Center 2012를 가리킵니다. Configuration Manager 가리킨 다음 Configuration Manager 콘솔을 클릭합니다.
Configuration Manager 콘솔의 탐색 창에서 관리를 클릭합니다.
관리 작업 영역에서 개요/계층/검색 메서드로 이동합니다.
미리 보기 창에서 Active Directory 사용자 검색을 클릭합니다.
리본 메뉴의 홈 탭에서 속성을 클릭합니다.
Active Directory 사용자 검색 속성 대화 상자가 나타납니다.
Active Directory 사용자 검색 속성 대화 상자의 일반 탭에서 다음 단계를 수행합니다.
Active Directory 사용자 검색 사용 확인란을 선택합니다.
Active Directory 컨테이너에서 새로 만들기를 클릭합니다.
새 Active Directory 컨테이너 대화 상자가 나타납니다.
새 Active Directory 컨테이너 대화 상자의 경로에서 찾아보기를 클릭합니다.
새 컨테이너 선택 대화 상자가 나타납니다.
새 컨테이너 선택 대화 상자에서 mdt2013을 클릭한 다음 확인을 클릭합니다.
새 Active Directory 컨테이너 대화 상자의 경로 상자에 LDAP(Lightweight Directory Access Protocol) 경로가 표시됩니다.
새 Active Directory 컨테이너 대화 상자에서 확인을 클릭합니다.
LDAP 경로는 Active Directory 컨테이너 목록 상자에 표시됩니다.
Active Directory 사용자 검색 속성 대화 상자에서 확인을 클릭합니다.
가능한 한 빨리 검색을 수행할지 여부를 쿼리하는 Configuration Manager 대화 상자가 나타납니다.
Configuration Manager 대화 상자에서 예를 클릭합니다.
Configuration Manager 콘솔의 탐색 창에서 자산 및 규정 준수를 클릭합니다.
자산 및 규정 준수 작업 영역에서 개요/사용자로 이동합니다.
AD DS에서 검색된 사용자 목록이 미리 보기 창에 표시됩니다.
열려 있는 창을 닫습니다.
2단계: MDT 환경 준비
배포 프로세스의 첫 번째 단계는 MDT 환경을 준비하는 것입니다. 이 단계가 완료되면 MDT와의 Configuration Manager 통합을 사용하여 참조 컴퓨터를 만들고 캡처된 이미지를 대상 컴퓨터(WDG-CLI-01)에 배포할 수 있습니다.
다음을 통해 MDT 환경을 준비합니다.
2-1단계: MDT 설치에 설명된 대로 MDT 설치
2-2단계: Configuration Manager 콘솔 통합 사용에서 설명한 대로 ConfigMgr 통합 구성 마법사를 실행하여 Configuration Manager 콘솔 통합 사용
2-1단계: MDT 설치
MDT를 설치하려면 다음 단계를 완료합니다.
Windows 탐색기에서 E:\Source$\MDT_2013 이동합니다.
MicrosoftDeploymentToolkit2013_x64.msi (64비트 운영 체제의 경우) 또는 MicrosoftDeploymentToolkit2013_x86.msi (32비트 운영 체제의 경우)를 두 번 클릭한 다음 설치를 클릭합니다.
Microsoft 배포 도구 키트 2013 설치 마법사가 시작됩니다.
표 17의 정보를 사용하여 Microsoft 배포 도구 키트 2013 설치 마법사를 완료합니다. 달리 지정하지 않는 한 기본값을 적용합니다.
표 17. Microsoft 배포 도구 키트 2013 설치 마법사 완료에 대한 정보
이 마법사 페이지에서 실행할 작업 Microsoft 배포 도구 키트 2013 설치 마법사 시작 다음을 클릭합니다. 최종 사용자 사용권 계약 사용권 계약에 동의함 을 클릭하고 다음을 클릭합니다. 사용자 지정 설정 다음을 클릭합니다. Microsoft 배포 도구 키트 2013 설치 준비 완료 설치를 클릭합니다. Microsoft 배포 도구 키트 2013 설치 MDT 설치 진행률이 표시됩니다. Microsoft 배포 도구 키트 2013 설치 마법사 완료 마침을 클릭합니다. Microsoft 배포 도구 키트 2013 설치 마법사가 완료되고 MDT가 WDG-MDT-01에 설치됩니다.
2-2단계: Configuration Manager 콘솔 통합 사용
MDT의 Configuration Manager 통합 기능을 사용하려면 ConfigMgr 통합 구성 마법사를 실행합니다. 이 마법사는 적절한 통합 파일을 Configuration Manager 설치된 폴더에 복사합니다. 또한 마법사는 새 MDT 사용자 지정 작업에 대한 WMI(Windows Management Instrumentation) 클래스를 추가합니다. 클래스는 새 클래스 정의를 포함하는 새 관리 개체 형식(.mof) 파일을 컴파일하여 추가됩니다.
Configuration Manager 콘솔 통합을 사용하도록 설정하려면
참고
이러한 단계를 수행하는 동안 Configuration Manager 콘솔이 닫혀 있는지 확인합니다.
시작을 클릭한 다음 모든 프로그램을 가리킵니다. 배포 도구 키트를 Microsoft 가리킨 다음 ConfigMgr 통합 구성을 클릭합니다.
ConfigMgr 통합 구성 마법사가 시작됩니다.
표 18의 정보를 사용하여 ConfigMgr 통합 구성 마법사를 완료합니다. 달리 지정하지 않는 한 기본값을 적용합니다.
표 18. ConfigMgr 통합 구성 마법사 완료에 대한 정보
이 마법사 페이지에서 실행할 작업 옵션 1. ConfigMgr 2012용 MDT 콘솔 확장 설치 확인란이 선택되어 있는지 확인합니다.
2. ConfigMgr 서버에 MDT 작업 순서 작업 추가 확인란이 선택되어 있는지 확인합니다.
3. 사이트 서버 이름에서 값이 WDG-MDT-01.mdt2013.corp.woodgrovebank.com 있는지 확인합니다.
4. 사이트 코드에서 값이 NYC인지 확인 합니다.
5. 다음을 클릭합니다.확인 마침을 클릭합니다. ConfigMgr 통합 구성 마법사가 완료되고 MDT가 Configuration Manager 통합됩니다.
3단계: 참조 컴퓨터를 만들기 위한 작업 순서 만들기 및 구성
MDT 환경을 준비한 경우 참조 컴퓨터를 만듭니다. 참조 컴퓨터는 대상 컴퓨터에 새 이미지를 배포하기 위한 템플릿입니다. 대상 컴퓨터를 구성할 때와 똑같이 이 컴퓨터(WDG-REF-01)를 구성합니다. 그런 다음 참조 컴퓨터의 이미지를 캡처하고 대상 컴퓨터에 이미지를 배포합니다.
다음을 통해 참조 컴퓨터 WDG-REF-01을 만듭니다.
3-1단계: 참조 컴퓨터 배포를 위한 MDT 작업 순서 만들기에 설명된 대로 참조 컴퓨터에 Windows 8.1 배포하는 MDT 작업 순서 만들기
3-2단계: 새 패키지 및 이미지에 대한 배포 지점 선택에서 설명한 대로 MDT 작업 순서 만들기 마법사에서 만든 새 패키지 및 이미지에 대한 배포 지점 선택
3-3단계: 필요한 디바이스 드라이버 추가에 설명된 대로 새 드라이브 패키지 및 적절한 부팅 이미지에 필요한 디바이스 드라이버 추가
참조 컴퓨터에 대한 MDT 구성 파일 구성(특히 CustomSettings.ini 파일)은 3-5단계: 참조 컴퓨터에 대한 MDT 구성 파일 사용자 지정에 설명되어 있습니다.
3-6단계: 사용자 지정 설정 파일 패키지에 대한 배포 지점 업데이트에 설명된 대로 사용자 지정 설정 파일 패키지에 대한 Configuration Manager 배포 지점 업데이트
참조 컴퓨터의 작업 순서 사용자 지정 3-7단계: 참조 컴퓨터에 대한 작업 순서 사용자 지정
3-1단계: 참조 컴퓨터 배포를 위한 MDT 작업 순서 만들기
Configuration Manager 콘솔에서 MDT 작업 순서 만들기 마법사를 사용하여 MDT와 통합된 Configuration Manager 작업 순서를 만듭니다. MDT에는 참조 컴퓨터를 배포하는 데 사용할 수 있는 표준 클라이언트 작업 순서 템플릿이 포함되어 있습니다.
MDT 작업 순서 만들기 마법사는 작업 순서 템플릿에서 자리 표시자에 대해 선택한 패키지와 이미지를 대체합니다. 마법사를 완료한 후 새 작업 순서는 적절한 패키지 및 이미지를 참조합니다.
참고
항상 MDT 작업 순서 만들기 마법사를 사용하여 MDT 작업 순서 템플릿을 기반으로 작업 순서를 만듭니다. 작업 순서 템플릿을 수동으로 가져올 수 있지만 Microsoft 이 프로세스를 권장하지 않습니다.
참조 컴퓨터를 배포하기 위한 작업 순서를 만들려면
시작을 클릭하고 모든 프로그램을 가리킨 다음 Microsoft System Center 2012를 가리킵니다. Configuration Manager 가리킨 다음 Configuration Manager 콘솔을 클릭합니다.
Configuration Manager 콘솔의 탐색 창에서 소프트웨어 라이브러리를 클릭합니다.
소프트웨어 라이브러리 작업 영역에서 개요/운영 체제/작업 순서로 이동합니다.
리본 메뉴의 홈 탭에 있는 작업 순서 그룹에서 MDT 작업 순서 만들기를 클릭합니다.
MDT 작업 순서 만들기 마법사가 시작됩니다.
표 19의 정보를 사용하여 MDT 작업 순서 만들기 마법사를 완료합니다. 달리 지정하지 않는 한 기본값을 적용합니다.
표 19. MDT 작업 순서 만들기 마법사 완료에 대한 정보
이 마법사 페이지에서 실행할 작업 서식 파일 선택 클라이언트 작업 순서를 선택하고 다음을 클릭합니다. 템플릿 선택: 일반 1. 작업 순서 이름에 Windows 8.1 참조 배포를 입력합니다.
2. 작업 순서 주석에서 참조 컴퓨터(WDG-REF-01)에 Windows 8.1 배포하기 위한 작업 순서를 입력하고 다음을 클릭합니다.템플릿 선택: 세부 정보 1. 작업 그룹 참가를 클릭합니다.
2. 작업 그룹에 WORKGROUP을 입력 합니다.
3. 사용자 이름에 Woodgrove Bank Employee를 입력합니다.
4. 조직 이름에 Woodgrove Bank를 입력합니다.
5. 제품 키에서 product_key 입력합니다(여기서 product_key Windows 8.1 제품 키임).
6. 다음을 클릭합니다.템플릿 선택: 캡처 설정 - 이 작업 순서를 클릭하여 캡처 및 이미지를 사용할 수 있습니다.
- 캡처 대상에서 \\WDG-MDT-01\Capture$\WDG-REF-01.wim을 입력합니다.
- 캡처 계정에서 설정을 클릭합니다.
- 다음 단계를 수행하여 Windows 사용자 계정 대화 상자를 완료합니다.
- 사용자 이름에 MDT2013\Administrator를 입력합니다.
- 암호 및 암호 확인에서 P@ssw0rd 입력합니다.
- 확인을 클릭합니다.
- 다음을 클릭합니다.
부팅 이미지 1. 새 부팅 이미지 패키지 만들기를 클릭합니다.
2. 만들 패키지 원본 폴더에서 \\WDG-MDT-01\Packages$\WINPE_Custom 입력하고 다음을 클릭합니다.부팅 이미지: 일반 설정 1. 이름에 Windows PE Custom을 입력합니다.
2. 버전에서 1.00을 입력합니다.
3. 메모에 참조 및 대상 컴퓨터 배포에 사용할 사용자 지정된 버전의 Windows PE를 입력하고 다음을 클릭합니다.부팅 이미지: 옵션 플랫폼 아래에서 x64를 클릭한 다음 다음을 클릭합니다. 부팅 이미지: 구성 요소 다음을 클릭합니다. 부팅 이미지: 사용자 지정 다음을 클릭합니다. MDT 패키지 1. 새 Microsoft 배포 도구 키트 파일 패키지 만들기를 클릭합니다.
2. 만들 패키지 원본 폴더에서 \\WDG-MDT-01\Packages$\MDT_Files 입력하고 다음을 클릭합니다.MDT 패키지: MDT 세부 정보 1. 이름에 MDT 파일을 입력합니다.
2. 버전에서 1.00을 입력합니다.
3. 설명에서 Configuration Manager 배포 프로세스 중에 MDT 파일에 대한 액세스 제공을 입력하고 다음을 클릭합니다.OS 이미지 1. 새 OS 설치 패키지 만들기를 클릭합니다.
2. OS 설치 폴더 위치에\\WDG-MDT-01\Source$\Windows_8-1을 입력합니다.
3. 만들 패키지 원본 폴더에서 \\WDG-MDT-01\Packages$\Windows_8-1을 입력하고 다음을 클릭합니다.OS 이미지: 이미지 세부 정보 1. 이름에 Windows 8.1 입력합니다.
2. 버전에서 1.00을 입력합니다.
3. 주석에서 컴퓨터를 참조하기 위해 배포하는 데 사용되는 Windows 8.1 패키지를 입력하고 다음을 클릭합니다.배포 방법 다음을 클릭합니다. 클라이언트 패키지 새 ConfigMgr 클라이언트 패키지 만들기를 클릭한 다음 다음을 클릭합니다. USMT 패키지 1. 새 USMT 패키지 만들기를 클릭합니다.
2. 만들 패키지 원본 폴더에서 \\WDG-MDT-01\Packages$\USMT를 입력하고 다음을 클릭합니다.USMT 패키지: USMT 세부 정보 1. 이름에 USMT를 입력합니다.
2. 버전에서 1.00을 입력합니다.
3. 메모에 사용자 상태 마이그레이션 정보를 캡처하고 복원하는 데 사용되는 USMT 파일을 입력하고 다음을 클릭합니다.설정 패키지 1. 새 설정 패키지 만들기를 클릭합니다.
2. 만들 패키지 원본 폴더에서 \\WDG-MDT-01\Packages$\CustomSettings_Reference 입력하고 다음을 클릭합니다.설정 패키지: 설정 세부 정보 1. 이름에 MDT 참조 컴퓨터 사용자 지정 설정을 입력합니다.
2. 버전에서 1.00을 입력합니다.
3. 설명에 참조 컴퓨터의 MDT 배포 프로세스에 대한 구성 설정(예: CustomSettings.ini)을 입력하고 다음을 클릭합니다.Sysprep 패키지 다음을 클릭합니다. 요약 이전 마법사 페이지를 완료하는 동안 제공한 세부 정보 상자에서 정보를 검토하고 다음을 클릭합니다. 진행률 작업 순서를 만드는 진행률이 표시됩니다. 확인 마침을 클릭합니다. 새 작업 순서가 미리 보기 창에 나타납니다.
3-2단계: 새 패키지 및 이미지에 대한 배포 지점 선택
MDT 작업 순서 만들기 마법사는 여러 패키지와 이미지를 만듭니다. 이러한 패키지 및 이미지를 만든 후 패키지 및 이미지를 복사하여 대상 컴퓨터에서 사용할 수 있는 배포 지점을 선택합니다.
참고
이 샘플에는 배포 지점이 하나만 있습니다(WDG-MDT-01). 그러나 대부분의 프로덕션 네트워크에는 여러 배포 지점이 있습니다. 프로덕션 환경에서 이 단계를 수행할 때 네트워크에 적합한 배포 지점을 선택합니다.
소프트웨어 배포 패키지의 배포 지점을 선택하려면
시작을 클릭하고 모든 프로그램을 가리킨 다음 Microsoft System Center 2012를 가리킵니다. Configuration Manager 가리킨 다음 Configuration Manager 콘솔을 클릭합니다.
Configuration Manager 콘솔의 탐색 창에서 소프트웨어 라이브러리를 클릭합니다.
소프트웨어 라이브러리 작업 영역에서 개요/운영 체제/작업 순서로 이동합니다.
미리 보기 창에서 Windows 8.1 참조 배포를 선택합니다.
리본 메뉴의 홈 탭에 있는 배포 그룹에서 콘텐츠 배포를 클릭합니다.
콘텐츠 배포 마법사가 시작됩니다.
20의 정보를 사용하여 콘텐츠 배포 마법사를 완료합니다. 달리 지정하지 않는 한 기본값을 적용합니다.
표 20. 콘텐츠 배포 마법사 완료에 대한 정보
이 마법사 페이지에서 실행할 작업 일반 다음을 클릭합니다. 일반: 콘텐츠 다음을 클릭합니다. 일반: 콘텐츠 대상 1. 추가를 클릭한 다음 배포 지점을 클릭합니다.
배포 지점 추가 대화 상자가 나타납니다.
2. 배포 지점 추가 대화 상자에서 \\WDGMDT01.mdt2013.corp.woodgrovebank.com 선택한 다음 확인을 클릭합니다.
\\WDGMDT01.mdt2013.corp.woodgrovebank.com 콘텐츠 대상 목록에 표시됩니다.
3. 다음을 클릭합니다.요약 이전 마법사 페이지를 완료하는 동안 제공한 세부 정보 상자에서 정보를 검토하고 다음을 클릭합니다. 진행률 소프트웨어 배포 진행률이 표시됩니다. 완료 닫기를 클릭합니다. 열려 있는 모든 창과 대화 상자를 닫습니다.
3-3단계: 필요한 디바이스 드라이버 추가
MDT 작업 순서가 만들어지면 참조 컴퓨터(WDG-REF-01)에 필요한 모든 디바이스 드라이버를 Windows PE 부팅 이미지 및 Windows 8.1 이미지에 추가합니다. Configuration Manager 콘솔의 드라이버 노드에 디바이스 드라이버를 추가합니다. 디바이스 드라이버가 포함된 패키지를 만들고 프로세스 초기에 만든 사용자 지정 Windows PE 이미지에 드라이버를 삽입합니다.
디바이스 드라이버가 포함된 패키지를 만든 후 패키지를 배포할 배포 지점을 선택합니다.
필요한 디바이스 드라이버를 추가하려면
시작을 클릭하고 모든 프로그램을 가리킨 다음 Microsoft System Center 2012를 가리킵니다. Configuration Manager 가리킨 다음 Configuration Manager 콘솔을 클릭합니다.
Configuration Manager 콘솔의 탐색 창에서 소프트웨어 라이브러리를 클릭합니다.
소프트웨어 라이브러리 작업 영역에서 개요/운영 체제/드라이버로 이동합니다.
리본 메뉴의 홈 탭에 있는 만들기 그룹에서 드라이버 가져오기를 클릭합니다.
새 드라이버 가져오기 마법사가 시작됩니다.
표 21의 정보를 사용하여 새 드라이버 가져오기 마법사를 완료합니다. 달리 지정하지 않는 한 기본값을 적용합니다.
표 21. 새 드라이버 가져오기 마법사 완료에 대한 정보
이 마법사 페이지에서 실행할 작업 드라이버 찾기 원본 폴더에\\WDG-MDT-01\Source$\Drivers를 입력하고 다음을 클릭합니다. 드라이버 찾기: 드라이버 세부 정보 다음을 클릭합니다. 드라이버 찾기: 패키지에 드라이버 추가 - 새 패키지를 클릭합니다.
- 다음 단계를 수행하여 새 드라이버 패키지 대화 상자를 완료합니다.
- 이름에 device_driver_name패키지를 입력합니다(여기서 device_driver_name 디바이스 드라이버의 설명이 포함된 이름임).
- 주석에 참조 및 대상 컴퓨터에 필요한 디바이스 드라이버를 입력합니다.
- 드라이버 패키지 원본에서 \\WDG-MDT-01\Packages$\Drivers를 입력하고 확인을 클릭합니다.
- 다음을 클릭합니다.
드라이버 찾기: 부팅 이미지에 드라이버 추가 1. 이미지 목록에서 Windows PE 사용자 지정 확인란을 선택합니다.
2. 완료되면 배포 지점 업데이트 확인란을 선택하고 다음을 클릭합니다.요약 이전 마법사 페이지를 완료하는 동안 제공한 세부 정보 상자에서 정보를 검토하고 다음을 클릭합니다. 진행률 디바이스 드라이버 가져오기 진행률이 표시됩니다. 확인 닫기를 클릭합니다. 드라이버 패키지의 배포 지점을 선택하려면
시작을 클릭하고 모든 프로그램을 가리킨 다음 Microsoft System Center 2012를 가리킵니다. Configuration Manager 가리킨 다음 Configuration Manager 콘솔을 클릭합니다.
Configuration Manager 콘솔의 탐색 창에서 소프트웨어 라이브러리를 클릭합니다.
소프트웨어 라이브러리 작업 영역에서 개요/운영 체제/드라이버 패키지로 이동합니다.
미리 보기 창에서 device_driver_name패키지를 클릭합니다(여기서 device_driver_name 디바이스 드라이버의 설명이 포함된 이름임).
리본 메뉴의 홈 탭에 있는 배포 그룹에서 콘텐츠 배포를 클릭합니다.
콘텐츠 배포 마법사가 시작됩니다.
표 22의 정보를 사용하여 콘텐츠 배포 마법사를 완료합니다. 달리 지정하지 않는 한 기본값을 적용합니다.
표 22. 콘텐츠 배포 마법사 완료에 대한 정보
이 마법사 페이지에서 실행할 작업 일반 다음을 클릭합니다. 일반: 콘텐츠 다음을 클릭합니다. 일반: 콘텐츠 대상 1. 추가를 클릭한 다음 배포 지점을 클릭합니다.
배포 지점 추가 대화 상자가 나타납니다.
2. 배포 지점 추가 대화 상자에서 \\WDG-MDT-01.mdt2013.corp.woodgrovebank.com 선택한 다음 확인을 클릭합니다.
\\WDGMDT01.mdt2013.corp.woodgrovebank.com 콘텐츠 대상 목록에 표시됩니다.
3. 다음을 클릭합니다.요약 이전 마법사 페이지를 완료하는 동안 제공한 세부 정보 상자에서 정보를 검토하고 다음을 클릭합니다. 진행률 소프트웨어 배포 진행률이 표시됩니다. 완료 닫기를 클릭합니다. 열려 있는 모든 창과 대화 상자를 닫습니다.
3-4단계: MDT 배포 프로세스 모니터링 사용
작업 순서 부팅 가능한 미디어를 사용하여 참조 컴퓨터(WDG-REF-01)를 배포하기 전에 ZTI 배포 프로세스의 MDT 모니터링을 사용하도록 설정합니다. 배포 공유 속성 대화 상자의 모니터링 탭에서 모니터링을 사용하도록 설정합니다. 프로세스의 뒷부분에서는 Deployment Workbench 또는 Get-MDTMonitorData cmdlet을 사용하여 ZTI 배포 프로세스를 모니터링합니다.
ZTI 배포 프로세스의 MDT 모니터링을 사용하도록 설정하려면
시작을 클릭한 다음 모든 프로그램을 가리킵니다. Microsoft 배포 도구 키트를 가리킨 다음 배포 워크벤치를 클릭합니다.
Deployment Workbench 콘솔 트리에서 배포 워크벤치/배포 공유로 이동합니다.
작업 창에서 새 배포 공유를 클릭합니다.
새 배포 공유 마법사가 시작됩니다.
표 23의 정보를 사용하여 새 배포 공유 마법사를 완료합니다.
표 23. 새 배포 공유 마법사 완료에 대한 정보
이 마법사 페이지에서 실행할 작업 Path 배포 공유 경로에서C:\DeploymentShare$를 입력하고 다음을 클릭합니다. 공유 다음을 클릭합니다. 설명이 포함된 이름 다음을 클릭합니다. 옵션 다음을 클릭합니다. 요약 다음을 클릭합니다. 진행률 배포 공유를 만들기 위한 진행률이 표시됩니다. 확인 마침을 클릭합니다. 새 배포 공유 마법사가 완료되고 세부 정보 창에 MDT 배포 공유(C:\DeploymentShare$)라는 새 배포 공유가 표시됩니다.
세부 정보 창에서 MDT 배포 공유(C:\DeploymentShare$)를 클릭합니다.
작업 창에서 속성을 클릭합니다.
MDT 배포 공유(C:\DeploymentShare$) 속성 대화 상자가 열립니다.
MDT 배포 공유(C:\DeploymentShare$) 속성 대화 상자의 모니터링 탭에서 이 배포 공유에 대한 모니터링 사용 확인란을 선택하고 적용을 클릭합니다.
MDT 배포 공유(C:\DeploymentShare$) 속성 대화 상자의 규칙 탭에서 EventService 속성이 CustomSettings.ini 파일에 추가된 것을 확인한 다음 확인을 클릭합니다.
EventService 속성은 다음과 같습니다.
EventService=http://WDG-MDT-01:9800열려 있는 모든 창과 대화 상자를 닫습니다.
3-5단계: 참조 컴퓨터에 대한 MDT 구성 파일 사용자 지정
MDT 작업 순서가 만들어지면 대상 컴퓨터에 Windows 8.1 배포하기 위한 구성 설정을 제공하는 MDT 구성 파일을 사용자 지정합니다. 특히 CustomSettings.ini 파일을 사용자 지정합니다.
CustomSettings.ini 파일 사용자 지정이 완료되면 프로세스 초기에 만든 MDT 참조 컴퓨터 사용자 지정 설정 패키지의 원본 폴더에 업데이트된 파일을 저장합니다(E:\Packages$\CustomSettings_Reference). 그런 다음, MDT 배포 프로세스가 Windows 8.1 배포한 후 참조 컴퓨터(WDG-REF-01)의 이미지를 캡처하도록 DoCapture 및 EventService 속성 및 해당 값을 CustomSettings.ini 파일에 추가합니다.
참조 컴퓨터에 대한 MDT 구성 파일을 사용자 지정하려면
Windows 탐색기에서 E:\Packages$\CustomSettings_Reference 이동한 다음 CustomSettings.ini두 번 클릭합니다.
Microsoft 메모장을 연 다음 목록 1과 같이 CustomSettings.ini 파일의 끝에 다음 줄을 추가합니다.
DoCapture=YES EventService=http://WDG-MDT-01:9800참고
목록 1에 표시된 설정 이외의 추가 설정을 제거해야 합니다.
목록 1. DoCapture 속성을 추가한 후 파일 CustomSettings.ini
[Settings] Priority=Default Properties=MyCustomProperty [Default] OSInstall=Y SkipCapture=YES SkipAdminPassword=NO SkipProductKey=YES DoCapture=YES EventService=http://WDG-MDT-01:9800파일을 저장한 다음 메모장을 종료합니다.
3-6단계: 사용자 지정 설정 파일 패키지에 대한 배포 지점 업데이트
Configuration Manager MDT 참조 컴퓨터 사용자 지정 설정 패키지에 대한 원본 폴더가 업데이트되면 MDT 참조 컴퓨터 사용자 지정 설정 파일 패키지의 배포 지점을 업데이트합니다. 배포 지점을 업데이트하면 업데이트된 버전의 CustomSettings.ini 파일이 패키지에 지정된 배포 공유에 복사됩니다.
사용자 지정 설정 패키지의 배포 지점을 업데이트하려면
시작을 클릭하고 모든 프로그램을 가리킨 다음 Microsoft System Center 2012를 가리킵니다. Configuration Manager 가리킨 다음 Configuration Manager 콘솔을 클릭합니다.
Configuration Manager 콘솔의 탐색 창에서 소프트웨어 라이브러리를 클릭합니다.
소프트웨어 라이브러리 작업 영역에서 개요/애플리케이션 관리/패키지로 이동합니다.
미리 보기 창에서 MDT 참조 컴퓨터 사용자 지정 설정을 클릭합니다.
리본 메뉴의 홈 탭에 있는 배포 그룹에서 배포 지점 업데이트를 클릭합니다.
Configuration Manager 대화 상자가 열리고 모든 배포 지점에서 패키지를 업데이트할 것임을 알립니다.
Configuration Manager 대화 상자에서 확인을 클릭합니다.
열려 있는 모든 창과 대화 상자를 닫습니다.
Configuration Manager 최신 버전의 CustomSettings.ini 파일로 배포 지점 업데이트를 시작합니다. 이 프로세스는 몇 분 정도 걸릴 수 있습니다. 패키지 상태의 마지막 업데이트 값이 최근 날짜 및 시간으로 업데이트될 때까지 패키지 상태를 확인합니다.
3-7단계: 참조 컴퓨터에 대한 작업 순서 사용자 지정
대부분의 배포에서 프로세스 초기에 만든 Windows 8.1 참조 배포 작업 순서는 수정 없이 필요한 모든 단계를 수행합니다. 이 샘플에서는 작업 순서를 수정하여 로컬 관리자 계정의 암호를 알려진 값으로 설정합니다. 기본적으로 작업 순서는 로컬 관리자 계정의 암호를 임의 값으로 설정합니다. 환경에 따라 작업 순서를 추가로 사용자 지정해야 할 수 있습니다.
Windows 8.1 참조 배포 작업 순서를 사용자 지정하려면
시작을 클릭하고 모든 프로그램을 가리킨 다음 Microsoft System Center 2012를 가리킵니다. Configuration Manager 가리킨 다음 Configuration Manager 콘솔을 클릭합니다.
Configuration Manager 콘솔의 탐색 창에서 소프트웨어 라이브러리를 클릭합니다.
소프트웨어 라이브러리 작업 영역에서 개요/운영 체제/작업 순서로 이동합니다.
미리 보기 창에서 참조 배포 Windows 8.1 클릭합니다.
리본 메뉴의 홈 탭에 있는 작업 순서 그룹에서 편집을 클릭합니다.
Windows 8.1 참조 배포 작업 순서 편집기 대화 상자가 열립니다.
Windows 8.1 참조 배포 작업 순서 편집기 대화 상자에서 PostInstall/Apply Windows Settings로 이동합니다.
속성 탭에서 계정 사용을 클릭하고 로컬 관리자 암호를 지정합니다.
속성 탭의 암호 및 암호 확인에서 P@ssw0rd 입력한 다음 적용을 클릭합니다.
환경에 필요한 작업 순서를 추가로 수정한 다음 확인을 클릭합니다.
열려 있는 모든 창과 대화 상자를 닫습니다.
4단계: Windows 8.1 배포 및 참조 컴퓨터 이미지 캡처
참조 컴퓨터에 Windows 8.1 배포하는 작업 순서를 만들고 참조 컴퓨터의 이미지를 캡처한 경우 작업 순서를 시작합니다. Configuration Manager 콘솔에서 작업 순서 미디어 마법사를 사용하여 운영 체제 캡처를 만듭니다.
다음을 통해 Windows 8.1 배포하고 참조 컴퓨터의 이미지를 캡처합니다.
4-2단계: 참조 컴퓨터가 포함된 컬렉션 만들기에서 설명한 대로 방금 추가한 참조 컴퓨터가 포함된 컬렉션 만들기
작업 순서 미디어 마법사를 사용하여 4-4단계: 작업 순서 부팅 가능 미디어 만들기에 설명된 대로 작업 순서 부팅 가능한 미디어 디스크 만들기
4-5단계: 작업 순서 부팅 가능 미디어로 참조 컴퓨터 시작에 설명된 대로 작업 순서 부팅 가능한 미디어 디스크를 사용하여 참조 컴퓨터 시작
4-1단계: Configuration Manager 사이트 데이터베이스에 참조 컴퓨터 추가
Configuration Manager 현재 관리하지 않는 새 컴퓨터에 독립 실행형 미디어가 없는 운영 체제를 배포하려면 운영 체제 배포 프로세스를 시작하기 전에 Configuration Manager 사이트 데이터베이스에 새 컴퓨터를 추가합니다. Configuration Manager Windows 운영 체제가 설치된 네트워크에서 컴퓨터를 자동으로 검색할 수 있지만 컴퓨터에 운영 체제가 설치되어 있지 않은 경우 컴퓨터 정보 가져오기 마법사를 사용하여 새 컴퓨터 정보를 가져옵니다.
Configuration Manager 사이트 데이터베이스에 참조 컴퓨터를 추가하려면
시작을 클릭하고 모든 프로그램을 가리킨 다음 Microsoft System Center 2012를 가리킵니다. Configuration Manager 가리킨 다음 Configuration Manager 콘솔을 클릭합니다.
Configuration Manager 콘솔의 탐색 창에서 자산 및 규정 준수를 클릭합니다.
자산 및 규정 준수 작업 영역에서 개요/디바이스로 이동합니다.
리본 메뉴의 홈 탭의 만들기 그룹에서 컴퓨터 정보 가져오기를 클릭합니다.
컴퓨터 정보 가져오기 마법사가 시작됩니다.
24의 정보를 사용하여 컴퓨터 정보 가져오기 마법사를 완료합니다. 달리 지정하지 않는 한 기본값을 적용합니다.
표 24. 컴퓨터 정보 가져오기 마법사를 완료하기 위한 정보
이 마법사 페이지에서 실행할 작업 원본 선택 단일 컴퓨터 가져오기를 클릭한 다음 다음을 클릭합니다. 원본 선택: 단일 컴퓨터 1. 컴퓨터 이름에 WDG-REF-01을 입력합니다.
2. MAC 주소에서 mac_address 입력합니다(여기서 mac_address 참조 컴퓨터의 기본 네트워크 어댑터인 WDG-REF-01의 미디어 액세스 제어 [MAC] 주소임).
3. 다음을 클릭합니다.원본: 데이터 미리 보기 선택 다음을 클릭합니다. 원본 선택: 대상 컬렉션 선택 다음을 클릭합니다. 요약 이전 마법사 페이지를 완료하는 동안 제공한 세부 정보 상자에서 정보를 검토하고 다음을 클릭합니다. 진행률 컴퓨터 가져오기 진행률이 표시됩니다. 확인 닫기를 클릭합니다. Configuration Manager 사이트 데이터베이스에 새 컴퓨터를 추가하는 방법에 대한 자세한 내용은 설치된 Configuration Manager 설명서 라이브러리의 "Configuration Manager 운영 체제를 배포하는 방법" 섹션에서 "단일 컴퓨터에 대한 컴퓨터 정보를 가져오려면" 섹션을 참조하세요. Configuration Manager.
4-2단계: 참조 컴퓨터가 포함된 컬렉션 만들기
Configuration Manager 콘솔에서 참조 컴퓨터(WDG-REF-01)를 포함하는 컬렉션을 만듭니다. 이 컴퓨터 컬렉션은 프로세스의 앞부분에서 만든 작업 순서를 보급할 때 나중에 사용됩니다.
참조 컴퓨터가 포함된 컬렉션을 만들려면
시작을 클릭하고 모든 프로그램을 가리킨 다음 Microsoft System Center 2012를 가리킵니다. Configuration Manager 가리킨 다음 Configuration Manager 콘솔을 클릭합니다.
Configuration Manager 콘솔의 탐색 창에서 자산 및 규정 준수를 클릭합니다.
자산 및 규정 준수 작업 영역에서 개요/디바이스 컬렉션으로 이동합니다.
리본 메뉴의 홈 탭에 있는 만들기 그룹에서 만들기를 클릭한 다음 디바이스 컬렉션 만들기를 클릭합니다.
디바이스 컬렉션 만들기 마법사가 시작됩니다.
표 25의 정보를 사용하여 디바이스 컬렉션 만들기 마법사를 완료합니다. 달리 지정하지 않는 한 기본값을 적용합니다.
표 25. 디바이스 컬렉션 만들기 마법사 완료에 대한 정보
이 마법사 페이지에서 실행할 작업 일반 - 이름에 Microsoft 배포 – 참조 컴퓨터를 입력합니다.
- 주석에 배포할 대상 컴퓨터의 참조 컴퓨터가 될 컴퓨터를 입력합니다.
-
제한된 컬렉션에서 찾아보기를 클릭합니다.
컬렉션 선택 대화 상자가 나타납니다. 다음 단계를 수행하여 대화 상자를 완료합니다.
- 이름에서 모든 시스템을 클릭합니다.
- 확인을 클릭합니다.
- 다음을 클릭합니다.
멤버 자격 규칙 -
규칙 추가를 클릭한 다음 직접 규칙을 클릭합니다.
직접 멤버 자격 규칙 만들기 마법사가 시작됩니다. - 다음 단계를 수행하여 직접 멤버 자격 규칙 만들기 마법사를 완료합니다.
- 시작 페이지에서 다음을 클릭합니다.
- 리소스 검색 페이지의 리소스 클래스에서 시스템 리소스를 선택합니다. 특성 이름에서 이름을 선택합니다. 값에 WDG-REF-01을 입력합니다. 그런 다음 다음을 클릭합니다.
- 리소스 선택 페이지에서 WDG-REF-01을 선택하고 다음을 클릭합니다.
- Summary(요약) 페이지에서 Next(다음)를 클릭합니다.
- 진행률 페이지에서 새 멤버 자격 규칙을 만들기 위한 진행률을 봅니다.
- 완료 페이지에서 닫기를 클릭합니다.
- 다음을 클릭합니다.
요약 이전 마법사 페이지를 완료하는 동안 제공한 세부 정보 상자에서 정보를 검토하고 다음을 클릭합니다. 진행률 디바이스 컬렉션을 만들기 위한 진행률이 표시됩니다. 완료 닫기를 클릭합니다. 자세한 내용은 Configuration Manager 함께 설치된 Configuration Manager 설명서 라이브러리의 "Configuration Manager 컬렉션을 만드는 방법" 섹션을 참조하세요.
4-3단계: 참조 컴퓨터 작업 순서 배포
Configuration Manager 콘솔에서 프로세스의 앞부분에서 만든 작업 순서를 프로세스 초기에 만든 참조 컴퓨터를 포함하는 디바이스 컬렉션에 배포합니다.
작업 순서를 배포하려면
시작을 클릭하고 모든 프로그램을 가리킨 다음 Microsoft System Center 2012를 가리킵니다. Configuration Manager 가리킨 다음 Configuration Manager 콘솔을 클릭합니다.
Configuration Manager 콘솔의 탐색 창에서 소프트웨어 라이브러리를 클릭합니다.
소프트웨어 라이브러리 작업 영역에서 개요/운영 체제/작업 순서로 이동합니다.
미리 보기 창에서 참조 배포 Windows 8.1 클릭합니다.
리본 메뉴의 홈 탭에 있는 배포 그룹에서 배포를 클릭합니다.
소프트웨어 배포 마법사가 시작됩니다.
표 26의 정보를 사용하여 소프트웨어 배포 마법사를 완료합니다. 달리 지정하지 않는 한 기본값을 적용합니다.
표 아랍어 26. 소프트웨어 배포 마법사 완료에 대한 정보
이 마법사 페이지에서 실행할 작업 일반 1. 컬렉션에서 찾아보기를 클릭합니다.
2. 컬렉션 찾아보기 대화 상자에서 Microsoft 배포 – 참조 컴퓨터를 클릭한 다음 확인을 클릭합니다.
3. 주석에 참조 컴퓨터에 Windows 8.1 배포를 입력한 다음 참조 컴퓨터의 이미지를 캡처합니다.
4. 다음을 클릭합니다.배포 설정 1. 용도로 사용 가능을 선택합니다.
2. 부팅 미디어 및 PXE에 사용할 수 있도록 설정 확인란을 선택합니다.
3. 다음을 클릭합니다.배포 설정: 일정 다음을 클릭합니다. 배포 설정: 사용자 환경 다음을 클릭합니다. 배포 설정: 경고 다음을 클릭합니다. 배포 설정: 배포 지점 다음을 클릭합니다. 요약 이전 마법사 페이지를 완료하는 동안 제공한 세부 정보 상자에서 정보를 검토하고 다음을 클릭합니다. 진행률 작업 순서 배포 진행률이 표시됩니다. 완료 닫기를 클릭합니다. 자세한 내용은 Configuration Manager 함께 설치된 Configuration Manager 설명서 라이브러리의 "작업 순서를 배포하는 방법" 섹션을 참조하세요.
4-4단계: 작업 순서 부팅 가능 미디어 만들기
MDT 프로세스를 시작하려면 작업 순서 부팅 가능한 미디어 디스크를 만들어 Windows PE 및 필요한 소프트웨어로 컴퓨터를 시작하는 방법을 제공합니다. Configuration Manager 콘솔의 작업 순서 미디어 마법사를 사용하여 USB 플래시 드라이브, CD 또는 DVD의 스토리지용 부팅 가능한 미디어를 만듭니다.
작업 순서 부팅 가능한 미디어 디스크를 만들려면
시작을 클릭하고 모든 프로그램을 가리킨 다음 Microsoft System Center 2012를 가리킵니다. Configuration Manager 가리킨 다음 Configuration Manager 콘솔을 클릭합니다.
Configuration Manager 콘솔의 탐색 창에서 소프트웨어 라이브러리를 클릭합니다.
소프트웨어 라이브러리 작업 영역에서 개요/운영 체제/작업 순서로 이동합니다.
리본 메뉴의 홈 탭의 만들기 그룹에서 작업 순서 미디어 만들기를 클릭합니다.
작업 순서 미디어 만들기 마법사가 시작됩니다.
표 27의 정보를 사용하여 작업 순서 미디어 만들기 마법사를 완료합니다. 달리 지정하지 않는 한 기본값을 적용합니다.
표 27. 작업 순서 미디어 만들기 마법사 완료에 대한 정보
이 마법사 페이지에서 실행할 작업 미디어 유형 선택 1. 부팅 가능한 미디어를 클릭합니다.
2. 무인 운영 체제 배포 허용 확인란의 선택을 취소합니다.
3. 다음을 클릭합니다.미디어 유형 선택: 미디어 관리 사이트 기반 미디어를 클릭한 다음 다음을 클릭합니다. 미디어 유형 선택: 미디어 유형 미디어 파일에서 \\WDG-MDT-01\Capture$\CM2012_TS_Boot_Media.iso를 입력하고 다음을 클릭합니다. 미디어 유형: 보안 선택 암호 및 암호 확인에서 P@ssw0rd 입력하고 다음을 클릭합니다. 미디어 유형 선택: 부팅 이미지 1. 부팅 이미지에서 찾아보기를 클릭합니다.
2. 부팅 이미지 선택 대화 상자에서 Windows PE 사용자 지정을 클릭한 다음 확인을 클릭합니다.
3. 배포 지점에서\\WDG-MDT-01.mdt2013.corp.woodgrovebank.com 클릭한 다음 확인을 클릭합니다.
4. 관리 지점에서\\WDG-MDT-01.mdt2013.corp.woodgrovebank.com 클릭한 다음 확인을 클릭합니다.
5. 다음을 클릭합니다.미디어 유형: 사용자 지정을 선택합니다. 다음을 클릭합니다. 요약 이전 마법사 페이지를 완료하는 동안 제공한 세부 정보 상자에서 정보를 검토하고 다음을 클릭합니다. 진행률 작업 순서 미디어 만들기 진행률이 표시됩니다. 완료 닫기를 클릭합니다. 마법사는 WDG-MDT-01Capture$ 공유 폴더에 CM2012_TS_Boot_Media.iso 파일을 만듭니다.
WDG-REF-01이 물리적 컴퓨터인 경우 ISO(국제 표준화 기구) 파일의 CD 또는 DVD를 만듭니다. WDG-REF-01이 VM인 경우 ISO 파일에서 직접 VM을 시작합니다.
작업 순서 부팅 가능한 미디어 디스크를 만드는 방법에 대한 자세한 내용은 Configuration Manager 설치되어 있는 Configuration Manager 설명서 라이브러리의 "부팅 가능한 미디어를 만드는 방법" 섹션을 참조하세요.
4-5단계: 작업 순서 부팅 가능 미디어를 사용하여 참조 컴퓨터 시작
프로세스 초기에 만든 작업 순서 부팅 가능한 미디어 디스크를 사용하여 참조 컴퓨터(WDG-REF-01)를 시작합니다. 이 매체는 참조 컴퓨터에서 Windows PE를 시작하고 MDT 프로세스를 시작합니다. MDT 프로세스가 끝나면 Windows 8.1 참조 컴퓨터에 배포되고 참조 컴퓨터의 이미지가 \WDG-MDT-01\Capture$\WDG-REF-01.wim에 저장됩니다.
참고
Windows 배포 서비스에서 대상 컴퓨터를 시작하여 MDT 프로세스를 시작할 수도 있습니다.
작업 순서 부팅 가능 미디어를 사용하여 참조 컴퓨터를 시작하려면
프로세스의 앞부분에서 만든 작업 순서 부팅 가능 미디어를 사용하여 WDG-REF-01을 시작합니다.
Windows PE가 시작되고 작업 순서 마법사가 시작됩니다.
표 28의 정보를 사용하여 작업 순서 마법사를 완료합니다. 달리 지정하지 않는 한 기본값을 적용합니다.
표 28. 작업 순서 마법사 완료에 대한 정보
이 마법사 페이지에서 실행할 작업 작업 순서 마법사 시작 암호에 P@ssw0rd 입력하고 다음을 클릭합니다. 작업 순서 선택 목록 상자에서 Windows 8.1 참조 배포를 선택하고 다음을 클릭합니다. Deployment Workbench를 사용하여 참조 컴퓨터 배포 프로세스를 모니터링하려면
WDG-MDT-01에서 시작을 클릭한 다음 모든 프로그램을 가리킵니다. Microsoft 배포 도구 키트를 가리킨 다음 배포 워크벤치를 클릭합니다.
Deployment Workbench 콘솔 트리에서 배포 워크벤치/배포 공유/MDT 배포 공유(C:\DeploymentShare$)/모니터링으로 이동합니다.
세부 정보 창에서 WDG-REF-01에 대한 배포 프로세스를 봅니다.
작업 창에서 주기적으로 새로 고침을 클릭합니다.
배포 프로세스의 상태는 세부 정보 창에서 업데이트됩니다. 프로세스가 완료될 때까지 배포 프로세스를 계속 모니터링합니다.
세부 정보 창에서 WDG-REF-01을 클릭합니다.
작업 창에서 속성을 클릭합니다.
WDG-REF-01 속성 대화 상자가 표시됩니다.
WDG-REF-01 속성 대화 상자의 ID 탭에서 표 29에 설명된 대로 배포 프로세스에 대해 제공된 모니터링 정보를 확인합니다.
표 29. 배포 프로세스에 대한 모니터링 정보
정보 설명 ID 배포 중인 컴퓨터에 대한 고유 식별자입니다. 컴퓨터 이름 배포할 컴퓨터의 이름입니다. 배포 상태 배포 중인 컴퓨터의 현재 상태입니다. 상태는 다음 중 하나일 수 있습니다.
- 실행 중입니다. 작업 순서가 정상이며 실행 중입니다.
- 실패했습니다. 작업 순서가 실패하고 배포 프로세스가 실패했습니다.
- 완료되었습니다. 작업 순서가 완료되었습니다.
- 응답하지 않습니다. 작업 순서는 지난 4시간 동안 상태를 업데이트하지 않았으며 응답하지 않는 것으로 간주됩니다.단계 실행 중인 현재 작업 순서 단계입니다. 진행률 작업 순서의 전체 진행률입니다. 진행률 표시줄은 총 작업 순서 단계 수에서 실행된 작업 순서 단계 수를 나타냅니다. 시작 배포 프로세스가 시작된 시간입니다. 종료 배포 프로세스가 종료된 시간입니다. 경과 배포 프로세스가 완료된 경우 배포 프로세스가 실행되었거나 실행하는 데 걸린 시간입니다. 오류 배포 프로세스 중에 발생한 오류 수입니다. 경고 배포 프로세스 중에 발생한 경고 수입니다. 원격 데스크톱 이 단추를 사용하면 Windows 원격 데스크톱 기능을 사용하여 배포 중인 컴퓨터와 원격 데스크톱 연결을 설정할 수 있습니다. 이 메서드는 다음을 가정합니다.
- 대상 운영 체제가 실행 중이며 원격 데스크톱 지원이 사용하도록 설정되어 있습니다.
- mstsc.exe 경로에 있습니다 . 이 단추는 항상 표시되지만 모니터링되는 컴퓨터가 Windows PE를 실행 중이거나, 대상 운영 체제 설치를 완료하지 않았거나, 원격 데스크톱 기능을 사용하도록 설정하지 않은 경우 원격 데스크톱 세션을 설정하지 못할 수 있습니다.VM 연결 이 단추를 사용하면 HyperV®에서 실행되는 VM에 대한 원격 데스크톱 연결을 설정할 수 있습니다. 이 메서드는 다음을 가정합니다.
- Hyper-V에서 실행되는 VM에 배포가 수행되고 있습니다.
- vmconnect.exe %ProgramFiles%\Hyper-V 폴더 에 있습니다. 이 단추는 ZTIGather.wsf가 모니터링되는 컴퓨터에서 Hyper-V 통합 구성 요소가 실행되고 있음을 감지하면 나타납니다. 그렇지 않으면 이 단추가 표시되지 않습니다.DaRT 원격 제어 이 단추를 사용하면 DaRT(진단 및 복구 도구 키트)의 원격 뷰어 기능을 사용하여 원격 제어 세션을 설정할 수 있습니다.
이 메서드는 다음을 가정합니다.
- DaRT가 대상 컴퓨터에 배포되었으며 현재 실행 중입니다.
- DartRemoteViewer.exe %ProgramFiles%\Microsoft DaRT 7\v7 폴더에 있습니다. ZTIGather.wsf에서 DaRT가 모니터링되는 컴퓨터에서 실행 중임을 감지하면 이 단추가 나타납니다. 그렇지 않으면 이 단추가 표시되지 않습니다.10초마다 이 정보를 자동으로 새로 고칩니다. 대화 상자의 정보가 자동으로 새로 고쳐지는지 여부를 제어하는 확인란입니다. 확인란이 다음과 같은 경우:
- 선택됨, 정보는 10초마다 새로 고쳐집니다.
- 지워지면 정보가 자동으로 새로 고쳐지지 않으며 지금 새로 고침 단추를 사용하여 수동으로 새로 고쳐야 합니다.지금 새로 고침 이 단추는 대화 상자에 표시되는 정보를 즉시 새로 고칩니다. WDG-REF-01 속성 대화 상자에서 확인을 클릭합니다.
배포 워크벤치를 닫습니다.
Get-MDTMonitorData cmdlet을 사용하여 참조 컴퓨터 배포 프로세스를 모니터링하려면
WDG-MDT-01에서 시작을 클릭하고 관리 도구를 가리킨 다음 Windows PowerShell 모듈을 클릭합니다.
Windows PowerShell 모듈 명령 프롬프트가 열립니다.
다음 예제와 같이 New-PSDrive cmdlet을 실행하여 MDT PowerShell 공급자를 사용하는 Windows PowerShell 드라이브를 만듭니다.
New-PSDrive -Name DS001 -PSProvider mdtprovider -Root d:\DeploymentShare$다음 예제와 같이 Get-MDTMonitorData cmdlet을 실행하여 MDT 모니터링 프로세스를 봅니다.
Get-MDTMonitorData -Path DS001:이 명령은 다음 예제 출력과 같이 배포 공유를 호스트하는 동일한 컴퓨터에서 실행되는 MDT 모니터링 서비스에서 수집한 모니터링 데이터를 반환합니다.
Name : WDG-REF-01 PercentComplete : 96 Settings : Warnings : 0 Errors : 0 DeploymentStatus : 1 StartTime : 6/7/2012 6:45:39 PM EndTime : ID : 1 UniqueID : 94a0830e-f2bb-421c-b1e0-6f86f9eb9fa1 CurrentStep : 130 TotalSteps : 134 StepName : Gather LastTime : 6/7/2012 8:46:32 PM DartIP : DartPort : DartTicket : VMHost : XYL-DC-02 VMName : WDG-REF-01 ComputerIdentities : {}Windows PowerShell 콘솔을 닫습니다.
배포 중에 문제가 발생하는 경우 MDT 문서 문제 해결 참조를 참조하세요. 완료되면 참조 컴퓨터의 캡처된 이미지가 \\WDG-MDT-01\Capture$\WDG-REF-01.wim에 있어야 합니다.
5단계: 대상 컴퓨터를 배포하는 작업 순서 만들기 및 구성
참조 컴퓨터(WDG-REF-01)를 배포하는 작업 순서가 완료되면 참조 컴퓨터의 캡처된 이미지가 \\WDG-MDT-01\Capture$\WDG-REF-01.wim에 저장됩니다. 이제 참조 컴퓨터의 캡처된 이미지를 대상 컴퓨터(WDG-CLI-01)에 배포하는 작업 순서를 만듭니다. 이 단계가 완료되면 참조 컴퓨터의 캡처된 이미지를 대상 컴퓨터에 배포할 수 있습니다.
다음을 수행하여 대상 컴퓨터를 배포하는 작업 순서를 만들고 구성합니다.
5-1단계: 캡처된 .wim 파일을 Configuration Manager 가져오기에 설명된 대로 운영 체제 이미지 추가 마법사를 사용하여 이전 단계에서 캡처한 .wim 파일을 Configuration Manager 가져옵니다.
MDT 작업 순서 만들기 마법사를 사용하여 MDT 작업 순서 템플릿을 만들어 5-2단계: 캡처된 이미지를 배포하는 MDT 작업 순서 만들기에 설명된 대로 참조 컴퓨터의 캡처된 이미지를 대상 컴퓨터에 배포합니다.
5-3단계: 새 패키지 및 이미지에 대한 배포 지점 선택에서 설명한 대로 MDT 작업 순서 만들기 마법사에서 만든 새 패키지 및 이미지에 대한 배포 지점 선택
5-4단계: MDT 구성 파일 사용자 지정에 설명된 대로 대상 컴퓨터, 특히 CustomSettings.ini 파일에 대한 MDT 구성 파일 사용자 지정
5-5단계: 사용자 지정 설정 패키지에 대한 배포 지점 업데이트에 설명된 대로 사용자 지정 설정 패키지에 대한 Configuration Manager 배포 지점 업데이트
5-6단계: 대상 컴퓨터에 대한 작업 순서 사용자 지정에 설명된 대로 대상 컴퓨터에 대한 작업 순서 사용자 지정
5-7단계: 2010년 Office Professional Plus 무인 설치 구성에 설명된 대로 Office Professional Plus 2010의 무인 설치 구성
5-8단계: Office Professional Plus 2010 애플리케이션 만들기에 설명된 대로 Office Professional Plus 2010을 배포하는 Configuration Manager 애플리케이션 만들기
5-9단계: Office Professional Plus 2010 애플리케이션 배포에 설명된 대로 Office Professional Plus 2010 애플리케이션을 배포 지점에 배포
5-11단계: 대상 컴퓨터에 대한 UDI 마법사 구성 파일 사용자 지정에 설명된 대로 UDI 마법사 구성 파일 사용자 지정
5-13단계: 새 사용자 지정 마법사 만들기 페이지에 설명된 대로 추가 배포 정보를 수집하는 새 사용자 지정 마법사 페이지 만들기
5-14단계: 새 사용자 지정 마법사 페이지에 컨트롤 추가에 설명된 대로 새 사용자 지정 마법사 페이지에 컨트롤 추가
5-15단계: MDT 파일 패키지의 배포 지점 업데이트에 설명된 대로 업데이트된 UDI 마법사 구성 파일이 포함된 MDT 파일 패키지 업데이트
5-1단계: 캡처된 .wim 파일을 Configuration Manager
참조 컴퓨터의 이미지(WDG-REF-01)가 .wim 파일에 캡처된 후 캡처된 .wim 파일을 Configuration Manager 가져옵니다. 운영 체제 이미지 추가 마법사를 사용하여 캡처된 .wim 파일을 운영 체제 이미지 노드로 가져옵니다.
캡처된 WIM 파일에는 참조 컴퓨터의 각 파티션에 대해 하나씩 두 개의 이미지가 포함되어 있습니다. Windows 8.1 포함하는 이미지 설명을 사용하여 캡처된 Windows 8.1 운영 체제가 있는 이미지를 식별합니다. 캡처된 이미지를 대상 컴퓨터에 배포하기 위한 작업 순서를 만들 때 이미지 인덱스를 사용합니다.
캡처된 .wim 파일을 Configuration Manager 가져오려면
시작을 클릭하고 모든 프로그램을 가리킨 다음 Microsoft System Center 2012를 가리킵니다. Configuration Manager 가리킨 다음 Configuration Manager 콘솔을 클릭합니다.
Configuration Manager 콘솔의 탐색 창에서 소프트웨어 라이브러리를 클릭합니다.
소프트웨어 라이브러리 작업 영역에서 개요/운영 체제/운영 체제 이미지로 이동합니다.
리본 메뉴의 만들기 그룹에서 운영 체제 이미지 추가를 클릭합니다.
운영 체제 이미지 추가 마법사가 시작됩니다.
표 30의 정보를 사용하여 운영 체제 이미지 추가 마법사를 완료합니다. 달리 지정하지 않는 한 기본값을 적용합니다.
표 30. 운영 체제 이미지 추가 마법사 완료에 대한 정보
이 마법사 페이지에서 실행할 작업 Data Source 경로에서 \\WDG-MDT-01\Capture$\WDG-REF-01.wim을 입력하고 다음을 클릭합니다. 일반 1. 이름에 Windows 8.1 참조 이미지를 입력합니다.
2. 버전에서 1.00을 입력합니다.
3. 메모에서 대상 컴퓨터에 배포하는 데 사용되는 참조 컴퓨터(WDG-REF-01)의 캡처된 Windows 8.1 이미지를 입력하고 다음을 클릭합니다.요약 이전 마법사 페이지를 완료하는 동안 제공한 세부 정보 상자에서 정보를 검토하고 다음을 클릭합니다. 진행률 운영 체제 이미지 가져오기 진행률이 표시됩니다. 완료 닫기를 클릭합니다. 미리 보기 창에서 참조 이미지 Windows 8.1 클릭합니다.
미리 보기 창에서 세부 정보 탭을 클릭합니다.
.wim 파일에 캡처된 운영 체제 파티션 목록이 표시됩니다. Windows 8.1 포함하는 이미지 인덱스는 나중에 MDT 작업 순서 만들기 마법사에서 지정할 이미지 인덱스입니다.
Windows 8.1 포함하는 이미지 인덱스를 기록합니다.
팁
이 예제에서는 이미지 인덱스 2에 Windows 8.1 운영 체제가 있어야 합니다.
5-2단계: 캡처된 이미지를 배포하는 MDT 작업 순서 만들기
이미지를 캡처한 후 대상 컴퓨터(WDG-CLI-01)에 참조 컴퓨터(WDG-REF-01)의 캡처된 이미지를 배포하는 작업 순서를 만듭니다. 이 작업 순서에 필요한 대부분의 패키지는 프로세스 초기에 만들어졌습니다. 그러나 대상 컴퓨터에 대한 적절한 구성 설정이 있고 참조 컴퓨터의 캡처된 이미지의 운영 체제 이미지를 만드는 새 MDT 사용자 지정 설정 패키지를 만들어야 합니다.
캡처된 이미지를 대상 컴퓨터에 배포하는 작업 순서 템플릿을 만들려면
시작을 클릭하고 모든 프로그램을 가리킨 다음 Microsoft System Center 2012를 가리킵니다. Configuration Manager 가리킨 다음 Configuration Manager 콘솔을 클릭합니다.
Configuration Manager 콘솔의 탐색 창에서 소프트웨어 라이브러리를 클릭합니다.
소프트웨어 라이브러리 작업 영역에서 개요/운영 체제/작업 순서로 이동합니다.
리본 메뉴의 홈 탭에 있는 작업 순서 그룹에서 MDT 작업 순서 만들기를 클릭합니다.
MDT 작업 순서 만들기 마법사가 시작됩니다.
표 31의 정보를 사용하여 MDT 작업 순서 만들기 마법사를 완료합니다. 달리 지정하지 않는 한 기본값을 적용합니다.
표 31. MDT 작업 순서 만들기 마법사 완료에 대한 정보
이 마법사 페이지에서 실행할 작업 서식 파일 선택 클라이언트 작업 순서를 선택하고 다음을 클릭합니다. 템플릿 선택: 일반 1. 작업 순서 이름에 UDI - Windows 8.1 대상 배포를 입력합니다.
2. 작업 순서 주석에서 UDI를 사용하여 대상 컴퓨터(WDG-CLI-01)에 캡처된 참조 컴퓨터 이미지를 배포하기 위한 작업 순서를 입력하고 다음을 클릭합니다.템플릿 선택: 세부 정보 1. 사용 이름에 Woodgrove Bank Employee를 입력합니다.
2. 조직 이름에 Woodgrove Bank를 입력합니다.
3. 다음을 클릭합니다.템플릿 선택: 캡처 설정 다음을 클릭합니다. 부팅 이미지 1. 기존 부팅 이미지 패키지 지정에서 찾아보기를 클릭합니다.
2. 패키지 선택 대화 상자에서 Windows PE 사용자 지정을 클릭한 다음 확인을 클릭합니다.
3. 다음을 클릭합니다.MDT 패키지 1. 기존 Microsoft 배포 도구 키트 파일 패키지 지정에서 찾아보기를 클릭합니다.
2. 패키지 선택 대화 상자에서 MDT 파일을 클릭한 다음 확인을 클릭합니다.
3. 다음을 클릭합니다.OS 이미지 1. 기존 OS 이미지 지정을 클릭합니다.
2. 기존 OS 이미지 지정에서 찾아보기를 클릭합니다.
3. 패키지 선택 대화 상자에서 Windows 8.1 참조 이미지를 클릭한 다음 확인을 클릭합니다.
4. 다음을 클릭합니다.OS 이미지: OS 이미지 인덱스 1. 선택한 WIM(운영 체제 이미지) 파일에 여러 이미지가 포함됩니다. 배포할 이미지를 지정하고 image_index 선택합니다(여기서 image_index5-1단계: 캡처된 .wim 파일을 Configuration Manager 가져오기에서 식별된 Windows 8.1 포함하는 이미지의 이미지 인덱스입니다. 이 가이드의 목적을 위해 2를 선택합니다.)
2. 다음을 클릭합니다.배포 방법 "사용자 기반 설치" 수행을 클릭한 다음, 다음을 클릭합니다. 클라이언트 패키지 1. 기존 ConfigMgr 클라이언트 패키지 지정에서 찾아보기를 클릭합니다.
2. 패키지 선택 대화 상자에서 Microsoft Configuration Manager 클라이언트 업그레이드를 클릭한 다음 확인을 클릭합니다.
3. 다음을 클릭합니다.USMT 패키지 1. 기존 USMT 패키지 지정에서 찾아보기를 클릭합니다.
2. 패키지 선택 대화 상자에서 USMT를 클릭한 다음 확인을 클릭합니다.
3. 다음을 클릭합니다.설정 패키지 1. 새 설정 패키지 만들기를 클릭합니다.
2. 만들 패키지 원본 폴더에서 \\WDG-MDT-01\Packages$\UDICustomSettings_Target 입력하고 다음을 클릭합니다.설정 패키지: 설정 세부 정보 1. 이름에 UDI 대상 컴퓨터 사용자 지정 설정을 입력합니다.
2. 버전에서 1.00을 입력합니다.
3. 주석에서 대상 컴퓨터에 UDI(예: CustomSettings.ini)를 사용하여 MDT 배포 프로세스에 대한 구성 설정을 입력하고 다음을 클릭합니다.Sysprep 패키지 다음을 클릭합니다. 요약 이전 마법사 페이지를 완료하는 동안 제공한 세부 정보 상자에서 정보를 검토하고 다음을 클릭합니다. 진행률 작업 순서를 만드는 진행률이 표시됩니다. 확인 마침을 클릭합니다. 작업 순서 목록이 표시됩니다. 방금 만든 작업 순서(UDI – Windows 8.1 대상 배포)는 작업 순서 목록에 나열됩니다.
5-3단계: 새 패키지 및 이미지에 대한 배포 지점 선택
MDT 작업 순서 만들기 마법사를 실행하여 대상에 대한 작업 순서를 만들면 새 소프트웨어 배포 패키지와 새 이미지가 생성됩니다. 패키지 및 이미지를 만들 때 패키지 및 이미지를 복사하여 대상 컴퓨터에서 사용할 수 있는 배포 지점을 선택합니다.
참고
이 샘플에는 배포 지점이 하나만 있습니다(WDG-MDT-01). 그러나 대부분의 프로덕션 네트워크에는 여러 배포 지점이 있습니다. 프로덕션 환경에서 이 단계를 수행할 때 네트워크에 적합한 배포 지점을 선택합니다.
소프트웨어 배포 패키지의 배포 지점(MDT 2013 대상 컴퓨터 사용자 지정 설정이라는 새 대상 컴퓨터 사용자 지정 설정 패키지의 경우) 및 운영 체제 이미지 패키지(Windows 8.1 참조 이미지라는 참조 컴퓨터의 캡처된 새 .wim 파일)를 선택합니다.
소프트웨어 배포 패키지의 배포 지점을 선택하려면
시작을 클릭하고 모든 프로그램을 가리킨 다음 Microsoft System Center 2012를 가리킵니다. Configuration Manager 가리킨 다음 Configuration Manager 콘솔을 클릭합니다.
Configuration Manager 콘솔의 탐색 창에서 소프트웨어 라이브러리를 클릭합니다.
소프트웨어 라이브러리 작업 영역에서 개요/운영 체제/작업 순서로 이동합니다.
미리 보기 창에서 UDI - Windows 8.1 대상 배포를 선택합니다.
리본 메뉴의 홈 탭에 있는 배포 그룹에서 콘텐츠 배포를 클릭합니다.
콘텐츠 배포 마법사가 시작됩니다.
표 32의 정보를 사용하여 콘텐츠 배포 마법사를 완료합니다. 달리 지정하지 않는 한 기본값을 적용합니다.
표 32. 콘텐츠 배포 마법사 완료에 대한 정보
이 마법사 페이지에서 실행할 작업 일반 다음을 클릭합니다. 콘텐츠 다음을 클릭합니다. 일반: 콘텐츠 대상 1. 추가를 클릭한 다음 배포 지점을 클릭합니다.
배포 지점 추가 대화 상자가 나타납니다.
2. 배포 지점 추가 대화 상자에서 \\WDGMDT01.mdt2013.corp.woodgrovebank.com 선택한 다음 확인을 클릭합니다.
\\WDGMDT01.mdt2013.corp.woodgrovebank.com 콘텐츠 대상 목록에 표시됩니다.
3. 다음을 클릭합니다.요약 이전 마법사 페이지를 완료하는 동안 제공한 세부 정보 상자에서 정보를 검토하고 다음을 클릭합니다. 진행률 소프트웨어 배포 진행률이 표시됩니다. 완료 닫기를 클릭합니다.
5-4단계: MDT 구성 파일 사용자 지정
대상 컴퓨터의 작업 순서가 만들어지면 대상 컴퓨터에 Windows 8.1 배포하기 위한 구성 설정을 제공하는 MDT 구성 파일( 특히 CustomSettings.ini)을 사용자 지정합니다.
CustomSettings.ini 파일을 사용자 지정한 경우 프로세스 초기에 만든 MDT 사용자 지정 설정 패키지의 원본 폴더에 업데이트된 파일을 저장합니다(E:\Packages$\CustomSettings_Target).
대상 컴퓨터에 대한 MDT 구성 파일을 사용자 지정하려면
Windows 탐색기에서 E:\Packages$\CustomSettings_Target 폴더로 이동한 다음 CustomSettings.ini두 번 클릭합니다.
메모장을 연 다음 목록 2와 같이 환경에 필요한 CustomSettings.ini 파일에 다음 줄을 추가합니다.
이 설정은 대상 컴퓨터 배포의 모니터링을 구성합니다.
참고
환경에 필요한 다른 변경 내용을 적용합니다.
목록 2. 기본 CustomSettings.ini 파일
[Settings] Priority=Default Properties=MyCustomProperty [Default] OSInstall=Y SkipCapture=YES SkipAdminPassword=NO SkipProductKey=YES EventService=http://WDG-MDT-01:9800파일을 저장한 다음 메모장을 닫습니다.
5-5단계: 사용자 지정 설정 패키지에 대한 배포 지점 업데이트
Configuration Manager MDT 대상 컴퓨터 사용자 지정 설정 패키지에 대한 원본 폴더가 업데이트되면 MDT 대상 컴퓨터 사용자 지정 설정 패키지의 배포 지점을 업데이트합니다. 배포 지점을 업데이트하면 업데이트된 버전의 CustomSettings.ini 파일이 패키지에 지정된 배포 공유에 복사됩니다.
사용자 지정 설정 패키지의 배포 지점을 업데이트하려면
시작을 클릭하고 모든 프로그램을 가리킨 다음 Microsoft System Center 2012를 가리킵니다. Configuration Manager 가리킨 다음 Configuration Manager 콘솔을 클릭합니다.
Configuration Manager 콘솔의 탐색 창에서 소프트웨어 라이브러리를 클릭합니다.
소프트웨어 라이브러리 작업 영역에서 개요/애플리케이션 관리/패키지로 이동합니다.
미리 보기 창에서 MDT 대상 컴퓨터 사용자 지정 설정을 클릭합니다.
리본 메뉴의 홈 탭에 있는 배포 그룹에서 배포 지점 업데이트를 클릭합니다.
Configuration Manager 대화 상자가 열리고 모든 배포 지점에서 패키지를 업데이트할 것임을 알립니다.
Configuration Manager 대화 상자에서 확인을 클릭합니다.
열려 있는 모든 창과 대화 상자를 닫습니다.
5-6단계: 대상 컴퓨터에 대한 작업 순서 사용자 지정
대부분의 배포에서 프로세스 초기에 만든 Windows 8.1 대상 배포 작업 순서는 수정 없이 필요한 모든 단계를 수행합니다. 이 샘플에서는 작업 순서 템플릿을 수정하여 로컬 관리자 계정의 암호를 알려진 값으로 설정합니다. 기본적으로 작업 순서는 로컬 관리자 계정의 암호를 임의 값으로 설정합니다. 작업 순서는 환경에 따라 추가 사용자 지정이 필요할 수 있습니다.
Windows 8.1 대상 배포 작업 순서를 사용자 지정하려면
시작을 클릭하고 모든 프로그램을 가리킨 다음 Microsoft System Center 2012를 가리킵니다. Configuration Manager 가리킨 다음 Configuration Manager 콘솔을 클릭합니다.
Configuration Manager 콘솔의 탐색 창에서 소프트웨어 라이브러리를 클릭합니다.
소프트웨어 라이브러리 작업 영역에서 개요/운영 체제/작업 순서로 이동합니다.
미리 보기 창에서 UDI - Windows 8.1 대상 배포를 클릭합니다.
리본 메뉴의 홈 탭에 있는 작업 순서 그룹에서 편집을 클릭합니다.
Windows 8.1 참조 배포 작업 순서 편집기 대화 상자가 열립니다.
Windows 8.1 참조 배포 작업 순서 편집기 대화 상자에서 PostInstall/Apply Windows Settings로 이동합니다.
속성 탭에서 계정 사용을 클릭하고 로컬 관리자 암호를 지정합니다.
속성 탭의 암호 및 암호 확인에서 P@ssw0rd 입력한 다음 적용을 클릭합니다.
환경에 필요한 작업 순서를 추가로 수정한 다음 확인을 클릭합니다.
열려 있는 모든 창과 대화 상자를 닫습니다.
5-7단계: 2010년 Office Professional Plus 무인 설치 구성
Configuration Manager Office Professional Plus 2010을 배포하는 데 사용되는 파일과 폴더를 배포하지만 배포 후 무인 설치를 수행하는 방법은 제공하지 않습니다. 대신 Office Professional Plus 2010에서 제공된 메서드를 사용하여 무인 설치를 구성해야 합니다. 다음 방법 중 하나를 사용하여 Office Professional Plus 2010의 무인(자동) 설치를 구성할 수 있습니다.
OCT(Office 사용자 지정 도구) 설치 사용자 지정 파일(.msp 파일)을 만듭니다.
Config.xml 파일을 수정합니다.
이러한 각 방법에 대한 자세한 내용은 Office 2010을 설치하기 전에 설치 프로그램 사용자 지정을 참조하세요.
이 가이드에서는 OCT 설치 사용자 지정 파일(.msp 파일)을 만들어 Office Professional Plus 2010의 무인 설치를 수행합니다. Office Professional Plus 2010 설치 마법사에서 자동으로 검사하는 OCT 설치 사용자 지정 파일을 업데이트 폴더에 저장합니다.
Office Professional Plus 2010의 무인 설치를 구성하려면
명령 프롬프트에서 다음 명령을 입력한 다음 Enter 키를 누릅니다.
e:명령 프롬프트에서 다음 명령을 입력한 다음 Enter 키를 누릅니다.
cd \Source$\OfficeProPlus2010\명령 프롬프트에서 다음 명령을 입력한 다음 Enter 키를 누릅니다.
setup /adminOCT가 시작되고 제품 선택 대화 상자가 열립니다.
OCT의 제품 선택 대화 상자에서 확인을 클릭합니다.
OCT는 적절한 정보를 로드한 다음 .msp 파일에서 사용자 지정할 수 있는 설정을 표시합니다.
OCT의 탐색 창에서 설치/설치 위치 및 조직 이름으로 이동합니다.
미리 보기 창의 조직 이름에 Woodgrove Bank를 입력합니다.
OCT의 탐색 창에서 설정/라이선스 및 사용자 인터페이스로 이동합니다.
미리 보기 창에서 사용권 계약서에 동의 함 확인란을 선택합니다.
미리 보기 창의 표시 수준에서없음을 선택합니다.
파일 메뉴에서 다른 이름으로 저장을 클릭합니다.
다른 이름으로 저장 대화 상자가 열립니다.
다른 이름으로 저장 대화 상자에서 E:\Source$\OfficeProPlus2010\업데이트\OPP2010_Unattend 입력하고 저장을 클릭합니다.
OPP2010_Unattend.msp 파일이 저장됩니다.
열려 있는 모든 창과 대화 상자를 닫습니다.
5-8단계: Office Professional Plus 2010 애플리케이션 만들기
UDI를 사용하여 MDT 배포를 수행할 때의 이점 중 하나는 사용자가 배포 시 설치할 애플리케이션을 선택할 수 있다는 것입니다. 6-4단계: 작업 순서 부팅 가능 미디어를 사용하여 대상 컴퓨터 시작에 설명된 대로 Configuration Manager 애플리케이션을 추가한 다음 UDI 마법사를 실행할 때 애플리케이션을 선택할 수 있습니다.
5-11단계: 대상 컴퓨터에 대한 UDI 마법사 구성 파일 사용자 지정에 설명된 대로 UDI 마법사 디자이너를 사용하여 UDI 마법사에 표시되는 애플리케이션을 구성할 수 있습니다.
Office Professional Plus 2010 애플리케이션을 만들려면
시작을 클릭하고 모든 프로그램을 가리킨 다음 Microsoft System Center 2012를 가리킵니다. Configuration Manager 가리킨 다음 Configuration Manager 콘솔을 클릭합니다.
Configuration Manager 콘솔의 탐색 창에서 소프트웨어 라이브러리를 클릭합니다.
소프트웨어 라이브러리 작업 영역에서 개요/애플리케이션 관리/애플리케이션으로 이동합니다.
리본 메뉴의 홈 탭에 있는 만들기 그룹에서 애플리케이션 만들기를 클릭합니다.
애플리케이션 만들기 마법사가 시작됩니다.
표 33의 정보를 사용하여 애플리케이션 만들기 마법사를 완료합니다. 달리 지정하지 않는 한 기본값을 적용합니다.
표 3 애플리케이션 만들기 마법사 완료에 대한 정보
이 마법사 페이지에서 실행할 작업 일반 수동으로 애플리케이션 정보 지정을 클릭한 다음 다음을 클릭합니다. 일반: 일반 1. 이름에 Microsoft Office Professional Plus 2010 – x86을 입력합니다.
2. 관리자 의견에32비트 버전의 Microsoft Office Professional Plus 2010 입력합니다.
3. 수동으로 배포하는 대신 애플리케이션 설치 작업 순서 작업에서 이 애플리케이션을 설치하도록 허용 확인란을 선택합니다.
4. 다음을 클릭합니다.일반: 애플리케이션 카탈로그 1. 지역화된 설명에서 Woodgrove Bank Employees에서 사용할 Microsoft Office Professional Plus 2010 32비트 버전을 입력합니다.
2. 키워드에서Office Professional Plus 2010을 입력합니다.
3. 다음을 클릭합니다.일반: 배포 유형 -
추가를 클릭합니다.
배포 유형 만들기 마법사가 시작됩니다. - 배포 유형 만들기 마법사의 일반 페이지에서 수동으로 배포 유형 정보 지정을 클릭한 다음 다음을 클릭합니다.
-
일반: 일반 정보 페이지에서 다음 단계를 수행하고 다음을 클릭합니다.
- 이름에 Microsoft Office Professional Plus 2010 – x32(Windows Installer)를 입력합니다.
- 관리자 의견에 네이티브 Windows Installer를 사용하여 Microsoft Office Professional Plus 2010 배포를 입력합니다.
-
일반: 콘텐츠 페이지에서 다음 단계를 수행하고 다음을 클릭합니다.
- 콘텐츠 위치에\\WDGMDT01\Source$\OfficeProPlus2010을 입력합니다.
- 설치 프로그램에서setup.exe입력합니다.
- 제거 프로그램에서setup.exe /uninstall PROPLUS를 입력합니다.
-
일반: 검색 방법 페이지에서 다음 단계를 수행하고 다음을 클릭합니다.
- 절 추가를 클릭합니다.
검색 규칙 대화 상자가 나타납니다. - 검색 규칙 대화 상자의 설정 유형에서 Windows 설치 관리자를 선택합니다.
-
제품 코드에서 찾아보기를 클릭합니다.
열기 대화 상자가 나타납니다. -
열기 대화 상자의 파일 이름에 \\WDGMDT01\Source$\OfficeProPlus2010\ProPlus.WW\ProPlusWW.msi를 입력하고 열기를 클릭합니다.
Office Professional Plus 2010의 제품 코드가 제품 코드 상자에 표시됩니다. - 검색 규칙 대화 상자에서 확인을 클릭합니다.
- 절 추가를 클릭합니다.
-
일반: 사용자 환경 페이지에서 다음 단계를 수행하고 다음을 클릭합니다.
- 설치 동작에서 시스템에 설치를 선택합니다.
- 로그온 요구 사항에서 사용자가 로그온되었는지 여부를 선택합니다.
- 설치 프로그램 표시 유형에서 기본을 선택합니다.
- 예상 설치 시간에120을 입력합니다.
- 요구 사항 페이지에서 다음을 클릭합니다.
- 종속성 페이지에서 다음을 클릭합니다.
- Summary(요약) 페이지에서 Next(다음)를 클릭합니다.
-
완료 페이지에서 닫기를 클릭합니다.
애플리케이션 만들기 마법사가 시작됩니다. - 다음을 클릭합니다.
요약 이전 마법사 페이지를 완료하는 동안 제공한 세부 정보 상자에서 정보를 검토하고 다음을 클릭합니다. 진행률 애플리케이션 만들기 진행률이 표시됩니다. 완료 닫기를 클릭합니다. Office Professional Plus 2010 – x86 애플리케이션이 미리 보기 창에 나타납니다.
-
추가를 클릭합니다.
5-9단계: Office Professional Plus 2010 애플리케이션 배포
Office Professional Plus 2010 애플리케이션을 만든 후에는 배포 지점에 애플리케이션을 배포해야 합니다. 이렇게 하면 배포 지점에서 애플리케이션을 설치할 수 있습니다. 이 가이드에서는 배포 지점이 하나만 있습니다(WDG-MDT-01). 일반적인 Configuration Manager 배포에는 일반적으로 여러 배포 지점이 있습니다.
Office Professional Plus 2010 애플리케이션을 배포하려면
시작을 클릭하고 모든 프로그램을 가리킨 다음 Microsoft System Center 2012를 가리킵니다. Configuration Manager 가리킨 다음 Configuration Manager 콘솔을 클릭합니다.
Configuration Manager 콘솔의 탐색 창에서 소프트웨어 라이브러리를 클릭합니다.
소프트웨어 라이브러리 작업 영역에서 개요/애플리케이션 관리/애플리케이션으로 이동합니다.
미리 보기 창에서 Microsoft Office Professional Plus 2012 – x86을 클릭합니다.
리본 메뉴의 홈 탭에 있는 배포 그룹에서 콘텐츠 배포를 클릭합니다.
콘텐츠 배포 마법사가 시작됩니다.
표 34의 정보를 사용하여 콘텐츠 배포 마법사를 완료합니다. 달리 지정하지 않는 한 기본값을 적용합니다.
표 34. 콘텐츠 배포 마법사 완료에 대한 정보
이 마법사 페이지에서 실행할 작업 일반 다음을 클릭합니다. 일반: 콘텐츠 다음을 클릭합니다. 일반: 콘텐츠 대상 1. 추가를 클릭한 다음 배포 지점을 클릭합니다.
배포 지점 추가 대화 상자가 나타납니다.
2. 배포 지점 추가 대화 상자에서 \\WDGMDT01.mdt2013.corp.woodgrovebank.com 선택한 다음 확인을 클릭합니다.
\\WDGMDT01.mdt2013.corp.woodgrovebank.com 콘텐츠 대상 목록에 표시됩니다.
3. 다음을 클릭합니다.요약 이전 마법사 페이지를 완료하는 동안 제공한 세부 정보 상자에서 정보를 검토하고 다음을 클릭합니다. 진행률 애플리케이션 배포 진행률이 표시됩니다. 완료 닫기를 클릭합니다. 열려 있는 모든 창과 대화 상자를 닫습니다.
5-10단계: 모든 사용자가 Office Professional Plus 2010 애플리케이션을 사용할 수 있도록 설정
Office Professional Plus 2010 애플리케이션을 만든 후에는 배포 지점에 애플리케이션을 배포해야 합니다. 이렇게 하면 배포 지점에서 애플리케이션을 설치할 수 있습니다. 이 가이드에서는 배포 지점이 하나만 있습니다(WDG-MDT-01). 일반적인 Configuration Manager 배포에는 일반적으로 여러 배포 지점이 있습니다.
모든 사용자가 Office Professional Plus 2010 애플리케이션을 사용할 수 있도록 하려면
시작을 클릭하고 모든 프로그램을 가리킨 다음 Microsoft System Center 2012를 가리킵니다. Configuration Manager 가리킨 다음 Configuration Manager 콘솔을 클릭합니다.
Configuration Manager 콘솔의 탐색 창에서 소프트웨어 라이브러리를 클릭합니다.
소프트웨어 라이브러리 작업 영역에서 개요/애플리케이션 관리/애플리케이션으로 이동합니다.
미리 보기 창에서 Microsoft Office Professional Plus 2010 – x86을 클릭합니다.
리본 메뉴의 홈 탭에 있는 배포 그룹에서 배포를 클릭합니다.
소프트웨어 배포 마법사가 시작됩니다.
표 35의 정보를 사용하여 소프트웨어 배포 마법사를 완료합니다. 달리 지정하지 않는 한 기본값을 적용합니다.
표 35. 소프트웨어 배포 마법사 완료에 대한 정보
이 마법사 페이지에서 실행할 작업 일반 1. 컬렉션에서 찾아보기를 클릭합니다.
컬렉션 선택 대화 상자가 나타납니다.
2. 컬렉션 선택 대화 상자에서 모든 사용자를 클릭한 다음 확인을 클릭합니다.
3. 메모에서 모든 사용자에게 배포할 수 있도록 Microsoft Office Professional Plus 2010 입력합니다.
4. 다음을 클릭합니다.콘텐츠 다음을 클릭합니다. 배포 설정 다음을 클릭합니다. 일정 다음을 클릭합니다. 경고 다음을 클릭합니다. 요약 이전 마법사 페이지를 완료하는 동안 제공한 세부 정보 상자에서 정보를 검토하고 다음을 클릭합니다. 진행률 애플리케이션 배포 진행률이 표시됩니다. 완료 닫기를 클릭합니다. 열려 있는 모든 창과 대화 상자를 닫습니다.
5-11단계: 대상 컴퓨터에 대한 UDI 마법사 구성 파일 사용자 지정
User-Driven 설치 작업 순서 템플릿에는 UDI 마법사를 실행하는 작업 순서 단계가 포함되어 있습니다. 작업 순서 단계가 UDI 마법사를 실행하는 경우 이 단계에서는 UDI 마법사의 구성을 결정하는 XML 파일도 참조합니다. 스크립트 폴더의 UDIWizard_Config.xml 파일은 UDI 마법사의 동작을 제어합니다. UDI 마법사 디자이너를 사용하여 UDIWizard_Config.xml 파일을 사용자 지정합니다.
UDI 마법사 디자이너에는 표 36에 나열된 UDI 마법사에 대한 미리 정의된 단계 그룹이 포함되어 있습니다. UDI 마법사에 표시되는 마법사 페이지와 각 스테이지 그룹에 대한 각 마법사 페이지의 시퀀스를 추가하거나 제거할 수 있습니다.
표 36. 지원되는 각 MDT 배포 시나리오에 대해 미리 정의된 단계 그룹
| 스테이지 그룹 | 설명 |
|---|---|
| 새 컴퓨터 | Windows 운영 체제의 새 설치가 새 컴퓨터에 배포되고 사용자 상태가 마이그레이션되지 않은 경우 이 단계 그룹을 배포의 기준으로 사용합니다. |
| 새로 고침 | 이미지 표준화를 위해 또는 문제를 해결하기 위해 다시 이미지화해야 하는 컴퓨터를 포함하여 컴퓨터를 새로 고칠 때 배포의 기준으로 이 단계 그룹을 사용합니다. |
| 바꾸기 | 한 컴퓨터가 다른 컴퓨터를 대체할 때 배포의 기준으로 이 단계 그룹을 사용합니다. 기존 사용자 상태 마이그레이션 데이터는 원래 컴퓨터에서 저장됩니다. 그런 다음 새 Windows 설치가 새 컴퓨터에 배포됩니다. 마지막으로 사용자 상태 데이터가 새 컴퓨터로 복원됩니다. |
참조 컴퓨터에 대한 UDI 마법사 구성 파일을 사용자 지정하려면
시작을 클릭하고 모든 프로그램을 가리키고 Microsoft 배포 도구 키트를 가리킨 다음 UDI 마법사 디자이너를 클릭합니다.
UDI 마법사 디자이너가 시작됩니다.
리본 메뉴의 홈 탭에 있는 파일 메뉴 그룹에서 열기를 클릭합니다.
열기 대화 상자의 파일 이름에 \\WDG-MDT-01\Packages$\MDT_Files\Scripts\UDIWizard_Config.xml입력한 다음 열기를 클릭합니다.
참고
그러면 프로세스의 앞부분에서 Microsoft 배포 작업 순서 만들기 마법사를 실행할 때 만든 MDT 패키지 폴더에 있는 UDIWizard_Config.xml 파일의 복사본이 열립니다.
페이지 라이브러리에서 프로그램 설치를 클릭합니다.
리본 메뉴의 홈 탭의 설정 편집 그룹에서 Configuration Manager 클릭합니다.
사이트 설정 대화 상자가 나타납니다.
사이트 설정 대화 상자에서 다음 단계를 수행하고 확인을 클릭합니다.
사이트 서버 이름에 WDG-MDT-01을 입력합니다.
사이트 코드에서 NYC를 입력합니다.
사이트 유효성 검사를 클릭합니다.
애플리케이션 컬렉션에서 모든 사용자를 입력합니다.
참고
여기서 입력하는 Configuration Manager 컬렉션은 애플리케이션을 배포한 Configuration Manager 컬렉션과 일치해야 합니다. 이 가이드에서는 5-10단계: 모든 사용자가 Office Professional Plus 2010 애플리케이션을 사용할 수 있도록 설정에서 모든 사용자 컬렉션을 선택했습니다.
미리 보기 창의 흐름 탭에서 StageGroup: 새 컴퓨터를 확장합니다.
StageGroup: 새 컴퓨터 흐름에 사용되는 마법사 페이지 목록이 표시됩니다.
참고
StageGroup: UDI 마법사 디자이너의 새 컴퓨터 흐름에서 마법사 페이지의 시퀀스를 기록해 둡다. 6-4단계: 작업 순서 부팅 가능 미디어를 사용하여 대상 컴퓨터를 시작에서 UDI 마법사를 실행할 때 동일한 마법사 페이지 시퀀스가 표시됩니다.
Table 37에 나열된 각 페이지에 대한 정보를 사용하여 StageGroup: 새 컴퓨터 흐름을 구성합니다. 달리 지정하지 않는 한 기본값을 적용합니다.
표 37. UDI 마법사 디자이너 페이지 구성에 대한 정보
마법사 페이지 구성 탭을 클릭하고 다음을 수행합니다. BitLocker - BitLocker 모드에서 BitLocker 모드를 확장합니다. BitLocker 확인란에서 처음에 이 확인란 확인란의 선택을 취소합니다.
-
BitLocker 모드에서 다음 구성 옵션 각각에 대해 잠금 해제됨을 클릭합니다.
- BitLocker 확인란
- BitLocker 모드 라디오 단추
- PIN 텍스트 상자
각 구성 옵션의 상태가 Locked로 변경되어 사용자가 UDI 마법사에서 이러한 옵션을 변경할 수 없습니다.거래량 -
이미지 콤보 상자에서 이미지 콤보 동작을 확장하고 이미지 콤보 상자 값 아래에서 RTM(x86)Windows 8.1 마우스 오른쪽 단추로 클릭한 다음 운영 체제 이미지 선택을 클릭합니다.
운영 체제 이미지 선택 대화 상자가 나타납니다. - 다음 단계를 수행 하여 운영 체제 이미지 선택 대화 상자를 완료하고 확인을 클릭합니다.
- 추가할 운영 체제 이미지/설치 관리자 선택에서 image_index 클릭합니다(여기서 image_index5-1단계: 캡처된 .wim 파일을 Configuration Manager 가져오기에서 식별된 Windows 8.1 포함하는 이미지의 이미지 인덱스입니다. 이 가이드에서는 2를 선택합니다.
- 표시 이름에 Windows 8.1 참조 이미지 – x64를 입력합니다.
-
이미지 콤보 상자에서 이미지 콤보 동작을 확장합니다. 이미지 콤보 상자 값에서 RTM(x86)Windows 8.1 마우스 오른쪽 단추로 클릭한 다음 항목 제거를 클릭합니다.
항목 삭제 확인 대화 상자가 나타납니다. - 항목 삭제 확인 대화 상자에서 예를 클릭합니다.
- 사용자 데이터 및 설정에서 사용자 데이터 콤보 동작을 확장한 다음 형식: 설치 중에 대상 볼륨의 모든 데이터 정리 확인란을 선택합니다.
-
사용자 데이터 콤보 동작에서 다음 구성 옵션 각각에 대해 잠금 해제됨을 클릭합니다.
- 드라이브 서식 지정
- Windows 디렉터리
각 구성 옵션의 상태가 Locked로 변경되어 사용자가 UDI 마법사에서 이러한 옵션을 변경할 수 없습니다.새 컴퓨터 세부 정보 1. 네트워크 세부 정보에서 네트워크 세부 정보를 확장합니다. 도메인 또는 작업 그룹 라디오 단추에서도메인을 클릭합니다.
2. 도메인 또는 작업 그룹 라디오 단추 아래에서잠금 해제를 클릭합니다.
상태가 Locked로 변경되어 사용자가 UDI 마법사에서 이 옵션을 변경할 수 없습니다.
3. 네트워크 세부 정보에서 도메인 및 OU를 확장한 다음 도메인 추가를 클릭합니다.
도메인 정보 만들기 또는 편집 대화 상자가 나타납니다.
4. 도메인 정보 만들기 또는 편집 대화 상자의 도메인 이름 에 mdt2013.corp.woodgrovebank.com 입력합니다.
5. 도메인 정보 만들기 또는 편집 대화 상자의 이름에 Woodgrove Bank Active Directory 도메인 입력한 다음 확인을 클릭합니다.프로그램 설치 -
소프트웨어 및 그룹 아래에서 빈 영역을 마우스 오른쪽 단추로 클릭한 다음 소프트웨어 그룹 추가를 클릭합니다.
소프트웨어 그룹 추가/편집 대화 상자가 나타납니다. - 소프트웨어 그룹 추가/편집 대화 상자의 이름에 Woodgrove Bank 애플리케이션을 입력하고 확인을 클릭합니다.
- 소프트웨어 및 그룹에서Woodgrove Bank 애플리케이션을 클릭합니다.
- 리본 메뉴의 홈 탭에 있는 일반 소프트웨어 항목 설정 그룹에서 추가를 클릭한 다음 그룹에 소프트웨어 추가를 클릭합니다.
그룹에 소프트웨어 추가 마법사가 시작됩니다. - 다음 단계를 수행하여 그룹에 소프트웨어 추가 마법사를 완료합니다.
- 추가할 소프트웨어 항목 유형 페이지에서 애플리케이션을 추가하려는 경우를 클릭하고 다음을 클릭합니다.
- 추가할 소프트웨어 항목에 대한 검색 Configuration Manager 페이지의 표시 이름에서 Microsoft Office Professional Plus 2010 – x86을 입력합니다.
-
추가할 소프트웨어 항목에 대한 검색 Configuration Manager 페이지에서 선택을 클릭합니다.
애플리케이션 검색 대화 상자가 나타납니다. - 애플리케이션 검색 대화 상자에서 검색을 클릭하고 Microsoft Office Professional Plus 2010 – X86을 클릭한 다음 확인을 클릭합니다.
- 추가할 소프트웨어 항목에 대한 검색 Configuration Manager 페이지에서마침을 클릭합니다.
Microsoft Office Professional Plus 2010 – x86이 Woodgrove Bank 애플리케이션 소프트웨어 그룹 아래에 표시됩니다. - 소프트웨어 및 그룹에서일반 소프트웨어를 클릭합니다.
- 리본 메뉴의 홈 탭에 있는 일반 소프트웨어 항목 설정 그룹에서 추가를 클릭한 다음 항목 제거를 클릭합니다.
선택한 항목 삭제 대화 상자가 나타납니다. - 선택한 항목 삭제 대화 상자에서 예를 클릭합니다.
-
소프트웨어 및 그룹에서Woodgrove Bank 애플리케이션에 대한 확인란을 선택합니다.
그룹 및 Microsoft Office Professional Plus 2010 – x86이 선택됩니다.
리본 메뉴의 홈 탭에서 저장을 클릭합니다.
파일 저장 대화 상자가 나타납니다.
파일 저장 대화 상자에서 확인을 클릭합니다.
다음 단계를 위해 UDI 마법사 디자이너를 열어 둡니다.
5-13단계: 새 사용자 지정 마법사 페이지 만들기
다른 UDI 마법사 페이지에서 수집된 정보 외에도 배포 정보를 수집할 수 있는 사용자 지정 마법사 페이지를 만들 수 있습니다. 사용자 고유의 페이지 빌드 마법사 페이지 유형에 따라 사용자 지정 마법사 페이지를 만듭니다. 사용자 지정 마법사 페이지를 만든 후 컨트롤을 추가하고 컨트롤이 설정한 작업 순서 변수를 구성할 수 있습니다.
이 가이드의 경우 Woodgrove Bank는 사용자가 자신의 이름과 근무하는 부서를 입력할 수 있도록 허용하려고 합니다. Woodgrove Bank는 지리적 위치에 따라 부서화됩니다. 이 정보는 Windows에서 등록된 사용자 이름 및 조직을 구성하는 데 사용됩니다. 이 단계에서는 새 컴퓨터 스테이지 그룹에 새 사용자 지정 마법사 페이지를 추가합니다.
새 사용자 지정 마법사 페이지를 만들려면
리본 메뉴의 홈 탭에 있는 페이지 라이브러리 그룹에서 페이지 추가를 클릭합니다. 새 페이지 추가 대화 상자가 나타납니다.
새 페이지 추가 대화 상자의 페이지 유형 열에서 사용자 고유의 페이지 빌드를 클릭합니다.
표시 이름에 사용자 정보를 입력합니다.
페이지 이름에 UserInformationPage를 입력한 다음 확인을 클릭합니다.
사용자 정보 페이지가 페이지 라이브러리에 표시됩니다.
세부 정보 창에서 흐름 탭을 클릭합니다.
흐름 탭에서 새 컴퓨터 스테이지 그룹을 확장합니다.
새 컴퓨터 스테이지 그룹의 마법사 페이지 목록이 표시됩니다.
페이지 라이브러리에서 사용자 정보 페이지를 흐름 탭의 새 컴퓨터 스테이지 그룹의 BitLocker 페이지 바로 앞 지점으로 끕니다.
리본 메뉴의 홈 탭에서 저장을 클릭합니다.
파일 저장 대화 상자가 나타납니다.
파일 저장 대화 상자에서 확인을 클릭합니다.
다음 단계를 위해 UDI 마법사 디자이너를 열어 둡니다.
5-14단계: 새 사용자 지정 마법사 페이지에 컨트롤 추가
새 UDI 사용자 지정 마법사 페이지를 새 컴퓨터 스테이지 그룹에 추가한 후에는 새 사용자 지정 마법사 페이지에 적절한 컨트롤을 추가해야 합니다. 컨트롤은 UDI 마법사 디자이너의 구성 탭에서 사용자 지정 마법사 페이지를 볼 때 표시되는 사용자 지정 페이지 빌드 도구 상자의 사용자 지정 마법사 페이지에 추가됩니다.
표 38에는 그림 1에 나와 있는 사용자 지정 마법사 페이지에 대한 컨트롤 유형이 나열되어 있습니다.
표 38. UDI 빌드 사용자 고유의 페이지 도구 상자의 컨트롤 유형
| 컨트롤 형식 | 설명 |
|---|---|
| 확인란 | 이 컨트롤을 사용하면 구성 옵션을 선택하거나 지울 수 있으며 기존 UI(사용자 인터페이스) 확인란으로 작동합니다. 이 컨트롤에는 확인란의 용도를 설명하는 데 사용할 수 있는 해당 레이블이 있습니다. 이 컨트롤의 상태는 확인란을 선택하면 True이고 확인란이 선택 취소되면 False입니다. 확인란의 상태는 이 컨트롤에 대해 구성된 작업 순서 변수에 저장됩니다. 이 컨트롤에 대한 자세한 내용은 MDT 문서 도구 키트 참조의 "확인란 컨트롤" 을 참조하세요. |
| Combobox | 이 컨트롤을 사용하면 항목 목록에서 항목을 선택할 수 있으며 기존 UI 드롭다운 목록으로 작동합니다. 이 컨트롤을 사용하면 목록에서 항목을 추가하거나 제거하고 이 컨트롤에 대해 구성된 작업 순서 변수에 설정되는 해당 값을 제공할 수 있습니다. 이 컨트롤에 대한 자세한 내용은 MDT 문서 도구 키트 참조의 "Combobox 컨트롤" 을 참조하세요. |
| Line | 이 컨트롤을 사용하면 가로줄을 추가하여 사용자 지정 마법사 페이지의 한 부분을 다른 부분과 나눌 수 있습니다. 이 컨트롤은 구성 값을 수집하지 않고 UI를 시각적으로 향상시키는 데 사용됩니다. 이 컨트롤에 대한 자세한 내용은 MDT 문서 도구 키트 참조의 "줄 컨트롤" 을 참조하세요. |
| 레이블 | 이 컨트롤을 사용하면 설명이 포함된 읽기 전용 텍스트를 마법사 페이지에 추가할 수 있습니다. 이 컨트롤은 구성 값을 수집하지 않고 UI를 시각적으로 향상시키는 데 사용됩니다. 이 컨트롤에 대한 자세한 내용은 MDT 문서 도구 키트 참조의 "레이블 컨트롤" 을 참조하세요. |
| 라디오 | 이 컨트롤을 사용하면 두 개 이상의 옵션 그룹에서 하나의 구성 옵션을 선택할 수 있습니다. 기존 라디오 단추와 마찬가지로 두 개 이상의 컨트롤을 함께 그룹화할 수 있으며 사용자는 라디오 단추 그룹의 옵션 중 하나를 선택할 수 있습니다. 고유한 값이 각 옵션에 할당됩니다. 선택한 옵션 컨트롤에 할당된 값은 이 컨트롤에 대해 구성된 작업 순서 변수에 저장됩니다. 이 컨트롤에 대한 자세한 내용은 MDT 문서 도구 키트 참조의 "라디오 컨트롤" 을 참조하세요. |
| 비트맵 | 이 컨트롤을 사용하면 사용자 지정 마법사 페이지에 비트맵 그래픽(.bmp 파일)을 추가할 수 있습니다. 이 컨트롤은 구성 값을 수집하지 않고 UI를 시각적으로 향상시키는 데 사용됩니다. .bmp 파일의 경로는 UDI 마법사(OSDSetupWizard.exe)의 위치를 기준으로 합니다. 이 컨트롤에 대한 자세한 내용은 MDT 문서 도구 키트 참조의 "비트맵 컨트롤" 을 참조하세요. |
| Textbox | 이 컨트롤을 사용하면 사용자 지정 마법사 페이지에 텍스트를 입력할 수 있습니다. 이 컨트롤에 입력된 텍스트는 이 컨트롤에 대해 구성된 작업 순서 변수에 저장됩니다. 이 컨트롤에 대한 자세한 내용은 MDT 문서 도구 키트 참조의 "텍스트 상자 컨트롤" 을 참조하세요. |
수집하려는 정보에 따라 이러한 컨트롤의 조합을 사용자 지정 마법사 페이지에 추가할 수 있습니다. 또한 눈금선 표시 확인란을 사용하여 사용자 지정 마법사 페이지를 시각적으로 디자인하는 데 사용할 수 있는 눈금선을 표시하거나 숨길 수 있습니다.
이 예제에서는 그림 1과 같이 사용자 지정 마법사 페이지를 만듭니다.
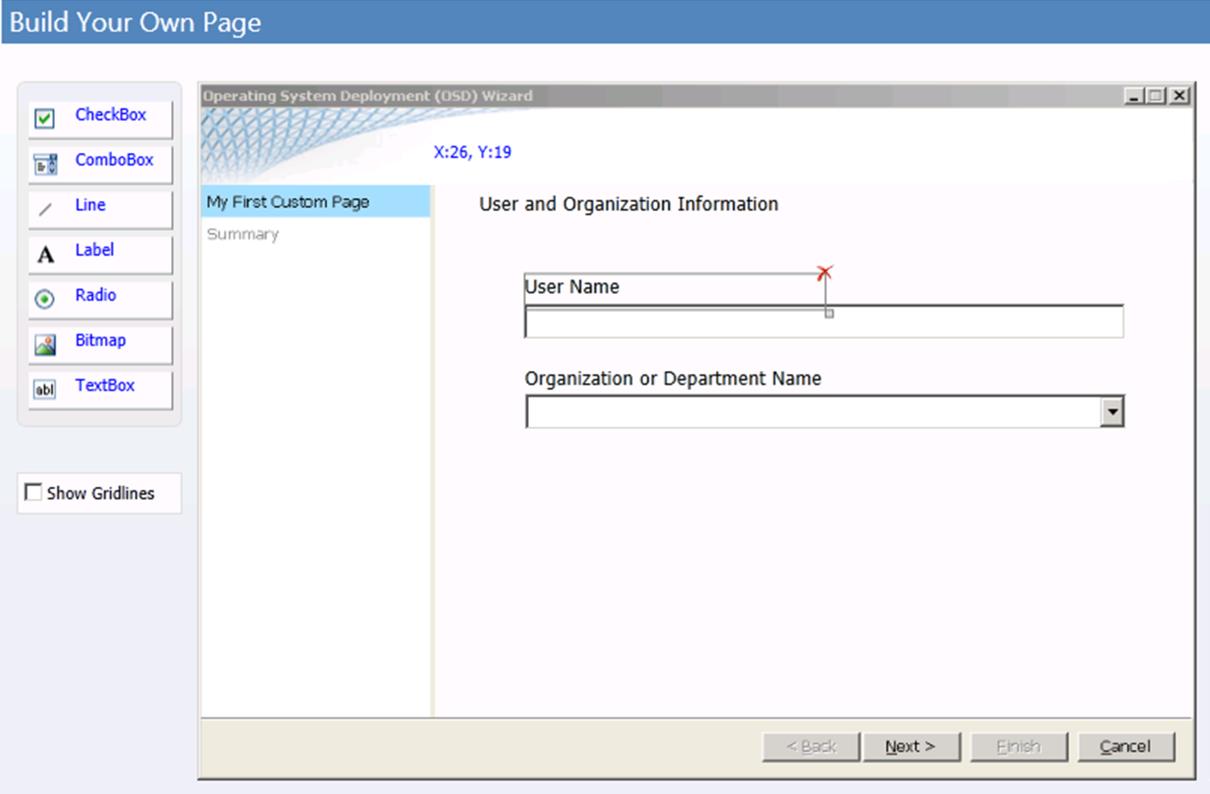 그림 1. 만들 사용자 지정 마법사 페이지
그림 1. 만들 사용자 지정 마법사 페이지
그림 1. 만들 사용자 지정 마법사 페이지
새 사용자 지정 마법사 페이지에 컨트롤을 추가하려면
페이지 라이브러리에서 사용자 정보 페이지를 클릭합니다.
세부 정보 창에서 구성 탭을 클릭합니다.
사용자 고유의 페이지 빌드 도구 상자와 빈 마법사 페이지가 표시됩니다.
사용자 고유의 페이지 빌드 도구 상자에서 레이블 컨트롤을 다음 좌표의 빈 마법사 페이지로 끕니다.
x = 30
y = 5
레이블 컨트롤은 마법사 페이지에 배치되고 label1이라는 이름이 지정됩니다.
사용자 지정 마법사 페이지에서 label1 (3단계에서 추가된 레이블 컨트롤)을 클릭합니다.
이 컨트롤은 사용자 지정 마법사 페이지의 제목 역할을 하며 페이지의 용도를 설명합니다.
표 39의 정보를 사용하여 레이아웃 탭에서 label1 의 레이아웃 속성을 구성합니다. 달리 명시되지 않는 한 기본값을 적용합니다.
표 39. label1 레이아웃 속성
속성 값 레이블 사용자 및 조직 정보 X 키 30 Y 5 사용자 고유의 페이지 빌드 도구 상자에서 레이블 컨트롤을 다음 좌표의 빈 마법사 페이지로 끕니다.
x = 60
y = 60
레이블 컨트롤은 마법사 페이지에 배치되고 label2라는 이름이 지정됩니다.
사용자 지정 마법사 페이지에서 label2 (이전 단계에서 추가된 컨트롤)를 클릭합니다.
이 컨트롤은 사용자 이름을 입력하는 데 사용되는 텍스트 상자에 대한 레이블 역할을 합니다.
표 40의 정보를 사용하여 레이아웃 탭에서 label2 의 레이아웃 속성을 구성합니다. 달리 명시되지 않는 한 기본값을 적용합니다.
표 40. lable2 레이아웃 속성
속성 값 레이블 사용자 이름 X 키 60 Y 60 사용자 고유의 페이지 빌드 도구 상자에서 텍스트 상자 컨트롤을 클릭하고 다음 좌표에서 빈 마법사 페이지로 끕니다.
x = 60
y = 80
Textbox 컨트롤은 마법사 페이지에 배치되고 text1이라는 이름이 지정됩니다.
사용자 지정 마법사 페이지에서 text1 (이전 단계에서 추가된 컨트롤)을 클릭합니다.
이 컨트롤은 사용자 이름을 입력하는 데 사용되는 텍스트 상자입니다.
표 41의 정보를 사용하여 레이아웃 탭에서 text1 의 레이아웃 속성을 구성합니다. 달리 명시되지 않는 한 기본값을 적용합니다.
표 41. text1 레이아웃 속성
속성 값 X 키 60 Y 80 너비 400 표 42의 정보를 사용하여 설정 탭에서 text1 의 설정 속성을 구성합니다. 달리 명시되지 않는 한 기본값을 적용합니다.
표 42. text1 설정 속성
속성 값 작업 순서 변수 이름 Fullname 요약 페이지에 표시되는 친숙한 표시 이름 등록된 사용자 이름 사용자 고유의 페이지 빌드 도구 상자에서 레이블 컨트롤을 다음 좌표의 빈 마법사 페이지로 끕니다.
x = 60
y = 60
레이블 컨트롤은 마법사 페이지에 배치되고 label3이라는 이름이 지정됩니다.
사용자 지정 마법사 페이지에서 label3 (이전 단계에서 추가된 컨트롤)을 클릭합니다.
이 컨트롤은 사용자의 조직 또는 부서 이름을 선택하는 데 사용되는 콤보 상자의 레이블 역할을 합니다.
표 43의 정보를 사용하여 레이아웃 탭에서 lable3 의 레이아웃 속성을 구성합니다. 달리 명시되지 않는 한 기본값을 적용합니다.
표 43. lable3 레이아웃 속성
속성 값 레이블 조직 또는 부서 이름 X 키 60 Y 121 사용자 고유의 페이지 빌드 도구 상자에서 다음 좌표에서 Combobox 컨트롤을 빈 마법사 페이지로 끕니다.
x = 60
y = 140
Combobox 컨트롤은 마법사 페이지에 배치되고 명명된 combo1입니다.
사용자 지정 마법사 페이지에서 콤보1 (이전 단계에서 추가된 컨트롤)을 클릭합니다.
이 컨트롤은 조직 이름을 선택하는 데 사용되는 콤보 상자입니다.
표 44의 정보를 사용하여 레이아웃 탭에서 콤보1 의 레이아웃 속성을 구성합니다. 달리 명시되지 않는 한 기본값을 적용합니다.
표 44. combo1 레이아웃 속성
속성 값 X 키 60 Y 80 너비 400 표 45의 정보를 사용하여 레이아웃 탭에서 콤보1 의 레이아웃 속성에 데이터 항목을 추가합니다. 달리 명시되지 않는 한 기본값을 적용합니다.
표 45. combo1 데이터 항목
값 표시 값 Woodgrove Bank – 뉴욕시 Woodgrove Bank – 뉴욕시 우드그로브 은행 – 댈러스 우드그로브 은행 – 댈러스 Woodgrove Bank – 시카고 Woodgrove Bank – 시카고 Woodgrove Bank – 시애틀 Woodgrove Bank – 시애틀 표 46의 정보를 사용하여 설정 탭에서 콤보1 의 설정 속성을 구성합니다. 달리 명시되지 않는 한 기본값을 적용합니다.
표 46. combo1 설정 속성
속성 값 작업 순서 변수 이름 OrgName 요약 페이지에 표시되는 친숙한 표시 이름 등록된 조직 이름 리본 메뉴의 홈 탭에서 저장을 클릭합니다.
파일 저장 대화 상자가 나타납니다.
파일 저장 대화 상자에서 확인을 클릭합니다.
UDI 마법사 디자이너를 닫습니다.
5-15단계: MDT 파일 패키지에 대한 배포 지점 업데이트
UDI 마법사 구성 파일 UDIWizard_Config.xml Configuration Manager MDT Files 패키지에 대해 업데이트된 후 MDT Files 패키지의 배포 지점을 업데이트합니다. 배포 지점을 업데이트하면 업데이트된 버전의 UDIWizard_Config.xml 파일이 패키지에 지정된 배포 공유에 복사됩니다.
MDT Files 패키지의 배포 지점을 업데이트하려면
시작을 클릭하고 모든 프로그램을 가리킨 다음 Microsoft System Center 2012를 가리킵니다. Configuration Manager 가리킨 다음 Configuration Manager 콘솔을 클릭합니다.
Configuration Manager 콘솔의 탐색 창에서 소프트웨어 라이브러리를 클릭합니다.
소프트웨어 라이브러리 작업 영역에서 개요/애플리케이션 관리/패키지로 이동합니다.
미리 보기 창에서 MDT 파일을 클릭합니다.
리본 메뉴의 홈 탭에 있는 배포 그룹에서 배포 지점 업데이트를 클릭합니다.
Configuration Manager 대화 상자가 열리고 모든 배포 지점에서 패키지를 업데이트할 것임을 알립니다.
Configuration Manager 대화 상자에서 확인을 클릭합니다.
열려 있는 모든 창과 대화 상자를 닫습니다.
Configuration Manager 최신 버전의 UDIWizard_Config.xml 파일로 배포 지점 업데이트를 시작합니다. 이 프로세스는 몇 분 정도 걸릴 수 있습니다. 패키지 상태의 마지막 업데이트 값이 최근 날짜 및 시간으로 업데이트될 때까지 패키지 상태를 확인합니다.
6단계: 대상 컴퓨터에 참조 컴퓨터의 캡처된 이미지 배포
참조 컴퓨터의 이미지를 캡처하고 작업 순서를 만들고 구성한 경우 캡처된 이미지를 배포합니다. 대상 컴퓨터에 배포하는 데 필요한 모든 구성 설정을 제공하도록 MDT를 구성합니다. 배포 프로세스를 시작한 후 Windows 8.1 실행 중인 참조 컴퓨터의 이미지가 대상 컴퓨터에 자동으로 배포되고 정의된 설정으로 구성됩니다.
다음을 통해 캡처된 이미지를 배포합니다.
6-2단계: 대상 컴퓨터를 포함하는 컴퓨터 컬렉션 만들기에 설명된 대로 대상 컴퓨터를 포함하는 컴퓨터 컬렉션 만들기
6-3단계: 대상 컴퓨터 배포 작업 순서에 설명된 대로 프로세스의 앞부분에서 만든 작업 순서 배포
6-4단계: 작업 순서 부팅 가능 미디어로 대상 컴퓨터 시작에 설명된 대로 작업 순서 부팅 가능 미디어로 대상 컴퓨터 시작
6-1단계: Configuration Manager 사이트 데이터베이스에 대상 컴퓨터 추가
Configuration Manager 현재 관리하지 않는 새 컴퓨터에 독립 실행형 미디어가 없는 운영 체제를 배포하려면 운영 체제 배포 프로세스를 시작하기 전에 Configuration Manager 사이트 데이터베이스에 새 컴퓨터를 추가합니다. Configuration Manager Windows 운영 체제가 설치된 네트워크에서 컴퓨터를 자동으로 검색할 수 있지만 컴퓨터에 운영 체제가 설치되어 있지 않은 경우 컴퓨터 정보 가져오기 마법사를 사용하여 새 컴퓨터 정보를 가져옵니다.
대상 컴퓨터를 Configuration Manager 사이트 데이터베이스에 추가하려면
시작을 클릭하고 모든 프로그램을 가리킨 다음 Microsoft System Center 2012를 가리킵니다. Configuration Manager 가리킨 다음 Configuration Manager 콘솔을 클릭합니다.
Configuration Manager 콘솔의 탐색 창에서 자산 및 규정 준수를 클릭합니다.
자산 및 규정 준수 작업 영역에서 개요/디바이스로 이동합니다.
리본 메뉴의 홈 탭의 만들기 그룹에서 컴퓨터 정보 가져오기를 클릭합니다.
컴퓨터 정보 가져오기 마법사가 시작됩니다.
표 47의 정보를 사용하여 컴퓨터 정보 가져오기 마법사를 완료합니다. 달리 지정하지 않는 한 기본값을 적용합니다.
표 47. 컴퓨터 정보 가져오기 마법사를 완료하기 위한 정보
이 마법사 페이지에서 실행할 작업 원본 선택 단일 컴퓨터 가져오기를 클릭한 다음 다음을 클릭합니다. 원본 선택: 단일 컴퓨터 1. 컴퓨터 이름에 WDG-CLI-01을 입력합니다.
2. MAC 주소에서 mac_address 입력합니다(여기서 mac_address 대상 컴퓨터의 기본 네트워크 어댑터인 WDG-CLI-01의 MAC 주소임).
3. 다음을 클릭합니다.원본: 데이터 미리 보기 선택 다음을 클릭합니다. 원본 선택: 대상 컬렉션 선택 다음을 클릭합니다. 요약 이전 마법사 페이지를 완료하는 동안 제공한 세부 정보 상자에서 정보를 검토하고 다음을 클릭합니다. 진행률 컴퓨터 가져오기 진행률이 표시됩니다. 확인 닫기를 클릭합니다. Configuration Manager 사이트 데이터베이스에 새 컴퓨터를 추가하는 방법에 대한 자세한 내용은 설치된 Configuration Manager 설명서 라이브러리의 "Configuration Manager 운영 체제를 배포하는 방법" 섹션에서 "단일 컴퓨터에 대한 컴퓨터 정보를 가져오려면" 섹션을 참조하세요. Configuration Manager.
6-2단계: 대상 컴퓨터를 포함하는 컴퓨터 컬렉션 만들기
Configuration Manager 콘솔에서 대상 컴퓨터(WDG-CLI-01)를 포함하는 컬렉션을 만듭니다. 이 컴퓨터 컬렉션은 나중에 프로세스의 앞부분에서 만든 작업 순서를 보급할 때 사용합니다.
대상 컴퓨터를 포함하는 컴퓨터 컬렉션을 만들려면
시작을 클릭하고 모든 프로그램을 가리킨 다음 Microsoft System Center 2012를 가리킵니다. Configuration Manager 가리킨 다음 Configuration Manager 콘솔을 클릭합니다.
Configuration Manager 콘솔의 탐색 창에서 자산 및 규정 준수를 클릭합니다.
자산 및 규정 준수 작업 영역에서 개요/디바이스 컬렉션으로 이동합니다.
리본 메뉴의 홈 탭에 있는 만들기 그룹에서 디바이스 컬렉션 만들기를 클릭합니다.
디바이스 컬렉션 만들기 마법사가 시작됩니다.
표 48의 정보를 사용하여 디바이스 컬렉션 만들기 마법사를 완료합니다. 달리 지정하지 않는 한 기본값을 적용합니다.
표 48. 디바이스 컬렉션 만들기 마법사 완료에 대한 정보
이 마법사 페이지에서 실행할 작업 일반 - 이름에 Microsoft 배포 – Batch 01을 입력합니다.
- 주석에 배포된 컴퓨터의 첫 번째 일괄 처리에 포함할 컴퓨터를 입력합니다.
-
제한된 컬렉션에서 찾아보기를 클릭합니다.
컬렉션 찾아보기 대화 상자가 나타납니다. 다음 단계를 수행하여 대화 상자를 완료합니다.
- 컬렉션 찾아보기 대화 상자의 이름에서 모든 시스템을 클릭합니다.
- 확인을 클릭합니다.
- 다음을 클릭합니다.
멤버 자격 규칙 -
규칙 추가를 클릭한 다음 직접 규칙을 클릭합니다.
직접 멤버 자격 규칙 만들기 마법사가 시작됩니다. - 다음 단계를 수행하여 직접 멤버 자격 규칙 만들기 마법사를 완료합니다.
- 시작 페이지에서 다음을 클릭합니다.
- 리소스 검색 페이지의 리소스 클래스에서 시스템 리소스를 선택합니다. 특성 이름에서 이름을 선택합니다. 값에 WDG-CLI-01을 입력합니다. 그런 다음 다음을 클릭합니다.
- 리소스 선택 페이지에서 WDG-CLI-01을 선택하고 다음을 클릭합니다. 참고: 대상 컴퓨터(WDG-CLI-01)를 모든 시스템에 추가하는 프로세스는 완료하는 데 몇 분 정도 걸릴 수 있습니다. WDG-CLI-01이 목록에 표시되지 않으면 WDGCLI01이 나타날 때까지 b 및 c 단계를 반복합니다.
- Summary(요약) 페이지에서 Next(다음)를 클릭합니다.
- 완료 페이지에서 닫기를 클릭합니다.
- 다음을 클릭합니다.
요약 이전 마법사 페이지를 완료하는 동안 제공한 세부 정보 상자에서 정보를 검토하고 다음을 클릭합니다. 진행률 디바이스 컬렉션을 만들기 위한 진행률이 표시됩니다. 완료 닫기를 클릭합니다. 자세한 내용은 Configuration Manager 함께 설치된 Configuration Manager 설명서 라이브러리의 "Configuration Manager 컬렉션을 만드는 방법" 섹션을 참조하세요.
6-3단계: 대상 컴퓨터 작업 순서 배포
Configuration Manager 콘솔에서 대상 컴퓨터에 대한 프로세스의 앞부분에서 만든 작업 순서를 배포합니다. 프로세스의 앞부분에서 만든 대상 컴퓨터 컬렉션에 작업 순서를 배포합니다.
작업 순서를 배포하려면
시작을 클릭하고 모든 프로그램을 가리킨 다음 Microsoft System Center 2012를 가리킵니다. Configuration Manager 가리킨 다음 Configuration Manager 콘솔을 클릭합니다.
Configuration Manager 콘솔의 탐색 창에서 소프트웨어 라이브러리를 클릭합니다.
소프트웨어 라이브러리 작업 영역에서 개요/운영 체제/작업 순서로 이동합니다.
미리 보기 창에서 UDI - Windows 8.1 대상 배포를 클릭합니다.
리본 메뉴의 홈 탭에 있는 배포 그룹에서 배포를 클릭합니다.
소프트웨어 배포 마법사가 시작됩니다.
표 49의 정보를 사용하여 소프트웨어 배포 마법사를 완료합니다. 달리 지정하지 않는 한 기본값을 적용합니다.
표 49. 소프트웨어 배포 마법사 완료에 대한 정보
이 마법사 페이지에서 실행할 작업 일반 1. 컬렉션에서 찾아보기를 클릭합니다.
2. 컬렉션 찾아보기 대화 상자에서 Microsoft 배포 – 일괄 처리 01을 클릭한 다음 확인을 클릭합니다.
3. 주석에서 UDI를 사용하여 대상 컴퓨터의 첫 번째 일괄 처리에 Windows 8.1 배포를 입력합니다.
4. 다음을 클릭합니다.배포 설정 1. 용도로 사용 가능을 선택합니다.
2. 부팅 미디어 및 PXE에 사용할 수 있도록 설정 확인란을 선택합니다.
3. 다음을 클릭합니다.배포 설정: 일정 다음을 클릭합니다. 배포 설정: 사용자 환경 다음을 클릭합니다. 배포 설정: 경고 다음을 클릭합니다. 배포 설정: 배포 지점 다음을 클릭합니다. 요약 이전 마법사 페이지를 완료하는 동안 제공한 세부 정보 상자에서 정보를 검토하고 다음을 클릭합니다. 진행률 작업 순서 배포를 만드는 진행률이 표시됩니다. 완료 닫기를 클릭합니다. 자세한 내용은 Configuration Manager 함께 설치된 Configuration Manager 설명서 라이브러리의 "작업 순서를 배포하는 방법" 섹션을 참조하세요.
6-4단계: 작업 순서 부팅 가능 미디어를 사용하여 대상 컴퓨터 시작
프로세스의 앞부분에서 만든 작업 순서 부팅 가능 미디어를 사용하여 대상 컴퓨터(WDG-CLI-01)를 시작합니다. 이 매체는 참조 컴퓨터에서 Windows PE를 시작하고 MDT 프로세스를 시작합니다. MDT 프로세스가 끝나면 대상 컴퓨터에 Windows 8.1 배포됩니다.
참고
Windows 배포 서비스에서 대상 컴퓨터를 시작하여 MDT 프로세스를 시작할 수도 있습니다.
작업 순서 부팅 가능 미디어를 사용하여 대상 컴퓨터를 시작하려면
프로세스의 앞부분에서 만든 작업 순서 부팅 가능 미디어를 사용하여 WDG-CLI-01을 시작합니다.
Windows PE가 시작되고 작업 순서 마법사가 시작됩니다.
표 50의 정보를 사용하여 작업 순서 마법사를 완료합니다. 달리 지정하지 않는 한 기본값을 적용합니다.
표 50. 작업 순서 마법사 완료에 대한 정보
이 마법사 페이지에서 실행할 작업 작업 순서 마법사 시작 암호에 P@ssw0rd 입력하고 다음을 클릭합니다. 작업 순서 선택 목록 상자에서 UDI - Windows 8.1 대상 배포를 선택하고 다음을 클릭합니다. 적절한 작업 순서 단계에서 UDI 배포 마법사가 시작됩니다.
표 51의 정보를 사용하여 UDI 배포 마법사를 완료합니다. 달리 지정하지 않는 한 기본값을 적용합니다.
표 51. UDI 배포 마법사에 대한 정보
이 마법사 페이지에서 실행할 작업 시작 다음을 클릭합니다. 사용자 정보 1. 사용자 이름 에 Woodgrove Bank Chicago Employee를 입력합니다.
2. 조직 또는 부서 이름에서 Woodgrove Bank – 시카고를 선택합니다.
3. 다음을 클릭합니다.BitLocker 다음을 클릭합니다. 거래량 다음을 클릭합니다. 대상 선택 다음을 클릭합니다. 배포 준비 상태 1. 구성 검사를 검토하고 모든 검사의 상태가 성공으로 설정되어 있는지 확인 합니다.
2. 다음을 클릭합니다.새 컴퓨터 세부 정보 1. 컴퓨터 이름에 WDG-CLI-01을 입력합니다. 참고: 알 수 없는 컴퓨터 시나리오에서 사용자는 컴퓨터 이름을 적절한 값으로 변경할 수 있습니다.
2. 사용자 이름에 MDT2013\Administrator를 입력합니다.
3. 암호 및 암호 확인에서 P@ssw0rd 입력합니다.
4. 다음을 클릭합니다.관리자 암호 1. 관리자 암호 및 암호 확인에서 P@ssw0rd 입력합니다.
2. 다음을 클릭합니다.사용자 디바이스 선호도 기본 사용자 설정 확인란을 선택하고 다음을 클릭합니다. 언어 다음을 클릭합니다. 프로그램 설치 Microsoft Office Professional Plus 2010 – x86 확인란이 선택되어 있는지 확인하고 다음을 클릭합니다. 요약 이전 마법사 페이지를 완료하는 동안 제공한 정보를 검토한 다음 마침을 클릭합니다. Deployment Workbench를 사용하여 참조 컴퓨터 배포 프로세스를 모니터링하려면
WDG-MDT-01에서 시작을 클릭한 다음 모든 프로그램을 가리킵니다. Microsoft 배포 도구 키트를 가리킨 다음 배포 워크벤치를 클릭합니다.
Deployment Workbench 콘솔 트리에서 배포 워크벤치/배포 공유/MDT 배포 공유(C:\DeploymentShare$)/모니터링으로 이동합니다.
세부 정보 창에서 WDG-REF-01에 대한 배포 프로세스를 봅니다.
작업 창에서 주기적으로 새로 고침을 클릭합니다.
배포 프로세스의 상태는 세부 정보 창에서 업데이트됩니다. 프로세스가 완료될 때까지 배포 프로세스를 계속 모니터링합니다.
세부 정보 창에서 WDG-REF-01을 클릭합니다.
작업 창에서 속성을 클릭합니다.
WDG-REF-01 속성 대화 상자가 표시됩니다.
WDG-REF-01 속성 대화 상자의 ID 탭에서 표 52에 설명된 대로 배포 프로세스에 대해 제공된 모니터링 정보를 확인합니다.
표 52. 배포 프로세스에 대한 모니터링 정보
정보 설명 ID 배포 중인 컴퓨터에 대한 고유 식별자입니다. 컴퓨터 이름 배포할 컴퓨터의 이름입니다. 배포 상태 배포 중인 컴퓨터의 현재 상태입니다. 상태는 다음 중 하나일 수 있습니다.
- 실행 중입니다. 작업 순서가 정상이며 실행 중입니다.
- 실패했습니다. 작업 순서가 실패하고 배포 프로세스가 실패했습니다.
- 완료되었습니다. 작업 순서가 완료되었습니다.
- 응답하지 않습니다. 작업 순서는 지난 4시간 동안 상태를 업데이트하지 않았으며 응답하지 않는 것으로 간주됩니다.단계 실행 중인 현재 작업 순서 단계입니다. 진행률 작업 순서의 전체 진행률입니다. 진행률 표시줄은 총 작업 순서 단계 수에서 실행된 작업 순서 단계 수를 나타냅니다. 시작 배포 프로세스가 시작된 시간입니다. 종료 배포 프로세스가 종료된 시간입니다. 경과 배포 프로세스가 완료된 경우 배포 프로세스가 실행되었거나 실행하는 데 걸린 시간입니다. 오류 배포 프로세스 중에 발생한 오류 수입니다. 경고 배포 프로세스 중에 발생한 경고 수입니다. 원격 데스크톱 이 단추를 사용하면 Windows 원격 데스크톱 기능을 사용하여 배포 중인 컴퓨터와 원격 데스크톱 연결을 설정할 수 있습니다. 이 메서드는 다음을 가정합니다.
- 대상 운영 체제가 실행 중이며 원격 데스크톱 지원이 사용하도록 설정되어 있습니다.
- mstsc.exe 경로에 있습니다 . 이 단추는 항상 표시되지만 모니터링되는 컴퓨터가 Windows PE를 실행 중이거나, 대상 운영 체제 설치를 완료하지 않았거나, 원격 데스크톱 기능을 사용하도록 설정하지 않은 경우 원격 데스크톱 세션을 설정하지 못할 수 있습니다.VM 연결 이 단추를 사용하면 HyperV에서 실행되는 VM에 대한 원격 데스크톱 연결을 설정할 수 있습니다. 이 메서드는 다음을 가정합니다.
- Hyper-V에서 실행되는 VM에 배포가 수행되고 있습니다.
- vmconnect.exe는 %ProgramFiles%\Hyper-V 폴더 에 있습니다. 참고: ZTIGather.wsf에서 Hyper-V 통합 구성 요소가 모니터링되는 컴퓨터에서 실행되고 있음을 감지하면 이 단추가 나타납니다. 그렇지 않으면 이 단추가 표시되지 않습니다.DaRT 원격 제어 이 단추를 사용하면 DaRT의 원격 뷰어 기능을 사용하여 원격 제어 세션을 설정할 수 있습니다.
이 메서드는 다음을 가정합니다.
- DaRT가 대상 컴퓨터에 배포되었으며 현재 실행 중입니다.
- DartRemoteViewer.exe %ProgramFiles%\Microsoft DaRT 7\v7 폴더에 있습니다. ZTIGather.wsf에서 DaRT가 모니터링되는 컴퓨터에서 실행 중임을 감지하면 이 단추가 나타납니다. 그렇지 않으면 이 단추가 표시되지 않습니다.10초마다 이 정보를 자동으로 새로 고칩니다. 대화 상자의 정보가 자동으로 새로 고쳐지는지 여부를 제어하는 확인란입니다. 확인란이 다음과 같은 경우:
- 선택됨, 정보는 10초마다 새로 고쳐집니다.
- 지워지면 정보가 자동으로 새로 고쳐지지 않으며 지금 새로 고침 단추를 사용하여 수동으로 새로 고쳐 야 합니다.지금 새로 고침 이 단추는 대화 상자에 표시되는 정보를 즉시 새로 고칩니다. WDG-REF-01 속성 대화 상자에서 확인을 클릭합니다.
배포 워크벤치를 닫습니다.
Get-MDTMonitorData cmdlet을 사용하여 참조 컴퓨터 배포 프로세스를 모니터링하려면
WDG-MDT-01에서 시작을 클릭하고 관리 도구를 가리킨 다음 Windows PowerShell 모듈을 클릭합니다.
Windows PowerShell 모듈 명령 프롬프트가 열립니다.
다음 예제와 같이 New-PSDrive cmdlet을 실행하여 MDT PowerShell 공급자를 사용하는 Windows PowerShell 드라이브를 만듭니다.
New-PSDrive -Name DS001 -PSProvider mdtprovider -Root d:\DeploymentShare$다음 예제와 같이 Get-MDTMonitorData cmdlet을 실행하여 MDT 모니터링 프로세스를 봅니다.
Get-MDTMonitorData -Path DS001:이 명령은 다음 예제 출력과 같이 배포 공유를 호스트하는 동일한 컴퓨터에서 실행되는 MDT 모니터링 서비스에서 수집한 모니터링 데이터를 반환합니다.
Name : WDG-REF-01 PercentComplete : 96 Settings : Warnings : 0 Errors : 0 DeploymentStatus : 1 StartTime : 6/7/2012 6:45:39 PM EndTime : ID : 1 UniqueID : 94a0830e-f2bb-421c-b1e0-6f86f9eb9fa1 CurrentStep : 130 TotalSteps : 134 StepName : Gather LastTime : 6/7/2012 8:46:32 PM DartIP : DartPort : DartTicket : VMHost : XYL-DC-02 VMName : WDG-REF-01 ComputerIdentities : {} Name : WDG-CLI-01 PercentComplete : 26 Settings : Warnings : 0 Errors : 0 DeploymentStatus : 1 StartTime : 6/7/2012 3:07:13 AM EndTime : ID : 2 UniqueID : 94a0830e-f2bb-421c-b1e0-6f86f9eb9fa1 CurrentStep : 49 TotalSteps : 134 StepName : Capture Network Settings using MDT LastTime : 6/7/2012 3:08:32 AM DartIP : DartPort : DartTicket : VMHost : VMName : ComputerIdentities : {}Windows PowerShell 콘솔을 닫습니다.
배포 중에 문제가 발생하는 경우 MDT 문서 문제 해결 참조를 참조하세요. 성공적으로 완료되면 대상 컴퓨터가 참조 컴퓨터처럼 구성된 Windows 8.1 운영 체제를 실행합니다.
배포 프로세스가 완료되면 Windows 8.1 처음으로 시작되고 배포 완료 대화 상자의 시작 탭이 표시됩니다. 시작 탭은 배포에 대한 유용한 정보를 표시하고 배포와 관련된 이벤트 문제의 연락처 정보를 제공합니다.
배포 요약 및 애플리케이션 설치 탭에 대한 정보를 검토하여 Windows 8.1 및 Office Professional Plus 2010이 올바르게 설치되었는지 확인합니다. 이러한 테이블 검토를 마쳤으면 Windows 시작을 클릭하여 처음으로 Windows 8.1 로그온합니다.
참고
Configuration Manager 애플리케이션이 설치된 애플리케이션 탭에 표시되지 않습니다. 대신 사용자가 처음으로 대상 컴퓨터에 로그온한 후에 검색됩니다.