Microsoft 배포 도구 키트 사용
MDT(Microsoft® Deployment Toolkit) 2013을 사용하면 조직의 컴퓨터 배포를 자동화할 수 있습니다. 이 문서에서는 MDT 2013을 사용하여 Windows® 운영 체제 및 애플리케이션을 계획, 빌드 및 배포하는 방법에 대한 지침을 제공합니다.
참고
이 문서에서는 달리 명시되지 않는 한 Windows는 Windows 8.1, Windows 8, Windows 7, Windows Server® 2012 R2, Windows Server 2012 및 Windows Server 2008 R2에 적용됩니다. MDT는 ARM 프로세서 기반 버전의 Windows를 지원하지 않습니다. 마찬가지로 MDT 는 달리 명시되지 않는 한 MDT 2013을 참조합니다.
MDT는 LTI(라이트 터치 설치), ZTI(제로 터치 설치) 및 UDI(User-Driven 설치) 배포 방법을 사용하여 배포를 수행합니다. MDT만 LTI 배포에 사용되고 ZTI 및 UDI 배포는 Microsoft System Center 2012 R2 Configuration Manager MDT를 사용하여 수행됩니다.
이 문서에서는 이러한 배포 방법을 다루며 조직의 배포 프로세스를 사용자 지정하는 방법을 보여 줍니다. 이 문서 외에도 표 1에는 조직에서 MDT를 사용하여 배포를 수행하는 데 도움이 되는 다른 문서가 나열되어 있습니다.
표 1. 배포 프로세스에서 사용할 추가 MDT 문서
| 문서 | 설명 |
|---|---|
| Microsoft 배포 도구 키트 샘플 가이드 | MDT를 사용하여 일반적인 배포 문제를 해결하는 방법에 대한 시나리오 기반 샘플을 제공합니다. 대부분의 샘플에는 솔루션 구현을 위한 예제 구성 파일 및 단계별 프로세스가 포함됩니다. 이 문서를 사용하여 어려운 배포 문제를 해결할 수 있습니다. |
| 도구 키트 참조 | MDT 배포에 사용되는 작업 순서 단계, 속성, 지원 파일, 유틸리티 및 데이터베이스에 대한 정보를 제공합니다. 이 문서를 사용하여 조직의 MDT 배포를 사용자 지정할 수 있습니다. |
| 문제 해결 참조 | 알려진 문제 목록, 로그 검토 및 오류 코드별 문제 식별을 포함하여 MDT 배포의 일반적인 문제를 해결하는 데 도움이 될 수 있는 정보를 제공합니다. |
이 문서는 조직에서 프로세스를 계획, 빌드 및 배포하는 데 도움이 되도록 구성됩니다. 이 가이드의 다음 섹션에서는 LTI, ZTI 및 UDI 배포를 수행하고 배포 프로세스를 사용자 지정하는 데 도움이 됩니다. 표 2에는 이 가이드의 각 섹션이 나열되어 있으며 각각에 대한 간략한 개요가 나와 있습니다.
표 2. 이 문서의 섹션
| 섹션 | 개요 |
|---|---|
| MDT 배포 계획 | MDT 배포를 준비하기 위해 계획 작업을 완료하기 위한 지침을 제공합니다. 이 섹션을 검토하여 필수 구성 요소를 식별하고, 용량 계획을 수행하고, 프로덕션 환경에서 배포하기 전에 인프라 수정을 수행하고, 환경에 MDT를 설치하는 방법을 알아봅니다. |
| MDT 설치 또는 업그레이드 | MDT의 새 설치를 수행하거나 이전 버전의 MDT에서 MDT로 업그레이드하기 위한 지침을 제공합니다. |
| LTI 배포 수행 | MDT만 사용하여 Windows 운영 체제 및 애플리케이션을 배포하기 위한 지침을 제공합니다. 이 섹션에 제시된 지침은 MDT 설치 직후에 시작되며 참조 컴퓨터를 만들고, 참조 컴퓨터의 이미지를 캡처한 다음, 캡처된 이미지를 조직의 대상 컴퓨터에 배포하는 단계를 제공합니다. |
| Deployment Workbench에서 LTI 배포 관리 | 운영 체제, 디바이스 드라이버, 애플리케이션, MDT DB(MDT 데이터베이스) 및 Deployment Workbench의 기타 배포 요소 관리를 포함하여 Deployment Workbench를 사용하여 LTI 배포를 관리하기 위한 지침 및 단계별 지침을 제공합니다. |
| 배포 마법사 실행 | 배포 마법사를 실행하여 조직의 대상 컴퓨터에 운영 체제, 디바이스 드라이버 및 애플리케이션을 배포하는 방법에 대한 지침을 제공합니다. |
| Configuration Manager 사용하여 ZTI 배포 수행 | MDT 및 Configuration Manager 사용하여 Windows 운영 체제 및 애플리케이션을 배포하기 위한 지침을 제공합니다. 이 섹션에 제시된 지침은 MDT 설치 직후에 시작되며 참조 컴퓨터를 만들고, 참조 컴퓨터의 이미지를 캡처한 다음, Configuration Manager 사용하여 조직의 컴퓨터를 대상으로 캡처한 이미지를 배포하는 단계를 제공합니다. |
| Configuration Manager Configuration Manager 콘솔에서 ZTI 배포 관리 | 운영 체제, 디바이스 드라이버, 애플리케이션 및 기타 배포 요소 관리를 포함하여 Configuration Manager Configuration Manager 콘솔을 사용하여 ZTI 배포를 관리하기 위한 지침 및 단계별 지침을 제공합니다. |
| UDI 배포 수행 | MDT, Configuration Manager 및 UDI 마법사를 사용하여 Windows 운영 체제 및 애플리케이션을 배포하기 위한 지침을 제공합니다. 이 섹션에 제시된 지침은 MDT 설치 직후에 시작되며 참조 컴퓨터를 만들고, 참조 컴퓨터의 이미지를 캡처한 다음, Configuration Manager 콘솔 및 UDI 마법사를 사용하여 조직의 컴퓨터를 대상으로 캡처한 이미지를 배포하는 단계를 제공합니다. |
| UDI 배포 관리 | 다음을 포함하여 Configuration Manager 콘솔, UDI 마법사 디자이너 및 UDI 마법사를 사용하여 UDI 배포를 관리하기 위한 지침 및 단계별 지침을 제공합니다. - Configuration Manager 콘솔에서 운영 체제, 디바이스 드라이버, 애플리케이션 및 기타 배포 요소를 관리합니다. 대부분의 배포 프로세스 및 ZTI에 대한 단계별 지침은 UDI에 적용할 수 있습니다. - UDI 마법사의 동작 관리 |
| UDI 마법사 실행 | UDI 마법사를 실행하여 조직의 대상 컴퓨터에 운영 체제, 디바이스 드라이버 및 애플리케이션을 배포하는 방법에 대한 지침을 제공합니다. |
| MDT 배포 구성 | MDT 구성 파일에 대한 설명, 컴퓨터 그룹에 구성 설정을 적용하는 방법 및 개별 컴퓨터에 구성 설정을 적용하는 방법을 포함하여 고급 배포 시나리오에 대한 프로세스를 사용자 지정하는 방법에 대한 지침을 제공합니다. |
| MDT DB를 사용하여 배포 수행 | MDT DB에서 구성 설정을 추가하고 검색하는 방법을 포함하여 고급 배포 시나리오에 대한 프로세스를 사용자 지정하는 방법에 대한 지침을 제공합니다. |
| MDT 마이그레이션 리소스 준비 | 네트워크 공유 폴더 및 데이터베이스 액세스를 포함하여 MDT 배포 프로세스에 사용되는 적절한 리소스를 준비하는 방법에 대한 지침을 제공합니다. |
| Windows 배포 서비스 준비 | 이미지 만들기 및 LTI, ZTI 및 UDI 배포와의 통합 구성을 포함하여 LTI, ZTI 및 UDI 배포 프로세스를 시작하는 데 사용할 Windows 배포 서비스를 준비하는 방법에 대한 지침을 제공합니다. |
| 애플리케이션 배포 계획 | MDT, Configuration Manager 및 Microsoft Application Virtualization(App-V)을 사용하여 애플리케이션을 배포하는 방법에 대한 지침을 제공합니다( 운영 체제 이미지를 사용하여 또는 이미지를 배포한 후 애플리케이션 배포 포함). |
MDT 배포 계획
계획 프로세스는 프로덕션 환경에서 배포를 준비하는 데 도움이 됩니다. 이 프로세스는 테스트 환경에서 입증되고 구체화된 개념적 디자인으로 시작됩니다. 계획 프로세스의 결과는 MDT 배포 인프라를 빌드하고 프로덕션 환경에서 자동화된 운영 체제 및 애플리케이션 배포를 수행하는 데 사용할 수 있는 디자인 문서 집합입니다.
MDT 배포 프로세스 개요
MDT의 목적은 Windows 운영 체제 및 애플리케이션을 환경의 데스크톱, 이식 가능 및 서버 컴퓨터에 배포하는 것을 자동화하는 데 도움이 되는 것입니다. 높은 수준에서 MDT는 Windows용 무인 설치 파일을 구성하고 필요한 파일을 통합된 이미지 파일로 패키징한 다음 참조 및 대상 컴퓨터에 배포하여 배포 프로세스를 자동화합니다.
그림 1은 상위 수준의 LTI, ZTI 및 UDI 배포 프로세스를 보여 줍니다.
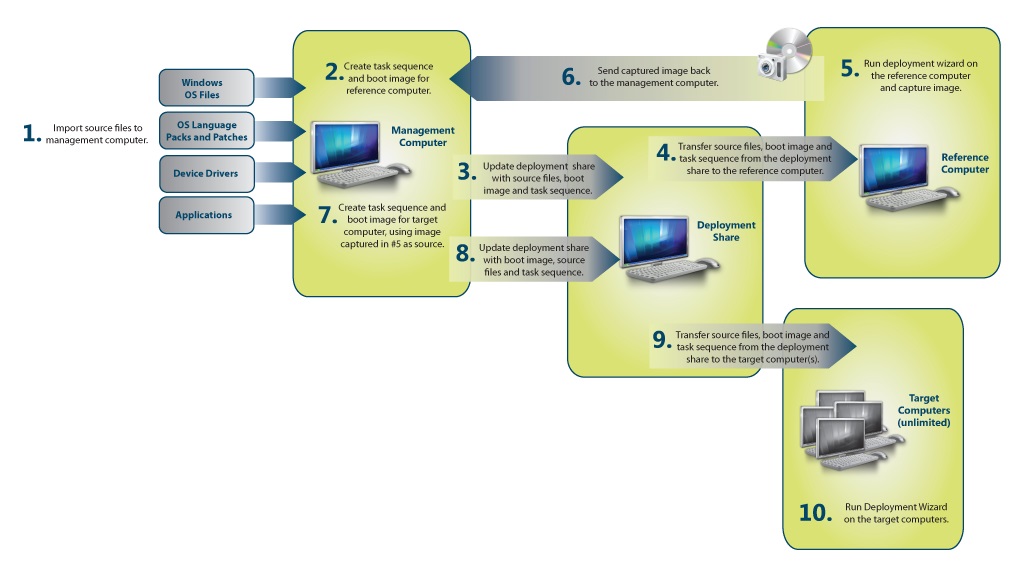
그림 1. 상위 수준 배포 프로세스
상위 수준의 LTI, ZTI 및 UDI 배포 프로세스는 다음과 같습니다.
다음을 포함하여 MDT 배포를 수행하는 데 필요한 파일을 수집합니다.
Windows 운영 체제 원본 파일 또는 이미지
Windows 운영 체제 언어 팩
참조 및 대상 컴퓨터에 대한 디바이스 드라이버
Windows 및 애플리케이션을 참조 컴퓨터에 배포하는 데 사용할 시스템 이미지, 구성 설정 및 작업 순서를 만듭니다.
참조 컴퓨터에 시스템 이미지를 배포하고 참조 컴퓨터의 이미지를 캡처합니다.
대상 컴퓨터에 참조 컴퓨터의 캡처된 이미지를 배포하는 구성 설정 및 작업 순서를 만듭니다.
참조 컴퓨터의 캡처된 이미지를 대상 컴퓨터에 배포합니다.
계획 검사 목록
표 3에서는 계획 프로세스에 도움이 되는 데 사용할 수 있는 질문 목록 형식의 계획 검사 목록을 제공합니다. 각 질문에 대해 개요 열에 제공된 정보를 사용하여 조직의 요구 사항에 따라 답변을 찾을 수 있습니다.
표 3 계획 검사 목록
| 질문 | 개요 |
|---|---|
| 배포 파일은 어디에 저장합니까? | 운영 체제 및 애플리케이션에 대한 파일은 LTI의 배포 공유 및 ZTI 및 UDI의 배포 지점에 저장됩니다. 이러한 파일에는 많은 기가바이트의 공간이 필요할 수 있습니다. 일부 조직에서는 여러 지역 사무소에 여러 배포 공유 또는 배포 지점이 필요할 수 있습니다. 자세한 내용은 MDT Storage 요구 사항 예측을 참조하세요. |
| 이동식 미디어 또는 둘 다를 사용하여 네트워크를 통해 배포하시겠습니까? 멀티캐스트 배포를 사용하시겠습니까? | 네트워크를 통해 배포하는 경우 배포 공유, 배포 지점 및 대상 컴퓨터 간에 충분한 대역폭이 있는지 확인하고 지역 배포 지점을 제공합니다. 자세한 내용은 배포 방법 선택 및 네트워크 요구 사항 평가를 참조하세요. |
| 이미징 및 소스 파일 전략은 무엇인가요? | 자세한 내용은 MDT 배포에서 참조 컴퓨터 사용을 참조하세요. |
| 전체 운영 체제 파일 집합 또는 사용자 지정 이미지를 배포하시겠습니까? | 자세한 내용은 MDT 배포에서 참조 컴퓨터 사용을 참조하세요. |
| 제품 키 및 라이선스를 어떻게 처리할 수 있나요? | 소규모 조직에서는 각 사용자에게 개별 제품 키를 할당할 수 있습니다. 대규모 조직은 KMS(키 관리 서비스) 또는 MAK(다중 정품 인증 키) 정품 인증을 사용해야 합니다. 자세한 내용은 제품 정품 인증 및 키 정보를 참조하세요. |
| 사용자가 자신의 운영 체제, 애플리케이션, 로캘, 표준 시간대 및 관리 암호를 선택할 수 있도록 허용하시겠습니까? | 사용자는 배포 시 이 정보를 선택하거나 미리 정보를 구성할 수 있습니다. 자세한 내용은 LTI, ZTI 또는 UDI 배포 선택을 참조하세요. |
| 사용자가 현재 컴퓨터를 새로 고치거나, 설정을 새 운영 체제 설치로 마이그레이션하거나, 새 컴퓨터를 가져올 수 있나요? | 자세한 내용은 배포 시나리오 식별을 참조하세요. |
| 어떤 사용자가 어떤 애플리케이션을 설치할 수 있나요? | 자세한 내용은 애플리케이션 배포 계획을 참조하세요. |
| 사용자 상태를 마이그레이션하시겠습니까? | 자세한 내용은 사용자 상태 마이그레이션 데이터에 대한 스토리지 요구 사항 추정을 참조하세요. |
| 배포하기 전에 컴퓨터를 백업하시겠습니까? | 자세한 내용은 대상 컴퓨터 백업에 대한 스토리지 요구 사항 추정을 참조하세요. |
| BitLocker 드라이브 암호화를® 사용하시겠습니까? | 자세한 내용은 BitLocker 드라이브 암호화 계획을 참조하세요. |
| 32비트 및 64비트 운영 체제를 배포하시겠습니까? | 자세한 내용은 MDT Storage 요구 사항 예측을 참조하세요. |
| 다른 제품 버전(예: Professional, Ultimate 또는 Business)을 배포하시겠습니까? | 자세한 내용은 MDT Storage 요구 사항 예측을 참조하세요. |
| 수행되는 배포 유형(예: 새 컴퓨터 배포, 기존 컴퓨터 대체)은 무엇인가요? | 자세한 내용은 배포 시나리오 식별을 참조하세요. |
MDT 스토리지 요구 사항 예측
LTI 배포는 시스템 이미지, 애플리케이션 및 기타 파일을 배포 공유에 저장합니다. ZTI 및 UDI 배포는 이러한 파일을 Configuration Manager 배포 지점에 저장합니다. 스토리지 요구 사항을 확인하려면 다음의 스토리지 요구 사항을 예측합니다.
MDT를 실행하는 컴퓨터에 대한 스토리지 요구 사항 예측에 설명된 대로 MDT를 실행하는 컴퓨터
MDT 배포 공유에 대한 스토리지 요구 사항 예측에 설명된 대로 각 MDT 배포 공유
Configuration Manager 배포 지점에 대한 스토리지 요구 사항 예측에 설명된 대로 각 Configuration Manager 배포 지점
사용자 상태 마이그레이션 데이터에 대한 스토리지 요구 사항 예측에 설명된 사용자 상태 마이그레이션 데이터
대상 컴퓨터 백업에 대한 스토리지 요구 사항 예측에 설명된 대로 컴퓨터 배포 새로 고침 시나리오를 위해 배포하기 전에 기존 컴퓨터 백업
MDT를 실행하는 컴퓨터에 대한 스토리지 요구 사항 예측
MDT를 실행하는 컴퓨터에는 다음과 같은 스토리지 요구 사항이 있습니다.
미디어 이미지를 만들려면 %TEMP% 폴더가 포함된 드라이브에 4GB 이상의 여유 공간이 필요합니다. 그렇지 않으면 %TEMP% 폴더가 포함된 드라이브에 1GB의 여유 공간이 필요합니다.
MDT 프로그램 파일이 포함된 드라이브에는 1GB의 여유 공간이 필요합니다.
MDT 배포 공유에 대한 스토리지 요구 사항 예측
Deployment Workbench에 사용되는 운영 체제 이미지, 언어 팩 및 디바이스 드라이버를 저장할 수 있는 충분한 공간이 있는지 확인합니다. 이러한 이미지는 Deployment Workbench에서 만든 MDT 배포 공유에 저장합니다.
배포 공유에서 다음 항목 각각에 대한 스토리지 요구 사항을 확인합니다.
Windows 운영 체제
운영 체제 언어 팩
장치 드라이버
응용 프로그램
각 이미지의 크기와 배포에 필요한 이미지 수를 결정합니다. 각각에 대한 고유한 이미지를 만듭니다.
배포할 Windows 운영 체제의 버전입니다. Windows 8.1, Windows 7, Windows Server 2012 R2 또는 Windows Server 2008 R2와 같은 Windows 버전마다 별도의 이미지가 필요합니다.
배포할 Windows 운영 체제 버전입니다. 태블릿 PC, Ultimate, Business, Enterprise 또는 Datacenter와 같은 Windows 버전마다 별도의 이미지가 필요합니다.
프로세서 유형입니다. 32비트 및 64비트 버전의 Windows에는 별도의 이미지가 필요합니다.
Configuration Manager 배포 지점에 대한 스토리지 요구 사항 예측
MDT 배포 공유에 대한 스토리지 요구 사항 예측에 설명된 것과 동일한 계산을 사용하여 Configuration Manager 배포 지점에 대한 스토리지 요구 사항을 예측합니다. 이미지가 여러 배포 지점에 배포되는 경우 스토리지 요구 사항이 각 배포 지점에 적용됩니다.
Configuration Manager 배포 지점 계획에 대한 자세한 내용은 에 설치된 Configuration Manager 설명서 라이브러리의 "운영 체제 배포를 위한 사이트 시스템 Configuration Manager 계획" 섹션의 "배포 지점" 섹션을 참조하세요. Configuration Manager.
사용자 상태 마이그레이션 데이터에 대한 스토리지 요구 사항 예측
배포 프로세스 중에 저장한 USMT(Windows 사용자 상태 마이그레이션 도구)의 사용자 상태 마이그레이션 데이터에 필요한 스토리지 양을 다음과 같이 예측합니다.
사용자 상태 마이그레이션 데이터를 저장할 위치 결정에서 설명한 대로 대상 컴퓨터 또는 네트워크 공유 폴더에 로컬로 사용자 상태 마이그레이션 데이터를 저장할지 여부 결정
사용자 상태 마이그레이션 데이터에 대한 스토리지 요구 사항 확인에 설명된 대로 사용자 상태 마이그레이션 데이터에 대한 스토리지 요구 사항 확인
사용자 상태 마이그레이션 데이터를 저장할 위치 결정
사용자 상태 마이그레이션 데이터에 대한 스토리지 요구 사항을 확인한 후 데이터를 저장할 위치를 결정합니다. 다음 위치에 사용자 상태 마이그레이션 데이터를 저장합니다.
로컬 컴퓨터에서 Windows 배포 시간 및 네트워크 사용률(권장)
참고
이 옵션은 컴퓨터 새로 고침 시나리오에서만 사용할 수 있습니다.
로컬 서버에 있는 공유 폴더에서 사용자 상태 마이그레이션 데이터를 저장하는 일관된 방법을 제공하거나 로컬 스토리지를 사용할 수 없는 경우.
사용자 상태 마이그레이션 데이터가 대상 컴퓨터에 로컬로 저장되는 경우 배포 프로세스에서 데이터를 저장할 수 있는 공유 폴더를 지정합니다. 기본적으로 프로세스는 컴퓨터 바꾸기 및 컴퓨터 새로 고침 시나리오에 대한 사용자 상태 데이터를 로컬 하드 디스크에 저장하려고 시도합니다. 그러나 CustomSettings.ini 구성 설정을 사용하여 이 동작을 재정의할 수 있습니다. 사용자 상태 데이터 및 새 이미지에 대한 디스크 공간이 부족한 경우 배포 스크립트는 공유 폴더에 정보를 저장하려고 시도합니다. 공유 폴더를 대체 스토리지 위치로 제공하면 배포 프로세스가 더 안정적입니다.
USMT 저장소 파일을 보관하기 위한 계획 프로세스 중에 지정된 서버에 공유를 만듭니다. MDT는 CustomSettings.ini 있는 값을 사용하여 사용자 상태 저장소 폴더를 찾습니다.
사용자 상태 마이그레이션 데이터에 대한 스토리지 요구 사항 확인
계획 목적으로 다음 작업을 완료하여 사용자 상태 마이그레이션 스토리지 요구 사항을 예측합니다.
/p 옵션을 사용하여 USMT에서 Scanstate.exe 실행하여 사용자 상태 마이그레이션 데이터의 크기를 예측합니다. /p 옵션을 사용하면 실제로 마이그레이션을 수행하지 않고 디스크 공간 요구 사항을 예측할 수 있습니다.
사용자 프로필에 있는 폴더의 콘텐츠 크기를 봅니다. 대상 컴퓨터를 임의로 샘플링하여 사용자 상태 마이그레이션을 백업하는 데 필요한 일반적인 스토리지 양을 확인합니다. 각 대상 컴퓨터에 여러 프로필(사용자 이름 폴더)이 있을 수 있으므로 마이그레이션할 각 프로필을 포함합니다.
사용자 상태 마이그레이션 데이터의 평균 크기를 데이터를 보존할 일 수를 곱한 다음 보존 기간 동안 마이그레이션할 사용자 수를 곱하는 데 필요한 총 용량을 계산합니다. 예를 들어 평균 사용자 상태 마이그레이션 크기가 3GB인 경우 데이터는 5일 동안 저장되어야 하고, 매일 100명의 사용자가 마이그레이션되고, 총 스토리지 요구 사항은 1,500GB(3GB × 5일 × 100명의 사용자)입니다.
대상 컴퓨터 백업에 대한 스토리지 요구 사항 예측
컴퓨터 새로 고침 시나리오에 대한 배포 프로세스의 선택적 단계로 대상 운영 체제를 배포하기 전에 대상 컴퓨터의 백업을 수행할 수 있습니다.
Imagex.exe 도구를 사용하여 MDT에서 백업 프로세스를 수행합니다. 백업 프로세스는 사용자 상태 마이그레이션 데이터가 저장되는 디스크 볼륨의 이미지를 만듭니다. 이 백업의 목적은 이미지에서 대상 컴퓨터를 복원하는 것이 아니라 사용자 상태 마이그레이션 데이터를 복구하는 것입니다.
스토리지 요구 사항은 대상 컴퓨터 하드 디스크의 평균 크기, 매일 배포되는 대상 컴퓨터 수 및 백업을 유지하려는 시간의 함수입니다. 예를 들어 평균 대상 컴퓨터 하드 디스크에 80GB의 데이터가 포함된 경우 하루에 100대의 컴퓨터를 배포하고 1주일 동안 데이터를 유지하려는 경우 백업에 대한 스토리지 요구 사항은 56TB(테라바이트) 또는 80GB × 100× 7입니다.
참고
기본적으로 MDT 백업 프로세스는 여러 파티션을 백업하지 않습니다. 여러 파티션을 백업해야 하는 경우 MDT 배포 프로세스를 수정하거나 대체 백업 방법을 사용합니다.
애플리케이션 배포 계획
애플리케이션은 운영 체제 이미지의 일부로 또는 운영 체제가 대상 컴퓨터에 배포된 후 배포할 수 있습니다. 배포를 준비하기 위해 다음 작업을 수행합니다.
애플리케이션 포트폴리오를 만듭니다. 애플리케이션 포트폴리오에는 애플리케이션 목록과 각 애플리케이션의 호환성 상태가 포함됩니다. CONFIGURATION MANAGER 자산 및 규정 준수 기능인 ACT(애플리케이션 호환성 도구 키트)와 같은 소프트웨어 인벤토리 소프트웨어를 사용하여 이 애플리케이션 포트폴리오를 만들 수 있습니다.
애플리케이션 간의 종속성을 식별합니다. 애플리케이션에는 다른 애플리케이션에 대한 종속성이 있을 수 있습니다. 예를 들어 애플리케이션은 Microsoft Office Excel® 2007을 사용할 수 있습니다. 이러한 종속성을 식별하고 배포 계획에 종속 소프트웨어를 포함합니다.
운영 체제 이미지를 사용하여 애플리케이션을 배포할지 또는 나중에 배포할지를 결정합니다. 운영 체제 이미지의 일부로 또는 운영 체제가 대상 컴퓨터에 배포된 후 애플리케이션을 배포할 수 있습니다. 운영 체제를 배포한 후 애플리케이션을 배포하는 경우 MDT, 그룹 정책 소프트웨어 설치, Configuration Manager 애플리케이션 관리 기능과 같은 소프트웨어 배포 소프트웨어를 사용할 수 있습니다.
애플리케이션을 실행하기 위한 적절한 방법을 결정합니다. 로컬 컴퓨터에 애플리케이션을 설치 및 실행하거나 App-V와 같은 가상화된 애플리케이션 환경에서 동적으로 배포할 수 있습니다.
애플리케이션 설치가 승인된 사용자를 식별합니다. 사용자가 애플리케이션을 설치할지 또는 배포 기술자가 애플리케이션을 설치해야 하는지 여부를 결정합니다. 애플리케이션을 설치하는 사용자에게 적절한 권한과 권한이 있는지 확인합니다.
운영 체제를 다시 시작해야 하는 애플리케이션을 식별합니다. 설치 후 운영 체제를 다시 시작해야 하는 애플리케이션에는 추가 구성이 필요합니다. 자세한 내용은 애플리케이션 설치 후 컴퓨터를 다시 시작하도록 구성을 참조하세요.
운영 체제 구성 요소 및 설정 정의
표준화된 구성 설정의 일부로 포함할 운영 체제 구성 요소와 이러한 구성 요소에 대한 설정을 결정합니다. 이 결정에는 모든 운영 체제의 선택적 구성 요소, Windows Server 운영 체제의 서버 역할 및 Windows PE(Windows 사전 설치 환경)에 포함할 구성 요소가 포함됩니다. 예를 들어 데스크톱 및 휴대용 컴퓨터 배포에서 불필요한 Windows 운영 체제 구성 요소를 제거하여 해당 컴퓨터의 보안 공간을 줄일 수 있습니다.
각 운영 체제 이미지에 대해 다음을 결정합니다.
운영 체제 구성 요소. 대상 컴퓨터에서 수행되는 애플리케이션 및 사용자 역할에 필요한 구성 요소를 선택합니다. 대상 컴퓨터의 공격 표면과 이미지 크기를 줄이는 데 필요한 구성 요소만 설치합니다.
서버 역할. 서버 컴퓨터에 필요한 서버 역할을 선택합니다. 대상 컴퓨터의 공격 표면과 이미지 크기를 줄이는 데 필요한 서버 역할만 설치합니다.
Windows PE 구성 요소. 이러한 구성 요소에는 Microsoft ADO(ActiveX® Data Objects) 지원, 글꼴 및 필요한 드라이버 및 패키지가 포함됩니다. 32비트 및 64비트 버전의 Windows PE에 대한 구성 요소를 선택할 수 있습니다.
구성 설정. 이미지에 포함된 구성 요소의 구성 설정을 식별합니다. 조직의 비즈니스 및 보안 요구 사항을 충족하는 구성 설정을 선택합니다. 대상 컴퓨터 보안에 대한 자세한 내용은 대상 컴퓨터 보안 계획을 참조하세요.
배포 방법 선택
일반적으로 대상 컴퓨터에는 배포 인프라에 대한 고속 영구 연결이 있습니다. 그러나 일부 대상 컴퓨터는 원격으로 또는 전혀 인트라넷에 연결할 수 없습니다. MDT에는 네트워크 연결을 기반으로 LTI를 사용하여 운영 체제 및 애플리케이션을 배포하는 다음 방법이 포함되어 있습니다.
배포 공유. 이 메서드는 모든 배포 파일이 있는 네트워크 공유 폴더를 사용합니다. 대상 컴퓨터는 Windows PE를 시작한 다음 배포 공유에 연결하여 배포를 수행합니다. 대상 컴퓨터에 배포 인프라에 대한 고속 영구 연결이 있는 경우 이 방법을 선택합니다.
미디어. 이 메서드는 DVD 또는 USB 플래시 드라이브(UFD)와 같은 이동식 미디어에서 배포를 수행하는 데 사용할 수 있는 이미지를 만듭니다. Windows PE를 사용하여 미디어에서 컴퓨터를 시작합니다. 대상 컴퓨터가 원격으로 연결되거나 연결되지 않을 수 있는 경우 이 방법을 선택합니다.
네트워크 요구 사항 평가
대상 컴퓨터에 배포되는 이미지의 크기(500MB에서 4GB)로 인해 컴퓨터는 배포 프로세스에 사용되는 서버에 대한 고속 영구 연결이 있어야 합니다. 이러한 서버는 컴퓨터에 대한 고속 연결을 보장하기 위해 대상 컴퓨터에 인접한 서브넷에 있어야 합니다.
참고
MDT를 사용하는 네트워크 기반 배포는 무선 네트워크에서 지원되지 않습니다. 느리거나 신뢰할 수 없는 연결이 있는 무선 네트워크 또는 네트워크에서 연결된 컴퓨터에 미디어 기반 배포를 사용합니다.
조직에서 이미지, 소프트웨어 및 마이그레이션 데이터를 컴퓨터에 배포할 수 있는 충분한 네트워크 용량을 제공할 수 없는 경우 다음 작업 중 하나를 수행합니다.
마이그레이션 기간 동안 적절한 서버(예: 다양한 공유 폴더를 호스트하는 서버 또는 Windows Deployment Services를 실행하는 서버)를 대상 컴퓨터에 일시적으로 배치합니다.
대상 컴퓨터를 배포할 수 있는 준비 영역으로 일시적으로 이동한 다음 원래 위치로 반환합니다.
사용자 상태 마이그레이션 데이터를 대상 컴퓨터에 로컬로 저장합니다.
LTI에서 미디어 배포를 사용하여 로컬에서 자동화된 배포를 수행합니다.
네트워크 용량 외에도 적절한 네트워크 프로토콜 및 트래픽을 사용하도록 설정해야 합니다. 예를 들어 Windows Deployment Services 및 멀티캐스트 배포를 사용하여 LTI, ZTI 또는 UDI 배포를 시작하려면 MDT 인프라와 대상 컴퓨터 간에 멀티캐스트 트래픽을 사용하도록 설정해야 합니다.
MDT 배포에서 참조 컴퓨터 사용
MDT 배포 프로세스는 배포 프로세스가 완료되면 대상 컴퓨터 구성을 위한 기준으로 참조 컴퓨터를 사용합니다. 조직의 비즈니스, 기술 및 보안 요구 사항을 준수하도록 참조 컴퓨터를 구성합니다. 참조 컴퓨터를 구성한 후 대상 컴퓨터에 배포할 수 있는 참조 컴퓨터의 이미지를 캡처합니다.
드문 경우에만 참조 및 대상 컴퓨터에 수정되지 않은 Windows 배포 미디어의 이미지를 배포할 수 있습니다. 대신 Windows 운영 체제, 언어, 팩, 애플리케이션, 디바이스 드라이버, 소프트웨어 업데이트 및 기타 소프트웨어를 포함하는 사용자 지정된 이미지를 만듭니다.
MDT 배포 프로세스를 사용하면 먼저 참조 컴퓨터에 배포된 다음 참조 컴퓨터에서 캡처되고 마지막으로 대상 컴퓨터에 배포되는 사용자 지정된 이미지를 만들 수 있습니다. MDT는 더 적은 노력과 높은 수준의 자동화로 이미지를 만들 수 있도록 이미지의 사용자 지정을 관리합니다. 예를 들어 MDT의 Deployment Workbench는 적절한 디바이스 드라이버를 이미지에 자동으로 삽입할 수 있습니다.
기록 HAL 문제가 더 이상 적용되지 않으므로 Windows용 참조 이미지를 만들 때 VM이 잘 작동합니다.
참고
VM은 일반적으로 물리적 컴퓨터와 동일한 성능을 갖지 않으므로 참조 이미지를 만드는 데 시간이 더 오래 걸릴 수 있습니다.
두꺼운 이미지, 씬 또는 하이브리드 이미지 선택
계획 프로세스의 일부로 만들 이미지 유형을 결정합니다. 만들 수 있는 이미지 유형은 다음 범주에 속합니다.
두꺼운 이미지. 두꺼운 이미지는 핵심 애플리케이션, 언어 팩 및 기타 파일을 포함하는 모놀리식 이미지입니다. 이미지 개발 프로세스의 일부는 디스크 이미지를 캡처하기 전에 참조 컴퓨터에 핵심 애플리케이션 및 언어 팩을 설치하는 것입니다.
얇은 이미지. 이러한 구성 요소는 디스크 이미지와 별도로 설치되어 일반적으로 컴퓨터에서 더 많은 네트워크 전송 시간이 걸리기 때문에 씬 이미지에는 핵심 애플리케이션 또는 언어 팩이 거의 없습니다.
하이브리드 이미지. 하이브리드 이미지는 네트워크 공유 폴더에서 애플리케이션 및 언어 팩을 설치하여 얇고 두꺼운 이미지 전략을 혼합합니다. 하이브리드 이미지는 얇은 이미지의 장점이 대부분 있지만 개발이 복잡하지 않으며 소프트웨어 배포 인프라가 필요하지 않습니다. 그러나 설치 시간이 길어지면 초기 배포 비용이 높아질 수 있습니다.
표 4에는 두껍고 얇고 하이브리드 이미지 유형의 장점과 단점이 나와 있습니다.
표 4 두껍고 얇고 하이브리드 이미지의 장점과 단점
| 메서드 | 이점 | 단점은 |
|---|---|---|
| 두꺼운 | - 모든 애플리케이션 및 언어 팩이 이미지에 있으므로 배포가 더 간단할 수 있습니다. - 고급 스크립팅이 일반적으로 필요하지 않으므로 초기 복잡성이 줄어듭니다. - 애플리케이션 및 언어 팩은 배포가 완료된 직후에 사용할 수 있습니다. - Configuration Manager 애플리케이션 관리 기능과 같은 소프트웨어 배포 소프트웨어가 필요하지 않습니다. |
- 각 이미지에 더 많은 스토리지가 필요합니다. - 씬 또는 하이브리드 이미지보다 네트워크 연결을 통해 다운로드하는 데 더 많은 시간이 필요합니다. - 운영 체제, 디바이스 드라이버, 애플리케이션 또는 언어 팩을 업데이트하려면 새 이미지를 생성해야 하므로 이미지 유지 관리 작업이 증가해야 합니다. |
| 얇은 | - 각 이미지에 대해 더 적은 스토리지가 필요합니다. - 네트워크 연결을 통해 다운로드하는 데 두꺼운 이미지보다 시간이 적게 필요합니다. - 이미지에 더 적은 수의 구성 요소가 포함되어 있으므로 이미지 유지 관리 작업이 줄어듭니다. |
- 이미지를 만드는 동안 추가 단계가 필요하기 때문에 만들기가 더 복잡할 수 있습니다. - 고급 스크립팅이 필요할 수 있으므로 복잡성이 증가할 수 있습니다. - 이미지 배포가 완료된 후에는 애플리케이션 및 언어를 즉시 사용할 수 없습니다. |
| 하이브리드 | - 각 이미지에 대해 두꺼운 이미지보다 적은 스토리지가 필요합니다. - 네트워크 연결을 통해 다운로드하려면 두꺼운 이미지보다 시간이 적게 필요합니다. - 이미지에 더 적은 수의 구성 요소가 포함되어 있으므로 이미지 유지 관리 작업이 줄어듭니다. - 별도의 소프트웨어 배포 소프트웨어가 필요하지 않습니다. |
- 이미지를 만드는 동안 추가 단계가 필요하기 때문에 굵은 이미지보다 더 복잡할 수 있지만 씬 이미지보다 더 복잡할 수 있습니다. - 고급 스크립팅(씬 이미지만큼 고급은 아님)이 필요할 수 있으므로 복잡성이 증가할 수 있습니다. - 이미지 배포가 완료된 후에는 pplications 및 언어를 즉시 사용할 수 없습니다. |
디스크 이미지 빌드, 유지 관리 및 배포와 관련된 비용은 다음과 같습니다.
개발 비용. 개발 비용에는 향후 지원 비용을 절감하고 보안 및 안정성을 개선하기 위해 잘 설계된 이미지를 만드는 것이 포함됩니다. 자동화 수준이 높을수록 개발 비용이 줄어듭니다.
테스트 비용. 이러한 비용에는 표준 이미지 테스트와 관련된 시간과 인건비와 배포 후 적용된 애플리케이션 외에도 그 안에 상주할 수 있는 애플리케이션이 포함됩니다. 테스트 비용에는 디스크 이미지를 안정화하는 데 필요한 개발 시간도 포함 됩니다.
스토리지 비용. 스토리지 비용에는 배포 지점, 디스크 이미지, 마이그레이션 데이터 및 백업 이미지 저장이 포함됩니다. 스토리지 비용은 디스크 이미지 수, 각 배포 실행의 컴퓨터 수 등에 따라 크게 달라질 수 있습니다.
네트워크 비용. 네트워크 비용에는 디스크 이미지를 배포 지점 및 컴퓨터로 이동하는 것이 포함됩니다. Microsoft에서 제공하는 디스크 이미징 기술은 멀티캐스팅을 지원하지 않으므로 네트워크 비용은 복제해야 하는 배포 지점 수와 배포 프로젝트의 컴퓨터 수로 선형적으로 확장됩니다.
이미지 파일의 크기가 증가함에 따라 비용이 증가합니다. 대형 이미지에는 더 많은 업데이트, 테스트, 배포, 네트워크 및 스토리지 비용이 관련되어 있습니다. 이미지의 일부만 업데이트되더라도 전체 이미지를 재배포해야 합니다.
배포 시나리오 식별
표 5에는 배포 시나리오가 나열되어 있으며 각각에 대한 간략한 설명이 나와 있습니다.
표 5. 배포 시나리오
| 시나리오 | 설명 | 사용자 상태 마이그레이션 | 기존 대상 컴퓨터 사용 | 파일 시스템을 유지합니다. |
|---|---|---|---|---|
| 새 컴퓨터 | Windows 운영 체제의 새 설치가 새 컴퓨터에 배포됩니다. | 아니요 | 아니요 | 아니요 |
| 컴퓨터 새로 고침 | 이미지 표준화를 위해 또는 문제를 해결하기 위해 다시 이미지화해야 하는 컴퓨터를 포함하여 컴퓨터가 새로 고쳐집니다. | 예 | 예 | 아니요 |
| 컴퓨터 바꾸기 | 한 컴퓨터가 다른 컴퓨터를 대체합니다. 기존 사용자 상태 마이그레이션 데이터는 원래 컴퓨터에서 저장됩니다. 그런 다음 새 Windows 설치가 새 컴퓨터에 배포됩니다. 마지막으로 사용자 상태 데이터가 새 컴퓨터로 복원됩니다. | 예 | 아니요 | 아니요 |
MDT는 현재 위치 업그레이드 배포를 지원하지 않습니다. 다음을 수행할 수 있습니다.
원래 Windows 미디어에서 Setup.exe 실행하여 수동으로 현재 위치 업그레이드
참고
원래 Windows 미디어에서 Setup.exe 실행하여 현재 위치 업그레이드를 수동으로 수행하려면 원래 install.wim 파일을 사용합니다. 사용자 지정 .wim 파일은 현재 위치 업그레이드에 지원되지 않습니다.
대상 컴퓨터에 새 운영 체제 및 애플리케이션을 배포하기 위한 대안으로 컴퓨터 새로 고침 시나리오
컴퓨터 교체 배포 시나리오의 일부로 원래 컴퓨터의 디스크 파티션을 초기화합니다. Windows 운영 체제에서 수행하는 표준 형식은 미국 국방부 표준 5520.22M에 정의된 대로 디스크의 보안 초기화를 수행하지 않습니다. 필요한 경우 타사 공급업체에서 제공하는 도구를 사용하여 대상 컴퓨터에서 하드 디스크를 안전하게 초기화합니다.
BitLocker 드라이브 암호화 계획
BitLocker는 Windows에 포함되어 있으므로 사용자 환경에서 BitLocker에 대한 계획 결정을 포함합니다. 한 가지 BitLocker 결정은 복구 키의 스토리지입니다. BitLocker 복구 키는 다음 위치에 저장할 수 있습니다.
A local folder.각 사용자가 관리하는 UFD에 복구 키를 저장하려면 이 옵션을 선택합니다.네트워크 폴더입니다. 네트워크 관리자가 관리하는 네트워크 공유 폴더에 복구 키를 중앙에서 저장하려면 이 옵션을 선택합니다.
AD DS(Active Directory® Domain Services). Active Directory 관리자가 관리하는 AD DS에 복구 키를 저장하려면 이 옵션을 선택합니다.
또한 BitLocker를 사용하도록 설정한 후 사용자가 컴퓨터를 시작하기 위해 사용할 메서드를 선택합니다. 사용자는 다음 방법 중 하나를 사용하여 컴퓨터를 시작할 수 있습니다.
TPM(신뢰할 수 있는 플랫폼 모듈) 버전 1.2 이상. TPM은 대상 컴퓨터에 설치된 암호화 하드웨어 칩입니다. 대상 컴퓨터가 TPM을 지원하지 않는 경우 UFD 또는 PIN을 사용하여 컴퓨터를 시작해야 합니다. 대상 컴퓨터가 TPM을 지원하는 경우 이 방법이 기본 설정 방법입니다.
참고
사용자가 TPM과 함께 입력할 수 있는 PIN을 제공하거나 UFD를 사용하여 컴퓨터를 시작할 때 보안을 강화할 수 있습니다.
Ufd. 이 메서드에서 필요한 암호화 키는 컴퓨터가 시작될 때 컴퓨터에 있어야 하는 UFD에 저장됩니다. 대상 컴퓨터가 TPM을 지원하지 않는 경우 이 방법이 기본 설정 방법입니다.
BitLocker에 대한 자세한 내용은 BitLocker 드라이브 암호화 개요를 참조하세요.
대상 컴퓨터 준비 상태 평가
계획 프로세스의 일부로 대상 운영 체제, 디바이스 드라이버, 애플리케이션 및 기타 구성 요소의 배포에 대한 대상 컴퓨터 준비를 평가합니다. 자동화된 하드웨어 및 소프트웨어 인벤토리 도구(예: Configuration Manager 또는 MAP(Microsoft Assessment and Planning) 도구 키트)를 사용하여 대상 컴퓨터 준비 상태를 평가합니다.
다음을 통해 배포에 대한 대상 컴퓨터 준비 상태를 평가합니다.
MDT 스크립트 실행에 대한 대상 컴퓨터 준비 확인에 설명된 대로 MDT 스크립트를 실행하기 위한 대상 컴퓨터 준비 상태 확인
적절한 대상 컴퓨터 리소스 확인에 설명된 대로 대상 컴퓨터에 적절한 소프트웨어 및 하드웨어 시스템 리소스가 있는지 확인
64비트 및 32비트 배포의 차이점 식별에 설명된 대로 32비트와 64비트 컴퓨터 간의 배포 프로세스의 차이점 식별
MDT 스크립트를 실행하기 위한 대상 컴퓨터 준비 상태 확인
나머지 MDT 스크립트를 실행하기 전에 ZTIPrereq.vbs 실행하여 대상 컴퓨터가 나머지 MDT 스크립트를 실행하기 위한 요구 사항을 충족하는지 확인합니다. 스크립트 필수 구성 요소는 다음과 같습니다.
WSH(Windows 스크립트 호스트) 버전 5.6 이상 설치 및 실행
설치 및 실행 중인 MSXML(Microsoft XML Core Services) 버전 3.0(모든 서비스 팩 수준)
참고
MSXML 버전은 버전 3.0이어야 합니다. MSXML 버전 4.0 및 6.0은 MDT 스크립트와 호환되지 않습니다.
적절한 대상 컴퓨터 리소스 확인
ZTIPrereq.vbs 컴퓨터가 나머지 스크립트를 실행하기 위한 요구 사항을 충족하는지 확인한 후 ZTIValidate.wsf는 대상 컴퓨터에 대상 운영 체제를 배포할 적절한 소프트웨어 및 하드웨어 시스템 리소스가 있는지 여부를 결정합니다. 이러한 요구 사항에는 다음이 포함됩니다.
대상 컴퓨터에 WSH 5.6 이상이 설치되어 있습니다.
새 컴퓨터(사용자 데이터를 마이그레이션하지 않음)를 제외한 모든 시나리오에서 새 운영 체제가 클라이언트 운영 체제인 경우 기존 운영 체제는 클라이언트 운영 체제여야 합니다. 마찬가지로 서버 운영 체제만 현재 서버 운영 체제를 실행하는 컴퓨터에 배포할 수 있습니다.
배포를
OSInstall계속하려면 속성(정의된 경우)을 로 설정YES해야 합니다.대상 컴퓨터 메모리는 운영 체제의 요구 사항을 충족해야 합니다.
참고
대상 컴퓨터에 대해 권장되는 최소 실제 메모리 양은 1GB입니다.
대상 컴퓨터 프로세서는 운영 체제의 요구 사항을 충족해야 합니다.
대상 컴퓨터에 배포되는 이미지에 사용할 수 있는 디스크 공간이 충분해야 합니다.
대상 컴퓨터의 현재 운영 체제는 C 파티션에서 실행 중이어야 합니다(컴퓨터 새로 고침 시나리오에만 해당).
C 드라이브는 대상 컴퓨터의 첫 번째 디스크에 있는 첫 번째 파티션이어야 합니다(컴퓨터 새로 고침 시나리오에만 해당).
사용자 상태 마이그레이션 데이터 및 배포 로그가 대상 컴퓨터에 로컬로 저장되는 경우 사용 가능한 추가 디스크 공간이 필요합니다.
대상 컴퓨터에는 Windows PE 로그 파일을 저장할 수 있는 충분한 디스크 공간(약 150MB)이 있어야 합니다.
대상 컴퓨터에 Windows PE 및 이미지를 저장할 수 있는 충분한 총 디스크 공간이 있어야 합니다(확장된 이미지 크기 및 150MB)
대상 컴퓨터에 Windows Deployment Services 서버 및 배포 공유에 대한 직접 네트워크 연결이 있어야 합니다(지원되지 않는 네트워크 연결에는 가상 사설망[VPN] 및 무선 연결 포함).
참고
VPN 또는 무선 연결을 통해 이미지를 설치하려는 대상 컴퓨터는 Windows PE에서 다시 시작한 후 배포 공유에 연결할 수 없으므로 배포 프로세스가 실패합니다.
기존 컴퓨터에 Configuration Manager 또는 다른 소프트웨어 인벤토리 도구를 사용하는 부적절한 시스템 리소스가 있는지 확인합니다. 필요한 경우 Windows를 배포하기 전에 이러한 대상 컴퓨터에서 시스템 리소스를 업그레이드합니다.
64비트 및 32비트 배포의 차이점 식별
Windows 32비트 버전에 있는 대부분의 기능과 기능은 64비트 버전의 Windows에서 동일합니다. 그러나 64비트 버전의 Windows를 배포할 때는 다음과 같은 차이점을 고려해야 합니다.
LTI 배포의 경우 Windows PE 버전은 배포 중인 Windows 버전과 일치해야 합니다. 64비트 버전의 Windows를 배포하는 경우 64비트 버전의 Windows PE를 사용합니다.
애플리케이션은 별도의 Program Files 폴더에 설치됩니다. 64비트 버전의 Windows에서는 64비트 애플리케이션이 Program Files 폴더에 설치되고 32비트 애플리케이션은 프로그램 파일(x86) 폴더에 설치됩니다. 이전에 설치된 애플리케이션을 검색할 때 적절한 폴더 구조를 확인합니다.
Windows Deployment Services의 프로세서 아키텍처 검색은 64비트 컴퓨터에 강제 적용해야 할 수 있습니다. 모든 64비트 컴퓨터가 프로세서 유형을 제대로 보고하는 것은 아닙니다. 따라서 MDT는 프로세서가 64비트 프로세서임을 제대로 감지하지 못할 수 있습니다. 다음 명령을 사용하여 Windows Deployment Services에서 64비트 버전을 강제로 배포합니다.
WDSUTIL /set-server /architecturediscovery:yes자세한 내용은 Windows 배포 서비스 도움말 파일을 참조하세요.
64비트 버전의 Windows PE는 32비트 애플리케이션을 실행하지 않습니다. 64비트 버전의 Windows PE에서 사용하는 컴파일된 애플리케이션이 64비트 버전인지 확인합니다.
64비트 버전의 Windows에는 64비트 디바이스 드라이버가 필요합니다. 64비트 버전의 Windows에서는 32비트 디바이스 드라이버를 사용할 수 없습니다.
성능 및 전원 관리 계획
Windows에는 컴퓨터의 성능 및 전원 사용률을 개선하는 데 도움이 되는 다양한 기능이 포함되어 있습니다. MDT를 사용하여 대상 컴퓨터에 배포하는 구성 설정의 일부로 이러한 개선 사항을 통합할 수 있습니다.
다음 리소스를 검토하여 대상 컴퓨터 배포를 수행할 때 포함할 성능 및 전원 관리 구성 설정을 식별합니다.
대상 컴퓨터 보안 계획
대상 컴퓨터에 대한 Windows 운영 체제 구성을 계획할 때 대상 컴퓨터가 조직의 요구 사항에 따라 배포되었는지 확인합니다. Microsoft는 보안 구성에서 대상 컴퓨터를 배포하는 데 도움이 되는 보안 솔루션 가속기를 개발했습니다.
보안 솔루션 가속기에는 Windows를 보호하는 데 도움이 되는 지침과 도구가 포함되어 있습니다. 이러한 솔루션 가속기를 사용하여 보안 구성에서 대상 컴퓨터를 배포하는 방법에 대한 자세한 내용은 보안 솔루션 가속기를 참조하세요.
LTI, ZTI 또는 UDI 배포 선택
LTI, ZTI 및 UDI 배포는 대상 컴퓨터를 배포하는 데 동일한 일반적인 스크립트 및 구성 파일(예: CustomSettings.ini)을 사용합니다. 표 6은 LTI, ZTI 및 UDI 배포를 비교합니다.
표 6 LTI, ZTI 및 UDI 배포 비교
| LTI 배포 | ZTI 배포 | UDI 배포 |
|---|---|---|
| 자동화 수준을 선택할 수 있습니다. | 완전히 자동화된 배포만 지원합니다. | 자동화 수준을 선택할 수 있습니다. |
| 최소한의 인프라 요구 사항 | Configuration Manager 필요 | Configuration Manager 필요 |
| 공유 폴더를 사용하거나 CD, DVD 또는 UFD와 같은 이동식 스토리지를 사용하여 로컬로 네트워크를 통해 배포를 지원합니다. | Configuration Manager 배포 지점을 사용하거나 CD, DVD 또는 UFD와 같은 이동식 스토리지를 로컬로 사용하여 네트워크를 통해 배포를 지원합니다. | Configuration Manager 배포 지점을 사용하거나 CD, DVD 또는 UFD와 같은 이동식 스토리지를 로컬로 사용하여 네트워크를 통해 배포를 지원합니다. |
| Windows Deployment Services를 사용하여 수동으로 또는 자동으로 배포 프로세스를 시작할 수 있습니다. | 설치 프로세스는 Configuration Manager 또는 Windows 배포 서비스에서 시작할 수 있습니다. | 설치 프로세스는 Configuration Manager 또는 Windows 배포 서비스에서 시작할 수 있습니다. |
| 배포 프로세스는 Deployment Workbench를 사용하여 구성됩니다. | 배포 프로세스는 Configuration Manager 콘솔을 사용하여 구성됩니다. | 배포 프로세스는 Configuration Manager 콘솔 및 UDI 마법사 디자이너를 사용하여 구성됩니다. |
| 초기 IT 관리 구성 시간이 적을 수 있습니다. | 더 많은 초기 IT 관리 구성 시간이 필요합니다. | 더 많은 초기 IT 관리 구성 시간이 필요합니다. |
| 사용자 또는 배포 기술자의 상호 작용이 필요할 수 있습니다. | 사용자 또는 배포 기술자의 상호 작용이 필요하지 않음 | 사용자 또는 배포 기술자의 상호 작용이 필요할 수 있습니다. |
| 구성 오류가 발생할 위험이 증가합니다. | 구성 오류가 발생할 위험을 줄입니다. | 구성 오류가 발생할 위험이 증가합니다. |
| 사용자 또는 배포 기술자가 관리자 권한으로 자격 증명을 갖도록 요구 | 사용자 및 배포 기술자는 관리자 권한으로 자격 증명을 가질 필요가 없습니다. | 사용자 또는 배포 기술자가 관리자 권한으로 자격 증명을 갖도록 요구 |
| MDT 배포 프로세스를 시작하기 전에 사용자 또는 배포 기술자가 일부 구성 설정을 알고 있어야 합니다. | 사용자 및 배포 기술자는 MDT 배포 프로세스를 시작하기 전에 구성 설정을 알 필요가 없습니다. | MDT 배포 프로세스를 시작하기 전에 사용자 또는 배포 기술자가 일부 구성 설정을 알고 있어야 합니다. |
| 느린 연결 또는 네트워크 연결이 없는 인스턴스에서 사용할 수 있습니다. | 고속 영구 연결 필요 | 고속 영구 연결 필요 |
| 배포를 지원하기 위해 인프라가 거의 또는 전혀 필요하지 않습니다. | 운영 체제 이미지를 배포하기에 충분한 인프라가 필요합니다. | 운영 체제 이미지를 배포하기에 충분한 인프라가 필요합니다. |
| 네트워크를 통해 배포하거나 미디어에서 컴퓨터에 로컬로 배포를 지원합니다. | 네트워크를 통해 배포하거나 미디어에서 컴퓨터에 로컬로 배포를 지원합니다. | 네트워크를 통해 배포하거나 미디어에서 컴퓨터에 로컬로 배포를 지원합니다. |
| Configuration Manager 사용하여 대상 컴퓨터를 관리할 필요가 없습니다. | Configuration Manager 사용하여 대상 컴퓨터를 관리해야 합니다. | Configuration Manager 사용하여 대상 컴퓨터를 관리해야 합니다. |
| 자동 소프트웨어 설치가 금지된 보안 정책을 지원합니다. | 자동 소프트웨어 설치가 허용되는 보안만 지원합니다. | 자동 소프트웨어 설치가 허용되는 보안만 지원합니다. |
| 방화벽으로 격리된 대상 컴퓨터에 대한 배포 지원 | 대상 컴퓨터와 RPC(원격 프로시저 호출) 통신 필요 | 대상 컴퓨터와 RPC 통신 필요 |
MDT 프로세스의 어느 시점에서 대상 컴퓨터에 Windows 및 애플리케이션을 설치하는 데 필요한 모든 정보를 제공해야 합니다. 문제는 이 정보를 언제 제공합니까? 미리 제공하는 정보가 많을수록 배포 중에 상호 작용이 덜 필요합니다.
표 7에는 완전히 자동화된 배포(LTI, ZTI 또는 UDI 사용) 및 부분적으로 자동화된 배포(LTI 또는 UDI 사용)를 수행할 때의 장점과 단점이 나와 있습니다.
표 7 완전 및 부분적으로 자동화된 배포의 장점 및 단점
| 방법 | 장점 | 단점 |
|---|---|---|
| 완전히 | - 사용자 또는 배포 기술자와의 상호 작용이 필요하지 않습니다. - 구성 오류가 발생할 위험이 줄어듭니다. - 사용자 또는 배포 기술자는 MDT 배포 프로세스를 시작하기 전에 구성 정보를 알 필요가 없습니다. |
- 완전히 자동화된 배포에 필요한 구성 정보를 제공하는 데 더 많은 시간이 필요합니다. - 네트워크 리소스에 액세스하고 권한이 상승된 자격 증명은 보호해야 하는 구성 파일에 저장됩니다. |
| 부분적 으로 | - 구성 정보를 대화형으로 제공할 수 있으므로 배포를 준비하는 데 필요한 시간이 줄어듭니다. | - 사용자 또는 배포 기술자와의 상호 작용이 필요합니다. - 구성 오류가 발생할 위험이 증가합니다. - 사용자 또는 배포 기술자는 상승된 권한이 필요한 자격 증명이 있어야 합니다. - 사용자 또는 배포 기술자는 MDT 배포 프로세스를 시작하기 전에 일부 구성 정보를 알고 있어야 합니다. |
MDT에 대한 알려진 문제, 제한 사항 및 권장 사항 검토
다음 사항에 대한 알려진 문제, 제한 사항 및 권장 사항을 검토합니다.
Windows와 관련된 알려진 문제, 제한 사항 및 권장 사항 검토에 설명된 Windows
디스크 및 분할과 관련된 알려진 문제, 제한 사항 및 권장 사항 검토에 설명된 대로 디스크 및 분할
BitLocker와 관련된 알려진 문제, 제한 사항 및 권장 사항 검토에 설명된 대로 BitLocker
LTI 배포에 대한 알려진 문제, 제한 사항 및 권장 사항 검토에 설명된 대로 LTI 배포
Configuration Manager 사용하여 ZTI 배포에 대한 알려진 문제, 제한 사항 및 권장 사항 검토에 설명된 대로 Configuration Manager 사용하는 ZTI 배포
대상 컴퓨터에서 작업 순서 실행은 알려진 문제, 제한 사항 및 대상 컴퓨터에서 실행 작업 순서에 대한 권장 사항 검토에 설명된 대로 대상 컴퓨터에서 실행
알려진 문제, 제한 사항 및 사용자 정보 저장 및 복원을 위한 권장 사항 검토에 설명된 대로 사용자 정보 저장 및 복원
MDT에 대한 일반적인 알려진 문제, 제한 사항 및 권장 사항 검토
다음은 MDT와 관련된 알려진 일반적인 문제, 제한 사항 및 권장 사항 목록입니다.
MDT는 Windows 8.1, Windows PE 버전 5.0, System Center 2012 R2 Configuration Manager Windows ADK(Windows 평가 및 배포 키트)를 지원합니다.
배포 워크벤치에서 사용하지 않도록 설정된 언어 팩, 애플리케이션 및 디바이스 드라이버는 CustomSettings.ini 파일에 수동으로 추가하지 않는 한 설치되지 않습니다.
언어 팩 오프라인 설치 작업을 선택하는 경우 기본 패키지의 하위 폴더 내에서 언어 팩 CAB 파일을 선택해야 합니다.
IP 주소(예: 도메인 이름 시스템 [DNS] 및 Windows 인터넷 명명 서비스 [WINS] 서버를 식별할 때)를 지정하는 경우 불필요한 0 접두사를 제외해야 합니다. 이 접두사는 잘못 평가됩니다. 예를 들어 IP 주소가 10.010.10.1로 입력되면 Deployment Workbench는 이를 10.8.10.1로 평가합니다. 이 문제를 방지하려면 IP 주소를 신중하게 입력하고 불필요한 0을 추가하지 마세요.
실행 계정을 지정할 때 서버의 Administrators 그룹의 구성원인 사용자를 지정해야 합니다. 그렇지 않으면 계정에 관리자가 설정한 네트워크 연결에 액세스할 수 있는 충분한 권한이 없습니다.
8.3 파일 이름이 비활성화된 컴퓨터에서 배포 공유를 만들 때(NTFS 파티션에서 8.3 이름 만들기를 사용하지 않도록 설정하는 방법 Microsoft 지원 문서 참조) Deployment Workbench에서 Windows PE 이미지를 생성하지 못합니다. 8.3 파일 이름을 사용하지 않도록 설정한 경우 HKEY_LOCAL_MACHINE\SYSTEM\CurrentControlSet\Control\FileSystem\NtfsDisable8dot3NameCreation 레지스트리 값을 0으로 설정하여 다시 사용하도록 설정합니다.
폴더 내에서 하위 폴더와 이름이 같은 파일을 만들지 마세요. 예를 들어 Files 폴더 내에서 하위 폴더의 이름을 Item으로 지정한 다음 Item이라는 파일을 만들면 안 됩니다.
업그레이드를 수행할 때 이전 버전의 MDT에서 만든 네트워크 및 미디어 배포 공유에는 유효한 공유가 있어야 합니다.
ImageX를 직접 실행하여 캡처한 사용자 지정 이미지(MDT를 사용하여 이미지를 캡처하지 않음)가 제대로 작동하지 않는 경우 MDT를 사용하여 이미지를 캡처하고 추가하여 모든 필수 구성 요소가 제대로 구성되었는지 확인하여 문제를 해결합니다. 전체 운영 체제 배포를 추가하거나 배포 마법사를 원본 파일의 위치를 가리켜 설치 파일을 Deployment Workbench에 추가합니다. 이미지를 수동으로 캡처할 때 MDT가 \Distribution\tools\_platform 폴더에 제공하는 Wimscript.ini 파일을 사용합니다. 여기서 플랫폼 은 x86(32비트용) 또는 x64(64비트의 경우)이므로 이미지에서 폴더 또는 파일을 제외합니다. 또한 이미지의 기존 Unattend.xml 파일에 대해서도 알고 있어야 합니다. ImageX 또는 Windows Deployment Services 캡처 프로세스를 사용하여 Windows 이미지를 캡처할 때 올바른 /FLAGS 값을 지정합니다.
MDT 배포가 완료되면 요약 페이지에 프로세스 중에 발생한 오류에 대한 경고가 표시됩니다. (이 페이지는 필요한 Windows Internet Explorer® 구성 요소가 포함되지 않으므로 Server Core 설치를 수행할 때 표시되지 않습니다.) 배포가 완료되지만 오류가 심각하지 않은 경우에도 여러 오류 또는 경고를 트리거할 수 있습니다. 예를 들어 해당 로그 파일을 열고 확인 테스트를 실행하여 이러한 오류 및 경고를 검사하고 예기치 않은지 여부를 확인하는 것이 유용합니다.
일부 디바이스 드라이버는 배포 프로세스를 중단시킬 수 있습니다. 이 경우 디바이스 드라이버를 격리하고 대상 컴퓨터에서 제거하거나 공급업체에 업데이트된 버전의 디바이스 드라이버에 문의하세요.
Windows PE 이미지를 최적화하고 배포 지점에서 사용할 수 없는 드라이버를 선택하는 경우 "드라이버 경로를 찾을 수 없음" 오류가 나타날 수 있습니다. 이 문제를 해결하려면부팅 이미지 완전히 다시 생성 옵션을 선택합니다.
백슬래시(\)로 끝나는 따옴표로 둘러싸인 경로를 입력하면 USMT가 실패합니다. 문제를 방지하려면 폴더를 지정할 때 마지막 백슬래시를 끄기만 하면 됩니다. 예를 들어 다음 경로로 인해 오류가 발생합니다.
"D:\"
"D:\folder\"
그러나 이러한 경로로 인해 오류가 발생하지는 않습니다.
D:
D:\
D:\folder\
D:\folder
"D:\folder"
"D:\"
"D:"
CustomSettings.ini, MDT DB 또는 IEAK(Windows Internet Explorer 관리 키트)를 사용하여 Internet Explorer 홈페이지를 구성합니다. Internet Explorer 홈페이지 구성은 Windows 무인 설치에서만 작동합니다.
새 컴퓨터에 LTI를 배포하는 동안 필요한 글꼴이 Windows PE에 설치되지 않은 경우 일부 페이지(예: 사용자 로캘 및 키보드 로캘 페이지)가 텍스트를 올바르게 표시하지 않습니다. 컴퓨터 새로 고침 시나리오에서는 교체 중인 운영 체제에 필요한 글꼴이 설치되어 있지 않으면 동일한 증상이 나타납니다.
일부 키보드 레이아웃에는 MDT가 Windows PE 시작 이미지에 자동으로 포함되지 않는 언어 팩 또는 입력 방법 편집기가 필요할 수 있습니다. MDT는 키보드 레이아웃이 유효한지 확인하지 않습니다. 자세한 내용은 IME(사용자 지정 입력 방법 편집기) 요구 사항을 참조하세요.
네트워크 어댑터에 대한 고정 IP 구성 설정을 구성할 때 최대 두 개의 WINS 서버 주소를 추가할 수 있습니다. MDT를 사용하여 두 개 이상의 WINS 서버 주소를 추가하는 경우 처음 두 개의 WINS 서버 주소만 사용됩니다.
요청 시 또는 미디어 배포 DVD를 만드는 동안 Configuration Manager 해시 값 오류가 발생할 수 있습니다. 배포 지점의 패키지가 Configuration Manager 데이터베이스의 정보와 일치하지 않는 경우에 발생할 수 있습니다.
Configuration Manager 대한 해시 값 오류를 수정하려면
시작을 클릭하고 모든 프로그램을 가리킨 다음 Microsoft System Center 2012를 가리킵니다. Configuration Manager 가리킨 다음 Configuration Manager 콘솔을 클릭합니다.
Configuration Manager 콘솔의 탐색 창에서 소프트웨어 라이브러리를 클릭합니다.
소프트웨어 라이브러리 작업 영역에서 개요/애플리케이션 관리/패키지로 이동합니다.
미리 보기 창에서 package_name 클릭합니다(여기서 package_name 일치하지 않는 패키지의 이름임).
리본 메뉴의 홈 탭에 있는 속성 그룹에서 속성을 클릭합니다.
package_name속성 대화 상자가 열립니다(여기서 package_name 패키지의 이름임).
package_name속성 대화 상자(여기서 package_name 패키지의 이름임)의 콘텐츠 위치 탭의 배포 지점 또는 배포 지점 그룹 상자에서 distribution_point(여기서 distribution_point 배포 지점 또는 배포 지점 그룹의 이름임)을 클릭한 다음 재배포를 클릭합니다.
Configuration Manager 대화 상자에서 확인을 클릭합니다.
각 배포 지점 또는 배포 지점 그룹에 대해 f-g 단계를 반복합니다.
package_name속성 대화 상자에서 확인을 클릭합니다.
일관되지 않은 각 패키지에 대해 i를 통해 단계를 반복합니다.
LTI 배포에서는 작업 순서 만들기 마법사에서 여러 종류의 정보를 설정합니다. UI는 나중에 이 정보를 편집하는 옵션을 제공하지 않습니다. 그러나 Unattend.xml 파일에서 직접 정보를 편집할 수 있습니다. 정보에는 다음이 포함됩니다.
조직 이름
전체 이름
Internet Explorer 홈페이지
로컬 관리자 암호
Configuration Manager 시나리오에 CustomSettings.ini 파일을 사용하여 사용자 상태 구성 설정을 지정할 수 없거나 지정할 필요가 없습니다. 네트워크 위치는 상태 저장소 요청 태스크에 의해 자동으로 결정됩니다.
Configuration Manager 배포에서는 다음 매개 변수에 따라 CustomSettings.ini 파일에 지정하여 컴퓨터에 여러 애플리케이션 패키지를 설치할 수 있습니다.
소프트웨어 설치 태스크의 작업 순서에서 PACKAGES라는 기본 변수를 지정합니다.
각 PACKAGES 변수 이름에는 001부터 접미사가 있어야 합니다.
PACKAGESxxx 값에는 PACKAGEID:ProgramName 형식이 있어야 합니다(항목 간에 콜론 사용).
ProgramName 값은 대/소문자를 구분합니다.
다음은 CustomSettings.ini 패키지를 지정하는 예제입니다.
PACKAGES001=DEP0002B:Install Office 2007 PACKAGES002=DEP00011:Install Office Communicator
LTI 새 컴퓨터 배포에서는 배포 마법사에서 애플리케이션 페이지를 건너뛰고 CustomSettings.ini 애플리케이션 GUID(Globally Unique Identifier)를 지정하지 않으면 배포 워크벤치에 숨겨진 것으로 표시된 애플리케이션이 설치되지 않습니다. Applications 속성 대신 MandatoryApplications 속성을 사용하여 숨겨진 애플리케이션을 지정합니다 .
MDT에서 통합 옵션을 실행하기 전에 Configuration Manager 콘솔을 닫습니다. 그렇지 않으면 일부 파일이 제대로 업데이트되지 않을 수 있습니다.
Scanstate 및 Loadstate 프로세스 중에 로그 파일의 여러 복사본을 만들 수 있습니다. Scanstate 및 Loadstate를 실행하는 동안 로그 파일 또는 로그 디렉터리를 제외하기 위해 새 USMT 템플릿을 사용할 수 있습니다.
새 컴퓨터 및 컴퓨터 바꾸기 배포 시나리오는 기본적으로 디스크 0 형식을 지정합니다. OEM(원본 장비 제조업체) 파티션 또는 여러 고정 또는 외부 하드 디스크가 있는 컴퓨터에서 MDT를 사용하려면 철저한 테스트 외에도 추가 구성 및 스크립팅이 필요할 수 있습니다.
작업 순서자는 UTF-8로 인코딩된 XML 파일에서 유니코드 콘텐츠가 포함된 XML 파일을 허용하지 않습니다. XML 파일을 사용하려고 하면 작업 순서가 실패합니다. 작업 시퀀서가 인코딩된 UTF-7 데이터를 제대로 처리하지 않습니다. 오류가 발생하지는 않지만 예기치 않게 데이터가 변환됩니다.
제어판 프로그램 추가 또는 제거 항목을 사용하여 MDT를 제거한 후 배포 공유 디렉터리(생성된 경우)를 수동으로 제거해야 합니다. MDT는 처음에 설치하지 않은 파일이나 폴더를 제거하지 않습니다.
Configuration Manager MDT 확장(추가 기능 마법사)을 사용하는 경우 운영 체제 배포를 관리하는 데 사용되는 Configuration Manager 실행하는 모든 서버에 MDT를 설치해야 합니다.
CustomSettings.ini Priority 속성의 최대 줄 길이는 없습니다. 그러나 데이터베이스 구성 마법사가 실행될 때 속성 이름이 55자보다 긴 경우 마법사는 Priority 속성을 잘라내고 속성을 수동으로 편집해야 합니다. 해결 방법으로 다른 사용자 지정을 수행하기 전에 데이터베이스 구성 마법사를 실행하거나 필요하지 않은 마법사의 쿼리 확인란을 선택 취소합니다.
MDT는 UFD에서 배포를 지원합니다. 디바이스 준비에 대한 자세한 내용은 Windows ADK를 참조하고 \Media\content 폴더에서 UFD로 모든 파일과 폴더를 복사(xcopy 명령 사용)합니다.
응답 파일에 있는 경우에도 구성되지 않은 전화 걸기 속성에는 국가/지역 코드, 지역 코드, 장거리 액세스 및 전화 걸기 규칙이 포함됩니다. 이 문제를 해결하려면 랩 환경에서 .reg 파일을 만들고 테스트하여 전화 걸기 규칙을 구성한 다음 작업 순서 중에 해당 .reg 파일을 사용자 지정 작업으로 가져옵니다.
Windows와 관련된 알려진 문제, 제한 사항 및 권장 사항 검토
다음은 Windows와 관련된 알려진 문제, 제한 사항 및 권장 사항 목록입니다.
Windows Media® Player 네트워크 공유 서비스를 실행할 때 영어 이외의 언어로 구성된 컴퓨터에서 배포가 실패합니다. 해결 방법으로 배포가 완료될 때까지 Windows 미디어 플레이어 네트워크 공유 서비스를 중지합니다.
AD DS를 사용하여 BitLocker 및 TPM 데이터를 백업할 수 있습니다. 복구 정보에는 암호화된 각 값에 대한 복구 암호, TPM 소유자 암호 및 복구 정보를 컴퓨터 및 볼륨과 연결하는 데 필요한 정보가 포함됩니다. 또 다른 옵션은 해당 키에 액세스하는 데 필요한 복구 암호 외에도 데이터를 암호화하는 데 사용되는 키가 포함된 패키지를 저장하는 것입니다. 자세한 내용은 Microsoft 다운로드 센터의 AD DS에 대한 BitLocker FAQ 를 참조하세요.
BitLocker를 사용하도록 설정하면 키 파일이 숨겨진 읽기 전용 시스템 파일로 생성됩니다. 이를 보려면 숨겨진 파일과 시스템 파일을 표시하도록 Windows 탐색기 옵션을 설정합니다.
BitLockerduring LTI 배포에는 두 개 이상의 파티션이 필요합니다. 첫 번째 파티션은 기본 파티션이며 모든 크기일 수 있습니다. 운영 체제 파일 및 사용자 데이터를 저장합니다. BitLocker 용어에서 이를 부팅 파티션 이라고 합니다. Windows 7의 경우 300MB 이상이어야 합니다. 이 파티션은 시작의 첫 번째 단계에서 필요한 시작 파일을 저장하고 시스템 파티션 이라고 합니다. BitLocker를 배포하는지 여부에 관계없이 모든 Windows 7 배포에 대해 BitLocker 파티션이 만들어집니다.
계정이 제한된 사용자가 드라이브(예: 드라이브 Z)를 MDT 배포 지점(\\server\distribution$)에 매핑하는 경우 여기서 서버 는 배포 지점을 호스트하는 컴퓨터의 이름입니다. LiteTouch.vbs 실행한 다음 사용자 자격 증명 대화 상자에서 관리자 자격 증명을 제공하면 MDT에서 "사용자 자격 증명 대화 상자에 제공한 계정이 매핑된 드라이브에 액세스할 수 없으므로 스크립트 파일 'Z:\Scripts\LiteTouch.wsf'을(를) 찾을 수 없습니다."라는 오류가 표시됩니다. 제한된 사용자 계정으로 생성되었습니다." 이 문제를 해결하려면 관리자 자격 증명이 있는 계정을 사용하여 드라이브를 배포 지점에 매핑합니다.
사용자가 로캘을 지정하지 않으면 "BDEPartition을 병합할 수 없음, 반환 code=87"이라는 오류와 함께 BitLockerdeployment가 실패할 수 있습니다. 컴퓨터를 다시 시작하면 운영 체제를 시작할 수 없습니다. 이 오류를 방지하려면 사용자 언어를 지정하거나 CustomSettings.ini 파일을 편집하여 UILanguage 속성을 지정합니다. 예를 들어 CustomSettings.ini 파일에 추가할
UILanguage = en-us수 있습니다.컴퓨터 새로 고침 시나리오에서 설치 중에 BitLocker를 활성화하지 못하는 경우 다음 단계에 따라 MDT가 필요에 따라 파티션을 축소할 수 있는지 확인합니다.
명령 프롬프트에서 diskpart shrink querymax를 입력하고 표시된 값을 확인합니다.
값이 2,000MB 미만인 경우 디스크를 수동으로 조각 모음합니다. 그러나 MDT는 자동 조각 모음을 수행하므로 문제가 해결되지 않을 수 있습니다.
디스크 조각 모음으로 문제가 해결되지 않으면 컴퓨터의 하드 디스크를 백업하고, 새 파티션을 만들고, diskpart shrink querymax 를 입력하면 2,000MB보다 큰 값이 반환될 때까지 이러한 단계를 반복합니다. 파티션의 특정 영역에는 재배치하거나 제거할 수 없는 파일이 있을 수 있습니다.
BDERequired 플래그는 더 이상 사용되지 않습니다. 기본적으로 BitLocker를 사용하도록 설정하고 오류가 발생하는 모든 샘플 템플릿은 중지됩니다. 오류 발생 시 배포를 계속하도록 작업 순서를 편집할 수 있습니다.
다른 언어를 사용하는 이미지를 배포할 때 Windows PE 단계에서 키보드 레이아웃, 언어, 시간 및 통화 설정을 묻는 메시지가 표시됩니다. 해결 방법으로 사용자 지정 이미지를 사용하여 설치 파일을 가져옵니다.
MDT는 배포 워크벤치에서 언어 팩이 구성된 경우 모든 시나리오에 대해 배포하는 동안 Windows 언어 팩 선택을 지원합니다. 운영 체제의 Enterprise 또는 Ultimate 버전을 배포할 때 여러 언어 팩을 선택할 수 있습니다. 다른 버전의 Windows를 배포하는 경우 Windows 라이선스 제한으로 인해 하나의 언어 팩만 선택할 수 있습니다.
디스크 및 분할과 관련된 알려진 문제, 제한 사항 및 권장 사항 검토
다음은 디스크 및 분할과 관련된 알려진 문제, 제한 사항 및 권장 사항 목록입니다.
LTI는 대상 운영 체제를 논리 드라이브 또는 동적 디스크에 배포하는 것을 지원하지 않습니다.
최신 운영 체제 버전에서 만든 기존 디스크 파티션에 대한 배포는 컴퓨터 새로 고침 배포 시나리오에서 지원되지 않습니다.
그러나 동일한 운영 체제 버전에서 만든 기존 파티션에 다른 프로세서 아키텍처 버전을 배포할 수 있습니다. 예를 들어 현재 32비트 버전의 Windows를 실행 중인 컴퓨터에 64비트 버전의 Windows를 배포하거나 그 반대로 배포할 수 있습니다.
포맷 및 파티션 디스크 작업 순서 단계 유형에서 확장 파티션 직후 확장 파티션에 상주할 논리 파티션을 항상 구성합니다. 확장 파티션 바로 다음에 논리 파티션을 지정하지 않으면 백분율을 사용하여 논리 파티션 크기를 만들면 예기치 않은 결과가 발생합니다.
예를 들어 논리 파티션(파티션 4 및 파티션 5)이 확장 파티션(파티션 2) 바로 뒤가 아니므로 다음 파티션 생성 순서가 올바르지 않습니다.
Partition 1: Primary Partition 2: Extended Partition 3: Primary Partition 4: Logical Partition 5: Logical Partition 6: Primary대신 다음 순서로 파티션을 만듭니다.
Partition 1: Primary Partition 2: Extended Partition 3: Logical Partition 4: Logical Partition 5: Primary Partition 6: PrimaryWindows는 배포 중에 항상 시스템 볼륨을 숨기므로 드라이브 문자가 시스템 볼륨에 할당되지 않습니다. 예를 들어 대상 컴퓨터에 Partition_1 및 Partition_2 두 개의 파티션이 있는 드라이브가 하나 있고 windows를 Partition_2 배포하면 Windows가 Partition_ 2에 올바르게 배포됩니다. 그러나 드라이브 문자는 Partition_1 할당되지 않습니다.
Windows PE를 시작한 후 각 스토리지 디바이스에 할당된 드라이브 문자가 변경 될 수 있습니다. 예를 들어 대상 컴퓨터에 D 드라이브에 할당된 CD-ROM과 E 드라이브에 할당된 하드 디스크 드라이브가 있는 경우 하드 디스크 드라이브는 D 드라이브에 있고 WINDOWS PE가 시작될 때 CD-ROM은 E 드라이브에 있습니다. DVD 배포가 실패하면 드라이브가 대상 컴퓨터에 다시 할당되지 않은지 확인합니다. 배포를 간소화하려면 로컬 드라이브 대신 네트워크 위치에 사용자 데이터를 저장합니다.
파티션의 서식을 지정하거나 변경하려면 Unattend.xml 파일을 편집하지 마세요. MDT는 Setup.exe(LTI 시나리오)를 호출하기 전에 파티션에 상태 및 사용자 데이터를 저장할 수 있으며, Unattend.xml 추가된 지침에 따라 설치 프로그램에서 해당 데이터가 삭제되어 배포가 실패합니다.
포맷 및 파티션 디스크 작업을 구성하는 동안 항상 확장 파티션과 논리 파티션을 함께 지정하고 중간에서 기본 파티션을 추가하지 마세요. 이는 논리 파티션 크기가 백분율을 사용하여 구성되면 바람직하지 않은 결과를 제공합니다. 즉, 확장 파티션과 논리 파티션 사이에 기본 파티션을 추가하지 마세요.
BitLocker와 관련된 알려진 문제, 제한 사항 및 권장 사항 검토
다음은 BitLocker와 관련된 알려진 문제, 제한 사항 및 권장 사항 목록입니다.
배포를 수행하는 데 사용되는 운영 체제 이미지에 선택적 BitLocker 구성 요소가 없는 경우 Windows Server가 충돌할 수 있습니다. 이 상황은 다음 시나리오에서 발생할 수 있습니다.
기존 운영 체제에서 BitLocker를 사용하는 MDT 컴퓨터 새로 고침 배포 시나리오(LTI, ZTI 또는 UDI)를 수행합니다. 이 경우 BitLocker는 MDT에 의해 기존 운영 체제에서 일시 중단되지만 새 운영 체제 이미지의 선택적 구성 요소가 없으면 BitLocker가 일시 중단된 디스크에서 Windows를 부팅할 수 없습니다.
BitLocker를 사용하도록 설정된 신뢰할 수 있는 플랫폼 모듈 지원 서버에서 MDT 새 컴퓨터 배포 시나리오(LTI, ZTI 또는 UDI)를 수행합니다. 이 경우 BitLocker 사전 프로비저닝을 사용하여 오프라인으로 BitLocker를 사용하도록 설정하지만 새 운영 체제 이미지의 BitLocker 선택적 구성 요소가 없으면 BitLocker가 미리 프로비전된 디스크에서 새 운영 체제를 부팅할 수 없습니다.
이러한 상황에 대한 해결 방법은 이미지에 BitLocker 구성 요소가 포함된 사용자 지정 운영 체제 이미지를 배포하는 것입니다.
배포하는 동안 BitLocker에 영숫자 PIN을 사용하려면 시작 그룹 정책에 대해 향상된 PIN 허용 설정을 사용하도록 설정해야 합니다. 시작 그룹용향상된 PIN 허용 정책 설정은 컴퓨터 구성/정책/관리 템플릿/Windows 구성 요소/BitLocker 드라이브 암호화/운영 체제 드라이브에 있습니다.
대상 컴퓨터를 다시 시작한 후 BitLocker 복구 프롬프트가 표시되는 경우(볼륨 잠금을 해제하는 데 필요한 BitLocker 키를 가져올 수 없기 때문에) 다음 방법 중 하나를 사용하여 문제를 해결합니다.
Windows PE가 계속 실행되는 동안 미디어(예: 배포 DVD)를 제거합니다. 이렇게 하면 운영 체제가 시작될 때 DVD가 표시되지 않습니다.
DVD 드라이브가 하드 디스크를 따르도록 컴퓨터의 부팅 순서를 변경합니다.
시작 미디어가 없는 컴퓨터를 배포합니다. 예를 들어 PXE(Pre-Boot Execution Environment) 배포를 사용합니다.
LTI 배포에 대한 알려진 문제, 제한 사항 및 권장 사항 검토
다음은 LTI 배포와 관련된 알려진 문제, 제한 사항 및 권장 사항 목록입니다.
- 네트워크 리소스에 액세스하기 위해 지정된 네트워크 자격 증명(USMT 저장소 위치, 컴퓨터 백업 위치 등)은 사용자가 도메인 계정을 사용하여 컴퓨터에 로그온한 경우와 컴퓨터에 동일한 서버의 다른 공유에 이미 설정된 연결이 있는 경우 유효성이 검사되지 않습니다.
Configuration Manager 사용하여 ZTI 배포에 대한 알려진 문제, 제한 사항 및 권장 사항을 검토합니다.
다음은 Configuration Manager 사용하여 ZTI 배포와 관련된 알려진 문제, 제한 사항 및 권장 사항 목록입니다.
영어가 아닌 대상 운영 체제를 배포할 때 설치 방법은 unattend.xml 파일의 템플릿에 미국 영어(en-us)에 대한 설정이 포함되어 있으므로 사용자 언어를 묻는 메시지를 표시합니다. 이 문제를 해결하려면 다음 작업 중 하나를 수행합니다.
대상 운영 체제의 언어를 반영하도록 unattend.xml 템플릿 파일을 수정합니다.
대상 운영 체제의 언어를 반영하도록 CustomSettings.ini 파일 또는 MDT DB에서 KeyboardLocale, UserLocale 및 UILanguage 속성을 구성합니다.
Configuration Manager 사용하여 컴퓨터를 배포하고 컴퓨터 데이터를 로컬로 백업할 때 두 파티션이 있는 컴퓨터가 백업을 유지하지 못할 수 있습니다. 백업이 제거되지 않도록 하려면 로컬 드라이브 대신 네트워크 위치에 저장합니다.
Configuration Manager 작업 순서에서 서식 및 파티션 작업은 포맷되지 않은 파티션이 하나만 있는 경우 컴퓨터에서 성공적으로 실행되지 않을 수 있습니다. 이 문제를 해결하려면 파티션을 제거하거나 포맷합니다.
서버 역할을 설치하는 동안 Configuration Manager 역할 설치를 완료하는 데 필요한 DLL에 대한 프롬프트를 표시할 수 있습니다. 이 경우 필요한 파일의 유효한 위치를 지정합니다. 이 단계를 방지하려면 레지스트리에 정의된 Windows 설치 파일 폴더에 필요한 DLL을 복사하는 작업 순서의 앞부분에 단계를 추가합니다. 이 폴더 위치는 HKEY_LOCAL_MACHINE\SOFTWARE\Microsoft\Windows\CurrentVersion\Setup있는 SourcePath 레지스트리 값에 정의됩니다.
UDI 배포에 대한 알려진 문제, 제한 사항 및 권장 사항 검토
다음은 UDI 배포와 관련된 알려진 문제, 제한 사항 및 권장 사항 목록입니다.
애플리케이션은 사용하지 않도록 설정되며 자동으로 설치할 수 없습니다. 이 문제는 애플리케이션에 관리자 승인이 필요하지만 아직 승인되지 않은 경우에 발생합니다. 사용자가 이 애플리케이션을 요청하는 경우 관리자 승인 필요확인란이 애플리케이션에 대해 선택된 경우 애플리케이션이 승인되었는지 확인합니다.
관리자 승인을 요구하고 승인을 부여하는 방법에 대한 자세한 내용은 Configuration Manager 애플리케이션을 배포하는 방법을 참조하세요.
USB 하드 디스크가 연결된 MDT 컴퓨터 새로 고침 배포 시나리오를 수행할 때 Configuration Manager 작업 순서기가 USB 드라이브에 _SMSTaskSequence 폴더를 배치했기 때문에 작업 순서 오류가 발생할 수 있습니다. 기본적으로 Configuration Manager 작업 순서기는 사용 가능한 디스크 공간이 가장 많은 드라이브에 _SMSTaskSequence 폴더를 배치하므로 USB 드라이브가 제거되면 배포 프로세스의 뒷부분에서 문제가 발생할 수 있습니다.
_SMSTaskSequence 폴더가 USB 드라이브에 있는 경우 CheckSMSFolderOnUSB UDI 작업은 이 조건을 검색하고 삭제가 계속되지 않도록 합니다. 이 문제를 해결하고 배포를 수행하려면 다음 단계를 완료합니다.
작업 순서를 시작하기 전에 대상 컴퓨터에서 USB 드라이브를 분리합니다.
작업 순서를 시작합니다.
UDI 마법사가 시작될 때까지 기다립니다.
USB 드라이브를 연결합니다.
UDI 마법사를 완료합니다.
대상 컴퓨터에서 작업 순서를 실행하기 위한 알려진 문제, 제한 사항 및 권장 사항 검토
다음은 MDT의 대상 컴퓨터에서 작업 순서를 실행하기 위한 알려진 문제, 제한 사항 및 권장 사항 목록입니다.
LTI 배포의 경우 작업 순서가 완료될 때까지 대상 컴퓨터의 기본 제공 로컬 관리자 계정에 대해 UAC(사용자 계정 컨트롤)를 사용하지 않도록 설정해야 합니다. 로컬 관리자 계정에 대해 UAC를 사용하도록 설정된 컴퓨터에서 작업 순서를 실행하면 작업 순서가 실패합니다.
참고
UAC는 기본 제공 로컬 관리자 계정에 대해서만 사용하지 않도록 설정하고 다른 모든 계정에 대해 사용하도록 설정해야 합니다. 기본적으로 기본 제공 로컬 관리자 계정은 사용자 계정 컨트롤: 기본 제공 관리자 계정(사용 안 함) 정책 설정에 대한 관리 승인 모드로 인해 UAC에서 제외됩니다.
사용자 정보 저장 및 복원을 위한 알려진 문제, 제한 사항 및 권장 사항 검토
다음은 MDT에서 사용자 정보를 저장하고 복원하기 위한 알려진 문제, 제한 사항 및 권장 사항 목록입니다.
LTI 배포의 경우 사용자 상태 정보의 저장 및 복원이 실패하므로 다음 USMT 명령줄 매개 변수를 ScanStateArgs 또는 LoadStateArgs 속성에 추가하지 마세요.
/hardlink
/nocompress
/암호화
/키
/keyfile
/Vsc
/L
/나
Windows를 배포할 때 대상 컴퓨터의 디스크 구성에 따라 사용자 상태 마이그레이션 데이터가 제대로 복원되지 않을 수 있습니다.
이 문제는 대상 컴퓨터에 Disk_0 및 Disk_1 두 개의 실제 하드 디스크가 있는 경우에 발생할 수 있습니다. Disk_0 BitLocker를 사용하여 암호화되는 C 볼륨을 포함합니다. MDT 배포 프로세스는 Disk_1 새 운영 체제를 배포하도록 구성됩니다. 배포 프로세스의 문제는 다음과 같이 발생합니다.
배포 프로세스 초기에 미니트 및 smstasksequence 폴더는 암호화된 기존 C 볼륨에 복사됩니다.
Disk_1 대상 운영 체제 배포를 준비하기 위해 올바르게 분할되고 형식이 지정됩니다.
대상 운영 체제는 Disk_1 새 파티션 및 디스크 볼륨에 설치됩니다.
상태 복원 단계에서는 원래 C 볼륨에 드라이브 문자가 할당되지 않으므로 상태 복원 단계의 작업 순서 단계에서 BitLocker 암호화 드라이브의 미니트 및 smstasksequence 폴더에 액세스할 수 없습니다. 사용자 상태 마이그레이션 데이터의 복원이 실패합니다.
그 결과 대상 운영 체제가 설치되지만 사용자 상태 마이그레이션 데이터의 복원이 실패합니다.
UDI 개요
일반적으로 MDT의 Configuration Manager 및 ZTI에서 OSD 기능을 사용하여 운영 체제를 배포하는 경우 운영 체제를 배포하는 데 필요한 모든 정보를 제공해야 합니다. 배포를 수행하기 전에 정보는 구성 파일 또는 데이터베이스(예: CustomSettings.ini 파일 또는 MDT DB)에 구성됩니다. ZTI 배포 프로세스 중에 ZTI는 적절한 구성 설정을 UDI용 MDT 작업 순서에서 사용하는 작업 순서 변수로 변환합니다. 배포를 시작하기 전에 모든 구성 설정을 제공해야 합니다.
UDI는 사용자가 배포가 수행되기 직전에 구성 정보를 제공할 수 있는 마법사 기반 인터페이스를 제공합니다. 마법사에서 사용자 환경을 구성할 수 있습니다. 그러면 마법사를 완료하는 사용자가 제공해야 하는 정보를 제어할 수 있습니다. 이 사용자 역할 나누기를 통해 IT 전문가는 배포에 대한 정확한 제어를 제공하는 동시에 다른 사용자가 배포를 수행할 수 있도록 하여 배포에 대한 부하를 줄일 수 있습니다. 인터페이스를 사용하면 일반 OSD 작업 순서를 만든 다음 배포 시 컴퓨터 관련 정보를 제공할 수 있으므로 배포 프로세스에서 유연성이 향상됩니다.
참고
UDI에 익숙하지 않은 경우 Microsoft 배포 도구 키트 참조의 "UDI 개념"에서 UDI 용어 및 용어를 검토합니다. 이러한 용어와 용어를 숙지하면 이 가이드의 나머지 부분을 조직에 적용하는 데 더 성공하는 데 도움이 됩니다.
MDT 설치 또는 업그레이드
MDT를 사용하여 배포를 수행할 준비를 하려면 다음 작업을 수행합니다.
MDT 설치 또는 업그레이드를 위한 알려진 문제, 제한 사항 및 권장 사항 검토에 설명된 대로 MDT의 대상 컴퓨터에서 디스크 를 준비하기 위한 알려진 문제, 제한 사항 및 권장 사항을 검토합니다.
모든 MDT 배포 메서드에 대한 필수 구성 요소 인프라 준비에 설명된 대로 LTI, ZTI 및 UDI 배포 메서드에 필요한 필수 구성 요소 인프라를 준비합니다.
다음 단계의 조합을 수행하여 MDT가 올바르게 설치되었는지 확인합니다.
MDT의 새 인스턴스 설치에 설명된 대로 MDT 배포 공유를 관리하려는 각 컴퓨터에 MDT의 새 인스턴스를 설치합니다.
MDT로 업그레이드에 설명된 대로 MDT 2012 업데이트 1의 기존 인스턴스 를 업그레이드합니다.
MDT로 업그레이드에 설명된 대로 업데이트 확인 마법사를 사용하여 배포 워크벤치의 구성 요소에 대한 업데이트를 사용할 수 있는지 여부를 확인합니다.
참고
™ Windows PowerShell 버전 2.0 이상은 LTI 또는 ZTI 배포 관리를 위해 MDT가 설치된 컴퓨터에 설치해야 합니다.
MDT 설치 또는 업그레이드에 대한 알려진 문제, 제한 사항 및 권장 사항 검토
다음은 MDT 설치를 위한 알려진 문제, 제한 사항 및 권장 사항 목록입니다.
Deployment Workbench에서 사용하는 임시 폴더가 포함된 디스크 볼륨에 사용 가능한 디스크 공간이 20GB 이상 있는지 확인합니다.
Deployment Workbench는 큰 이미지를 만들고 이미지 생성 프로세스 중에 임시 스토리지가 필요합니다. Deployment Workbench는 다음 단계를 수행하여 사용할 임시 폴더를 결정합니다.
HKEY_LOCAL_MACHINE\Software\Microsoft\Deployment 4에 있는 Temp_Dir 레지스트리 하위 키에 지정된 임시 폴더를 사용합니다. 임시 폴더로 사용할 폴더에 대한 정규화된 경로를 포함하는 REG_SZ 형식으로 Temp_Dir 레지스트리 하위 키를 만듭니다.
TEMP_DIR 레지스트리 하위 키가 없는 경우 Deployment Workbench는 %TEMP% 환경 변수에 지정된 폴더를 사용합니다.
TEMP_DIR 레지스트리 하위 키 또는 %TEMP% 환경 변수에 지정된 디스크 볼륨에 사용 가능한 디스크 공간이 충분한지 확인합니다.
모든 MDT 배포 방법에 대한 필수 구성 요소 인프라 준비
MDT에는 LTI, ZTI 및 UDI용 다음 소프트웨어를 설치해야 합니다.
Microsoft .NET Framework 버전 3.5 SP1
Windows PowerShell 버전 2.0
LTI, ZTI 또는 UDI에 맞게 환경을 준비하는 방법에 대한 자세한 내용은 다음 섹션을 참조하세요.
MDT의 새 인스턴스 설치
모든 필수 구성 요소 소프트웨어를 설치한 상태에서 다음 단계를 수행하여 MDT(MicrosoftDeploymentToolkit_platform)를 설치합니다. msi: 플랫폼 이 x86 또는 x64인 경우:
MicrosoftDeploymentToolkit2012_x64.msi (64비트 운영 체제의 경우) 또는 MicrosoftDeploymentToolkit2012_x86.msi (32비트 운영 체제의 경우)를 두 번 클릭합니다.
Microsoft 배포 도구 키트 2013 설치 마법사가 시작됩니다.
표 8의 정보를 사용하여 Microsoft 배포 도구 키트 2013 설치 마법사를 완료합니다.
표 8 Microsoft 배포 도구 키트 2013 설치 마법사 완료에 대한 정보
| 이 마법사 페이지에서 | 다음을 수행합니다. |
|---|---|
| Microsoft 배포 도구 키트 2013 설치 마법사 시작 | 다음을 클릭합니다. |
| 최종 사용자 사용권 계약 | - 사용권 계약을 검토합니다. - 사용권 계약에서 동의 함 확인란을 선택하고 다음을 클릭합니다. |
| 사용자 지정 설정 | - 원하는 기능을 선택합니다. - MDT를 설치하기 위한 원하는 대상 폴더(기본값은 C:\Program Files\Microsoft Deployment Toolkit)를 선택하고 다음을 클릭합니다. |
| Microsoft Deployment Toolkit 2013 설치 준비 완료 | 설치를 클릭합니다. |
| Microsoft Deployment Toolkit 2013 설치 | Microsoft Deployment Toolkit 2013 설치 진행률이 표시됩니다. |
| Microsoft 배포 도구 키트 2013 설치 마법사 완료 | 마침을 클릭합니다. |
완료되면 MDT가 마법사에서 선택한 대상 폴더에 설치됩니다.
MDT로 업그레이드
MDT는 다음 버전을 포함하여 설치하기 전에 이전 버전을 자동으로 제거합니다.
MDT 2012 업데이트 1
MDT 설치를 업그레이드하는 것 외에도 기존 배포 공유를 업그레이드합니다. 이 프로세스에 대한 자세한 내용은 Deployment Workbench에서 기존 배포 공유 업그레이드를 참조하세요.
LTI 배포 수행
MDT 및 지원 구성 요소만 사용하여 LTI 배포를 수행합니다. 네트워크를 통해 또는 이동식 미디어를 통해 LTI 배포를 수행할 수 있습니다. 이러한 유연성을 통해 LTI 배포는 광범위한 조직에 적합합니다.
다음을 통해 LTI 배포를 수행합니다.
LTI 배포 환경 준비에 설명된 대로 배포 환경 준비
참조 컴퓨터에 대한 LTI 배포 준비에 설명된 대로 참조 컴퓨터에 배포 준비
LTI에서 참조 컴퓨터 이미지 배포 및 캡처에 설명된 대로 참조 컴퓨터 이미지 배포 및 캡처
대상 컴퓨터에 LTI 배포 준비에 설명된 대로 대상 컴퓨터에 배포 준비
LTI의 대상 컴퓨터에 캡처된 이미지 배포에 설명된 대로 캡처된 이미지를 대상 컴퓨터에 배포
LTI 배포 환경 준비
MDT에 대한 필수 구성 요소 인프라를 준비한 후 LTI 배포 환경을 준비합니다.
LTI 배포 환경을 준비하려면
필수 구성 요소 LTI 인프라 준비에 설명된 대로 필수 구성 요소 LTI 인프라를 설치합니다.
배포 서버에 MDT의 새 인스턴스를 설치하거나 LTI 배포용 MDT 설치 또는 업그레이드에 설명된 대로 MDT의 기존 인스턴스를 업그레이드합니다.
MDT 및 LTI에 필요한 구성 요소 설치에 설명된 대로 MDT 및 LTI 배포 프로세스에 필요한 구성 요소를 설치합니다.
LTI 배포 프로세스에 필요한 소프트웨어 가져오기에 설명된 대로 LTI 배포 프로세스에 필요한 소프트웨어를 가져옵니다.
필수 구성 요소 LTI 인프라 준비
LTI 배포를 수행하려면 MDT를 설치하고 배포를 수행하기 전에 올바르게 구성된 인프라가 있어야 합니다. 새 인프라 또는 기존 인프라가 운영 체제 배포에 맞게 특별히 최적화되었는지 확인합니다.
참고
Windows PowerShell 버전 2.0 이상은 LTI 배포 관리를 위해 MDT가 설치된 컴퓨터에 설치해야 합니다.
LTI 배포를 지원하도록 환경을 구성하는 방법에 대한 자세한 내용은 Lite Touch 설치를 위한 MDT 문서 빠른 시작 가이드의 다음 섹션을 참조하세요.
"필수 구성 요소"
"1단계: 필수 소프트웨어 가져오기"
LTI 배포를 위해 MDT 설치 또는 업그레이드
LTI 배포를 수행하려면 환경에서 실행되는 MDT 인스턴스가 하나 이상 있어야 합니다. 기존 환경에 다음이 있는 경우:
현재 MDT 또는 이전 버전의 MDT를 실행하는 컴퓨터가 없는 경우 MDT의 새 인스턴스 설치에 설명된 대로 MDT의 새 인스턴스를 하나 이상 설치합니다.
이전 버전의 MDT를 실행하는 하나 이상의 컴퓨터에서 MDT로 업그레이드에 설명된 대로 해당 인스턴스 를 MDT로 업그레이드합니다.
MDT 및 LTI에 필요한 구성 요소 설치
Deployment Workbench는 LTI의 관리 콘솔입니다. 대부분의 LTI 관리 작업은 배포 워크벤치에서 수행됩니다. MDT에는 MDT cmdlet을 사용하여 Windows PowerShell 명령 셸을 통해 LTI 관리 작업을 자동화할 수 있는 Windows PowerShell 공급자도 포함되어 있습니다.
참고
MDT는 Windows 8.1, Windows PE 5.0 및 System Center 2012 R2 Configuration Manager Windows ADK를 지원합니다.
표 10에는 Deployment Workbench의 최상위 노드와 각 노드에서 수행되는 작업 유형이 나열되어 있습니다.
표 10. 배포 Workbench 노드
| 노드 | 설명 |
|---|---|
| 정보 센터 | 설명서에 대한 액세스를 제공하고 MDT에 대한 속보를 표시하며 Deployment Workbench를 사용하는 데 필요한 구성 요소를 나열합니다. |
| 배포 공유 | 이 Deployment Workbench 인스턴스가 관리하는 배포 공유를 나열합니다. 각 배포 공유에는 운영 체제, 애플리케이션, 운영 체제 패키지, 작업 순서 및 배포 공유에 채워진 기본 제공 드라이버가 포함됩니다. |
Deployment Workbench는 LTI에 사용되는 구성 요소의 다운로드 및 설치를 자동화합니다.
참고
MDT 컴퓨터에 인터넷 연결이 있는 경우 Deployment Workbench에서 구성 요소를 자동으로 다운로드할 수 있습니다.
Deployment Workbench 구성 요소를 다운로드하고 설치하려면
시작을 클릭한 다음 모든 프로그램을 가리킵니다. Microsoft 배포 도구 키트를 가리킨 다음 배포 워크벤치를 클릭합니다.
Deployment Workbench 콘솔 트리에서 Deployment Workbench/Information Center/Components로 이동합니다.
구성 요소 창의 다운로드 가능 섹션에서 component_name 클릭합니다(여기서 component_name 다운로드하려는 구성 요소의 이름임).
세부 정보 창에서 다운로드를 클릭합니다.
인터넷에서 구성 요소를 다운로드한 후 구성 요소는 세부 정보 창의 다운로드됨 섹션에 나열됩니다.
세부 정보 창의 다운로드 섹션에서 다운로드한 구성 요소를 클릭한 다음 설치를 클릭합니다.
참고
설치 단추가 없으면 구성 요소를 설치할 수 없거나 설치가 필요하지 않습니다.
해당 구성 요소에 대한 설치 프로세스가 시작됩니다. 구성 요소에 제공된 지침을 사용하여 구성 요소에 대한 설치 프로세스를 완료합니다.
구성 요소가 설치되면 세부 정보 창의 설치됨 섹션에 구성 요소가 표시됩니다. 구성 요소를 설치할 수 없거나 설치를 선택하지 않은 경우 구성 요소는 다운로드됨 섹션에 남아 있습니다.
MDT는 USMT를 포함하는 Windows 8.1 Windows ADK를 사용합니다.
LTI 배포 프로세스에 필요한 소프트웨어 가져오기
LTI에서 배포할 소프트웨어를 수집합니다. LTI는 배포 공유에 이 소프트웨어를 가져오거나 추가합니다. 배포할 수 있는 소프트웨어에는 다음이 포함됩니다.
참조 및 대상 컴퓨터에 배포할 각 운영 체제에 대한 운영 체제 원본 파일 또는 이미지 파일
보안 업데이트, 기능 팩 또는 언어 팩과 같은 운영 체제용 운영 체제 패키지
운영 체제의 일부로 포함되지 않은 참조 및 대상 컴퓨터에 대한 디바이스 드라이버
운영 체제 이미지의 일부로 또는 참조 이미지를 배포하는 동안 설치할 애플리케이션
MDT 배포에 사용되는 작업 순서기를 사용하려면 Deployment Workbench 및 배포 프로세스에 액세스하고 실행하는 데 사용되는 자격 증명에 전역 개체 만들기 권한을 할당해야 합니다. 이 권한은 일반적으로 관리자 수준 권한이 있는 계정에서 사용할 수 있습니다(명시적으로 제거되지 않는 한). 또한 Windows 보안 기준의 일부인 SSLF(Specialized Security – Limited Functiony) 보안 프로필은 전역 개체 만들기 권한을 제거하며 MDT를 사용하여 배포되는 컴퓨터에 적용해서는 안 됩니다.
또한 LTI에는 다음이 필요합니다.
대상 컴퓨터의 로컬 관리자 계정을 사용하도록 설정
로컬 관리자 계정에 전역 개체 만들기 권한이 부여됩니다.
로컬 관리자 계정에 UAC가 사용하도록 설정되어 있지 않음
계정이 대상 컴퓨터에 자동으로 로그온되도록 설정할 수 있으며 그룹 정책 또는 로컬 보안 정책을 사용하여 차단되지 않음
그룹 정책 또는 로컬 보안 정책을 사용하여 대상 컴퓨터에 대한 로그온 배너를 사용할 수 없습니다.
참조 컴퓨터에 LTI 배포 준비
많은 LTI 배포 시나리오의 경우 두께, 씬 또는 하이브리드 이미지 선택에 설명된 대로 참조 컴퓨터를 만든 다음 해당 컴퓨터의 이미지를 캡처하는 것이 가장 좋습니다. LTI 배포 프로세스의 뒷부분에서는 참조 컴퓨터의 캡처된 이미지를 적절한 대상 컴퓨터에 배포합니다.
참고
일부 LTI 배포 시나리오에서는 참조 이미지를 만들지 않고 Windows 운영 체제를 배포할 수 있습니다(예: 씬 이미지를 배포하려는 경우). 씬 이미지를 배포하고 참조 이미지를 만들지 않으려는 경우 참조 컴퓨터와 관련된 단계를 건너뜁니다. 사용할 이미지 유형을 결정하는 방법에 대한 자세한 내용은 두께, 씬 또는 하이브리드 이미지 선택을 참조하세요.
대상 컴퓨터에 배포하기 위해 만들려는 각 이미지에 대한 참조 컴퓨터를 만듭니다. 조직에 필요한 이미지 수 및 이후에 필요한 참조 컴퓨터 수를 결정하는 방법에 대한 자세한 내용은 MDT 배포 공유에 대한 스토리지 요구 사항 추정을 참조하세요.
MDT 기반 배포에서 참조 컴퓨터 사용에 대한 자세한 내용은 MDT 배포에서 참조 컴퓨터 사용을 참조하세요.
참조 컴퓨터에 배포를 준비하려면
새 배포 공유를 만들거나 기존 배포 공유를 업그레이드합니다. 자세한 내용은 다음을 참조하세요.
새 배포 공유 만들기는 Deployment Workbench에서 새 배포 공유 만들기를 참조하세요.
기존 배포 공유 업그레이드는 Deployment Workbench에서 기존 배포 공유 업그레이드를 참조하세요.
다음을 포함하여 참조 컴퓨터에 배포하기 위한 적절한 소프트웨어를 포함하도록 배포 공유를 구성합니다.
배포 워크벤치에서 애플리케이션 보기 및 구성에 설명된 대로 애플리케이션 구성
Deployment Workbench에서 패키지 구성에 설명된 대로 운영 체제 패키지 구성
다음에 설명된 대로 대상 운영 체제를 참조 컴퓨터에 배포하는 새 작업 순서를 만듭니다.
-
LTI 배포 프로세스는 BitLocker를 사용하여 암호화된 대상 컴퓨터에서 Sysprep 작업을 수행할 수 없습니다. 참조 컴퓨터에서 BitLocker를 사용하도록 설정하지 않도록 합니다. 대상 운영 체제가 완전히 배포된 후에만 대상 컴퓨터에서 BitLocker를 사용하도록 설정합니다.
팁
MDT에 포함된 표준 클라이언트 작업 순서 템플릿을 기반으로 참조 컴퓨터에 배포하기 위한 작업 순서를 만듭니다.
MDT 배포 구성에 설명된 대로 조직의 요구에 맞게 MDT 구성 파일을 사용자 지정합니다.
다음에 설명된 대로 배포 공유에 대한 모든 Windows PE 옵션을 구성합니다.
배포 워크벤치에서 배포 공유 업데이트에 설명된 대로 LTI 배포를 시작하는 데 사용되는 Windows PE 이미지를 만들 도록 배포 공유를 업데이트합니다.
LTI에서 참조 컴퓨터 이미지에 배포 및 캡처
배포 공유를 구성하고, 배포 공유를 업데이트하고, LTI 스크립트를 포함하는 Windows PE 이미지를 만든 후, Windows PE 이미지로 참조 컴퓨터를 시작하고, 배포 마법사를 완료합니다. 프로세스의 앞부분에서 만든 작업 순서는 대상 운영 체제, 디바이스 드라이버, 운영 체제 패키지 및 애플리케이션을 참조 컴퓨터에 배포한 다음 참조 컴퓨터의 이미지를 캡처합니다.
참조 컴퓨터의 이미지를 배포하고 캡처하려면
LTI 부팅 가능 미디어 만들기에 설명된 대로 참조 컴퓨터를 시작하는 데 사용되는 LTI 부팅 가능 미디어를 만듭니다.
배포 마법사 완료에 설명된 대로 참조 컴퓨터의 이미지를 배포하고 캡처하려면 배포 마법사를 완료합니다.
Deployment Workbench에 참조 컴퓨터의 캡처된 이미지 추가에 설명된 대로 캡처된 참조 컴퓨터 이미지를 Deployment Workbench의 운영 체제 노드에 추가합니다.
LTI 부팅 가능 미디어 만들기
배포 공유를 업데이트할 때 만든 사용자 지정된 버전의 Windows PE를 사용하여 컴퓨터를 시작하는 방법을 제공해야 합니다. Deployment Workbench는 deployment_share\Boot 폴더(여기서 deployment_share 는 배포 공유로 사용되는 네트워크 공유 폴더)에 LiteTouchPE_x86.iso 및 LiteTouchPE_x86.wim 파일(32비트 대상 컴퓨터의 경우) 또는 LiteTouchPE_x64.iso 및 LiteTouchPE_x64.wim 파일(64비트 대상 컴퓨터용)을 만듭니다. 이러한 이미지 중 하나에서 적절한 LTI 부팅 가능 미디어를 만듭니다.
LTI 부팅 가능 미디어를 만들려면
Windows 탐색기에서 deployment_share\Boot로 이동합니다(여기서 deployment_share 배포 공유로 사용되는 네트워크 공유 폴더임).
팁
배포 공유의 위치를 확인하려면 Deployment Workbench에서 공유의 속성을 확인합니다.
참조 컴퓨터에 사용되는 컴퓨터 유형에 따라 다음 작업 중 하나를 수행합니다.
참조 컴퓨터가 물리적 컴퓨터인 경우 ISO 파일의 UFD, CD 또는 DVD를 만듭니다.
참조 컴퓨터가 VM인 경우 ISO 파일 또는 ISO 파일의 CD 또는 DVD에서 직접 VM을 시작합니다.
배포 마법사 완료
프로세스의 앞부분에서 만든 LTI 부팅 가능 미디어를 사용하여 참조 컴퓨터를 시작합니다. LTI 부팅 가능 미디어는 참조 컴퓨터에서 Windows PE를 시작하고 배포 프로세스를 시작합니다. 프로세스가 끝나면 대상 운영 체제가 참조 컴퓨터에 배포되고 참조 컴퓨터의 이미지가 캡처됩니다.
참고
Windows 배포 서비스에서 대상 컴퓨터를 시작하여 프로세스를 시작할 수도 있습니다. 자세한 내용은 LTI 배포를 위한 Windows 배포 서비스 준비를 참조하세요.
배포 마법사를 완료하려면
프로세스의 앞부분에서 만든 LTI 부팅 가능 미디어를 사용하여 참조 컴퓨터를 시작합니다.
Windows PE가 시작되고 배포 마법사가 시작됩니다.
배포 마법사 실행에 설명된 대로 배포 마법사를 완료하여 표 11에 나열된 마법사 페이지의 구성 설정을 구체적으로 따르고 조직에 적합한 다른 마법사 페이지에서 값을 선택해야 합니다.
표 11. 배포 마법사 완료에 대한 정보
이 마법사 페이지에서 실행할 작업 이 컴퓨터에서 실행할 작업 순서 선택 참조 컴퓨터 배포를 위해 만든 작업 순서를 선택합니다. 컴퓨터를 도메인 또는 작업 그룹에 조인 작업 그룹에 조인합니다.
참조 컴퓨터를 도메인에 조인하면 참조 컴퓨터의 캡처된 이미지를 대상 컴퓨터에 배포할 때 문제가 발생합니다. 가장 일반적인 문제 증상은 LTI 프로세스가 자동으로 로그온할 수 없기 때문에 배포 프로세스가 중단된다는 것입니다.이미지를 캡처할지 여부 지정 이 참조 컴퓨터의 이미지 캡처를 클릭하고 WIM 파일 이름을 포함하여 캡처된 WIM(Windows 이미징 형식) 이미지의 이름에 대한 UNC(정규화된 범용 명명 규칙) 경로를 제공합니다. 마법사가 시작되고 운영 체제 배포가 시작됩니다. 배포 프로세스가 끝나면 배포 요약 대화 상자가 나타납니다.
배포 요약 대화 상자에서 세부 정보를 클릭합니다.
오류 또는 경고가 발생하는 경우 이를 검토하고 진단 정보를 기록합니다. 오류 또는 경고에 대한 자세한 내용은 MDT 문서 문제 해결 참조를 참조하세요.
배포 요약 대화 상자에서 마침을 클릭합니다.
이제 참조 컴퓨터가 배포되고 참조 컴퓨터의 캡처된 WIM 파일이 이미지 캡처 여부 지정 마법사 페이지에서 지정한 위치에 저장됩니다.
Deployment Workbench에 참조 컴퓨터의 캡처된 이미지 추가
참조 컴퓨터의 캡처된 이미지를 대상 컴퓨터에 배포하려면 Deployment Workbench의 운영 체제 노드에 있는 운영 체제 목록에 캡처된 이미지를 추가합니다. 운영 체제 가져오기 마법사는 운영 체제 파일을 deployment_share\Operating Systems\operating_system 폴더에 복사합니다(여기서 deployment_share 프로세스의 앞부분에서 만든 배포 공유 폴더이고 operating_system 배포 공유에 추가된 운영 체제의 이름임).
참조 컴퓨터의 이전에 캡처한 이미지 가져오기에 설명된 대로 운영 체제 가져오기 프로세스를 완료하여 참조 컴퓨터의 캡처된 이미지를 추가하고, 표 12에 나열된 마법사 페이지의 구성 설정을 구체적으로 따르고 조직에 적합한 다른 마법사 페이지에서 값을 선택합니다.
표 12. 참조 컴퓨터의 이전에 캡처한 이미지 가져오기를 완료하기 위한 정보
| 이 마법사 페이지에서 | 실행할 작업 |
|---|---|
| 이미지 | 원본 파일에서 참조 컴퓨터의 캡처된 이미지의 WIM 파일에 대한 정규화된 경로를 지정합니다. |
운영 체제 가져오기 마법사가 완료됩니다. 참조 컴퓨터의 캡처된 이미지는 정보 창의 운영 체제 목록에 추가되고 배포 공유에 복사됩니다.
대상 컴퓨터에 LTI 배포 준비
참조 컴퓨터의 이미지가 캡처된 상태에서 대상 컴퓨터에 이미지를 배포합니다. 준비 과정에서 캡처된 이미지를 배포하기 위한 하나 이상의 작업 순서를 만들고, 필요한 배포 리소스가 있는지 확인하고, 배포 프로세스를 사용자 지정합니다.
대상 컴퓨터에 배포를 준비하려면
MDT 마이그레이션 리소스 준비에 설명된 대로 마이그레이션 데이터 및 MDT 배포 로그를 저장하기 위한 네트워크 공유를 준비합니다.
Deployment Workbench에서 새 배포 공유 만들기에 설명된 대로 대규모 배포에 도움이 되는 추가 배포 공유를 만듭니다.
필요에 따라 Windows Deployment Services를 준비하여 LTI 배포를 위한 Windows 배포 서비스 준비(Windows 배포 서비스를 사용하여 프로세스를 시작하는 경우)에 설명된 대로 대상 컴퓨터에 대한 LTI 배포 를 시작하는 적절한 Windows PE 이미지를 시작합니다.
다음에 설명된 대로 각 배포 시나리오에 대한 MDT 작업 순서, MDT 구성 파일 및 MDT DB를 준비합니다.
LTI를 사용하여 컴퓨터를 대상으로 하는 컴퓨터 배포 대체 시나리오 준비
조직의 대상 컴퓨터에 따라 배포 시나리오의 조합이 필요할 수 있습니다. MDT 배포 시나리오에 대한 자세한 내용은 배포 시나리오 식별을 참조하세요.
LTI를 사용하여 컴퓨터를 대상으로 하는 새 컴퓨터 배포 시나리오 준비
새 컴퓨터 배포 시나리오에서는 Windows 운영 체제의 새 설치가 새 컴퓨터에 배포됩니다. 저장 및 복원할 사용자 마이그레이션 정보가 없으며 보존할 기존 파일 시스템이 없습니다. 표준 클라이언트 작업 순서 또는 표준 서버 작업 순서 템플릿을 사용하여 대상 컴퓨터에 참조 컴퓨터의 캡처된 이미지를 배포합니다.
새 컴퓨터 배포 시나리오를 준비하려면
다음 목록에 설명된 대로 참조 컴퓨터의 캡처된 이미지를 대상 컴퓨터에 배포하여 표 13에 나열된 마법사 페이지의 구성 설정을 구체적으로 따르고 조직에 적합한 다른 마법사 페이지의 값을 선택하는 새 작업 순서를 만듭니다.
팁
MDT에 포함된 표준 클라이언트 작업 순서 또는 표준 서버 작업 순서 템플릿을 기반으로 대상 컴퓨터에 배포하기 위한 작업 순서를 만듭니다.
표 13. 새 컴퓨터 배포 시나리오를 수행하기 위한 새 작업 순서 마법사 완료에 대한 정보
이 마법사 페이지에서 실행할 작업 OS 선택 참조 컴퓨터의 캡처된 이미지를 선택합니다. MDT 배포 구성에 설명된 대로 조직의 요구에 맞게 MDT 구성 파일을 사용자 지정합니다.
필요에 따라 MDT DB를 사용하여 배포 수행(MDT DB를 사용하여 MDT 구성 정보를 제공하는 경우)에 설명된 대로 조직의 요구에 맞게 MDT DB를 사용자 지정합니다.
다음에 설명된 대로 각 배포 공유에 대한 Windows PE 옵션을 확인합니다.
배포 공유 속성 구성 Windows PE x86 설정 탭
각 배포 공유, 연결된 배포 공유 및 미디어를 업데이트하여 다음에 설명된 대로 LTI 배포를 시작하는 데 사용되는 Windows PE 이미지를 만듭니다.
LTI를 사용하여 컴퓨터를 대상으로 하는 컴퓨터 배포 새로 고침 시나리오 준비
컴퓨터 배포 새로 고침 시나리오에서 컴퓨터가 새로 고쳐집니다. 즉, 이미지 표준화를 위해 또는 문제를 해결하기 위해 다시 이미지화됩니다. 대상 컴퓨터의 기존 파일 시스템이 유지되지 않으므로 사용자 마이그레이션 정보를 저장하고 복원해야 합니다. 표준 클라이언트 작업 순서 또는 표준 서버 작업 순서 템플릿을 사용하여 대상 컴퓨터에 참조 컴퓨터의 캡처된 이미지를 배포합니다.
컴퓨터 새로 고침 배포 시나리오를 준비하려면
다음 목록에 설명된 대로 참조 컴퓨터의 캡처된 이미지를 대상 컴퓨터에 배포하는 새 작업 순서를 만들어 표 14에 나열된 마법사 페이지의 구성 설정을 구체적으로 따르고 조직에 적합한 다른 마법사 페이지에서 값을 선택합니다.
팁
MDT에 포함된 표준 클라이언트 작업 순서 또는 표준 서버 작업 순서 템플릿을 기반으로 대상 컴퓨터에 이미지를 배포하기 위한 작업 순서를 만듭니다.
표 14. 컴퓨터 배포 새로 고침 시나리오를 수행하기 위한 새 작업 순서 마법사 완료에 대한 정보
이 마법사 페이지에서 실행할 작업 OS 선택 참조 컴퓨터의 캡처된 이미지를 선택합니다. MDT 배포 구성에 설명된 대로 조직의 요구에 맞게 MDT 구성 파일을 사용자 지정합니다.
필요에 따라 MDT DB를 사용하여 배포 수행(MDT DB를 사용하여 MDT 구성 정보를 제공하는 경우)에 설명된 대로 조직의 요구에 맞게 MDT DB를 사용자 지정합니다.
다음에 설명된 대로 각 배포 공유에 대한 Windows PE 옵션을 확인합니다.
각 배포 공유, 연결된 배포 공유 및 미디어를 업데이트하여 다음에 설명된 대로 LTI 배포를 시작하는 데 사용되는 Windows PE 이미지를 만듭니다.
LTI를 사용하여 컴퓨터를 대상으로 하는 컴퓨터 배포 대체 시나리오 준비
컴퓨터 교체 배포 시나리오에서 한 컴퓨터가 다른 컴퓨터를 대체합니다. 기존 사용자 상태 마이그레이션 데이터는 원래 컴퓨터에서 네트워크 공유 폴더 또는 이동식 미디어로 저장됩니다. 그런 다음 새 Windows 설치가 새 컴퓨터에 배포됩니다. 마지막으로 새 컴퓨터의 파일 시스템이 새 Windows 설치의 일부로 서식이 지정되므로 사용자 상태 데이터가 새 컴퓨터로 복원됩니다. 다음을 사용합니다.
기존 대상 컴퓨터의 사용자 상태 마이그레이션 데이터를 저장하기 위한 표준 클라이언트 바꾸기 작업 순서 템플릿
중요
새 대상 컴퓨터의 표준 클라이언트 작업 순서 템플릿을 기반으로 작업 순서를 실행하기 전에 기존 대상 컴퓨터에서 이 작업 순서를 실행합니다.
새 대상 컴퓨터에 참조 컴퓨터의 캡처된 이미지를 배포하고 사용자 상태 마이그레이션 데이터를 복원하는 표준 클라이언트 작업 순서 템플릿
중요
기존 대상 컴퓨터의 표준 클라이언트 바꾸기 작업 순서 템플릿을 기반으로 작업 순서를 실행한 후 새 대상 컴퓨터에서 이 작업 순서를 실행합니다.
컴퓨터 교체 배포 시나리오를 준비하려면
다음에 설명된 대로 기존 대상 컴퓨터의 사용자 상태 마이그레이션 데이터를 저장하는 새 작업 순서를 만듭니다.
팁
MDT에 포함된 표준 클라이언트 작업 순서 바꾸기 템플릿을 기반으로 기존 대상 컴퓨터의 사용자 상태를 캡처하기 위한 작업 순서를 만듭니다.
참조 컴퓨터의 캡처된 이미지를 새 대상 컴퓨터에 배포하고 다음 목록에 설명된 대로 이전 단계의 작업 순서에서 저장한 사용자 상태 마이그레이션 데이터를 복원하는 새 작업 순서를 만들어 표 15에 나열된 마법사 페이지의 구성 설정을 구체적으로 따르고 조직에 적합한 다른 마법사 페이지에서 값을 선택하도록 합니다.
팁
MDT에 포함된 표준 클라이언트 작업 순서 템플릿을 기반으로 새 대상 컴퓨터에 배포하기 위한 작업 순서를 만듭니다.
표 15. 컴퓨터 배포 새로 고침 시나리오를 수행하기 위한 새 작업 순서 마법사 완료에 대한 정보
이 마법사 페이지에서 실행할 작업 OS 선택 참조 컴퓨터의 캡처된 이미지를 선택합니다. MDT 배포 구성에 설명된 대로 조직의 요구에 맞게 MDT 구성 파일을 사용자 지정합니다.
필요에 따라 MDT DB를 사용하여 배포 수행(MDT DB를 사용하여 MDT 구성 정보를 제공하는 경우)에 설명된 대로 조직의 요구에 맞게 MDT DB를 사용자 지정합니다.
다음에 설명된 대로 각 배포 공유에 대한 Windows PE 옵션을 확인합니다.
각 배포 공유, 연결된 배포 공유 및 미디어를 업데이트하여 다음에 설명된 대로 LTI 배포를 시작하는 데 사용되는 Windows PE 이미지를 만듭니다.
LTI의 대상 컴퓨터에 캡처된 이미지 배포
캡처된 이미지를 대상 컴퓨터에 배포하는 것은 LTI에 대해 약간 다릅니다. 다음에 설명된 대로 조직의 각 배포 시나리오에 대한 대상 컴퓨터에 참조 컴퓨터의 캡처된 이미지를 배포합니다.
LTI를 사용하여 컴퓨터 배포 대체 시나리오에서 캡처된 이미지를 대상 컴퓨터에 배포
조직의 대상 컴퓨터에 따라 배포 시나리오의 조합이 필요할 수 있습니다. MDT 배포 시나리오에 대한 자세한 내용은 배포 시나리오 식별을 참조하세요.
LTI를 사용하여 새 컴퓨터 배포 시나리오에서 캡처된 이미지를 대상 컴퓨터에 배포
프로세스 앞부분 또는 Windows 배포 서비스에서 만든 LTI 부팅 가능 미디어를 사용하여 대상 컴퓨터를 시작합니다. LTI 부팅 가능 미디어는 대상 컴퓨터에서 Windows PE를 시작하고 배포를 시작합니다. 프로세스가 끝나면 참조 컴퓨터의 캡처된 이미지가 대상 컴퓨터에 배포됩니다.
배포 마법사를 완료하려면
프로세스 앞부분 또는 Windows 배포 서비스에서 만든 LTI 부팅 가능 미디어를 사용하여 참조 컴퓨터를 시작합니다.
Windows PE가 시작되고 배포 마법사가 시작됩니다.
배포 마법사 실행에 설명된 대로 배포 마법사를 완료하여 표 16에 나열된 마법사 페이지의 구성 설정을 구체적으로 따르고 조직에 적합한 다른 마법사 페이지의 값을 선택해야 합니다.
표 16. LTI를 사용하여 새 컴퓨터 배포 시나리오에 대한 배포 마법사 완료에 대한 정보
이 마법사 페이지에서 실행할 작업 이 컴퓨터에서 실행할 작업 순서 선택 새 컴퓨터 배포 시나리오의 대상 컴퓨터 배포에 대해 만든 작업 순서를 선택합니다. 마법사가 시작되고 운영 체제 배포가 시작됩니다. 프로세스가 끝나면 배포 요약 대화 상자가 나타납니다.
배포 요약 대화 상자에서 세부 정보를 클릭합니다.
오류 또는 경고가 발생하는 경우 이를 검토하고 진단 정보를 기록합니다. 오류 또는 경고에 대한 자세한 내용은 MDT 문서 문제 해결 참조를 참조하세요.
배포 요약 대화 상자에서 마침을 클릭합니다.
이제 대상 컴퓨터가 배포됩니다.
LTI를 사용하여 컴퓨터 배포 새로 고침 시나리오에서 캡처된 이미지를 대상 컴퓨터에 배포
대상 컴퓨터의 기존 운영 체제에서 배포 마법사를 시작하여 프로세스 초기에 만든 표준 클라이언트 작업 순서 또는 표준 서버 작업 순서를 시작합니다. 배포 마법사는 기존 대상 컴퓨터의 사용자 상태 마이그레이션 데이터를 지정한 위치에 저장합니다. 작업 순서의 뒷부분에서 사용자 상태 마이그레이션 데이터는 대상 컴퓨터로 복원됩니다.
배포 마법사를 완료하려면
적절한 배포 공유(예: \\server_name\Distribution$\Scripts)에 연결하고 cscript litetouch.vbs입력하여 배포 마법사를 시작합니다.
배포 마법사가 시작됩니다.
배포 마법사 실행에 설명된 대로 배포 마법사를 완료하여 표 17에 나열된 마법사 페이지의 구성 설정을 구체적으로 따르고 조직에 적합한 다른 마법사 페이지의 값을 선택해야 합니다.
표 17. LTI를 사용하여 컴퓨터 배포 새로 고침 시나리오에 대한 배포 마법사 완료에 대한 정보
이 마법사 페이지에서 실행할 작업 이 컴퓨터에서 실행할 작업 순서 선택 컴퓨터 새로 고침 배포 시나리오에 대해 대상 컴퓨터 배포에 대해 만든 작업 순서를 선택합니다. 마이그레이션 유형을 선택합니다. 이 컴퓨터 새로 고침을 클릭합니다. 데이터 및 설정을 저장할 위치를 지정합니다. 조직의 요구 사항에 따라 다음 옵션 중 하나를 선택합니다.
- 위치 자동 확인
- 위치 지정마법사가 시작되고 운영 체제 배포가 시작됩니다. 프로세스가 끝나면 배포 요약 대화 상자가 나타납니다.
배포 요약 대화 상자에서 세부 정보를 클릭합니다.
오류 또는 경고가 발생하는 경우 이를 검토하고 진단 정보를 기록합니다. 오류 또는 경고에 대한 자세한 내용은 MDT 문서 문제 해결 참조를 참조하세요.
배포 요약 대화 상자에서 마침을 클릭합니다.
이제 대상 컴퓨터가 배포됩니다.
LTI를 사용하여 컴퓨터 배포 대체 시나리오에서 캡처된 이미지를 대상 컴퓨터에 배포
컴퓨터 바꾸기 배포 시나리오에서는 배포 마법사를 두 번 실행해야 합니다. 마법사를 처음으로 실행하여 기존 대상 컴퓨터(이전 컴퓨터)에서 사용자 상태 마이그레이션 데이터를 캡처합니다. 그런 다음 다시 실행하여 참조 컴퓨터의 캡처된 이미지를 새 대상 컴퓨터(새 컴퓨터)에 배포하고 프로세스 초기에 저장된 사용자 상태를 복원합니다.
LTI 프로세스의 뒷부분에서 데이터를 쉽게 복원할 수 있도록 사용자 상태 마이그레이션 데이터가 일관되고 안전한 위치에 저장되었는지 확인합니다.
참조 컴퓨터의 캡처된 이미지를 배포하려면
LTI를 사용하여 기존 대상 컴퓨터에서 사용자 상태 마이그레이션 데이터 저장에 설명된 대로 기존 대상 컴퓨터에서 사용자 상태 마이그레이션 데이터를 저장합니다.
LTI를 사용하여 새 대상 컴퓨터에 참조 컴퓨터의 캡처된 이미지 배포에 설명된 대로 새 대상 컴퓨터에 참조 컴퓨터의 캡처된 이미지를 배포합니다.
LTI를 사용하여 기존 대상 컴퓨터에서 사용자 상태 마이그레이션 데이터 저장
대상 컴퓨터의 기존 운영 체제에서 배포 마법사를 시작하여 프로세스 초기에 만든 표준 클라이언트 바꾸기 작업 순서 템플릿을 시작합니다. 배포 마법사는 기존 대상 컴퓨터의 사용자 상태 마이그레이션 데이터를 지정한 위치에 저장합니다.
배포 마법사를 완료하려면
적절한 배포 공유(예: \\server_name\Distribution$\Scripts)에 연결하고 cscript litetouch.vbs입력하여 배포 마법사를 시작합니다.
배포 마법사가 시작됩니다.
배포 마법사 실행에 설명된 대로 배포 마법사를 완료하여 표 18에 나열된 마법사 페이지의 구성 설정을 구체적으로 따르고 조직에 적합한 다른 마법사 페이지의 값을 선택해야 합니다.
표 18. LTI를 사용하여 사용자 상태 마이그레이션 데이터를 저장하기 위한 컴퓨터 배포 대체 시나리오에 대한 배포 마법사 완료 정보
이 마법사 페이지에서 실행할 작업 이 컴퓨터에서 실행할 작업 순서 선택 컴퓨터 바꾸기 배포 시나리오에서 대상 컴퓨터에 대해 만든 작업 순서를 선택하여 사용자 상태 마이그레이션 데이터를 저장합니다. 데이터 및 설정을 저장할 위치를 지정합니다. 위치 상자에 사용자 상태 마이그레이션 데이터를 저장할 위치에 대한 정규화된 경로를 입력합니다. 이 위치는 새 대상 컴퓨터에서 액세스할 수 있어야 합니다. 전체 컴퓨터 백업을 저장할 위치 지정 위치 지정을 클릭한 다음 백업을 저장할 위치에 대한 정규화된 경로를 입력합니다.
이 백업은 대상 컴퓨터에 대한 롤백 방법이 아니라 누락되었을 수 있는 사용자 상태 마이그레이션 데이터를 복원하는 데 사용하기 위한 것입니다. 대상 컴퓨터에 대한 롤백 기능을 사용하려면 조직의 백업 소프트웨어를 사용하여 전체 백업을 수행합니다.마법사가 시작되고 운영 체제 배포가 시작됩니다. 프로세스가 끝나면 배포 요약 대화 상자가 나타납니다.
배포 요약 대화 상자에서 세부 정보를 클릭합니다.
오류 또는 경고가 발생하는 경우 이를 검토하고 진단 정보를 기록합니다. 오류 또는 경고에 대한 자세한 내용은 MDT 문서 문제 해결 참조를 참조하세요.
배포 요약 대화 상자에서 마침을 클릭합니다.
기존 대상 컴퓨터의 사용자 상태 마이그레이션 데이터가 저장됩니다.
LTI를 사용하여 새 대상 컴퓨터에 참조 컴퓨터의 캡처된 이미지 배포
프로세스 앞부분 또는 Windows 배포 서비스에서 만든 LTI 부팅 가능 미디어를 사용하여 대상 컴퓨터를 시작합니다. LTI 부팅 가능 미디어는 대상 컴퓨터에서 Windows PE를 시작하고 LTI 배포를 시작합니다. 프로세스가 끝나면 참조 컴퓨터의 캡처된 이미지가 대상 컴퓨터에 배포됩니다.
참조 컴퓨터의 캡처된 이미지를 배포하려면
프로세스 앞부분 또는 Windows 배포 서비스에서 만든 LTI 부팅 가능 미디어를 사용하여 참조 컴퓨터를 시작합니다.
Windows PE가 시작되고 배포 마법사가 시작됩니다.
배포 마법사 실행에 설명된 대로 배포 마법사를 완료하여 표 19에 나열된 마법사 페이지의 구성 설정을 구체적으로 따르고 조직에 적합한 다른 마법사 페이지의 값을 선택해야 합니다.
표 19. 캡처된 이미지를 배포하기 위한 컴퓨터 배포 대체 시나리오에 대한 배포 마법사 완료 정보
이 마법사 페이지에서 실행할 작업 이 컴퓨터에서 실행할 작업 순서 선택 컴퓨터 바꾸기 배포 시나리오에 대해 대상 컴퓨터에 대해 만든 작업 순서를 선택합니다. 사용자 데이터를 복원할지 여부 지정 위치 지정 옵션을 클릭하고 위치 상자에 저장된 사용자 상태 마이그레이션 데이터의 위치를 입력합니다. 마법사가 시작되고 운영 체제 배포가 시작됩니다. 프로세스가 끝나면 배포 요약 대화 상자가 나타납니다.
배포 요약 대화 상자에서 세부 정보를 클릭합니다.
오류 또는 경고가 발생하는 경우 이를 검토하고 진단 정보를 기록합니다. 오류 또는 경고에 대한 자세한 내용은 MDT 문서 문제 해결 참조를 참조하세요.
배포 요약 대화 상자에서 마침을 클릭합니다.
Deployment Workbench에서 LTI 배포 관리
배포 공유는 LTI 배포에 사용되는 모든 배포 파일의 리포지토리입니다. 로컬 드라이브, 네트워크 공유 폴더 또는 독립 실행형 DFS(분산 파일 시스템)에 배포 공유를 저장할 수 있습니다. 특정 컴퓨터에 상주할 필요가 없습니다. 배포 공유에는 운영 체제, 애플리케이션, 운영 체제 패키지 및 디바이스 드라이버가 포함됩니다.
다음을 수행하여 Deployment Workbench에서 LTI 배포를 관리합니다.
배포 워크벤치에서 배포 공유 관리에 설명된 대로 공유 관리
배포 워크벤치에서 운영 체제 구성에 설명된 대로 운영 체제 구성
배포 워크벤치에서 애플리케이션 구성에 설명된 대로 배포할 애플리케이션 구성
배포 워크벤치에서 패키지 구성에 설명된 대로 패키지 구성
배포 워크벤치에서 작업 순서 구성에 설명된 대로 작업 순서 구성
배포 워크벤치에서 LTI 작업 순서 단계 구성에 설명된 대로 일반적인 관리 작업 수행
Deployment Workbench에서 LTI 배포 관리에 추가할 때 MDT Windows PowerShell cmdlet을 사용하여 LTI 배포를 관리할 수 있습니다. MDT Windows PowerShell cmdlet을 사용하여 LTI 배포를 관리하는 방법에 대한 자세한 내용은 다음을 참조하세요.
MDT 문서 도구 키트 참조의 "MDT Windows PowerShell Cmdlet" 섹션
MDT 문서의 "Windows PowerShell 사용하여 MDT 관리" 섹션, Microsoft 배포 도구 키트 샘플 가이드
Deployment Workbench에서 배포 공유 관리
MDT는 Deployment Workbench를 사용하여 조직의 배포 공유를 관리합니다. 다음을 통해 배포 공유를 구성합니다.
Deployment Workbench에서 새 배포 공유 만들기에 설명된 대로 새 배포 공유 만들기
Deployment Workbench에서 기존 배포 공유 업그레이드에 설명된 대로 기존 배포 공유를 MDT로 업그레이드
Deployment Workbench에서 배포 공유 구성에 설명된 대로 배포 공유 구성
배포 공유 복사에 설명된 대로 배포 공유 복사
Deployment Workbench에서 배포 공유 업데이트에 설명된 대로 배포 공유 업데이트
MDT 부팅 이미지에서 부팅 가능한 디바이스 만들기에 설명된 대로 MDT 부팅 이미지에서 LTI를 시작하는 부팅 가능한 디바이스 만들기
Deployment Workbench에서 배포 공유 관리에 추가할 때 MDT Windows PowerShell cmdlet을 사용하여 배포 공유를 관리할 수 있습니다. MDT Windows PowerShell cmdlet을 사용하여 배포 공유를 관리하는 방법에 대한 자세한 내용은 MDT 문서 도구 키트 참조의 "MDT Windows PowerShell Cmdlet" 섹션 아래의 다음 섹션을 참조하세요.
Add-MDTPersistentDrive
Get-MDTDeploymentShareStatistics
Get-MDTPersistentDrive
Remove-MDTPersistentDrive
Restore-MDTPersistentDrive
Update-MDTDeploymentShare
Deployment Workbench에서 새 배포 공유 만들기
새 배포 공유를 만들려면 다음 단계를 수행합니다.
시작을 클릭한 다음 모든 프로그램을 가리킵니다. Microsoft 배포 도구 키트를 가리킨 다음 배포 워크벤치를 클릭합니다.
Deployment Workbench 콘솔 트리에서 배포 워크벤치/배포 공유로 이동합니다.
작업 창에서 새 배포 공유를 클릭합니다.
새 배포 공유 마법사가 시작됩니다.
표 20의 정보를 사용하여 새 배포 공유 마법사를 완료합니다.
표 20. 새 배포 공유 마법사 완료에 대한 정보
이 마법사 페이지에서 실행할 작업 Path 배포 공유 경로에서 경로(여기서 path는 배포 프로세스에서 이전에 만든 로컬 드라이브 또는 네트워크 공유 폴더의 기존 폴더에 대한 정규화된 경로임)를 입력하고 다음을 클릭합니다.
또는 찾아보기를 클릭하여 로컬 드라이브 또는 네트워크 공유 폴더에서 기존 폴더를 찾습니다.공유 이 페이지는 경로 마법사 페이지에서 로컬 드라이브의 폴더에 대한 경로를 입력한 경우에만 표시됩니다.
- 공유 이름에 share_name 입력합니다(여기서 share_name 경로 마법사 페이지에 지정된 로컬 드라이브의 폴더에 대한 공유 이름임).
- 공유 이름 상자 바로 아래에 나열된 생성되는 공유에 대한 UNC 경로에 대한 정규화된 경로를 적어 둔 다음 다음을 클릭합니다.
마법사는 공유 수준에서 로컬 그룹 Everyone Full Control 액세스 권한을 부여합니다. 보안 요구 사항에 따라 공유의 보안을 제한할 수 있습니다.설명이 포함된 이름 배포 공유 설명에서 description(설명은 이전 마법사 페이지에 지정된 배포 공유의 설명이 포함된 이름)을 입력하고 다음을 클릭합니다. 이미지 캡처 허용 요구 사항에 따라 이미지를 캡처해야 하는지 묻는 질문 확인란을 선택하거나 선택 취소한 다음 , 다음을 클릭합니다.
이 확인란은 사용자가 일반적으로 참조 컴퓨터인 대상 컴퓨터의 이미지를 선택적으로 캡처할 수 있도록 배포 마법사를 구성합니다. 확인란이 다음과 같은 경우:
- 선택한 경우 이미지 및 이미지 이름을 저장하기 위한 경로를 배포 마법사에서 구성할 수 있습니다.
- 지워지거나, 이미지가 캡처되지 않거나, 이미지 캡처 정보를 MDT 구성 파일 또는 데이터베이스에 설정해야 합니다.
이 확인란은 기본적으로 선택 됩니다.관리 암호 허용 요구 사항에 따라 사용자에게 로컬 관리자 암호 설정 확인 란을 선택하거나 선택 취소한 다음 , 다음을 클릭합니다.
이 확인란은 배포 프로세스 중에 사용자가 로컬 관리자 계정에 대한 암호를 제공할 수 있도록 배포 마법사를 구성합니다. 확인란이 다음과 같은 경우:
- 선택한 경우 배포 마법사에서 암호를 구성할 수 있습니다.
- 암호가 지워지면 MDT 구성 파일 또는 데이터베이스에서 암호를 설정해야 합니다.
기본적으로 이 확인란은 선택 해제되어 있습니다.제품 키 허용 요구 사항에 따라 사용자에게 제품 키 요청 확인란을 선택하거나 선택 취소한 다음 , 다음을 클릭합니다.
이 확인란은 배포 프로세스 중에 사용자가 대상 운영 체제에 대한 제품 키를 제공할 수 있도록 배포 마법사를 구성합니다. 확인란이 다음과 같은 경우:
- 선택한 제품 키는 배포 마법사에서 구성할 수 있습니다.
- 지워진 제품 키는 MDT 구성 파일 또는 데이터베이스에서 설정해야 합니다.
기본적으로 이 확인란은 선택 해제되어 있습니다.요약 세부 정보 상자에서 정보를 검토하고 다음을 클릭합니다. 확인 출력 저장을 클릭하여 마법사의 출력을 파일에 저장하거나 스크립트 보기를 클릭하여 마법사 작업을 수행하는 데 사용되는 Windows PowerShell 스크립트를 봅니다.
닫기를 클릭합니다.완료되면 마법사에서 선택한 대상 폴더에 새 배포 공유가 만들어지고 Deployment Workbench에 표시됩니다.
Deployment Workbench에서 기존 배포 공유 열기
Deployment Workbench는 배포 공유 열기 마법사를 사용하여 기존 배포 공유를 열 수 있습니다. 다음을 통해 배포 공유 열기 마법사를 시작합니다.
배포 공유 노드를 마우스 오른쪽 단추로 클릭한 다음배포 공유 열기를 클릭합니다.
배포 공유 노드를 클릭한 다음 작업 메뉴에서배포 공유 열기를 클릭합니다.
배포 공유 노드를 클릭한 다음 작업 창에서 배포 공유 열기를 클릭합니다.
Deployment Workbench에 아직 나열되지 않은 기존 배포 공유를 열려면
시작을 클릭한 다음 모든 프로그램을 가리킵니다. Microsoft 배포 도구 키트를 가리킨 다음 배포 워크벤치를 클릭합니다.
Deployment Workbench 콘솔 트리에서 배포 워크벤치/배포 공유로 이동합니다.
작업 창에서 배포 공유 열기를 클릭합니다.
배포 공유 열기 마법사가 시작됩니다.
표 21의 정보를 사용하여 배포 공유 열기 마법사를 완료합니다.
표 21. 배포 공유 열기 마법사 완료에 대한 정보
이 마법사 페이지에서 실행할 작업 Path a. 배포 공유 경로에서 share_path 입력합니다(여기서 share_path 기존 배포 공유에 대한 정규화된 경로임).
또는 찾아보기를 클릭하여 로컬 또는 네트워크 공유 폴더를 찾을 수 있습니다.
b. 필요한 경우 배포 공유의 콘텐츠 업그레이드 확인란을 선택합니다. 확인란이 다음과 같은 경우:
- 선택한 경우 배포 공유 열기 마법사가 배포 공유를 업그레이드합니다.
- 지워진 배포 공유 열기 마법사는 배포 공유를 업그레이드하지 않습니다.
c. 다음을 클릭합니다.요약 세부 정보 상자에서 정보를 검토하고 다음을 클릭합니다. 확인 출력 저장을 클릭하여 마법사의 출력을 파일에 저장할 수 있습니다. 스크립트 보기를 클릭하여 마법사 작업을 수행하는 데 사용되는 Windows PowerShell 스크립트를 볼 수도 있습니다.
마침을 클릭합니다.
Deployment Workbench에서 기존 배포 공유 업그레이드
MDT는 다음을 통해 기존 배포 공유를 업그레이드할 수 있습니다.
배포 워크벤치에 아직 나열되지 않은 배포 공유 업그레이드에 설명된 대로 배포 워크벤치에 아직 나열되지 않은 기존 배포 공유 열기
Deployment Workbench에 이미 나열된 배포 공유 업그레이드에 설명된 대로 배포 워크벤치에 나열된 기존 배포 공유 업그레이드
배포 워크벤치에 아직 나열되지 않은 배포 공유 업그레이드
배포 공유 열기 마법사를 사용하여 배포 워크벤치에 나열되지 않은 배포 공유를 업그레이드합니다. 다음을 수행하여 마법사를 시작합니다.
배포 공유를 마우스 오른쪽 단추로 클릭한 다음 배포 공유 열기를 클릭합니다.
배포 공유를 클릭한 다음 작업 메뉴에서 배포 공유 열기를 클릭합니다.
배포 공유를 클릭한 다음 작업 창에서 배포 공유 열기를 클릭합니다.
Deployment Workbench에 아직 나열되지 않은 배포 공유를 업그레이드하려면 다음 단계를 수행합니다.
시작을 클릭한 다음 모든 프로그램을 가리킵니다. Microsoft 배포 도구 키트를 가리킨 다음 배포 워크벤치를 클릭합니다.
Deployment Workbench 콘솔 트리에서 배포 워크벤치/배포 공유로 이동합니다.
작업 창에서 배포 공유 열기를 클릭합니다.
배포 공유 열기 마법사가 시작됩니다.
표 22의 정보를 사용하여 배포 공유 열기 마법사를 완료합니다.
표 22. 배포 공유 열기 마법사 완료에 대한 정보
이 마법사 페이지에서 실행할 작업 Path - 배포 공유 경로에서 share_path 입력합니다(여기서 share_path 기존 배포 공유에 대한 정규화된 경로임).
또는 찾아보기를 클릭하여 로컬 또는 네트워크 공유 폴더를 찾습니다.
- 배포 공유의 콘텐츠 업그레이드(필요한 경우) 확인란을 선택하고 다음을 클릭합니다.요약 세부 정보 상자에서 정보를 검토하고 다음을 클릭합니다. 확인 출력 저장을 클릭하여 마법사의 출력을 파일에 저장하거나 스크립트 보기를 클릭하여 마법사 작업을 수행하는 데 사용되는 Windows PowerShell 스크립트를 봅니다.
마침을 클릭합니다.마법사가 완료되면 기존 배포 공유가 업그레이드되고(필요한 경우 ) 배포 공유의 콘텐츠 업그레이드 확인란이 선택됩니다. 배포 공유는 Deployment Workbench의 세부 정보 창에 추가됩니다.
기존 배포 공유를 업그레이드하는 것 외에도 이전 버전의 MDT의 기존 설치를 MDT로 업그레이드해야 합니다. 이전 설치를 MDT로 업그레이드하는 방법에 대한 자세한 내용은 MDT로 업그레이드를 참조하세요.
배포 워크벤치에 이미 나열된 배포 공유 업그레이드
배포 공유 업그레이드 마법사를 사용하여 Deployment Workbench에 이미 나열된 기존 배포 공유를 업그레이드합니다. 다음을 수행하여 마법사를 시작합니다.
배포 공유를 마우스 오른쪽 단추로 클릭한 다음 배포 공유 업그레이드를 클릭합니다.
배포 공유를 클릭한 다음 작업 메뉴에서 배포 공유 업그레이드를 클릭합니다.
배포 공유를 클릭한 다음 작업 창에서 배포 공유 업그레이드를 클릭합니다.
Deployment Workbench에 이미 나열된 기존 배포 공유를 업그레이드하려면 다음 단계를 수행합니다.
시작을 클릭한 다음 모든 프로그램을 가리킵니다. Microsoft 배포 도구 키트를 가리킨 다음 배포 워크벤치를 클릭합니다.
Deployment Workbench 콘솔 트리에서 배포 워크벤치/배포 공유로 이동합니다.
작업 창에서 배포 공유 업그레이드를 클릭합니다.
배포 공유 업그레이드 마법사가 시작됩니다.
표 23의 정보를 사용하여 배포 공유 업그레이드 마법사를 완료합니다.
표 23. 배포 공유 업그레이드 마법사 완료에 대한 정보
이 마법사 페이지에서 실행할 작업 요약 세부 정보 상자에서 정보를 검토하고 다음을 클릭합니다. 확인 출력 저장을 클릭하여 마법사의 출력을 파일에 저장하거나 스크립트 보기를 클릭하여 마법사 작업을 수행하는 데 사용되는 Windows PowerShell 스크립트를 봅니다.
마침을 클릭합니다.마법사가 완료되면 기존 배포 공유가 업그레이드되고 이제 Deployment Workbench에서 액세스할 수 있습니다.
Deployment Workbench에서 배포 공유 구성
Deployment Workbench의 항목 속성 보기에 설명된 대로 속성 작업을 사용하여 Deployment Workbench의 배포 공유 노드 아래에 있는 배포 공유의 속성을 볼 수 있습니다.
애플리케이션 속성 대화 상자에서 다음 작업을 수행하여 Deployment Workbench에서 애플리케이션을 구성합니다.
배포 공유 속성 일반 탭 구성에 설명된 대로 일반 탭에서 설정을 구성합니다.
배포 공유 속성 규칙 구성 탭에 설명된 대로 규칙 탭에서 설정을 구성합니다.
배포 공유 속성 구성 Windows PE x86 설정 탭에 설명된 대로 Windows PE x86 설정 탭에서 설정을 구성합니다.
배포 공유 속성 구성 Windows PE x86 구성 요소 탭에 설명된 대로 Windows PE x86 구성 요소 탭에서 설정을 구성합니다.
배포 공유 속성 구성 Windows PE x64 설정 탭에 설명된 대로 Windows PE x64 설정 탭에서 설정을 구성합니다.
배포 공유 속성 구성 Windows PE x64 구성 요소 탭에 설명된 대로 Windows PE x64 구성 요소 탭에서 설정을 구성합니다.
배포 공유 속성 일반 탭 구성
일반 탭에 저장된 배포 공유 속성은 대부분 새 배포 공유 마법사를 실행할 때 구성됩니다. deployment_share 속성 대화 상자를 통해 일반 탭에서 배포 공유 속성을 업데이트할 수 있습니다(여기서 deployment_share Deployment Workbench의 배포 공유 이름임).
일반 탭을 구성하려면
시작을 클릭한 다음 모든 프로그램을 가리킵니다. Microsoft 배포 도구 키트를 가리킨 다음 배포 워크벤치를 클릭합니다.
Deployment Workbench 콘솔 트리에서 배포 워크벤치/배포 공유로 이동합니다.
세부 정보 창에서 deployment_share 클릭합니다(여기서 deployment_share 배포 공유의 이름임).
작업 창에서 속성을 클릭합니다.
deployment_share속성* 대화 상자가 열립니다(여기서 deployment_share 구성하려는 배포 공유의 이름임).
일반 탭에서 조직의 요구 사항에 따라 표 24에 나열된 설정을 구성한 다음 확인을 클릭합니다.
표 24. 배포 공유 속성의 일반 탭에 있는 구성 설정
설정 설명 설명 Deployment Workbench에 표시되는 배포 공유의 이름을 포함합니다. 기본값은 MDT 배포 공유입니다. Comments 배포 공유에 대한 정보를 제공합니다. 네트워크(UNC) 경로 배포 공유에 대한 정규화된 UNC 경로가 포함된 텍스트 상자입니다. 이 값은 멀티캐스트를 사용하도록 설정하는 데만 사용되며 이 배포 공유에 멀티캐스트 사용 확인란을 선택하여 멀티캐스트를 사용하도록 설정하려면 필요합니다.
기존 네트워크 공유 폴더에서 배포 공유를 만든 경우 이 값은 Deployment Workbench의 세부 정보 창에 표시됩니다.로컬 경로 배포 공유를 만든 로컬 폴더에 대한 정규화된 경로를 포함합니다. 이 값은 멀티캐스트를 사용하도록 설정하는 데만 사용되며 이 배포 공유에 멀티캐스트 사용 확인란을 선택하여 멀티캐스트를 사용하도록 설정하려면 필요합니다. 다음에서 배포 공유를 만든 경우:
- 로컬 경로, 이 텍스트 상자에는 만들기 프로세스에 사용되는 로컬 경로가 포함됩니다.
- 기존 네트워크 공유 폴더, 이 텍스트 상자가 비어 있음
로컬 경로에서 배포 공유를 만든 경우 UNC 경로가 아닌 로컬 경로가 Deployment Workbench의 세부 정보 창에 표시됩니다.지원되는 플랫폼: x86 32비트 대상 컴퓨터에 대한 WIM 파일 및 부팅 가능한 미디어를 만들도록 배포 공유 업데이트 마법사를 구성하려면 선택합니다. 지원되는 플랫폼: x64 64비트 대상 컴퓨터에 대한 WIM 파일 및 부팅 가능한 미디어를 만들도록 배포 공유 업데이트 마법사를 구성하려면 선택합니다. 이 배포 공유에 멀티캐스트 사용 이 배포 공유에서 생성된 이미지의 멀티캐스트 배포를 사용하도록 Windows 배포 서비스를 구성하려면 선택합니다. 이 확인란을 선택하는 경우 네트워크(UNC) 경로 및 로컬 경로 상자에 대한 값을 제공해야 합니다. 멀티캐스트 기반 배포를 사용하도록 설정하는 방법에 대한 자세한 내용은 LTI 배포에 Windows 배포 서비스 멀티캐스트 배포 사용을 참조하세요.
MDT의 멀티캐스트 기능은 Windows Server의 Windows 배포 서비스를 사용하여 사용할 수 있습니다.배포 공유 구성 설정이 저장되고 배포 공유가 Deployment Workbench의 세부 정보 창에 표시됩니다.
배포 공유 속성 규칙 탭 구성
규칙 탭에 저장된 배포 공유 속성은 대부분 새 배포 공유 마법사를 실행할 때 구성됩니다. 이러한 설정은 배포 공유의 Control 폴더에 있는 CustomSettings.ini 상주합니다. 이 탭에서 구성할 수 있는 설정에 대한 자세한 내용은 MDT 문서 도구 키트 참조를 참조하세요.
규칙 탭을 구성하려면
시작을 클릭한 다음 모든 프로그램을 가리킵니다. Microsoft 배포 도구 키트를 가리킨 다음 배포 워크벤치를 클릭합니다.
Deployment Workbench 콘솔 트리에서 배포 워크벤치/배포 공유로 이동합니다.
세부 정보 창에서 deployment_share 클릭합니다(여기서 deployment_share 배포 공유의 이름임).
작업 창에서 속성을 클릭합니다.
deployment_share속성 대화 상자가 열립니다(여기서 deployment_share 구성하려는 배포 공유의 이름임).
규칙 탭에서 조직의 요구 사항에 따라 표 25에 나열된 설정을 구성한 다음 확인을 클릭합니다.
표 25. 배포 공유 속성의 규칙 탭에 있는 구성 설정
설정 설명 CustomSettings.ini 배포 공유에 대한 CustomSetting.ini 파일의 현재 구성을 포함합니다. Bootstrap.ini편집 Deployment Workbench에서 생성하는 Bootstrap.ini 파일의 내용을 수정하려면 클릭합니다. 배포 공유 구성 설정이 저장되고 배포 공유가 Deployment Workbench의 세부 정보 창에 표시됩니다.
배포 공유 속성 구성 Windows PE x86 설정 탭
Windows PE x86 설정 탭에 저장된 배포 공유 속성은 대부분 새 배포 공유 마법사를 실행할 때 구성됩니다.
Windows PE x86 설정 탭을 구성하려면
시작을 클릭한 다음 모든 프로그램을 가리킵니다. Microsoft 배포 도구 키트를 가리킨 다음 배포 워크벤치를 클릭합니다.
Deployment Workbench 콘솔 트리에서 배포 워크벤치/배포 공유로 이동합니다.
세부 정보 창에서 deployment_share 클릭합니다(여기서 deployment_share 배포 공유의 이름임).
작업 창에서 속성을 클릭합니다.
deployment_share*속성 대화 상자가 열립니다(여기서 deployment_share 구성하려는 배포 공유의 이름임).
Windows PE x86 설정 탭에서 조직의 요구 사항에 따라 REF _Ref304458789 \h 테이블 26에 나열된 설정을 구성한 다음 확인을 클릭합니다.
표 26. 배포 공유 속성의 Windows PE x86 설정 탭에 있는 구성 설정
설정 설명 Lite Touch Windows PE WIM 파일 생성 LTI 배포 스크립트를 포함하는 Windows PE WIM 파일을 만들도록 배포 공유 업데이트 마법사를 구성하려면 선택합니다. 확인란이 다음과 같은 경우:
- 배포 공유 업데이트 마법사가 이미지 설명 텍스트 상자에 지정된 이미지 설명과 함께 LiteTouchPE_x86.wim 파일을 만듭니다.
- 지워지면 배포 공유 업데이트 마법사에서 WIM 파일을 만들지 않습니다.이미지 설명 배포 공유 업데이트 마법사에서 만드는 Windows PE WIM 파일에 대한 이미지 설명을 포함합니다. 기본값은 Lite Touch Windows PE(x86)입니다. Lite Touch 부팅 가능 ISO 이미지 생성 LTI 배포 스크립트를 포함하는 부팅 가능한 Windows PE ISO 파일을 만들도록 배포 공유 업데이트 마법사를 구성하려면 선택합니다. 확인란이 다음과 같은 경우:
- 배포 공유 업데이트 마법사가 ISO 파일 이름 텍스트 상자에 지정된 이름으로 ISO 파일을 만듭니다.
- 지워지면 배포 공유 업데이트 마법사에서 ISO 파일을 만들지 않습니다.ISO 파일 이름 배포 공유 업데이트 마법사에서 만드는 Windows PE ISO 파일의 파일 이름을 포함합니다. 이 텍스트 상자의 기본값은 LiteTouchPE_x86.iso입니다.
이 텍스트 상자는 Lite Touch 부팅 가능 ISO 이미지 생성을 선택하는 경우에만 사용하도록 설정됩니다.일반 Windows PE WIM 파일 생성 LTI 배포 스크립트를 포함하지 않는 Windows PE WIM 파일을 만들도록 배포 공유 업데이트 마법사를 구성하려면 선택합니다. 확인란이 다음과 같은 경우:
- 배포 공유 업데이트 마법사가 이미지 설명 텍스트 상자에 지정된 이미지 설명과 함께 GenericPE_x86.wim 파일을 만듭니다.
- 지워지면 배포 공유 업데이트 마법사에서 WIM 파일을 만들지 않습니다.이미지 설명 배포 공유 업데이트 마법사에서 만드는 일반 Windows PE WIM 파일에 대한 이미지 설명을 포함합니다. 이 텍스트 상자의 기본값은 제네릭 Windows PE(x86)입니다.
이 텍스트 상자는 일반 Windows PE WIM 파일 생성을 선택하는 경우에만 사용하도록 설정됩니다.일반 부팅 가능한 ISO 이미지 생성 LTI 배포 스크립트를 포함하지 않는 부팅 가능한 Windows PE ISO 파일을 만들도록 배포 공유 업데이트 마법사를 구성하려면 선택합니다. 확인란이 다음과 같은 경우:
- 배포 공유 업데이트 마법사가 ISO 파일 이름 텍스트 상자에 지정된 이미지 설명과 함께 Generic_x86.iso 파일을 만듭니다.
- 지워지면 배포 공유 업데이트 마법사에서 ISO 파일을 만들지 않습니다.
이 상자는 일반 Windows PE WIM 파일 생성을 선택하는 경우에만 사용하도록 설정됩니다.ISO 파일 이름 배포 공유 업데이트 마법사에서 만드는 일반 Windows PE ISO 파일의 파일 이름을 포함합니다. 이 텍스트 상자의 기본값은 Generic_x86.iso입니다.
이 텍스트 상자는 일반 부팅 가능한 ISO 이미지 생성을 선택하는 경우에만 사용하도록 설정됩니다.사용자 지정 배경 비트맵 파일 사용자 지정 백그라운드 비트맵으로 사용할 BMP 파일에 대한 정규화된 경로를 포함합니다. 이 텍스트 상자의 기본값은 %INSTALLDIR%\Samples\Background.bmp입니다. 추가할 추가 디렉터리 Windows PE 이미지에 포함할 폴더 구조에 대한 정규화된 경로를 포함합니다. 텍스트 상자의 기본값은 비어 있습니다. 스크래치 공간 크기 스크래치 공간의 크기를 메가바이트 단위로 구성합니다. 32, 64, 128, 256 또는 512MB 값을 선택할 수 있습니다. 기본값은 32입니다. 배포 공유 구성 설정이 저장되고 배포 공유가 Deployment Workbench의 세부 정보 창에 표시됩니다.
배포 공유 속성 Windows PE x86 구성 요소 탭 구성
Windows PE x86 구성 요소 탭에 저장된 배포 공유 속성은 대부분 새 배포 공유 마법사를 실행할 때 구성됩니다.
Windows PE x86 구성 요소 탭을 구성하려면
시작을 클릭한 다음 모든 프로그램을 가리킵니다. Microsoft 배포 도구 키트를 가리킨 다음 배포 워크벤치를 클릭합니다.
Deployment Workbench 콘솔 트리에서 배포 워크벤치/배포 공유로 이동합니다.
세부 정보 창에서 deployment_share 클릭합니다(여기서 deployment_share 배포 공유의 이름임).
작업 창에서 속성을 클릭합니다.
deployment_share 속성** 대화 상자가 열립니다(여기서 deployment_share 구성하려는 배포 공유의 이름임).
Windows PE x86 구성 요소 탭에서 조직의 요구 사항에 따라 표 29에 나열된 설정을 구성한 다음 확인을 클릭합니다.
표 27. 배포 공유 속성의 Windows PE x86 구성 요소 탭의 구성 설정
설정 설명 선택 프로필 을 사용하여 선택한 선택 프로필에 따라 Windows PE 이미지에 포함할 디바이스 드라이버 및 패키지를 선택합니다. 기본값은 모든 드라이버 및 패키지입니다. 선택 프로필에 대한 자세한 내용은 선택 프로필 관리를 참조하세요. 선택한 드라이버 그룹의 모든 드라이버 포함 선택 프로필 상자에 지정된 선택 프로필에 모든 디바이스 드라이버를 포함하도록 배포 공유 업데이트 마법사를 구성하려면 선택합니다. 다음 유형의 드라이버만 포함 다음 확인란에 지정된 선택한 선택 프로필에 디바이스 드라이버만 포함하도록 배포 공유 업데이트 마법사를 구성하려면 선택합니다.
- 선택한 그룹에 모든 네트워크 드라이버 포함
- 선택한 그룹에 모든 비디오 드라이버 포함
- 선택한 그룹에 모든 대용량 스토리지 드라이버 포함
- 선택한 그룹에 모든 시스템 클래스 드라이버 포함선택한 그룹에 모든 네트워크 드라이버 포함 선택한 선택 프로필에 모든 네트워크 드라이버를 포함하도록 배포 공유 업데이트 마법사를 구성하려면 선택합니다. 확인란이 다음과 같은 경우:
- 선택한 경우 배포 공유 업데이트 마법사에는 Windows PE 이미지의 선택 프로필 상자에 지정된 선택 프로필 의 모든 네트워크 드라이버가 포함됩니다.
- 배포 공유 업데이트 마법사는 Windows PE 이미지의 선택 프로필 상자에 지정된 선택 프로필 에 모든 네트워크 드라이버를 포함하지 않습니다.
이 확인란은 다음 유형의 드라이버만 포함을 선택하는 경우에만 사용하도록 설정됩니다.선택한 그룹에 모든 비디오 드라이버 포함 선택한 선택 프로필에 모든 비디오 드라이버를 포함하도록 배포 공유 업데이트 마법사를 구성하려면 선택합니다. 확인란이 다음과 같은 경우:
- 선택한 경우 배포 공유 업데이트 마법사에는 Windows PE 이미지의 선택 프로필 상자에 지정된 선택 프로필 의 모든 비디오 드라이버가 포함됩니다.
- 배포 공유 업데이트 마법사는 Windows PE 이미지의 선택 프로필 목록 상자에 지정된 선택 프로필에 모든 비디오 드라이버를 포함하지 않습니다.
이 확인란은 다음 유형의 드라이버만 포함을 선택하는 경우에만 사용하도록 설정됩니다.선택한 그룹에 모든 대용량 스토리지 드라이버 포함 선택한 프로필에 모든 대용량 스토리지 드라이버를 포함하도록 배포 공유 업데이트 마법사를 구성하려면 선택합니다. 확인란이 다음과 같은 경우:
- 선택한 경우 배포 공유 업데이트 마법사에는 Windows PE 이미지의 선택 프로필 상자에 지정된 선택 프로필 의 모든 대용량 스토리지 드라이버가 포함됩니다.
- 배포 공유 업데이트 마법사는 Windows PE 이미지의 선택 프로필 상자에 지정된 선택 프로필에 모든 대용량 스토리지 드라이버를 포함하지 않습니다.
이 확인란은 다음 유형의 드라이버만 포함을 선택하는 경우에만 사용하도록 설정됩니다.선택한 그룹에 모든 시스템 클래스 드라이버 포함 선택한 선택 프로필에 모든 시스템 클래스 드라이버를 포함하도록 배포 공유 업데이트 마법사를 구성하려면 선택합니다. 확인란이 다음과 같은 경우:
- 선택한 배포 공유 업데이트 마법사에는 Windows PE 이미지의 선택 프로필 상자에 지정된 선택 프로필의 모든 시스템 클래스 드라이버가 포함됩니다.
- 배포 공유 업데이트 마법사는 Windows PE 이미지의 선택 프로필 상자에 지정된 선택 프로필에 모든 시스템 클래스 드라이버를 포함하지 않습니다.
이 확인란은 다음 유형의 드라이버만 포함을 선택하는 경우에만 사용하도록 설정됩니다.Ado 선택적 ADO 구성 요소를 Windows PE 이미지에 추가하려면 선택합니다. 이러한 구성 요소는 MDT DB와 같은 Microsoft SQL Server ® 데이터베이스에 액세스하는 데 필요합니다. 확인란이 다음과 같은 경우:
- 선택한 경우 ADO 구성 요소가 Windows PE 이미지에 추가됩니다.
- 지워지면 ADO 구성 요소가 Windows PE 이미지에 추가되지 않습니다.선택적 글꼴 다음 글꼴을 포함하도록 배포 공유 업데이트 마법사를 구성하려면 선택합니다.
- 중국어(ZH-CN)
- 중국어(ZH-HK)
- 중국어(ZH-TW)
- 일본어(JA-JP)
- 한국어(KO-KR)
Windows Server 이미지의 LTI 배포를 수행할 때 이러한 글꼴을 추가하고 설치 파일은 일본어, 한국어 또는 중국어입니다. 해당 글꼴에 대한 확인란이 다음과 같은 경우:
- 선택한 경우 배포 공유 업데이트 마법사에 Windows PE 이미지의 글꼴이 포함됩니다.
- 삭제됨, 배포 공유 업데이트 마법사는 Windows PE 이미지에 글꼴을 포함하지 않습니다.
Windows PE 부팅 이미지에 글꼴을 추가하면 이미지 크기가 증가합니다. 필요한 경우에만 글꼴을 추가합니다.배포 공유 구성 설정이 저장되고 배포 공유가 Deployment Workbench의 세부 정보 창에 표시됩니다.
배포 공유 속성 구성 Windows PE x64 설정 탭
Windows PE x64 설정 탭에 저장된 배포 공유 속성은 대부분 새 배포 공유 마법사를 실행할 때 구성됩니다.
Windows PE x64 설정 탭을 구성하려면
시작을 클릭한 다음 모든 프로그램을 가리킵니다. Microsoft 배포 도구 키트를 가리킨 다음 배포 워크벤치를 클릭합니다.
Deployment Workbench 콘솔 트리에서 배포 워크벤치/배포 공유로 이동합니다.
세부 정보 창에서 deployment_share 클릭합니다(여기서 deployment_share 배포 공유의 이름임).
작업 창에서 속성을 클릭합니다.
deployment_share속성 대화 상자가 열립니다(여기서 deployment_share 구성하려는 배포 공유의 이름임).
Windows PE x64 설정 탭에서 조직의 요구 사항에 따라 테이블 28에 나열된 설정을 구성한 다음 확인을 클릭합니다.
표 28. 배포 공유 속성의 Windows PE x64 설정 탭에 있는 구성 설정
설정 설명 Lite Touch Windows PE WIM 파일 생성 LTI 배포 스크립트를 포함하는 Windows PE WIM 파일을 만들도록 배포 공유 업데이트 마법사를 구성하려면 선택합니다. 확인란이 다음과 같은 경우:
- 배포 공유 업데이트 마법사가 이미지 설명 상자에 지정된 이미지 설명과 함께 LiteTouchPE_x86.wim 파일을 만듭니다.
- 지워지면 배포 공유 업데이트 마법사에서 WIM 파일을 만들지 않습니다.이미지 설명 배포 공유 업데이트 마법사에서 만드는 Windows PE WIM 파일에 대한 이미지 설명을 포함합니다. 기본값은 Lite Touch Windows PE(x64)입니다. Lite Touch 부팅 가능 ISO 이미지 생성 LTI 배포 스크립트를 포함하는 부팅 가능한 Windows PE ISO 파일을 만들도록 배포 공유 업데이트 마법사를 구성하려면 선택합니다. 확인란이 다음과 같은 경우:
- 배포 공유 업데이트 마법사가 ISO 파일 이름 상자에 지정된 이름으로 ISO 파일을 만듭니다.
- 지워지면 배포 공유 업데이트 마법사에서 ISO 파일을 만들지 않습니다.ISO 파일 이름 배포 공유 업데이트 마법사에서 만드는 Windows PE ISO 파일의 파일 이름을 포함합니다. 이 텍스트 상자의 기본값은 LiteTouchPE_x64.iso입니다.
이 상자는 라이트 터치 부팅 가능 ISO 이미지 생성을 선택하는 경우에만 사용하도록 설정됩니다.일반 Windows PE WIM 파일 생성 LTI 배포 스크립트를 포함하지 않는 Windows PE WIM 파일을 만들도록 배포 공유 업데이트 마법사를 구성하려면 선택합니다. 확인란이 다음과 같은 경우:
- 배포 공유 업데이트 마법사가 이미지 설명 상자에 지정된 이미지 설명과 함께 GenericPE_x64.wim 파일을 만듭니다.
- 지워지면 배포 공유 업데이트 마법사에서 WIM 파일을 만들지 않습니다.이미지 설명 배포 공유 업데이트 마법사에서 만드는 일반 Windows PE WIM 파일에 대한 이미지 설명을 포함합니다. 이 텍스트 상자의 기본값은 제네릭 Windows PE(x64)입니다.
이 상자는 일반 부팅 가능한 ISO Windows PE WIM 파일 생성을 선택하는 경우에만 사용하도록 설정됩니다.일반 부팅 가능한 ISO 이미지 생성 LTI 배포 스크립트를 포함하지 않는 부팅 가능한 Windows PE ISO 파일을 만들도록 배포 공유 업데이트 마법사를 구성하려면 선택합니다. 확인란이 다음과 같은 경우:
- 배포 공유 업데이트 마법사가 ISO 파일 이름 상자에 지정된 이미지 설명과 함께 Generic_x64.iso 파일을 만듭니다.
- 지워지면 배포 공유 업데이트 마법사에서 ISO 파일을 만들지 않습니다.
이 상자는 일반 Windows PE WIM 파일 생성을 선택하는 경우에만 사용하도록 설정됩니다.ISO 파일 이름 배포 공유 업데이트 마법사에서 만드는 일반 Windows PE ISO 파일의 파일 이름을 포함합니다. 이 텍스트 상자의 기본값은 Generic_x64.iso입니다.
이 텍스트 상자는 일반 부팅 가능한 ISO 이미지 생성 확인란이 선택된 경우에만 사용하도록 설정됩니다.사용자 지정 배경 비트맵 파일 사용자 지정 백그라운드 비트맵으로 사용할 BMP 파일에 대한 정규화된 경로를 포함합니다. 이 텍스트 상자의 기본값은 %INSTALLDIR%\Samples\Background.bmp입니다. 사용자 지정 배경 비트맵 파일 Windows PE 이미지에 포함할 폴더 구조에 대한 정규화된 경로를 포함합니다. 텍스트 상자의 기본값은 비어 있습니다. 사용자 지정 배경 비트맵 파일 스크래치 공간의 크기를 메가바이트 단위로 구성합니다. 32, 64, 128, 256 또는 512MB 값을 선택할 수 있습니다. 기본값은 32입니다. 배포 공유 구성 설정이 저장되고 배포 공유가 Deployment Workbench의 세부 정보 창에 표시됩니다.
배포 공유 속성 Windows PE x64 구성 요소 탭 구성
Windows PE x64 구성 요소 탭에 저장된 배포 공유 속성은 대부분 새 배포 공유 마법사를 실행할 때 구성됩니다.
Windows PE x64 구성 요소 탭을 구성하려면
시작을 클릭한 다음 모든 프로그램을 가리킵니다. Microsoft 배포 도구 키트를 가리킨 다음 배포 워크벤치를 클릭합니다.
Deployment Workbench 콘솔 트리에서 배포 워크벤치/배포 공유로 이동합니다.
세부 정보 창에서 deployment_share 클릭합니다(여기서 deployment_share 배포 공유의 이름임).
작업 창에서 속성을 클릭합니다.
deployment_share속성 대화 상자가 열립니다(여기서 deployment_share 구성하려는 배포 공유의 이름임).
Windows PE x86 구성 요소 탭에서 조직의 요구 사항에 따라 표 29에 나열된 설정을 구성한 다음 확인을 클릭합니다.
표 29. 배포 공유 속성의 Windows PE x64 구성 요소 탭의 구성 설정
설정 설명 선택 프로필 선택한 선택 프로필에 따라 Windows PE 이미지에 포함할 디바이스 드라이버 및 패키지를 선택합니다. 기본값은 모든 드라이버 및 패키지입니다. 선택 프로필에 대한 자세한 내용은 선택 프로필 관리를 참조하세요. 선택한 드라이버 그룹의 모든 드라이버 포함 선택 프로필 상자에 지정된 선택 프로필에 모든 디바이스 드라이버를 포함하도록 배포 공유 업데이트 마법사를 구성하려면 선택합니다. 다음 유형의 드라이버만 포함 다음 확인란에 지정된 선택한 선택 프로필에 디바이스 드라이버만 포함하도록 배포 공유 업데이트 마법사를 구성하려면 선택합니다.
- 선택한 그룹에 모든 네트워크 드라이버 포함
- 선택한 그룹에 모든 비디오 드라이버 포함
- 선택한 그룹에 모든 대용량 스토리지 드라이버 포함
- 선택한 그룹에 모든 시스템 클래스 드라이버 포함선택한 그룹에 모든 네트워크 드라이버 포함 선택한 선택 프로필에 모든 네트워크 드라이버를 포함하도록 배포 공유 업데이트 마법사를 구성하려면 선택합니다. 확인란이 다음과 같은 경우:
- 선택한 경우 배포 공유 업데이트 마법사에는 Windows PE 이미지의 선택 프로필 상자에 지정된 선택 프로필 의 모든 네트워크 드라이버가 포함됩니다.
- 배포 공유 업데이트 마법사는 Windows PE 이미지의 선택 프로필 상자에 지정된 선택 프로필 에 모든 네트워크 드라이버를 포함하지 않습니다.
이 확인란은 다음 유형의 드라이버만 포함을 선택하는 경우에만 사용하도록 설정됩니다.선택한 그룹에 모든 비디오 드라이버 포함 선택한 선택 프로필에 모든 비디오 드라이버를 포함하도록 배포 공유 업데이트 마법사를 구성하려면 선택합니다. 확인란이 다음과 같은 경우:
- 선택한 경우 배포 공유 업데이트 마법사에는 Windows PE 이미지의 선택 프로필 상자에 지정된 선택 프로필 의 모든 비디오 드라이버가 포함됩니다.
- 배포 공유 업데이트 마법사는 Windows PE 이미지의 선택 프로필 상자에 지정된 선택 프로필 에 모든 비디오 드라이버를 포함하지 않습니다.
이 확인란은 다음 유형의 드라이버만 포함을 선택하는 경우에만 사용하도록 설정됩니다.선택한 그룹에 모든 대용량 스토리지 드라이버 포함 선택한 선택 프로필에 모든 대용량 스토리지 드라이버를 포함하도록 배포 공유 업데이트 마법사를 구성하려면 선택합니다. 확인란이 다음과 같은 경우:
- 선택한 경우 배포 공유 업데이트 마법사에는 Windows PE 이미지의 선택 프로필 상자에 지정된 선택 프로필 의 모든 대용량 스토리지 드라이버가 포함됩니다.
- 배포 공유 업데이트 마법사는 Windows PE 이미지의 선택 프로필 상자에 지정된 선택 프로필에 모든 대용량 스토리지 드라이버를 포함하지 않습니다.
이 확인란은 다음 유형의 드라이버만 포함을 선택하는 경우에만 사용하도록 설정됩니다.선택한 그룹에 모든 시스템 클래스 드라이버 포함 선택한 선택 프로필에 모든 시스템 클래스 드라이버를 포함하도록 배포 공유 업데이트 마법사를 구성하려면 선택합니다. 확인란이 다음과 같은 경우:
- 선택한 배포 공유 업데이트 마법사에는 Windows PE 이미지의 선택 프로필 상자에 지정된 선택 프로필의 모든 시스템 클래스 드라이버가 포함됩니다.
- 배포 공유 업데이트 마법사는 Windows PE 이미지의 선택 프로필 상자에 지정된 선택 프로필에 모든 시스템 클래스 드라이버를 포함하지 않습니다.
이 확인란은 다음 유형의 드라이버만 포함을 선택하는 경우에만 사용하도록 설정됩니다.Ado 선택적 ADO 구성 요소를 Windows PE 이미지에 추가하려면 선택합니다. 이러한 구성 요소는 MDT DB와 같은 SQL Server 데이터베이스에 액세스하는 데 필요합니다. 이 확인란이 다음과 같은 경우:
- 선택한 경우 ADO 구성 요소가 Windows PE 이미지에 추가됩니다.
- 지워지면 ADO 구성 요소가 Windows PE 이미지에 추가되지 않습니다.선택적 글꼴 다음 글꼴을 포함하도록 배포 공유 업데이트 마법사를 구성하는 데 사용합니다.
- 중국어(ZH-CN)
- 중국어(ZH-HK)
- 중국어(ZH-TW)
- 일본어(JA-JP)
- 한국어(KO-KR)
설치 파일이 일본어, 한국어 또는 중국어인 경우 Windows Server 이미지의 LTI 배포를 수행할 때 이러한 글꼴을 추가합니다. 해당 글꼴에 대한 확인란이 다음과 같은 경우:
- 선택한 경우 배포 공유 업데이트 마법사에 Windows PE 이미지의 글꼴이 포함됩니다.
- 삭제됨, 배포 공유 업데이트 마법사는 Windows PE 이미지에 글꼴을 포함하지 않습니다.
Windows PE 부팅 이미지에 글꼴을 추가하면 이미지 크기가 증가합니다. 필요한 경우에만 글꼴을 추가합니다.배포 공유 구성 설정이 저장되고 배포 공유가 Deployment Workbench의 세부 정보 창에 표시됩니다.
배포 공유 복사
배포 공유는 로컬 또는 네트워크 공유 폴더입니다. Windows 탐색기에서와 같은 파일 복사 프로세스를 사용하여 배포 공유의 복사본을 만들 수 있습니다. 배포 공유를 다른 컴퓨터에 복사할 때 적절한 권한으로 폴더를 공유해야 합니다.
배포 공유를 복사한 후 Deployment Workbench에서 엽니다. 배포 공유를 여는 방법에 대한 자세한 내용은 Deployment Workbench에서 기존 배포 공유 열기를 참조하세요.
배포 워크벤치에서 배포 공유 닫기
참고
배포 공유를 닫아도 로컬 또는 네트워크 공유 폴더가 제거되거나 로컬 또는 네트워크 공유 폴더의 콘텐츠가 삭제되지 않습니다. 배포 워크벤치의 배포 공유 노드에 있는 배포 공유 목록에서만 배포 공유를 제거합니다.
배포 공유 닫기 작업을 사용하여 Deployment Workbench에서 기존 배포 공유를 닫습니다 . 다음 작업 중 하나를 수행하여 배포 공유 닫기 작업을 시작합니다.
배포 공유를 마우스 오른쪽 단추로 클릭한 다음 배포 공유 닫기를 클릭합니다.
배포 공유를 클릭한 다음 작업 메뉴에서 배포 공유 닫기를 클릭합니다.
배포 공유를 클릭한 다음 작업 창에서 배포 공유 닫기를 클릭합니다.
Deployment Workbench에서 배포 공유 업데이트
배포 공유를 업데이트하면 LTI 배포를 시작하는 데 필요한 Windows PE 부팅 이미지(WIM 및 ISO 파일)가 만들어집니다.
Deployment Workbench에서 배포 공유를 업데이트하려면
시작을 클릭한 다음 모든 프로그램을 가리킵니다. Microsoft 배포 도구 키트를 가리킨 다음 배포 워크벤치를 클릭합니다.
Deployment Workbench 콘솔 트리에서 배포 워크벤치/배포 공유로 이동합니다.
세부 정보 창에서 deployment_share 클릭한 다음 작업 창에서 배포 공유 업데이트를 클릭합니다(여기서 deployment_share 업데이트하려는 배포 공유의 이름임).
배포 공유 업데이트 마법사가 시작됩니다.
표 30의 정보를 사용하여 배포 공유 업데이트 마법사를 완료합니다. 달리 지정하지 않는 한 기본값을 적용합니다.
표 30. 배포 공유 업데이트 마법사 완료에 대한 정보
이 마법사 페이지에서 실행할 작업 옵션 a. 요구 사항에 따라 다음 옵션 중 하나를 선택합니다.
- 부팅 이미지 업데이트 프로세스를 최적화합니다. 이 옵션은 기존 버전의 이미지 파일을 업데이트하도록 배포 공유 업데이트 마법사를 구성합니다. 부팅 이미지를 업데이트하는 데 필요한 시간을 줄이려면 이 옵션을 선택합니다. 일반적으로 이 프로세스는 부팅 이미지 완전히 다시 생성 옵션보다 시간이 적게 걸립니다.
필요에 따라 부팅 이미지 콘텐츠 압축을 선택하여 제거되거나 수정된 콘텐츠에서 사용하는 공간을 복구 하여 부팅 이미지의 크기를 줄일 수 있습니다. 시간이 지남에 따라 콘텐츠(예: 드라이버, 구성 요소 및 패키지)를 추가하고 제거하는 프로세스는 Windows PE 이미지의 크기를 증가시킬 수 있습니다. 이 옵션을 선택하면 이미지 크기가 현재 콘텐츠의 최소값으로 줄어듭니다. 그러나 이미지를 생성하는 데 필요한 시간이 늘어나기도 합니다.
- 부팅 이미지를 완전히 다시 생성합니다. 이 옵션은 모든 이미지 파일의 새 버전을 만들도록 배포 공유 업데이트 마법사를 구성합니다. 새 이미지를 강제로 만들려면 이 옵션을 선택합니다. 이 프로세스는 부팅 이미지 업데이트 프로세스 최적화 옵션보다 오래 걸릴 수 있습니다.
기본적으로 부팅 이미지 업데이트 프로세스 최적화 옵션이 선택되고 제거되거나 수정된 콘텐츠에서 사용하는 공간을 복구하도록 부팅 이미지 콘텐츠 압축 확인란이 선택 취소됩니다.
b. 다음을 클릭합니다.요약 세부 정보 상자에서 정보를 검토하고 다음을 클릭합니다. 확인 출력 저장을 클릭하여 마법사의 출력을 파일에 저장할 수 있습니다. 스크립트 보기를 클릭하여 마법사 작업을 수행하는 데 사용되는 Windows PowerShell 스크립트를 볼 수도 있습니다.
닫기를 클릭합니다.Deployment Workbench는 배포 공유 업데이트를 시작하고 LiteTouchPE_x86.iso 및 LiteTouchPE_x86.wim 파일(32비트 대상 컴퓨터의 경우) 또는 LiteTouchPE_x64.iso 및 LiteTouchPE_x64.wim 파일()을 만듭니다. 64비트 대상 컴퓨터의 경우 Windows PE x86 설정 및 Windows PEx64 설정 탭의 구성 설정에 따라 deployment_share\Boot 폴더(여기서 deployment_share 는 배포 공유로 사용되는 네트워크 공유 폴더)입니다.
참고
필요에 따라 MDT 부팅 이미지에서 부팅 가능한 디바이스 만들기에 설명된 대로 디바이스에서 대상 컴퓨터를 시작할 수 있도록 ISO 파일에서 UFD 또는 USB 하드 디스크와 같은 부팅 가능한 디바이스를 만듭니다.
MDT 부팅 이미지에서 부팅 가능한 디바이스 만들기
부팅 가능한 디바이스(예: UFD 또는 USB 하드 디스크)를 사용하여 대상 컴퓨터를 시작하는 것이 Windows 배포 서비스 또는 CD를 사용하여 컴퓨터를 시작하는 것보다 빠르고 쉬운 경우가 많습니다.
참고
대상 컴퓨터는 대상 컴퓨터를 시작하는 이 방법을 사용하려면 디바이스에서 부팅을 지원해야 합니다.
부팅 가능한 UFD를 만들려면
Windows 7 이상 운영 체제를 실행하는 컴퓨터에서 UFD 또는 USB 하드 디스크를 삽입합니다.
Diskpart.exe실행하고 명령 목록 디스크를 입력하여 디바이스와 연결된 디스크 번호를 확인합니다.
다음 명령을 입력합니다. 여기서 N은 이전 단계에서 식별된 디스크 번호입니다.
디스크 N 선택
청소
파티션 기본 만들기
파티션 1 선택
활성
format fs=fat32
할당
종료
다음 작업 중 하나를 수행하여 LiteTouchPE_x86.iso(32비트 대상 컴퓨터의 경우) 또는 LiteTouchPE_x64.iso(64비트 대상 컴퓨터의 경우)의 콘텐츠를 디바이스에 복사합니다.
ISO 파일을 CD에 구운 다음 명령을 사용하여 해당 콘텐츠를 디바이스에 복사합니다.
xcopy <d>:\*.* <e>:\*.* /s /e /f여기서 d 는 CD의 드라이버 문자이고 e 는 디바이스의 드라이브 문자입니다.
또는 가상 CD 프로그램을 사용하여 ISO 파일을 탑재한 다음 명령을 사용하여 해당 콘텐츠를 디바이스에 복사합니다.
xcopy <d>:\*.* <e>:\*.* /s /e /f여기서 d 는 CD의 드라이버 문자이고 e 는 디바이스의 드라이브 문자입니다.
배포 워크벤치에서 운영 체제 구성
MDT는 Deployment Workbench를 사용하여 조직의 참조 및 대상 컴퓨터에 배포할 수 있는 운영 체제를 관리합니다. 다음을 수행하여 Deployment Workbench에서 운영 체제를 구성합니다.
운영 체제를 배포 워크벤치로 가져오기에 설명된 대로 운영 체제 가져오기
배포 워크벤치에서 운영 체제 복사에 설명된 대로 운영 체제 복사
배포 워크벤치에서 운영 체제 이동에 설명된 대로 운영 체제 이동
배포 워크벤치에서 운영 체제 이름 바꾸기에 설명된 대로 운영 체제 이름 바꾸기
배포 워크벤치에서 운영 체제 삭제에 설명된 대로 운영 체제 삭제
배포 워크벤치의 운영 체제용 폴더 관리에 설명된 대로 운영 체제용 폴더 관리
Deployment Workbench에서 운영 체제를 구성하는 추가에서 MDT Windows PowerShell cmdlet을 사용하여 운영 체제를 구성할 수 있습니다. MDT Windows PowerShell cmdlet을 사용하여 운영 체제를 구성하는 방법에 대한 자세한 내용은 MDT 문서 도구 키트 참조의 "MDT Windows PowerShell Cmdlet" 섹션 아래의 다음 섹션을 참조하세요.
Get-MDTOperatingSystemCatalog
Import-MDTOperatingSystem
운영 체제를 배포 워크벤치로 가져오기
표 31에 나열된 옵션을 사용하여 운영 체제를 Deployment Workbench로 가져올 수 있습니다. 배포 워크벤치의 운영 체제 가져오기 마법사에서 이 가져오기를 관리합니다.
표 31. 운영 체제를 배포 워크벤치로 가져오기 위한 옵션
| 옵션 | 운영 체제를 가져오려면 이 옵션을 선택합니다. |
|---|---|
| 원본 파일의 전체 집합 | DVD, CD 또는 동등한 미디어 원본과 같은 Windows 배포 미디어 |
| 사용자 지정 이미지 파일 | 배포를 위해 이전에 캡처된 WIM 이미지(일반적으로 참조 컴퓨터에서). |
| Windows Deployment Services 이미지 | Windows Deployment Services를 실행하는 컴퓨터에 있는 이미지입니다. |
참고
항상 최신 업데이트가 있는 운영 체제 원본에서 운영 체제를 가져옵니다. 이렇게 하면 대상 운영 체제가 배포된 후 업데이트를 적용할 때 관리 작업 및 네트워크 트래픽을 줄일 수 있습니다.
다음 방법 중 하나를 사용하여 운영 체제 가져오기 마법사를 시작합니다.
Deployment Workbench 콘솔 트리에서 운영 체제 노드 또는 운영 체제 노드 아래의 폴더를 클릭합니다. 그런 다음 작업 창에서 운영 체제 가져오기를 클릭합니다.
Deployment Workbench 콘솔 트리에서 운영 체제 노드 또는 운영 체제 노드 아래의 폴더를 클릭합니다. 그런 다음 작업 메뉴에서 운영 체제 가져오기를 클릭합니다.
Deployment Workbench 콘솔 트리에서 운영 체제 노드 또는 운영 체제 노드 아래의 폴더를 클릭합니다. 그런 다음 운영 체제 가져오기를 클릭합니다.
다음에서 운영 체제를 Deployment Workbench로 가져올 수도 있습니다.
Windows 배포 미디어에서 운영 체제 가져오기에 설명된 대로 Windows 배포 미디어
참조 컴퓨터의 이전에 캡처한 이미지 가져오기에 설명된 대로 참조 컴퓨터에서 이전에 캡처한 WIM 이미지
기존 Windows 배포 서비스에서 운영 체제 가져오기 이미지에 설명된 대로 Windows 배포 서비스의 기존 WIM 이미지
Windows 배포 미디어에서 운영 체제 가져오기
MDT를 사용하면 Windows 배포 미디어에서 배포 워크벤치로 운영 체제를 가져올 수 있습니다. 여기에는 제품 DVD, CD 또는 배포 파일이 포함된 폴더가 포함됩니다. 배포 워크벤치에서 운영 체제 가져오기 마법사를 사용하여 운영 체제를 가져옵니다.
Windows 배포 미디어에서 운영 체제를 가져오려면
Deployment Workbench 콘솔 트리에서 배포 워크벤치/배포 공유/deployment_share/운영 체제로 이동합니다(여기서 deployment_share 운영 체제가 추가될 배포 공유의 이름임).
작업 창에서 운영 체제 가져오기를 클릭합니다.
운영 체제 가져오기 마법사가 시작됩니다.
표 32의 정보를 사용하여 운영 체제 가져오기 마법사를 완료합니다.
이 마법사 페이지에서 실행할 작업 OS 유형 원본 파일의 전체 집합을 클릭한 다음 다음을 클릭합니다. 원본 원본 디렉터리에source_folder 입력하고(여기서 source_folder 운영 체제 원본 파일이 포함된 폴더에 대한 정규화된 경로임) 다음을 클릭합니다.
또는 찾아보기를 클릭하여 원본 폴더를 찾습니다.대상 대상 디렉터리 이름에 destination_folder(여기서 destination_folder 운영 체제 원본 파일을 포함할 배포 공유의 폴더 이름)을 입력하고 다음을 클릭합니다. 요약 다음을 클릭합니다. 확인 출력 저장을 클릭하여 마법사의 출력을 파일에 저장하거나 스크립트 보기를 클릭하여 마법사 작업을 수행하는 데 사용되는 Windows PowerShell 스크립트를 봅니다.
마침을 클릭합니다.운영 체제 가져오기 마법사가 완료됩니다. 운영 체제는 Deployment Workbench의 세부 정보 창에 있는 운영 체제 목록에 추가됩니다.
참조 컴퓨터의 이전에 캡처한 이미지 가져오기
MDT를 사용하면 이전에 캡처한 참조 컴퓨터 또는 기타 사용자 지정 이미지의 이미지를 Deployment Workbench로 가져올 수 있습니다. 배포 워크벤치에서 운영 체제 가져오기 마법사를 사용하여 운영 체제를 가져옵니다.
이전에 캡처한 참조 컴퓨터 이미지에서 운영 체제를 가져오려면
시작을 클릭한 다음 모든 프로그램을 가리킵니다. Microsoft 배포 도구 키트를 가리킨 다음 배포 워크벤치를 클릭합니다.
Deployment Workbench 콘솔 트리에서 배포 워크벤치/배포 공유/deployment_share/운영 체제로 이동합니다(여기서 deployment_share 운영 체제가 추가될 배포 공유의 이름임).
작업 창에서 운영 체제 가져오기를 클릭합니다.
운영 체제 가져오기 마법사가 시작됩니다.
표 33의 정보를 사용하여 운영 체제 가져오기 마법사를 완료합니다.
이 마법사 페이지에서 실행할 작업 OS 유형 사용자 지정 이미지 파일을 클릭한 다음 다음을 클릭합니다. 원본 원본 파일에서 source_file 입력하고(여기서 source_file 운영 체제 원본 파일을 포함하는 WIM 이미지 파일의 정규화된 경로임) 다음을 클릭합니다.
또는 찾아보기를 클릭하여 원본 WIM 이미지를 찾습니다.설정 요구 사항에 따라 다음 옵션 중 하나를 선택하고 다음을 클릭합니다.
- 설치 파일이 필요하지 않습니다. 이미지에 설치 파일이 필요하지 않은 경우 이 옵션을 선택합니다.
- 지정된 경로에서 Windows 7, Windows Server 2008 R2 이상 설치 파일을 복사합니다. 배포 워크벤치의 다른 운영 체제에서 해당 파일을 사용할 수 없는 경우 Windows 설치 파일이 포함된 폴더에서 설치 파일을 복사하려면 이 옵션을 선택합니다. 설치 원본 디렉터리에서 찾아보기를 입력하거나 클릭하여 설치 파일이 포함된 폴더를 찾습니다.
기본 옵션은 설정이며 Sysprep 파일은 필요하지 않습니다.대상 대상 디렉터리 이름에 destination_folder(여기서 destination_folder 운영 체제 원본 파일을 포함할 배포 공유의 폴더 이름)을 입력하고 다음을 클릭합니다. 요약 다음을 클릭합니다. 확인 출력 저장을 클릭하여 마법사의 출력을 파일에 저장하거나 스크립트 보기를 클릭하여 마법사 작업을 수행하는 데 사용되는 Windows PowerShell 스크립트를 봅니다.
마침을 클릭합니다.운영 체제 가져오기 마법사가 완료됩니다. 운영 체제는 Deployment Workbench의 세부 정보 창에 있는 운영 체제 목록에 추가됩니다.
버전 ID가 없는 사용자 지정 이미지를 가져오려고 하면 다음과 유사한 오류와 함께 마법사가 실패합니다.
Setup failed applying image F:\Deploy\Operating Systems\W2K8R2RTM\W2K8R2RTM.wim, rc = 31
ZTI ERROR – Non-zero return code by LTIApply, rc = 31.
이 문제를 해결하려면 다음 명령을 실행하여 이미지에 버전 ID를 추가합니다(여기서 edition_id 원래 팩터리 이미지 또는 Windows ADK에 정의된 대로 적절한 SKU ID이고, wim_file WIM 파일의 이름이 고, new_image_name 새 이미지 이름이고 , new_image_description 이미지에 대한 새 설명임).
imagex /flags <edition_id> /info <wim_file> 1 <new_image_name> <new_image_description>
기존 Windows 배포 서비스 이미지에서 운영 체제 가져오기
MDT를 사용하면 Windows 배포 서비스의 기존 WIM 이미지를 Deployment Workbench로 가져올 수 있습니다. 배포 워크벤치에서 운영 체제 가져오기 마법사를 사용하여 운영 체제를 가져옵니다.
Windows 배포 서비스의 기존 이미지에서 운영 체제를 가져오려면
시작을 클릭한 다음 모든 프로그램을 가리킵니다. Microsoft 배포 도구 키트를 가리킨 다음 배포 워크벤치를 클릭합니다.
Deployment Workbench 콘솔 트리에서 배포 워크벤치/배포 공유/deployment_share/운영 체제로 이동합니다(여기서 deployment_share 운영 체제가 추가될 배포 공유의 이름임).
작업 창에서 운영 체제 가져오기를 클릭합니다.
운영 체제 가져오기 마법사가 시작됩니다.
표 34의 정보를 사용하여 운영 체제 가져오기 마법사를 완료합니다.
표 34. 운영 체제 가져오기 마법사 완료에 대한 정보
이 마법사 페이지에서 실행할 작업 OS 유형 사용자 지정 이미지 파일을 클릭한 다음 다음을 클릭합니다. WDS 서버 서버 이름에 server_name 입력하고(여기서 server_name 기존 WIM 이미지를 포함하는 Windows Deployment Services 서버의 이름임) 다음을 클릭합니다. 요약 다음을 클릭합니다. 확인 출력 저장을 클릭하여 마법사의 출력을 파일에 저장하거나 스크립트 보기를 클릭하여 마법사 작업을 수행하는 데 사용되는 Windows PowerShell 스크립트를 봅니다.
마침을 클릭합니다.운영 체제 가져오기 마법사가 완료됩니다. 운영 체제는 세부 정보 창의 운영 체제 목록에 추가되지만 배포 공유에 복사되지는 않습니다. Deployment Workbench는 운영 체제 이미지를 Windows Deployment Services 서버에 그대로 두지만 이제 LTI에서 이미지를 사용할 수 있습니다.
배포 워크벤치에서 운영 체제 속성 보기
Deployment Workbench의 항목 속성 보기에 설명된 대로 속성 작업을 사용하여 Deployment Workbench의 운영 체제 노드 아래에 있는 운영 체제 속성을 볼 수 있습니다.
표 35는 운영 체제 속성 대화 상자의 일반 탭에 있는 구성 설정을 나열하고 각 설정에 대한 설명을 제공합니다.
참고
일반 탭의 구성 설정은 운영 체제를 가져올 때 채워지고 운영 체제 이름만 수정할 수 있습니다. 다른 설정은 수정할 수 없습니다.
| 설정 | 설명 |
|---|---|
| 운영 체제 이름 | 운영 체제의 이름(예: Windows 8 x64 install.wim의 Windows 8 ENTERPRISE)을 포함합니다. |
| 설명 | 운영 체제에 대한 설명(예: Windows 8 ENTERPRISE)을 포함합니다. |
| OS 유형 | 운영 체제 유형(예: Windows 이미지 기반 설치 프로그램)을 포함합니다. |
| 플랫폼 | 운영 체제의 프로세서 아키텍처(예: x64)를 포함합니다. |
| 언어 | 운영 체제에 포함된 언어(예: en-US)를 포함합니다. |
| 설치 포함 | 운영 체제에 설치를 수행하는 데 필요한 파일이 포함되어 있는지 여부를 나타내는 True 또는 False를 포함합니다. |
| Path | 배포 공유의 루트를 기준으로 하는 운영 체제에 대한 경로를 포함합니다. |
| 이미지 파일 | 배포 공유의 루트를 기준으로 운영 체제의 경로 및 파일 이름을 포함합니다. |
| 이미지 인덱스 | 이미지의 이미지 인덱스를 나타내는 숫자 값(예: 1)을 포함합니다. |
| 이미지 이름 | 이미지 이름(예: Windows 8 ENTERPRISE)을 포함합니다. |
| 이미지 크기(MB) | 이미지 크기를 메가바이트 단위로 포함합니다. 예를 들어 7921은 7,921MB 또는 7.921GB를 나타냅니다. |
| Hal | 이미지에 대한 HAL 형식(예: acpiapic)을 포함합니다. |
배포 워크벤치에서 운영 체제 복사
배포 워크벤치의 항목 복사에 설명된 대로 복사 및 붙여넣 기 작업을 사용하여 Deployment Workbench의 운영 체제 노드 아래에 운영 체제 및 폴더 를 복사하여 붙여넣습니다.
배포 워크벤치에서 운영 체제 이동
배포 워크벤치의 항목 이동에 설명된 대로 잘라내 기 및 붙여넣기 작업을 사용하여 Deployment Workbench의 운영 체제 노드 아래로 운영 체제 및 폴더를 이동합니다.
Deployment Workbench에서 운영 체제 이름 바꾸기
Deployment Workbench의 항목 이름 바꾸기에 설명된 대로 이름 바꾸기 작업을 사용하여 Deployment Workbench의 운영 체제 노드 아래에 있는 운영 체제 및 폴더의 이름을 바꿉니다.
배포 워크벤치에서 운영 체제 삭제
배포 워크벤치에서 항목 삭제에 설명된 대로 선택한 항목 삭제 마법사를 사용하여 Deployment Workbench의 운영 체제 노드 아래에 있는 운영 체제 및 폴더를 삭제합니다. 선택한 항목 삭제 마법사를 사용하면 개별 운영 체제 파일 또는 전체 폴더 구조를 삭제할 수 있습니다.
Deployment Workbench에서 운영 체제용 폴더 관리
Deployment Workbench의 운영 체제 노드 아래에 있는 폴더를 관리하여 운영 체제의 계층적 그룹을 만들 수 있습니다. 자세한 내용은 다음을 참조하세요.
폴더 관리, 배포 워크벤치의 폴더 관리를 참조하세요.
선택 프로필은 선택 프로필 관리를 참조하세요.
배포 워크벤치에서 애플리케이션 구성
MDT는 Deployment Workbench를 사용하여 조직의 참조 및 대상 컴퓨터에 배포된 애플리케이션을 관리합니다. 다음을 수행하여 Deployment Workbench에서 애플리케이션을 구성합니다.
배포 워크벤치에서 애플리케이션 복사에 설명된 대로 애플리케이션 복사
배포 워크벤치에서 애플리케이션 이동에 설명된 대로 애플리케이션 이동
배포 워크벤치에서 애플리케이션 이름 바꾸기에 설명된 대로 애플리케이션 이름 바꾸기
배포 워크벤치에서 애플리케이션 삭제에 설명된 대로 애플리케이션 삭제
배포 마법사에서 애플리케이션이 표시되지 않도록 방지에 설명된 대로 애플리케이션이 표시되지 않도록 방지
애플리케이션 설치 후 컴퓨터를 다시 시작하도록 구성에 설명된 대로 컴퓨터를 다시 시작하도록 구성
작업 순서에서 애플리케이션 설치 사용자 지정에 설명된 대로 애플리케이션 설치 사용자 지정
Deployment Workbench에서 애플리케이션 관리에 추가할 때 MDT Windows PowerShell cmdlet을 사용하여 애플리케이션을 관리할 수 있습니다. MDT Windows PowerShell cmdlet을 사용하여 애플리케이션을 관리하는 방법에 대한 자세한 내용은 MDT 문서 도구 키트 참조의 "MDT Windows PowerShell Cmdlet" 섹션 아래에 있는 다음 섹션을 참조하세요.
Get-MDTDeploymentShareStatistics
Import-MDTApplication
Deployment Workbench에서 새 애플리케이션 만들기
표 36에 나열된 옵션 중 하나를 사용하여 Deployment Workbench에서 새 애플리케이션을 만들 수 있습니다. 새 애플리케이션 마법사를 사용하여 운영 체제를 Deployment Workbench로 가져옵니다.
표 36. 새 애플리케이션 만들기 옵션
| 옵션 | 애플리케이션을 만들려면 이 옵션을 선택합니다. |
|---|---|
| 원본 파일이 있는 애플리케이션 | 애플리케이션 원본 파일은 운영 체제 빌드를 설치하거나 사용자 지정해야 하는 경우 대상 컴퓨터에서 사용할 수 없습니다. 이 옵션을 선택하면 애플리케이션 파일이 배포 공유에 복사되고 배포 프로세스는 배포 공유에서 애플리케이션을 설치합니다. |
| 원본 파일 또는 네트워크의 다른 위치가 없는 애플리케이션 | 애플리케이션 원본 파일은 운영 체제 빌드를 설치하는 동안 또는 애플리케이션 원본 파일이 필요하지 않은 명령을 실행하는 동안 사용할 수 있습니다. 이 옵션을 선택하면 애플리케이션 원본 파일이 배포 공유에 복사되지 않습니다. 대신 배포 프로세스는 네트워크의 다른 위치에서 애플리케이션을 설치합니다. |
| 애플리케이션 번들 | 특정 순서로 설치해야 하는 애플리케이션 목록입니다. 이 목록은 애플리케이션 번들에 대한 종속성으로 지정되지만 번들 자체는 아무것도 설치하지 않습니다. |
다음 방법 중 하나를 사용하여 새 애플리케이션 마법사를 시작합니다.
Deployment Workbench 콘솔 트리에서 애플리케이션 노드 또는 애플리케이션 노드 아래의 폴더를 클릭합니다. 그런 다음 작업 창에서 새 애플리케이션을 클릭합니다.
Deployment Workbench 콘솔 트리에서 애플리케이션 노드 또는 애플리케이션 노드 아래의 폴더를 클릭합니다. 그런 다음 작업 메뉴에서 새 애플리케이션을 클릭합니다.
Deployment Workbench 콘솔 트리에서 애플리케이션 노드 또는 애플리케이션 노드 아래의 폴더를 클릭합니다. 그런 다음 새 애플리케이션을 클릭합니다.
다음을 위해 Deployment Workbench에서 새 애플리케이션을 만들 수 있습니다.
배포 공유에서 배포되는 새 애플리케이션 만들기에 설명된 대로 배포 공유에서 배포할 애플리케이션
다른 네트워크 공유 폴더에서 배포되는 새 애플리케이션 만들기에 설명된 대로 다른 네트워크 공유 폴더에서 배포할 애플리케이션
애플리케이션 종속성 배포를 위한 새 애플리케이션 만들기에 설명된 대로 애플리케이션 종속성 배포
배포 공유에서 배포되는 새 애플리케이션 만들기
MDT를 사용하면 배포 워크벤치의 새 애플리케이션 마법사를 사용하여 배포 공유에서 배포된 새 애플리케이션을 만들 수 있습니다. 새 애플리케이션 마법사는 이러한 유형의 애플리케이션에 대한 원본 파일을 배포 공유에 복사합니다.
배포 공유에서 배포되는 새 애플리케이션을 만들려면
시작을 클릭한 다음 모든 프로그램을 가리킵니다. Microsoft 배포 도구 키트를 가리킨 다음 배포 워크벤치를 클릭합니다.
Deployment Workbench 콘솔 트리에서 Deployment Workbench/Deployment Share/deployment_share/Applications로 이동합니다(여기서 deployment_share 애플리케이션을 추가할 배포 공유의 이름임).
작업 창에서 새 애플리케이션을 클릭합니다.
새 애플리케이션 마법사가 시작됩니다.
표 37의 정보를 사용하여 새 애플리케이션 마법사를 완료합니다.
표 37. 새 애플리케이션 마법사 완료에 대한 정보
이 마법사 페이지에서 실행할 작업 애플리케이션 유형 원본 파일이 있는 애플리케이션을 클릭한 다음 다음을 클릭합니다. 세부 정보 - 게시자에서 publisher_name 입력합니다(여기서 publisher_name 애플리케이션 게시자의 이름임).
- 애플리케이션 이름에 application_name 입력합니다(여기서 application_name 애플리케이션의 설명이 포함된 이름임).
- 버전에서 버전을 입력합니다(여기서 버전은 애플리케이션의 버전임).
- 언어에서 언어 를 입력합니다(여기서 언어 는 애플리케이션의 언어임).
- 다음을 클릭합니다.원본 a. 원본 디렉터리에source_folder 입력합니다(여기서 source_folder 애플리케이션 원본 파일을 포함하는 폴더에 대한 정규화된 경로임).
또는 찾아보기를 클릭하여 원본 폴더를 찾습니다.
b. 요구 사항에 따라 파일을 복사하는 대신 배포 공유로 이동 확인란을 선택하거나 선택 취소한 다음 , 다음을 클릭합니다.
이 확인란은 마법사가 애플리케이션 원본 파일을 배포 공유로 복사하거나 이동할지 여부를 결정합니다. 확인란이 다음과 같은 경우:
- 선택한 경우 마법사가 원본 파일을 배포 공유로 이동합니다.
- 지워진 경우 마법사는 원본 파일을 배포 공유에 복사합니다.
기본적으로 이 확인란은 선택 해제되어 있습니다.대상 만들 디렉터리의 이름 지정에서 destination_folder(여기서 destination_folder 애플리케이션 원본 파일을 포함할 배포 공유의 폴더 이름)을 입력하고 다음을 클릭합니다. 명령 세부 정보 - 명령줄에서 command_line 입력합니다(여기서 command_line 명령줄 매개 변수를 포함하여 애플리케이션 설치를 시작하기 위해 실행할 명령줄임).
- 작업 디렉터리에working_directory 입력합니다(여기서 working_directory 애플리케이션의 작업 디렉터리로 지정된 폴더의 정규화된 경로 또는 상대 경로임).
- 다음을 클릭합니다.요약 다음을 클릭합니다. 확인 출력 저장을 클릭하여 마법사의 출력을 파일에 저장하거나 스크립트 보기를 클릭하여 마법사 작업을 수행하는 데 사용되는 Windows PowerShell 스크립트를 봅니다.
마침을 클릭합니다.새 애플리케이션 마법사가 완료됩니다. 애플리케이션은 Deployment Workbench의 세부 정보 창에 있는 운영 체제 목록에 추가됩니다.
다른 네트워크 공유 폴더에서 배포된 새 애플리케이션 만들기
MDT를 사용하면 배포 공유 이외의 네트워크 공유 폴더에서 배포하는 새 애플리케이션을 만들 수 있습니다. 배포 워크벤치에서 새 애플리케이션 마법사를 사용하여 새 애플리케이션을 만듭니다. 새 애플리케이션 마법사는 이러한 유형의 애플리케이션에 대한 원본 파일을 복사하지 않습니다.
배포 공유 이외의 네트워크 공유 폴더에서 배포되는 새 애플리케이션을 만들려면
시작을 클릭한 다음 모든 프로그램을 가리킵니다. Microsoft 배포 도구 키트를 가리킨 다음 배포 워크벤치를 클릭합니다.
Deployment Workbench 콘솔 트리에서 Deployment Workbench/Deployment Share/deployment_share/Applications로 이동합니다(여기서 deployment_share 애플리케이션을 추가할 배포 공유의 이름임).
작업 창에서 새 애플리케이션을 클릭합니다.
새 애플리케이션 마법사가 시작됩니다.
표 38의 정보를 사용하여 새 애플리케이션 마법사를 완료합니다.
이 마법사 페이지에서 실행할 작업 애플리케이션 유형 원본 파일 없이 또는 네트워크의 다른 위치에서 애플리케이션을 클릭한 다음 다음을 클릭합니다. 세부 정보 - 게시자에서 publisher_name 입력합니다(여기서 publisher_name 애플리케이션 게시자의 이름임).
- 애플리케이션 이름에 application_name 입력합니다(여기서 application_name 애플리케이션의 설명이 포함된 이름임).
- 버전에서 버전을 입력합니다(여기서 버전은 애플리케이션의 버전임).
- 언어에서 언어 를 입력합니다(여기서 언어 는 애플리케이션의 언어임).
- 다음을 클릭합니다.명령 세부 정보 - 명령줄에서 command_line 입력합니다(여기서 command_line 명령줄 매개 변수를 포함하여 애플리케이션 설치를 시작하기 위해 실행할 명령줄임).
- 작업 디렉터리에working_directory 입력합니다(여기서 working_directory 애플리케이션의 작업 디렉터리로 지정된 폴더의 정규화된 경로 또는 상대 경로임).
- 다음을 클릭합니다.요약 다음을 클릭합니다. 확인 출력 저장을 클릭하여 마법사의 출력을 파일에 저장하거나 스크립트 보기를 클릭하여 마법사 작업을 수행하는 데 사용되는 Windows PowerShell 스크립트를 봅니다.
마침을 클릭합니다.새 애플리케이션 마법사가 완료됩니다. 애플리케이션은 Deployment Workbench의 세부 정보 창에 있는 운영 체제 목록에 추가됩니다.
애플리케이션 종속성을 배포하기 위한 새 애플리케이션 만들기
MDT를 사용하면 애플리케이션 자체를 설치하는 대신 애플리케이션에 대한 종속성만 배포하는 데 사용되는 새 애플리케이션을 만들 수 있습니다. 배포 워크벤치에서 새 애플리케이션 마법사를 사용하여 새 애플리케이션을 만듭니다. 새 애플리케이션 마법사는 원본 파일을 배포 공유에 복사하지 않습니다.
애플리케이션 종속성을 배포하기 위한 새 애플리케이션을 만들려면
시작을 클릭한 다음 모든 프로그램을 가리킵니다. Microsoft 배포 도구 키트를 가리킨 다음 배포 워크벤치를 클릭합니다.
Deployment Workbench 콘솔 트리에서 Deployment Workbench/Deployment Share/deployment_share/Applications로 이동합니다(여기서 deployment_share 애플리케이션을 추가할 배포 공유의 이름임).
작업 창에서 새 애플리케이션을 클릭합니다.
새 애플리케이션 마법사가 시작됩니다.
표 39의 정보를 사용하여 새 애플리케이션 마법사를 완료합니다.
표 39. 새 애플리케이션 마법사 완료에 대한 정보
이 마법사 페이지에서 실행할 작업 애플리케이션 유형 애플리케이션 번들을 클릭한 다음 다음을 클릭합니다. 세부 정보 - 게시자에서 publisher_name 입력합니다(여기서 publisher_name 애플리케이션 게시자의 이름임).
- 애플리케이션 이름에 application_name 입력합니다(여기서 application_name 애플리케이션의 설명이 포함된 이름임).
- 버전에서 버전을 입력합니다(여기서 버전은 애플리케이션의 버전임).
- 언어에서 언어 를 입력합니다(여기서 언어 는 애플리케이션의 언어임).
- 다음을 클릭합니다.요약 다음을 클릭합니다. 확인 출력 저장을 클릭하여 마법사의 출력을 파일에 저장하거나 스크립트 보기를 클릭하여 마법사 작업을 수행하는 데 사용되는 Windows PowerShell 스크립트를 봅니다.
마침을 클릭합니다.새 애플리케이션 마법사가 완료됩니다. 애플리케이션은 Deployment Workbench의 세부 정보 창에 있는 운영 체제 목록에 추가됩니다.
Deployment Workbench에서 애플리케이션 보기 및 구성
Deployment Workbench의 항목 속성 보기에 설명된 대로 속성 작업을 사용하여 Deployment Workbench의 애플리케이션 노드 아래에 있는 애플리케이션의 속성을 봅니다. 애플리케이션 속성 대화 상자에서 다음 단계를 수행하여 Deployment Workbench에서 애플리케이션을 구성합니다.
애플리케이션 속성 일반 탭 구성에 설명된 대로 일반 탭에서 속성을 구성합니다.
애플리케이션 속성 세부 정보 탭 구성에 설명된 대로 세부 정보 탭에서 속성을 구성합니다.
애플리케이션 속성 종속성 탭 구성에 설명된 대로 종 속성 탭에서 속성을 구성합니다.
애플리케이션 속성 Office 제품 탭 구성에 설명된 대로 Office 제품 탭에서 속성을 구성합니다.
애플리케이션 속성 일반 탭 구성
일반 탭에 저장된 애플리케이션 속성은 대부분 새 애플리케이션 마법사가 실행되면 구성됩니다. application_name속성 대화 상자를 통해 일반 탭의 애플리케이션 속성을 업데이트합니다(여기서 application_name Deployment Workbench의 애플리케이션 이름임).
애플리케이션 속성에 대한 일반 탭을 구성하려면
시작을 클릭한 다음 모든 프로그램을 가리킵니다. Microsoft 배포 도구 키트를 가리킨 다음 배포 워크벤치를 클릭합니다.
Deployment Workbench 콘솔 트리에서 Deployment Workbench/Deployment Share/deployment_share/Applications로 이동합니다(여기서 deployment_share 애플리케이션을 추가할 배포 공유의 이름임).
세부 정보 창에서 application_name 클릭합니다(여기서 application_name 구성할 애플리케이션의 이름임).
작업 창에서 속성을 클릭합니다.
application_name속성 대화 상자가 열립니다(여기서 application_name 구성할 애플리케이션의 이름임).
일반 탭에서 조직의 요구 사항에 따라 표 40에 나열된 설정을 구성한 다음 확인을 클릭합니다.
표 40. 애플리케이션 속성의 일반 탭에 있는 구성 설정
설정 설명 이름 Deployment Workbench에 표시되는 애플리케이션의 이름을 포함합니다. 표시 이름이 구성되지 않은 경우 이 값도 배포 마법사에 표시됩니다. Comments 애플리케이션에 대한 정보를 제공합니다. 표시 이름 (선택 사항) 이름 값 대신 배포 마법사에 표시되는 이름을 포함합니다. 값을 지정하지 않으면 이름 값이 배포 마법사에 표시됩니다. 짧은 이름 애플리케이션이 있는 폴더의 이름을 포함합니다. 버전 애플리케이션의 버전 번호를 포함합니다.
이 상자에 버전 번호를 입력합니다. 실제 애플리케이션 버전 번호에 대해 유효성을 검사하지 않지만 정보 제공을 위해 제공됩니다.Publisher 애플리케이션 게시자의 이름을 포함합니다.
이 상자에 게시자를 입력합니다. 실제 애플리케이션 버전 번호에 대해 유효성을 검사하지 않지만 정보 제공을 위해 제공됩니다.언어 애플리케이션의 언어를 포함합니다.
이 상자에 언어를 입력합니다. 실제 애플리케이션 언어에 대해 유효성을 검사하지 않지만 정보 제공 목적으로 제공됩니다.원본 디렉터리 애플리케이션 파일의 원본이 있는 폴더를 구성합니다. 애플리케이션 GUID 애플리케이션에 대한 GUID를 포함합니다. 배포 마법사에서 이 애플리케이션 숨기기 배포 마법사에 이 애플리케이션이 표시되는 시기를 제어하려면 선택합니다. 확인란이 다음과 같은 경우:
- 선택한 경우 배포 마법사에 이 애플리케이션이 표시되지 않습니다.
- 지워지면 배포 마법사에 이 애플리케이션이 표시됩니다.
이 확인란은 기본적으로 선택 취소됩니다.
이 설정은 Deployment Workbench의 세부 정보 창에 있는 숨기기 열에도 표시됩니다.이 애플리케이션 사용 배포 워크벤치의 다른 마법사 및 대화 상자에서 이 애플리케이션을 사용할 수 있는 시기를 제어하려면 선택합니다. 확인란이 다음과 같은 경우:
- 선택한 경우 Deployment Workbench의 다른 마법사 및 대화 상자에서 이 애플리케이션을 선택할 수 있습니다.
- 지워진 경우 Deployment Workbench의 다른 마법사 및 대화 상자에서 이 애플리케이션을 선택할 수 없습니다.
이 확인란은 기본적으로 선택되어 있습니다.애플리케이션 구성 설정이 저장되고 수정 내용이 Deployment Workbench의 세부 정보 창에 표시됩니다.
애플리케이션 속성 세부 정보 탭 구성
세부 정보 탭에 저장된 애플리케이션 구성 설정은 새 애플리케이션 마법사가 실행되면 처음에 구성됩니다. application_name속성 대화 상자를 통해 세부 정보 탭에서 애플리케이션 속성을 업데이트합니다(여기서 application_name Deployment Workbench의 애플리케이션 이름임).
애플리케이션 속성에 대한 세부 정보 탭을 구성하려면
시작을 클릭한 다음 모든 프로그램을 가리킵니다. Microsoft 배포 도구 키트를 가리킨 다음 배포 워크벤치를 클릭합니다.
Deployment Workbench 콘솔 트리에서 Deployment Workbench/Deployment Share/deployment_share/Applications로 이동합니다(여기서 deployment_share 애플리케이션을 추가할 배포 공유의 이름임).
세부 정보 창에서 application_name 클릭합니다(여기서 application_name 구성할 애플리케이션의 이름임).
작업 창에서 속성을 클릭합니다.
application_name속성 대화 상자가 열립니다(여기서 application_name 구성할 애플리케이션의 이름임).
세부 정보 탭에서 조직의 요구 사항에 따라 표 41에 나열된 설정을 구성한 다음 확인을 클릭합니다.
표 41. 애플리케이션 속성의 세부 정보 탭에 있는 구성 설정
설정 설명 애플리케이션 번들 애플리케이션 종속성을 설치하도록 애플리케이션을 구성하려면 선택하지만 애플리케이션은 설치하지 않습니다. 사용 가능한 다른 옵션은 표준 애플리케이션입니다. 표준 애플리케이션 이 탭에 나열된 원본 파일, 명령줄 및 기타 옵션이 있는 표준 애플리케이션으로 애플리케이션을 구성하려면 선택합니다. 사용 가능한 다른 옵션은 애플리케이션 번들입니다. 자동 설치 명령 애플리케이션의 무인 또는 조용한 설치를 수행하기 위해 실행되도록 명령줄을 구성합니다. 이 텍스트 상자는 표준 애플리케이션 옵션을 선택하는 경우에만 사용하도록 설정됩니다. 작업 디렉터리 애플리케이션의 작업 디렉터리를 구성하고 표준 애플리케이션을 선택할 때만 사용하도록 설정됩니다. 레지스트리 키 이름 제거 애플리케이션이 대상 컴퓨터에 이미 설치되어 있는지 여부를 확인하는 데 사용되는 레지스트리 하위 키 HKEY_LOCAL_MACHINE\Software\Microsoft\Windows\CurrentVersion\Uninstall구성합니다. MDT가 하위 키의 존재를 감지하는 경우 애플리케이션이 이미 설치되어 있다고 가정하고 애플리케이션 및 종속성의 설치를 건너뜁니다. 이 텍스트 상자는 표준 애플리케이션을 선택하는 경우에만 사용하도록 설정됩니다. 이 애플리케이션을 설치한 후 컴퓨터 다시 부팅 이 애플리케이션을 설치한 후 대상 컴퓨터를 다시 시작하도록 MDT 배포 프로세스를 구성하려면 선택합니다. 확인란이 다음과 같은 경우:
- 선택한 경우 애플리케이션을 설치한 후 대상 컴퓨터가 다시 시작됩니다.
- 지워지면 애플리케이션을 설치한 후 대상 컴퓨터가 다시 시작되지 않습니다.
이 확인란은 기본적으로 선택 취소됩니다.모든 플랫폼에서 실행할 수 있습니다. 지원되는 32비트 또는 64비트 Windows 운영 체제에서 실행되도록 애플리케이션을 구성하려면 선택합니다. 사용 가능한 다른 옵션은 지정된 클라이언트 플랫폼에서만 실행할 수 있습니다. 지정된 클라이언트 플랫폼에서만 실행할 수 있습니다. 지원되는 32비트 또는 64비트 Windows 운영 체제에서 실행되도록 애플리케이션을 구성하려면 선택합니다. 사용 가능한 다른 옵션은 모든 플랫폼에서 실행할 수 있습니다. 애플리케이션 구성 설정이 저장되고 수정 내용이 Deployment Workbench의 세부 정보 창에 표시됩니다.
애플리케이션 속성 종속성 탭 구성
MDT는 애플리케이션을 설치하기 전에 애플리케이션의 종속성을 확인합니다. 마찬가지로 MDT는 애플리케이션을 설치하기 전에 모든 애플리케이션 종속성이 설치되도록 합니다.
참고
애플리케이션과 별도로 종속성을 선택하지 않더라도 애플리케이션 종속성이 설치됩니다. 또한 애플리케이션 종속성은 CustomSettings.ini 또는 MDT DB에 정의된 모든 규칙을 재정의합니다.
둘 이상의 애플리케이션 종속성을 정의할 때 종속성이 설치되는 순서를 구성하여 종속성이 특정 순서로 설치되도록 할 수 있습니다. application_name속성 대화 상자를 통해 종속성 탭에서 애플리케이션 속성을 업데이트합니다(여기서 application_name Deployment Workbench의 애플리케이션 이름임).
애플리케이션 속성에 대한 종속성 탭을 구성하려면
시작을 클릭한 다음 모든 프로그램을 가리킵니다. Microsoft 배포 도구 키트를 가리킨 다음 배포 워크벤치를 클릭합니다.
Deployment Workbench 콘솔 트리에서 배포 워크벤치/배포 공유/deployment_share/애플리케이션으로 이동합니다(여기서 deployment_share 애플리케이션을 추가할 배포 공유의 이름임).
세부 정보 창에서 application_name 클릭합니다(여기서 application_name 구성하는 애플리케이션의 이름임).
작업 창에서 속성을 클릭합니다.
application_name속성 대화 상자가 열립니다(여기서 application_name 구성할 애플리케이션의 이름임).
종속성 탭에서 조직의 요구 사항에 따라 테이블 42에서 작업 중 하나를 수행하여 설정을 구성한 다음 확인을 클릭합니다.
표 42. 애플리케이션 속성의 종속성 탭에 대한 작업
작업 설명 추가 항목 선택 대화 상자를 사용하여 종속성 목록에 새 애플리케이션 종속성을 추가합니다. 배포 공유에 이미 있는 모든 애플리케이션을 추가할 수 있습니다. Remove 종속성 목록에서 애플리케이션 종속성을 제거합니다. 위쪽 설치된 종속성 시퀀스에서 애플리케이션 종속성을 더 높게 이동합니다.
애플리케이션 종속성은 목록의 맨 위에서 아래쪽으로 설치됩니다.아래로 설치된 종속성 시퀀스에서 애플리케이션 종속성을 낮게 이동합니다.
애플리케이션 종속성은 목록의 맨 위에서 아래쪽으로 설치됩니다.애플리케이션 구성 설정이 저장되고 수정 내용이 Deployment Workbench의 세부 정보 창에 표시됩니다.
애플리케이션 속성 Office 제품 탭 구성
Office 제품 탭에 저장된 애플리케이션 속성은 대부분 새 애플리케이션 마법사가 실행되면 구성됩니다. application_name속성 대화 상자를 통해 Office 제품 탭의 애플리케이션 속성을 업데이트합니다(여기서 application_name 배포 Workbench의 애플리케이션 이름임).
참고
이 탭은 Microsoft Office용 애플리케이션을 만들 때 표시됩니다. 다른 모든 애플리케이션의 경우 이 탭이 표시되지 않습니다.
애플리케이션 속성에 대한 Office 제품 탭을 구성하려면
시작을 클릭한 다음 모든 프로그램을 가리킵니다. Microsoft 배포 도구 키트를 가리킨 다음 배포 워크벤치를 클릭합니다.
Deployment Workbench 콘솔 트리에서 Deployment Workbench/Deployment Share/deployment_share/Applications로 이동합니다(여기서 deployment_share 애플리케이션을 추가할 배포 공유의 이름임).
세부 정보 창에서 application_name 클릭합니다(여기서 application_name 구성할 애플리케이션의 이름임).
작업 창에서 속성을 클릭합니다.
application_name속성 대화 상자가 열립니다(여기서 application_name 구성할 애플리케이션의 이름임).
Office 제품 탭에서 조직의 요구 사항에 따라 표 43에 나열된 설정을 구성한 다음 확인을 클릭합니다.
표 43. 애플리케이션 속성의 Office 제품 탭에 있는 구성 설정
설정 설명 설치할 Office 제품 설치할 Microsoft Office 제품을 선택합니다. Office 언어 를 사용하여 원본 이미지에 포함된 각 언어를 선택합니다.
기본적으로 Microsoft Office 설치 프로그램은 대상 운영 체제와 동일한 언어를 설치합니다. 이러한 확인란을 사용하여 특정 언어 팩을 강제로 설치합니다.제품 키 배포 Workbench가 제품 키를 제공하도록 Microsoft Office 설치 프로그램에 대한 Config.xml 파일을 구성하는지 여부를 확인하려면 선택합니다. 확인란이 다음과 같은 경우:
- 선택한 경우 연결된 상자에 제품 키를 입력하여 Config.xml 파일을 자동으로 구성합니다.
- Microsoft Office 설치 중 또는 MSP(Windows Installer) 구성 파일에서 제품 키가 제공됩니다.고객 이름 배포 Workbench에서 고객 이름을 제공하도록 Microsoft Office 설치 프로그램에 대한 Config.xml 구성하는지 여부를 확인하려면 선택합니다. 확인란이 다음과 같은 경우:
- 선택한 경우 연결된 상자에 고객 이름을 입력하여 Config.xml 파일을 자동으로 구성합니다.
- 지워진 고객 이름은 Microsoft Office 설치 중 또는 MSP 구성 파일에 제공됩니다.수준 표시 배포 Workbench가 설치 프로세스의 표시 수준을 구성하도록 Microsoft Office 설치 프로그램에 대한 Config.xml 구성하는지 여부를 확인하려면 선택합니다. 확인란이 다음과 같은 경우:
- 선택한 경우 연결된 상자에서 표시 수준을 선택하여 Config.xml 파일을 자동으로 구성합니다.
- Microsoft Office 설치 중 또는 MSP 구성 파일에서 표시 수준이 제공됩니다.EULA 수락 설치 프로세스 중에 Deployment Workbench가 자동으로 EULA(최종 사용자 사용권 계약)를 수락하도록 Microsoft Office 설치 프로그램에 대한 Config.xml 구성하는지 여부를 확인합니다. 확인란이 다음과 같은 경우:
- 선택한 Config.xml 파일이 EULA를 자동으로 수락하도록 구성됩니다.
- Microsoft Office 설치 중 또는 MSP 구성 파일에서 EULA 승인이 제공됩니다.캐시 전용 배포 Workbench가 설치 프로세스 중에 대상 컴퓨터에 LIS(로컬 설치 원본) 캐시를 설치하도록 Microsoft Office 설치에 대한 Config.xml 구성하지만 Microsoft Office를 설치하지 않도록 구성하는지 여부를 확인하려면 선택합니다. 확인란이 다음과 같은 경우:
- 선택한 Config.xml 파일은 Microsoft Office 설치 중에 LIS 캐시를 복사하도록 구성되지만 Microsoft Office 제품은 설치하지 않습니다.
- 지워지고 LIS 캐시가 복사되고 Microsoft Office 설치 중에 Microsoft Office 제품이 설치됩니다.항상 다시 부팅 안 함 설치 프로세스 중에 대상 컴퓨터가 다시 시작되지 않도록 Deployment Workbench가 Microsoft Office 설치 프로그램에 대한 Config.xml 구성하는지 여부를 확인하려면 선택합니다. 확인란이 다음과 같은 경우:
- 선택한 Config.xml 파일은 Microsoft Office 설치 중에 대상 컴퓨터가 다시 시작되지 않도록 구성됩니다.
- 지워진 경우 Microsoft Office 설치 중에 대상 컴퓨터를 다시 시작할 수 있습니다.추가 Microsoft Office 언어 팩을 추가하려면 클릭합니다. Config.xml편집 Deployment Workbench에서 생성하는 Config.xml 파일의 내용을 수정하려면 클릭합니다. 애플리케이션 구성 설정이 저장되고 수정 내용이 Deployment Workbench의 세부 정보 창에 표시됩니다.
배포 워크벤치에서 애플리케이션 복사
배포 워크벤치의 항목 복사에 설명된 대로 복사 및 붙여넣 기 작업을 사용하여 Deployment Workbench의 애플리케이션 노드 아래에 애플리케이션 및 폴더를 복사하여 붙여넣습니다.
배포 워크벤치에서 애플리케이션 이동
배포 워크벤치의 항목 이동에 설명된 대로 잘라내 기 및 붙여넣기 작업을 사용하여 배포 워크벤치의 애플리케이션 노드 아래로 애플리케이션 및 폴더 를 이동합니다.
Deployment Workbench에서 애플리케이션 이름 바꾸기
Deployment Workbench의 항목 이름 바꾸기에 설명된 대로 이름 바꾸기 작업을 사용하여 Deployment Workbench의 애플리케이션 노드 아래에 있는 애플리케이션 및 폴더의 이름을 바꿉니다.
배포 워크벤치에서 애플리케이션 삭제
배포 워크벤치에서 항목 삭제에 설명된 대로 선택한 항목 삭제 마법사를 사용하여 배포 워크벤치의 애플리케이션 노드 아래에 있는 애플리케이션 및 폴더를 삭제합니다. 선택한 항목 삭제 마법사를 사용하면 개별 애플리케이션 또는 전체 폴더 구조를 삭제할 수 있습니다.
참고
다른 애플리케이션이 종속된 경우 애플리케이션을 삭제해서는 안 됩니다. 그러나 Deployment Workbench는 이 권장 사항을 적용하지 않습니다.
배포 워크벤치에서 애플리케이션용 폴더 관리
Deployment Workbench의 애플리케이션 노드 아래에 있는 폴더를 관리하여 애플리케이션의 계층적 그룹을 만들 수 있습니다. 자세한 내용은 다음을 참조하세요.
폴더 관리, 배포 워크벤치의 폴더 관리를 참조하세요.
선택 프로필은 선택 프로필 관리를 참조하세요.
배포 워크벤치에서 애플리케이션 사용 또는 사용 안 함
애플리케이션 속성 대화 상자의 일반 탭에서 이 애플리케이션 사용 확인란을 사용하여 배포 워크벤치의 다른 마법사 및 대화 상자에서 애플리케이션을 사용할 수 있는지 여부를 제어합니다.
팁
작업 순서 단계에서만 설치할 수 있도록 애플리케이션을 구성하려면 애플리케이션을 사용하지 않도록 설정합니다. 이렇게 하면 작업 순서 중에 애플리케이션을 설치할 수 있지만 애플리케이션이 사용 가능한 애플리케이션 목록에 표시되지 않습니다.
Deployment Workbench에서 애플리케이션을 사용하거나 사용하지 않도록 설정하는 방법에 대한 자세한 내용은 애플리케이션 속성 일반 탭 구성을 참조하세요.
배포 마법사에서 애플리케이션이 표시되지 않도록 방지
애플리케이션 속성 일반 탭 구성에 설명된 대로 애플리케이션 속성 대화 상자의 일반 탭에 있는 배포 마법사에서 이 애플리케이션 숨기기 확인란을 선택하여 배포 마법사에 애플리케이션이 표시되지 않도록 합니다.
참고
배포 마법사에서 이 애플리케이션 숨기기 확인란의 상태는 애플리케이션 노드의 세부 정보 창에 있는 숨기기 열에 표시됩니다.
애플리케이션 설치 후 컴퓨터를 다시 시작하도록 구성
애플리케이션 속성 대화 상자의 세부 정보 탭에서 이 애플리케이션을 설치한 후 컴퓨터 다시 시작 확인란을 선택하여 애플리케이션을 설치한 후 대상 컴퓨터를 다시 시작합니다. 이 확인란을 선택하면 배포 마법사가 애플리케이션을 설치한 후 대상 컴퓨터를 다시 시작한 다음 작업 순서에서 다음 단계를 계속합니다.
주의
애플리케이션이 대상 컴퓨터를 다시 시작하는 것을 허용하지 않습니다. MDT는 다시 시작을 제어해야 합니다. 그렇지 않으면 작업 순서가 실패합니다. 예를 들어 REBOOT=REALLYSUPPRESS 명령을 사용하여 일부 Windows Installer 기반 애플리케이션이 다시 시작되지 않도록 합니다. Microsoft Office에서 컴퓨터를 다시 시작하지 못하도록 하려면 속성 SETUP_REBOOT=NEVER 를 Config.xml 파일 또는 Office 사용자 지정 도구를 사용하여 만든 MST 파일에 추가합니다.
애플리케이션을 설치한 후 대상 컴퓨터를 다시 시작하도록 MDT를 구성하는 방법에 대한 자세한 내용은 애플리케이션 속성 세부 정보 탭 구성을 참조하세요.
작업 순서에서 애플리케이션 설치 사용자 지정
Deployment Workbench를 통해 배포 공유의 애플리케이션 노드에 애플리케이션을 추가하는 것은 대부분의 애플리케이션을 배포하는 가장 간단한 방법입니다. MDT 작업 순서는 애플리케이션 설치 작업 순서 유형을 사용하여 애플리케이션을 배포합니다. MDT에 포함된 일부 작업 순서 템플릿에는 애플리케이션 설치 작업 순서 유형을 기반으로 하는 상태 복원 그룹의 애플리케이션 설치 작업 순서 단계가 있습니다.
애플리케이션 설치 작업 순서 유형을 사용하면 표 44에 나열된 구성 옵션 중 하나를 사용하여 단일 작업 순서 단계에서 하나 이상의 애플리케이션을 설치할 수 있습니다.
표 44. 애플리케이션 설치 작업 순서의 속성 탭에 있는 구성 설정
| 설정 | 설명 |
|---|---|
| 여러 애플리케이션 설치 | 단일 작업 순서 단계에서 하나 이상의 애플리케이션을 설치하려면 선택합니다. 이 구성 옵션을 사용하면 다음과 같은 모든 애플리케이션을 설치할 수 있습니다. - 배포 마법사에서 선택 - CustomSettings.ini 또는 MDT DB의 Applications 속성에 지정 - CustomSettings.ini 또는 MDT DB의 MandatoryApplications 속성에 지정 성공 코드 상자를 이 옵션과 함께 사용하여 성공적인 애플리케이션 배포를 나타내는 애플리케이션 설치 반환 코드를 식별합니다. 이 상자의 기본 값은 MDT에 포함된 템플릿의 작업 순서 단계에 대해 0 및 3010 입니다. 이 구성 옵션은 애플리케이션 설치 작업 순서 단계의 기본 선택 항목입니다. 자세한 내용은 다음을 참조하세요. - Applications 속성은 MDT 문서 도구 키트 참조의 "애플리케이션" 섹션 을 참조하세요. - MandatoryApplications 속성은 MDT 문서 도구 키트 참조의 "MandatoryApplications" 섹션 을 참조하세요. |
| 단일 애플리케이션 설치 | 단일 작업 순서 단계에서 하나 이상의 애플리케이션을 설치하려면 선택합니다. 이 옵션과 함께 설치할 애플리케이션 상자를 사용하여 선택한 애플리케이션에 대한 애플리케이션 종속성을 포함하여 설치할 애플리케이션을 선택합니다. |
다음을 수행하여 작업 순서에서 애플리케이션 배포 프로세스를 사용자 지정합니다.
기존 애플리케이션 설치 작업 순서 단계 구성에 설명된 대로 상태 복원 그룹에서 기존 애플리케이션 설치 작업 순서 단계 구성
애플리케이션 설치를 위한 새 작업 순서 단계 만들기에 설명된 대로 애플리케이션 설치 작업 순서 유형에 따라 새 작업 순서 단계 만들기
기존 애플리케이션 설치 작업 순서 단계 구성
작업 순서 단계의 속성 탭에서 구성 설정을 수정하여 기존 애플리케이션 설치 작업 순서 단계를 구성합니다.
기존 애플리케이션 설치 작업 순서 단계를 구성하려면
시작을 클릭한 다음 모든 프로그램을 가리킵니다. Microsoft 배포 도구 키트를 가리킨 다음 배포 워크벤치를 클릭합니다.
Deployment Workbench 콘솔 트리에서 배포 워크벤치/배포 공유/deployment_share/작업 순서로 이동합니다(여기서 deployment_share 애플리케이션을 추가할 배포 공유의 이름임).
세부 정보 창에서 task_sequence 클릭합니다(여기서 task_sequence 구성할 작업 순서의 이름임).
작업 창에서 속성을 클릭합니다.
task_sequence속성 대화 상자가 열립니다(여기서 task_sequence 구성할 애플리케이션의 이름임).
task_sequence속성 대화 상자(여기서 task_sequence 구성하려는 애플리케이션의 이름임)에서 작업 순서 탭을 클릭합니다.
작업 순서의 계층 구조에서 상태 복원/애플리케이션 설치로 이동합니다.
속성 탭에서 조직의 요구 사항에 따라 표 45에 나열된 설정을 구성한 다음 확인을 클릭합니다.
표 45. 애플리케이션 설치 작업 순서의 속성 탭에 있는 구성 설정
설정 설명 이름 작업 순서 계층 구조에 표시되는 작업 순서 단계의 이름을 구성합니다. 설명 작업 순서 단계에 대한 설명 텍스트를 구성합니다. 여러 애플리케이션 설치 다음을 수행하는 애플리케이션을 설치하도록 작업 순서 단계를 구성하려면 선택합니다.
- 배포 마법사에서 선택
- CustomSettings.ini 또는 MDT DB의 Applications 속성에 지정
- CustomSettings.ini 또는 MDT DB의 MandatoryApplications 속성에 지정성공 코드 애플리케이션 설치 소프트웨어에 대한 성공 코드 목록을 구성합니다. 각 성공 코드는 공백으로 구분됩니다. 이 텍스트 상자는 여러 애플리케이션 설치 옵션을 선택할 때만 사용할 수 있습니다. 단일 애플리케이션 설치 설치할 애플리케이션 상자에 나열된 애플리케이션만 설치 하도록 작업 순서 단계를 구성합니다. 설치할 애플리케이션 단일 애플리케이션 설치 옵션을 선택할 때 설치할 애플리케이션을 구성합니다. 찾아보기를 클릭하여 설치할 애플리케이션을 선택합니다. 이 텍스트 상자는 단일 애플리케이션 설치를 선택하는 경우에만 사용하도록 설정됩니다. 업데이트된 작업 순서는 Deployment Workbench의 세부 정보 창에 표시됩니다.
애플리케이션 설치를 위한 새 작업 순서 단계 만들기
대부분의 경우 기존 애플리케이션 설치 작업 순서 단계는 대상 컴퓨터에 애플리케이션을 설치하는 데 충분합니다. 그러나 기존 애플리케이션 설치 작업 순서 단계가 조직의 요구 사항에 충분하지 않거나 작업 순서에서 다른 순서로 애플리케이션을 설치해야 하는 경우가 있습니다.
예를 들어 일부 디바이스 드라이버의 설치 프로세스는 기존 디바이스 드라이버의 일반적인 설치 프로세스보다 애플리케이션 설치와 유사하게 수행됩니다. 애플리케이션 설치 작업 순서 유형에 따라 새 작업 순서 단계를 만들어 이러한 디바이스 드라이버를 설치 할 수 있습니다.
팁
작업 순서에서 기존 애플리케이션 설치 단계를 사용하지 않도록 설정하고 작업 순서 컨트롤을 사용하여 모든 애플리케이션을 수동으로 추가합니다. 이 방법의 이점은 필요한 순서에 따라 애플리케이션을 쉽게 선택하고 작업 순서에 삽입하여 많은 수의 애플리케이션 관리를 간소화할 수 있다는 것입니다.
애플리케이션을 설치하기 위한 새 작업 순서 단계를 만들려면
작업 순서 속성 구성 작업 순서 탭에 설명된 대로 작업 순서 계층 구조의 적절한 위치에 애플리케이션 설치 유형을 기반으로 새 작업 순서 단계를 만듭니다.
기존 애플리케이션 설치 작업 순서 단계 구성에 설명된 대로 하나 이상의 애플리케이션을 배포 하도록 새 작업 순서 단계를 구성합니다.
배포 워크벤치에서 패키지 구성
MDT의 패키지는 대상 컴퓨터에 설치되고 보안 업데이트, 서비스 팩, 기능 팩 또는 언어 팩과 같은 CAB 또는 MSU 파일에 저장된 운영 체제 소프트웨어입니다. Deployment Workbench를 사용하여 조직의 참조 및 대상 컴퓨터에 배포할 패키지를 관리합니다. 다음을 수행하여 배포 공유의 패키지 노드에서 Deployment Workbench에서 패키지를 구성합니다.
새 패키지를 배포 워크벤치로 가져오기에 설명된 대로 새 패키지 가져오기
배포 워크벤치에서 기존 패키지 수정에 설명된 대로 기존 패키지 수정
배포 워크벤치에서 패키지 복사에 설명된 대로 패키지 복사
배포 워크벤치에서 패키지 이동에 설명된 대로 패키지 이동
배포 워크벤치에서 패키지 이름 바꾸기에 설명된 대로 패키지 이름 바꾸기
배포 워크벤치에서 패키지 삭제에 설명된 대로 패키지 삭제
배포 마법사에서 패키지가 표시되지 않도록 방지에 설명된 대로 패키지가 표시되지 않도록 방지
작업 순서에서 패키지 설치 사용자 지정에 설명된 대로 패키지 설치 사용자 지정
Deployment Workbench에서 운영 체제 패키지 관리에 추가할 때 MDT Windows PowerShell cmdlet을 사용하여 운영 체제 패키지를 관리할 수 있습니다. MDT Windows PowerShell cmdlet을 사용하여 운영 체제 패키지를 관리하는 방법에 대한 자세한 내용은 MDT 문서 도구 키트 참조의 "MDT Windows PowerShell Cmdlet" 섹션 아래의 다음 섹션을 참조하세요.
Get-MDTDeploymentShareStatistics
Import-MDTPackage
새 패키지를 배포 워크벤치로 가져오기
OS 패키지 가져오기 마법사를 사용하여 배포 워크벤치로 패키지를 가져옵니다. 다음 방법 중 하나를 사용하여 OS 패키지 가져오기 마법사를 시작합니다.
콘솔 트리에서 패키지 노드 또는 패키지 노드 아래의 폴더를 클릭합니다. 그런 다음 작업 창에서 OS 패키지 가져오기를 클릭합니다.
콘솔 트리에서 패키지 노드 또는 패키지 노드 아래의 폴더를 클릭합니다. 그런 다음 작업 메뉴에서 OS 패키지 가져오기를 클릭합니다.
콘솔 트리에서 패키지 노드 또는 패키지 노드 아래의 폴더를 클릭한 다음 OS 패키지 가져오기를 클릭합니다.
새 패키지를 가져오려면
시작을 클릭한 다음 모든 프로그램을 가리킵니다. Microsoft 배포 도구 키트를 가리킨 다음 배포 워크벤치를 클릭합니다.
Deployment Workbench 콘솔 트리에서 배포 워크벤치/배포 공유/deployment_share/패키지로 이동합니다(여기서 deployment_share 애플리케이션을 추가할 배포 공유의 이름임).
작업 창에서 OS 패키지 가져오기를 클릭합니다. OS 패키지 가져오기 마법사가 시작됩니다.
표 46의 정보를 사용하여 OS 패키지 가져오기 마법사를 완료합니다.
표 46. OS 패키지 가져오기 마법사 완료에 대한 정보
이 마법사 페이지에서 실행할 작업 디렉터리 지정 패키지 원본 디렉터리에서 경로(여기서 path는 가져오려는 패키지가 포함된 폴더에 대한 정규화된 경로임)를 입력하고 다음을 클릭합니다.
또는 찾아보기를 클릭하여 로컬 드라이브 또는 네트워크 공유 폴더에서 폴더를 찾을 수 있습니다.요약 세부 정보 상자에서 정보를 보고 다음을 클릭합니다. 확인 출력 저장을 클릭하여 마법사의 출력을 파일에 저장할 수 있습니다. 스크립트 보기를 클릭하여 마법사 작업을 수행하는 데 사용되는 Windows PowerShell 스크립트를 볼 수도 있습니다.
마침을 클릭합니다.OS 패키지 가져오기 마법사가 완료됩니다. 패키지는 Deployment Workbench의 세부 정보 창에 있는 패키지 목록에 추가됩니다.
배포 워크벤치에서 기존 패키지 수정
Deployment Workbench의 항목 속성 보기에 설명된 대로 속성 작업을 사용하여 Deployment Workbench의 패키지 노드에서 패키지를 수정합니다. 패키지 속성은 대부분 OS 패키지 가져오기 마법사를 실행할 때 구성됩니다. package_name속성 대화 상자를 통해 일반 탭의 패키지 속성을 업데이트합니다(여기서 package_name Deployment Workbench의 애플리케이션 이름임).
기존 패키지를 수정하려면
시작을 클릭한 다음 모든 프로그램을 가리킵니다. Microsoft 배포 도구 키트를 가리킨 다음 배포 워크벤치를 클릭합니다.
Deployment Workbench 콘솔 트리에서 배포 워크벤치/배포 공유/deployment_share/패키지로 이동합니다(여기서 deployment_share 패키지를 구성할 배포 공유의 이름임).
세부 정보 창에서 package_name 클릭합니다(여기서 package_name 구성하려는 패키지의 이름임).
작업 창에서 속성을 클릭합니다.
package_name속성 대화 상자가 열립니다(여기서 package_name 구성하려는 패키지의 이름임).
일반 탭에서 조직의 요구 사항에 따라 표 47에 나열된 설정을 구성한 다음 확인을 클릭합니다.
표 47. 패키지 속성의 일반 탭에 있는 구성 설정
설정 설명 이름 Deployment Workbench에 표시되는 패키지의 이름을 포함합니다. 표시 이름이 구성되지 않은 경우 이 값도 배포 마법사에 표시됩니다. Comments 패키지에 대한 정보를 제공합니다. 표시 이름 (선택 사항) 이름 값 대신 배포 마법사에 표시되는 이름을 포함합니다. 값을 지정하지 않으면 이름 값이 배포 마법사에 표시됩니다. 종류 일반적으로 다음과 같은 개략적인 패키지 유형을 포함하는 패키지 유형입니다.
- 언어 팩
- 핫픽스 패치
- 기능 팩
이 텍스트 상자의 패키지 형식은 Deployment Workbench에 의해 자동으로 결정되며 수정할 수 없습니다.프로세서 아키텍처 패키지의 대상 프로세서 아키텍처; x86, amd64 또는 ia64일 수 있습니다.
이 상자의 프로세서 아키텍처는 Deployment Workbench에 의해 자동으로 결정되며 수정할 수 없습니다.언어 애플리케이션의 언어를 포함합니다.
이 상자의 언어는 Deployment Workbench에 의해 자동으로 결정되며 수정할 수 없습니다.키워드 언어 팩의 버전을 식별하는 데 사용됩니다.
이 텍스트 상자의 키워드는 Deployment Workbench에 의해 자동으로 결정되며 수정할 수 없습니다.공개 키 토큰 MDT에서 unattended.xml 파일을 업데이트하는 데 사용하는 공개 키 토큰을 포함합니다.
이 텍스트 상자의 공개 키 토큰은 Deployment Workbench에 의해 자동으로 결정되며 수정할 수 없습니다.버전 패키지의 버전 번호를 포함합니다.
이 텍스트 상자의 버전 번호는 Deployment Workbench에 의해 자동으로 결정되며 수정할 수 없습니다.제품 이름 패키지가 의도된 제품의 이름을 포함합니다.
이 텍스트 상자의 제품 이름은 Deployment Workbench에 의해 자동으로 결정되며 수정할 수 없습니다.제품 버전 패키지가 의도된 제품의 버전 번호를 포함합니다.
이 텍스트 상자의 제품 버전 번호는 Deployment Workbench에 의해 자동으로 결정되며 수정할 수 없습니다.패키지 경로 배포 공유의 루트를 기준으로 하는 패키지의 경로를 포함합니다.
이 텍스트 상자의 경로는 Deployment Workbench에 의해 자동으로 결정되며 수정할 수 없습니다.배포 마법사에서 이 패키지 숨기기 배포 마법사에 이 패키지가 표시되는 시기를 제어하려면 선택합니다. 확인란이 다음과 같은 경우:
- 선택한 경우 배포 마법사에 이 패키지가 표시되지 않습니다.
- 지워진 경우 배포 마법사에 이 패키지가 표시됩니다.
기본적으로 확인란의 선택을 취소합니다.이 패키지 사용(승인) 배포 워크벤치의 다른 마법사 및 대화 상자에서 이 패키지를 사용할 수 있는 시기를 제어하려면 선택합니다. 확인란이 다음과 같은 경우:
- 선택한 경우 배포 워크벤치의 다른 마법사 및 대화 상자에서 이 패키지를 선택할 수 있습니다.
- 지워진 경우 Deployment Workbench의 다른 마법사 및 대화 상자에서 이 패키지를 선택할 수 없습니다.
확인란은 기본적으로 선택되어 있습니다.패키지 구성 설정이 저장되고 수정 내용이 Deployment Workbench의 세부 정보 창에 표시됩니다.
배포 워크벤치에서 패키지 복사
배포 워크벤치의 항목 복사에 설명된 대로 복사 및 붙여넣 기 작업을 사용하여 배포 워크벤치의 패키지 노드 아래에 있는 패키지 및 폴더 를 복사하여 붙여넣을 수 있습니다.
배포 워크벤치에서 패키지 이동
배포 워크벤치의 항목 이동에 설명된 대로 잘라내 기 및 붙여넣기 작업을 사용하여 Deployment Workbench의 패키지 노드 아래로 패키지 및 폴더를 이동할 수 있습니다.
Deployment Workbench에서 패키지 이름 바꾸기
Deployment Workbench의 항목 이름 바꾸기에 설명된 대로 이름 바꾸기 작업을 사용하여 Deployment Workbench의 패키지 노드 아래에 있는 패키지 및 폴더 의 이름을 바꿀 수 있습니다.
배포 워크벤치에서 패키지 삭제
배포 워크벤치에서 항목 삭제에 설명된 대로 선택한 항목 삭제 마법사를 사용하여 배포 워크벤치의 애플리케이션 노드 아래에 있는 패키지 및 폴더 를 삭제할 수 있습니다. 선택한 항목 삭제 마법사를 사용하면 개별 패키지 또는 전체 폴더 구조를 삭제할 수 있습니다.
배포 워크벤치에서 패키지용 폴더 관리
Deployment Workbench의 패키지 노드 아래에 있는 폴더를 관리하여 운영 체제 패키지의 계층적 그룹을 만들 수 있습니다. 자세한 내용은 다음을 참조하세요.
폴더 관리, 배포 워크벤치의 폴더 관리를 참조하세요.
선택 프로필은 선택 프로필 관리를 참조하세요.
배포 워크벤치에서 패키지 사용 또는 사용 안 함
패키지 속성 대화 상자의 일반 탭에서 이 패키지 사용(승인) 확인란을 선택하여 배포 워크벤치의 다른 마법사 및 대화 상자에서 패키지를 사용할 수 있는지 여부를 제어할 수 있습니다.
팁
작업 순서 단계에서만 설치할 수 있도록 패키지를 구성하려면 애플리케이션을 사용하지 않도록 설정합니다. 이렇게 하면 작업 순서 중에 패키지를 설치할 수 있지만 애플리케이션이 사용 가능한 패키지 목록에 표시되지 않습니다.
Deployment Workbench에서 패키지를 사용하거나 사용하지 않도록 설정하는 방법에 대한 자세한 내용은 Deployment Workbench에서 패키지 구성을 참조하세요.
배포 마법사에서 패키지가 표시되지 않도록 방지
애플리케이션 속성 대화 상자의 일반 탭에서 배포 마법사에서 이 애플리케이션 숨기기 확인란을 선택하여 배포 마법사에 패키지가 표시되지 않도록 방지할 수 있습니다. 패키지가 배포 마법사에 표시되지 않도록 하는 방법에 대한 자세한 내용은 배포 워크벤치에서 패키지 구성을 참조하세요.
작업 순서에서 패키지 설치 사용자 지정
Deployment Workbench를 통해 배포 공유의 패키지 노드에 패키지를 추가하는 것은 대부분의 패키지를 배포하는 가장 간단한 방법입니다. MDT 작업 순서는 설치 업데이트 오프라인 작업 순서 유형을 사용하여 패키지를 배포합니다. MDT에 포함된 일부 작업 순서 템플릿에는 설치 업데이트 오프라인 작업 순서 유형을 기반으로 하는 사전 설치/새로 고침 전용그룹에 패치 적용 작업 순서 단계가 있습니다.
오프라인 설치 업데이트 작업 순서 유형을 사용하면 선택 프로필을 사용하여 단일 작업 순서 단계에서 하나 이상의 패키지를 설치할 수 있으며, 이를 통해 하나 이상의 패키지를 하나의 단위로 선택하고 배포할 수 있습니다. 선택 프로필 관리에 대한 자세한 내용은 선택 프로필 관리를 참조하세요.
다음을 수행하여 작업 순서에서 패키지 배포 프로세스를 사용자 지정합니다.
기존 패치 적용 작업 순서 단계 구성에 설명된 대로 사전 설치 그룹에서 기존 패치 적용 작업 순서 단계 구성
패키지 설치를 위한 새 작업 순서 단계 만들기에 설명된 대로 오프라인 설치 업데이트 작업 순서 유형에 따라 새 작업 순서 단계 만들기
작업 순서 단계에 언어 팩 추가 단계에 설명된 대로 언어 팩 추가
기존 패치 적용 작업 순서 단계 구성
작업 순서 단계의 속성 탭에서 구성 설정을 수정하여 기존 패치 적용 작업 순서 단계를 구성합니다.
기존 패치 적용 작업 순서 단계를 구성하려면
시작을 클릭한 다음 모든 프로그램을 가리킵니다. Microsoft 배포 도구 키트를 가리킨 다음 배포 워크벤치를 클릭합니다.
Deployment Workbench 콘솔 트리에서 배포 워크벤치/배포 공유/deployment_share/작업 순서로 이동합니다(여기서 deployment_share 애플리케이션을 추가할 배포 공유의 이름임).
세부 정보 창에서 task_sequence 클릭합니다(여기서 task_sequence 구성하려는 작업 순서의 이름임).
작업 창에서 속성을 클릭합니다.
task_sequence속성 대화 상자가 열립니다(여기서 task_sequence 구성하려는 애플리케이션의 이름임).
task_sequence속성 대화 상자에서 작업 순서 탭을 클릭합니다(여기서 task_sequence 구성하려는 애플리케이션의 이름임).
작업 순서의 계층 구조에서 패치 사전 설치/적용으로 이동합니다.
속성 탭에서 조직의 요구 사항에 따라 테이블 48에 나열된 설정을 구성한 다음 확인을 클릭합니다.
표 48. 애플리케이션 설치 작업 순서 단계의 속성 탭에 있는 구성 설정
설정 설명 이름 작업 순서 계층 구조에 표시되는 작업 순서 단계의 이름을 구성합니다. 설명 작업 순서 단계에 대한 설명 텍스트를 구성합니다. 선택 프로필 이 작업 순서 단계에서 배포하려는 업데이트가 포함된 선택 프로필을 선택하는 데 사용됩니다. 선택 프로필에는 배포할 하나 이상의 패키지가 포함될 수 있습니다. 업데이트된 작업 순서는 Deployment Workbench의 세부 정보 창에 표시됩니다.
패키지를 설치하기 위한 새 작업 순서 단계 만들기
대부분의 경우 기존 패치 적용 작업 순서 단계는 대상 컴퓨터에 패키지를 설치하는 데 충분합니다. 그러나 기존 패치 적용 작업 순서 단계가 요구 사항에 충분하지 않거나 작업 순서의 다른 위치에 패키지를 설치해야 하는 경우가 있습니다.
예를 들어 패키지를 특정 순서로 설치해야 하거나 핫픽스를 설치하기 전에 서비스 팩 설치와 같은 종속성이 있을 수 있습니다. 먼저 별도로 설치하려는 패키지의 각 그룹화에 대한 폴더 및 선택 프로필을 만듭니다. 그런 다음, 오프라인 유형 작업 순서 업데이트 설치 단계에 따라 각 그룹에 대한 새 작업 순서 단계를 만들어 패키지 그룹을 설치합니다.
팁
작업 순서에서 기존 패치 적용 단계를 사용하지 않도록 설정하고 작업 순서 컨트롤을 사용하여 모든 패키지를 수동으로 추가할 수 있습니다. 이 방법의 이점은 필요한 순서에 따라 패키지를 쉽게 선택하고 작업 순서에 삽입한다는 것입니다. 이렇게 하면 많은 수의 패키지 관리가 간소화됩니다.
패키지를 설치하기 위한 새 작업 순서 단계를 만들려면
작업 순서 속성 구성 작업 순서 탭에 설명된 대로 작업 순서 계층 구조의 적절한 위치에 업데이트 오프라인 설치 유형을 기반으로 새 작업 순서 단계를 만듭니다.
기존 애플리케이션 설치 작업 순서 구성 단계에 설명된 대로 설치할 패키지가 포함된 적절한 선택 프로필을 선택하여 하나 이상의 패키지를 배포 하도록 새 작업 순서 단계를 구성합니다.
작업 순서 단계에 언어 팩 추가
언어 팩은 MDT에서 사용할 수 있는 패키지 유형 중 하나이며 다국어 Windows 환경을 사용하도록 설정합니다. 이제 Windows는 언어 중립적이며 모든 언어 및 로캘 리소스가 언어 팩(Lp.cab 파일)을 통해 Windows에 추가됩니다. Windows에 하나 이상의 언어 팩을 추가하여 운영 체제를 설치할 때 해당 언어를 사용하도록 설정할 수 있습니다. 따라서 언어 및 로캘 설정이 다른 지역에 동일한 Windows 이미지를 배포하여 개발 및 배포 시간을 줄일 수 있습니다.
Windows의 언어 팩에 대한 추가 정보는 다음 참조를 참조하세요.
배포 중에 언어 팩을 설치하는 방법에 대한 지침은 배포 마법사 실행을 참조하세요.
언어 팩을 자동으로 설치하기 위한 구성 속성은 MDT 문서 도구 키트 참조를 참조하세요.
Windows 언어 팩에 대한 자세한 내용은 Windows ADK의 "Windows용 언어 팩 관리"를 참조하세요.
배포 워크벤치에서 디바이스 드라이버 구성
이러한 구성 요소가 Windows PE 또는 대상 운영 체제에 포함되지 않는 한 참조 및 대상 컴퓨터에 대한 디바이스 드라이버를 Windows PE 및 대상 운영 체제에 통합합니다. Deployment Workbench는 디바이스 드라이버의 중앙 집중식 리포지토리를 제공하여 적절한 디바이스 드라이버가 배포되도록 하여 LTI에 대한 디바이스 드라이버 관리 및 통합을 중앙 집중화하고 자동화하는 데 도움이 됩니다. 또한 Deployment Workbench는 Deployment Workbench에서 생성하는 Windows PE 이미지에 적절한 디바이스 드라이버를 삽입하는 것을 자동화합니다. MDT는 디바이스 드라이버 관리를 위한 다양한 전략을 지원합니다. 디바이스 드라이버 관리 전략에 대한 자세한 내용은 디바이스 드라이버 관리를 참조하세요.
배포 공유의 기본 제공 노드에서 다음을 수행하여 Deployment Workbench에서 디바이스 드라이버를 구성합니다.
디바이스 드라이버를 배포 워크벤치로 가져오기에 설명된 대로 디바이스 드라이버 가져오기
배포 워크벤치에서 디바이스 드라이버 이름 바꾸기에 설명된 대로 디바이스 드라이버 이름 바꾸기
배포 워크벤치에서 디바이스 드라이버 삭제에 설명된 대로 디바이스 드라이버 삭제
배포 워크벤치에서 디바이스 드라이버 사용 또는 사용 안 함에서 설명한 대로 디바이스 드라이버 사용 또는 사용 안 함
LTI의 대상 컴퓨터에 특정 디바이스 드라이버 배포에 설명된 대로 LTI 배포를 위한 대상 컴퓨터에 특정 디바이스 드라이버 배포
Deployment Workbench에서 디바이스 드라이버 관리에 추가할 때 MDT Windows PowerShell cmdlet을 사용하여 디바이스 드라이버를 관리할 수 있습니다. MDT Windows PowerShell cmdlet을 사용하여 디바이스 드라이버를 관리하는 방법에 대한 자세한 내용은 MDT 문서 도구 키트 참조의 "MDT Windows PowerShell Cmdlet" 섹션 아래의 다음 섹션을 참조하세요.
Import-MDTDriver
Get-MDTDeploymentShareStatistics
디바이스 드라이버를 배포 워크벤치로 가져오기
드라이버 가져오기 마법사를 사용하여 디바이스 드라이버를 배포 워크벤치로 가져옵니다. 다음 방법 중 하나를 사용하여 드라이버 가져오기 마법사를 시작합니다.
콘솔 트리에서 기본 제공 드라이버 노드 또는 기본 제공 드라이버 노드 아래의 폴더를 클릭합니다. 그런 다음 작업 창에서 드라이버 가져오기를 클릭합니다.
콘솔 트리에서 기본 제공 드라이버 노드 또는 기본 제공 드라이버 노드 아래의 폴더를 클릭합니다. 그런 다음 작업 메뉴에서 드라이버 가져오기를 클릭합니다.
콘솔 트리에서 기본 제공 드라이버 노드 또는 기본 제공 드라이버 노드 아래의 폴더를 클릭한 다음 드라이버 가져오기를 클릭합니다.
디바이스 드라이버를 가져오려면
시작을 클릭한 다음 모든 프로그램을 가리킵니다. Microsoft 배포 도구 키트를 가리킨 다음 배포 워크벤치를 클릭합니다.
Deployment Workbench 콘솔 트리에서 Deployment Workbench/Deployment Share/deployment_share/기본 제공 드라이버 노드( 여기서 deployment_share 디바이스 드라이버를 추가할 배포 공유의 이름) 또는 해당 노드 아래에 있는 폴더로 이동합니다.
작업 창에서 드라이버 가져오기를 클릭합니다.
드라이버 가져오기 마법사가 시작됩니다.
표 49의 정보를 사용하여 드라이버 가져오기 마법사를 완료합니다.
표 49. 드라이버 가져오기 마법사 완료에 대한 정보
이 마법사 페이지에서 실행할 작업 디렉터리 지정 a. 드라이버 원본 디렉터리에경로를 입력합니다(여기서 path는 가져오려는 디바이스 드라이버가 포함된 폴더에 대한 정규화된 경로임).
또는 찾아보기를 클릭하여 로컬 드라이브 또는 네트워크 공유 폴더에서 폴더를 찾을 수 있습니다.
b. 조직의 요구 사항에 따라 기존 드라이버가 중복된 경우에도 드라이버 가져오기 확인란을 선택하거나 선택 취소합니다.
확인란이 다음과 같은 경우:
- 선택한 경우 마법사는 동일한 드라이버가 이미 있는 경우에도 드라이버를 가져옵니다.
- 동일한 드라이버가 이미 있는 경우 마법사가 드라이버를 가져오지 않습니다.
대부분의 경우 이 확인란을 선택하지 마세요. 이렇게 하면 배포 공유의 크기가 증가하고 드라이버 관리가 더 복잡해집니다.
c. 다음을 클릭합니다.요약 다음을 클릭합니다. 확인 출력 저장을 클릭하여 마법사의 출력을 파일에 저장할 수 있습니다. 스크립트 보기를 클릭하여 마법사 작업을 수행하는 데 사용되는 Windows PowerShell 스크립트를 볼 수도 있습니다.
마침을 클릭합니다.드라이버 가져오기 마법사가 완료됩니다. 디바이스 드라이버는 Deployment Workbench의 세부 정보 창에 있는 디바이스 드라이버 목록에 추가됩니다.
배포 워크벤치에서 기존 디바이스 드라이버 수정
Deployment Workbench의 항목 속성 보기에 설명된 대로 속성 작업을 사용하여 Deployment Workbench의 기본 드라이버 노드에서 디바이스 드라이버를 수정합니다. 디바이스 드라이버 속성 대화 상자에서 다음 단계를 수행하여 Deployment Workbench에서 디바이스 드라이버를 구성합니다.
디바이스 드라이버 속성 일반 탭 구성에 설명된 대로 일반 탭에서 속성을 구성합니다.
디바이스 드라이버 속성 세부 정보 탭 보기에 설명된 대로 세부 정보 탭에서 속성을 봅니다.
디바이스 드라이버 속성 일반 탭 구성
일반 탭에 저장된 디바이스 드라이버 속성은 디바이스 드라이버 가져오기 마법사를 실행할 때 주로 구성됩니다. driver_name속성 대화 상자를 통해 일반 탭의 디바이스 드라이버 속성을 업데이트합니다(여기서 driver_name 배포 워크벤치에서 디바이스 드라이버의 이름임).
일반 탭에서 기존 디바이스 드라이버 속성을 수정하려면
시작을 클릭한 다음 모든 프로그램을 가리킵니다. Microsoft 배포 도구 키트를 가리킨 다음 배포 워크벤치를 클릭합니다.
Deployment Workbench 콘솔 트리에서 배포 워크벤치/배포 공유/deployment_share/기본 제공 드라이버로 이동합니다(여기서 deployment_share 디바이스 드라이버를 구성할 배포 공유의 이름임).
세부 정보 창에서 driver_name 클릭합니다(여기서 driver_name 구성하려는 디바이스 드라이버의 이름임).
작업 창에서 속성을 클릭합니다.
driver_name속성 대화 상자가 열립니다(여기서 driver_name 구성하려는 디바이스 드라이버의 이름임).
일반 탭에서 조직의 요구 사항에 따라 테이블 50에 나열된 설정을 구성한 다음 확인을 클릭합니다.
표 50. 디바이스 드라이버 속성의 일반 탭에 있는 구성 설정
설정 설명 드라이버 이름 배포 워크벤치 및 배포 마법사에 표시되는 디바이스 드라이버의 이름을 포함합니다. Comments 디바이스 드라이버에 대한 정보를 제공합니다. 플랫폼: x86 이 디바이스 드라이버가 32비트 운영 체제용인지 여부를 제어하려면 선택합니다. 확인란이 다음과 같은 경우:
- 선택한 디바이스 드라이버는 32비트 운영 체제에 배포할 수 있습니다.
- 지워진 디바이스 드라이버는 32비트 운영 체제에 배포할 수 없습니다.
Deployment Workbench에서 디바이스 드라이버가 지원하는 플랫폼을 잘못 감지하면 플랫폼 선택을 취소할 수 있습니다. 예를 들어 Deployment Workbench가 32비트 및 64비트 디바이스 드라이버를 잘못 검색하는 경우 x64 선택을 취소합니다. 그러면 드라이버는 32비트 배포에만 사용됩니다.플랫폼: x64 이 디바이스 드라이버가 64비트 운영 체제용인지 여부를 제어하려면 선택합니다. 확인란이 다음과 같은 경우:
- 선택한 디바이스 드라이버는 64비트 운영 체제에 배포할 수 있습니다.
- 지워진 디바이스 드라이버는 64비트 운영 체제에 배포할 수 없습니다.
Deployment Workbench에서 디바이스 드라이버가 지원하는 플랫폼을 잘못 감지하면 플랫폼 선택을 취소할 수 있습니다. 예를 들어 Deployment Workbench가 32비트 및 64비트 디바이스 드라이버를 잘못 검색하는 경우 x64 선택을 취소합니다. 그러면 드라이버는 32비트 배포에만 사용됩니다.이 드라이버 사용 배포 워크벤치의 다른 마법사 및 대화 상자에서 이 디바이스 드라이버를 사용할 수 있는지 여부를 제어하려면 선택합니다. 확인란이 다음과 같은 경우:
- 선택한 디바이스 드라이버는 배포 워크벤치의 다른 마법사 및 대화 상자에서 사용할 수 있습니다.
- 삭제됨, 배포 워크벤치의 다른 마법사 및 대화 상자에서 디바이스 드라이버를 사용할 수 없음
확인란은 기본적으로 선택되어 있습니다.디바이스 드라이버 구성 설정이 저장되고 수정 내용이 Deployment Workbench의 세부 정보 창에 표시됩니다.
디바이스 드라이버 속성 세부 정보 탭 보기
세부 정보 탭에 저장된 디바이스 드라이버 속성은 디바이스 드라이버 가져오기 마법사를 실행할 때 구성됩니다. 세부 정보 탭의 모든 정보는 읽기 전용이며 수정할 수 없습니다. driver_name속성 대화 상자를 통해 세부 정보 탭에서 디바이스 드라이버 속성을 봅니다(여기서 driver_name 배포 워크벤치에서 디바이스 드라이버의 이름임).
세부 정보 탭에서 기존 디바이스 드라이버 속성을 보려면
시작을 클릭한 다음 모든 프로그램을 가리킵니다. Microsoft 배포 도구 키트를 가리킨 다음 배포 워크벤치를 클릭합니다.
Deployment Workbench 콘솔 트리에서 배포 워크벤치/배포 공유/deployment_share/기본 제공 드라이버로 이동합니다(여기서 deployment_share 디바이스 드라이버를 구성할 배포 공유의 이름임).
세부 정보 창에서 driver_name 클릭합니다(여기서 driver_name 구성하려는 디바이스 드라이버의 이름임).
작업 창에서 속성을 클릭합니다.
driver_name속성 대화 상자가 열립니다(여기서 driver_name 구성하려는 디바이스 드라이버의 이름임).
세부 정보 탭에서 표 51에 나열된 설정을 보고 확인을 클릭합니다.
참고
세부 정보 탭의 구성 설정은 배포 Workbench에 의해 자동으로 결정되며 수정할 수 없습니다.
표 51. 디바이스 드라이버 속성의 세부 정보 탭에 있는 구성 설정
설정 설명 제조업체 디바이스 드라이버 제조업체의 이름을 포함합니다. 버전 디바이스 드라이버의 버전 번호를 포함합니다. 드라이버 날짜 디바이스 드라이버의 날짜를 포함합니다. 드라이버 유형(클래스) 시스템 또는 부팅과 같은 디바이스 드라이버의 클래스를 포함합니다. INF 경로 배포 공유의 루트를 기준으로 디바이스 드라이브 파일의 경로를 포함합니다. 지원되는 OS 버전 디바이스 드라이버가 지원하는 Windows 운영 체제 버전의 쉼표로 구분된 목록을 포함합니다. 해시 드라이버 패키지의 일부인 모든 파일의 암호화된 해시를 포함합니다. 지원되는 PnP ID 디바이스 드라이버에서 지원하는 플러그 앤 플레이 ID 목록을 포함합니다. 이 드라이버는 WHQL 서명됨 디바이스 드라이버가 Windows WHQL(하드웨어 품질 랩)에서 서명되었는지 여부를 나타내려면 선택합니다. WHQL 테스트를 통과한 디바이스 드라이버의 경우 Microsoft는 64비트 버전의 Windows에 설치할 수 있는 디지털 서명된 인증 파일을 만들고 32비트 버전의 Windows에서 드라이버가 Microsoft에서 인증되지 않았다는 경고 메시지를 표시하지 못하도록 합니다.확인란이 다음과 같은 경우:
- 선택한 디바이스 드라이버가 WHQL에 의해 서명되었습니다.
- 지워졌으며 디바이스 드라이버가 WHQL에 의해 서명되지 않았습니다.
배포 워크벤치에서 디바이스 드라이버 복사
배포 워크벤치의 항목 복사에 설명된 대로 복사 및 붙여넣기 작업을 사용하여 Deployment Workbench의 기본 제공 드라이버 노드 아래에 있는 디바이스 드라이버 및 폴더를 복사하여 붙여넣을 수 있습니다.
배포 워크벤치에서 디바이스 드라이버 이동
배포 워크벤치의 항목 이동에 설명된 대로 잘라내 기 및 붙여넣기 작업을 사용하여 Deployment Workbench에서 기본 제공 드라이버 노드 아래로 디바이스 드라이버 및 폴더 를 이동할 수 있습니다.
배포 워크벤치에서 디바이스 드라이버 이름 바꾸기
Deployment Workbench의 항목 이름 바꾸기에 설명된 대로 이름 바꾸기 작업을 사용하여 Deployment Workbench의 기본 드라이버 노드 아래에 있는 디바이스 드라이버 및 폴더의 이름을 바꿀 수 있습니다.
배포 워크벤치에서 디바이스 드라이버 삭제
배포 워크벤치에서 항목 삭제에 설명된 대로 선택한 항목 삭제 마법사를 사용하여 배포 워크벤치에서 기본 제공 드라이버 노드 아래에 있는 디바이스 드라이버 및 폴더 를 삭제할 수 있습니다. 선택한 항목 삭제 마법사를 사용하면 개별 패키지 또는 전체 폴더 구조를 삭제할 수 있습니다.
Deployment Workbench에서 디바이스 드라이버용 폴더 관리
Deployment Workbench의 기본 제공 드라이버 노드 아래에 있는 폴더를 관리하여 디바이스 드라이버의 계층적 그룹을 만들 수 있습니다. 자세한 내용은 다음을 참조하세요.
폴더 관리, 배포 워크벤치의 폴더 관리를 참조하세요.
선택 프로필은 선택 프로필 관리를 참조하세요.
배포 워크벤치에서 디바이스 드라이버 사용 또는 사용 안 함
디바이스 드라이버 속성 대화 상자의 일반 탭에서 이 드라이버 사용 확인란을 선택하여 배포 워크벤치의 다른 마법사 및 대화 상자에서 디바이스 드라이버를 사용할 수 있는지 여부를 제어할 수 있습니다.
주의
디바이스 드라이버를 사용하지 않도록 설정하면 드라이버가 설치되지 않습니다.
Deployment Workbench에서 디바이스 드라이버를 사용하거나 사용하지 않도록 설정하는 방법에 대한 자세한 내용은 Deployment Workbench에서 기존 디바이스 드라이버 수정을 참조하세요.
LTI의 대상 컴퓨터에 특정 디바이스 드라이버 배포
기본적으로 LTI 배포에는 Windows PE의 모든 디바이스 드라이버가 포함되며 대상 컴퓨터에 배포됩니다. 그런 다음 대상 운영 체제는 플러그 앤 플레이 ID를 사용하여 대상 컴퓨터의 디바이스에 필요한 디바이스 드라이버를 식별합니다.
이 기본 동작을 변경하려면 LTI용 디바이스 드라이버 배포 제어에 설명된 대로 특정 드라이버를 대상 컴퓨터에 설치하도록 LTI 배포 프로세스를 구성합니다. 디바이스 드라이버 관리 전략에 대한 자세한 내용은 디바이스 드라이버 관리 전략 선택을 참조하세요.
배포 워크벤치에서 작업 순서 구성
MDT의 작업 순서에는 LTI 중에 수행할 단계가 포함됩니다. MDT의 작업 순서는 Configuration Manager 동일한 작업 순서 엔진을 사용 하지만 Configuration Manager LTI 배포를 수행할 필요는 없습니다. Deployment Workbench를 사용하여 조직의 참조 및 대상 컴퓨터에 대한 배포를 수행하는 데 사용되는 작업 순서를 관리합니다.
다음을 수행하여 배포 공유의 패키지 노드에서 Deployment Workbench에서 작업 순서를 구성합니다.
Deployment Workbench의 작업 순서 이름 바꾸기에 설명된 대로 작업 순서 이름 바꾸기
배포 워크벤치에서 작업 순서 삭제에 설명된 대로 작업 순서 삭제
Deployment Workbench의 작업 순서에 대한 폴더 관리에 설명된 대로 작업 순서에 대한 폴더 관리
배포 마법사에 작업 순서가 표시되지 않도록 방지에 설명된 대로 배포 마법사에 작업 순서가 표시되지 않도록 방지
작업 순서와 연결된 무인 설치 응답 파일 수정에 설명된 대로 작업 순서에 대한 무인 설정 응답 파일 수정
Deployment Workbench에서 작업 순서 관리에 추가할 때 MDT Windows PowerShell cmdlet을 사용하여 작업 순서를 관리할 수 있습니다. MDT Windows PowerShell cmdlet을 사용하여 작업 순서를 관리하는 방법에 대한 자세한 내용은 MDT 문서 도구 키트 참조의 "MDT Windows PowerShell Cmdlet" 섹션 아래의 다음 섹션을 참조하세요.
Import-MDTTaskSequence
Get-MDTDeploymentShareStatistics
배포 워크벤치에서 새 작업 순서 만들기
Deployment Workbench에서 새 작업 순서 마법사를 사용하여 새 작업 순서를 만듭니다. 다음 방법 중 하나를 사용하여 새 작업 순서 마법사를 시작합니다.
콘솔 트리에서 작업 순서 노드 또는 작업 순서 노드 아래의 폴더를 클릭한 다음 작업 창에서 새 작업 순서를 클릭합니다.
콘솔 트리에서 작업 순서 노드 또는 작업 순서 노드 아래의 폴더를 클릭한 다음 작업 메뉴에서 새 작업 순서를 클릭합니다.
콘솔 트리에서 작업 순서 노드 또는 작업 순서 노드 아래의 폴더를 클릭한 다음 새 작업 순서를 클릭합니다.
MDT에는 일반적인 배포 시나리오에 사용할 수 있는 작업 순서 템플릿이 포함되어 있습니다. 대부분의 경우 작업 순서를 수정하지 않고 템플릿을 사용할 수 있습니다. 그러나 조직의 요구 사항에 맞게 템플릿에서 만든 작업 순서를 수정할 수 있습니다.
표 52에는 MDT의 작업 순서 템플릿이 나열되어 있습니다.
| 서식 파일 | 설명 |
|---|---|
| Sysprep 및 캡처 | Sysprep 작업을 수행하고 참조 컴퓨터의 이미지를 캡처합니다. |
| 표준 클라이언트 작업 순서 | 데스크톱 및 휴대용 컴퓨터를 포함하여 클라이언트 컴퓨터에 운영 체제 이미지를 배포하기 위한 기본 작업 순서를 만듭니다. |
| 표준 클라이언트 바꾸기 작업 순서 | 시스템을 완전히 백업하고, 사용자 상태를 백업하고, 디스크를 초기화합니다. |
| 사용자 지정 작업 순서 | 운영 체제를 설치하지 않는 사용자 지정된 작업 순서를 만듭니다. |
| 표준 서버 작업 순서 | 서버 컴퓨터에 운영 체제 이미지를 배포하기 위한 기본 작업 순서를 만듭니다. |
| Litetouch OEM 작업 순서 | 프로덕션 환경(일반적으로 컴퓨터 OEM)에 대상 컴퓨터를 배포하기 전에 스테이징 환경의 컴퓨터에 운영 체제 이미지를 미리 로드합니다. |
| OS 설치 후 작업 순서 | 운영 체제가 대상 컴퓨터에 배포된 후 설치 작업을 수행합니다. |
| VHD 클라이언트 작업 순서에 배포 | 대상 컴퓨터의 VHD(가상 하드 디스크) 파일에 클라이언트 운영 체제 이미지를 배포합니다. |
| VHD 서버 작업 순서에 배포 | 대상 컴퓨터의 VHD 파일에 서버 운영 체제 이미지 배포 |
참고
배포 워크벤치의 미디어 노드에서 만든 이동식 미디어 기반 배포를 사용하여 배포를 수행하는 경우에만 Litetouch OEM 작업 순서를 선택합니다. 다른 배포 공유에서 Litetouch OEM 작업 순서 템플릿을 선택할 수 있지만 작업 순서가 성공적으로 완료되지 않습니다.
새 작업 순서를 만들려면
시작을 클릭한 다음 모든 프로그램을 가리킵니다. Microsoft 배포 도구 키트를 가리킨 다음 배포 워크벤치를 클릭합니다.
Deployment Workbench 콘솔 트리에서 배포 워크벤치/배포 공유/deployment_share/작업 순서로 이동합니다(여기서 deployment_share 작업 순서를 추가할 배포 공유의 이름임).
작업 창에서 새 작업 순서를 클릭합니다.
새 작업 순서 마법사가 시작됩니다.
표 53의 정보를 사용하여 새 작업 순서 마법사를 완료합니다.
표 53. 새 작업 순서 마법사 완료에 대한 정보
이 마법사 페이지에서 실행할 작업 일반 설정 - 작업 순서 ID에서 task_sequence_id 입력합니다(여기서 task_sequence_id 만드는 작업 순서에 대한 고유 식별자임).
나중에 작업 순서의 이름과 주석을 변경할 수 있지만 작업 순서의 ID는 변경할 수 없습니다. 작업 순서를 만들기 전에 각 작업 순서에 대한 의미 있는 정보를 제공하는 작업 순서 ID를 만드는 데 사용할 명명 체계를 만듭니다. 이름 지정 체계의 예로 Version-Edition-Level-Label이 있습니다. 여기서 Version 은 운영 체제 버전(Win8, Win2012), Edition 은 운영 체제 버전(Enterprise, Standard, Ultimate), Level 은 서비스 팩 수준(SP1, SP2) 및 Label 은 사용자 지정을 식별하는 설명 레이블입니다.
- 작업 순서 이름에 task_sequence_name 입력합니다(여기서 task_sequence_name 만드는 작업 순서에 대한 설명이 포함된 이름임).
- 작업 순서 주석에서 task_sequence_comment 입력합니다(여기서 task_sequence_comment 작업 순서의 용도 또는 사용을 설명하는 텍스트임).
- 다음을 클릭합니다.템플릿 선택 다음 작업 순서 템플릿을 사용할 수 있습니다. 시작점으로 사용할 항목을 선택하고task_sequence 선택한 다음 다음을 클릭합니다. OS 선택 다음 운영 체제 이미지는 이 작업 순서와 함께 배포할 수 있습니다. 사용할 항목을 선택하고operating_system(여기서 operating_system 리소스 또는 대상 컴퓨터에 배포하려는 Deployment Workbench의 운영 체제 노드에 있는 운영 체제임)을 선택한 다음 다음을 클릭합니다. 제품 키 지정 a. 조직의 요구 사항에 따라 다음 옵션 중 하나를 클릭합니다.
- 현재 제품 키를 지정하지 마세요. Windows를 배포할 때 제품 키가 필요하지 않은 경우 이 옵션을 선택합니다. 제품 키가 배포 마법사에 제공되면 이고, 또는 KMS를 사용하여 활성화된 볼륨 라이선스를 사용하는 경우
- 이 운영 체제를 활성화하기 위한 MAK(여러 정품 인증 키)를 지정합니다. 배포에서 MAK 제품 키를 사용하여 Windows를 배포할 때 이 옵션을 선택합니다. MAK 제품 키는 Microsoft 볼륨 라이선싱 고객이 사용합니다.
- 이 운영 체제의 제품 키를 지정합니다. 소매 제품 키를 배포할 때 이 옵션을 선택합니다.
MDT의 볼륨 정품 인증 및 제품 키에 대한 자세한 내용은 볼륨 정품 인증 개요를 참조하세요.
b. 다음을 클릭합니다.OS 설정 - 전체 이름에 user_full_name 입력합니다(여기서 user_full_name 대상 컴퓨터의 사용자 이름임).
- 조직에서 organization_name 입력합니다(여기서 organization_name 조직의 이름임).
- Internet Explorer 홈페이지에서 home_url 입력합니다(여기서 home_url Internet Explorer를 시작할 때 기본 사이트로 웹 사이트의 Uniform Resource Locator [URL]입니다).
- 다음을 클릭합니다.암호 관리 관리자 암호 및 관리자 암호를 확인하려면암호(여기서 암호는 참조 또는 대상 컴퓨터의 기본 제공 관리자 계정에 할당할 암호)를 입력하고 다음을 클릭합니다. 요약 다음을 클릭합니다. 확인 마침을 클릭합니다. 새 작업 순서 마법사가 완료됩니다. 패키지는 Deployment Workbench의 세부 정보 창에 있는 패키지 목록에 추가됩니다.
배포 워크벤치에서 기존 작업 순서 수정
Deployment Workbench의 항목 속성 보기에 설명된 대로 속성 작업을 사용하여 Deployment Workbench의 작업 순서 노드에서 작업 순서를 수정합니다. 작업 순서 속성 대화 상자에서 다음 단계를 수행하여 Deployment Workbench에서 작업 순서를 구성합니다.
작업 순서 속성 일반 탭 구성에 설명된 대로 일반 탭에서 속성을 구성합니다.
작업 순서 속성 구성 작업 순서 탭에 설명된 대로 작업 순서 탭에서 속성을 구성합니다.
작업 순서 속성 OS 정보 탭 구성에 설명된 대로 OS 정보 탭에서 속성을 구성합니다.
작업 순서 속성 일반 탭 구성
일반 탭에 저장된 작업 순서 속성은 대부분 새 작업 순서 마법사를 실행할 때 구성됩니다. task_sequence_name속성 대화 상자를 통해 일반 탭의 작업 순서 속성을 업데이트합니다(여기서 task_sequence_name Deployment Workbench의 작업 순서 이름임).
일반 탭에서 기존 작업 순서 속성을 수정하려면
시작을 클릭한 다음 모든 프로그램을 가리킵니다. Microsoft 배포 도구 키트를 가리킨 다음 배포 워크벤치를 클릭합니다.
Deployment Workbench 콘솔 트리에서 배포 워크벤치/배포 공유/deployment_share/작업 순서로 이동합니다(여기서 deployment_share 작업 순서를 구성할 배포 공유의 이름임).
세부 정보 창에서 task_sequence_name 클릭합니다(여기서 task_sequence_name 구성하려는 작업 순서의 이름임).
작업 창에서 속성을 클릭합니다.
task_sequence_name속성 대화 상자가 열립니다(여기서 task_sequence_name 구성하려는 작업 순서의 이름임).
일반 탭에서 조직의 요구 사항에 따라 표 54에 나열된 설정을 구성한 다음 확인을 클릭합니다.
표 54. 작업 순서 속성의 일반 탭에 있는 구성 설정
설정 설명 작업 순서 ID 새 작업 순서 마법사에서 제공한 작업 순서 식별자를 포함합니다.
이 텍스트 상자의 정보는 Deployment Workbench에서 자동으로 생성되며 수정할 수 없습니다.작업 순서 이름 배포 워크벤치 및 배포 마법사에 표시되는 작업 순서의 이름을 포함합니다. Comments 작업 순서에 대한 정보를 제공합니다. 작업 순서 버전 작업 순서의 버전 번호를 포함합니다. 조직의 버전 관리 표준에 적합한 버전 번호를 입력할 수 있습니다. 모든 플랫폼에서 실행할 수 있습니다. 지원되는 32비트 또는 64비트 Windows 운영 체제에서 실행되도록 작업 순서를 구성하려면 선택합니다. 사용 가능한 다른 옵션은 지정된 클라이언트 플랫폼에서만 실행할 수 있습니다. 지정된 클라이언트 플랫폼에서만 실행할 수 있습니다. 지원되는 32비트 또는 64비트 Windows 운영 체제에서 실행되도록 작업 순서를 구성하려면 선택합니다. 사용 가능한 다른 옵션은 모든 플랫폼만 실행할 수 있다는 것입니다. 배포 마법사에서 이 작업 순서 숨기기 배포 마법사에 이 작업 순서가 표시되는 시기를 제어하려면 선택합니다. 확인란이 다음과 같은 경우:
- 선택한 경우 배포 마법사에서 이 작업 순서를 표시하지 않습니다.
- 지워진 배포 마법사에서 이 작업 순서를 표시합니다.
이 확인란은 기본적으로 선택 취소됩니다.이 작업 순서 사용 배포 워크벤치의 다른 마법사 및 대화 상자에서 이 작업 순서를 사용할 수 있는 시기를 제어하려면 선택합니다. 확인란이 다음과 같은 경우:
- 선택한 경우 Deployment Workbench의 다른 마법사 및 대화 상자에서 이 작업 순서를 선택할 수 있습니다.
- 지워진 경우 Deployment Workbench의 다른 마법사 및 대화 상자에서 이 작업 순서를 선택할 수 없습니다.
이 확인란은 기본적으로 선택되어 있습니다.작업 순서 구성 설정이 저장되고 수정 내용이 Deployment Workbench의 세부 정보 창에 표시됩니다.
작업 순서 속성 작업 순서 탭 구성
작업 순서 탭에 저장된 작업 순서 속성은 대부분 새 작업 순서 마법사를 실행할 때 구성됩니다. 그러나 task_sequence_name속성 대화 상자를 통해 작업 순서 탭에서 작업 순서 속성을 업데이트할 수 있습니다(여기서 task_sequence_name Deployment Workbench의 작업 순서 이름임).
작업 순서 탭에는 다음과 같은 데 사용하는 영역 및 기타 컨트롤이 포함되어 있습니다.
작업 순서 단계 및 단계 시퀀스 구성에 설명된 대로 단계 및 시퀀스 구성
작업 순서 단계 속성 구성에 설명된 대로 단계 속성 구성
작업 순서 단계 옵션 구성에 설명된 대로 단계 옵션 구성
작업 순서 단계 및 단계 시퀀스 구성
작업 순서 탭에는 작업 순서 단계 및 해당 시퀀스의 계층적 표현이 포함되어 있습니다. 작업 순서 단계는 배포 단계에 따라 계층적 폴더 구조로 구성됩니다.
그룹을 만들어 하나 이상의 작업 순서 단계를 구성할 수 있습니다. 여러 그룹 및 작업 순서 단계를 구성하여 그룹 및 작업 순서 단계의 계층 구조를 만들 수 있습니다. 작업 순서 단계 그룹을 사용하여 하나 이상의 작업 순서 단계 처리를 하나의 단위로 제어합니다.
계층적 표현의 맨 위에 있는 메뉴 모음에서 다음 옵션 중 하나를 선택하여 작업 순서 단계 및 단계 순서를 구성합니다.
추가 합니다. 작업 순서 단계 그룹 또는 단계를 작업 순서에 추가하려면 선택합니다. 추가할 수 있는 작업 순서 단계의 범주는 각 범주의 작업 순서 단계 유형과 함께 표 56에 나열됩니다. 표 55에 나열된 각 작업 순서 단계 유형에 대한 자세한 내용은 MDT 문서 도구 키트 참조의 해당 섹션을 참조하세요.
표 55. 작업 순서 단계 범주 및 형식
범주 이 범주의 작업 순서 단계 유형 일반 - 명령줄 실행
- PowerShell 스크립트 실행
- 작업 순서 변수 설정
- 컴퓨터 다시 시작
-수집
- 오프라인으로 업데이트 설치
-확인
- 애플리케이션 설치
- 드라이버 삽입
- Orchestrator Runbook 실행디스크 - 디스크 포맷 및 파티션
- BitLocker 사용
- VHD(가상 하드 디스크) 만들기이미지 - 운영 체제 설치 설정 - 네트워크 설정 적용
- 네트워크 설정 캡처
- 도메인에서 복구역할 - 역할 및 기능 설치
- 역할 및 기능 제거
- DHCP 구성
- DNS 구성
- ADDS 구성
- DHCP 권한 부여제거 합니다. 현재 강조 표시된 작업 순서 단계 또는 그룹을 제거하려면 선택합니다.
중요
작업 순서 그룹을 제거하는 경우 해당 그룹의 모든 작업 순서 단계도 제거합니다.
위로. 배포 프로세스의 앞부분에서 처리할 작업 순서 단계를 구성하려면 선택합니다. 이동은 작업 순서 계층 구조에 반영됩니다.
참고
작업 순서 그룹의 첫 번째 작업 순서 단계를 위로 이동하면 작업 순서 단계가 전체 그룹 앞에 수행되고 그룹에서 제거됩니다. 다른 작업 순서 그룹이 그룹 바로 앞에 있으면 작업 순서 단계가 이전 그룹의 마지막 단계가 됩니다.
아래로. 배포 프로세스의 앞부분에서 처리할 작업 순서 단계를 구성하려면 선택합니다.
참고
작업 순서 그룹의 마지막 작업 순서 단계를 아래로 이동하면 작업 순서 단계가 전체 그룹 다음에 수행되고 그룹에서 제거됩니다. 다른 작업 순서 그룹이 즉시 그룹을 따르는 경우 작업 순서 단계는 다음 그룹의 첫 번째 단계가 됩니다.
기존 작업 순서 단계 및 단계 시퀀스를 수정하려면
시작을 클릭한 다음 모든 프로그램을 가리킵니다. Microsoft 배포 도구 키트를 가리킨 다음 배포 워크벤치를 클릭합니다.
Deployment Workbench 콘솔 트리에서 배포 워크벤치/배포 공유/deployment_share/작업 순서로 이동합니다(여기서 deployment_share 작업 순서를 구성할 배포 공유의 이름임).
세부 정보 창에서 task_sequence_name 클릭합니다(여기서 task_sequence_name 구성하려는 작업 순서의 이름임).
작업 창에서 속성을 클릭합니다.
task_sequence_name속성 대화 상자가 열립니다(여기서 task_sequence_name 구성하려는 작업 순서의 이름임).
작업 순서 탭의 작업 순서 계층 구조에서 조직의 요구 사항에 따라 작업 순서 단계 및 단계 순서를 구성한 다음 확인을 클릭합니다.
작업 순서 구성 설정이 저장되고 수정 내용이 Deployment Workbench의 세부 정보 창에 표시됩니다.
설치를 위한 작업 순서 단계를 사용자 지정하는 방법에 대한 자세한 내용은 다음을 수행합니다.
작업 순서 단계 속성 구성
속성 탭에서 작업 순서 그룹 또는 개별 작업 순서 단계에 대한 속성을 구성합니다. 다음의 구성 설정입니다.
작업 순서 그룹은 모든 그룹에 대해 동일합니다.
작업 순서 단계 유형마다 작업 순서 단계가 다릅니다.
표 56에는 작업 순서 그룹 및 단계에 공통된 속성이 나열되어 있습니다. 이러한 속성 외에도 대부분의 작업 순서 단계에는 작업 순서 유형과 관련된 속성이 있습니다.
표 56. 작업 순서 그룹 및 단계에 공통된 속성
| 설정 | 설명 |
|---|---|
| 종류 | 항상 작업 순서 그룹의 그룹 또는 REF _Ref304894666 \h 표 55에 나열된 형식으로 설정된 작업 순서 형식을 포함합니다. |
| 이름 | 작업 순서 계층 구조에 표시되는 작업 순서 그룹 또는 단계의 이름을 포함합니다. |
| 설명 | 작업 순서 그룹 또는 단계에 대한 설명 정보를 제공합니다. |
자세한 내용은 다음을 참조하세요.
특정 작업 순서 단계 유형을 구성하려면 Deployment Workbench에서 작업 순서 구성의 해당 섹션을 참조하세요.
각 작업 순서 유형에 대한 속성은 MDT 문서 도구 키트 참조의 해당 작업 순서 단계에 대한 섹션을 참조하세요.
기존 작업 순서 그룹 및 개별 단계 속성을 수정하려면
시작을 클릭한 다음 모든 프로그램을 가리킵니다. Microsoft 배포 도구 키트를 가리킨 다음 배포 워크벤치를 클릭합니다.
Deployment Workbench 콘솔 트리에서 배포 워크벤치/배포 공유/deployment_share/작업 순서로 이동합니다(여기서 deployment_share 작업 순서를 구성할 배포 공유의 이름임).
세부 정보 창에서 task_sequence_name 클릭합니다(여기서 task_sequence_name 구성하려는 작업 순서의 이름임).
작업 창에서 속성을 클릭합니다.
task_sequence_name속성 대화 상자가 열립니다(여기서 task_sequence_name 구성하려는 작업 순서의 이름임).
작업 순서 탭의 작업 순서 계층 구조에서 속성 탭을 클릭합니다.
속성 탭에서 조직의 요구 사항에 따라 작업 순서 그룹 또는 개별 단계를 구성한 다음 확인을 클릭합니다.
작업 순서 단계 옵션 구성
옵션 탭에서 작업 순서 단계 실행 방법을 제어하는 설정을 구성합니다. 이러한 설정을 사용하면 단계를 사용하지 않도록 설정하고, 성공을 나타내는 단계의 반환 코드를 지정하고, 오류가 발생할 경우 단계를 계속할지 여부와 단계 실행을 위한 조건을 결정할 수 있습니다.
옵션 탭의 구성 설정은 다음과 같습니다.
작업 순서 그룹은 그룹의 모든 단계에 영향을 미칩니다.
개별 작업 순서 단계는 해당 단계에만 영향을 미칩니다.
예를 들어 작업 순서 그룹에 대한 조건을 구성하는 경우 해당 조건은 그룹 내의 모든 작업 순서 단계에 영향을 줍니다.
기존 작업 순서 그룹 및 개별 단계 옵션을 수정하려면
시작을 클릭한 다음 모든 프로그램을 가리킵니다. Microsoft 배포 도구 키트를 가리킨 다음 배포 워크벤치를 클릭합니다.
Deployment Workbench 콘솔 트리에서 배포 워크벤치/배포 공유/deployment_share/작업 순서로 이동합니다(여기서 deployment_share 작업 순서를 구성할 배포 공유의 이름임).
세부 정보 창에서 task_sequence_name 클릭합니다(여기서 task_sequence_name 구성하려는 작업 순서의 이름임).
작업 창에서 속성을 클릭합니다.
task_sequence_name속성 대화 상자가 열립니다(여기서 task_sequence_name 구성하려는 작업 순서의 이름임).
작업 순서 탭의 작업 순서 계층 구조에서 옵션 탭을 클릭합니다.
옵션 탭에서 조직의 요구 사항에 따라 작업 순서 그룹 또는 개별 단계 시퀀스를 구성한 다음 확인을 클릭합니다.
작업 순서 탭에서 조직의 요구 사항에 따라 테이블 57에 나열된 설정을 구성한 다음 확인을 클릭합니다.
표 57. 작업 순서 속성의 작업 순서 탭에 있는 구성 설정
설정 설명 이 단계 사용 안 함 작업 순서 중에 작업 순서 단계가 실행되는지 여부를 제어하려면 선택합니다. 확인란이 다음과 같은 경우:
- 선택한 경우 작업 순서 그룹 또는 단계가 작업 순서 중에 실행되지 않습니다.
- 지워지면 작업 순서 그룹 또는 단계가 작업 순서 중에 실행됩니다.
이 확인란은 기본적으로 선택 취소됩니다.성공 코드 작업 순서 단계가 성공적으로 완료되었는지 여부를 나타내는 숫자 코드 목록을 포함합니다.
성공 코드는 작업 순서 단계 그룹에서 사용할 수 없습니다.계속 오류 발생 작업 순서 그룹 또는 단계에서 오류가 발생할 때 작업 순서를 계속할지 여부를 제어하려면 선택합니다. 확인란이 다음과 같은 경우:
- 선택됨, 그룹 또는 단계에서 오류가 발생하면 작업 순서가 계속됩니다.
- 지워진 경우 그룹 또는 단계에서 오류가 발생하면 작업 순서가 계속되지 않습니다.
이 확인란은 기본적으로 선택되어 있습니다.조건 목록 상자 이 단계를 실행하기 위한 조건부 조건을 포함합니다. 조건을 지정하지 않으면 단계가 실행됩니다. 작업 그룹을 실행해야 하거나 실행하지 않아야 하는 시기를 결정하기 위한 조건을 추가합니다. 추가, 제거 및 편집 단추를 사용하여 작업 그룹이 실행되는 조건을 수정합니다.
기준은 다음을 기반으로 할 수 있습니다.
- IF 문
- 작업 순서 변수
- 대상 운영 체제의 버전입니다.
- WMI 네임스페이스 내의 WMI(Windows Management Instrumentation) WQL(쿼리 언어) 쿼리
그룹에 대해 구성된 모든 조건은 그룹 내의 모든 작업에 영향을 줍니다.
작업 순서 단계의 조건에 대한 자세한 내용은 작업 순서 단계 조건 구성을 참조하세요.
작업 순서 속성 OS 정보 탭 구성
OS 정보 탭에 저장된 작업 순서 속성은 대부분 새 작업 순서 마법사를 실행할 때 구성됩니다. task_sequence_name속성 대화 상자를 통해 OS 정보 탭의 작업 순서 속성을 업데이트합니다(여기서 task_sequence_name Deployment Workbench의 작업 순서 이름임).
OS 정보 탭에서 기존 작업 순서 속성을 수정하려면
시작을 클릭한 다음 모든 프로그램을 가리킵니다. Microsoft 배포 도구 키트를 가리킨 다음 배포 워크벤치를 클릭합니다.
Deployment Workbench 콘솔 트리에서 배포 워크벤치/배포 공유/deployment_share/작업 순서로 이동합니다(여기서 deployment_share 작업 순서를 구성할 배포 공유의 이름임).
세부 정보 창에서 task_sequence_name 클릭합니다(여기서 task_sequence_name 구성하려는 작업 순서의 이름임).
작업 창에서 속성을 클릭합니다.
task_sequence_name속성 대화 상자가 열립니다(여기서 task_sequence_name 구성하려는 작업 순서의 이름임).
OS 정보 탭에서 조직의 요구 사항에 따라 테이블 58에 나열된 설정을 구성한 다음 확인을 클릭합니다.
표 58. 작업 순서 속성의 OS 정보 탭에 있는 구성 설정
설정 설명 운영 체제 설명 작업 순서를 만들 때 제공한 운영 체제의 이름(예: Windows 8 ENTERPRISE)을 포함합니다.
이 텍스트 상자의 정보는 Deployment Workbench에서 자동으로 생성되며 수정할 수 없습니다.빌드 운영 체제의 빌드 번호를 포함합니다.
이 텍스트 상자의 정보는 Deployment Workbench에서 자동으로 생성되며 수정할 수 없습니다.플랫폼 운영 체제의 프로세서 아키텍처(예: x86)를 포함합니다.
이 텍스트 상자의 정보는 Deployment Workbench에서 자동으로 생성되며 수정할 수 없습니다.Unattend.xml편집 Windows용 Deployment Workbench에서 생성하는 Unattended.xml 파일의 내용을 수정하려면 클릭합니다.
Deployment Workbench는 다양한 아키텍처 유형의 일부 Windows 이미지에 대한 카탈로그 파일을 만들 수 없습니다. 다음 목록에서는 각 아키텍처에 대해 만들 수 있는 Deployment Workbench 및 카탈로그를 실행하는 아키텍처 유형에 대해 설명합니다.
- x86에서 실행되는 배포 Workbench입니다. x86 및 x64 Windows 이미지에 대한 카탈로그를 만듭니다.
- x64에서 실행되는 배포 Workbench. x64 Windows 이미지에 대해서만 카탈로그를 만듭니다.
운영 체제에 카탈로그가 아직 없는 경우 운영 체제 카탈로그 가져오기 마법사가 나타날 수 있습니다. 운영 체제 카탈로그 가져오기 마법사에 진행률 표시줄이 표시되지만 사용자 상호 작용은 필요하지 않습니다. 마법사를 완료하는 데 몇 분 정도 걸릴 수 있습니다.작업 순서 구성 설정이 저장되고 수정 내용이 Deployment Workbench의 세부 정보 창에 표시됩니다.
배포 워크벤치에서 작업 순서 복사
배포 워크벤치의 항목 복사에 설명된 대로 복사 및 붙여넣기 작업을 사용하여 Deployment Workbench의 작업 순서 노드 아래에 있는 작업 순서 및 폴더를 복사하여 붙여넣을 수 있습니다.
배포 워크벤치에서 작업 순서 이동
배포 워크벤치의 항목 이동에 설명된 대로 잘라내 기 및 붙여넣기 작업을 사용하여 Deployment Workbench의 작업 순서 노드 아래로 작업 순서 및 폴더를 이동합니다.
배포 워크벤치에서 작업 순서 이름 바꾸기
Deployment Workbench의 항목 이름 바꾸기에 설명된 대로 이름 바꾸기 작업을 사용하여 Deployment Workbench의 작업 순서 노드 아래에 있는 작업 순서 및 폴더의 이름을 바꿉니다.
배포 워크벤치에서 작업 순서 삭제
배포 워크벤치에서 항목 삭제에 설명된 대로 선택한 항목 삭제 마법사를 사용하여 Deployment Workbench의 작업 순서 노드 아래에 있는 작업 순서 및 폴더 를 삭제합니다. 선택한 항목 삭제 마법사를 사용하면 개별 작업 순서 또는 전체 폴더 구조를 삭제할 수 있습니다.
배포 워크벤치에서 작업 순서에 대한 폴더 관리
Deployment Workbench의 작업 순서 노드 아래에 있는 폴더를 관리하여 작업 순서의 계층적 그룹을 만들 수 있습니다. 자세한 내용은 다음을 참조하세요.
폴더 관리, 배포 워크벤치의 폴더 관리를 참조하세요.
선택 프로필은 선택 프로필 관리를 참조하세요.
배포 워크벤치에서 작업 순서 사용 또는 사용 안 함
배포 워크벤치의 작업 순서 구성에 설명된 대로 패키지 속성 대화 상자의 일반 탭에서 이 작업 순서 사용 확인란을 사용하여 배포 워크벤치의 다른 마법사 및 대화 상자에서 작업 순서를 사용할 수 있는지 여부를 제어할 수 있습니다.
배포 마법사에서 작업 순서가 표시되지 않도록 방지
배포 워크벤치의 작업 순서 구성에 설명된 대로 애플리케이션 속성 대화 상자의 일반 탭에 있는 배포 마법사에서 이 작업 순서 숨기기 확인란을 사용하여 배포 마법사에 작업 순서가 표시되지 않도록 할 수 있습니다.
작업 순서와 연결된 무인 설치 응답 파일 수정
MDT는 배포 워크벤치 및 배포 마법사에서 제공하는 구성 설정에 따라 작업 순서에 대한 무인 설정 응답 파일(Unattend.xml)을 자동으로 업데이트합니다. 그러나 배포 워크벤치 또는 배포 마법사에서 노출되지 않는 구성 매개 변수를 수정하는 경우와 같이 작업 순서에 대한 무인 설정 응답 파일을 직접 수정해야 할 수 있는 인스턴스가 있습니다. 작업 순서 속성 대화 상자의 OS 정보 탭에서 Unattend.xml편집 을 클릭하여 작업 순서에 대한 무인 설정 응답 파일을 직접 수정합니다.
자세한 내용은 다음을 참조하세요.
배포 워크벤치에서 무인 설정 응답 파일 수정은 작업 순서 속성 OS 정보 탭 구성을 참조하세요.
Unattend.xml Windows ADK 의 Windows 평가 및 배포 키트 사용자 가이드 를 참조하세요.
배포 워크벤치에서 일반 관리 작업 수행
Deployment Workbench를 사용하여 많은 일반적인 관리 작업을 수행합니다. 일부 관리는 각 항목 유형에 고유하지만 다음 작업은 Deployment Workbench의 모든 항목에 공통적으로 적용됩니다.
배포 워크벤치의 폴더 관리에 설명된 대로 폴더 관리
배포 워크벤치의 항목 복사에 설명된 대로 항목 복사
배포 워크벤치의 항목 이동에 설명된 대로 항목 이동
배포 워크벤치의 항목 이름 바꾸기에 설명된 대로 항목 이름 바꾸기
배포 워크벤치에서 항목 삭제에 설명된 대로 항목 삭제
배포 워크벤치에서 폴더 관리
폴더를 사용하여 Deployment Workbench에서 애플리케이션, 운영 체제, 디바이스 드라이버 및 기타 항목을 구성합니다. 폴더를 사용하면 선택 프로필에 포함할 수 있는 항목의 하위 집합뿐만 아니라 항목을 구성하기 위한 계층 구조를 만들 수 있습니다.
참고
폴더는 이전 버전의 MDT(예: 디바이스 드라이버 그룹)에 있는 그룹과 개념이 비슷합니다.
폴더에 대한 관리 작업은 다음과 같습니다.
배포 워크벤치의 폴더 복사에 설명된 대로 폴더 복사
배포 워크벤치에서 폴더 이동에 설명된 대로 폴더 이동
배포 워크벤치에서 폴더 이름 바꾸기에 설명된 대로 폴더 이름 바꾸기
배포 워크벤치에서 폴더 삭제에 설명된 대로 폴더 삭제
Deployment Workbench에서 새 폴더 만들기
새 폴더 마법사를 사용하여 Deployment Workbench에서 폴더를 만듭니다. 다음 방법 중 하나를 사용하여 새 폴더 마법사를 시작합니다.
콘솔 트리에서 노드 또는 폴더를 클릭합니다. 그런 다음 작업 창에서 새 폴더를 클릭합니다.
콘솔 트리에서 노드 또는 폴더를 클릭합니다. 그런 다음 작업 메뉴에서 새 폴더를 클릭합니다.
콘솔 트리에서 노드 또는 폴더를 마우스 오른쪽 단추로 클릭합니다. 그런 다음 새 폴더를 클릭합니다.
새 폴더를 만들려면
시작을 클릭한 다음 모든 프로그램을 가리킵니다. Microsoft 배포 도구 키트를 가리킨 다음 배포 워크벤치를 클릭합니다.
Deployment Workbench 콘솔 트리에서 Deployment Workbench/Deployment Share/deployment_share/node_or_folder 이동합니다(여기서 deployment_share 폴더를 만들 배포 공유의 이름이고 node_or_folder 폴더를 만들 노드 또는 폴더의 이름임).
작업 창에서 새 폴더를 클릭합니다.
새 폴더 마법사가 시작됩니다.
표 59의 정보를 사용하여 새 폴더 마법사를 완료합니다.
표 59. 새 폴더 마법사 완료에 대한 정보
이 마법사 페이지에서 실행할 작업 일반 설정 a. 폴더 이름에 folder_name 입력합니다(여기서 folder_name 만들려는 폴더의 이름임).
b. 폴더 주석에 folder_comment 입력합니다(여기서 folder_comment 배포 공유에 있는 폴더의 사용자를 설명하는 텍스트임).
c. 조직의 요구 사항에 따라 이 폴더 사용 확인란을 선택하거나 선택 취소합니다. 이 확인란이 다음과 같은 경우:
- 선택됨, 폴더, 하위 폴더 및 콘텐츠를 선택 프로필에 포함할 수 있습니다.
- 지워진 폴더, 하위 폴더 및 콘텐츠는 선택 프로필에 포함할 수 없습니다.
d. 다음을 클릭합니다.요약 정보를 검토한 다음 다음을 클릭합니다. 확인 출력 저장을 클릭하여 마법사의 출력을 파일에 저장할 수 있습니다. 스크립트 보기를 클릭하여 마법사 작업을 수행하는 데 사용되는 Windows PowerShell 스크립트를 볼 수도 있습니다.
마침을 클릭합니다.새 폴더 마법사가 완료되면 새 폴더가 배포 워크벤치의 배포 공유에 나타납니다.
배포 워크벤치에서 기존 폴더 수정
Deployment Workbench의 항목 속성 보기에 설명된 대로 속성 작업을 사용하여 Deployment Workbench의 기존 폴더를 수정합니다. 폴더 속성은 대부분 새 폴더 마법사를 실행할 때 구성됩니다. folder_name속성 대화 상자를 통해 일반 탭의 폴더 속성을 업데이트합니다(여기서 folder_name Deployment Workbench의 폴더 이름임).
기존 폴더를 수정하려면
시작을 클릭한 다음 모든 프로그램을 가리킵니다. Microsoft 배포 도구 키트를 가리킨 다음 배포 워크벤치를 클릭합니다.
Deployment Workbench 콘솔 트리에서 Deployment Workbench/Deployment Share/deployment_share/node_or_folder 이동합니다(여기서 deployment_share 폴더를 수정할 배포 공유의 이름이고 node_or_folder 수정할 폴더가 포함된 노드 또는 폴더의 이름임).
세부 정보 창에서 folder_name 클릭합니다(여기서 folder_name 수정하려는 폴더의 이름임).
작업 창에서 속성을 클릭합니다.
folder_name속성 대화 상자가 열립니다(여기서 folder_name 수정할 폴더의 이름임).
일반 탭에서 조직의 요구 사항에 따라 테이블 60에 나열된 설정을 구성한 다음 확인을 클릭합니다.
표 60. 폴더 속성의 일반 탭에 있는 구성 설정
설정 설명 이름 Deployment Workbench에 표시되는 폴더의 이름을 포함합니다. Comments 폴더에 대한 정보를 제공합니다. 이 폴더 사용 폴더를 사용하거나 사용하지 않도록 설정하려면 선택합니다. 확인란이 다음과 같은 경우:
- 선택 프로필에서 폴더를 선택할 수 있습니다.
- 선택 프로필에서 폴더를 선택할 수 없습니다.폴더 구성 설정이 저장되고 수정 내용이 Deployment Workbench의 세부 정보 창에 표시됩니다.
배포 워크벤치에서 폴더 복사
배포 워크벤치의 항목 복사에 설명된 대로 복사 및 붙여넣기 작업을 사용하여 Deployment Workbench에서 폴더를 복사하고 붙여넣을 수 있습니다.
배포 워크벤치에서 폴더 이동
배포 워크벤치의 항목 이동에 설명된 대로 잘라내 기 및 붙여넣기 작업을 사용하여 Deployment Workbench의 폴더를 이동할 수 있습니다.
배포 워크벤치에서 폴더 이름 바꾸기
Deployment Workbench의 항목 이름 바꾸기에 설명된 대로 이름 바꾸기 작업을 사용하여 Deployment Workbench의 폴더 이름을 바꿀 수 있습니다.
배포 워크벤치에서 폴더 삭제
배포 워크벤치에서 항목 삭제에 설명된 대로 선택한 항목 삭제 마법사를 사용하여 Deployment Workbench에서 폴더를 삭제할 수 있습니다. 선택한 항목 삭제 마법사를 사용하면 개별 폴더 또는 전체 폴더 계층 구조를 삭제할 수 있습니다.
배포 워크벤치에서 폴더 사용 또는 사용 안 함
폴더 속성 대화 상자의 일반 탭에서 이 폴더 사용 확인란을 사용하여 배포 워크벤치의 다른 마법사 및 대화 상자에서 폴더를 사용할 수 있는지 여부를 제어할 수 있습니다. Deployment Workbench에서 폴더를 사용하거나 사용하지 않도록 설정하는 방법에 대한 자세한 내용은 Deployment Workbench에서 기존 폴더 수정을 참조하세요.
배포 워크벤치에서 항목 속성 보기
다음 방법 중 하나를 사용하여 Deployment Workbench에서 운영 체제, 디바이스 드라이버 및 기타 항목의 속성을 볼 수 있습니다.
세부 정보 창에서 항목을 클릭합니다. 그런 다음 작업 창에서 속성을 클릭합니다.
세부 정보 창에서 항목을 클릭합니다. 그런 다음 작업 메뉴에서 속성을 클릭합니다.
세부 정보 창에서 항목을 마우스 오른쪽 단추로 클릭한 다음 속성을 클릭합니다.
세부 정보 창에서 항목을 두 번 클릭합니다.
배포 공유에서 항목의 속성을 설정하려면
배포 공유에서 항목의 속성을 설정하려면
시작을 클릭한 다음 모든 프로그램을 가리킵니다. Microsoft 배포 도구 키트를 가리킨 다음 배포 워크벤치를 클릭합니다.
Deployment Workbench 콘솔 트리에서 Deployment Workbench/Deployment Share/deployment_share/item_type 이동합니다(여기서 deployment_share 항목을 복사할 배포 공유의 이름이고 item_type 운영 체제 또는 디바이스 드라이버와 같이 복사할 항목의 유형임).
세부 정보 창에서 항목을 클릭합니다(여기서 항목 은 이름을 바꿀 항목의 이름임).
작업 창에서 속성을 클릭합니다.
항목속성 대화 상자가 표시됩니다(여기서 항목은 선택한 항목의 이름임).
배포 워크벤치에서 항목 복사
Deployment Workbench를 사용하여 배포 공유 내 또는 두 배포 공유 간에 운영 체제, 디바이스 드라이버 및 기타 항목을 복사합니다. 항목을 복사할 때 Deployment Workbench는 항목의 별도 복사본을 만드는 대신 원래 항목에 대한 링크를 만듭니다. 이렇게 하면 배포 공유의 크기가 줄어듭니다. 항목의 중복을 만들려면 대상 폴더에서 항목을 다시 가져옵니다.
배포 공유와 동일한 항목 간에 항목을 복사하는 경우:
GUID가 대상 배포 공유에 이미 있으며, 원본 항목에 대한 구성 설정이 이름을 포함하여 대상 항목에 적용됩니다(항목에 이름이 아직 없는 경우).
이름이 대상 배포 공유에 이미 있으며 동일한 형식의 두 항목이 같은 이름을 가질 수 없으므로 오류가 생성됩니다.
다음을 사용하여 항목을 복사할 수 있습니다.
잘라내 기 및 붙여넣기 작업을 사용하여 항목 복사에 설명된 대로 작업 잘라내기 및 붙여넣기
끌어서 놓기 기능을 사용하여 항목 복사에 설명된 대로 끌어서 놓기 기능
잘라내기 및 붙여넣기 작업을 사용하여 항목 복사
배포 워크벤치에서 잘라내 기 및 붙여넣기 작업을 사용하여 항목을 복사할 수 있습니다. 다음 방법 중 하나를 사용하여 원본 위치에서 항목을 복사합니다.
세부 정보 창에서 항목을 클릭합니다. 그런 다음 작업 창에서 복사를 클릭합니다.
세부 정보 창에서 항목을 클릭합니다. 그런 다음 작업 메뉴에서 복사를 클릭합니다.
세부 정보 창에서 항목을 마우스 오른쪽 단추로 클릭한 다음 복사를 클릭합니다.
다음 방법 중 하나를 사용하여 복사한 항목을 붙여넣습니다.
세부 정보 창에서 대상 위치를 클릭합니다. 그런 다음 작업 창에서 붙여넣기를 클릭합니다.
세부 정보 창에서 대상 위치를 클릭합니다. 그런 다음 작업 메뉴에서 붙여넣기를 클릭합니다.
세부 정보 창에서 대상 위치를 마우스 오른쪽 단추로 클릭한 다음 붙여넣기를 클릭합니다.
배포 공유에 항목을 복사하여 붙여넣려면
시작을 클릭한 다음 모든 프로그램을 가리킵니다. Microsoft 배포 도구 키트를 가리킨 다음 배포 워크벤치를 클릭합니다.
Deployment Workbench 콘솔 트리에서 Deployment Workbench/Deployment Share/deployment_share/item_type 이동합니다(여기서 deployment_share 항목을 복사할 배포 공유의 이름이고 item_type 운영 체제 또는 디바이스 드라이버와 같이 복사할 항목의 유형임).
세부 정보 창에서 항목을 클릭합니다(여기서 항목 은 복사할 항목의 이름임).
작업 창에서 복사를 클릭합니다.
세부 정보 창에서 target_folder 이동합니다(여기서 target_folder 항목을 복사할 폴더의 이름임).
작업 창에서 붙여넣기를 클릭합니다.
항목의 새 복사본이 Deployment Workbench의 세부 정보 창에 표시됩니다.
끌어서 놓기 기능을 사용하여 항목 복사
원본 위치에서 대상 위치로 항목을 끌어 항목을 복사할 수 있습니다.
끌어서 놓기 기능을 사용하여 Deployment Workbench에서 항목을 복사하려면
시작을 클릭한 다음 모든 프로그램을 가리킵니다. Microsoft 배포 도구 키트를 가리킨 다음 배포 워크벤치를 클릭합니다.
Deployment Workbench 콘솔 트리에서 Deployment Workbench/Deployment Share/deployment_share/item_type (여기서 deployment_share 항목을 복사할 배포 공유의 이름이고 item_type 운영 체제 또는 디바이스 드라이버와 같이 복사할 항목의 유형임)으로 이동합니다.
세부 정보 창에서 항목 (항목이 복사할 항목 의 이름임)을 대상 위치로 끌어온 다음 Ctrl 키를 누른 다음 마우스 단추를 놓습니다.
항목은 Deployment Workbench의 세부 정보 창에 있는 대상 위치에 복사됩니다.
배포 워크벤치에서 항목 이동
Deployment Workbench를 사용하여 배포 공유 내 또는 두 배포 공유 간에 운영 체제, 디바이스 드라이버 및 기타 항목을 이동합니다. 다음을 사용하여 항목을 이동할 수 있습니다.
잘라내 기 및 붙여넣기 작업을 사용하여 항목 이동에 설명된 대로 작업 잘라내기 및 붙여넣기
끌어서 놓기 기능을 사용하여 항목 이동에 설명된 대로 끌어서 놓기 기능
잘라내기 및 붙여넣기 작업을 사용하여 항목 이동
배포 워크벤치에서 잘라내 기 및 붙여넣기를 사용하여 항목을 이동할 수 있습니다. 다음 방법 중 하나를 사용하여 원본 위치에서 항목을 잘라냅니다.
세부 정보 창에서 항목을 클릭합니다. 그런 다음 작업 창에서 속성을 클릭합니다.
세부 정보 창에서 항목을 클릭합니다. 그런 다음 작업 메뉴에서 속성을 클릭합니다.
세부 정보 창에서 항목을 마우스 오른쪽 단추로 클릭한 다음 속성을 클릭합니다.
세부 정보 창에서 항목을 두 번 클릭합니다.
배포 공유에서 항목의 속성을 설정하려면
시작을 클릭한 다음 모든 프로그램을 가리킵니다. Microsoft 배포 도구 키트를 가리킨 다음 배포 워크벤치를 클릭합니다.
Deployment Workbench 콘솔 트리에서 Deployment Workbench/Deployment Share/deployment_share/item_type 이동합니다(여기서 deployment_share 항목을 복사할 배포 공유의 이름이고 item_type 운영 체제 또는 디바이스 드라이버와 같이 복사할 항목의 유형임).
세부 정보 창에서 항목을 클릭합니다(여기서 항목 은 이름을 바꿀 항목의 이름임).
작업 창에서 속성을 클릭합니다.
항목 속성 대화 상자가 표시됩니다(여기서 항목은 선택한 항목의 이름임).
끌어서 놓기 기능을 사용하여 항목 이동
원본 위치에서 대상 위치로 끌어 항목을 이동할 수 있습니다.
끌어서 놓기 기능을 사용하여 Deployment Workbench에서 항목을 이동하려면
시작을 클릭한 다음 모든 프로그램을 가리킵니다. Microsoft 배포 도구 키트를 가리킨 다음 배포 워크벤치를 클릭합니다.
Deployment Workbench 콘솔 트리에서 Deployment Workbench/Deployment Share/deployment_share/item_type (여기서 deployment_share 항목을 이동할 배포 공유의 이름이고 item_type 운영 체제 또는 디바이스 드라이버와 같이 이동할 항목의 유형임)으로 이동합니다.
세부 정보 창에서 항목(여기서 항목 은 이동할 항목 의 이름임)을 대상 위치로 끌어옵니다.
항목이 대상 위치로 이동됩니다.
배포 워크벤치에서 항목 이름 바꾸기
다음 방법 중 하나를 사용하여 Deployment Workbench에서 운영 체제, 디바이스 드라이버 및 기타 항목의 이름을 바꿀 수 있습니다.
세부 정보 창에서 항목을 클릭합니다. 그런 다음 작업 창에서 이름 바꾸기를 클릭합니다.
세부 정보 창에서 항목을 클릭합니다. 그런 다음 작업 메뉴에서 이름 바꾸기를 클릭합니다.
세부 정보 창에서 항목을 마우스 오른쪽 단추로 클릭한 다음 이름 바꾸기를 클릭합니다.
배포 워크벤치의 복사 및 붙여넣기 작업은 별도의 복사본이 아닌 원래 항목에 대한 링크를 만들기 때문입니다. 따라서 항목 이름을 바꾸면 Deployment Workbench는 다른 폴더에 있는 항목의 복사본 이름을 자동으로 바꿉니다.
배포 공유의 항목 이름을 바꾸려면
시작을 클릭한 다음 모든 프로그램을 가리킵니다. Microsoft 배포 도구 키트를 가리킨 다음 배포 워크벤치를 클릭합니다.
Deployment Workbench 콘솔 트리에서 Deployment Workbench/Deployment Share/deployment_share/item_type (여기서 deployment_share 항목의 이름을 바꿀 배포 공유의 이름이고 item_type 운영 체제 또는 디바이스 드라이버와 같이 이름을 바꿀 항목의 유형임)으로 이동합니다.
세부 정보 창에서 항목을 클릭합니다(여기서 항목 은 이름을 바꿀 항목의 이름임). 그런 다음 작업 창에서 이름 바꾸기를 클릭합니다.
세부 정보 창에서 new_item_name ( new_item_name 항목의 새 이름)을 입력한 다음 Enter 키를 누릅니다.
항목의 새 이름이 Deployment Workbench의 세부 정보 창에 나타납니다.
배포 워크벤치에서 항목 삭제
선택한 항목 삭제 마법사를 사용하여 배포 워크벤치에서 운영 체제, 디바이스 드라이버 및 기타 항목을 삭제할 수 있습니다. 다음 방법 중 하나를 사용하여 선택한 항목 삭제 마법사를 시작합니다.
세부 정보 창에서 항목을 클릭합니다. 그런 다음 작업 창에서 삭제를 클릭합니다.
세부 정보 창에서 항목을 클릭합니다. 그런 다음 작업 메뉴에서 삭제를 클릭합니다.
세부 정보 창에서 항목을 마우스 오른쪽 단추로 클릭한 다음 삭제를 클릭합니다.
하나 이상의 항목 또는 하위 폴더가 포함된 개별 항목 또는 폴더를 삭제할 수 있습니다. 여러 폴더에 복사본이 있는 항목을 삭제할 수도 있습니다. 선택한 항목 삭제 마법사의 옵션 페이지에는 표 61에 표시된 확인란이 포함되어 있습니다.
표 61. 선택한 항목 삭제 마법사 완료에 대한 정보
| 확인란 | 설명 |
|---|---|
| 다른 폴더에 복사본이 있더라도 이러한 항목을 완전히 삭제합니다. | 다른 폴더에 있을 수 있는 항목의 모든 복사본을 포함하여 항목을 삭제하려면 선택합니다. 이 확인란이 다음과 같은 경우: - 선택한 항목 및 다른 폴더의 모든 복사본이 삭제됩니다. - 지워지면 선택한 항목만 삭제됩니다. 다른 폴더의 모든 복사본은 영향을 받지 않습니다. |
| 동일한 원본 파일이 있는 여러 항목뿐만 아니라 폴더의 내용을 재귀적으로 삭제합니다. | 이 확인란을 사용하면 다음을 삭제할 수 있습니다. - 폴더의 즉각적인 콘텐츠뿐만 아니라 하위 폴더의 콘텐츠도 - 원본 파일이 동일한 여러 항목(예: Server-Core 또는 Server-Enterprise 같은 여러 운영 체제 버전이 포함된 운영 체제 이미지 파일이 있는 경우) 이 확인란이 다음과 같은 경우: - 선택한 항목이 폴더이고 폴더, 하위 폴더 및 모든 하위 폴더의 모든 내용이 삭제됩니다. - 선택한 항목이 폴더가 아닌 경우 동일한 원본 파일이 있는 항목과 모든 항목이 삭제됩니다. - 지워지면 선택한 항목만 삭제됩니다. 원본 파일이 동일한 모든 하위 폴더 또는 기타 항목은 영향을 받지 않습니다. |
참고
Deployment Workbench에서 항목을 삭제하면 나머지 항목이 폴더를 참조하지 않으면 해당 파일 또는 폴더가 deployment_share\item_type\item_subfolder 삭제됩니다(여기서 deployment_share 배포 공유의 이름이고 item_type 삭제하려는 항목의 유형입니다.).
배포 공유에서 항목을 삭제하려면
시작을 클릭한 다음 모든 프로그램을 가리킵니다. Microsoft 배포 도구 키트를 가리킨 다음 배포 워크벤치를 클릭합니다.
Deployment Workbench 콘솔 트리에서 Deployment Workbench/Deployment Share/deployment_share/item_type (여기서 deployment_share 운영 체제를 추가할 배포 공유의 이름이며 item_type 운영 체제 또는 디바이스 드라이버와 같이 삭제하려는 항목의 유형임)으로 이동합니다.
세부 정보 창에서 항목을 클릭합니다(여기서 항목 은 폴더, 운영 체제 또는 디바이스 드라이버와 같이 삭제할 항목의 이름임).
작업 창에서 삭제를 클릭합니다.
선택한 항목 삭제 마법사가 시작됩니다.
표 62의 정보를 사용하여 선택한 항목 삭제 마법사를 완료합니다.
표 62. 선택한 항목 삭제 마법사 완료에 대한 정보
이 마법사 페이지에서 실행할 작업 옵션 - 요구 사항에 따라 다른 폴더에 복사본이 있더라도 이러한 항목을 완전히 삭제 확인란을 선택하거나 선택 취소합니다.
기본적으로 이 확인란은 선택 해제되어 있습니다.요약 다음을 클릭합니다. 확인 출력 저장을 클릭하여 마법사의 출력을 파일에 저장할 수 있습니다. 스크립트 보기를 클릭하여 마법사 작업을 수행하는 데 사용되는 Windows PowerShell 스크립트를 볼 수도 있습니다.
마침을 클릭합니다.선택한 항목 삭제 마법사가 완료되면 항목 및 영향을 받는 다른 항목이 배포 워크벤치 및 배포 공유에서 제거됩니다.
배포 워크벤치에서 고급 구성 작업 수행
Deployment Workbench에는 기본 LTI 배포에 제공되는 기능을 확장하는 고급 구성 옵션이 포함되어 있습니다. 이러한 구성 옵션은 배포에 포함하려는 콘텐츠를 보다 세부적으로 선택하고, 대규모 조직의 배포를 지원하며, 배포 공유에 연결할 필요 없이 독립 실행형 미디어의 배포를 지원합니다.
수행할 수 있는 고급 구성 작업은 다음과 같습니다.
선택 프로필 관리에 설명된 대로 선택 프로필 관리
연결된 배포 공유 관리에 설명된 대로 연결된 배포 공유 관리
LTI 배포 미디어 관리에 설명된 대로 배포 미디어 관리
MDT DB 관리에 설명된 대로 MDT DB 관리
선택 프로필 관리
선택 프로필을 사용하면 배포 워크벤치에서 애플리케이션, 디바이스 드라이버, 운영 체제, 운영 체제 패키지 및 작업 순서를 포함하여 하나 이상의 항목이 포함된 배포 워크벤치에서 하나 이상의 폴더를 선택할 수 있습니다.
se 선택 프로필을 사용하여 항목을 그룹화한 다음 해당 항목 그룹화 사용:
Windows PE에 적합한 디바이스 드라이버 및 패키지를 포함하려면
드라이버 삽입 작업 순서 단계 유형에 대상 운영 체제에 적합한 디바이스 드라이버를 포함하려면
오프라인 설치 업데이트 작업 순서 단계 유형에서 배포할 운영 체제 패키지를 식별합니다.
연결된 배포 공유를 만들기 위한 기초입니다.
MDT 배포 미디어를 만들기 위한 기초입니다.
표 63에는 Deployment Workbench의 기본 선택 프로필이 나열되어 있습니다.
표 63. 배포 워크벤치의 기본 선택 프로필
| 선택 프로필 | 설명 |
|---|---|
| Everything | 모든 애플리케이션, 운영 체제, 디바이스 드라이버, 운영 체제 패키지 및 작업 순서를 포함하여 Deployment Workbench의 모든 노드에서 모든 폴더를 보유합니다. |
| 모든 드라이버 | 모든 디바이스 드라이버를 포함하여 Deployment Workbench의 기본 제공 드라이버 노드에 있는 모든 폴더를 보유합니다. |
| 모든 드라이버 및 패키지 | 모든 애플리케이션 및 디바이스 드라이버를 포함하여 배포 워크벤치의 애플리케이션 및 기본 제공 드라이버 노드의 모든 폴더를 보유합니다. |
| 모든 패키지 | 모든 애플리케이션 및 디바이스 드라이버를 포함하여 Deployment Workbench의 애플리케이션 노드에 있는 모든 폴더를 보유합니다. |
| 아무것도 | Deployment Workbench에 폴더 또는 항목이 포함되어 있지 않습니다. |
| 샘플 | 항목의 하위 집합을 선택하고 배포 워크벤치의 패키지 및 작업 순서 노드의 모든 폴더를 포함하는 방법을 보여 주는 샘플 선택 프로필입니다. 이 선택 프로필에는 모든 운영 체제 패키지 및 작업 순서가 포함됩니다. |
Deployment Workbench에서 다음 작업을 완료하여 선택 프로필을 관리합니다.
배포 워크벤치에서 선택 프로필 복사에 설명된 대로 선택 프로필을 복사합니다.
배포 워크벤치에서 선택 프로필 이름 바꾸기에 설명된 대로 선택 프로필의 이름을 바꿉니다.
배포 워크벤치에서 선택 프로필 삭제에 설명된 대로 선택 프로필을 삭제합니다.
선택 프로필과 그룹 간의 관계 식별에 설명된 대로 선택 제공 및 그룹 간의 차이점을 식별합니다.
배포 워크벤치에서 새 선택 프로필 만들기
새 선택 프로필 마법사를 사용하여 배포 워크벤치에서 선택 프로필을 만듭니다. 다음 방법 중 하나를 사용하여 새 선택 프로필 마법사를 시작합니다.
콘솔 트리에서 선택 프로필 노드를 클릭합니다. 그런 다음 작업 창에서 새 선택 프로필을 클릭합니다.
콘솔 트리에서 선택 프로필 노드를 클릭합니다. 그런 다음 작업 메뉴에서 새 선택 프로필을 클릭합니다.
콘솔 트리에서 선택 프로필 노드를 마우스 오른쪽 단추로 클릭한 다음 새 선택 프로필을 클릭합니다.
새 선택 프로필을 만들려면
시작을 클릭한 다음 모든 프로그램을 가리킵니다. Microsoft 배포 도구 키트를 가리킨 다음 배포 워크벤치를 클릭합니다.
Deployment Workbench 콘솔 트리에서 배포 워크벤치/배포 공유/deployment_share/고급 구성/선택 프로필로 이동합니다(여기서 deployment_share 애플리케이션을 추가할 배포 공유의 이름임).
작업 창에서 새 선택 프로필을 클릭합니다.
새 선택 프로필 마법사가 시작됩니다.
표 64의 정보를 사용하여 새 선택 프로필 마법사를 완료합니다.
표 64. 새 선택 프로필 마법사 완료에 대한 정보
이 마법사 페이지에서 실행할 작업 일반 설정 - 선택 프로필 이름에 profile_name 입력합니다(여기서 profile_name 새 프로필의 이름임).
- 선택 프로필 주석에 주석 을 입력합니다 (주석은 선택 프로필에 대한 정보를 제공하는 설명 텍스트임).
- 다음을 클릭합니다.폴더 이 선택 프로필에 포함할 폴더 선택에서폴더(여기서 폴더는 이 선택 프로필에 포함할 Deployment Workbench 항목이 포함된 폴더의 이름임)를 선택한 다음 다음을 클릭합니다. 요약 세부 정보의 정보를 검토한 다음, 다음을 클릭합니다. 확인 출력 저장을 클릭하여 마법사의 출력을 파일에 저장할 수 있습니다. 스크립트 보기를 클릭하여 마법사 작업을 수행하는 데 사용되는 Windows PowerShell 스크립트를 볼 수도 있습니다.
마침을 클릭합니다.새 선택 프로필 마법사가 완료됩니다. 선택 프로필은 Deployment Workbench의 세부 정보 창에 있는 선택 프로필 목록에 추가됩니다.
배포 워크벤치에서 기존 선택 프로필 수정
Deployment Workbench의 항목 속성 보기에 설명된 대로 속성 작업을 사용하여 Deployment Workbench의 선택 프로필 노드에서 기존 선택 프로필을 수정합니다. 선택 프로필 속성은 대부분 새 선택 프로필 마법사를 실행할 때 구성됩니다. 그러나 profile_name속성 대화 상자의 일반 탭에서 선택 프로필 속성을 업데이트할 수 있습니다(여기서 profile_name Deployment Workbench의 선택 프로필 이름임).
패키지 속성에 대한 일반 탭을 구성하려면
시작을 클릭한 다음 모든 프로그램을 가리킵니다. Microsoft 배포 도구 키트를 가리킨 다음 배포 워크벤치를 클릭합니다.
Deployment Workbench 콘솔 트리에서 배포 워크벤치/배포 공유/deployment_share/고급 구성/선택 프로필로 이동합니다(여기서 deployment_share 패키지를 구성할 배포 공유의 이름임).
세부 정보 창에서 profile_name 클릭합니다(여기서 profile_name 구성하려는 선택 프로필의 이름임).
작업 창에서 속성을 클릭합니다.
profile_name속성 대화 상자가 열립니다(여기서 profile_name 구성하려는 선택 프로필의 이름임).
일반 탭에서 조직의 요구 사항에 따라 테이블 65에 나열된 설정을 구성한 다음 확인을 클릭합니다.
표 65. 패키지 속성의 일반 탭에 있는 구성 설정
설정 설명 이름 배포 워크벤치 및 배포 마법사에 표시되는 선택 영역의 이름을 포함합니다. Comments 선택 프로필에 대한 정보를 제공합니다. 폴더 폴더 및 해당 선택 상태의 계층적 목록입니다. 선택 프로필 구성 설정이 저장되고, 수정 내용이 Deployment Workbench의 세부 정보 창에 표시되고, deployment_share\Control\SelectionProfiles.xml 파일( 여기서 deployment_share 배포 공유의 이름임)이 선택 프로필 구성 설정으로 업데이트됩니다.
배포 워크벤치에서 선택 프로필 복사
Deployment Workbench의 항목 복사에 설명된 대로 복사 및 붙여넣기 작업을 사용하여 Deployment Workbench에서 선택 프로필을 복사하고 붙여넣을 수 있습니다.
배포 워크벤치에서 선택 프로필 이동
배포 워크벤치의 항목 이동에 설명된 대로 잘라내 기 및 붙여넣기 작업을 사용하여 Deployment Workbench에서 선택 프로필을 이동할 수 있습니다.
배포 워크벤치에서 선택 프로필 이름 바꾸기
Deployment Workbench의 항목 이름 바꾸기에 설명된 대로 이름 바꾸기 작업을 사용하여 Deployment Workbench에서 선택 프로필의 이름을 바꿀 수 있습니다.
배포 워크벤치에서 선택 프로필 삭제
배포 워크벤치에서 항목 삭제에 설명된 대로 선택한 항목 삭제 마법사를 사용하여 Deployment Workbench에서 선택 프로필을 삭제할 수 있습니다. 선택한 항목 삭제 마법사를 사용하면 개별 선택 프로필을 삭제할 수 있습니다.
선택 프로필과 그룹 간의 관계 식별
선택 프로필을 사용하여 운영 체제, 디바이스 드라이버 또는 애플리케이션과 같은 Deployment Workbench 항목 그룹을 만듭니다. 선택 프로필을 사용하여 디바이스 드라이버를 지정하고, 연결된 배포 공유에 포함할 콘텐츠를 정의하고, 미디어 배포 및 기타 작업에 포함할 콘텐츠를 정의합니다.
선택 프로필의 항목과 폴더 간의 관계는 deployment_share\Control 폴더의 다음 파일에 저장됩니다(여기서 deployment_share 배포 공유의 위치임).
를itemGroups.xml. 각 항목 유형에 대해 다음을 비롯한 별도의 파일이 있습니다.
ApplicationGroups.xml
DriverGroups.xml
LinkedDeploymentShareGroups.xml
MediaGroups.xml
OperatingSystemGroups.xml
PackageGroups.xml
SelectionProfileGroups.xml
TaskSequenceGroups.xml
예를 들어 기본 제공 드라이버 노드 바로 아래에 만들어진 폴더에 저장된 WinPEAndFullOS 라는 디바이스 드라이버에 대한 선택 프로필을 고려합니다. 다음 코드는 선택 프로필을 만들 때 생성된 DriverGroups.xml 파일에서 발췌한 것입니다.
<groups> ... <group_quid="{e5143c1c-24e4-466d-9b56-b0db693c8619}" enable="True"> <Name>WinPEAndFullOS</Name> ... <Member>{1eca45a5-d7ef-475a-bb0d-7f7747f16b3a}</Member>를SelectionProfiles.xml. 이 파일에는 배포 공유에 대해 정의된 모든 선택 프로필에 대한 정의가 포함되어 있습니다. 다음 코드는 WinPEAndFullOS 선택 프로필을 만들 때 생성된 SelectionProfile.xml 파일에서 발췌한 것입니다.
<selectionProfile quid="{46a3e6a2-694c-4c2f-afd8-a2986e6e252e}" enable="True"> <Name>Drivers Safe For WinPE</Name> <Comments>Include Driver packages safe for WinPE.</Comments> <ReadOnly>True</ReadOnly> <Definition><SelectionProfile><Include path="Out-of-Box Drivers\WinPEAndFullOS" /><Include path="Out-of-Box Drivers\WinPEOnly" /></SelectionProfile></Definition> </selectionProfile>기본적으로 CustomSettings.ini 파일 또는 MDT DB에서 선택 프로필 또는 그룹을 지정하지 않으면 LTI는 모든 항목을 사용합니다. CustomSettings.ini 파일 또는 MDT DB에서 선택 프로필과 그룹을 모두 지정하는 경우 LTI는 선택 프로필과 그룹 모두의 모든 항목을 사용합니다.
예를 들어 선택 프로필을 지정하고 기본 그룹(모든 항목 포함)을 사용하는 경우 최종 결과는 선택 프로필에서 지정한 항목에 관계없이 기본 그룹에 모든 항목이 포함되므로 LTI에서 모든 항목을 사용한다는 것입니다. 항목을 선택 프로필로 제한하려면 항목이 없는 그룹(즉, 비어 있음)을 지정합니다. 그룹을 사용하려는 경우 반대의 경우도 마찬가지입니다.
MDT에서 폴더가 도입되었기 때문에 그룹에는 기본적으로 모든 폴더와 하위 폴더가 포함됩니다. SkipGroupSubFolders속성을 사용하여 이 동작을 재정의할 수 있습니다. 이 속성에 대한 자세한 내용은 MDT 문서 도구 키트 참조의 해당 섹션을 참조하세요.
대부분의 경우 선택 프로필 및 그룹을 사용하여 대부분의 배포를 수행할 수 있습니다. 그러나 부모 폴더를 제외하지만 자식 폴더를 포함하려는 경우와 같이 고급 시나리오에 사용할 수 있는 속성은 다음과 같습니다.
CustomDriverSelectionProfile
CustomPackageSelectionProfile
CustomWizardSelectionProfile
이러한 속성에 대한 자세한 내용은 MDT 문서 도구 키트 참조의 해당 섹션을 참조하세요.
연결된 배포 공유 관리
MDT의 연결된 배포 공유를 사용하면 원본과 대상 배포 공유라는 두 배포 공유 간에 논리적 연결을 제공할 수 있습니다. 선택 프로필은 연결할 항목을 결정합니다. 배포 공유 간에 링크를 만들 때 대상 배포 공유의 콘텐츠를 병합할지 바꿀지를 선택할 수 있습니다.
연결된 배포 공유를 사용하여 배포 공유의 전체 배포 공유 또는 일부를 다른 배포 공유에 쉽게 복제할 수 있습니다. 이러한 방식으로 하나의 배포 공유를 변경한 다음 연결된 배포 공유를 만들 때 선택한 선택 프로필에 따라 다른 배포 공유를 쉽게 업데이트할 수 있습니다.
Deployment Workbench에서 다음 작업을 수행하여 연결된 배포 공유를 관리합니다.
Deployment Workbench에서 새 연결된 배포 공유 만들기에 설명된 대로 새 연결된 배포 공유를 만듭니다.
Deployment Workbench에서 기존 연결된 배포 공유 수정에 설명된 대로 기존 연결된 배포 공유를 수정합니다.
Deployment Workbench에서 연결된 배포 공유 복사에 설명된 대로 연결된 배포 공유를 복사합니다.
Deployment Workbench에서 연결된 배포 공유 이동에 설명된 대로 연결된 배포 공유를 이동합니다.
Deployment Workbench에서 연결된 배포 공유 이름 바꾸기에 설명된 대로 연결된 배포 공유의 이름을 바꿉니다.
Deployment Workbench에서 연결된 배포 공유 삭제에 설명된 대로 연결된 배포 공유를 삭제합니다.
Deployment Workbench에서 연결된 배포 공유 복제에 설명된 대로 연결된 배포 공유를 복제합니다.
Deployment Workbench에서 연결된 배포 공유 관리에 추가할 때 MDT Windows PowerShell cmdlet을 사용하여 연결된 배포 공유를 관리할 수 있습니다. MDT Windows PowerShell cmdlet을 사용하여 연결된 배포 공유를 관리하는 방법에 대한 자세한 내용은 MDT 문서 도구 키트 참조의 "MDT Windows PowerShell Cmdlet" 섹션 아래의 다음 섹션을 참조하세요.
Update-MDTLinkedDS
Get-MDTDeploymentShareStatistics
Deployment Workbench에서 새 연결된 배포 공유 만들기
새 연결된 배포 공유 마법사를 사용하여 Deployment Workbench에서 새 연결된 배포 공유를 만듭니다. 다음 방법 중 하나를 사용하여 새 연결된 배포 공유 마법사를 시작합니다.
콘솔 트리에서 연결된 배포 공유 노드를 클릭합니다. 그런 다음 작업 창에서 새 연결된 배포 공유를 클릭합니다.
콘솔 트리에서 연결된 배포 공유 노드를 클릭합니다. 그런 다음 작업 메뉴에서 새 연결된 배포 공유를 클릭합니다.
콘솔 트리에서 연결된 배포 공유 노드를 마우스 오른쪽 단추로 클릭한 다음 새 연결된 배포 공유를 클릭합니다.
새 연결된 배포 공유를 만들려면
시작을 클릭한 다음 모든 프로그램을 가리킵니다. Microsoft 배포 도구 키트를 가리킨 다음 배포 워크벤치를 클릭합니다.
Deployment Workbench 콘솔 트리에서 배포 워크벤치/배포 공유/deployment_share/고급 구성/연결된 배포 공유로 이동합니다(여기서 deployment_share 구성하려는 배포 공유의 이름임).
작업 창에서 새 연결된 배포 공유를 클릭합니다.
새 연결된 배포 공유 마법사가 시작됩니다.
표 66의 정보를 사용하여 새 연결된 배포 공유 마법사를 완료합니다.
표 66. 새 연결된 배포 공유 마법사 완료에 대한 정보
이 마법사 페이지에서 실행할 작업 일반 설정 a. 연결된 배포 공유 UNC 경로에서 unc_path 입력합니다(여기서 unc_path 대상 배포 공유에 대한 정규화된 UNC 경로임).
또는 찾아보기를 클릭하여 네트워크 공유 폴더를 찾을 수 있습니다.
b. 메모에 주석을 입력합니다(주석은 연결된 배포 공유에 대한 정보를 제공하는 설명 텍스트임).
c. 선택 프로필에서 프로필을 클릭합니다(여기서 프로필은 원본과 대상 배포 공유 간에 연결할 항목을 설정하는 데 사용할 선택 프로필의 이름임).
d. 선택 프로필에서 요구 사항에 따라 다음 옵션 중 하나를 클릭합니다.
- 선택한 콘텐츠를 대상 배포 공유에 병합합니다. 대상 배포 공유의 폴더 또는 항목을 삭제하거나 덮어쓰지 않고 선택 프로필의 콘텐츠를 기존 대상 배포 공유에 복사하도록 마법사를 구성하려면 선택합니다. 이 옵션을 선택하면 스크립트, 도구, USMT 및 $OEM$ 폴더를 비롯한 원본 배포 공유의 표준 폴더도 복사됩니다.
- 대상 배포 공유 폴더의 내용을 선택한 폴더로 바꿉니다. 선택 프로필의 콘텐츠를 기존 대상 배포 공유에 복사하고 대상 배포 공유의 기존 폴더 또는 항목을 덮어쓰도록 마법사를 구성하려면 선택합니다. 이 옵션을 선택하면 스크립트, 도구, USMT 및 $OEM$ 폴더를 비롯한 원본 배포 공유의 표준 폴더도 복사됩니다.
기본적으로 선택한 콘텐츠를 대상 배포 공유에 병합 옵션이 선택됩니다.
e. 다음을 클릭합니다.요약 세부 정보의 정보를 검토한 다음, 다음을 클릭합니다. 확인 출력 저장을 클릭하여 마법사의 출력을 파일에 저장할 수 있습니다. 스크립트 보기를 클릭하여 마법사 작업을 수행하는 데 사용되는 Windows PowerShell 스크립트를 볼 수도 있습니다.
마침을 클릭합니다.새 연결된 배포 공유 마법사가 완료되고 연결된 배포 공유가 Deployment Workbench의 세부 정보 창에 있는 연결된 배포 공유 목록에 추가됩니다.
Deployment Workbench에서 기존 연결된 배포 공유 수정
Deployment Workbench의 항목 속성 보기에 설명된 대로 속성 작업을 사용하여 Deployment Workbench의 연결된 배포 공유 노드에서 기존 연결된 배포 공유를 수정합니다. 연결된 배포 공유 속성은 새 연결된 배포 공유 마법사를 실행할 때 구성됩니다. 그러나 linked_deployment_share속성 대화 상자의 일반 탭에서 연결된 배포 공유 속성을 업데이트할 수 있습니다(여기서 linked_deployment_share Deployment Workbench에서 연결된 배포 공유의 이름임).
기존 연결된 배포 공유를 수정하려면
시작을 클릭한 다음 모든 프로그램을 가리킵니다. Microsoft 배포 도구 키트를 가리킨 다음 배포 워크벤치를 클릭합니다.
Deployment Workbench 콘솔 트리에서 배포 워크벤치/배포 공유/deployment_share/고급 구성/연결된 배포 공유로 이동합니다(여기서 deployment_share 패키지를 구성할 배포 공유의 이름임).
세부 정보 창에서 linked_deployment_share 클릭합니다(여기서 linked_deployment_share 구성하려는 연결된 배포 공유의 이름임).
작업 창에서 속성을 클릭합니다.
linked_deployment_share속성 대화 상자가 열립니다(여기서 linked_deployment_share 구성하려는 선택 프로필의 이름임).
일반 탭에서 조직의 요구 사항에 따라 테이블 67에 나열된 설정을 구성한 다음 확인을 클릭합니다.
표 67. 연결된 배포 공유 속성의 일반 탭에 있는 구성 설정
설정 설명 링크 식별자 연결된 배포 공유의 식별자를 포함합니다.
이 텍스트 상자의 식별자는 Deployment Workbench에 의해 자동으로 생성되며 수정할 수 없습니다.Comments 연결된 배포 공유에 대한 정보를 제공합니다. 연결된 배포 공유 UNC 경로 대상 배포 공유에 대한 정규화된 UNC 경로를 포함합니다. 선택 프로필 선택 원본 및 대상 배포 공유 간에 복제할 콘텐츠를 식별하는 선택 프로필을 포함합니다. 선택한 콘텐츠를 대상 배포 공유에 병합 대상 배포 공유의 폴더 또는 항목을 삭제하거나 덮어쓰지 않고 선택 프로필의 콘텐츠를 기존 대상 배포 공유에 복사하도록 마법사를 구성하려면 클릭합니다. 이 옵션을 선택하면 스크립트, 도구, USMT 및 $OEM$ 폴더를 비롯한 원본 배포 공유의 표준 폴더도 복사됩니다. 대상 배포 공유 폴더의 내용을 선택한 폴더로 바꿉니다. 선택 프로필의 콘텐츠를 기존 대상 배포 공유에 복사하고 대상 배포 공유의 기존 폴더 또는 항목을 덮어쓰도록 마법사를 구성하려면 클릭합니다. 이 옵션을 선택하면 스크립트, 도구, USMT 및 $OEM$ 폴더를 비롯한 원본 배포 공유의 표준 폴더도 복사됩니다. 이 연결된 배포 공유에 표준 폴더(스크립트, 도구, USMT, $OEM$)를 복사합니다. 공유하도록 연결된 배포 공유에 복제 마법사를 구성하려면 선택합니다. 이 확인란이 다음과 같은 경우:
- 선택한 경우 표준 폴더가 연결된 배포 공유에 복사됩니다.
- 지워지면 표준 폴더가 연결된 배포 공유에 복사되지 않습니다.
이 확인란은 기본적으로 선택 취소됩니다.이 연결된 배포 공유에 콘텐츠를 복제한 후 부팅 이미지 자동 업데이트 원본 배포 공유에서 콘텐츠가 복제된 후 연결된 배포 공유의 부팅 이미지를 자동으로 업데이트하도록 연결된 배포 공유에 복제 마법사를 구성하려면 선택합니다. 이 확인란이 다음과 같은 경우:
- 선택한 경우 복제가 완료되면 연결된 배포 공유의 부팅 이미지가 자동으로 업데이트됩니다.
- 복제가 완료되면 연결된 배포 공유의 부팅 이미지가 자동으로 업데이트되지 않습니다.
이 확인란은 기본적으로 선택 취소됩니다.
기본적으로 연결된 배포 공유는 32비트 및 64비트 부팅 이미지를 생성하도록 구성됩니다. Deployment Workbench에서 연결된 배포 공유를 열어 배포 워크벤 치에서 기존 배포 공유 열기에 설명된 대로 이 기본 동작을 변경합니다.복제 성능을 향상시키기 위해 단일 사용자 모드에서 연결된 배포 공유에 액세스 연결된 배포 공유에 복제 마법사를 구성하여 연결된 배포 공유에 콘텐츠를 복제하는 동안 연결된 배포 공유를 단일 사용자 모드 로 엽니다. 단일 사용자 모드는 복제 성능을 향상시킵니다. 이 확인란이 다음과 같은 경우:
- 복제가 수행되고 복제 성능이 향상되면 연결된 배포 공유가 단일 사용자 모드로 열립니다.
이 확인란을 선택하면 복제 프로세스 중에 연결된 배포 공유에서 다른 사용자가 변경한 내용을 덮어쓰고 손실될 수 있습니다.
- 복제가 수행되고 복제 성능이 개선되지 않으므로 연결된 배포 공유가 단일 사용자 모드로 열리지 않습니다.
이 확인란은 기본적으로 선택 취소됩니다.연결된 배포 공유 구성 설정이 저장됩니다. 수정 내용은 배포 워크벤치의 세부 정보 창에 표시됩니다.
Deployment Workbench에서 연결된 배포 공유 복사
Deployment Workbench의 항목 복사에 설명된 대로 복사 및 붙여넣기 작업을 사용하여 Deployment Workbench에서 연결된 배포 공유를 복사하고 붙여넣을 수 있습니다.
Deployment Workbench에서 연결된 배포 공유 이동
배포 워크벤치의 항목 이동에 설명된 대로 잘라내 기 및 붙여넣기 작업을 사용하여 Deployment Workbench에서 연결된 배포 공유를 이동할 수 있습니다.
Deployment Workbench에서 연결된 배포 공유 이름 바꾸기
Deployment Workbench의 항목 이름 바꾸기에 설명된 대로 이름 바꾸기 작업을 사용하여 Deployment Workbench에서 연결된 배포 공유의 이름을 바꿀 수 있습니다.
Deployment Workbench에서 연결된 배포 공유 삭제
배포 워크벤치에서 항목 삭제에 설명된 대로 선택한 항목 삭제 마법사를 사용하여 Deployment Workbench에서 연결된 배포 공유를 삭제할 수 있습니다. 선택한 항목 삭제 마법사를 사용하면 연결된 개별 배포 공유를 삭제할 수 있습니다.
Deployment Workbench에서 연결된 배포 공유 복제
연결된 배포 공유에 복제 마법사를 사용하여 원본 배포 공유의 콘텐츠를 Deployment Workbench의 연결된 배포 공유로 복제할 수 있습니다. 연결된 배포 공유에 복제 마법사를 실행하기 전에 연결된 배포 공유에 대해 충분한 스토리지가 있는지 확인합니다. 마법사는 콘텐츠를 복제하기 전에 충분한 스토리지가 있는지 확인하지 않습니다.
참고
기본적으로 연결된 배포 공유는 32비트 및 64비트 부팅 이미지를 생성하도록 구성됩니다. Deployment Workbench에서 연결된 배포 공유를 열어 배포 워크벤 치에서 기존 배포 공유 열기에 설명된 대로 이 기본 동작을 변경합니다.
연결된 배포 공유에 콘텐츠를 복제하려면
시작을 클릭한 다음 모든 프로그램을 가리킵니다. Microsoft 배포 도구 키트를 가리킨 다음 배포 워크벤치를 클릭합니다.
Deployment Workbench 콘솔 트리에서 배포 워크벤치/배포 공유/deployment_share/고급 구성/연결된 배포 공유로 이동합니다(여기서 deployment_share 애플리케이션을 추가할 배포 공유의 이름임).
세부 정보 창에서 linked_deployment_share 클릭합니다(여기서 linked_deployment_share 구성하려는 연결된 배포 공유의 이름임).
작업 창에서 콘텐츠 복제를 클릭합니다.
연결된 배포 공유에 복제 마법사가 시작됩니다. 복제 프로세스가 자동으로 시작되고 진행률 마법사 페이지에 표시됩니다.
표 68의 정보를 사용하여 연결된 배포 공유에 복제 마법사를 완료합니다.
표 68. 연결된 배포 공유에 복제 마법사 완료에 대한 정보
이 마법사 페이지에서 실행할 작업 진행률 복제 프로세스의 진행률을 확인합니다. 확인 출력 저장을 클릭하여 마법사의 출력을 파일에 저장할 수 있습니다. 스크립트 보기를 클릭하여 마법사 작업을 수행하는 데 사용되는 Windows PowerShell 스크립트를 볼 수도 있습니다.
마침을 클릭합니다.
참고
마법사의 출력을 보면 복제가 두 번 발생한 것으로 보입니다. 그러나 복제는 실제로 두 번의 패스로 수행됩니다. 첫 번째 패스는 새 항목을 연결된 배포 공유에 복사하고 두 번째 패스는 연결된 배포 공유에 더 이상 필요하지 않은 항목을 삭제합니다.
연결된 배포 공유에 복제 마법사가 완료됩니다. 연결된 배포 공유의 선택 프로필에 지정한 폴더와 콘텐츠는 원본 배포 공유에서 대상 배포 공유로 복제됩니다. 연결된 배포 공유의 구성에 따라 대상 배포 공유의 폴더와 콘텐츠가 병합되거나 대체됩니다.
LTI 배포 미디어 관리
LTI의 미디어를 사용하면 배포 공유에 연결하지 않고 로컬 미디어에서만 LTI 배포를 수행할 수 있습니다. DVD, USB 하드 디스크 또는 기타 휴대용 장치에 미디어를 저장할 수 있습니다. 미디어를 만든 후 대상 컴퓨터에서 로컬로 사용할 수 있는 휴대용 미디어 디바이스에서 배포를 수행할 수 있는 부팅 가능한 WIM 이미지를 생성합니다.
미디어를 만들 때 지정한 선택 프로필에서 미디어에 포함할 항목을 결정합니다. 배포 Workbench는 대상 컴퓨터에서 사용할 수 있는 미디어에서 Windows PE를 시작하도록 미디어 WIM 이미지에 Windows PE를 자동으로 포함합니다. Windows PE가 시작되면 배포 마법사도 자동으로 시작됩니다.
Deployment Workbench에서 다음 작업을 수행하여 배포 미디어를 관리합니다.
Deployment Workbench에서 새 배포 미디어 만들기에 설명된 대로 새 배포 미디어를 만듭니다.
배포 워크벤치의 미디어 복사에 설명된 대로 미디어를 복사합니다.
배포 워크벤치에서 미디어 이동에 설명된 대로 미디어를 이동합니다.
배포 워크벤치에서 미디어 삭제에 설명된 대로 미디어를 삭제합니다.
배포 미디어에서 부팅 가능한 디바이스 만들기에 설명된 대로 배포 미디어에서 부팅 가능한 디바이스를 만듭니다.
Deployment Workbench에서 배포 미디어 관리에 추가할 때 MDT Windows PowerShell cmdlet을 사용하여 배포 미디어를 관리할 수 있습니다. MDT Windows PowerShell cmdlet을 사용하여 배포 미디어를 관리하는 방법에 대한 자세한 내용은 MDT 문서 도구 키트 참조의 "MDT Windows PowerShell Cmdlet" 섹션 아래에 있는 다음 섹션을 참조하세요.
Update-MDTMedia
Get-MDTDeploymentShareStatistics
Deployment Workbench에서 새 배포 미디어 만들기
새 미디어 마법사를 사용하여 Deployment Workbench에서 새 배포 미디어를 만듭니다. 다음 방법 중 하나를 사용하여 새 미디어 마법사를 시작합니다.
콘솔 트리에서 미디어 노드를 클릭합니다. 그런 다음 작업 창에서 새 미디어를 클릭합니다.
콘솔 트리에서 미디어 노드를 클릭합니다. 그런 다음 작업 메뉴에서 새 미디어를 클릭합니다.
콘솔 트리에서 미디어 노드를 마우스 오른쪽 단추로 클릭한 다음 새 미디어를 클릭합니다.
새 배포 미디어를 만들려면
시작을 클릭한 다음 모든 프로그램을 가리킵니다. Microsoft 배포 도구 키트를 가리킨 다음 배포 워크벤치를 클릭합니다.
Deployment Workbench 콘솔 트리에서 Deployment Workbench/Deployment Share/deployment_share/Advanced Configuration/Media로 이동합니다(여기서 deployment_share 애플리케이션을 추가할 배포 공유의 이름임).
작업 창에서 새 미디어를 클릭합니다.
새 미디어 마법사가 시작됩니다.
표 69의 정보를 사용하여 새 미디어 마법사를 완료합니다.
표 69. 새 미디어 마법사 완료에 대한 정보
이 마법사 페이지에서 실행할 작업 일반 설정 - 미디어 경로에서 media_path 입력합니다(여기서 media_path 미디어를 만들기 위한 원본 폴더인 빈 로컬 또는 네트워크 공유 폴더에 대한 정규화된 경로임).
또는 찾아보기를 클릭하여 로컬 드라이브 또는 네트워크 공유 폴더에서 폴더를 찾을 수 있습니다.
기존 배포 공유의 하위 폴더를 미디어 경로로 사용하지 마세요. 이렇게 하면 미디어를 업데이트할 때 다음 오류가 발생합니다. "최상위 폴더가 잘못되었습니다."
- 메모에 주석 을 입력합니다 (주석은 미디어에 대한 정보를 제공하는 설명 텍스트임).
- 선택 프로필에서 프로필을 클릭합니다(여기서 프로필 은 미디어에 저장할 항목을 설정하는 데 사용할 선택 프로필의 이름임).
- 다음을 클릭합니다.요약 세부 정보의 정보를 검토한 다음, 다음을 클릭합니다. 확인 출력 저장을 클릭하여 마법사의 출력을 파일에 저장할 수 있습니다. 스크립트 보기를 클릭하여 마법사 작업을 수행하는 데 사용되는 Windows PowerShell 스크립트를 볼 수도 있습니다.
마침을 클릭합니다.새 미디어 마법사가 완료됩니다. 미디어는 Deployment Workbench의 세부 정보 창에 있는 미디어 목록에 추가됩니다. media_path\Content\Deploy 폴더가 만들어지고(여기서 media_path 마법사에서 지정한 미디어 경로의 이름) 일부 기본 폴더가 만들어집니다. 선택 프로필에 지정한 폴더와 콘텐츠는 미디어 콘텐츠 업데이트 마법사가 실행될 때 배포 폴더에 복사됩니다.
배포 워크벤치에서 기존 미디어 수정
Deployment Workbench의 항목 속성 보기에 설명된 대로 속성 작업을 사용하여 Deployment Workbench의 미디어 노드에서 기존 미디어를 수정합니다. 미디어 속성 대화 상자에서 다음 단계를 수행하여 Deployment Workbench에서 미디어를 구성합니다.
미디어 속성 일반 탭 구성에 설명된 대로 일반 탭에서 속성을 구성합니다.
미디어 속성 규칙 구성 탭에 설명된 대로 규칙 탭에서 속성을 구성합니다.
미디어 속성 구성 Windows PE x86 설정 탭에 설명된 대로 Windows PE x86 설정 탭에서 설정을 구성합니다.
미디어 속성 구성 Windows PE x86 구성 요소 탭에 설명된 대로 Windows PE x86 구성 요소 탭에서 설정을 구성합니다.
미디어 속성 구성 Windows PE x64 설정 탭에 설명된 대로 Windows PE x64 설정 탭에서 설정을 구성합니다.
미디어 속성 Windows PE x64 구성 요소 탭 구성에 설명된 대로 Windows PE x64 구성 요소 탭에서 설정을 구성합니다.
미디어 속성 일반 탭 구성
일반 탭의 미디어 속성은 새 미디어 마법사를 실행할 때 구성됩니다. 그러나 미디어속성 대화 상자의 일반 탭에서 연결된 배포 공유 속성을 업데이트할 수 있습니다(여기서 미디어는 Deployment Workbench의 미디어 이름임).
일반 탭에서 기존 미디어 속성을 수정하려면
시작을 클릭한 다음 모든 프로그램을 가리킵니다. Microsoft 배포 도구 키트를 가리킨 다음 배포 워크벤치를 클릭합니다.
Deployment Workbench 콘솔 트리에서 배포 워크벤치/배포 공유/deployment_share/고급 구성/미디어로 이동합니다(여기서 deployment_share 미디어를 구성할 배포 공유의 이름임).
세부 정보 창에서 미디어를 클릭합니다(여기서 미디어는 구성하려는 미디어의 이름임).
작업 창에서 속성을 클릭합니다.
미디어속성 대화 상자가 열립니다(여기서 미디어는 구성하려는 미디어의 이름임).
일반 탭에서 조직의 요구 사항에 따라 표 70에 나열된 설정을 구성한 다음 확인을 클릭합니다.
표 70. 미디어 속성의 일반 탭에 있는 구성 설정
설정 설명 미디어 식별자 미디어의 식별자를 포함합니다.
이 텍스트 상자의 식별자는 Deployment Workbench에 의해 자동으로 생성되며 수정할 수 없습니다.Comments 미디어에 대한 정보를 제공합니다. 미디어 경로 미디어 원본 파일 및 생성된 이미지에 대한 대상 폴더에 대한 정규화된 UNC 경로를 포함합니다. 선택 프로필 Deployment Workbench에서 생성하는 WIM 및 ISO 이미지 파일에 포함할 콘텐츠를 식별하는 선택 프로필을 포함합니다. 지원되는 플랫폼: x86 부팅 이미지 생성 32비트 대상 컴퓨터에 대한 WIM 파일 및 부팅 가능한 미디어를 만들도록 미디어 콘텐츠 업데이트 마법사를 구성하려면 선택합니다.
x86 및 x64 확인란을 모두 선택하면 이중 부팅 ISO 파일이 생성됩니다. 시작되면 사용할 부팅 이미지를 지정할 수 있는 메뉴가 나타납니다.지원되는 플랫폼: x64 부팅 이미지 생성 64비트 대상 컴퓨터에 대한 WIM 파일 및 부팅 가능한 미디어를 만들도록 미디어 콘텐츠 업데이트 마법사를 구성하려면 선택합니다.
x86 및 x64 확인란을 모두 선택하면 이중 부팅 ISO 파일이 생성됩니다. 시작되면 사용할 부팅 이미지를 지정할 수 있는 메뉴가 나타납니다.Lite Touch 부팅 가능 ISO 이미지 생성 VM을 부팅하거나 부팅 가능한 DVD를 만드는 데 사용할 수 있는 ISO 파일을 만들도록 미디어 콘텐츠 업데이트 마법사를 구성하려면 선택합니다.
이 확인란을 선택하면 ISO 파일 이름 텍스트 상자에 생성할 ISO 파일의 이름을지정할 수 있습니다. ISO 파일은 media_folder 폴더에 만들어집니다(여기서 media_folder 미디어에 대해 지정한 폴더의 이름임).미디어 구성 설정이 저장됩니다. 수정 내용은 Deployment Workbench의 세부 정보 창에 표시되고 media_folder 폴더의 콘텐츠가 업데이트됩니다(여기서 media_folder 미디어에 대해 지정한 폴더의 이름임).
미디어 속성 규칙 탭 구성
규칙 탭의 미디어 속성은 새 미디어 마법사를 실행할 때 구성됩니다. 그러나 미디어속성 대화 상자의 규칙 탭에서 연결된 배포 공유 속성을 업데이트할 수 있습니다(여기서 미디어는 Deployment Workbench의 미디어 이름임).
규칙 탭에서 기존 미디어 속성을 수정하려면
시작을 클릭한 다음 모든 프로그램을 가리킵니다. Microsoft 배포 도구 키트를 가리킨 다음 배포 워크벤치를 클릭합니다.
Deployment Workbench 콘솔 트리에서 배포 워크벤치/배포 공유/deployment_share/고급 구성/미디어로 이동합니다(여기서 deployment_share 미디어를 구성할 배포 공유의 이름임).
세부 정보 창에서 미디어를 클릭합니다(여기서 미디어는 구성하려는 미디어의 이름임).
작업 창에서 속성을 클릭합니다.
미디어속성 대화 상자가 열립니다(여기서 미디어는 구성하려는 미디어의 이름임).
규칙 탭에서 조직의 요구 사항에 따라 테이블 71에 나열된 설정을 구성한 다음 확인을 클릭합니다.
표 71. 미디어 속성의 규칙 탭에 있는 구성 설정
설정 설명 CustomSettings.ini 배포 미디어에 대한 CustomSetting.ini 파일의 현재 구성을 포함합니다. Bootstrap.ini편집 배포 미디어에 대해 Deployment Workbench에서 생성하는 Bootstrap.ini 파일의 내용을 수정하려면 클릭합니다. 미디어 구성 설정이 저장됩니다. 수정 내용은 Deployment Workbench의 세부 정보 창에 표시되고 media_folder 폴더의 콘텐츠(여기서 media_folder 미디어에 대해 지정한 폴더의 이름임)가 업데이트됩니다.
미디어 속성 Windows PE x86 설정 탭 구성
Windows PE x86 설정 탭의 미디어 속성은 새 미디어 마법사를 실행할 때 구성됩니다. 그러나 미디어속성 대화 상자의 Windows PE x86 탭에서 연결된 배포 공유 속성을 업데이트할 수 있습니다(여기서 미디어는 Deployment Workbench의 미디어 이름임).
Windows PE x86 설정 탭을 구성하려면
시작을 클릭한 다음 모든 프로그램을 가리킵니다. Microsoft 배포 도구 키트를 가리킨 다음 배포 워크벤치를 클릭합니다.
Deployment Workbench 콘솔 트리에서 배포 워크벤치/배포 공유/deployment_share/고급 구성/미디어로 이동합니다(여기서 deployment_share 미디어를 구성할 배포 공유의 이름임).
세부 정보 창에서 미디어를 클릭합니다(여기서 미디어는 구성하려는 미디어의 이름임).
작업 창에서 속성을 클릭합니다.
미디어속성 대화 상자가 열립니다(여기서 미디어는 구성하려는 미디어의 이름임).
Windows PE x86 설정 탭에서 조직의 요구 사항에 따라 테이블 72에 나열된 설정을 구성한 다음 확인을 클릭합니다.
표 72. 미디어 속성의 Windows PE x86 설정 탭에 있는 구성 설정
설정 설명 Lite Touch Windows PE WIM 파일 생성 LTI 배포 스크립트를 포함하는 Windows PE WIM 파일을 만들도록 미디어 콘텐츠 업데이트 마법사를 구성하려면 선택합니다. 확인란이 다음과 같은 경우:
- 미디어 콘텐츠 업데이트 마법사가 이미지 설명 텍스트 상자에 지정된 이미지 설명과 함께 LiteTouchPE_x86.wim 파일을 만듭니다.
- 지워지면 미디어 콘텐츠 업데이트 마법사에서 WIM 파일을 만들지 않습니다.이미지 설명 미디어 콘텐츠 업데이트 마법사에서 만드는 Windows PE WIM 파일에 대한 이미지 설명을 포함합니다. 기본값은 Lite Touch Windows PE(x86)입니다. Lite Touch 부팅 가능 ISO 이미지 생성 LTI 배포 스크립트를 포함하는 부팅 가능한 Windows PE ISO 파일을 만들도록 미디어 콘텐츠 업데이트 마법사를 구성하려면 선택합니다. 확인란이 다음과 같은 경우:
- 미디어 콘텐츠 업데이트 마법사가 ISO 파일 이름 텍스트 상자에 지정된 이름으로 ISO 파일을 만듭니다.
- 지워지면 미디어 콘텐츠 업데이트 마법사에서 ISO 파일을 만들지 않습니다.ISO 파일 이름 미디어 콘텐츠 업데이트 마법사에서 만드는 Windows PE ISO 파일의 파일 이름을 포함합니다. 이 텍스트 상자의 기본값은 LiteTouchPE_x86.iso입니다.
이 텍스트 상자는 Lite Touch 부팅 가능 ISO 이미지 생성을 선택하는 경우에만 사용하도록 설정됩니다.일반 Windows PE WIM 파일 생성 LTI 배포 스크립트를 포함하지 않는 Windows PE WIM 파일을 만들도록 미디어 콘텐츠 업데이트 마법사를 구성하려면 선택합니다. 확인란이 다음과 같은 경우:
- 미디어 콘텐츠 업데이트 마법사가 이미지 설명 텍스트 상자에 지정된 이미지 설명과 함께 GenericPE_x86.wim 파일을 만듭니다.
- 지워지면 미디어 콘텐츠 업데이트 마법사에서 WIM 파일을 만들지 않습니다.이미지 설명 미디어 콘텐츠 업데이트 마법사에서 만드는 일반 Windows PE WIM 파일에 대한 이미지 설명을 포함합니다. 이 텍스트 상자의 기본값은 제네릭 Windows PE(x86)입니다.
이 텍스트 상자는 일반 Windows PE WIM 파일 생성을 선택하는 경우에만 사용하도록 설정됩니다.일반 부팅 가능한 ISO 이미지 생성 LTI 배포 스크립트를 포함하지 않는 부팅 가능한 Windows PE ISO 파일을 만들도록 미디어 콘텐츠 업데이트 마법사를 구성하려면 선택합니다. 확인란이 다음과 같은 경우:
- 미디어 콘텐츠 업데이트 마법사가 ISO 파일 이름 텍스트 상자에 지정된 이미지 설명과 함께 Generic_x86.iso 파일을 만듭니다.
- 지워지면 미디어 콘텐츠 업데이트 마법사에서 ISO 파일을 만들지 않습니다.
이 상자는 일반 Windows PE WIM 파일 생성을 선택하는 경우에만 사용하도록 설정됩니다.ISO 파일 이름 미디어 콘텐츠 업데이트 마법사에서 만드는 일반 Windows PE ISO 파일의 파일 이름을 포함합니다. 이 텍스트 상자의 기본값은 Generic_x86.iso입니다.
이 텍스트 상자는 일반 부팅 가능한 ISO 이미지 생성을 선택하는 경우에만 사용하도록 설정됩니다.사용자 지정 배경 비트맵 파일 사용자 지정 백그라운드 비트맵으로 사용할 BMP 파일에 대한 정규화된 경로를 포함합니다. 이 텍스트 상자의 기본값은 %INSTALLDIR%\Samples\Background.bmp입니다. 추가할 추가 디렉터리 Windows PE 이미지에 포함할 폴더 구조에 대한 정규화된 경로를 포함합니다. 텍스트 상자의 기본값은 비어 있습니다. 스크래치 공간 크기 스크래치 공간의 크기를 메가바이트 단위로 구성합니다. 32, 64, 128, 256 또는 512MB 값을 선택할 수 있습니다. 기본값은 32입니다. 미디어 구성 설정이 저장되고 배포 워크벤치의 세부 정보 창에 미디어가 표시됩니다.
미디어 속성 Windows PE x86 구성 요소 탭 구성
Windows PE x86 구성 요소 탭의 미디어 속성은 새 미디어 마법사를 실행할 때 구성됩니다. 그러나 미디어속성 대화 상자의 Windows PE x86 구성 요소 탭에서 연결된 배포 공유 속성을 업데이트할 수 있습니다(여기서 media는 Deployment Workbench의 미디어 이름임).
Windows PE x86 구성 요소 탭을 구성하려면
시작을 클릭한 다음 모든 프로그램을 가리킵니다. Microsoft 배포 도구 키트를 가리킨 다음 배포 워크벤치를 클릭합니다.
Deployment Workbench 콘솔 트리에서 배포 워크벤치/배포 공유/deployment_share/고급 구성/미디어로 이동합니다(여기서 deployment_share 미디어를 구성할 배포 공유의 이름임).
세부 정보 창에서 미디어를 클릭합니다(여기서 미디어는 구성하려는 미디어의 이름임).
작업 창에서 속성을 클릭합니다.
미디어속성 대화 상자가 열립니다(여기서 미디어는 구성하려는 미디어의 이름임).
Windows PE x86 구성 요소 탭에서 조직의 요구 사항에 따라 테이블 73에 나열된 설정을 구성한 다음 확인을 클릭합니다.
표 73. 미디어 속성의 Windows PE x86 구성 요소 탭의 구성 설정
설정 설명 선택 프로필 을 사용하여 선택한 선택 프로필에 따라 Windows PE 이미지에 포함할 디바이스 드라이버 및 패키지를 선택합니다. 기본값은 모든 드라이버 및 패키지입니다. 선택 프로필에 대한 자세한 내용은 선택 프로필 관리를 참조하세요. 선택한 드라이버 그룹의 모든 드라이버 포함 선택 프로필 상자에 지정된 선택 프로필에 모든 디바이스 드라이버를 포함하도록 미디어 콘텐츠 업데이트 마법사를 구성하려면 선택합니다. 다음 유형의 드라이버만 포함 다음 확인란에 지정된 선택한 선택 프로필에 디바이스 드라이버만 포함하도록 미디어 콘텐츠 업데이트 마법사를 구성하려면 선택합니다.
- 선택한 그룹에 모든 네트워크 드라이버 포함
- 선택한 그룹에 모든 비디오 드라이버 포함
- 선택한 그룹에 모든 대용량 스토리지 드라이버 포함
- 선택한 그룹에 모든 시스템 클래스 드라이버 포함선택한 그룹에 모든 네트워크 드라이버 포함 선택한 선택 프로필에 모든 네트워크 드라이버를 포함하도록 미디어 콘텐츠 업데이트 마법사를 구성하려면 선택합니다. 확인란이 다음과 같은 경우:
- 선택한 경우 미디어 콘텐츠 업데이트 마법사에는 Windows PE 이미지의 선택 프로필 상자에 지정된 선택 프로필 의 모든 네트워크 드라이버가 포함됩니다.
- 지워진 미디어 콘텐츠 업데이트 마법사는 Windows PE 이미지의 선택 프로필 상자에 지정된 선택 프로필에 모든 네트워크 드라이버를 포함하지 않습니다.
이 확인란은 다음 유형의 드라이버만 포함을 선택하는 경우에만 사용하도록 설정됩니다.선택한 그룹에 모든 비디오 드라이버 포함 선택한 선택 프로필에 모든 비디오 드라이버를 포함하도록 미디어 콘텐츠 업데이트 마법사를 구성하려면 선택합니다. 확인란이 다음과 같은 경우:
- 선택한 경우 미디어 콘텐츠 업데이트 마법사에는 Windows PE 이미지의 선택 프로필 상자에 지정된 선택 프로필 의 모든 비디오 드라이버가 포함됩니다.
- 지워진 미디어 콘텐츠 업데이트 마법사는 Windows PE 이미지의 선택 프로필 목록 상자에 지정된 선택 프로필 에 모든 비디오 드라이버를 포함하지 않습니다.
이 확인란은 다음 유형의 드라이버만 포함을 선택하는 경우에만 사용하도록 설정됩니다.선택한 그룹에 모든 대용량 스토리지 드라이버 포함 선택한 선택 프로필에 모든 대용량 스토리지 드라이버를 포함하도록 미디어 콘텐츠 업데이트 마법사를 구성하려면 선택합니다. 확인란이 다음과 같은 경우:
- 선택한 경우 미디어 콘텐츠 업데이트 마법사에는 Windows PE 이미지의 선택 프로필 상자에 지정된 선택 프로필 의 모든 대용량 스토리지 드라이버가 포함됩니다.
- 지워진 미디어 콘텐츠 업데이트 마법사는 Windows PE 이미지의 선택 프로필 상자에 지정된 선택 프로필 에 모든 대용량 스토리지 드라이버를 포함하지 않습니다.
이 확인란은 다음 유형의 드라이버만 포함을 선택하는 경우에만 사용하도록 설정됩니다.선택한 그룹에 모든 시스템 클래스 드라이버 포함 선택한 선택 프로필에 모든 시스템 클래스 드라이버를 포함하도록 미디어 콘텐츠 업데이트 마법사를 구성하려면 선택합니다. 확인란이 다음과 같은 경우:
- 선택한 경우 미디어 콘텐츠 업데이트 마법사에는 Windows PE 이미지의 선택 프로필 상자에 지정된 선택 프로필 의 모든 시스템 클래스 드라이버가 포함됩니다.
- 지워진 미디어 콘텐츠 업데이트 마법사는 Windows PE 이미지의 선택 프로필 상자에 지정된 선택 프로필에 모든 시스템 클래스 드라이버를 포함하지 않습니다.
이 확인란은 다음 유형의 드라이버만 포함을 선택하는 경우에만 사용하도록 설정됩니다.Ado 선택적 ADO 구성 요소를 Windows PE 이미지에 추가하려면 선택합니다. 이러한 구성 요소는 MDT DB와 같은 SQL Server 데이터베이스에 액세스하는 데 필요합니다. 확인란이 다음과 같은 경우:
- 선택한 경우 ADO 구성 요소가 Windows PE 이미지에 추가됩니다.
- 지워지면 ADO 구성 요소가 Windows PE 이미지에 추가되지 않습니다.
이 확인란은 기본적으로 선택되어 있습니다.선택적 글꼴 다음 글꼴을 포함하도록 미디어 콘텐츠 업데이트 마법사를 구성하려면 선택합니다.
- 중국어(ZH-CN)
- 중국어(ZH-HK)
- 중국어(ZH-TW)
- 일본어(JA-JP)
- 한국어(KO-KR)
Windows Server 이미지의 LTI 배포를 수행할 때 이러한 글꼴을 추가하고 설치 파일은 일본어, 한국어 또는 중국어입니다. 해당 글꼴에 대한 확인란이 다음과 같은 경우:
- 선택한 경우 미디어 콘텐츠 업데이트 마법사에 Windows PE 이미지의 글꼴이 포함됩니다.
- 지워진 미디어 콘텐츠 업데이트 마법사는 Windows PE 이미지에 글꼴을 포함하지 않습니다.
Windows PE 부팅 이미지에 글꼴을 추가하면 이미지 크기가 증가합니다. 필요한 경우에만 글꼴을 추가합니다.미디어 구성 설정이 저장되고 배포 워크벤치의 세부 정보 창에 미디어가 표시됩니다.
미디어 속성 Windows PE x64 설정 탭 구성
Windows PE x64 설정 탭의 미디어 속성은 새 미디어 마법사를 실행할 때 구성됩니다. 그러나 미디어속성 대화 상자의 Windows PE x64 설정 탭에서 연결된 배포 공유 속성을 업데이트할 수 있습니다(여기서 미디어는 Deployment Workbench의 미디어 이름임).
Windows PE x64 설정 탭을 구성하려면
시작을 클릭한 다음 모든 프로그램을 가리킵니다. Microsoft 배포 도구 키트를 가리킨 다음 배포 워크벤치를 클릭합니다.
Deployment Workbench 콘솔 트리에서 배포 워크벤치/배포 공유/deployment_share/고급 구성/미디어로 이동합니다(여기서 deployment_share 미디어를 구성할 배포 공유의 이름임).
세부 정보 창에서 미디어를 클릭합니다(여기서 미디어는 구성하려는 미디어의 이름임).
작업 창에서 속성을 클릭합니다.
미디어속성 대화 상자가 열립니다(여기서 미디어는 구성하려는 미디어의 이름임).
Windows PE x64 설정 탭에서 조직의 요구 사항에 따라 표 74에 나열된 설정을 구성한 다음 확인을 클릭합니다.
표 74. 미디어 속성의 Windows PE x64 설정 탭에 있는 구성 설정
설정 설명 Lite Touch Windows PE WIM 파일 생성 LTI 배포 스크립트를 포함하는 Windows PE WIM 파일을 만들도록 미디어 콘텐츠 업데이트 마법사를 구성하려면 선택합니다. 확인란이 다음과 같은 경우:
- 선택한 미디어 콘텐츠 업데이트 마법사는 이미지 설명 상자에 지정된 이미지 설명이 있는 LiteTouchPE_x86.wim 파일을 만듭니다.
- 지워지면 미디어 콘텐츠 업데이트 마법사에서 WIM 파일을 만들지 않습니다.이미지 설명 미디어 콘텐츠 업데이트 마법사에서 만드는 Windows PE WIM 파일에 대한 이미지 설명을 포함합니다. 기본값은 Lite Touch Windows PE(x64)입니다. Lite Touch 부팅 가능 ISO 이미지 생성 LTI 배포 스크립트를 포함하는 부팅 가능한 Windows PE ISO 파일을 만들도록 미디어 콘텐츠 업데이트 마법사를 구성하려면 선택합니다. 확인란이 다음과 같은 경우:
- 미디어 콘텐츠 업데이트 마법사가 ISO 파일 이름 상자에 지정된 이름으로 ISO 파일을 만듭니다.
- 지워지면 미디어 콘텐츠 업데이트 마법사에서 ISO 파일을 만들지 않습니다.ISO 파일 이름 미디어 콘텐츠 업데이트 마법사에서 만드는 Windows PE ISO 파일의 파일 이름을 포함합니다. 이 텍스트 상자의 기본값은 LiteTouchPE_x64.iso입니다.
이 상자는 Lite Touch 부팅 가능 ISO 이미지 생성을 선택하는 경우에만 사용하도록 설정됩니다.일반 Windows PE WIM 파일 생성 LTI 배포 스크립트를 포함하지 않는 Windows PE WIM 파일을 만들도록 미디어 콘텐츠 업데이트 마법사를 구성하려면 선택합니다. 확인란이 다음과 같은 경우:
- 미디어 콘텐츠 업데이트 마법사가 이미지 설명 상자에 지정된 이미지 설명과 함께 GenericPE_x64.wim 파일을 만듭니다.
- 지워지면 미디어 콘텐츠 업데이트 마법사에서 WIM 파일을 만들지 않습니다.이미지 설명 미디어 콘텐츠 업데이트 마법사에서 만드는 일반 Windows PE WIM 파일에 대한 이미지 설명을 포함합니다. 이 텍스트 상자의 기본값은 제네릭 Windows PE(x64)입니다.
이 상자는 일반 부팅 가능한 ISO Windows PE WIM 파일 생성을 선택하는 경우에만 사용하도록 설정됩니다.일반 부팅 가능한 ISO 이미지 생성 LTI 배포 스크립트를 포함하지 않는 부팅 가능한 Windows PE ISO 파일을 만들도록 미디어 콘텐츠 업데이트 마법사를 구성하려면 선택합니다. 확인란이 다음과 같은 경우:
- 미디어 콘텐츠 업데이트 마법사가 ISO 파일 이름 상자에 지정된 이미지 설명과 함께 Generic_x64.iso 파일을 만듭니다.
- 지워지면 미디어 콘텐츠 업데이트 마법사에서 ISO 파일을 만들지 않습니다.
이 상자는 일반 Windows PE WIM 파일 생성을 선택하는 경우에만 사용하도록 설정됩니다.ISO 파일 이름 미디어 콘텐츠 업데이트 마법사에서 만드는 일반 Windows PE ISO 파일의 파일 이름을 포함합니다. 이 텍스트 상자의 기본값은 Generic_x64.iso입니다.
이 텍스트 상자는 일반 부팅 가능한 ISO 이미지 생성 확인란이 선택된 경우에만 사용하도록 설정됩니다.사용자 지정 배경 비트맵 파일 사용자 지정 백그라운드 비트맵으로 사용할 BMP 파일에 대한 정규화된 경로를 포함합니다. 이 텍스트 상자의 기본값은 %INSTALLDIR%\Samples\Background.bmp입니다. 추가할 추가 디렉터리 Windows PE 이미지에 포함할 폴더 구조에 대한 정규화된 경로를 포함합니다. 텍스트 상자의 기본값은 비어 있습니다. 스크래치 공간 크기 스크래치 공간의 크기를 메가바이트 단위로 구성합니다. 32, 64, 128, 256 또는 512MB 값을 선택할 수 있습니다. 기본값은 32입니다. 미디어 구성 설정이 저장되고 배포 워크벤치의 세부 정보 창에 미디어가 표시됩니다.
미디어 속성 Windows PE x64 구성 요소 탭 구성
Windows PE x64 구성 요소 탭의 미디어 속성은 새 미디어 마법사를 실행할 때 구성됩니다. 그러나 미디어속성 대화 상자의 Windows PE x64 구성 요소 탭에서 연결된 배포 공유 속성을 업데이트할 수 있습니다(여기서 미디어는 Deployment Workbench의 미디어 이름임).
Windows PE x64 구성 요소 탭을 구성하려면
시작을 클릭한 다음 모든 프로그램을 가리킵니다. Microsoft 배포 도구 키트를 가리킨 다음 배포 워크벤치를 클릭합니다.
Deployment Workbench 콘솔 트리에서 배포 워크벤치/배포 공유/deployment_share/고급 구성/미디어로 이동합니다(여기서 deployment_share 미디어를 구성할 배포 공유의 이름임).
세부 정보 창에서 미디어를 클릭합니다(여기서 미디어는 구성하려는 미디어의 이름임).
작업 창에서 속성을 클릭합니다.
미디어속성 대화 상자가 열립니다(여기서 미디어는 구성하려는 미디어의 이름임).
Windows PE x86 구성 요소 탭에서 조직의 요구 사항에 따라 테이블 75에 나열된 설정을 구성한 다음 확인을 클릭합니다.
표 75. 미디어 속성의 Windows PE x64 구성 요소 탭의 구성 설정
설정 설명 선택 프로필 선택한 선택 프로필에 따라 Windows PE 이미지에 포함할 디바이스 드라이버 및 패키지를 선택합니다. 기본값은 모든 드라이버 및 패키지입니다. 선택 프로필에 대한 자세한 내용은 선택 프로필 관리를 참조하세요. 선택한 드라이버 그룹의 모든 드라이버 포함 선택 프로필 상자에 지정된 선택 프로필에 모든 디바이스 드라이버를 포함하도록 미디어 콘텐츠 업데이트 마법사를 구성하려면 선택합니다. 다음 유형의 드라이버만 포함 다음 확인란에 지정된 선택한 선택 프로필에 디바이스 드라이버만 포함하도록 미디어 콘텐츠 업데이트 마법사를 구성하려면 선택합니다.
- 선택한 그룹에 모든 네트워크 드라이버 포함
- 선택한 그룹에 모든 비디오 드라이버 포함
- 선택한 그룹에 모든 대용량 스토리지 드라이버 포함
- 선택한 그룹에 모든 시스템 클래스 드라이버 포함선택한 그룹에 모든 네트워크 드라이버 포함 선택한 선택 프로필에 모든 네트워크 드라이버를 포함하도록 미디어 콘텐츠 업데이트 마법사를 구성하려면 선택합니다. 확인란이 다음과 같은 경우:
- 선택한 경우 미디어 콘텐츠 업데이트 마법사에는 Windows PE 이미지의 선택 프로필 상자에 지정된 선택 프로필 의 모든 네트워크 드라이버가 포함됩니다.
- 지워진 미디어 콘텐츠 업데이트 마법사는 Windows PE 이미지의 선택 프로필 상자에 지정된 선택 프로필 에 모든 네트워크 드라이버를 포함하지 않습니다.
이 확인란은 다음 유형의 드라이버만 포함을 선택하는 경우에만 사용하도록 설정됩니다.선택한 그룹에 모든 비디오 드라이버 포함 선택한 선택 프로필에 모든 비디오 드라이버를 포함하도록 미디어 콘텐츠 업데이트 마법사를 구성하려면 선택합니다. 확인란이 다음과 같은 경우:
- 선택한 경우 미디어 콘텐츠 업데이트 마법사에는 Windows PE 이미지의 선택 프로필 상자에 지정된 선택 프로필 의 모든 비디오 드라이버가 포함됩니다.
- 지워진 미디어 콘텐츠 업데이트 마법사는 Windows PE 이미지의 선택 프로필 상자에 지정된 선택 프로필 에 모든 비디오 드라이버를 포함하지 않습니다.
이 확인란은 다음 유형의 드라이버만 포함을 선택하는 경우에만 사용하도록 설정됩니다.선택한 그룹에 모든 대용량 스토리지 드라이버 포함 선택한 선택 프로필에 모든 대용량 스토리지 드라이버를 포함하도록 미디어 콘텐츠 업데이트 마법사를 구성하려면 선택합니다. 확인란이 다음과 같은 경우:
- 선택한 경우 미디어 콘텐츠 업데이트 마법사에는 Windows PE 이미지의 선택 프로필 상자에 지정된 선택 프로필의 모든 대용량 스토리지 드라이버가 포함됩니다.
- 지워진 미디어 콘텐츠 업데이트 마법사는 Windows PE 이미지의 선택 프로필 상자에 지정된 선택 프로필 에 모든 대용량 스토리지 드라이버를 포함하지 않습니다.
이 확인란은 다음 유형의 드라이버만 포함을 선택하는 경우에만 사용하도록 설정됩니다.선택한 그룹에 모든 시스템 클래스 드라이버 포함 선택한 선택 프로필에 모든 시스템 클래스 드라이버를 포함하도록 미디어 콘텐츠 업데이트 마법사를 구성하려면 선택합니다. 확인란이 다음과 같은 경우:
- 선택한 경우 미디어 콘텐츠 업데이트 마법사에는 Windows PE 이미지의 선택 프로필 상자에 지정된 선택 프로필 의 모든 시스템 클래스 드라이버가 포함됩니다.
- 지워진 미디어 콘텐츠 업데이트 마법사는 Windows PE 이미지의 선택 프로필 상자에 지정된 선택 프로필에 모든 시스템 클래스 드라이버를 포함하지 않습니다.
이 확인란은 다음 유형의 드라이버만 포함을 선택하는 경우에만 사용하도록 설정됩니다.Ado 선택적 ADO 구성 요소를 Windows PE 이미지에 추가하려면 선택합니다. 이러한 구성 요소는 MDT DB와 같은 SQL Server 데이터베이스에 액세스하는 데 필요합니다. 이 확인란이 다음과 같은 경우:
- 선택한 경우 ADO 구성 요소가 Windows PE 이미지에 추가됩니다.
- 지워지면 ADO 구성 요소가 Windows PE 이미지에 추가되지 않습니다.
이 확인란은 기본적으로 선택되어 있습니다.선택적 글꼴 다음 글꼴을 포함하도록 미디어 콘텐츠 업데이트 마법사를 구성하는 데 사용합니다.
- 중국어(ZH-CN)
- 중국어(ZH-HK)
- 중국어(ZH-TW)
- 일본어(JA-JP)
- 한국어(KO-KR)
설치 파일이 일본어, 한국어 또는 중국어인 경우 Windows Server 이미지의 LTI 배포를 수행할 때 이러한 글꼴을 추가합니다. 해당 글꼴에 대한 확인란이 다음과 같은 경우:
- 선택한 경우 미디어 콘텐츠 업데이트 마법사에 Windows PE 이미지의 글꼴이 포함됩니다.
- 지워진 미디어 콘텐츠 업데이트 마법사는 Windows PE 이미지에 글꼴을 포함하지 않습니다.
Windows PE 부팅 이미지에 글꼴을 추가하면 이미지 크기가 증가합니다. 필요한 경우에만 글꼴을 추가합니다.미디어 구성 설정이 저장되고 배포 워크벤치의 세부 정보 창에 미디어가 표시됩니다.
배포 워크벤치에서 미디어 복사
배포 워크벤치의 항목 복사에 설명된 대로 복사 및 붙여넣기 작업을 사용하여 배포 워크벤치에서 미디어를 복사하고 붙여넣을 수 있습니다.
배포 워크벤치에서 미디어 이동
배포 워크벤치의 항목 이동에 설명된 대로 잘라내 기 및 붙여넣기 작업을 사용하여 배포 워크벤치에서 미디어를 이동할 수 있습니다.
배포 워크벤치에서 미디어 삭제
배포 워크벤치에서 항목 삭제에 설명된 대로 선택한 항목 삭제 마법사를 사용하여 배포 워크벤치에서 미디어를 삭제할 수 있습니다. 선택한 항목 삭제 마법사를 사용하면 개별 미디어를 삭제할 수 있습니다.
배포 워크벤치에서 미디어 이미지 생성
미디어 콘텐츠 업데이트 마법사를 사용하여 배포 워크벤치에서 미디어 콘텐츠의 미디어 이미지를 생성할 수 있습니다. 미디어 콘텐츠 업데이트 마법사는 미디어에서 독립 실행형 LTI 배포를 수행하는 데 사용할 수 있는 미디어 콘텐츠의 WIM 파일 이미지를 만듭니다. 미디어 콘텐츠 업데이트 마법사를 실행하기 전에 미디어 콘텐츠가 포함된 폴더에 충분한 스토리지가 있는지 확인합니다. 마법사가 미디어 콘텐츠를 생성하기 전에 충분한 스토리지가 있는지 확인하지 않기 때문에.
참고
미디어 콘텐츠 업데이트 마법사는 미디어 경로를 단일 사용자 모드로 엽니다. 이 모드에서는 다른 사용자가 미디어 경로의 파일 및 폴더를 동시에 업데이트하지 않는 것으로 가정합니다. 미디어 콘텐츠 업데이트 마법사가 실행되는 동안 다른 사용자가 변경하면 생성 프로세스 중에 이러한 변경 내용을 덮어쓰고 손실될 수 있습니다.
미디어 콘텐츠의 미디어 이미지를 생성하려면
시작을 클릭한 다음 모든 프로그램을 가리킵니다. Microsoft 배포 도구 키트를 가리킨 다음 배포 워크벤치를 클릭합니다.
Deployment Workbench 콘솔 트리에서 Deployment Workbench/Deployment Share/deployment_share/Advanced Configuration/Media로 이동합니다(여기서 deployment_share 애플리케이션을 추가할 배포 공유의 이름임).
세부 정보 창에서 미디어를 클릭합니다(여기서 미디어는 미디어를 생성하려는 미디어의 이름임).
작업 창에서 미디어 콘텐츠 업데이트를 클릭합니다.
미디어 콘텐츠 업데이트 마법사가 시작됩니다. 복제 프로세스가 자동으로 시작되고 진행률 마법사 페이지에 표시됩니다.
표 76의 정보를 사용하여 미디어 콘텐츠 업데이트 마법사를 완료합니다.
표 76. 미디어 콘텐츠 업데이트 마법사 완료에 대한 정보
이 마법사 페이지에서 실행할 작업 진행률 복제 프로세스의 진행률을 확인합니다. 확인 출력 저장을 클릭하여 마법사의 출력을 파일에 저장할 수 있습니다. 스크립트 보기를 클릭하여 마법사 작업을 수행하는 데 사용되는 Windows PowerShell 스크립트를 볼 수도 있습니다.
마침을 클릭합니다.
참고
마법사의 출력을 보면 생성 프로세스가 두 번 발생한 것으로 보입니다. 그러나 프로세스는 실제로 두 번의 패스로 수행됩니다. 첫 번째 패스는 미디어 대상 폴더에 새 항목을 복사하고 두 번째 패스는 미디어 대상 폴더에 더 이상 필요하지 않은 항목을 삭제합니다.
미디어 콘텐츠 업데이트 마법사가 완료되고 다음 파일이 만들어집니다.
media_folder 폴더의 ISO 파일(여기서 media_folder 미디어에 대해 지정한 폴더의 이름임).
ISO 파일 생성은 미디어속성 대화 상자의 일반 탭에서 라이트 터치 부팅 가능 ISO 이미지 생성 확인란을 선택하여 구성하는 옵션입니다. 부팅 가능한 DVD를 만들거나 ISO 파일에서 VM을 시작해야 하는 경우가 아니면 미디어를 생성하는 데 필요한 시간을 줄이려면 이 확인란의 선택을 취소합니다.
media_folder\Content\Deploy\Boot 폴더의 WIM 파일(여기서 media_folder 미디어에 대해 지정한 폴더의 이름임).
미디어의 선택 프로필에 지정한 폴더와 콘텐츠가 이미지 파일에 저장됩니다.
UFD 또는 USB 하드 디스크에서 대상 컴퓨터를 시작할 수 있도록 media_folder\Content 폴더의 복사본이 포함된 부팅 가능한 디바이스를 만들 수도 있습니다(여기서 media_folder 미디어에 대해 지정한 폴더의 이름임). 자세한 내용은 배포 미디어에서 부팅 가능한 디바이스 만들기를 참조하세요.
배포 미디어에서 부팅 가능한 디바이스 만들기
대상 컴퓨터에 배포 공유에 대한 고속 영구 연결이 없는 경우 부팅 가능한 디바이스(예: UFD 또는 USB 하드 디스크)를 사용하여 대상 컴퓨터에 이미지를 배포해야 할 수 있습니다.
참고
이 메서드를 사용하려면 대상 컴퓨터가 디바이스에서 시작하는 것을 지원해야 합니다.
배포 미디어에서 부팅 가능한 디바이스를 만들려면
Windows 7 이상을 실행하는 컴퓨터에서 UFD 또는 USB 하드 디스크를 삽입합니다.
Diskpart.exe 실행하고 목록 디스크 를 입력하여 디바이스와 연결된 디스크 번호를 확인합니다.
다음 명령을 입력합니다. 여기서 N 은 2단계에서 식별된 디스크 번호입니다.
디스크 N 선택
청소
파티션 기본 만들기
파티션 1 선택
활성
fs=ntfs 형식
할당
종료
media_folder\Content 폴더의 내용(여기서 media_folder 미디어에서 지정한 폴더의 이름)을 디바이스에 복사합니다.
MDT DB 관리
MDT DB는 CustomSettings.ini LTI 및 ZTI 배포 모두에 제공하는 구성을 보강합니다. MDT DB를 사용하면 대상 컴퓨터에 대한 구성 설정을 중앙에서 관리할 수 있습니다. CustomSettings.ini 파일을 사용하여 대규모 배포를 수행할 수 있지만 MDT DB는 이러한 배포를 관리해야 하는 노력을 줄이는 데 도움이 될 수 있습니다.
MDT DB 관리에 대한 자세한 내용은 MDT DB를 사용하여 배포 수행을 참조하세요.
Deployment Workbench에서 MDT DB 관리에 추가할 때 MDT Windows PowerShell cmdlet을 사용하여 MDT DB를 관리할 수 있습니다. MDT Windows PowerShell cmdlet을 사용하여 MDT DB를 관리하는 방법에 대한 자세한 내용은 MDT 문서 도구 키트 참조의 "MDT Windows PowerShell Cmdlet" 섹션 아래에 있는 다음 섹션을 참조하세요.
New-MDTDatabase
Update-MDTDatabaseSchema
배포 워크벤치에서 LTI 작업 순서 단계 구성
배포 워크벤치에서 LTI 작업 순서 단계를 다음으로 구성합니다.
작업 순서 단계 조건 구성에 설명된 대로 LTI 작업 순서 단계 조건 구성
디스크 작업 순서 구성 단계에 설명된 대로 디스크 관련 작업을 수행하는 LTI 작업 순서 단계 구성
네트워크 작업 순서 구성 단계에 설명된 대로 네트워크 관련 작업을 수행하는 LTI 작업 순서 단계 구성
LTI에 대한 서버 역할 작업 순서 단계 구성에 설명된 대로 서버 역할 관련 작업을 수행하는 LTI 작업 순서 단계 구성
호환되지 않는 BIOS 버전 목록에 대한 BIOS 검사 작업 순서 단계 구성에 설명된 대로 호환되지 않는 BIOS(기본 입력/출력 시스템) 버전 목록을 포함하도록 Bios 검사 작업 순서 단계 구성
작업 순서 단계 조건 구성
특정 시나리오에서는 정의된 조건에 따라 작업 순서 단계를 조건부로 실행하는 것이 좋습니다. 작업 순서 단계의 옵션 탭에서 작업 순서 단계 조건을 구성합니다. 이러한 조건의 조합을 추가하여 작업 순서 단계를 실행할지 여부를 결정합니다. 예를 들어 작업 순서 변수 및 레지스트리 설정의 값을 사용하여 작업 순서 단계를 실행할지 여부를 결정할 수 있습니다.
다음 작업의 조합을 수행하여 조건부 작업 순서 단계를 구성합니다.
작업 순서 단계 조건에 IF 문 추가에 설명된 대로 하나 이상의 IF 문을 작업 순서 단계 조건에 추가합니다.
작업 순서 단계 조건에 작업 순서 변수 추가에 설명된 대로 작업 순서 단계 조건에 하나 이상의 작업 순서 변수를 추가합니다.
작업 순서 단계 조건에 운영 체제 버전 추가에 설명된 대로 작업 순서 단계 조건에 하나 이상의 대상 운영 체제 버전을 추가합니다.
작업 순서 단계 조건에 WMI 쿼리 추가에 설명된 대로 작업 순서 단계 조건에 하나 이상의 WMI 쿼리 결과를 추가합니다.
작업 순서 단계 조건에 레지스트리 설정 추가에 설명된 대로 하나 이상의 레지스트리 설정 값을 작업 순서 단계 조건에 추가합니다.
작업 순서 단계 조건에 설치된 소프트웨어 테스트 추가에 설명된 대로 대상 컴퓨터에 설치된 소프트웨어에 대한 테스트를 작업 순서 단계 조건에 추가합니다.
작업 순서 단계 조건에 폴더 속성 테스트 추가에 설명된 대로 다양한 폴더 속성에 대한 테스트를 작업 순서 단계 조건에 추가합니다.
작업 순서 단계 조건에 파일 속성 테스트 추가에 설명된 대로 다양한 파일 속성에 대한 테스트를 작업 순서 단계 조건에 추가합니다.
작업 순서 단계 조건에 IF 문 추가
모든 작업 순서 조건에는 조건부 작업 순서 단계를 만들기 위한 기초인 하나 이상의 IF 문이 포함됩니다. 작업 순서 단계 조건에는 하나의 IF 문만 포함될 수 있지만 최상위 IF 문 아래에 여러 IF 문을 중첩하여 더 복잡한 조건을 만들 수 있습니다.
문 속성 대화 상자에서 구성하는 IF 테이블 77에 나열된 조건에 따라 IF 문을 테스트합니다.
표 77. IF 문에서 사용할 수 있는 조건
| 조건 | 작업 순서를 실행하려면 이 옵션을 선택합니다. |
|---|---|
| 모든 조건 | 이 IF 문 아래의 모든 조건은 true여야 합니다. |
| 모든 조건 | 이 IF 문 아래의 모든 조건은 true입니다. |
| 없음 | 이 IF 문 아래의 조건은 true가 아닙니다. |
조건에 다른 조건(예: 레지스트리 설정의 작업 순서 변수 또는 값)을 추가하여 작업 순서 단계를 실행하기 위한 조건을 완료합니다.
작업 순서 단계에 IF 문 조건을 추가하려면
단계옵션 탭(여기서 단계는 구성할 작업 순서 단계의 이름)에서 추가를 클릭한 다음 문을 클릭합니다
If.If문 속성 대화 상자에서 조건(조건이 표 77에 나열된 조건 중 하나임)을 클릭한 다음 확인을 클릭합니다.
작업 순서 단계 조건에 작업 순서 변수 추가
모든 작업 순서 변수(MDT에서 정의하는 조건 포함)를 기반으로 조건을 만듭니다. 이러한 변수에는 운영 체제에서 사용할 수 있는 환경 변수도 포함됩니다.
작업 순서 변수를 기반으로 조건을 구성하려면 작업 순서 변수 조건 대화 상자에 다음 정보를 제공합니다.
변수입니다. 조건으로 포함할 작업 순서 변수의 이름입니다. 이 이름은 변수의 정확한 맞춤법과 일치해야 하지만 대/소문자를 구분하지는 않습니다.
조건입니다. 값에 관계없이 변수가 있으면 true이거나 표준 논리 연산자가 존재 할 수 있습니다.
값입니다. 조건에서 사용할 작업 순서 변수의 값입니다.
작업 순서 단계에 작업 순서 변수 조건을 추가하려면
단계옵션 탭(여기서 단계는 구성할 작업 순서 단계의 이름)에서 추가를 클릭한 다음 작업 순서 변수를 클릭합니다.
작업 순서 변수 조건 대화 상자의 변수 상자에 변수를 입력합니다(여기서 변수는 작업 순서 변수의 이름임).
작업 순서 변수 조건 대화 상자의 조건 상자에서 조건을 클릭합니다(여기서 조건은 표 77에 나열된 대로 조건에서 사용할 논리적 작업임).
작업 순서 변수 조건 대화 상자의 값 상자에값(여기서 value는 작업 순서 변수의 값)을 입력한 다음 확인을 클릭합니다.
작업 순서 단계 조건에 운영 체제 버전 추가
작업 순서 OS 조건 대화 상자에 다음 정보를 제공하여 운영 체제 버전을 기반으로 조건을 만듭니다.
아키텍처. 운영 체제가 디자인된 명령 집합의 이름(x86 또는 x64)
운영 체제. Windows 버전
조건입니다. 논리 연산자
작업 순서 단계에 운영 체제 버전 조건을 추가하려면
단계옵션 탭(여기서 단계는 구성할 작업 순서 단계의 이름)에서 추가를 클릭한 다음 운영 체제 버전을 클릭합니다.
작업 순서 OS 조건 대화 상자의 아키텍처 상자에서 아키텍처를 클릭합니다(여기서 아키텍처는 운영 체제 아키텍처의 이름임).
작업 순서 OS 조건 대화 상자의 운영 체제 상자에서 사용할 운영 체제를 클릭합니다.
작업 순서 OS 조건 대화 상자의 조건 상자에서 조건(여기서 조건은 조건에서 사용할 논리적 작업임)을 클릭한 다음 확인을 클릭합니다.
작업 순서 단계 조건에 WMI 쿼리 추가
작업 순서 조건에서 WMI 쿼리를 사용할 수 있습니다. WMI는 Windows 운영 체제의 기본 관리 기술이며 기업 전체에서 일관되고 균일한 관리, 제어 및 모니터링을 가능하게 합니다. 업계 표준에 따라 WMI를 사용하면 데스크톱 및 서버 시스템, 애플리케이션, 네트워크 및 기타 엔터프라이즈 구성 요소에서 구성 설정을 쿼리, 변경 및 모니터링할 수 있습니다. WMI 스크립팅 라이브러리를 사용하여 WMI를 사용하고 광범위한 시스템 관리 및 모니터링 스크립트를 만드는 스크립트를 작성할 수도 있습니다. WMI에 대한 자세한 내용은 WMI 스크립팅 프라이머를 참조하세요.
WMI 조건에 따라 조건을 구성하려면 작업 순서 WMI 조건 대화 상자에 다음 정보를 제공합니다.
WMI 네임스페이스. 기본값인 \root\cimv2는 특정 WMI 네임스페이스를 참조합니다. 네임스페이스는 계층적으로 그룹화되며 운영 체제에서 폴더가 그룹화되는 방식과 유사합니다. 각 네임스페이스 내에는 관리되는 리소스에 해당하는 클래스의 컬렉션이 있습니다.
WQL 쿼리. 이 대화 상자에는 조건이 충족될 때 실행되는 쿼리가 포함되어 있습니다. WMI는 일반적으로 전체 WMI 개체를 검색하거나 SQL(구조적 쿼리 언어)과 같은 쿼리를 사용하는 두 가지 방법으로 쿼리됩니다. 쿼리에서 시스템 정보 또는 쿼리 컴퓨터는 네트워크를 통해 액세스할 수 있습니다.
작업 순서 단계에 WMI 쿼리 결과 조건을 추가하려면
단계옵션 탭(여기서 단계는 구성할 작업 순서 단계의 이름)에서 추가를 클릭한 다음 WMI 쿼리를 클릭합니다.
작업 순서 WMI 조건 대화 상자의 WMI 네임스페이스 상자에WMI 네임스페이스를 입력합니다.
작업 순서 WMI 조건 대화 상자의 WQL 쿼리 상자에 실행할 쿼리 스크립트를 입력한 다음 확인을 클릭합니다.
작업 순서 단계 조건에 레지스트리 설정 추가
작업 순서 중에 레지스트리 설정을 평가합니다. 정의된 조건에 따라 추가 프로세스를 실행할지 여부를 선택합니다. 레지스트리에는 키와 값이라는 두 가지 기본 요소가 포함되어 있습니다.
레지스트리 키는 폴더와 비슷합니다. 각 키에는 하위 키가 포함될 수 있으며, 추가 하위 키는 모두 값을 포함할 수 있습니다. 키는 백슬라이시(\)를 사용하여 계층 수준을 나타내는 Windows 경로 이름과 유사한 구문으로 참조됩니다. 예를 들어 HKEY_LOCAL_MACHINE\SOFTWARE\Microsoft\Windows하위 트리 HKEY_LOCAL_MACHINE 키 소프트웨어의 Microsoft 하위 키의 하위 키 Windows를 참조합니다.
레지스트리 값은 내에 저장되지만 이러한 키와 별도로 참조되는 이름-데이터 쌍입니다. 값 이름에는 백슬라이시가 포함될 수 있지만 백슬라이시를 포함하면 값이 키 경로와 구별하기 어려워집니다.
레지스트리 설정 조건에 따라 조건을 구성하려면 레지스트리 설정 대화 상자에 다음 정보를 제공합니다.
루트 키입니다. 레지스트리 키의 하위 트리입니다. 다음 중 하나를 기준으로 조건을 기반으로 합니다.
HKEY_CURRENT_USER
HKEY_LOCAL_MACHINE
HKEY_USERS
HKEY_CURRENT_CONFIG
키입니다. 조건에서 사용할 레지스트리 키의 값입니다.
조건입니다. 논리 연산자(예:
AND또는)OR값 이름입니다. 조건에서 사용할 값의 이름입니다.
값 형식입니다. 다음 중 하나일 수 있는 값 형식입니다.
REG_SZ
REG_EXPAND_SZ
REF_DWORD
값입니다. 조건에서 사용할 제공된 레지스트리 키의 값 형식 값입니다.
작업 순서 단계에 레지스트리 설정 조건을 추가하려면
단계옵션 탭(여기서 단계는 구성할 작업 순서 단계의 이름)에서 추가를 클릭한 다음 레지스트리 설정을 클릭합니다.
레지스트리 설정 대화 상자의 루트 키 상자에서 루트 키를 클릭합니다.
레지스트리 설정 대화 상자의 키 상자에 키를 입력합니다(여기서 키는 레지스트리 키의 나머지 부분에서 하위 트리를 뺀 값임).
레지스트리 설정 대화 상자의 조건 상자에서 조건을 클릭합니다(여기서 조건은 조건에서 사용할 논리 작업임).
레지스트리 설정 대화 상자의 값 이름 상자에 값이름의 이름을 입력합니다.
레지스트리 설정 대화 상자의 값 형식 상자에서 값 형식을 클릭합니다.
레지스트리 설정 대화 상자의 값 상자에 테스트가 수행될 값을 입력한 다음 확인을 클릭합니다.
설치된 소프트웨어에 대한 테스트를 작업 순서 단계 조건에 추가
MSI(Microsoft Installer) 파일에 제공된 제품 정보를 기반으로 설치된 소프트웨어를 평가할 수 있습니다. 이 정보를 사용하여 제품 코드와 업그레이드 코드를 모두 사용하여 특정 제품을 일치하거나 업그레이드 코드만 사용하여 이 제품의 모든 버전을 일치시킬 수 있습니다.
설치된 소프트웨어 조건을 작업 순서 단계에 추가하려면
단계옵션 탭(여기서 단계는 구성할 작업 순서 단계의 이름)에서 추가를 클릭한 다음 설치된 소프트웨어를 클릭합니다.
설치된 소프트웨어 대화 상자의 MSI 파일 상자에서 설치된 소프트웨어와 연결된 특정 MSI 파일을 찾습니다. 제품 정보는 MSI 파일에서 추출되고 해당 상자를 채웁니다.
설치된 소프트웨어 대화 상자에서 다음 두 조건 중 하나를 선택합니다.
이 특정 제품 일치(제품 코드 및 업그레이드 코드)
이 제품의 모든 버전과 일치(업그레이드 코드만 해당)
설치된 소프트웨어 대화 상자에서 확인을 클릭합니다.
작업 순서 단계 조건에 폴더 속성 테스트 추가
폴더 속성에 따라 폴더를 평가할 수 있습니다. 테스트할 폴더의 경로를 평가하는 것 외에도 여러 조건에서 타임스탬프를 테스트합니다.
폴더의 속성을 기반으로 조건을 구성하려면 폴더 속성 대화 상자에 다음 정보를 제공합니다.
경로입니다. 테스트할 폴더의 경로입니다.
조건입니다. (선택 사항) 논리 연산자 중 하나
날짜입니다. (선택 사항) 파일의 날짜
시간입니다. (선택 사항) 파일의 타임스탬프로
작업 순서 단계에 폴더 속성 조건을 추가하려면
단계옵션 탭(여기서 단계는 구성할 작업 순서 단계의 이름)에서 추가를 클릭한 다음 폴더 속성을 클릭합니다.
폴더 속성 대화 상자의 경로 상자에서 테스트할 폴더로 이동합니다.
폴더 속성 대화 상자에서 파일의 타임스탬프 확인 확인란을 선택하고 값 조건을 설정하고 날짜를 설정하고 시간을 설정합니다. 그렇지 않으면 추가 조건이 테스트되지 않도록 타임스탬프 확인 란의 선택을 취소합니다.
폴더 속성 대화 상자에서 확인을 클릭합니다.
작업 순서 단계 조건에 파일 속성 테스트 추가
파일 속성에 따라 파일을 평가할 수 있습니다. 테스트할 파일의 경로를 평가하는 것 외에도 여러 조건에서 해당 버전 및 타임스탬프를 테스트합니다.
파일 속성을 기반으로 조건을 구성하려면 파일 속성대화 상자에 다음 정보를 제공합니다.
경로입니다. 테스트 중인 파일의 경로
버전입니다. (선택 사항) 테스트 중인 파일의 버전
조건입니다. (선택 사항) 논리 연산자
날짜입니다. (선택 사항) 파일의 날짜
시간입니다. (선택 사항) 파일의 타임스탬프로
작업 순서 단계에 파일 속성 조건을 추가하려면
단계옵션 탭(여기서 단계는 구성할 작업 순서 단계의 이름)에서 추가를 클릭한 다음 파일 속성을 클릭합니다.
파일 속성 대화 상자의 경로 상자에서 테스트할 파일을 찾습니다.
파일 속성 대화 상자에서 파일 버전을 확인하려면 버전 확인란을 선택하고 값의 조건을 설정하고 테스트할 버전 번호를 입력합니다. 그렇지 않으면 추가 조건이 테스트되지 않도록 버전 확인 란의 선택을 취소합니다.
파일 속성 대화 상자에서 파일의 타임스탬프 확인 확인란을 선택하고, 값의 조건을 설정하고, 날짜를 설정하고, 시간을 설정합니다. 그렇지 않으면 추가 조건이 테스트되지 않도록 타임스탬프 확인 란의 선택을 취소합니다.
파일 속성 대화 상자에서 확인을 클릭합니다.
디스크 작업 순서 단계 구성
작업 순서를 사용자 지정하여 대상 컴퓨터에서 디스크 설정을 구성할 수 있습니다. Deployment Workbench 또는 Configuration Manager 콘솔에서 디스크 설정을 구성합니다.
디스크 관련 함수를 수행하는 작업 순서 단계를 구성하려면 다음 단계를 수행합니다.
형식 및 파티션 디스크 구성 작업 순서 단계에 설명된 대로 형식 및 파티션 디스크 작업 순서 단계 유형 구성
BitLocker 사용 작업 순서 단계 구성에 설명된 대로 BitLocker 사용 작업 순서 단계 유형 구성
형식 및 파티션 디스크 작업 순서 단계 구성
형식 및 파티션 디스크 작업 순서 단계 유형에 따라 작업 순서 단계를 수행하면 여러 파티션을 만들 수 있으며 일반적으로 데이터를 저장하기 위한 보조 파티션을 만드는 데 사용됩니다. 사용자 지정 디스크 파티션은 새 컴퓨터 시나리오에서만 지원됩니다.
참고
LTI는 대상 운영 체제를 논리 드라이브 또는 동적 디스크에 배포하는 것을 지원하지 않습니다.
형식 및 파티션 디스크 작업 순서 단계 유형에 따라 작업 순서 단계를 구성하려면
시작을 클릭한 다음 모든 프로그램을 가리킵니다. Microsoft 배포 도구 키트를 가리킨 다음 배포 워크벤치를 클릭합니다.
Deployment Workbench 콘솔 트리에서 배포 워크벤치/배포 공유/deployment_share/작업 순서로 이동합니다(여기서 deployment_share 작업 순서를 구성할 배포 공유의 이름임).
세부 정보 창에서 task_sequence_name 클릭합니다(여기서 task_sequence_name 구성하려는 작업 순서의 이름임).
작업 창에서 속성을 클릭합니다.
task_sequence_name속성 대화 상자가 열립니다(여기서 task_sequence_name 구성하려는 작업 순서의 이름임).
작업 순서 탭의 작업 순서 계층 구조에서 task_sequence_step(여기서 task_sequence_step형식 및 파티션 디스크 작업 순서 단계 형식인 작업 순서 단계의 이름임)으로 이동한 다음 속성 탭을 클릭합니다.
속성 탭에서 조직의 요구 사항에 따라 테이블 78에 나열된 설정을 구성한 다음 확인을 클릭합니다.
표 78. 형식 및 파티션 디스크 작업 순서 단계 유형의 속성 탭에 있는 구성 설정
설정 설명 종류 항상 포맷 및 파티션 디스크로 설정된 작업 순서 유형을 포함합니다. 이름 작업 순서 계층 구조에 표시되는 작업 순서 단계의 이름을 포함합니다. Comments 작업 순서 단계에 대한 설명 정보를 제공합니다. 디스크 번호 분할 및 포맷할 디스크 번호를 포함합니다. 디스크 번호는 0부터 시작합니다. 즉, 첫 번째 디스크의 번호는 0입니다. 디스크 유형 표준(MBR) 또는 GPT일 수 있는 파티션 형식을 포함합니다. 거래량 파티션에서 만들 디스크 볼륨의 목록을 포함합니다. 새 파티션 만들기 단추 를 클릭하여 새 파티션 정의를 만들고 파티션 속성 대화 상자에 액세스합니다. 파티션 속성 대화 상자를 완료하는 방법에 대한 자세한 내용은 표 79를 참조하세요. 파티션 속성 단추 볼륨 상자에서 선택한 파티션의 파티션 속성 대화 상자를 표시하려면 파티션 속성 대화 상자를 완료하는 방법에 대한 자세한 내용은 표 79를 참조하세요. 파티션 삭제 단추 볼륨 상자에서 선택한 파티션을 삭제하려면 클릭합니다. 삭제를 확인(예) 또는 취소(아니요)할 수 있는 파티션 삭제 확인 대화 상자가 표시됩니다. 표 79에는 파티션 속성 대화 상자의 구성 설정이 나열됩니다. 조직의 요구 사항에 따라 테이블 79에서 설정을 구성한 다음 확인을 클릭합니다.
표 79. 파티션 속성 대화 상자의 구성 설정
설정 설명 파티션 이름 파티션 및 디스크 서식 작업 순서 단계 형식의 속성 탭에 있는 볼륨 상자에 표시되는 파티션의 이름을 포함합니다. 파티션 유형 기본 또는 확장일 수 있는 생성할 파티션의 형식을 포함합니다. 남은 여유 공간의 백분율 사용 나머지 사용 가능한 디스크 공간의 백분율을 기준으로 파티션을 만들도록 작업 순서 단계를 구성하려면 선택합니다. 이 옵션을 선택하는 경우 크기(%) 상자에 백분율을 지정합니다. 특정 크기 사용 특정 크기의 파티션을 만들도록 작업 순서 단계를 구성하려면 선택합니다. 이 옵션을 선택하는 경우 크기 상자에서 파티션의 크기를 지정합니다. 부팅 파티션으로 설정 파티션을 대상 컴퓨터의 부팅 파티션으로 구성하려면 작업 순서 단계를 구성하려면 선택합니다. 확인란이 다음과 같은 경우:
- 선택한 파티션이 부팅 파티션으로 구성됩니다.
- 지워진 파티션이 부팅 파티션으로 구성되지 않음파일 시스템 NTFS 또는 FAT32일 수 있는 형식 프로세스에 대한 파일 시스템을 포함합니다. 빠른 형식 빠른 형식을 수행하여 파티션의 서식을 지정하도록 작업 순서 단계를 구성하려면 선택합니다. 확인란이 다음과 같은 경우:
- 선택한 파티션 형식은 빠른 형식 프로세스를 사용하여 수행됩니다.
- 지워진 파티션 형식은 표준 형식 프로세스를 사용하여 수행됩니다.Variable 파티션에 할당된 드라이브 문자를 저장하는 데 사용되는 작업 순서 변수의 이름을 포함합니다.
MDT는 Windows를 배포하거나 BitLocker가 요청되었을 때 새 컴퓨터에 대한 추가 파티션을 자동으로 만듭니다.
BitLocker 사용 작업 순서 단계 구성
이 작업을 사용하여 BitLocker 작업을 사용하도록 설정합니다. BitLocker는 전체 볼륨에 대한 암호화를 제공하여 데이터를 보호하도록 설계된 Windows에 포함된 전체 디스크 암호화 기능입니다. 기본적으로 미국 정부가 암호화 표준으로 채택한 블록 암호화인 Rijndael이라고도 하는 AES(Advanced Encryption Standard)를 사용합니다.
128비트 키를 사용하는 암호 블록 체인 모드의 AES 알고리즘은 종종 추가 보안을 위해 Elephant 디퓨저와 결합됩니다. BitLocker는 Windows의 Enterprise 및 Ultimate 버전에서만 사용할 수 있습니다.
BitLocker를 사용하도록 설정하는 다음 방법 중 하나를 선택합니다.
작업 순서에서 BitLocker 작업을 사용하도록 설정합니다.
또한 새 컴퓨터 시나리오에는 필요하지만 컴퓨터 새로 고침 시나리오에서는 필요하지 않은 형식 및 파티션 작업에서 파티션 을 구성합니다. 가장 일반적인 구성은 다음과 같습니다.
하나의 파티션: 100%
하나의 파티션 및 일부 할당되지 않은 공간
배포 마법사에서 BitLocker 페이지를 구성합니다. 이렇게 하려면 배포에 사용되는 작업 순서에서 BitLocker 사용 태스크를 사용하도록 설정해야 합니다.
CustomSettings.ini 파일에서 다음 속성을 설정합니다.
BDEInstall=TPM
BdeInstallSuppress=NO
BDeWaitForEncryption=False
BDEDriveSize=2000
BDEDriveLetter=S:
BDEKeyLocation=C:
SkipBitLocker=YES
BitLocker를 사용하도록 설정하는 방법에 대한 자세한 내용은 BitLocker 질문과 대답을 참조하세요.
네트워크 작업 순서 단계 구성
Deployment Workbench에서 작업 순서를 사용자 지정하여 대상 컴퓨터에서 네트워크 설정을 구성할 수 있습니다. 네트워크 관련 함수를 수행하는 작업 순서 단계를 구성하려면 다음 단계를 수행합니다.
네트워크 설정 캡처 작업 순서 단계 구성에 설명된 대로 네트워크 설정 캡처 작업 순서 단계 구성
네트워크 설정 적용 작업 순서 단계 구성에 설명된 대로 네트워크 설정 적용 작업 순서 단계 구성
네트워크 설정 캡처 작업 순서 단계 구성
네트워크 설정 캡처 작업 순서 단계에 따라 작업 순서 단계를 사용하면 컴퓨터 새로 고침 배포 시나리오에 대해 IP 주소를 정적으로 구성한 대상 컴퓨터의 모든 네트워크 어댑터에 대한 네트워크 구성 설정을 캡처할 수 있습니다.
MDT와 함께 제공되는 LTI 작업 순서 템플릿에는 네트워크 설정 캡처 작업 순서 단계 유형에 따라 작업 순서 단계가 포함되지 않습니다. 컴퓨터 배포 새로 고침 시나리오의 경우 상태 캡처 단계의 네트워크 설정 캡처 작업 순서 단계 유형에 따라 작업 순서 단계를 추가합니다.
참고
컴퓨터 새로 고침 배포 시나리오의 네트워크 설정 캡처 작업 순서 단계에 따라 시퀀스 단계로 캡처된 설정은 CustomSettings.ini 파일 또는 MDT DB에 지정된 IP 구성 설정을 재정의합니다.
네트워크 설정 캡처 작업 순서 단계 유형에 따라 작업 순서 단계를 구성하려면
시작을 클릭한 다음 모든 프로그램을 가리킵니다. Microsoft 배포 도구 키트를 가리킨 다음 배포 워크벤치를 클릭합니다.
Deployment Workbench 콘솔 트리에서 배포 워크벤치/배포 공유/deployment_share/작업 순서로 이동합니다(여기서 deployment_share 작업 순서를 구성할 배포 공유의 이름임).
세부 정보 창에서 task_sequence_name 클릭합니다(여기서 task_sequence_name 구성하려는 작업 순서의 이름임).
작업 창에서 속성을 클릭합니다.
task_sequence_name속성 대화 상자가 열립니다(여기서 task_sequence_name 구성하려는 작업 순서의 이름임).
작업 순서 탭의 작업 순서 계층 구조에서 task_sequence_step(여기서 task_sequence_step네트워크 설정 캡처 작업 순서 단계 유형인 작업 순서의 이름임)으로 이동한 다음 속성 탭을 클릭합니다.
속성 탭에서 조직의 요구 사항에 따라 테이블 80에 나열된 설정을 구성한 다음 확인을 클릭합니다.
표 80. 네트워크 설정 캡처 작업 순서 단계 유형의 속성 탭에 있는 구성 설정
설정 설명 종류 항상 네트워크 설정 캡처로 설정된 작업 순서 유형을 포함합니다. 이름 작업 순서 계층 구조에 표시되는 작업 순서 단계의 이름을 포함합니다. 설명 작업 순서 단계에 대한 설명 정보를 제공합니다.
네트워크 설정 적용 작업 순서 단계 구성
네트워크 설정 적용 작업 순서 단계 유형에 따라 작업 순서 단계를 수행하면 대상 컴퓨터의 각 네트워크 어댑터에 대한 네트워크 설정을 구성할 수 있습니다. 이 작업 순서 단계 유형이 구성하는 네트워크 설정은 네트워크 어댑터의 속성에 구성된 것과 동일한 설정입니다.
대상 컴퓨터의 각 네트워크 어댑터에 대해 해당 네트워크 설정을 구성합니다. 구성 설정이 지정되지 않은 경우 네트워크 설정 적용 작업 순서 단계 유형은 구성에 DHCP(동적 호스트 구성 프로토콜)를 사용하도록 대상 컴퓨터에서 네트워크 어댑터를 구성하는 작업 순서 단계를 구성합니다.
참고
네트워크 구성 설정 상태 캡처 단계에서 캡처된 네트워크 설정 캡처 작업 순서 단계는 이 작업 순서 유형에서 지정한 구성 설정을 재정의합니다.
MDT의 일부 LTI 작업 순서 템플릿에는 네트워크 설정 적용이라는 상태 복원 단계의 작업 순서 단계가 포함됩니다. 대부분의 경우 새 작업 순서 단계를 만드는 대신 기존 작업 순서 단계를 구성합니다.
네트워크 설정 적용 작업 순서 단계 유형에 따라 작업 순서 단계를 구성하려면
시작을 클릭한 다음 모든 프로그램을 가리킵니다. Microsoft 배포 도구 키트를 가리킨 다음 배포 워크벤치를 클릭합니다.
Deployment Workbench 콘솔 트리에서 배포 워크벤치/배포 공유/deployment_share/작업 순서로 이동합니다(여기서 deployment_share 작업 순서를 구성할 배포 공유의 이름임).
세부 정보 창에서 task_sequence_name 클릭합니다(여기서 task_sequence_name 구성하려는 작업 순서의 이름임).
작업 창에서 속성을 클릭합니다.
task_sequence_name속성 대화 상자가 열립니다(여기서 task_sequence_name 구성하려는 작업 순서의 이름임).
작업 순서 탭의 작업 순서 계층 구조에서 task_sequence_step(여기서 task_sequence_step네트워크 설정 적용 작업 순서 단계 유형인 작업 순서의 이름임)으로 이동한 다음 속성 탭을 클릭합니다.
속성 탭에서 조직의 요구 사항에 따라 테이블 81에 나열된 설정을 구성한 다음 확인을 클릭합니다.
표 81. 네트워크 설정 적용 작업 순서 단계 유형의 속성 탭에 있는 구성 설정
설정 설명 종류 항상 네트워크 설정 캡처로 설정된 작업 순서 유형을 포함합니다. 이름 작업 순서 계층 구조에 표시되는 작업 순서 단계의 이름을 포함합니다. 설명 작업 순서 단계에 대한 설명 정보를 제공합니다. 새 네트워크 어댑터 설정 만들기 단추 새 네트워크 어댑터 설정 정의를 만들고 네트워크 설정 대화 상자에 액세스하려면 클릭합니다. 네트워크 설정 대화 상자의 탭을 완료하는 방법에 대한 자세한 내용은 표 82, 표 83 및 표 84를 참조하세요. 네트워크 어댑터 설정 속성 단추 선택한 네트워크 어댑터에 대한 네트워크 설정 대화 상자를 표시하려면 클릭합니다. 네트워크 설정 대화 상자의 탭을 완료하는 방법에 대한 자세한 내용은 표 82, 표 83 및 표 84를 참조하세요. 네트워크 어댑터 설정 삭제 단추 선택한 네트워크 어댑터 설정을 삭제하려면 클릭합니다. 어댑터 삭제 확인 대화 상자에서 삭제를 확인(예) 또는 취소(아니요)합니다. 표 82에는 네트워크 설정 대화 상자의 일반 탭에 대한 구성 설정 이 나열됩니다. 조직의 요구 사항에 따라 테이블 82에서 설정을 구성한 다음 확인을 클릭합니다.
표 82. 네트워크 설정 대화 상자의 일반 탭에 있는 구성 설정
설정 설명 이름 네트워크 설정 적용 작업 순서 단계 유형의 속성 탭에 있는 상자에 표시되는 네트워크 어댑터의 이름을 포함합니다. 자동으로 IP 주소 가져오기 DHCP를 사용하여 대상 컴퓨터에서 네트워크 어댑터의 IP 주소를 구성하도록 작업 순서 단계를 구성하려면 선택합니다. 다음 IP 주소 사용 네트워크 설정 및 게이트웨이 설정 상자에 지정한 값을 사용하여 대상 컴퓨터에서 네트워크 어댑터의 IP 주소를 구성하도록 작업 순서 단계를 구성하려면 선택합니다. 네트워크 설정 네트워크 어댑터에 대해 구성할 IP 주소 및 서브넷 마스크 목록을 포함합니다. 다음 중 하나를 클릭하여 이 목록에서 IP 주소 및 서브넷 마스크를 수정합니다.
- 추가합니다. 목록 상자에 IP 주소와 서브넷 마스크 조합을 추가합니다.
- 속성입니다. 기존 항목에 대한 IP 주소 및 서브넷 마스크를 수정합니다.
- 삭제합니다. 기존 항목을 삭제합니다.
이 상자는 다음 IP 주소 사용을 선택하는 경우에만 사용하도록 설정됩니다.게이트웨이 설정 네트워크 어댑터에 대해 구성할 게이트웨이 IP 주소 및 라우팅 비용 메트릭 목록을 포함합니다. 다음 중 하나를 클릭하여 이 목록에서 게이트웨이 IP 주소 및 라우팅 비용 메트릭을 수정합니다.
- 추가합니다. 목록 상자에 게이트웨이에 대한 IP 주소 및 비용 메트릭을 추가합니다.
- 속성입니다. 게이트웨이에 대한 IP 주소 및 비용 메트릭을 기존 항목으로 수정합니다.
- 삭제합니다. 기존 항목을 삭제합니다.
이 상자는 다음 IP 주소 사용을 선택하는 경우에만 사용하도록 설정됩니다.표 83에는 네트워크 설정 대화 상자의 DNS 탭에 대한 구성 설정 이 나열됩니다. 조직의 요구 사항에 따라 테이블 83에서 설정을 구성한 다음 확인을 클릭합니다.
표 83. 네트워크 설정 대화 상자의 DNS 탭에 있는 구성 설정
설정 설명 자동으로 DNS 서버 가져오기 DHCP를 사용하여 대상 컴퓨터에서 네트워크 어댑터의 DNS 설정을 구성하도록 작업 순서 단계를 구성하려면 선택합니다. 다음 DNS 서버 사용 사용 순서대로 DNS 서버 주소에 지정된 값을 사용하여 대상 컴퓨터에서 네트워크 어댑터의 DNS 설정을 구성하려면 작업 순서 단계를 구성합니다. 사용 순서대로 DNS 서버 주소 네트워크 어댑터에 대해 구성할 DNS 서버 IP 주소 목록을 포함합니다. DNS 서버 목록을 수정하려면 다음 중 하나를 클릭합니다.
- 추가합니다. 목록 상자에 DNS 서버 IP 주소를 추가합니다.
- 속성입니다. 기존 항목에 대한 DNS 서버 IP 주소를 수정합니다.
- 삭제합니다. 기존 항목을 삭제합니다.DNS 접미사 DNS 쿼리에 추가할 DNS 도메인 이름 접미사를 포함합니다. DNS에 이 연결의 주소 등록 기본 DNS 서버의 네트워크 어댑터 IP 주소를 등록하도록 네트워크 어댑터를 구성하려면 선택합니다. 확인란이 다음과 같은 경우:
- 네트워크 어댑터의 IP 주소가 DNS에 등록되어 있습니다.
- 지워진 네트워크 어댑터의 IP 주소가 DNS에 등록되지 않았습니다.
이 확인란은 기본적으로 선택 됩니다.DNS 등록에서 이 연결의 접미사 사용 DNS 접미사에 나열된 접미사를 사용하여 네트워크 어댑터의 IP 주소를 등록하도록 네트워크 어댑터를 구성하려면 선택합니다. 확인란이 다음과 같은 경우:
- 네트워크 어댑터의 IP 주소가 DNS 접미사에 나열된 접미사를 사용하여 등록됩니다.
- 지워지면 DNS 접미사에 나열된 접미사를 사용하여 네트워크 어댑터의 IP 주소가 등록되지 않습니다.
기본적으로 이 확인란은 선택 해제되어 있습니다.표 84에는 네트워크 설정 대화 상자의 WINS 탭에 대한 구성 설정 이 나열됩니다. 조직의 요구 사항에 따라 테이블 84에서 설정을 구성한 다음 확인을 클릭합니다.
표 84. 네트워크 설정 대화 상자의 WINS 탭에 있는 구성 설정
설정 설명 사용 순서대로 WINS 서버 주소 네트워크 어댑터에 대해 구성할 WINS 서버 IP 주소 목록을 포함합니다. WINS 서버 목록을 수정하려면 다음 중 하나를 클릭합니다.
- 추가합니다. 상자에 WINS 서버 IP 주소를 추가합니다.
- 속성입니다. 기존 항목에 대한 WINS 서버 IP 주소를 수정합니다.
- 삭제합니다. 기존 항목을 삭제합니다.LMHOSTS 조회 사용 대상 컴퓨터의 LMHOSTS 파일에서 조회를 사용하도록 네트워크 어댑터를 구성하려면 선택합니다. 확인란이 다음과 같은 경우:
- 선택한 LMHOSTS 파일은 네트워크 어댑터의 네트워크 BIOS(NetBIOS) 이름 확인에 사용됩니다.
- 지워진 LMHOSTS 파일은 네트워크 어댑터의 NetBIOS 이름 확인에 사용되지 않습니다.
기본적으로 이 확인란은 선택 해제되어 있습니다.기본값 대상 운영 체제의 TCP/IP 설정을 통해 기본 NetBIOS를 사용하도록 네트워크 어댑터를 구성하려면 선택합니다. 다른 옵션은 TCP/IP를 통해 NetBIOS 사용 및 TCP/IP를 통해 NetBIOS 사용 안 함입니다. TCP/IP를 통해 NetBIOS 사용 네트워크 어댑터에 대해 TCP/IP를 통해 NetBIOS를 사용하도록 설정하려면 선택합니다. 다른 옵션은 TCP/IP를 통해 기본값 및 NetBIOS 사용 안 함입니다. TCP/IP를 통해 NetBIOS 사용 안 함 네트워크 어댑터에 대해 TCP/IP를 통해 NetBIOS를 사용하지 않도록 설정하려면 선택합니다. 다른 옵션은 TCP/IP를 통해기본값 및 NetBIOS 사용입니다.
LTI에 대한 서버 역할 작업 순서 단계 구성
LTI는 Windows Server에서 서버 역할의 배포를 자동화하는 데 도움이 될 수 있습니다. 지원되는 서버 역할을 배포하도록 LTI 작업 순서 단계를 구성합니다. 여기에는 다음이 포함됩니다.
AD DS
DNS 서버
DHCP 서버
서버 역할 작업 순서 단계를 구성하는 프로세스는 LTI 및 ZTI와 비슷합니다. LTI에 대한 서버 역할 작업 순서 단계를 구성하는 방법에 대한 자세한 내용은 서버 역할 작업 순서 단계 구성을 참조하세요.
호환되지 않는 BIOS 버전 목록에 대한 BIOS 검사 작업 순서 단계 구성
작업 순서에 대한 기본 작업 순서에는 유효성 검사 그룹의 대체가 아닌 그룹의 BIOS 검사 작업이 포함됩니다. BIOS 확인 태스크는 ZTIBIOSCheck.wsf 스크립트를 실행합니다. 이 스크립트는 대상 컴퓨터의 BIOS 버전이 ZTIBIOSCheck.xml 파일의 호환되지 않는 BIOS 버전 목록에 대해 검사합니다.
운영 체제 빌드의 대상 운영 체제와 호환되지 않는 BIOS 버전 목록을 포함하도록 ZTIBIOSCheck.xml 파일을 수정합니다. Deployment Workbench에서 만든 각 작업 순서에 대한 ZTIBIOSCheck.xml 수정합니다. ZTIBIOSCheck.xml 파일은 deployment_share\Scripts 폴더에 있습니다(여기서 deployment_share 배포 공유의 루트인 폴더의 이름임).
호환되지 않는 각 BIOS 버전에 대해 표 85에 나열된 ZTIBIOSCheck.xml 파일의 특성을 업데이트합니다.
표 85. ZTIBIOSCheck.xml 파일에서 업데이트할 특성
| 특성 | 설명 |
|---|---|
| 설명 | BIOS 버전에 대한 가능한 업데이트에 대한 참조를 포함하여 호환되지 않는 BIOS 버전이 있는 대상 컴퓨터에 대한 텍스트 설명 |
| 컴퓨터 제조업체 | 호환되지 않는 BIOS 버전이 있는 대상 컴퓨터의 제조업체(이 값은 BIOS에 저장된 값과 일치해야 합니다.) |
| 모델 | 호환되지 않는 BIOS 버전이 있는 대상 컴퓨터의 모델(이 값은 BIOS에 저장된 값과 일치해야 합니다.) |
| 날짜 | 호환되지 않는 BIOS 버전이 있는 대상 컴퓨터의 BIOS 날짜(이 값은 BIOS에 저장된 값과 일치해야 함). |
ZTIBIOSCheck.xml 파일에는 표 85에 나열된 특성을 추출하는 데 도움이 되는 스크립트(ZTIBIOS_Extract_Utility.vbs)의 원본이 포함되어 있습니다.
ZTIBIOS_Extract_Utility.vbs 유틸리티를 사용하여 대상 컴퓨터에서 특성을 추출하려면
Microsoft 메모장을 시작합니다.
ZTIBIOSCheck.xml 파일의 스크립트 원본을 메모장에 복사합니다.
스크립트 원본을 메모장에 ZTIBIOS_Extract_Utility.vbs 저장합니다.
호환되지 않는 BIOS가 있는 대상 컴퓨터에서 ZTIBIOS_Extract_Utility.vbs 실행합니다.
이전 단계에서 검색된 특성에 따라 BIOS를 포함하도록 ZTIBIOSCheck.xml 업데이트합니다.
배포 마법사 실행
대상 컴퓨터에 Windows 배포를 시작하려면 배포 마법사를 실행합니다. 수동으로 또는 Windows 배포 서비스를 사용하여 배포 마법사를 시작합니다. 각 배포 시나리오(컴퓨터 바꾸기, 새 컴퓨터 또는 컴퓨터 새로 고침)는 다른 프로세스를 사용합니다. Windows 배포 서비스, 네트워크 공유, 로컬 드라이브 또는 DVD를 사용하여 배포를 시작합니다. 배포 프로세스는 아직 지정되지 않은 구성 설정을 묻는 메시지를 표시합니다.
배포 마법사는 배포 마법사 직전에 실행되며 환경 초기화를 담당합니다. 배포 마법사는 선택한 배포 시나리오 및 CustomSettings.ini 지정한 구성 옵션에 따라 마법사 페이지를 표시합니다. 마법사 페이지를 표시(또는 표시하지 않음)하는 논리는 다음 단계에서 각 마법사 페이지에 대해 기록됩니다.
배포 마법사를 사용하여 대상 컴퓨터에 새 운영 체제를 배포하려면
테이블 86의 폴더가 대상 컴퓨터에 더 이상 없는지 확인합니다.
배포 마법사는 배포 프로세스 중에 테이블 86에 나열된 폴더를 만들고 사용합니다. 오류로 인해 이전 배포가 종료된 경우 이러한 폴더는 대상 컴퓨터에 여전히 있을 수 있습니다. 이러한 폴더가 제거되지 않으면 프로세스는 처음부터 시작하는 대신 이전 프로세스가 종료된 지점에서 계속됩니다. 새 배포를 시작하기 전에 이러한 폴더를 제거합니다. 이러한 폴더는 target_drive 존재합니다(여기서 target_drive 가장 사용 가능한 디스크 공간이 있는 대상 컴퓨터의 드라이브임).
표 86. 배포 마법사를 시작하기 전에 제거할 폴더
폴더 설명 target_drive:\MININT 이 폴더는 배포 프로세스를 통해 유지되며 배포 상태 정보(예: 사용자 상태 마이그레이션 정보 및 로그 파일)를 포함합니다. target_drive:\_SMSTaskSequence 이 폴더에는 작업 순서기 관련 상태 정보가 포함되어 있습니다. 배포 마법사를 시작합니다.
CD, DVD, 이동식 디바이스 또는 Windows 배포 서비스에서 LTI 부팅 가능 미디어로 대상 컴퓨터를 시작합니다.
적절한 배포 공유(예: \\server_name\Distribution$\Scripts)에 연결한 다음 cscript litetouch.vbs입력합니다.
배포 마법사가 시작됩니다. 이 마법사는 배포 마법사를 실행하기 전에 Windows PE 환경을 초기화해야 합니다. 초기화 상태가 표시되는 초기화 마법사 페이지가 나타납니다. Windows 배포 마법사는 배포 공유에 연결하고 테이블 87의 조건이 충족되면 시작 마법사 페이지를 표시합니다.
표 87. 시작 마법사 페이지 조건
속성 조건 DeployRoot DeployRoot 속성이 "" (비어 있음) 또는 X:\와 같으면 시작됩니다. 일반적으로 Windows 배포 콘솔은 이 값을 자동으로 설정합니다. SkipBDDWelcome "YES"와 같지 않음 배포 마법사의 시작 마법사 페이지가 표시됩니다.
시작 페이지에서 환경의 요구 사항에 따라 표 88에 나열된 옵션 중 하나를 클릭합니다. 배포 마법사를 계속하려면 배포 마법사 실행을 클릭하여 새 운영 체제를 설치합니다.
표 88. 시작 마법사 페이지 옵션
옵션 다음 옵션을 선택합니다. 배포 마법사를 실행하여 새 운영 체제 설치 배포 마법사를 시작하고 LTI 배포 프로세스를 완료합니다. Windows 복구 마법사 실행 Windows 복구 환경에서 시스템 복구 옵션 대화 상자를 엽니다. 여기에서 복구 마법사를 실행하여 기존 Windows 설치를 복구합니다. 명령 프롬프트로 종료 LTI 배포 프로세스를 완료하기 전에 문제 해결을 위해 Windows PE에서 명령 프롬프트 창을 엽니다. 키보드 레이아웃 LTI 배포 프로세스를 완료하기 전에 Windows PE의 키보드 레이아웃을 선택합니다. 고정 IP 주소를 사용하여 구성 DHCP 구성을 사용할 수 없는 경우 Windows PE에 대한 IP 구성 설정을 구성합니다. 이 단추를 클릭하여 고정 IP 네트워크 설정 구성대화 상자를 엽니다.
고정 IP 네트워크 설정 구성 대화 상자에 구성된 IP 구성 설정은 CustomSettings.ini 파일 또는 MDT DB에 지정된 IP 구성 설정을 재정의합니다.배포 마법사의 네트워크 공유에 연결하기 위한 자격 증명 지정 마법사 페이지가 표시됩니다.
네트워크 공유에 연결하기 위한 자격 증명 지정 페이지를 완료한 다음 확인을 클릭합니다.
네트워크 공유에 연결하기 위한 자격 증명 지정 페이지를 완료한 다음 확인을 클릭합니다.
이 마법사는 테이블 89의 조건이 충족되면 나타납니다.
표 89. 네트워크 공유 페이지 조건에 연결하기 위한 자격 증명 지정
속성 조건 UserID_isDirty TRUE와 같음 Userid ""과 같음 DeploymentType REPLACE와 같지 않음 DeploymentMethod MEDIA와 같지 않음 이러한 자격 증명을 사용하여 배포 프로세스 중에 사용되는 네트워크 공유 폴더에 액세스합니다. 이러한 공유 폴더에는 사용자 상태 마이그레이션 데이터 또는 대상 컴퓨터의 이미지 백업을 저장하는 데 사용되는 폴더가 포함됩니다.
표 90. 자격 증명 옵션
옵션 종류 사용자 이름 user_name (여기서 user_name 배포 스크립트에서 사용하는 네트워크 공유 폴더에 대한 적절한 권한이 있는 계정의 사용자 이름입니다). Password 암호 (여기서 암호 는 사용자 이름 상자에 지정된 사용자 계정의 암호임). 도메인 domain(여기서 domain은 사용자 이름 상자에 지정된 사용자 계정이 있는 도메인의 이름임). 작업 순서 페이지가 표시됩니다.
작업 순서 페이지의 이 컴퓨터에서 실행할 작업 순서 선택 아래에서 task_sequence 선택합니다(여기서 task_sequence 실행할 작업 순서의 이름임).
참고
Litetouch OEM 작업 순서 템플릿을 기반으로 하는 작업 순서가 목록에 표시되는 경우 미디어(이동식 미디어) 배포 공유에서 배포가 수행되고 있는지 확인합니다. Litetouch OEM 작업 순서 템플릿을 기반으로 하는 작업 순서는 다른 배포 공유에서 선택할 수 있지만 작업 순서는 성공적으로 완료되지 않습니다.
컴퓨터 세부 정보 페이지의 컴퓨터 이름 상자에 computer_name 입력하고(여기서 computer_name 대상 컴퓨터에 할당할 컴퓨터 이름) 환경의 요구 사항에 따라 표 92에 나열된 옵션 중 하나를 클릭한 다음 다음을 클릭합니다.
이 마법사는 테이블 91의 조건이 충족되면 나타납니다.
표 91. 컴퓨터 세부 정보 페이지 조건 구성
속성 조건 SkipComputerName YES와 같지 않음 SkipDomainMembership YES와 같지 않음 DeploymentType StateRestore 또는 REPLACE 또는 CUSTOM과 같지 않음 DeploymentType REPLACE와 같지 않음 표 92. 컴퓨터 멤버 자격 구성 지정
이 옵션의 경우 다음 작업을 수행합니다. 도메인 가입 기존 AD DS 도메인 조인:
- 가입할 도메인 상자에 도메인 을 입력합니다(여기서 도메인 은 가입할 도메인의 이름임).
- 조직 구성 단위 상자에 organizational_unit 입력합니다(여기서 organizational_unit 컴퓨터 계정을 만들 AD DS 도메인의 조직 구성 단위 [OU]의 이름임).
- 사용자 이름 상자에 user_name 입력합니다(여기서 user_name 도메인에서 컴퓨터 계정을 만들 수 있는 충분한 권한이 있는 사용자 계정의 이름임).
- 암호 상자에 암호를 입력합니다(여기서 암호 는 사용자 이름 상자에 지정된 사용자 계정의 암호임).
- 도메인 상자에 도메인 을 입력합니다(여기서 도메인 은 사용자 이름 상자에 지정된 사용자 계정의 도메인 이름이 있음).작업 그룹 가입 Windows 작업 그룹에 조인:
- 작업 그룹 상자에 작업 그룹을 입력합니다(여기서 작업 그룹은 조인할 작업 그룹의 이름임).사용자 데이터 페이지가 표시됩니다.
사용자 데이터 페이지에서 환경의 요구 사항에 따라 표 94에 나열된 옵션 중 하나를 클릭한 다음 다음을 클릭합니다.
이 마법사는 테이블 93의 조건이 충족되면 나타납니다.
표 93. 사용자 데이터 페이지 조건
속성 조건 SkipUserData YES와 같지 않음 DeploymentType REFRESH 또는 REPLACE 또는 StateRestore와 같지 않음 ImageFlags SERVER를 포함하지 않음 IsServerOS TRUE와 같지 않음 표 94. 사용자 데이터 페이지 옵션
옵션 다음 옵션을 선택합니다. 위치 자동 확인 - MDT 스크립트 및 프로세스 규칙이 대상 컴퓨터에서 사용 가능한 로컬 디스크 공간을 기반으로 최상의 위치를 자동으로 결정하도록 허용합니다.
- 필요에 따라 가능한 경우 데이터 및 설정을 로컬로 저장하도록 허용 확인란을 선택하여 데이터를 로컬로 저장하기 위한 기본 설정을 지정합니다.위치 지정 사용자 상태 마이그레이션 데이터를 특정 위치에 저장합니다.
위치 상자에 위치(위치는 사용자 상태 마이그레이션 데이터를 저장하기 위한 위치의 정규화된 경로임)를 입력합니다.
또는 찾아보기를 클릭하여 위치로 이동합니다.데이터 및 설정을 저장하지 마세요. 기존 사용자 상태 마이그레이션 데이터를 삭제하거나 기존 데이터가 없는 새 컴퓨터를 배포합니다. 데이터 이동 및 설정 페이지가 표시됩니다.
데이터 및 설정 이동 페이지에서 환경의 요구 사항에 따라 표 96에 나열된 옵션 중 하나를 클릭한 다음 다음을 클릭합니다.
이 마법사는 테이블 95의 조건이 충족되면 나타납니다.
표 95. 데이터 및 설정 페이지 조건 이동
속성 조건 SkipUserData YES와 같지 않음 DeploymentType NEWCOMPUTER와 같음 ImageFlags SERVER를 포함하지 않음 IsServerOS TRUE와 같지 않음 FindTaskSequenceStep 작업 순서에는 오프라인 사용자 상태 캡처 및 ZTIUserState.wsf가 포함됩니다. 표 96. 데이터 및 설정 이동 페이지 옵션
옵션 다음 옵션을 선택합니다. 사용자 데이터 및 설정을 이동하지 마세요. 기존 운영 체제에서 사용자 데이터 또는 설정을 캡처하지 않고 새 운영 체제를 설치합니다. 이 옵션은 USMTOfflineMigration 속성을 "FALSE"로 설정합니다.
필요에 따라 기존 파티션 유지확인란을 선택하여 데이터를 로컬로 저장하기 위한 기본 설정을 지정합니다. 확인란이 다음과 같은 경우:
- 선택한 다음 새 운영 체제가 기존 파티션에 설치됩니다. 이 옵션은 DoNotFormatAndPartition 속성을 "YES"로 설정합니다.
- 지우면 대상 컴퓨터가 분할되고 형식이 지정되고 대상 운영 체제가 새 파티션 구조에 설치됩니다. 이 옵션은 DoNotFormatAndPartition 속성을 설정하지 않습니다.
기존 파티션이없으므로 MDT 새 컴퓨터 배포 시나리오에서는 기존 파티션 유지 확인란을 사용할 수 없습니다.사용자 데이터 및 설정 이동 기존 운영 체제에서 사용자 데이터 및 설정을 캡처하고 새 운영 체제로 복원합니다. 이 옵션은 다음을 설정합니다.
- DoNotFormatAndPartition 속성을 "YES"로 설정합니다.
- USMTOfflineMigration 속성을 "TRUE"로 설정합니다.
필요에 따라 대상 컴퓨터에 여러 운영 체제가 설치된 경우 운영 체제 및 데이터 그룹 옵션이 포함된 파티션 선택을 표시합니다. 운영 체제를 포함하는 각 파티션에 대한 옵션이 있습니다. 캡처하려는 사용자 상태 마이그레이션 데이터가 포함된 파티션을 선택합니다.사용자 데이터(복원) 페이지가 표시됩니다.
사용자 데이터(복원) 페이지에서 환경 요구 사항에 따라 표 98에 나열된 옵션 중 하나를 클릭한 다음 다음을 클릭합니다.
이 마법사는 테이블 97의 조건이 충족되면 나타납니다.
표 97. 사용자 데이터(복원) 페이지 조건
속성 조건 SkipUserData YES와 같지 않음 DeploymentType NEWCOMPUTER 또는 StateRestore와 같고 CUSTOM과 같지 않음 ImageFlags SERVER를 포함하지 않음 IsServerOS TRUE와 같지 않음 표 98. 사용자 데이터(복원) 옵션
옵션 다음과 같은 경우 이 옵션을 선택합니다. 사용자 데이터 및 설정을 복원하지 마세요. 마이그레이션 유형은 새 컴퓨터이며 복원할 사용자 상태 마이그레이션 데이터가 없습니다. 위치 지정 마이그레이션 유형은 위치 상자에 Computer.In 바꾸기이며 위치를 입력합니다(여기서 위치 는 사용자 상태 마이그레이션 백 파일이 저장되는 위치에 대한 정규화된 경로임). 컴퓨터 백업 페이지에서 요구 사항에 따라 표 100에 나열된 옵션 중 하나를 클릭한 다음 다음을 클릭합니다.
이 마법사는 테이블 99의 조건이 충족되면 나타납니다.
표 99. 컴퓨터 백업 페이지 조건
속성 조건 SkipComputerBackup YES와 같지 않음 DeploymentType NEWCOMPUTER와 같지 않고 CUSTOM과 같지 않고 STATERESTORE와 같지 않으며 REFRESH와 같거나 REPLACE와 같지 않음 표 100. 컴퓨터 백업 옵션
옵션 다음 옵션을 선택합니다. 위치 자동 확인 - MDT 스크립트 및 프로세스 규칙이 대상 컴퓨터에서 사용 가능한 로컬 디스크 공간을 기반으로 최상의 위치를 자동으로 결정하도록 허용합니다.
- 필요에 따라 가능한 경우 데이터 및 설정을 로컬로 저장하도록 허용 확인란을 선택하여 데이터를 로컬로 저장하기 위한 기본 설정을 지정합니다.위치 지정 컴퓨터 이미지 백업을 특정 위치에 저장합니다.
위치 상자에 위치(위치는 컴퓨터 백업을 저장하기 위한 위치의 정규화된 경로임)를 입력합니다.기존 컴퓨터를 백업하지 마세요. 대상 컴퓨터에서 기존 데이터를 삭제하거나 기존 데이터가 없는 새 컴퓨터를 배포합니다. 배포 마법사는 ImageX 유틸리티를 사용하여 백업을 수행합니다. ImageX는 전체 백업 및 재해 복구 프로세스의 일부로 사용되지 않습니다. 대신, 올바르게 캡처되지 않았을 수 있는 사용자 상태 마이그레이션 정보를 복구하는 데 도움이 되도록 대상 컴퓨터의 백업을 만들도록 설계되었습니다.
참고
MDT는 마이그레이션 중에 ImageX 유틸리티를 사용합니다. MDT에서 지원하는 모든 플랫폼에서 작동하기 때문입니다. 마이그레이션이 완료된 후 향상된 재해 복구 보호를 위해 Windows 백업 같은 도구를 사용합니다.
제품 키 페이지의 제품 키 상자에 product_key 입력하고(여기서 product_key 대상 컴퓨터에 할당할 제품 키임) 다음을 클릭합니다(표 102 참조).
이 마법사는 테이블 101의 조건이 충족되면 나타납니다.
표 101. 제품 키 페이지 조건
속성 조건 SkipProductKey 예와 같지 않습니다. DeploymentType REPLACE와 같지 않고 CUSTOM과 같지 않고 StateRestore와 같지 않습니다. 표 102. 제품 키 옵션
옵션 다음 옵션을 선택합니다. 제품 키가 필요하지 않습니다. KMS 키를 사용하여 대상 컴퓨터에 제품 키를 할당합니다. MAK(다중 정품 인증 키)를 사용하여 컴퓨터 활성화 대상 컴퓨터에 MAK를 할당하고 인터넷을 통해 컴퓨터를 활성화합니다.
다중 활성화 키 상자에 mak를 입력합니다(여기서 mak는 대상 컴퓨터에 할당할 MAK임).특정 제품 키 사용 설치 또는 정품 정품 인증을 위한 특정 라이선스 키를 할당합니다.
Product_key 상자에 product_key 입력합니다(여기서 product_key 대상 컴퓨터에 할당할 제품 키임).언어 팩 페이지의 설치할 언어 팩 선택 상자에서 language_pack 옆에 있는 확인란(language_pack 설치할 언어 팩)을 선택하고 다음을 클릭합니다.
팁
언어 팩에 해당하는 여러 확인란을 선택하여 여러 언어 팩을 선택할 수 있습니다.
이 마법사는 테이블 103의 조건이 충족되면 나타납니다.
표 103. 언어 팩 페이지 조건
속성 조건 SkipPackageDisplay YES와 같지 않음 DeploymentType REPLACE 또는 CUSTOM과 같지 않음 ImageBuild 속성의 첫 번째 문자는 6(Windows 7, Windows 8 또는 Windows 8.1 빌드를 나타낸)과 같으며 사용자에게 표시할 활성 패키지가 있습니다. Ultimate, Enterprise 및 모든 Windows Server 버전의 경우 둘 이상의 언어를 선택할 수 있습니다. 다른 모든 Windows 버전의 경우 하나의 언어만 선택합니다.
로캘 및 시간 페이지에서 요구 사항에 따라 테이블 105에 나열된 각 옵션에 대한 적절한 값을 선택하고 다음을 클릭합니다.
이 마법사는 테이블 104의 조건이 충족되면 나타납니다.
표 104. 로캘 및 시간 페이지 조건
속성 조건 SkipLocaleSelection 예와 같지 않습니다. DeploymentType REPLACE 또는 CUSTOM과 같지 않습니다. ImageBuild 속성의 첫 번째 문자는 6과 같습니다(Windows 7, Windows 8 또는 Windows 8.1 빌드를 나타낸다). 표 105. 로캘 및 시간 옵션
이 상자에서 선택 설치할 언어 대상 운영 체제의 기본 언어입니다. 시간 및 통화 형식(로캘) 대상 운영 체제의 기본 로캘입니다. 키보드 레이아웃 대상 운영 체제와 함께 사용할 키보드 레이아웃입니다. 표준 시간대 대상 컴퓨터가 있는 표준 시간대입니다. 역할 및 기능 페이지에서 요구 사항에 따라 테이블 107에 나열된 각 옵션에 대한 적절한 값을 선택하고 다음을 클릭합니다.
이 마법사는 테이블 106의 조건이 충족되면 나타납니다.
표 106. 역할 및 기능 페이지 조건
속성 조건 SkipRoles 예와 같지 않습니다. FindTaskSequenceStep 작업 순서에는 BDD_InstallRoles 및 ZTIOSRole.wsf가 포함됩니다. OSVersion WinPE와 같지 않습니다. ImageBuild Null이 아닙니다. 표 107. 역할 및 기능 옵션
이 상자에서 선택 다음 역할 및 역할 서비스를 사용할 수 있습니다. 원하는 Windows 역할, 역할 서비스 또는 기능에 해당하는 확인란입니다. Select All(모두 선택) 이 단추를 클릭하여 Windows 역할, 역할 서비스 또는 기능과 연결된 모든 확인란을 선택합니다. 없음 선택 이 단추를 클릭하여 Windows 역할, 역할 서비스 또는 기능과 연결된 모든 확인란의 선택을 취소합니다. 애플리케이션 페이지에서 application_name 옆에 있는 확인란을 선택합니다(여기서 application_name 배포하려는 애플리케이션의 이름인 경우). 다음을 클릭합니다.
팁
애플리케이션에 해당하는 여러 확인란을 선택하여 여러 애플리케이션을 선택할 수 있습니다.
이 마법사는 테이블 108의 조건이 충족되면 나타납니다.
표 108. 애플리케이션 페이지 조건
속성 조건 SkipApplications YES와 같지 않음 DeploymentType REPLACE와 같지 않음 IsThereAtLeastOneApplicationPresent 1보다 큼 관리자 암호 페이지의 관리자 암호 및 관리자 암호 확인 상자에 암호를 입력하고(여기서 암호는 대상 컴퓨터의 로컬 기본 제공 관리자 계정에 대한 암호임) 다음을 클릭합니다.
이 마법사 페이지는 테이블 109의 조건이 충족될 때 나타납니다.
표 109. 관리자 암호 페이지 조건
속성 조건 SkipAdminPassword YES와 같지 않음 DeploymentType REPLACE 또는 CUSTOM과 같지 않음 TaskSequenceTemplate 같지 않음 LTIOEM.XML 로컬 관리자 페이지의 관리자 계정상자에 admin_accounts 입력하고(여기서 admin_accounts 대상 컴퓨터의 로컬 기본 제공 관리자 계정에 추가하려는 계정임) 다음을 클릭합니다.
이 마법사 페이지는 테이블 109 및 테이블 110의 조건이 충족될 때 표시됩니다.
표 110. 로컬 관리자 페이지 조건
속성 조건 SkipAdminAccounts YES와 같지 않음 DeploymentType REPLACE와 같지 않고 CUSTOM과 같지 않음 JoinDomain ""와 같지 않음 참고
SkipAdminAccount 속성의 기본값은 YES이므로 다른 배포 마법사 페이지와 달리 관리자 계정 페이지는 기본적으로 건너뜁니다. 자세한 내용은 MDT 문서 도구 키트 참조의 SkipAdminAccounts 속성을 참조하세요.
이미지 캡처 페이지에서 요구 사항에 따라 표 112에 나열된 옵션 중 하나를 클릭한 다음 다음을 클릭합니다.
이 마법사는 테이블 111의 조건이 충족되면 나타납니다.
표 111. 이미지 페이지 조건 캡처
속성 조건 SkipCapture YES와 같지 않음 DeploymentType REFRESH와 같지 않거나 REPLACE와 같지 않음 JoinDomain ""과 같음 표 112. 이미지 캡처 옵션
옵션 다음 옵션을 선택합니다. 이 참조 컴퓨터의 이미지 캡처 Sysprep을 실행한 다음 대상 컴퓨터의 이미지를 캡처합니다. 그런 다음 지정된 위치에 이미지를 저장합니다.
위치 상자에 위치(위치는 대상 컴퓨터의 이미지를 저장하기 위한 위치에 대한 정규화된 경로임)를 입력합니다. 파일 이름 상자에 file_name 입력합니다(여기서 file_name 이미지 파일의 이름임).이 컴퓨터 Sysprep 필요한 Sysprep 파일을 대상 컴퓨터에 복사하고 Sysprep을 시작하지만 대상 컴퓨터의 이미지를 캡처하지는 않습니다. 컴퓨터 캡처 준비 필요한 Sysprep 파일을 대상 컴퓨터에 복사하지만 Sysprep을 시작하지는 않습니다. 이 컴퓨터의 이미지를 캡처하지 마세요. 컴퓨터의 Sysprep 이미지를 캡처하지 않고 대상 컴퓨터에 대상 운영 체제를 배포합니다. BitLocker 페이지에서 환경의 요구 사항에 따라 표 114에 나열된 옵션 중 하나를 클릭한 다음 다음을 클릭합니다.
이 마법사는 표 113의 조건이 충족되면 나타납니다.
표 113. BitLocker 페이지 조건
속성 조건 SkipBitLocker 예와 같지 않습니다. DeploymentType REPLACE 또는 CUSTOM과 같습니다. DoCapture YES와 같지 않거나 PREPARE와 같지 않습니다. ImageBuild 속성의 첫 번째 문자는 6과 같습니다(Windows Vista 이상 운영 체제를 나타낸다). ImageFlags ENTERPRISE 또는 ULTIMATE와 같습니다. 표 114. BitLocker 구성 옵션
옵션 다음 옵션을 선택합니다. 이 컴퓨터에 BitLocker를 사용하도록 설정하지 마세요. BitLocker를 활성화하지 않고 새 운영 체제를 배포합니다. BitLocker 사용 BitLocker를 활성화하고 TPM 버전 1.2 이상을 사용합니다. 그런 다음, TPM을 사용하기 위해 다음 옵션 중 하나를 선택합니다.
- TPM만 사용하려면 TPM만 사용하여 BitLocker 사용을 선택합니다.
- PIN과 함께 TPM을 사용하려면 TPM 및 PIN을 사용하여 BitLocker 사용을 선택합니다. 고정 상자에 pin 을 입력합니다(여기서 pin 은 대상 컴퓨터의 BitLocker PIN임).
제공된 값은 BDEAllowAlphaNumericPin 속성의 값에 따라 숫자만 또는 영숫자일 수 있습니다.
- 시작 키와 함께 TPM을 사용하려면 TPM 및 시작 키를 사용하여 BitLocker 사용을 선택합니다. 상자에서 시작 키가 있는 드라이브를 선택합니다.
- 외부 시작 키만 사용하려면 외부 시작 키 만 사용하여 BitLocker 사용을 선택합니다. 상자에서 외부 시작 키가 있는 드라이브를 선택합니다.
- 복구 키를 AD DS에 저장하려면 복구 키를 저장할 위치 선택에서 Active Directory에서를 클릭합니다.
- 복구 키를 만들지 않려면 복구 키를 저장할 위치 선택에서 복구 키를만들지 않음을 클릭합니다.
- 계속하기 전에 모든 드라이브에서 암호화가 완료될 때까지 기다리도록 배포 프로세스를 구성하려면 계속하기 전에 모든 드라이브에서 BitLocker 암호화가 완료될 때까지 대기 확인란을 선택합니다.참고
BitLocker의 기본 설정은 사용할 수 없습니다.
시작 준비 페이지에서 정보를 검토한 다음 시작을 클릭합니다.
참고
이 배포의 세부 정보를 확장하려면 세부 정보를 클릭합니다.
배포 마법사가 닫히면 새 운영 체제의 배포가 시작됩니다.
Configuration Manager 사용하여 ZTI 배포 수행
AD DS 도메인 내, Windows 작업 그룹 내 또는 이동식 미디어에서 Configuration Manager 및 MDT를 사용하여 ZTI 배포를 수행합니다. 다음을 통해 ZTI 배포를 수행합니다.
ZTI 배포 환경 준비에 설명된 대로 ZTI 배포 환경 준비 Configuration Manager
참조 컴퓨터에 대한 ZTI 배포 준비에 설명된 대로 참조 컴퓨터에 대한 ZTI 배포 준비 Configuration Manager
Configuration Manager 사용하여 참조 컴퓨터의 이미지 배포 및 캡처에 설명된 대로 ZTI에서 참조 컴퓨터의 이미지 배포 및 캡처
Configuration Manager 사용하여 대상 컴퓨터에 ZTI 배포 준비에 설명된 대로 대상 컴퓨터에 대한 ZTI 배포 준비
Configuration Manager 사용하여 대상 컴퓨터에 캡처된 이미지 배포에 설명된 대로 ZTI의 대상 컴퓨터에 캡처된 이미지 배포
Configuration Manager 위한 ZTI 배포 환경 준비
MDT에 대한 필수 구성 요소 인프라를 준비한 후에는 ZTI용 MDT 배포 환경을 준비할 준비가 된 것입니다.
ZTI 배포를 위한 MDT 배포 환경을 준비하려면
Configuration Manager 사용할 필수 구성 요소 ZTI 인프라 준비에 설명된 대로 필수 구성 요소 인프라 준비
배포 서버에 MDT의 새 인스턴스를 설치하거나, Configuration Manager 사용하여 ZTI 배포 프로세스를 위한 MDT 설치 또는 업그레이드에 설명된 대로 MDT의 기존 인스턴스를 MDT로 업그레이드합니다.
ZTI 배포 프로세스에서 Configuration Manager 사용하는 소프트웨어 가져오기에 설명된 대로 ZTI에 필요한 소프트웨어를 가져옵니다.
Configuration Manager Configuration Manager 콘솔 통합 사용에서 설명한 대로 MDT와 Configuration Manager 콘솔 통합을 사용하도록 설정합니다.
Configuration Manager 사용할 필수 구성 요소 ZTI 인프라 준비
Configuration Manager 사용하는 ZTI 배포에서는 MDT를 설치하고 배포를 수행하기 전에 올바르게 구성된 Configuration Manager 인프라가 있어야 합니다. 새 인프라 또는 기존 Configuration Manager 인프라가 운영 체제 배포 기능에 맞게 특별히 최적화되었는지 확인합니다.
참고
Windows PowerShell 버전 2.0 이상은 ZTI 배포 관리를 위해 MDT가 설치된 컴퓨터에 설치해야 합니다.
자세한 내용은 다음을 참조하세요.
Configuration Manager 대한 하드웨어 및 소프트웨어 요구 사항은 Configuration Manager 지원되는 구성을 참조하세요.
ZTI 배포를 지원하도록 Configuration Manager 인프라를 구성하려면 MDT 문서 Microsoft System Center 2012 R2 Configuration Manager 대한 빠른 시작 가이드의 "1단계: 필수 구성 요소 인프라 준비" 섹션을 참조하세요.
Configuration Manager 사용하여 ZTI 배포 프로세스를 위한 MDT 설치 또는 업그레이드
ZTI 배포를 수행하는 첫 번째 단계는 사용자 환경에서 하나 이상의 MDT 인스턴스를 실행하는 것입니다. Configuration Manager 콘솔이 설치되어 있고 MDT에서 생성하는 작업 순서를 만들거나 편집하는 데 사용할 각 컴퓨터에 MDT를 설치합니다. 기존 환경에 다음이 있는 경우:
현재 MDT 또는 이전 버전의 MDT를 실행하는 컴퓨터가 없으므로 MDT의 새 인스턴스 설치에 설명된 대로 하나 이상의 새 MDT 인스턴스를 설치합니다.
이전 버전의 MDT를 실행하는 하나 이상의 컴퓨터에서 MDT로 업그레이드에 설명된 대로 해당 인스턴스 를 MDT로 업그레이드합니다. 업그레이드 프로세스가 완료된 후:
ConfigMgr 통합 구성 마법사를 실행합니다. 새 구성 요소를 등록하고 ZTI 새 작업 순서 템플릿을 설치하려면 업그레이드 후에 이 마법사를 실행해야 합니다.
PXE 필터 제거 마법사를 실행합니다. 이전 버전의 MDT에서 알 수 없는 컴퓨터 기능을 지원하도록 PXE 필터를 이전에 설치하고 구성한 경우 이 지원은 이제 Configuration Manager 제공되며 MDT에서 제거되었습니다.
새로 만드는 ZTI 작업 순서에 대한 새 Microsoft 배포 도구 키트 파일 패키지를 만들어야 합니다. 기존 Microsoft 배포 도구 키트 파일 패키지는 업그레이드 전에 만든 모든 ZTI 작업 순서에 사용할 수 있지만 새 ZTI 작업 순서에 대해 새 Microsoft Deployment Toolkit Files 패키지를 만들어야 합니다.
업그레이드 전에 만든 ZTI 작업 순서가 업그레이드 전에 존재한 Microsoft 배포 도구 키트 파일 패키지를 사용하는지 확인합니다. 이러한 ZTI 작업 순서를 수정할 수 있지만 새 MDT 작업 순서 작업 또는 단계를 사용할 수는 없습니다. 새 MDT 작업 순서 작업 또는 단계를 사용하려면 새 ZTI 작업 순서를 만듭니다.
참고
이전 버전의 Configuration Manager 업그레이드한 경우 이전 버전의 Configuration Manager 만든 MDT에 대해 동일한 버전의 MDT를 사용하여 만든 경우 ZTI 작업 순서를 사용할 수 있습니다.
Configuration Manager 사용하여 ZTI 배포 프로세스에 필요한 소프트웨어 가져오기
Configuration Manager 위해 ZTI 배포 프로세스 중에 필요한 소프트웨어를 수집합니다. 이 소프트웨어는 배포 공유에 이미 없는 한 배포 공유에 가져오거나 추가됩니다.
참고
MDT는 Windows 8.1, Windows PE 5.0 및 System Center 2012 R2 Configuration Manager Windows ADK를 지원합니다.
필수 소프트웨어에는 다음이 포함됩니다.
참조 및 대상 컴퓨터에 배포할 각 운영 체제에 대한 운영 체제 원본 파일
보안 업데이트, 기능 팩 및 언어 팩과 같은 운영 체제용 운영 체제 패키지
운영 체제의 일부로 포함되지 않은 참조 및 대상 컴퓨터에 대한 디바이스 드라이버
운영 체제 이미지의 일부로 또는 참조 이미지를 배포하는 동안 설치할 애플리케이션
사용자 상태 마이그레이션 데이터를 캡처하기 위해 대상 컴퓨터에 배포되는 소프트웨어 패키지를 만드는 데 사용되는 USMT 원본 파일
Configuration Manager Configuration Manager 콘솔 통합 사용
MDT의 Configuration Manager 통합 기능을 사용하려면 ConfigMgr 통합 구성 마법사를 실행합니다. 이 마법사는 적절한 Configuration Manager 통합 파일을 Configuration Manager_root 복사합니다(여기서 Configuration Manager_root Configuration Manager 콘솔이 설치된 폴더임).
또한 마법사는 새 MDT 사용자 지정 작업에 대한 WMI 클래스를 추가합니다. 새 클래스 정의를 포함하는 관리 개체 형식(.mof) 파일을 컴파일하여 이러한 클래스를 추가합니다.
ConfigMgr 통합 구성 마법사를 실행하려면
-
참고
이 절차를 수행할 때 Configuration Manager 콘솔을 닫아야 합니다.
시작을 클릭한 다음 모든 프로그램을 가리킵니다. Microsoft 배포 도구 키트를 가리킨 다음 ConfigMgr 통합 구성을 클릭합니다.
ConfigMgr 통합 구성 마법사가 시작됩니다.
표 115의 정보를 사용하여 ConfigMgr 통합 구성 마법사를 완료합니다. 달리 지정하지 않는 한 기본값을 적용합니다.
표 115. ConfigMgr 통합 구성 마법사 완료에 대한 정보
이 마법사 페이지에서 실행할 작업 옵션 - Configuration Manager MDT 확장 설치 옵션이 선택되어 있는지 확인합니다.
- System Center 2012 R2 Configuration Manager MDT 콘솔 확장 설치 확인란이 선택되어 있는지 확인합니다.
- System Center 2012 R2 Configuration Manager 서버에 MDT 작업 순서 작업 추가 확인란이 선택되어 있는지 확인합니다.
- 사이트 서버 이름에 ConfigMgr_server_name 입력합니다(여기서 ConfigMgr_server_name MDT 통합을 설치할 Configuration Manager 서버의 이름임).
- 사이트 코드에서 ConfigMgr_site_code(여기서 ConfigMgr_site_code MDT 통합을 설치하는 Configuration Manager 사이트 코드임)을 입력하고 다음을 클릭합니다.
사이트 서버 이름 및 사이트 코드 필드는 Configuration Manager 콘솔을 한 번 연 경우 가장 최근의 연결 세부 정보로 자동으로 채워집니다.확인 마법사의 완료 상태를 검토한 다음 마침을 클릭합니다. 마법사가 완료되면 MDT 통합을 위해 Configuration Manager 콘솔이 구성됩니다.
Configuration Manager 사용하여 참조 컴퓨터에 ZTI 배포 준비
수행 중인 ZTI 배포 시나리오에 관계없이 항상 참조 컴퓨터를 만든 다음 해당 컴퓨터의 이미지를 캡처하여 시작합니다. ZTI 배포 프로세스의 뒷부분에서는 참조 컴퓨터의 캡처된 이미지를 적절한 대상 컴퓨터에 배포합니다.
대상 컴퓨터에 배포하기 위해 만들려는 각 이미지에 대한 참조 컴퓨터를 만듭니다. 조직에 필요한 이미지 수(이후 필요한 참조 컴퓨터 수)를 결정하는 방법에 대한 자세한 내용은 Configuration Manager 배포 지점에 대한 스토리지 요구 사항 추정을 참조하세요. MDT 배포에서 참조 컴퓨터 사용에 대한 자세한 내용은 MDT 배포에서 참조 컴퓨터 사용을 참조하세요.
Configuration Manager 사용하여 참조 컴퓨터에 배포를 준비하려면
Configuration Manager MDT 작업 순서 템플릿을 사용하여 ZTI 작업 순서 만들기에 설명된 대로 Configuration Manager 콘솔에서 MDT 작업 순서 만들기 마법사를 사용하여 참조 컴퓨터에 대상 운영 체제를 배포하는 새 작업 순서를 만듭니다.
팁
MDT에 포함된 클라이언트 작업 순서 또는 서버 작업 순서 템플릿을 기반으로 참조 컴퓨터에 배포하기 위한 작업 순서를 만듭니다.
다음을 포함하여 참조 컴퓨터에 배포할 적절한 소프트웨어를 포함하도록 Configuration Manager 구성합니다.
Configuration Manager 소프트웨어 패키지 관리에 설명된 대로 애플리케이션 및 운영 체제 패키지 구성
Configuration Manager 디바이스 드라이버 관리에 설명된 대로 디바이스 드라이버 구성
새 ZTI 작업 순서에서 사용하는 패키지 및 운영 체제 이미지의 배포 지점이 Configuration Manager 배포 지점 관리에 설명된 대로 올바르게 배포되었는지 확인합니다.
참고
대부분의 프로덕션 네트워크에는 여러 배포 지점이 있습니다. 프로덕션 환경에서 이 단계를 수행할 때 네트워크에 적합한 배포 지점을 선택합니다.
MDT 배포 구성에 설명된 대로 조직의 요구에 맞게 MDT 구성 파일을 사용자 지정합니다.
중요
참조 컴퓨터의 이미지를 캡처하는 경우 를 지정
DoCapture=YES or DoCapture=SYSPREP하여 작업 순서에 대한 Customsettings.ini 파일에 DoCapture 속성을 추가해야 합니다.필요에 따라 MDT 배포 모니터링에 설명된 대로 MDT 배포 프로세스의 모니터링을 사용하도록 설정합니다.
Configuration Manager ZTI 작업 순서 단계 구성에 설명된 대로 조직의 요구에 맞게 작업 순서를 사용자 지정합니다.
참고
ZTI 배포 프로세스는 BitLocker 드라이브 암호화를 사용하여 암호화된 대상 컴퓨터에서 Sysprep 작업을 수행할 수 없습니다. 참조 컴퓨터에서 BitLocker를 사용하도록 설정하지 말고 대상 운영 체제가 완전히 배포된 후에만 대상 컴퓨터에서 BitLocker를 사용하도록 설정합니다.
Configuration Manager 배포 지점 관리에 설명된 대로 패키지에 대한 변경 내용이 제대로 배포되도록 배포 지점을 업데이트합니다.
참고
대부분의 프로덕션 네트워크에는 여러 배포 지점이 있습니다. 프로덕션 환경에서 이 단계를 수행할 때 네트워크에 적합한 배포 지점을 선택합니다.
Configuration Manager 사용하여 참조 컴퓨터 이미지에 배포 및 캡처
배포 지점이 업데이트되면 작업 순서를 참조 컴퓨터에 보급하고 프로세스 초기에 만든 부팅 가능한 Windows PE 이미지를 사용하여 참조 컴퓨터를 시작합니다. 이전에 만든 작업 순서는 대상 운영 체제, 디바이스 드라이버, 운영 체제 패키지 및 애플리케이션을 참조 컴퓨터에 배포한 다음 참조 컴퓨터의 이미지를 캡처합니다.
참조 컴퓨터의 이미지를 배포하고 캡처하려면
Configuration Manager 사이트 데이터베이스에 수동으로 컴퓨터 추가에 설명된 대로 참조 컴퓨터를 Configuration Manager 사이트 데이터베이스에 추가합니다.
Configuration Manager 컴퓨터 컬렉션 관리에 설명된 대로 참조 컴퓨터가 포함된 컬렉션을 만듭니다.
Configuration Manager 작업 순서 배포 관리에 설명된 대로 참조 컴퓨터에 작업 순서를 배포합니다.
Configuration Manager 작업 순서 부팅 가능한 미디어 만들기에 설명된 대로 작업 순서 미디어 마법사를 사용하여 작업 순서 부팅 가능한 미디어 디스크를 만듭니다.
Configuration Manager 작업 순서 부팅 가능 미디어를 사용하여 운영 체제 배포에 설명된 대로 작업 순서 부팅 가능한 미디어 디스크를 사용하여 참조 컴퓨터를 시작합니다.
필요에 따라 Deployment Workbench에서 모니터링 노드를 사용하거나 Get-MDTMonitorData cmdlet을 사용하여 배포 프로세스를 모니터링합니다.
Configuration Manager 사용하여 대상 컴퓨터에 ZTI 배포 준비
참조 컴퓨터의 이미지를 캡처한 후 대상 컴퓨터에 배포합니다. 캡처된 이미지를 대상 컴퓨터에 배포하기 위한 준비에서 캡처된 이미지를 배포하기 위한 하나 이상의 작업 순서를 만들고, 필요한 배포 리소스가 있는지 확인하고, MDT 배포 프로세스를 사용자 지정합니다.
대상 컴퓨터에 대한 ZTI 배포를 준비하려면
MDT 마이그레이션 리소스 준비에 설명된 대로 마이그레이션 데이터 및 MDT 배포 로그를 저장하기 위한 네트워크 공유를 준비합니다.
필요에 따라 Configuration Manager 사용하여 ZTI 배포를 위한 Windows 배포 서비스 준비에 설명된 대로 대상 컴퓨터에 대한 ZTI 배포 프로세스를 시작하는 적절한 Windows PE 이미지를 시작하도록 Windows Deployment Services를 준비합니다.
Configuration Manager 배포 지점 관리에 설명된 대로 대규모 배포에 도움이 되는 추가 배포 지점을 만듭니다.
다음 설명에 따라 각 배포 시나리오에 대한 ZTI 작업 순서, MDT 구성 파일 및 MDT DB를 준비합니다.
Configuration Manager 사용하여 컴퓨터를 대상으로 하는 ZTI 새 컴퓨터 배포 시나리오 준비
Configuration Manager 사용하여 컴퓨터를 대상으로 하는 ZTI 컴퓨터 배포 새로 고침 시나리오 준비
Configuration Manager 사용하여 컴퓨터를 대상으로 하는 ZTI 컴퓨터 배포 대체 시나리오 준비
조직의 대상 컴퓨터에 따라 이러한 배포 시나리오의 조합이 필요할 수 있습니다. MDT 배포 시나리오에 대한 자세한 내용은 배포 시나리오 식별을 참조하세요.
Configuration Manager 사용하여 컴퓨터를 대상으로 하는 ZTI 새 컴퓨터 배포 시나리오 준비
새 컴퓨터 배포 시나리오에서는 새 컴퓨터에 Windows 운영 체제의 새 설치를 배포합니다. 저장 및 복원할 사용자 마이그레이션 정보가 없으며 보존할 기존 파일 시스템이 없습니다. 클라이언트 작업 순서 템플릿을 사용하여 대상 컴퓨터에 참조 컴퓨터의 캡처된 이미지를 배포합니다.
컴퓨터를 대상으로 하는 새 컴퓨터 배포 시나리오를 준비하려면
Configuration Manager MDT 작업 순서 템플릿을 사용하여 ZTI 작업 순서 만들기에 설명된 대로 Configuration Manager 콘솔에서 MDT 작업 순서 만들기 마법사를 사용하여 참조 컴퓨터에 대상 운영 체제를 배포하는 새 작업 순서를 만듭니다. 하지만 테이블 116에 나열된 마법사 페이지의 구성 설정을 구체적으로 따르고 조직의 요구 사항에 따라 다른 마법사 페이지에서 적절한 값을 선택해야 합니다.
팁
MDT에 포함된 클라이언트 작업 순서 또는 서버 작업 순서 템플릿을 기반으로 참조 컴퓨터에 배포하기 위한 작업 순서를 만듭니다.
표 116. ZTI를 사용하여 새 컴퓨터 배포 시나리오를 수행하기 위한 MDT 작업 순서 만들기 마법사를 완료하기 위한 정보
이 마법사 페이지에서 실행할 작업 OS 이미지 새 OS 이미지 만들기를 선택하고 참조 컴퓨터에서 캡처한 WIM 이미지에 대한 정규화된 UNC 경로를 지정합니다. 배포 방법 사용자 상호 작용 없이 "제로 터치 설치" OS 배포 수행을 클릭합니다. 다음을 포함하여 대상 컴퓨터에 배포하기 위한 적절한 소프트웨어를 포함하도록 Configuration Manager 구성합니다.
Configuration Manager 소프트웨어 패키지 관리에 설명된 대로 애플리케이션 및 운영 체제 패키지 구성
Configuration Manager 디바이스 드라이버 관리에 설명된 대로 디바이스 드라이버 구성
MDT 배포 구성에 설명된 대로 조직의 요구에 맞게 MDT 구성 파일을 사용자 지정합니다.
필요에 따라 MDT DB를 사용하여 배포 수행(MDT DB를 사용하여 MDT 구성 정보를 제공하는 경우)에 설명된 대로 조직의 요구에 맞게 MDT DB를 사용자 지정합니다.
필요에 따라 MDT 배포 모니터링에 설명된 대로 MDT 배포 프로세스의 모니터링을 사용하도록 설정합니다.
Configuration Manager ZTI 작업 순서 단계 구성에 설명된 대로 조직의 요구에 맞게 작업 순서를 사용자 지정합니다.
새 ZTI 작업 순서에서 사용하는 패키지 및 운영 체제 이미지의 배포 지점이 Configuration Manager 배포 지점 관리에 설명된 대로 올바르게 배포되었는지 확인합니다.
참고
대부분의 프로덕션 네트워크에는 여러 배포 지점이 있습니다. 프로덕션 환경에서 이 단계를 수행할 때 네트워크에 적합한 배포 지점을 선택합니다.
Configuration Manager 배포 지점 관리에 설명된 대로 패키지에 대한 변경 내용이 제대로 배포되도록 배포 지점을 업데이트합니다.
참고
대부분의 프로덕션 네트워크에는 여러 배포 지점이 있습니다. 프로덕션 환경에서 이 단계를 수행할 때 네트워크에 적합한 배포 지점을 선택합니다.
Configuration Manager 사용하여 컴퓨터를 대상으로 하는 ZTI 컴퓨터 배포 새로 고침 시나리오 준비
컴퓨터 새로 고침 배포 시나리오에서는 이미지 표준화를 위해 또는 문제를 해결하기 위해 다시 이미지화해야 하는 컴퓨터를 포함하여 컴퓨터를 새로 고칩니다. 저장 및 복원할 사용자 마이그레이션 정보가 있지만 보존할 기존 파일 시스템은 없습니다. 클라이언트 작업 순서 템플릿을 사용하여 대상 컴퓨터에 참조 컴퓨터의 캡처된 이미지를 배포합니다.
컴퓨터를 대상으로 하는 컴퓨터 배포 새로 고침 시나리오를 준비하려면
Configuration Manager MDT 작업 순서 템플릿을 사용하여 ZTI 작업 순서 만들기에 설명된 대로 Configuration Manager 콘솔에서 MDT 작업 순서 만들기 마법사를 사용하여 참조 컴퓨터에 대상 운영 체제를 배포하는 새 작업 순서를 만듭니다. 하지만 표 117에 나열된 마법사 페이지의 구성 설정을 따르고 조직의 요구 사항에 맞게 다른 마법사 페이지에서 적절한 값을 선택해야 합니다.
팁
MDT에 포함된 클라이언트 작업 순서 또는 서버 작업 순서 템플릿을 기반으로 참조 컴퓨터에 배포하기 위한 작업 순서를 만듭니다.
표 117. ZTI를 사용하여 새 컴퓨터 배포 시나리오를 수행하기 위한 MDT 작업 순서 만들기 마법사를 완료하기 위한 정보
이 마법사 페이지에서 실행할 작업 OS 이미지 새 OS 이미지 만들기를 선택하고 참조 컴퓨터에서 캡처한 WIM 이미지에 대한 정규화된 UNC 경로를 지정합니다. 배포 방법 사용자 상호 작용 없이 "제로 터치 설치" OS 배포 수행을 클릭합니다. 다음을 포함하여 Configuration Manager 콘솔의 대상 컴퓨터에 배포하기 위한 적절한 소프트웨어를 구성합니다.
Configuration Manager 소프트웨어 패키지 관리에 설명된 대로 애플리케이션 및 운영 체제 패키지 구성
Configuration Manager 디바이스 드라이버 관리에 설명된 대로 디바이스 드라이버 구성
필요에 따라 다음에 설명된 대로 조직의 요구에 맞게 MDT 구성 파일 또는 MDT DB를 사용자 지정합니다.
필요에 따라 MDT 배포 모니터링에 설명된 대로 MDT 배포 프로세스의 모니터링을 사용하도록 설정합니다.
Configuration Manager ZTI 작업 순서 단계 구성에 설명된 대로 조직의 요구에 맞게 작업 순서를 사용자 지정합니다.
새 ZTI 작업 순서에서 사용하는 패키지 및 운영 체제 이미지의 배포 지점이 Configuration Manager 배포 지점 관리에 설명된 대로 올바르게 배포되었는지 확인합니다.
참고
대부분의 프로덕션 네트워크에는 여러 배포 지점이 있습니다. 프로덕션 환경에서 이 단계를 수행할 때 네트워크에 적합한 배포 지점을 선택합니다.
Configuration Manager 배포 지점 관리에 설명된 대로 패키지에 대한 변경 내용이 제대로 배포되도록 배포 지점을 업데이트합니다.
참고
대부분의 프로덕션 네트워크에는 여러 배포 지점이 있습니다. 프로덕션 환경에서 이 단계를 수행할 때 네트워크에 적합한 배포 지점을 선택합니다.
Configuration Manager 사용하여 컴퓨터를 대상으로 하는 ZTI 컴퓨터 배포 대체 시나리오 준비
컴퓨터 교체 배포 시나리오에서 한 컴퓨터가 다른 컴퓨터를 대체합니다. 기존 대상 컴퓨터와 새 대상 컴퓨터를 연결하는 컴퓨터 연결 레코드를 만듭니다. 기존 사용자 상태 마이그레이션 데이터는 기존 대상 컴퓨터에서 저장됩니다. 그런 다음 새 Windows 설치가 새 컴퓨터에 배포됩니다. 마지막으로 사용자 상태 데이터가 새 컴퓨터로 복원됩니다. 보존할 기존 파일 시스템이 없습니다.
중요
대상 컴퓨터에 배포하기 전에 각 기존 대상 컴퓨터와 각 새 대상 컴퓨터에 대한 컴퓨터 연결 레코드를 설정해야 합니다.
다음을 사용합니다.
기존 대상 컴퓨터의 사용자 상태 마이그레이션을 저장하기 위한 클라이언트 바꾸기 작업 순서 템플릿
중요
새 대상 컴퓨터의 클라이언트 작업 순서 템플릿을 기반으로 작업 순서를 실행하기 전에 이 작업 순서를 실행합니다.
새 대상 컴퓨터에 참조 컴퓨터의 캡처된 이미지를 배포하고 사용자 상태 마이그레이션 데이터를 복원하는 클라이언트 작업 순서 템플릿
중요
기존 대상 컴퓨터의 클라이언트 바꾸기 작업 순서 템플릿을 기반으로 작업 순서를 실행한 후 이 작업 순서를 실행합니다.
컴퓨터를 대상으로 하는 컴퓨터 배포 대체 시나리오를 준비하려면
와 함께 설치된 Configuration Manager 설명서 라이브러리의 "Configuration Manager 운영 체제를 배포하는 방법" 섹션의 "병렬 운영 체제 배포를 수행하는 방법"의 하위 섹션에 설명된 대로 기존 대상 컴퓨터와 새 대상 컴퓨터 간의 컴퓨터 연결을 만듭니다. Configuration Manager.
Configuration Manager MDT 작업 순서 템플릿을 사용하여 ZTI 작업 순서 만들기에 설명된 대로 기존 대상 컴퓨터의 사용자 상태 마이그레이션 데이터를 저장하는 새 작업 순서를 만듭니다.
팁
MDT에 포함된 클라이언트 작업 순서 바꾸기 템플릿을 기반으로 대상 컴퓨터에서 사용자 상태 마이그레이션 데이터를 캡처하기 위한 작업 순서를 만듭니다.
참조 컴퓨터의 캡처된 이미지를 대상 컴퓨터에 배포하고 Configuration Manager MDT 작업 순서 템플릿을 사용하여 ZTI 작업 순서 만들기에 설명된 대로 클라이언트 바꾸기 작업 순서에 의해 저장된 사용자 상태 마이그레이션 데이터를 복원하는 새 작업 순서를 만듭니다. 하지만 테이블 118에 나열된 마법사 페이지의 구성 설정을 구체적으로 따르고 조직의 요구 사항에 맞게 다른 마법사 페이지에서 적절한 값을 선택해야 합니다.
팁
MDT에 포함된 클라이언트 작업 순서 템플릿을 기반으로 대상 컴퓨터에 배포하기 위한 작업 순서를 만듭니다.
표 118. ZTI 컴퓨터 배포 대체 시나리오를 수행하기 위한 MDT 작업 순서 만들기 마법사를 완료하기 위한 정보
이 마법사 페이지에서 실행할 작업 OS 이미지 새 OS 이미지 만들기를 선택하고 참조 컴퓨터에서 캡처한 WIM 이미지에 대한 정규화된 UNC 경로를 지정합니다. 배포 방법 사용자 상호 작용 없이 "제로 터치 설치" OS 배포 수행을 클릭합니다. 다음을 포함하여 Configuration Manager 콘솔의 대상 컴퓨터에 배포하기 위한 적절한 소프트웨어를 구성합니다.
Configuration Manager 소프트웨어 패키지 관리에 설명된 대로 애플리케이션 및 운영 체제 패키지 구성
Configuration Manager 디바이스 드라이버 관리에 설명된 대로 디바이스 드라이버 구성
다음에 설명된 대로 조직의 요구에 맞게 MDT 구성 파일 또는 MDT DB를 사용자 지정합니다.
필요에 따라 MDT 배포 모니터링에 설명된 대로 MDT 배포 프로세스의 모니터링을 사용하도록 설정합니다.
Configuration Manager ZTI 작업 순서 단계 구성에 설명된 대로 조직의 요구에 맞게 작업 순서를 사용자 지정합니다.
새 ZTI 작업 순서에서 사용하는 패키지 및 운영 체제 이미지의 배포 지점이 Configuration Manager 배포 지점 관리에 설명된 대로 올바르게 배포되었는지 확인합니다.
참고
대부분의 프로덕션 네트워크에는 여러 배포 지점이 있습니다. 프로덕션 환경에서 이 단계를 수행할 때 네트워크에 적합한 배포 지점을 선택합니다.
Configuration Manager 배포 지점 관리에 설명된 대로 패키지에 대한 변경 내용이 제대로 배포되도록 배포 지점을 업데이트합니다.
참고
대부분의 프로덕션 네트워크에는 여러 배포 지점이 있습니다. 프로덕션 환경에서 이 단계를 수행할 때 네트워크에 적합한 배포 지점을 선택합니다.
Configuration Manager 사용하여 대상 컴퓨터에 캡처된 이미지 배포
ZTI를 사용하는 각 MDT 배포 시나리오에 대해 캡처된 이미지를 대상 컴퓨터에 배포하는 것은 약간 다릅니다. 참조 컴퓨터의 캡처된 이미지를 조직의 각 배포 시나리오에 대한 대상 컴퓨터에 배포합니다.
참조 컴퓨터의 캡처 이미지를 대상 컴퓨터에 배포하려면
대상 컴퓨터를 Configuration Manager 사이트 데이터베이스에 추가합니다.
수동으로 Configuration Manager 사이트 데이터베이스에 컴퓨터 추가에 설명된 대로
Configuration Manager 설명서 라이브러리의 "Configuration Manager 알 수 없는 컴퓨터 배포를 관리하는 방법" 섹션에 설명된 대로 자동으로 Configuration Manager
Configuration Manager 컴퓨터 컬렉션 관리에 설명된 대로 대상 컴퓨터를 포함하는 컬렉션을 만듭니다.
참고
수행할 각 MDT 배포 시나리오에 대한 컬렉션을 만들고 컬렉션에 해당 배포 시나리오가 필요한 대상 컴퓨터가 포함되어 있는지 확인합니다.
Configuration Manager 작업 순서 배포 관리에 설명된 대로 대상 컴퓨터에 작업 순서를 배포합니다.
다음의 조합을 수행하여 대상 컴퓨터를 시작하는 방법을 제공합니다.
Configuration Manager 작업 순서 부팅 가능한 미디어 만들기에 설명된 대로 작업 순서 미디어 마법사를 사용하여 작업 순서 부팅 가능한 미디어 디스크를 만듭니다.
Configuration Manager 사용하여 ZTI 배포를 위한 Windows 배포 서비스 준비에 설명된 대로 대상 컴퓨터에 대한 ZTI 배포 프로세스를 시작하는 적절한 Windows PE 이미지를 시작하도록 Windows 배포 서비스를 준비합니다.
다음에 설명된 대로 각 배포 시나리오의 대상 컴퓨터에 캡처된 참조 컴퓨터 이미지를 배포합니다.
Configuration Manager 사용하여 ZTI 새 컴퓨터 배포 시나리오에서 캡처된 이미지를 대상 컴퓨터에 배포
Configuration Manager 사용하여 ZTI 컴퓨터 새로 고침 배포 시나리오에서 캡처된 이미지를 대상 컴퓨터에 배포
Configuration Manager 사용하여 컴퓨터 배포 대체 시나리오에서 캡처된 이미지를 대상 컴퓨터에 배포
조직의 대상 컴퓨터에 따라 배포 시나리오의 조합이 필요할 수 있습니다. MDT 배포 시나리오에 대한 자세한 내용은 배포 시나리오 식별을 참조하세요.
Configuration Manager 사용하여 ZTI 새 컴퓨터 배포 시나리오에서 캡처된 이미지를 대상 컴퓨터에 배포
프로세스의 앞부분 또는 Windows 배포 서비스에서 만든 작업 순서 부팅 가능 미디어를 사용하여 대상 컴퓨터를 시작합니다. 두 방법 모두 대상 컴퓨터에서 Windows PE를 시작하고 ZTI 배포 프로세스를 시작합니다. 프로세스가 끝나면 참조 컴퓨터의 캡처된 이미지가 대상 컴퓨터에 배포됩니다.
Configuration Manager 사용하여 ZTI 새 컴퓨터 배포 시나리오에서 대상 컴퓨터에 캡처 이미지를 배포하려면
프로세스의 앞부분 또는 Windows 배포 서비스에서 만든 작업 순서 부팅 가능 미디어를 사용하여 대상 컴퓨터를 시작합니다.
작업 순서 마법사가 시작됩니다.
작업 순서 마법사를 완료하여 표 119에 나열된 마법사 페이지의 구성 설정을 구체적으로 따르고 조직의 요구 사항에 맞게 다른 마법사 페이지에서 적절한 값을 선택해야 합니다.
참고
PXE 부팅을 수행하도록 ZTI를 구성하고 필수 광고를 구성했거나 하나의 작업 순서만 대상 컴퓨터에 보급되면 이 마법사가 표시되지 않습니다.
표 119. Configuration Manager 사용하여 ZTI 새 컴퓨터 배포 시나리오에서 작업 순서 마법사를 완료하기 위한 정보
이 마법사 페이지에서 실행할 작업 작업 순서 선택 새 컴퓨터 배포 시나리오의 대상 컴퓨터 배포에 대해 만든 작업 순서를 선택합니다. 마법사가 시작되고 운영 체제 배포가 시작됩니다.
필요에 따라 Deployment Workbench에서 모니터링 노드를 사용하거나 Get-MDTMonitorData cmdlet을 사용하여 MDT 배포 프로세스를 봅니다.
MDT 배포 모니터링에 대한 자세한 내용은 MDT 배포 진행률 보기를 참조하세요.
Configuration Manager 사용하여 ZTI 컴퓨터 새로 고침 배포 시나리오에서 캡처된 이미지를 대상 컴퓨터에 배포
프로세스의 앞부분에서 만든 사용자 상태 마이그레이션 데이터를 캡처하기 위해 Configuration Manager 작업 순서 배포를 실행하여 ZTI를 시작합니다. 이 작업 순서는 기존 대상 컴퓨터의 현재 운영 체제에서 실행됩니다.
ZTI를 사용하여 컴퓨터 배포 새로 고침 시나리오에서 캡처 이미지를 대상 컴퓨터에 배포하려면
배포 프로세스의 앞부분에서 만든 컴퓨터 새로 고침 배포 시나리오를 캡처하기 위해 Configuration Manager 보급 알림을 실행합니다.
필요에 따라 Deployment Workbench에서 모니터링 노드를 사용하거나 Get-MDTMonitorData cmdlet을 사용하여 MDT 배포 프로세스를 봅니다.
MDT 배포 모니터링에 대한 자세한 내용은 MDT 배포 진행률 보기를 참조하세요.
작업 순서는 현재 운영 체제에서 실행되어 사용자 상태 마이그레이션 데이터를 캡처합니다. 작업 순서는 컴퓨터를 다시 시작하고 Windows PE를 시작한 다음 새 운영 체제 설치를 시작합니다. 마지막으로 작업 순서는 컴퓨터를 다시 시작하고, 새 운영 체제를 시작하고, 사용자 상태 마이그레이션 데이터를 복원하고, 패키지를 설치하고, 애플리케이션을 설치하고, 작업 순서에 구성된 다른 작업을 수행합니다. 이제 대상 컴퓨터가 배포됩니다.
Configuration Manager 사용하여 컴퓨터 배포 대체 시나리오에서 캡처된 이미지를 대상 컴퓨터에 배포
컴퓨터 바꾸기 배포 시나리오에서는 마이그레이션을 완료하려면 두 가지 단계가 필요합니다. 먼저 만든 작업 순서에 대한 보급 알림을 실행하여 기존 대상 컴퓨터(이전 컴퓨터)에서 사용자 상태 마이그레이션 데이터를 캡처합니다. 둘째, 작업 순서 마법사를 실행하여 참조 컴퓨터의 캡처된 이미지를 새 대상 컴퓨터(새 컴퓨터)에 배포하고 프로세스 초기에 저장된 사용자 상태를 복원합니다.
대상 컴퓨터에 참조 컴퓨터의 캡처된 이미지를 배포하려면
Configuration Manager 사용하여 기존 대상 컴퓨터에서 사용자 상태 마이그레이션 데이터 저장에 설명된 대로 기존 대상 컴퓨터에서 사용자 상태 마이그레이션 데이터를 저장합니다.
Configuration Manager 사용하여 기존 컴퓨터에서 사용자 상태 마이그레이션 데이터를 사용하여 새 대상 컴퓨터에 캡처된 이미지 배포에 설명된 대로 새 대상 컴퓨터에 참조 컴퓨터의 캡처된 이미지를 배포합니다.
Configuration Manager 사용하여 기존 대상 컴퓨터에서 사용자 상태 마이그레이션 데이터 저장
프로세스의 앞부분에서 만든 사용자 상태 마이그레이션 데이터를 캡처하기 위한 Configuration Manager 보급 알림을 실행하여 ZTI 배포 프로세스를 시작합니다. 이 작업 순서는 기존 대상 컴퓨터의 현재 운영 체제에서 실행됩니다.
Configuration Manager 사용하여 컴퓨터 배포 바꾸기 시나리오에서 캡처 이미지를 대상 컴퓨터에 배포하려면
프로세스의 앞부분에서 만든 컴퓨터 새로 고침 배포 시나리오를 캡처하기 위해 Configuration Manager 보급 알림을 실행합니다.
필요에 따라 Deployment Workbench에서 모니터링 노드를 사용하거나 Get-MDTMonitorData cmdlet을 사용하여 MDT 배포 프로세스를 봅니다.
MDT 배포 모니터링에 대한 자세한 내용은 MDT 배포 진행률 보기를 참조하세요.
작업 순서는 현재 운영 체제에서 실행되어 사용자 상태 마이그레이션 데이터를 캡처합니다. 작업 순서가 끝나면 기존 대상 컴퓨터의 사용자 상태 마이그레이션 데이터가 Configuration Manager 상태 마이그레이션 지점에 저장됩니다.
Configuration Manager 사용하여 기존 컴퓨터에서 사용자 상태 마이그레이션 데이터를 사용하여 캡처된 이미지를 새 대상 컴퓨터에 배포합니다.
프로세스의 앞부분 또는 Windows 배포 서비스에서 만든 ZTI 부팅 가능 미디어를 사용하여 대상 컴퓨터를 시작합니다. ZTI 부팅 가능 미디어는 대상 컴퓨터에서 Windows PE를 시작하고 ZTI를 시작합니다. 배포 프로세스가 끝나면 참조 컴퓨터의 캡처된 이미지가 대상 컴퓨터에 배포되고 사용자 상태 마이그레이션 데이터가 Configuration Manager 상태 마이그레이션 지점에서 복원됩니다.
캡처된 이미지를 배포하기 위한 배포 시나리오
프로세스의 앞부분 또는 Windows 배포 서비스에서 만든 ZTI 부팅 가능 미디어를 사용하여 참조 컴퓨터를 시작합니다.
Windows PE가 시작되고 Windows 배포 마법사가 시작됩니다.
작업 순서 마법사를 완료하여 표 120에 나열된 마법사 페이지의 구성 설정을 따르고 조직의 요구 사항에 맞게 다른 마법사 페이지에서 값을 선택해야 합니다.
참고
PXE 부팅을 수행하도록 ZTI를 구성하고 필수 광고를 구성했거나 하나의 작업 순서만 대상 컴퓨터에 보급되면 이 마법사가 표시되지 않습니다.
표 120. Configuration Manager 사용하여 캡처된 이미지를 배포하기 위한 컴퓨터 배포 바꾸기 시나리오의 작업 순서 마법사 완료에 대한 정보
이 마법사 페이지에서 실행할 작업 작업 순서 선택 컴퓨터 바꾸기 배포 시나리오에서 대상 컴퓨터 배포를 위해 만든 작업 순서를 선택하여 새 대상 컴퓨터에 참조 컴퓨터의 캡처된 이미지를 배포합니다. 마법사가 시작되고 운영 체제 배포가 시작됩니다.
필요에 따라 Deployment Workbench에서 모니터링 노드를 사용하거나 Get-MDTMonitorData cmdlet을 사용하여 MDT 배포 프로세스를 봅니다.
MDT 배포 모니터링에 대한 자세한 내용은 MDT 배포 진행률 보기를 참조하세요.
새 대상 컴퓨터는 새 대상 컴퓨터로 자동으로 복원되는 기존 대상 컴퓨터의 사용자 상태와 함께 배포됩니다.
Configuration Manager 콘솔에서 ZTI 배포 관리
Configuration Manager 콘솔을 통해 Configuration Manager 사용하여 ZTI 배포를 관리합니다. ZTI 배포의 Deployment Workbench를 사용하여 MDT DB를 구성합니다. ZTI를 구성하는 데 사용되는 마법사는 Configuration Manager 콘솔에 통합됩니다.
다음을 수행하여 Configuration Manager 콘솔에서 ZTI 배포를 관리합니다.
CONFIGURATION MANAGER MDT 작업 순서 템플릿을 사용하여 ZTI 작업 순서 만들기에 설명된 대로 MDT 작업 순서 만들기 마법사를 사용하여 ZTI 배포를 위한 새 작업 순서 만들기
Configuration Manager 운영 체제 관리에 설명된 대로 Configuration Manager 콘솔에서 ZTI 배포를 위한 운영 체제 관리
Configuration Manager 디바이스 드라이버 관리에 설명된 대로 Configuration Manager 콘솔에서 ZTI 배포를 위한 디바이스 드라이버 관리
Configuration Manager 작업 순서 부팅 가능 미디어를 사용하여 운영 체제 배포에 설명된 대로 작업 순서 부팅 가능 미디어를 사용하여 운영 체제 배포
Configuration Manager 작업 순서 부팅 가능한 미디어 만들기에 설명된 대로 ZTI용 작업 순서 부팅 가능 미디어 만들기
Configuration Manager ZTI 부팅 이미지 만들기에 설명된 대로 Microsoft 배포를 사용하여 이미지 만들기 마법사를 사용하여 ZTI에서 사용할 부팅 이미지 만들기
Configuration Manager 소프트웨어 패키지 관리에 설명된 대로 Configuration Manager 콘솔에서 ZTI용 소프트웨어 패키지 관리
Configuration Manager 작업 순서 배포 관리에 설명된 대로 ZTI용 컴퓨터를 참조하거나 대상으로 하는 작업 순서 배포
Configuration Manager 사이트 데이터베이스에 수동으로 컴퓨터 추가에 설명된 대로 ZTI용 사이트 데이터베이스에 컴퓨터를 수동으로 추가
Configuration Manager 컴퓨터 컬렉션 관리에 설명된 대로 ZTI에 대한 컴퓨터 컬렉션 관리
Configuration Manager 배포 지점 관리에 설명된 대로 ZTI에 대한 배포 지점 관리
Configuration Manager ZTI 작업 순서 단계 구성에 설명된 대로 개별 ZTI 작업 순서 단계 구성
Configuration Manager ZTI 서버 역할 작업 순서 단계 구성에 설명된 대로 서버 역할 관련 작업을 수행하는 ZTI 작업 순서 단계 구성
Configuration Manager MDT 작업 순서 템플릿을 사용하여 ZTI 작업 순서 만들기
Configuration Manager 콘솔에서 MDT 작업 순서 만들기 마법사를 사용하여 MDT와 통합된 Configuration Manager 작업 순서를 만듭니다. MDT에는 참조 및 대상 컴퓨터를 배포하는 데 사용할 수 있는 작업 순서 템플릿이 포함되어 있습니다.
다음을 통해 MDT 작업 순서 템플릿을 사용하여 ZTI 작업 순서를 만듭니다.
CONFIGURATION MANAGER MDT에서 작업 순서 템플릿 식별에 설명된 대로 MDT의 일부인 ZTI 작업 순서 템플릿 식별
MDT 작업 순서 템플릿에 필요한 패키지 및 이미지 식별 Configuration Manager MDT 작업 순서 템플릿에 필요한 패키지 및 이미지 식별
Configuration Manager MDT 작업 순서 만들기 마법사를 사용하여 ZTI 작업 순서 만들기에 설명된 대로 ZTI 작업 순서 만들기
Configuration Manager MDT에서 작업 순서 템플릿 식별
표 121에는 Configuration Manager MDT에 포함된 작업 순서 템플릿, 각 템플릿의 파일 이름 및 템플릿에 대한 설명이 나열되어 있습니다. 템플릿 파일은 install_folder\SCCM 폴더에 있습니다(여기서 install_folder MDT가 설치된 폴더임).
표 121. Configuration Manager 위한 MDT에 포함된 작업 순서 템플릿
| 서식 파일 | 파일 이름 | 이 템플릿을 선택하여 다음을 수행합니다. |
|---|---|---|
| 클라이언트 작업 순서 | SCCM_Client.xml | MDT 컴퓨터 바꾸기 배포 시나리오를 제외한 모든 시나리오의 컴퓨터를 대상으로 하는 클라이언트 운영 체제를 배포합니다. |
| 클라이언트 바꾸기 작업 순서 | SCCM_ClientReplace.xml | MDT 컴퓨터 바꾸기 배포 시나리오에 대한 대상 컴퓨터에서 사용자 상태 마이그레이션 데이터를 캡처합니다. |
| Microsoft 배포 사용자 지정 작업 순서 | SCCM_Custom.xml | 조직의 요구 사항에 맞게 사용자 지정할 수 있는 작업 순서를 만듭니다. |
| 표준 서버 작업 순서 | SCCM_Server.xml | 모든 시나리오의 컴퓨터를 대상으로 하는 서버 운영 체제를 배포합니다. |
| 사용자 기반 설치 작업 순서 | SCCM_UDI.xml | UDI를 사용하여 대상 컴퓨터에 운영 체제를 배포합니다. |
| 사용자 기반 설치 바꾸기 작업 순서 | SCCM_UDIReplace.xml | UDI를 사용하여 MDT 컴퓨터 바꾸기 배포 시나리오에 대한 대상 컴퓨터에서 사용자 상태 마이그레이션 데이터를 캡처합니다. |
참고
항상 MDT 작업 순서 만들기 마법사를 사용하여 작업 순서 템플릿을 가져옵니다. 작업 순서 템플릿을 수동으로 가져올 수 있지만 이렇게 하는 것은 권장되지 않습니다.
CONFIGURATION MANAGER MDT 작업 순서 템플릿에 필요한 패키지 및 이미지 식별
표 122에는 MDT의 작업 순서 템플릿에 필요한 패키지 및 이미지가 나열되어 있습니다. 작업 순서가 Configuration Manager 올바르게 실행되려면 이러한 패키지와 이미지가 존재하거나 생성되어야 합니다.
표 122. Configuration Manager 위해 MDT에 포함된 작업 순서 템플릿에 필요한 패키지 및 이미지
| 이 패키지 또는 이미지 | 다음을 포함합니다. |
|---|---|
| 부팅 이미지 패키지 | 컴퓨터 배포 새로 고침 시나리오를 수행할 때 ZTI 배포 프로세스를 시작하고 프로세스 중간에 사용되는 부팅 이미지입니다. |
| Microsoft 배포 파일 패키지 | Configuration Manager 위한 MDT 작업 순서 템플릿에 필요한 스크립트 및 도구입니다. |
| OS 이미지 패키지 | 대상 컴퓨터에 배포할 대상 운영 체제의 이미지입니다. |
| OS 설치 패키지 | 운영 체제를 설치하는 데 필요한 모든 파일(Windows Setup.exe 사용). |
| 클라이언트 패키지 | 클라이언트 설치 파일을 Configuration Manager. |
| USMT 패키지 | 사용자 상태를 캡처하고 복원하는 데 사용되는 USMT 파일입니다. |
| 사용자 지정 설정 패키지 | 무인 파일 및 customsettings.ini 포함합니다. |
참고
Deployment Workbench가 ZTI 배포에서 생성하는 일반 부팅 이미지(WIM 파일)를 사용할 수 있습니다. 그러나 Configuration Manager 사용하여 ZTI 배포에서 Deployment Workbench가 생성하는 LTI LiteTouch 부팅 이미지(WIM 파일)는 사용할 수 없습니다.
MDT 작업 순서 만들기 마법사는 이러한 패키지와 이미지를 자동으로 만들거나 기존 패키지 및 이미지를 사용할 수 있습니다. 작업 순서 템플릿에는 테이블 122에 나열된 각 패키지 및 이미지에 대한 자리 표시자가 포함됩니다. MDT 작업 순서 만들기 마법사는 작업 순서 템플릿에서 자리 표시자에 대해 선택한 패키지와 이미지를 대체합니다. 마법사를 완료한 후 새로 만든 작업 순서는 적절한 패키지와 이미지를 참조합니다.
작업 순서 템플릿에 필요한 패키지 및 이미지 외에도 배포 워크벤치에서 유사한 기능을 제공하기 위해 작업 순서에 다음 요소를 만들고 포함하는 것이 좋습니다.
소프트웨어 배포 패키지. 이 패키지에는 운영 체제 배포의 일부로 설치될 모든 소프트웨어가 포함되어 있습니다(Deployment Workbench의 애플리케이션 노드와 유사). 이러한 패키지는 Configuration Manager 패키지 및 프로그램으로 만들어집니다. 이러한 패키지를 만드는 방법에 대한 자세한 내용은 Configuration Manager 포함된 Configuration Manager 설명서 라이브러리의 다음 섹션을 참조하세요.
"Configuration Manager 콘텐츠 관리"
"Configuration Manager 애플리케이션 관리"
Windows 패키지 파일(소프트웨어 업데이트) 패키지. 이러한 패키지에는 운영 체제 배포의 일부로 설치될 소프트웨어 업데이트(예: 언어 팩, 보안 업데이트 및 서비스 팩)가 포함된 모든 Windows 패키지 파일(Deployment Workbench의 OS 패키지 노드와 유사)이 포함됩니다. 다음 소프트웨어 업데이트 패키지를 사용할 수 있습니다.
Configuration Manager 소프트웨어 업데이트 기능을 사용하여 수정하지 않습니다. 소프트웨어 업데이트 기능에서 이러한 패키지를 사용하는 방법에 대한 자세한 내용은 Configuration Manager 포함된 Configuration Manager 설명서 라이브러리의 "Configuration Manager 소프트웨어 업데이트" 섹션을 참조하세요.
오프라인 설치 업데이트 작업 순서 단계 유형을 사용하여 ZTI에서 직접 설치한 경우 이 형식에 따라 작업 순서 단계를 구성하는 방법에 대한 자세한 내용은 Configuration Manager ZTI 작업 순서 단계 구성을 참조하세요.
Configuration Manager 사용자 지정 소프트웨어 배포 패키지. 이러한 패키지를 만드는 방법에 대한 자세한 내용은 Configuration Manager 포함된 Configuration Manager 설명서 라이브러리의 "Configuration Manager 콘텐츠 관리에 대한 기술 참조" 섹션을 참조하세요.
디바이스 드라이버 패키지. Configuration Manager 드라이버 패키지를 사용하여 배포 지점에 드라이버 배포를 제어합니다. 드라이버 자동 적용 작업 순서 단계 유형에서 디바이스 드라이버 범주를 지정하여 설치된 드라이버를 제한하거나 드라이버 패키지 적용 작업 순서 단계 유형을 사용하여 모든 디바이스 드라이버를 설치할 수 있습니다. 운영 체제 이미지에 디바이스 드라이버를 포함하는 방법에 대한 자세한 내용은 Configuration Manager 포함된 Configuration Manager 설명서 라이브러리의 "작업 순서를 사용하여 컴퓨터에 디바이스 드라이버를 설치하는 방법" 섹션을 참조하세요.
Configuration Manager MDT 작업 순서 만들기 마법사를 사용하여 ZTI 작업 순서 만들기
Configuration Manager MDT 작업 순서 만들기 마법사는 작업 순서 템플릿에서 자리 표시자에 대해 선택한 패키지와 이미지를 대체합니다. 마법사를 완료한 후 새 작업 순서는 적절한 패키지 및 이미지를 참조합니다.
참고
항상 MDT 작업 순서 만들기 마법사를 사용하여 MDT 작업 순서 템플릿을 기반으로 작업 순서를 만듭니다. 작업 순서 템플릿을 수동으로 가져올 수 있지만 이렇게 하는 것은 권장되지 않습니다.
Configuration Manager MDT 작업 순서 만들기 마법사를 사용하여 ZTI 작업 순서를 만들려면
시작을 클릭하고 모든 프로그램을 가리킨 다음 Microsoft System Center 2012를 가리킵니다. Configuration Manager 가리킨 다음 Configuration Manager 콘솔을 클릭합니다.
Configuration Manager 콘솔의 탐색 창에서 소프트웨어 라이브러리를 클릭합니다.
소프트웨어 라이브러리 작업 영역에서 개요/운영 체제/작업 순서로 이동합니다.
리본 메뉴의 홈 탭에 있는 작업 순서 그룹에서 MDT 작업 순서 만들기를 클릭합니다.
MDT 작업 순서 만들기 마법사가 시작됩니다.
표 123의 정보를 사용하여 MDT 작업 순서 만들기 마법사를 완료합니다. 달리 지정하지 않는 한 기본값을 적용합니다.
표 123. MDT 작업 순서 만들기 마법사 완료에 대한 정보
이 마법사 페이지에서 실행할 작업 서식 파일 선택 - 다음 SCCM 작업 순서 템플릿을 사용할 수 있음에서 task_sequence_template 선택합니다(여기서 task_sequence_template 테이블 121에서 선택할 작업 순서 템플릿임).
- 다음을 클릭합니다.템플릿 선택: 일반 - 작업 순서 이름에 task_sequence_name 입력합니다(여기서 task_sequence_name Configuration Manager 콘솔에 표시되는 작업 순서의 이름임).
- 작업 순서 주석에 주석 을 입력합니다 (주석은 작업 순서의 용도를 설명하는 설명 텍스트임).
- 다음을 클릭합니다.템플릿 선택: 세부 정보 a. 작업 그룹 가입을 선택합니다.
b. 다른 옵션은 도메인 가입입니다. 이 옵션을 선택하는 경우 작업 그룹에서workgroup_name 입력합니다(여기서 workgroup_name 참가할 작업 그룹의 이름임).
c. 도메인 가입을 선택합니다.
다른 옵션은 작업 그룹 가입입니다. 이 옵션을 선택하는 경우 다음 단계를 수행합니다.
- 도메인에서 domain_name 입력합니다(여기서 domain_name 조인할 작업 그룹의 이름임).
- 설정을 클릭합니다.
Windows 사용자 계정 대화 상자가 나타납니다.
- Windows 사용자 계정 대화 상자의 사용자 이름에 domain_name\user_name 입력합니다(여기서 user_name 은 컴퓨터를 도메인에 가입하는 데 사용되는 사용자 계정의 이름이고 domain_name 은 사용자 계정이 있는 도메인의 이름입니다. 이 계정은 도메인의 Domain Admins 그룹의 구성원이거나 충분한 위임된 권한이 있어야 합니다.)
- 암호 및 암호 확인에서 암호(암호는 사용자 계정의 암호임)를 입력한 다음 확인을 클릭합니다.
d. 사용자 이름에 user_name 입력합니다(여기서 user_name Windows 운영 체제 속성에 표시되는 등록된 사용자의 이름임).
e. 조직 이름에 organization_name 입력합니다(여기서 organization_name Windows 운영 체제 속성에 표시되는 등록된 조직의 이름임).
f. 제품 키에서 product_key 입력합니다(여기서 product_key 운영 체제의 제품 키임).
g. 다음을 클릭합니다.템플릿 선택: 캡처 설정 a. 이 작업 순서는 캡처 및 이미지에 사용되지 않습니다를 선택합니다.
다른 옵션은 이 작업 순서를 캡처 및 이미지에 사용할 수 있습니다.
b. 이 작업 순서를 사용하여 캡처 및 이미지를 선택할 수 있습니다.
다른 옵션은 이 작업 순서가 캡처 및 이미지에 사용되지 않습니다. 이 옵션을 선택하는 경우 다음 단계를 수행합니다.
- 캡처 대상에서 unc_path 입력합니다(여기서 unc_path WIM 파일의 이름을 포함하여 WIM 파일의 위치에 대한 정규화된 UNC 경로임).
- 설정을 클릭합니다.
Windows 사용자 계정 대화 상자가 나타납니다.
- Windows 사용자 계정 대화 상자의 사용자 이름에 domain_name\user_name 입력합니다(여기서 user_name 캡처 대상 에 지정된 폴더에 대한 쓰기 권한이 있는 사용자 계정의 이름이며 domain_name 사용자 계정이 있는 도메인의 이름임).
- 암호 및 암호 확인에서 암호(암호는 사용자 계정의 암호임)를 입력한 다음 확인을 클릭합니다.
c. 다음을 클릭합니다.부팅 이미지 a. 기존 부팅 이미지 지정을 선택합니다.
다른 옵션은 새 부팅 이미지 패키지 만들기입니다. 이 옵션을 선택하는 경우 다음 단계를 수행합니다.
- 찾아보기를 클릭합니다.
패키지 선택 대화 상자가 나타납니다.
- 패키지 선택 대화 상자에서 package_name ( 여기서 package_name 기존 부팅 이미지의 이름임)을 클릭한 다음 확인을 클릭합니다.
b. 새 부팅 이미지 패키지 만들기를 선택합니다. 다른 옵션은 새 부팅 이미지 패키지 만들기입니다. 이 옵션을 선택하는 경우 만들 패키지 원본에서 unc_path 입력합니다(여기서 unc_path 패키지 원본이 저장될 폴더의 위치에 대한 정규화된 UNC 경로임).
Configuration Manager 서비스 계정에는 부팅 이미지를 업데이트하기 위해 이 UNC 경로의 콘텐츠를 수정할 수 있는 권한이 있어야 합니다. Configuration Manager 서비스 계정에 이 네트워크 공유 폴더에 대한 적절한 권한이 있는지 확인합니다.
찾아보기를 클릭하여 UNC 경로를 찾을 수도 있습니다.
c. 다음을 클릭합니다.부팅 이미지: 일반 설정 이 마법사 페이지는 부팅 이미지 마법사 페이지에서 새 부팅 이미지 패키지 만들기를 선택한 경우에만 표시됩니다.
a. 이름에 package_name 입력합니다(여기서 package_name 부팅 이미지 패키지에 지정할 이름임).
b. 버전에서 version_number 입력합니다(여기서 version_number 부팅 이미지 패키지에 할당할 버전 번호임).
c. 주석에 comment_text 입력합니다(여기서 comment_text 부팅 이미지 패키지에 대한 설명이 포함된 정보임).
d. 다음을 클릭합니다.부팅 이미지: 구성 요소 이 마법사 페이지는 부팅 이미지 마법사 페이지에서 새 부팅 이미지 패키지 만들기를 선택한 경우에만 표시됩니다.
a. 플랫폼에서플랫폼을 클릭합니다(여기서 플랫폼은 부팅 이미지의 플랫폼 아키텍처인 x86 또는 X64).
b. 부팅 이미지에 ADO 구성 요소를 추가하려면 MDT DB와 같은 SQL Server 데이터베이스에 액세스하는 데 필요한 ADO 확인란을 선택하거나 선택 취소합니다. 이 확인란은 기본적으로 선택 됩니다. 확인란이 다음과 같은 경우:
- 선택한 경우 ADO 구성 요소가 부팅 이미지에 추가됩니다.
- 지워지면 ADO 구성 요소가 부팅 이미지에 추가되지 않습니다.
스크립팅, HTA(Hypertext Markup Language Application), XML 및 WMI 지원은 항상 부팅 이미지에 추가됩니다.
c. 선택적 글꼴에 대한 지원을 추가하려면 글꼴 확인란(여기서 글꼴은 추가할 글꼴의 이름이며 중국어 [ZH-CN], 중국어 [ZH-HK], 중국어 [ZH-TW], 일본어 [JA-JP]또는 한국어 [KO-KR])을 선택하거나 선택 취소합니다.
d. 다음을 클릭합니다.부팅 이미지: 사용자 지정 a. 이 부팅 미디어에 배포 마법사를 사용하도록 설정하려면 시작 전 명령 파일 추가 확인란을 선택하거나 선택 취소합니다. 이 확인란이 다음과 같은 경우:
- 선택한 경우 시작 전 명령 파일이 부팅 이미지에 추가됩니다. 명령줄에서 실행할 시작 전 명령 스크립트를 입력합니다. 기본값은 ZTIMediaHook.wsf입니다. 시작 전 명령 파일의 폴더에서 unc_path 입력합니다(여기서 unc_path 쓰기 가능한 폴더에 대한 정규화된 UNC 경로임).
또는 찾아보기를 클릭하여 시작 전 명령 파일이 있는 폴더를 찾습니다.
- 지워지면 시작 전 명령 파일이 부팅 이미지에 추가되지 않습니다.
b. 새 부팅 이미지에 추가 파일 추가 확인란을 선택하거나 선택 취소합니다. 이 확인란이 다음과 같은 경우:
- 선택한 경우 추가 파일이 부팅 이미지에 추가됩니다. 경로에 경로를 입력합니다(여기서 path는 쓰기 가능한 폴더에 대한 정규화된 또는 상대 로컬 또는 UNC 경로임).
또는 찾아보기를 클릭하여 추가 파일이 있는 폴더를 찾습니다.
- 지워지면 추가 파일이 부팅 이미지에 추가되지 않습니다.
c. UNC 경로(사용자 지정 백그라운드 비트맵 파일)에서unc_path 입력합니다(여기서 unc_path 백그라운드로 사용하려는 비트맵 파일에 대한 정규화된 UNC 경로임).
또는 찾아보기를 클릭하여 비트맵 파일을 찾습니다.
d. 명령 지원 사용(F8) 확인란을 선택하거나 선택 취소합니다. 이 확인란이 다음과 같은 경우:
e. 다음을 클릭합니다.부팅 이미지: 사용자 지정 a. 기존 Microsoft 배포 도구 키트 파일 패키지 지정을 선택합니다.
다른 옵션은 새 Microsoft 배포 도구 키트 파일 패키지 만들기입니다. 이 옵션을 선택하는 경우 다음 단계를 수행합니다.
- 찾아보기를 클릭합니다.
패키지 선택 대화 상자가 나타납니다.
- 패키지 선택 대화 상자에서 package_name ( 여기서 package_name 기존 패키지의 이름임)을 클릭한 다음 확인을 클릭합니다.
b. 새 Microsoft 배포 도구 키트 파일 패키지 만들기를 선택합니다.
다른 옵션은 기존 Microsoft 배포 도구 키트 파일 패키지 지정입니다. 이 옵션을 선택하는 경우 만들 패키지 원본에서 unc_path 입력합니다(여기서 unc_path 패키지 원본이 저장될 폴더의 위치에 대한 정규화된 UNC 경로임).
찾아보기를 클릭하여 UNC 경로를 찾을 수도 있습니다.
c. 다음을 클릭합니다.MDT 패키지: MDT 세부 정보 이 마법사 페이지는 MDT 패키지 마법사 페이지에서 새 Microsoft 배포 도구 키트 파일 패키지 만들기를 선택하는 경우에만 표시됩니다.
a. 이름에 package_name 입력합니다(여기서 package_name Microsoft Deployment Toolkit 파일 패키지에 지정할 이름임).
b. 버전에서 version_number 입력합니다(여기서 version_number Microsoft Deployment Toolkit 파일 패키지에 할당할 버전 번호임).
c. 언어에서 언어를 입력합니다(여기서 언어는 Microsoft 배포 도구 키트 파일 패키지의 언어임).
d. 제조업체에서 제조업체를 입력합니다(여기서 제조업체는 Microsoft 배포 도구 키트 파일 패키지의 제조업체임).
e. 주석에 comment_text 입력합니다(여기서 comment_text Microsoft Deployment Toolkit 파일 패키지에 대한 설명이 포함된 정보임).
f. 다음을 클릭합니다.OS 이미지 이 마법사 페이지에서 OS 이미지 패키지 또는 OS 설치 패키지를 선택하거나 만들 수 있습니다. OS 이미지 패키지는 배포 미디어 또는 사용자가 만든 사용자 지정 WIM 파일에서 WIM 파일에서 만들어집니다. OS 설치 패키지에는 Windows DVD의 콘텐츠와 같이 운영 체제를 설치하는 데 필요한 모든 파일이 포함되어 있습니다.
ZTI 작업 순서 템플릿은 항상 운영 체제 이미지 적용 작업 순서 단계를 구성하여 이미지 인덱스를 1과 동일하게 배포합니다. 다른 인덱스를 사용하여 이미지를 배포하려면 운영 체제 이미지 적용 작업 순서 단계의 구성을 변경합니다.
또한 기본 SKU와 다른 SKU를 선택하는 경우 설정 패키지의 Unattend.xml 다음 섹션을 제거합니다.
<MetaData> <Key>/image/index</Key> <Value>1</Value> </MetaTag>
a. 기존 OS 이미지 지정을 선택합니다.
다른 옵션은 새 OS 이미지 만들기, 기존 OS 설치 패키지 지정 또는 새 OS 설치 패키지 만들기입니다. 이 옵션을 선택하는 경우 다음 단계를 수행합니다.
- 찾아보기를 클릭합니다.
패키지 선택 대화 상자가 나타납니다.
- 패키지 선택 대화 상자에서 package_name ( 여기서 package_name 기존 패키지의 이름임)을 클릭한 다음 확인을 클릭합니다.
b. 새 OS 이미지 만들기를 선택합니다. 새 OS 이미지 만들기를 선택합니다.
다른 옵션은 기존 OS 이미지 지정, 기존 OS 설치 패키지 지정 또는 새 OS 설치 패키지 만들기입니다. 이 옵션을 선택하는 경우 다음 단계를 수행합니다.
- OS WIM(이미지 파일) 위치에unc_path 입력합니다(여기서 unc_path WIM 파일의 이름을 포함하여 WIM 파일이 있는 폴더의 위치에 대한 정규화된 UNC 경로임).
찾아보기를 클릭하여 WIM 파일을 찾을 수도 있습니다.
- 만들 패키지 원본 폴더에서 unc_path 입력합니다(여기서 unc_path 패키지 원본이 저장될 폴더의 위치에 대한 정규화된 UNC 경로임). 만들 패키지 원본 폴더에서 unc_path 입력합니다(여기서 unc_path 패키지 원본이 저장될 폴더의 위치에 대한 정규화된 UNC 경로임).
찾아보기를 클릭하여 UNC 경로를 찾을 수도 있습니다.
c. 기존 OS 설치 패키지 지정을 선택합니다.
다른 옵션은 기존 OS 이미지 지정, 새 OS 이미지 만들기 또는 새 OS설치 패키지 만들기입니다. 이 옵션을 선택하는 경우 다음 단계를 수행합니다.
- 찾아보기를 클릭합니다.
패키지 선택 대화 상자가 나타납니다.
- 패키지 선택 대화 상자에서 package_name ( 여기서 package_name 기존 패키지의 이름임)을 클릭한 다음 확인을 클릭합니다.
d. 새 OS 설치 패키지 만들기를 선택합니다.
e. 다른 옵션은 기존 OS 이미지 지정, 새 OS 이미지 만들기 또는 기존 OS 설치 패키지 지정입니다. 다른 옵션은 기존 OS 이미지 지정, 새 OS 이미지 만들기 또는 기존 OS 설치 패키지 지정입니다.
OS 설치 폴더 콘텐츠는 지정된 UNC 위치에서 패키지 원본 폴더로 복사된 다음 패키지를 만드는 데 사용됩니다.
이 옵션을 선택하는 경우 다음 단계를 수행합니다.
- OS 설치 폴더 위치에unc_path 입력합니다(여기서 unc_path 패키지 원본이 저장될 폴더의 위치에 대한 정규화된 UNC 경로임).
찾아보기를 클릭하여 UNC 경로를 찾을 수도 있습니다.
- 만들 패키지 원본 폴더에서 unc_path 입력합니다(여기서 unc_path 패키지 원본이 저장될 폴더의 위치에 대한 정규화된 UNC 경로임).
찾아보기를 클릭하여 UNC 경로를 찾을 수도 있습니다.
f. 다음을 클릭합니다.OS 이미지: 이미지 세부 정보 이 마법사 페이지는 OS 이미지 마법사 페이지에서 새 OS 이미지 만들기를 선택한 경우에만 표시됩니다.
a. 이름에 package_name 입력합니다(여기서 package_name 패키지에 지정할 이름임).
b. 버전에서 version_number 입력합니다(여기서 version_number 패키지에 할당할 버전 번호임).
c. 주석에comment_text 입력합니다(여기서 comment_text 패키지에 대한 설명이 포함된 정보임).
d. 다음을 클릭합니다.OS 이미지: 원본 설치 이 마법사 페이지는 OS 이미지 마법사 페이지에서 새 OS 설치 패키지 만들기를 선택하는 경우에만 표시됩니다.
a. 이름에 package_name 입력합니다(여기서 package_name 패키지에 지정할 이름임).
b. 버전에서 version_number 입력합니다(여기서 version_number 패키지에 할당할 버전 번호임).
c. 주석에comment_text 입력합니다(여기서 comment_text 패키지에 대한 설명이 포함된 정보임).
d. 다음을 클릭합니다.OS 이미지: OS 이미지 인덱스 a. 선택한 WIM(운영 체제 이미지) 파일에는 여러 이미지가 포함됩니다. 배포할 이미지를 지정하고 image_index 선택합니다(여기서 image_index 배포하려는 운영 체제가 포함된 이미지의 이미지 인덱스임).
b. 다음을 클릭합니다.클라이언트 패키지 a. 기존 ConfigMgr 클라이언트 패키지 지정을 선택합니다.
다른 옵션은 새 ConfigMgr 클라이언트 패키지 만들기입니다. 이 옵션을 선택하는 경우 다음 단계를 수행합니다.
- 찾아보기를 클릭합니다.
패키지 선택 대화 상자가 나타납니다.
- 패키지 선택 대화 상자에서 package_name ( 여기서 package_name 기존 패키지의 이름임)을 클릭한 다음 확인을 클릭합니다.
b. 새 ConfigMgr 클라이언트 패키지 만들기를 선택합니다. 새 ConfigMgr 클라이언트 패키지 만들기를 선택합니다.
다른 옵션은 기존 ConfigMgr 클라이언트 패키지 지정입니다.
c. 다음을 클릭합니다.USMT 패키지 Configuration Manager 사용하여 ZTI용 CustomSettings.ini 파일에 사용자 상태 마이그레이션 데이터를 저장할 위치를 지정할 수 없습니다. 요청 상태 저장소 작업은 사용자 상태 마이그레이션 데이터를 저장하는 데 사용할 상태 마이그레이션 지점을 자동으로 결정합니다. 자세한 내용은 Configuration Manager 함께 설치된 Configuration Manager 설명서 라이브러리의 "Configuration Manager 사용자 상태를 관리하는 방법" 섹션에서 "사용자 상태를 캡처하고 복원하는 방법" 섹션을 참조하세요.
a. 기존 USMT 패키지 지정을 선택합니다.
다른 옵션은 새 USMT 패키지 만들기입니다. 이 옵션을 선택하는 경우 다음 단계를 수행합니다. 다른 옵션은 새 USMT 패키지 만들기입니다. 이 옵션을 선택하는 경우 다음 단계를 수행합니다.
- 찾아보기를 클릭합니다.
패키지 선택 대화 상자가 나타납니다.
- 패키지 선택 대화 상자에서 package_name ( 여기서 package_name 기존 패키지의 이름임)을 클릭한 다음 확인을 클릭합니다.
b. 새 USMT 패키지 만들기를 선택합니다.
다른 옵션은 기존 USMT 패키지 지정입니다. 이 옵션을 선택하는 경우 다음 단계를 수행합니다.
- USMT 실행 파일 및 관련 경로에서 경로를 입력합니다(여기서 path 는 USMT 원본 파일이 있는 폴더의 위치에 대한 정규화된 경로임).
찾아보기를 클릭하여 경로를 찾을 수도 있습니다.
- 만들 패키지 원본에서 unc_path 입력합니다(여기서 unc_path 패키지 원본이 저장될 폴더의 위치에 대한 정규화된 UNC 경로임).
찾아보기를 클릭하여 UNC 경로를 찾을 수도 있습니다.
c. 다음을 클릭합니다.
USMT는 네트워크 복사본이 아닌 로컬로 캐시된 사용자 프로필만 백업하고 복원할 수 있습니다. 로밍 프로필 사용에 대한 자세한 내용은 폴더 리디렉션, 오프라인 파일 및 로밍 사용자 프로필 개요를 참조하세요.USMT 패키지: USMT 세부 정보 이 마법사 페이지는 USMT 패키지 마법사 페이지에서 새 USMT 패키지 만들기를 선택한 경우에만 표시됩니다.
a. 이름에 package_name 입력합니다(여기서 package_name 패키지에 지정할 이름임).
b. 버전에서 version_number 입력합니다(여기서 version_number 패키지에 할당할 버전 번호임).
c. 언어에서 언어를 입력합니다(여기서 언어는 패키지의 언어임).
d. 제조업체에서 manufacturer_name 입력합니다(여기서 manufacturer_name 패키지의 소프트웨어 제조업체 이름임).
e. 주석에comment_text 입력합니다(여기서 comment_text 패키지에 대한 설명이 포함된 정보임).
f. 다음을 클릭합니다.설정 패키지 a. 기존 설정 패키지 지정을 선택합니다.
다른 옵션은 새 설정 패키지 만들기입니다. 이 옵션을 선택하는 경우 다음 단계를 수행합니다.
- 찾아보기를 클릭합니다.
패키지 선택 대화 상자가 나타납니다.
- 패키지 선택 대화 상자에서 package_name ( 여기서 package_name 기존 패키지의 이름임)을 클릭한 다음 확인을 클릭합니다.
b. 새 설정 패키지 만들기를 클릭합니다.
다른 옵션은 기존 설정 패키지 지정입니다. 이 옵션을 선택하는 경우 만들 패키지 원본에서 unc_path 입력합니다(여기서 unc_path 패키지 원본이 저장될 폴더의 위치에 대한 정규화된 UNC 경로임).
찾아보기를 클릭하여 UNC 경로를 찾을 수도 있습니다.
c. 다음을 클릭합니다.설정 패키지: 설정 세부 정보 이 마법사 페이지는 설정 패키지 마법사 페이지에서 새 설정 패키지 만들기를 선택한 경우에만 표시됩니다. 이 마법사 페이지는 설정 패키지 마법사 페이지에서 새 설정 패키지 만들기를 선택한 경우에만 표시됩니다.
a. 이름에 package_name 입력합니다(여기서 package_name 패키지에 지정할 이름임).
b. 버전에서 version_number 입력합니다(여기서 version_number 패키지에 할당할 버전 번호임).
c. 언어에서 언어를 입력합니다(여기서 언어는 패키지의 언어임).
d. 제조업체에서 manufacturer_name 입력합니다(여기서 manufacturer_name 패키지의 소프트웨어 제조업체 이름임).
e. 주석에comment_text 입력합니다(여기서 comment_text 패키지에 대한 설명이 포함된 정보임).
f. 다음을 클릭합니다.Sysprep 패키지 a. Sysprep 패키지가 필요하지 않음을 선택합니다. 요약 다음을 클릭합니다. 요약 마법사 페이지에는 마법사에 정의된 작업의 진행률을 보여 주는 상태 표시줄이 표시됩니다. 작업 순서를 만들 때 MDT 작업 순서 만들기 마법사가 닫힙니다.
Configuration Manager 운영 체제 관리
소프트웨어 라이브러리 작업 영역의 운영 체제 노드에서 운영 체제를 관리합니다. 운영 체제는 운영 체제 노드 아래의 다음 노드에 포함되고 관리됩니다.
운영 체제 설치 관리자. 이 노드에는 참조 컴퓨터를 배포하는 데 사용되는 운영 체제가 포함되어 있으며 원래 운영 체제 미디어의 install.wim 파일을 기반으로 합니다.
운영 체제 이미지. 이 노드에는 참조 컴퓨터의 캡처된 운영 체제 이미지가 포함되며 대상 컴퓨터에 배포됩니다.
Configuration Manager 콘솔에서 운영 체제를 관리하는 방법에 대한 자세한 내용은 와 함께 설치된 Configuration Manager 설명서 라이브러리의 "운영 체제 배포를 위한 Configuration Manager 구성" 섹션을 참조하세요. Configuration Manager.
Configuration Manager 디바이스 드라이버 관리
다음을 통해 Configuration Manager Configuration Manager 콘솔에서 디바이스 드라이버를 관리합니다.
Configuration Manager 드라이버 가져오기에 설명된 대로 디바이스 드라이버를 Configuration Manager 가져오기
새 Configuration Manager 드라이버 패키지 만들기에 설명된 대로 디바이스 드라이버가 포함된 새 드라이버 패키지 만들기
운영 체제에 디바이스 드라이버 추가 및 Configuration Manager 부팅 이미지에 설명된 대로 운영 체제 및 부팅 이미지에 디바이스 드라이버 및 디바이스 드라이버 패키지 추가
Configuration Manager 대상 컴퓨터에 특정 디바이스 드라이버 배포에 설명된 대로 ZTI 배포를 위한 대상 컴퓨터에 특정 디바이스 드라이버 배포
드라이버를 Configuration Manager 가져오기
드라이버를 Configuration Manager 가져오려면 새 드라이버 가져오기 마법사를 사용합니다. 이 마법사에 대한 자세한 내용은 Configuration Manager 함께 설치된 Configuration Manager 설명서 라이브러리의 "Windows 디바이스 드라이버를 드라이버 카탈로그로 가져오는 방법" 섹션을 참조하세요.
새 Configuration Manager 드라이버 패키지 만들기
드라이버 패키지에는 하나 이상의 디바이스 드라이버와 연결된 콘텐츠가 포함되어 있습니다. 디바이스 드라이버를 드라이버 패키지에 추가하고 배포 지점에 복사해야 Configuration Manager 클라이언트가 설치할 수 있습니다. 새 드라이버 패키지를 만드는 방법에 대한 자세한 내용은 Configuration Manager 함께 설치된 구성 관리자 설명서 라이브러리의 "새 드라이버 패키지를 만드는 방법" 섹션을 참조하세요.
Configuration Manager 운영 체제 및 부팅 이미지에 디바이스 드라이버 추가
드라이버 카탈로그에 디바이스 드라이버를 추가한 경우 기존 운영 체제 및 부팅 이미지에 추가할 수 있습니다. 드라이버 카탈로그는 다양한 유형의 컴퓨터와 디바이스가 포함된 환경에서 운영 체제를 배포하는 비용과 복잡성을 관리하는 데 도움이 됩니다. 각 개별 운영 체제 이미지가 아닌 드라이버 카탈로그에 디바이스 드라이버를 저장하면 필요한 운영 체제 이미지 수가 크게 줄어듭니다.
드라이버 카탈로그 관리에 대한 자세한 내용은 Configuration Manager 함께 설치된 Configuration Manager 설명서 라이브러리의 "Configuration Manager 드라이버 카탈로그를 관리하는 방법" 섹션을 참조하세요.
Configuration Manager 운영 체제 및 부팅 이미지에 디바이스 드라이버를 추가하려면
Configuration Manager 운영 체제에 디바이스 드라이버 추가에 설명된 대로 드라이버 카탈로그의 디바이스 드라이버를 기존 운영 체제에 추가합니다.
Configuration Manager 부팅 이미지에 디바이스 드라이버 추가에 설명된 대로 드라이버 카탈로그의 디바이스 드라이버를 기존 부팅 이미지에 추가합니다.
Configuration Manager 운영 체제에 디바이스 드라이버 추가
작업 순서 편집기를 사용하여 기존 운영 체제 이미지에 새 디바이스 드라이버를 추가합니다. Configuration Manager 드라이버 카탈로그에서 새 디바이스 드라이버를 검색할 수 있도록 하려면 드라이버 자동 적용 작업 순서 단계를 기존 작업 순서에 추가합니다.
운영 체제에 디바이스 드라이버를 추가하는 방법에 대한 자세한 내용은 Configuration Manager 함께 설치된 Configuration Manager 설명서 라이브러리의 "작업 순서를 사용하여 컴퓨터에 디바이스 드라이버를 설치하는 방법" 섹션을 참조하세요.
Configuration Manager 부팅 이미지에 디바이스 드라이버 추가
드라이버 카탈로그에 가져온 Windows 디바이스 드라이버를 하나 이상의 부팅 이미지에 추가할 수 있습니다. 다른 유형의 드라이버가 필요하지 않고 부팅 이미지의 크기가 증가하므로 대량 스토리지 디바이스 드라이버 및 네트워크 어댑터 디바이스 드라이버만 부팅 이미지에 추가해야 합니다. Windows PE 버전은 Windows 8.1 기반으로 하므로 Windows 8.1 사용할 유효한 디바이스 드라이버만 추가합니다.
부팅 이미지에 디바이스 드라이버를 추가하는 방법에 대한 자세한 내용은 Configuration Manager 함께 설치된 Configuration Manager 설명서 라이브러리의 "드라이버 패키지 및 부팅 이미지와 연결된 디바이스 드라이버를 추가 및 제거하는 방법" 섹션을 참조하세요.
Configuration Manager 대상 컴퓨터에 특정 디바이스 드라이버 배포
기본적으로 Configuration Manager 사용하는 ZTI는 모든 디바이스 드라이버를 대상 컴퓨터에 배포합니다. 그런 다음 대상 운영 체제는 플러그 앤 플레이 ID를 사용하여 대상 컴퓨터의 디바이스에 필요한 디바이스 드라이버를 식별합니다.
이 기본 동작을 변경하려면 ZTI용 Configuration Manager 사용하여 디바이스 드라이버 배포 제어에 설명된 대로 특정 드라이버를 대상 컴퓨터에 설치하도록 ZTI 배포 프로세스를 구성합니다. 디바이스 드라이버 관리 전략에 대한 자세한 내용은 디바이스 드라이버 관리 전략 선택을 참조하세요.
Configuration Manager 작업 순서 부팅 가능 미디어를 사용하여 운영 체제 배포
부팅 가능한 미디어에서 Configuration Manager 사용하여 ZTI 배포를 시작하려면 부팅 가능한 미디어로 대상 컴퓨터를 시작합니다. 부팅 프로세스는 Windows PE를 시작한 다음 ZTI를 시작합니다. UFD, CD 또는 DVD에서 대상 컴퓨터를 시작할 수 있습니다.
참고
Configuration Manager 사용하는 ZTI 배포 프로세스는 Windows Deployment Services에서 대상 컴퓨터를 시작하여 시작할 수도 있습니다. 그러나 참조 컴퓨터의 경우 부팅 가능한 미디어에서 ZTI 배포 프로세스를 시작하는 것이 더 쉬울 수 있습니다.
작업 순서 부팅 가능 미디어를 사용하여 운영 체제를 배포하는 방법에 대한 자세한 내용은 Configuration Manager 설치되어 있는 Configuration Manager 설명서 라이브러리의 "Configuration Manager 미디어를 사용하여 운영 체제를 배포하는 방법" 섹션을 참조하세요.
Configuration Manager 작업 순서 부팅 가능한 미디어 만들기
부팅 가능한 미디어의 Configuration Manager 사용하여 ZTI 배포 프로세스를 시작하려면 작업 순서 부팅 가능한 미디어 디스크를 만들어 Windows PE 및 필요한 소프트웨어로 컴퓨터를 시작하는 방법을 제공합니다. Configuration Manager 콘솔의 작업 순서 미디어 마법사를 사용하여 UFD, CD 또는 DVD의 스토리지용 부팅 가능한 미디어를 만듭니다.
참고
Configuration Manager 사용하는 ZTI 배포 프로세스는 Windows Deployment Services에서 대상 컴퓨터를 시작하여 시작할 수도 있습니다. 그러나 참조 컴퓨터의 경우 부팅 가능한 미디어에서 ZTI 배포 프로세스를 시작하는 것이 더 쉬울 수 있습니다.
작업 순서 부팅 가능 미디어를 만드는 방법에 대한 자세한 내용은 Configuration Manager 함께 설치된 Configuration Manager 설명서 라이브러리의 "부팅 가능한 미디어를 만드는 방법" 섹션을 참조하세요.
Configuration Manager ZTI 부팅 이미지 만들기
일부 상황에서는 MDT 작업 순서 만들기 마법사를 실행하지 않고 ZTI 프로세스에 대한 새 부팅 이미지를 만들어야 합니다. Configuration Manager 콘솔의 부팅 이미지 노드에서 MDT를 사용하여 부팅 이미지 만들기 마법사를 사용하여 ZTI에 대한 새 부팅 이미지를 만들 수 있습니다.
Configuration Manager ZTI 부팅 이미지를 만들려면
시작을 클릭하고 모든 프로그램을 가리킨 다음 Microsoft System Center 2012를 가리킵니다. Configuration Manager 가리킨 다음 Configuration Manager 콘솔을 클릭합니다.
Configuration Manager 콘솔의 탐색 창에서 소프트웨어 라이브러리를 클릭합니다.
소프트웨어 라이브러리 작업 영역에서 개요/운영 체제/부팅 이미지로 이동합니다.
리본 메뉴의 홈 탭에 있는 작업 순서 그룹에서 MDT를 사용하여 부팅 이미지 만들기를 클릭합니다.
MDT를 사용하여 부팅 이미지 만들기 마법사가 시작됩니다.
표 124의 정보를 사용하여 MDT를 사용하여 부팅 이미지 만들기 마법사를 완료합니다. 달리 지정하지 않는 한 기본값을 적용합니다.
표 124. MDT 마법사를 사용하여 부팅 이미지 만들기를 완료하기 위한 정보
이 마법사 페이지에서 실행할 작업 패키지 원본 a. UNC(패키지 원본 폴더) 경로에 unc_path 입력합니다(여기서 unc_path 부팅 이미지 패키지의 원본으로 사용할 폴더에 대한 정규화된 UNC 경로임).
Configuration Manager 서비스 계정에는 부팅 이미지를 업데이트하기 위해 이 UNC 경로의 콘텐츠를 수정할 수 있는 권한이 있어야 합니다. Configuration Manager 서비스 계정에 이 네트워크 공유 폴더에 대한 적절한 권한이 있는지 확인합니다.
또는 찾아보기를 클릭하여 네트워크 공유 폴더를 찾습니다.
b. 다음을 클릭합니다.일반 설정 a. 이름에 package_name 입력합니다(여기서 package_name Configuration Manager 콘솔에 설명이 포함된 이름임).
b. 버전에서 package_version 입력합니다(여기서 package_version 패키지에 할당하려는 버전 번호임).
c. 주석에 package_comments 입력합니다(여기서 package_comments 부팅 이미지의 용도를 설명하는 텍스트임).
d. 다음을 클릭합니다.일반 설정: 옵션 a. 플랫폼에서플랫폼을 클릭합니다(여기서 플랫폼은 부팅 이미지의 플랫폼 아키텍처인 x86 또는 x64).
b. 스크래치 공간에서scratch_space 선택합니다(여기서 scratch_space ramdisk 모드에서 부팅되고 MB로 지정될 때 Windows PE 시스템 볼륨에서 사용할 수 있는 쓰기 가능한 공간의 양임).
c. 다음을 클릭합니다.일반 설정: 구성 요소 a. 플랫폼에서플랫폼을 클릭합니다(여기서 플랫폼은 부팅 이미지의 플랫폼 아키텍처인 x86 또는 x64).
b. 구성 요소 확인란을 선택하거나 선택 취소합니다(여기서 구성 요소는 선택할 구성 요소의 이름임). 확인란이 다음과 같은 경우:
- 선택한 경우 구성 요소가 부팅 이미지에 추가됩니다.
- 지워지면 구성 요소가 부팅 이미지에 추가되지 않습니다.
스크립팅, HTA, XML 및 WMI 지원은 항상 부팅 이미지에 추가됩니다.
c. 다음을 클릭합니다.사용자 지정 a. 이 부팅 미디어에 배포 마법사를 사용하도록 설정하려면 시작 전 명령 파일 추가 확인란을 선택하거나 선택 취소합니다. 이 확인란이 다음과 같은 경우:
- 선택한 경우 시작 전 명령 파일이 부팅 이미지에 추가됩니다. 명령줄에서 실행할 시작 전 명령 스크립트를 입력합니다. 기본값은 ZTIMediaHook.wsf입니다. 시작 전 명령 파일의 폴더에서 unc_path 입력합니다(여기서 unc_path 쓰기 가능한 폴더에 대한 정규화된 UNC 경로임).
또는 찾아보기를 클릭하여 시작 전 명령 파일이 있는 폴더를 찾습니다.
- 지워지면 시작 전 명령 파일이 부팅 이미지에 추가되지 않습니다.
b. 새 부팅 이미지에 추가 파일 추가 확인란을 선택하거나 선택 취소합니다. 이 확인란이 다음과 같은 경우:
- 선택한 경우 추가 파일이 부팅 이미지에 추가됩니다. 경로에 경로를 입력합니다(여기서 path는 쓰기 가능한 폴더에 대한 정규화된 또는 상대 로컬 또는 UNC 경로임).
또는 찾아보기를 클릭하여 추가 파일이 있는 폴더를 찾습니다.
- 지워지면 추가 파일이 부팅 이미지에 추가되지 않습니다.
c. UNC 경로(사용자 지정 백그라운드 비트맵 파일)에서unc_path 입력합니다(여기서 unc_path 백그라운드로 사용하려는 비트맵 파일에 대한 정규화된 UNC 경로임).
또는 찾아보기를 클릭하여 비트맵 파일을 찾습니다.
d. 명령 지원 사용(F8) 확인란을 선택하거나 선택 취소합니다.
e. 다음을 클릭합니다.요약 세부 정보에서 정보를 검토하고 다음을 클릭합니다. 확인 출력 저장을 클릭하여 마법사의 출력을 파일에 저장할 수 있습니다. 스크립트 보기를 클릭하여 마법사 작업을 수행하는 데 사용되는 Windows PowerShell 스크립트를 볼 수도 있습니다.
닫기를 클릭합니다.MDT를 사용하여 부팅 이미지 만들기 마법사가 완료되면 새 부팅 이미지가 Configuration Manager 콘솔의 미리 보기 창에 표시됩니다.
Configuration Manager 소프트웨어 패키지 관리
다음을 수행하여 Configuration Manager Configuration Manager 콘솔에서 소프트웨어 패키지를 관리합니다.
Configuration Manager 소프트웨어 업데이트 추가에 설명된 대로 소프트웨어 업데이트 추가
Configuration Manager 언어 팩 추가
언어 팩은 오프라인 또는 온라인에서 Configuration Manager 패키지에 추가할 수 있는 .cab 파일입니다. 그러나 언어 팩을 추가하기 전에 하나 이상의 언어 팩이 포함된 Configuration Manager 패키지를 만듭니다.
Configuration Manager 패키지에 추가하는 언어 팩의 수는 수행되는 배포 유형을 기반으로 합니다. 다음을 사용하여 언어 팩을 배포하는 경우:
ZTI, 각 Configuration Manager 패키지에 하나 이상의 언어 팩을 배치합니다. 이렇게 하면 조직에 필요한 언어 팩을 번들로 묶고 하나의 Configuration Manager 패키지에 포함할 수 있습니다.
Configuration Manager 패키지에 둘 이상의 언어 팩을 번들로 묶고 해당 패키지를 배포하면 모든 언어 팩이 배포됩니다. 다양한 언어 팩 조합을 배포하려면 Configuration Manager 패키지에 하나의 언어 팩을 번들로 묶고 각 언어 팩을 배포하는 별도의 조건부 작업 순서 단계를 만드는 것이 좋습니다.
UDI, 각 Configuration Manager 패키지에 하나의 언어 팩만 배치합니다. 이 일대일 관계를 통해 사용자는 UDI 마법사에서 원하는 대로 개별 언어 팩을 선택할 수 있습니다.
하나 이상의 언어 팩이 포함된 Configuration Manager 패키지를 만들려면
언어 팩(.cab 파일)에 대한 패키지 원본을 포함하는 폴더를 만듭니다.
참고
이전에 만든 패키지가 저장되거나 공간을 사용할 수 있는 이 폴더를 만듭니다.
언어 팩(.cab 파일)에 대해 1단계에서 만든 폴더 아래에 하위 폴더를 만듭니다.
Microsoft에서 다운로드한 언어 팩(.cab 파일)을 2단계에서 만든 하위 폴더에 추가합니다.
참고
이미 .cab 형식의 언어 팩은 Microsoft 볼륨 라이선싱 웹 사이트에서 다운로드할 수 있습니다.
패키지의 일부가 되려는 각 언어 팩에 대해 2단계와 3단계를 반복합니다.
Configuration Manager 콘솔에서 새 패키지 마법사를 실행하여 마법사 중에 다음 옵션이 선택되어 있는지 확인합니다.
데이터 원본 마법사 페이지에서 이 패키지에 원본 파일이 포함되어 있는지를 클릭한 다음 설정을 클릭하여 원본 디렉터리를 1단계에서 만든 폴더로 설정합니다.
데이터 원본 마법사 페이지에서 이진 차등 복제 사용 확인란을 선택합니다.
Configuration Manager 패키지를 만드는 방법에 대한 자세한 내용은 Configuration Manager 함께 설치된 Configuration Manager 설명서 라이브러리의 "패키지 및 프로그램 만들기 마법사를 사용하여 패키지 및 프로그램을 만드는 방법" 섹션을 참조하세요.
Windows에 오프라인으로 언어 팩을 추가하려면
참고
MDT와 함께 사용하면 오프라인 이라는 용어는 컴퓨터가 Windows PE로 부팅되므로 현재 부팅된 운영 체제가 아닌 오프라인으로 이미지를 수정할 수 있음을 의미합니다.
시작을 클릭하고 모든 프로그램을 가리킨 다음 Microsoft System Center 2012를 가리킵니다. Configuration Manager 가리킨 다음 Configuration Manager 콘솔을 클릭합니다.
Configuration Manager 콘솔의 탐색 창에서 소프트웨어 라이브러리를 클릭합니다.
소프트웨어 라이브러리 작업 영역에서 개요/운영 체제/작업 순서로 이동합니다.
미리 보기 창에서 task_sequence 클릭합니다(여기서 task_sequence 언어 팩을 추가할 작업 순서의 이름임).
리본 메뉴의 홈 탭에 있는 작업 순서 그룹에서 편집을 클릭합니다.
task_sequence_name작업 순서 편집기 대화 상자가 열립니다(여기서 task_sequence_name 언어 팩을 오프라인으로 추가하려는 작업 순서의 이름임).
task_sequence_name요청 시퀀스 편집기 대화 상자의 설치 후 단계에서 Windows 및 ConfigMgr 설정 작업으로 이동합니다.
새로 추가된 작업이 Windows 및 ConfigMgr 설치 작업 바로 앞에 배치되도록 이 작업 바로 위에 있는 작업을 클릭합니다.
메뉴 모음에서 추가, MDT, 오프라인 언어 팩 설치를 차례로 클릭합니다.
언어 팩 오프라인 설치 작업 순서 단계가 작업 순서에 추가됩니다.
새로 추가된 작업 순서 단계의 속성 탭에서 이름 및 설명 상자에 관련 정보를 입력합니다.
새로 추가된 작업 순서 단계의 속성 탭에서 찾아보기를 클릭합니다.
패키지 선택 대화 상자가 나타납니다.
패키지 선택 대화 상자에서 language_package(여기서 language_package 설치하려는 언어 팩이 포함된 패키지의 이름)을 선택한 다음 확인을 클릭합니다.
task_sequence_name작업 순서 편집기 대화 상자에서 확인을 클릭합니다.
Windows에 온라인으로 언어 팩을 추가하려면
참고
MDT에서 사용되는 경우 온라인 이라는 용어는 컴퓨터가 운영 체제로 부팅되지만 관리자 사용자로 실행되어 실행 중인 운영 체제에 최종 구성을 만들 수 있음을 의미합니다.
시작을 클릭하고 모든 프로그램을 가리킨 다음 Microsoft System Center 2012를 가리킵니다. Configuration Manager 가리킨 다음 Configuration Manager 콘솔을 클릭합니다.
Configuration Manager 콘솔의 탐색 창에서 소프트웨어 라이브러리를 클릭합니다.
소프트웨어 라이브러리 작업 영역에서 개요/운영 체제/작업 순서로 이동합니다.
미리 보기 창에서 task_sequence 클릭합니다(여기서 task_sequence 언어 팩을 추가할 작업 순서의 이름임).
리본 메뉴의 홈 탭에 있는 작업 순서 그룹에서 편집을 클릭합니다.
task_sequence_name작업 순서 편집기 대화 상자가 열립니다(여기서 task_sequence_name 언어 팩을 오프라인으로 추가하려는 작업 순서의 이름임).
task_sequence_name작업 순서 편집기 대화 상자의 상태 복원 그룹에서 수집단계를 클릭합니다(새로 추가된 작업은 상태 복원그룹의 수집 작업순서 단계 바로 다음에 배치됨).
메뉴 모음에서 추가, MDT, 온라인 언어 팩 설치를 차례로 클릭합니다.
언어 팩 온라인 설치 작업 순서 단계가 작업 순서에 추가됩니다.
새로 추가된 작업 순서 단계의 속성 탭에서 이름 및설명 상자에 관련 정보를 입력합니다.
새로 추가된 작업 순서 단계의 속성 탭에서 찾아보기를 클릭합니다.
패키지 선택 대화 상자가 나타납니다.
패키지 선택 대화 상자에서 language_package(여기서 language_package 설치하려는 언어 팩이 포함된 패키지의 이름)을 선택한 다음 확인을 클릭합니다.
task_sequence_name작업 순서 편집기 대화 상자에서 확인을 클릭합니다.
Configuration Manager 소프트웨어 업데이트 추가
작업 순서 중에 Configuration Manager 사용하여 온라인 또는 오프라인 업데이트를 추가합니다. 소프트웨어 업데이트 지점으로 구성된 서버를 사용하여 Configuration Manager 소프트웨어 업데이트를 관리합니다. Configuration Manager 사용하는 소프트웨어 업데이트에 대한 자세한 내용은 에 설치된 Configuration Manager 설명서 라이브러리의 "Configuration Manager 소프트웨어 업데이트 구성" 섹션을 참조하세요. Configuration Manager.
배포 패키지를 사용하여 소프트웨어 업데이트를 배포합니다. 소프트웨어 업데이트 패키지의 구성 및 배포에 대한 자세한 내용은 Configuration Manager 함께 설치된 Configuration Manager 설명서 라이브러리의 "소프트웨어 업데이트 다운로드" 섹션을 참조하세요.
운영 체제 업데이트를 온라인으로 설치하려면 배포 관리 항목에 업데이트를 추가합니다. 패키지 배포 마법사를 사용하여 배포 관리 항목을 만듭니다. 패키지 배포 및 배포 관리에 대한 자세한 내용은 Configuration Manager 함께 설치된 Configuration Manager 설명서 라이브러리의 다음 섹션을 참조하세요.
"소프트웨어 업데이트 설정 관리".
"소프트웨어 업데이트 배포".
Windows에 오프라인 업데이트를 추가하려면
시작을 클릭하고 모든 프로그램을 가리킨 다음 Microsoft System Center 2012를 가리킵니다. Configuration Manager 가리킨 다음 Configuration Manager 콘솔을 클릭합니다.
Configuration Manager 콘솔의 탐색 창에서 소프트웨어 라이브러리를 클릭합니다.
소프트웨어 라이브러리 작업 영역에서 개요/운영 체제/작업 순서로 이동합니다.
미리 보기 창에서 task_sequence 클릭합니다(여기서 task_sequence 언어 팩을 추가할 작업 순서의 이름임).
리본 메뉴의 홈 탭에 있는 작업 순서 그룹에서 편집을 클릭합니다.
task_sequence_name작업 순서 편집기 대화 상자가 열립니다(여기서 task_sequence_name 언어 팩을 오프라인으로 추가하려는 작업 순서의 이름임).
task_sequence_name작업 순서 편집기 대화 상자의 설치 후 단계에서 Windows 및 ConfigMgr 설정 작업으로 이동합니다.
새로 추가된 작업이 Windows 및 ConfigMgr 설정 작업 바로 위에 배치되도록 이 작업 바로 위에 있는 작업을 클릭합니다.
참고
CAB 파일의 업데이트만 오프라인 설치 업데이트 작업 순서 유형을 사용하여 지원됩니다. MSI, MSP 또는 실행 파일(.exe) 파일과 같은 다른 형식의 업데이트 파일은 무시됩니다.
메뉴 모음에서 추가를 클릭하고 MDT를 클릭한 다음 오프라인으로 업데이트 설치를 클릭합니다.
오프라인 업데이트 설치 작업 순서 단계가 작업 순서에 추가됩니다.
새로 추가된 작업 순서 단계의 속성 탭에서 이름 및 설명 상자에 관련 정보를 입력합니다.
새로 추가된 작업 순서 단계의 속성 탭에서 찾아보기를 클릭합니다. 패키지 선택 대화 상자가 나타납니다.
패키지 선택 대화 상자에서 update_package(여기서 update_package 설치하려는 업데이트가 포함된 패키지의 이름)을 선택한 다음 확인을 클릭합니다.
task_sequence_name작업 순서 편집기 대화 상자에서 확인을 클릭합니다.
Windows에 온라인 업데이트를 추가하려면
참고
MDT의 작업 순서 템플릿에는 온라인 업데이트를 수행하기 위한 소프트웨어 업데이트 설치 작업 순서 단계가 포함됩니다. 이 단계는 사용자 지정 작업 순서를 만들 때만 필요합니다.
시작을 클릭하고 모든 프로그램을 가리킨 다음 Microsoft System Center 2012를 가리킵니다. Configuration Manager 가리킨 다음 Configuration Manager 콘솔을 클릭합니다.
Configuration Manager 콘솔의 탐색 창에서 소프트웨어 라이브러리를 클릭합니다.
소프트웨어 라이브러리 작업 영역에서 개요/운영 체제/작업 순서로 이동합니다.
미리 보기 창에서 task_sequence 클릭합니다(여기서 task_sequence 언어 팩을 추가할 작업 순서의 이름임).
리본 메뉴의 홈 탭에 있는 작업 순서 그룹에서 편집을 클릭합니다.
task_sequence_name작업 순서 편집기 대화 상자가 열립니다(여기서 task_sequence_name 언어 팩을 오프라인으로 추가하려는 작업 순서의 이름임).
task_sequence_name작업 순서 편집기 대화 상자의 상태 복원 단계에서 컴퓨터 다시 시작 작업으로 이동합니다.
새 추가된 작업이 컴퓨터 다시 시작 작업 바로 위에 배치되도록 이 작업 바로 위에 있는 작업을 클릭합니다.
작업 순서 편집기 대화 상자에서 추가를 클릭하고 일반을 클릭한 다음 소프트웨어 업데이트 설치를 클릭합니다.
메뉴 모음에서 추가를 클릭하고 일반을 클릭한 다음 소프트웨어 업데이트 설치를 클릭합니다.
소프트웨어 설치 업데이트 작업 순서 단계가 작업 순서에 추가됩니다.
새로 추가된 작업 순서 단계의 속성 탭에서 이름 및 설명 상자에 관련 정보를 입력합니다.
새로 추가된 작업 순서 단계의 속성 탭에서 다음 옵션 중 하나를 클릭합니다.
필수 소프트웨어 업데이트. 이 옵션은 필수로 분류된 소프트웨어 업데이트만 설치합니다. 기본적으로 이 옵션이 선택됩니다.
모든 소프트웨어 업데이트. 이 옵션은 필수 및 선택적 소프트웨어 업데이트를 포함하여 모든 소프트웨어 업데이트를 설치합니다.
task_sequence_name작업 순서 편집기 대화 상자에서 확인을 클릭합니다.
참고
이 작업 순서 단계 유형으로 작동하도록 WSUS(소프트웨어 업데이트 지점 역할 및 Windows Server Update Services)를 올바르게 구성해야 합니다.
Configuration Manager 작업 순서 배포 관리
Configuration Manager 사용하는 ZTI 배포에서는 소프트웨어 배포 마법사를 사용하여 대상 컴퓨터에 작업 순서를 배포해야 합니다. 작업 순서는 참조 컴퓨터 또는 대상 컴퓨터를 포함하는 컬렉션에 배포됩니다. 작업 순서 배포에 대한 자세한 내용은 Configuration Manager 함께 설치된 Configuration Manager 설명서 라이브러리의 "Configuration Manager 작업 순서를 관리하는 방법" 섹션의 "작업 순서를 배포하는 방법" 섹션을 참조하세요.
Configuration Manager 사이트 데이터베이스에 수동으로 컴퓨터 추가
Configuration Manager 사용하는 ZTI 배포에서 컴퓨터는 Configuration Manager 사이트 데이터베이스에 있어야 작업 순서를 컴퓨터에 보급할 수 있습니다. Configuration Manager 대상 컴퓨터를 사이트 데이터베이스에 자동으로 추가하는 기능이 포함되어 있습니다. 그러나 참조 컴퓨터의 경우 참조 컴퓨터를 사이트 데이터베이스에 수동으로 추가하는 것이 더 쉽습니다.
사이트 데이터베이스에 컴퓨터를 수동으로 추가하는 방법에 대한 자세한 내용은 에 설치된 Configuration Manager 설명서 라이브러리의 "Configuration Manager 운영 체제를 배포하는 방법" 섹션의 "Configuration Manager 데이터베이스에 컴퓨터를 추가하는 방법" 섹션을 참조하세요. Configuration Manager.
Configuration Manager 컴퓨터 컬렉션 관리
Configuration Manager 사용하는 ZTI 배포에서는 작업 순서를 대상 컴퓨터 컬렉션에 보급해야 합니다. Configuration Manager 컬렉션은 하나 이상의 컴퓨터 그룹화입니다. 컴퓨터 컬렉션 관리에 대한 자세한 내용은 Configuration Manager 함께 설치된 Configuration Manager 설명서 라이브러리의 다음 섹션을 참조하세요.
"Configuration Manager 컬렉션 소개"
"Configuration Manager 컬렉션 계획"
"Configuration Manager 컬렉션에 대한 운영 및 유지 관리"
"Configuration Manager 컬렉션에 대한 보안 및 개인 정보 보호"
Configuration Manager 배포 지점 관리
Configuration Manager 사용하는 ZTI 배포에서 배포 지점은 참조 및 대상 컴퓨터에 배포되는 파일의 리포지토리입니다. 조직에 둘 이상의 배포 지점이 있을 수 있습니다. MDT에서 사용하는 운영 체제 이미지 및 소프트웨어 패키지에 대한 배포 지점을 구성하여 각 참조 및 대상 컴퓨터가 배포 지점에 대한 지속적인 고속 연결을 갖도록 합니다.
MDT에서 사용하는 운영 체제 이미지 및 소프트웨어 패키지를 변경하는 경우 이러한 이미지 및 패키지가 저장되는 배포 지점을 업데이트합니다.
배포 지점 관리에 대한 자세한 내용은 Configuration Manager 함께 설치된 Configuration Manager 설명서 라이브러리의 "Configuration Manager 콘텐츠 관리에 대한 운영 및 유지 관리" 섹션을 참조하세요.
Configuration Manager ZTI 작업 순서 단계 구성
Configuration Manager MDT 작업 순서 만들기 마법사를 사용하여 ZTI 작업 순서를 만든 후 Configuration Manager 콘솔을 사용하여 사용자 지정할 수 있습니다. Configuration Manager 콘솔을 사용하면 다음을 수행할 수 있습니다.
새 작업 순서 단계 추가
기존 작업 순서 단계 수정
기존 작업 순서 단계 삭제
Configuration Manager 콘솔에서 사용할 수 있는 표준 메서드를 사용하여 이러한 작업을 수행합니다. 자세한 내용은 다음을 참조하세요.
Configuration Manager Configuration Manager 콘솔을 사용하여 ZTI 작업 순서 단계를 구성하려면 Configuration Manager "Configuration Manager 작업 순서를 관리하는 방법" 섹션의 "기존 작업 순서를 편집하는 방법" 섹션을 참조하세요. 설명서 라이브러리는 Configuration Manager 함께 설치됩니다.
작업 순서는 Configuration Manager 함께 설치된 Configuration Manager 설명서 라이브러리의 "Configuration Manager 작업 순서 전략 계획" 섹션을 참조하세요.
Configuration Manager ZTI 서버 역할 작업 순서 단계 구성
ZTI는 Windows Server에서 서버 역할의 배포를 자동화하는 데 도움이 될 수 있습니다. 다음을 포함하는 지원되는 서버 역할을 배포하도록 Configuration Manager ZTI 작업 순서 단계를 구성합니다.
AD DS
DNS 서버
DHCP 서버
서버 역할 작업 순서 단계를 구성하는 프로세스는 ZTI 및 LTI와 비슷합니다. Configuration Manager ZTI에 대한 서버 역할 작업 순서 단계를 구성하는 방법에 대한 자세한 내용은 서버 역할 작업 순서 단계 구성을 참조하세요.
UDI 배포 수행
AD DS 도메인 내, Windows 작업 그룹 내 또는 이동식 미디어에서 Configuration Manager 사용하여 MDT에서 UDI 배포를 수행합니다.
참고
UDI에 익숙하지 않은 경우 MDT 문서 Microsoft 배포 도구 키트 참조의 "UDI 개념" 섹션에서 UDI 용어 및 용어를 검토합니다. 이러한 용어와 용어를 숙지하면 이 가이드의 나머지 부분을 조직에 적용하는 데 더 성공하는 데 도움이 됩니다.
다음을 통해 UDI 배포를 수행합니다.
UDI 배포 개요에 설명된 대로 UDI 배포에 대한 개요 정보 검토
UDI 배포 환경 준비에 설명된 대로 UDI 배포 환경 준비
참조 컴퓨터에 UDI 배포 준비에 설명된 대로 참조 컴퓨터에 UDI 배포 준비
UDI를 사용하여 참조 컴퓨터의 이미지 배포 및 캡처에 설명된 대로 UDI에서 참조 컴퓨터 이미지 배포 및 캡처
대상 컴퓨터에 UDI 배포 준비에 설명된 대로 대상 컴퓨터에 UDI 배포 준비
UDI를 사용하여 대상 컴퓨터에 캡처된 이미지 배포에 설명된 대로 UDI를 사용하여 대상 컴퓨터에 캡처된 이미지 배포
UDI 배포 개요
UDI를 사용하면 Configuration Manager 사용하여 Windows 운영 체제 및 애플리케이션을 대화형으로 배포할 수 있습니다. 일반적으로 CONFIGURATION MANAGER OSD 기능을 사용하여 운영 체제를 배포하고 MDT의 ZTI를 배포하는 경우 운영 체제를 배포하는 데 필요한 모든 정보를 제공해야 합니다. 배포를 수행하기 전에 정보는 구성 파일 또는 데이터베이스(예: CustomSettings.ini 파일 또는 MDT DB)에 구성됩니다. ZTI 배포 프로세스 중에 ZTI는 적절한 구성 설정을 작업 순서 변수로 변환합니다. 이 변수는 MDT 작업 순서가 UDI에 사용합니다. 배포를 시작하기 전에 모든 구성 설정을 제공해야 합니다.
UDI는 대상 컴퓨터에서 실행되는 마법사 기반 인터페이스를 제공하므로 운영 체제 및 애플리케이션 배포 직전에 구성 정보를 제공할 수 있습니다. 이렇게 하면 일반 OSD 작업 순서를 만든 다음 배포 시 다른 사용자가 컴퓨터 관련 정보를 제공하도록 할 수 있으므로 배포 프로세스에서 유연성이 향상됩니다.
참고
UDI에 익숙하지 않은 경우 MDT 문서 Microsoft 배포 도구 키트 참조의 "UDI 개념" 섹션에서 UDI 용어 및 용어를 검토합니다. 이러한 용어와 용어를 숙지하면 이 가이드의 나머지 부분을 조직에 적용하는 데 더 성공하는 데 도움이 됩니다.
다음 섹션에서 UDI 배포에 대한 개요 정보를 검토합니다.
-
표 135에는 UDI 관리 및 개발을 위한 추가 콘텐츠 리소스가 나열되어 있습니다.
표 135. UDI 관리 및 개발을 위한 추가 콘텐츠 리소스
| 리소스 | 설명 |
|---|---|
| UDI 관리 개요 | 이 콘텐츠는 UDI 관리에 대한 개요를 제공합니다. |
| UDI 마법사 동작 구성 | 이 콘텐츠에서는 UDI 마법사 디자이너를 사용하여 UDI 마법사의 동작을 구성하는 방법을 설명합니다. |
| UDI 마법사 디자이너 사용자 인터페이스 검토 | 이 콘텐츠는 UDI 마법사 디자이너의 UI에 대한 개요를 제공합니다. |
| Microsoft 배포 도구 키트 참조의 "UDI 참조" 섹션 | 이 콘텐츠는 다음에 대한 정보를 포함하여 UDI에 대한 참조 자료를 제공합니다. - OSDResults - AppInstaller - 기본 제공 UDI 단계 그룹 및 단계 - UDI 작업 - UDI 유효성 검사기 - UDI 마법사 페이지 |
| 사용자 기반 설치 개발자 가이드 | 이 콘텐츠는 조직의 요구 사항에 맞게 UDI를 사용자 지정하고 확장하는 방법에 대한 지침을 제공합니다. |
| Microsoft 배포 도구 키트 참조의 "UDI 개념" 섹션 | 이 콘텐츠는 UDI 용어 및 용어에 대한 정의와 UDI에 대한 개념 정보를 제공합니다. |
MDT 배포 시나리오의 UDI 개요
UDI는 배포 시나리오 식별에 설명된 새 컴퓨터, 컴퓨터 새로 고침 및 컴퓨터 MDT 배포 대체 시나리오를 지원합니다. UDI는 MDT와 함께 제공되는 Configuration Manager 작업 순서 템플릿을 사용하여 이러한 배포 시나리오를 지원합니다. 표 136에는 MDT 배포 시나리오 및 배포 시나리오를 수행하는 데 사용되는 해당 UDI 작업 순서 템플릿이 나열되어 있습니다.
표 136. 시나리오를 수행하는 데 사용되는 MDT 배포 시나리오 및 UDI 작업 순서 템플릿
| 배포 시나리오 | 사용되는 UDI 작업 시퀀스 |
|---|---|
| 새 컴퓨터 | 사용자 기반 설치 작업 순서 작업 순서 템플릿을 사용하여 만든 작업 순서를 실행합니다. |
| 컴퓨터 새로 고침 | 사용자 기반 설치 작업 순서 작업 순서 템플릿을 사용하여 만든 작업 순서를 실행합니다. |
| 컴퓨터 바꾸기 | - 사용자 기반 설치 기존 컴퓨터에서 작업 순서 바꾸기 작업 순서 템플릿을 사용하여 만든 작업 순서를 실행합니다. - 새 컴퓨터에서 사용자 기반 설치 작업 순서 작업 순서 템플릿을 사용하여 만든 작업 순서를 실행합니다. |
UDI 마법사는 작업 순서의 적절한 위치에 있는 이러한 작업 순서의 UDI 마법사 작업 순서 단계에 의해 실행됩니다. UDI가 각 MDT 배포 시나리오를 수행하는 방법을 식별하려면 다음 섹션을 참조하세요.
-
이러한 각 MDT 배포 시나리오에서 UDI가 작동하는 방식에 대한 자세한 내용은 Microsoft 배포 도구 키트 참조의 "UDI 단계 참조"의 해당 섹션을 참조하세요.
새 컴퓨터 배포 시나리오의 UDI
새 컴퓨터 배포 마법사의 경우 운영 체제 이미지는 다음 위치에 있을 수 있습니다.
배포 지점에서. 이 메서드는 Configuration Manager 기존 OSD 배포 방법론을 사용합니다.
대상 컴퓨터의 로컬 디스크에서 이 메서드는 Configuration Manager 사전 준비된 미디어 기능을 활용합니다.
사용자 기반 설치 작업 순서 작업 순서 템플릿을 사용하여 만든 작업 순서는 배포를 사용하고 그에 따라 수행할 메서드를 자동으로 검색합니다. 새 컴퓨터 배포 시나리오는 항상 작업 순서가 새 컴퓨터 배포 시나리오와 컴퓨터 새로 고침 배포 시나리오의 차이를 파악하는 방식으로 Windows PE를 실행하는 대상 컴퓨터로 시작됩니다. 그림 2에서는 배포 지점에 있는 운영 체제 이미지와 함께 Configuration Manager 기존 OSD 배포 방법론을 사용하여 새 컴퓨터 배포 시나리오에서 UDI를 사용하는 방법을 보여 줍니다.
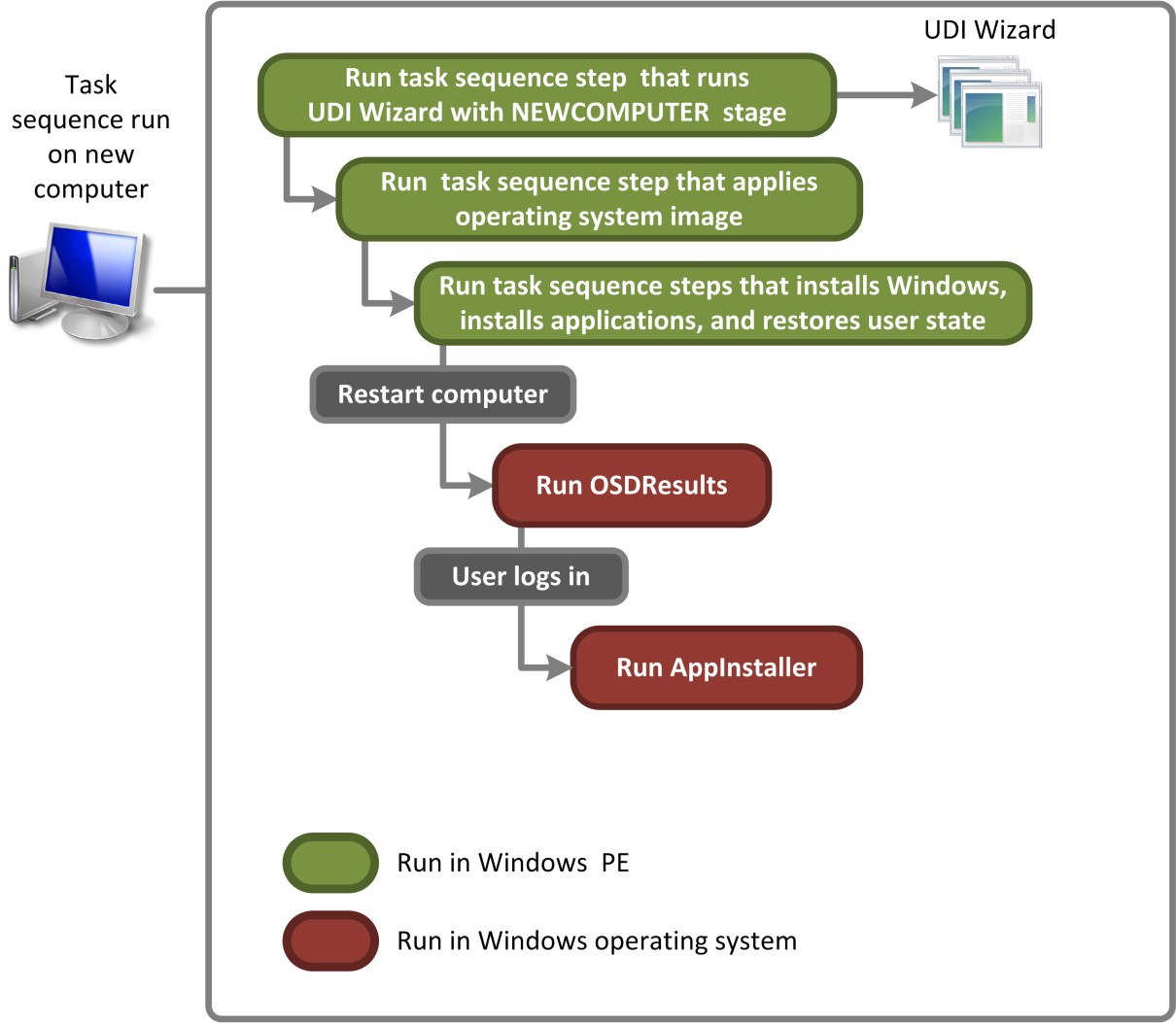
그림 2. 배포 지점에 저장된 이미지에 대한 새 컴퓨터 배포 시나리오를 수행하는 UDI에 대한 프로세스 흐름
그림 3에서는 대상 컴퓨터의 로컬 디스크에 있는 운영 체제 이미지와 함께 Configuration Manager 사전 준비된 미디어 기능을 사용하여 새 컴퓨터 배포 시나리오에서 UDI를 사용하는 방법을 보여 줍니다.
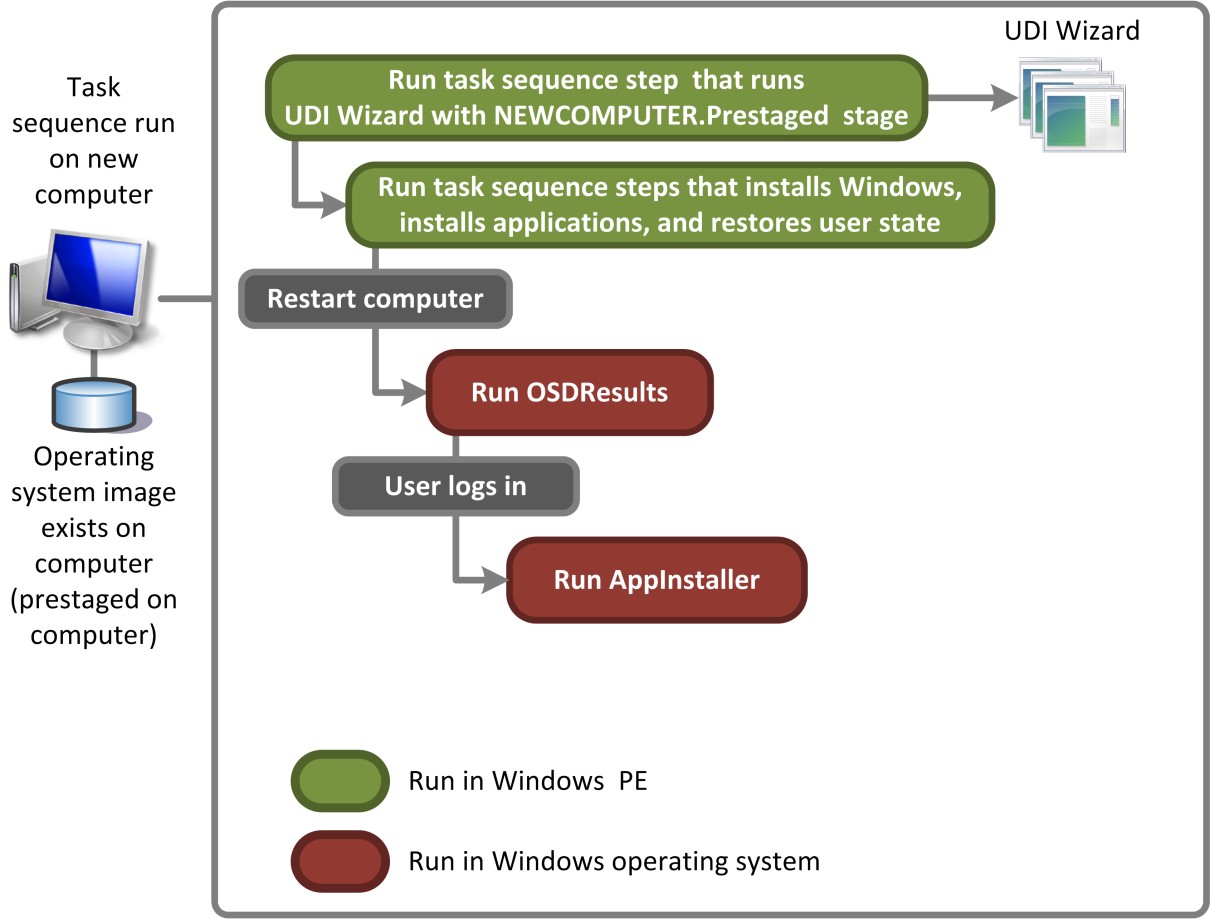
그림 3. 사전 준비된 미디어에 대한 새 컴퓨터 배포 시나리오를 수행하는 UDI에 대한 프로세스 흐름
컴퓨터 배포 새로 고침 시나리오의 UDI
컴퓨터 새로 고침 시나리오를 수행하는 데 사용되는 작업 순서는 새 컴퓨터 시나리오인 사용자 기반 설치 작업 순서 작업 순서 템플릿과 동일한 작업 순서 템플릿을 사용합니다. 컴퓨터 새로 고침 배포 시나리오는 항상 기존 Windows 운영 체제를 실행하는 대상 컴퓨터로 시작됩니다. 이는 작업 순서가 컴퓨터 새로 고침 배포 시나리오와 새 컴퓨터 배포 시나리오의 차이점을 파악하는 방법입니다. 그림 4에서는 컴퓨터 새로 고침 배포 시나리오에서 UDI를 사용하는 방법을 보여 줍니다.
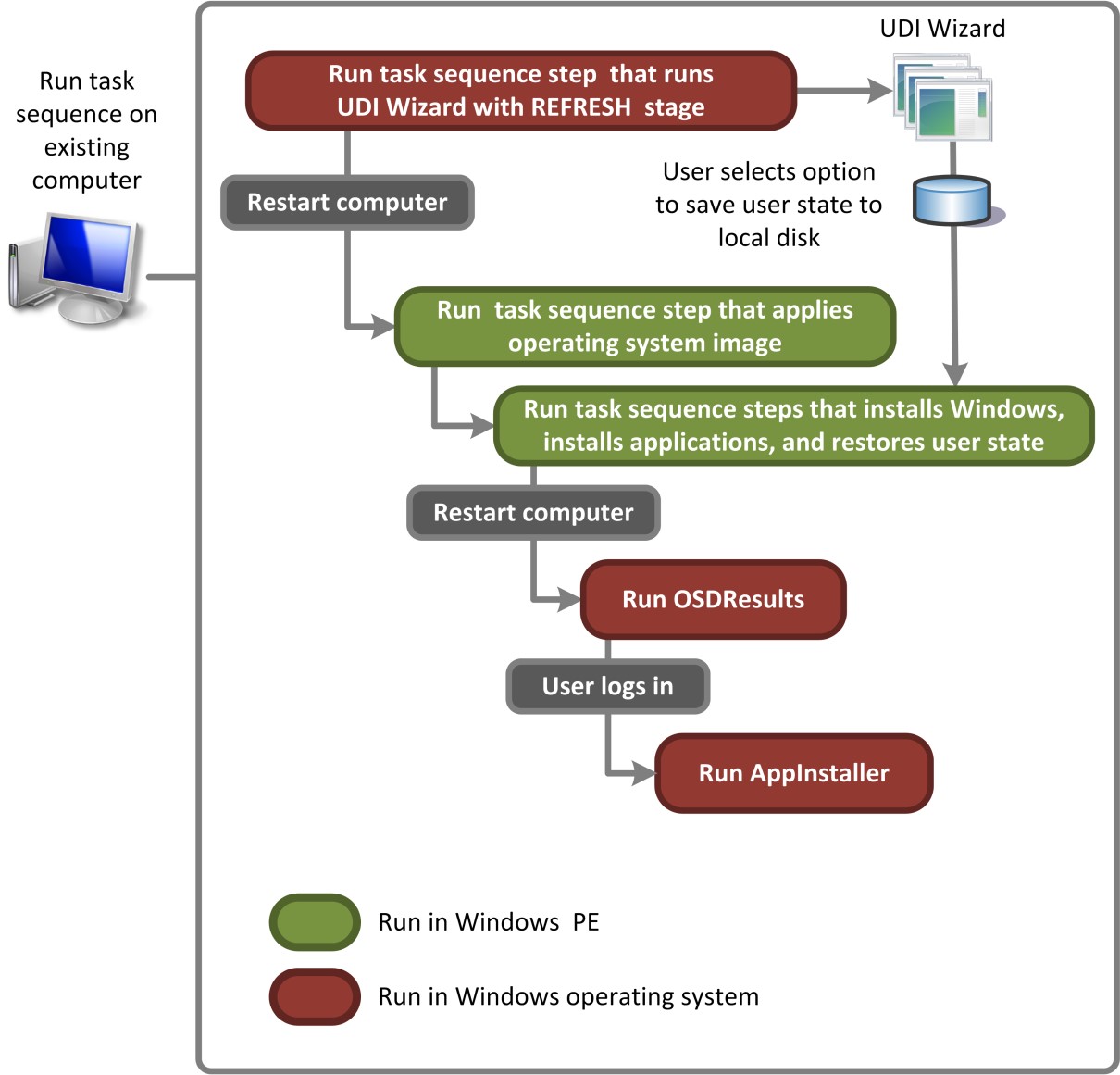
그림 4. 컴퓨터 새로 고침 배포 시나리오를 수행하는 UDI에 대한 프로세스 흐름
컴퓨터 배포 대체 시나리오의 UDI
컴퓨터 바꾸기 시나리오에는 다음 작업 순서가 필요합니다.
사용자 기반 설치 작업 순서 바꾸기 작업 순서 템플릿을 사용하여 만든 작업 순서입니다. 이 작업 순서는 기존 컴퓨터에서 먼저 실행되며 네트워크 공유 폴더 또는 기존 컴퓨터에 연결된 USB 디스크로 사용자 상태 마이그레이션 데이터를 캡처하는 데 사용됩니다.
사용자 기반 설치 작업 순서 작업 순서 템플릿을 사용하여 만든 작업 순서입니다. 이 작업 순서는 대체 컴퓨터에서 두 번째로 실행되며 운영 체제를 설치하고, 애플리케이션을 설치하고, 기존 컴퓨터에서 실행되는 작업 순서에 의해 저장된 사용자 상태 마이그레이션 데이터를 복원하는 데 사용됩니다.
그림 5에서는 컴퓨터 바꾸기 배포 시나리오에서 UDI를 사용하는 방법을 보여 줍니다.
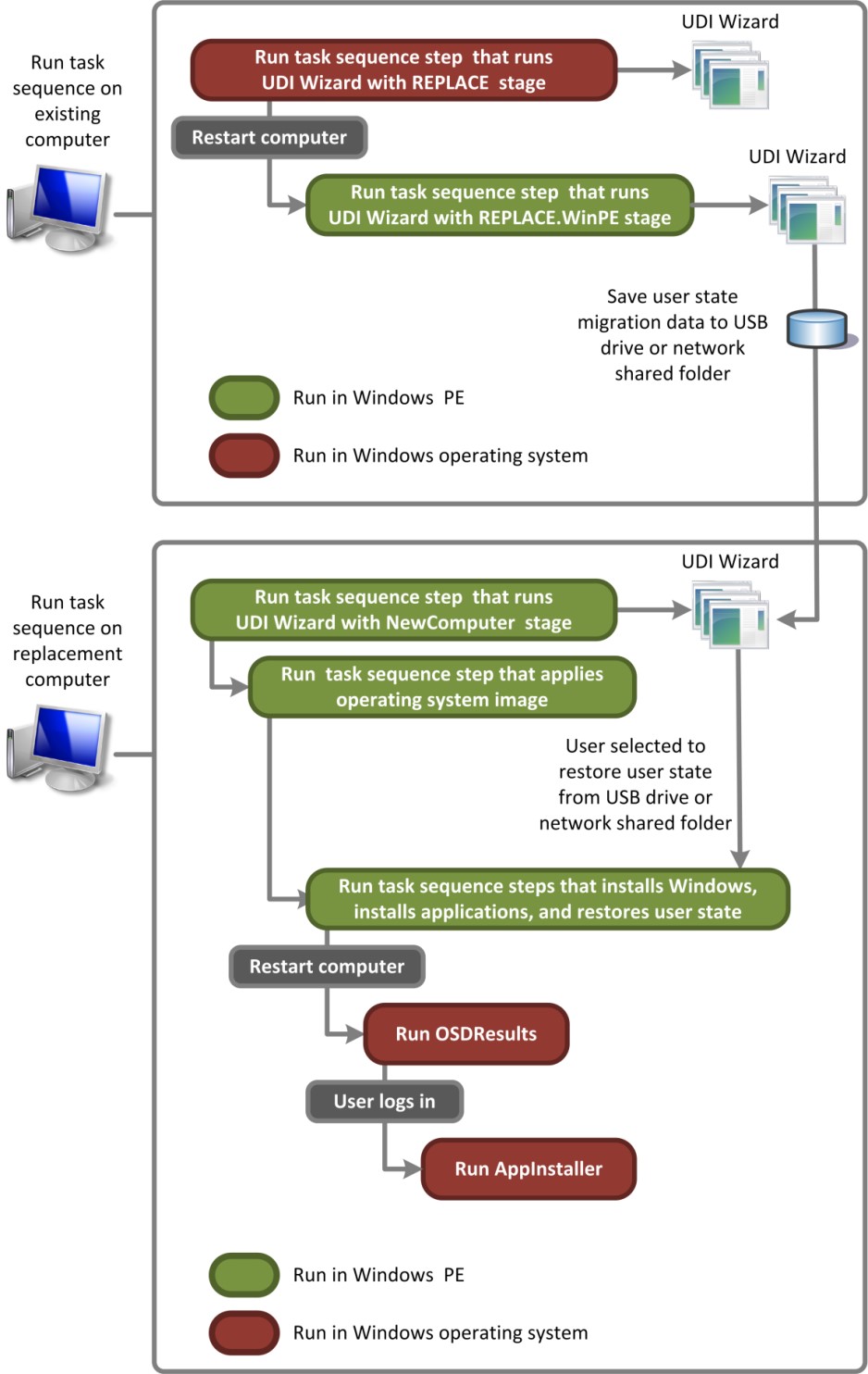
그림 5. 컴퓨터 교체 배포 시나리오를 수행하는 UDI에 대한 프로세스 흐름
기본 제공 UDI 구성 요소 개요
UDI에는 개발자의 도움 없이 가장 일반적인 배포 시나리오를 수행할 수 있는 기본 제공 Configuration Manager 작업 순서, 스테이지 그룹, 스테이지, 작업, 유효성 검사기 및 마법사 페이지가 함께 제공됩니다. 이러한 기본 제공 구성 요소는 UDI 마법사 디자이너를 사용하여 구성할 수 있습니다.
기본 제공 UDI 구성 요소에 대한 자세한 내용은 Microsoft 배포 도구 키트 참조의 다음 섹션을 참조하세요.
"UDI 단계 참조"
"UDI 마법사 페이지 참조"
"UDI 작업 참조"
"UDI 유효성 검사기 참조"
이러한 기본 제공 구성 요소 외에도 UDI SDK(소프트웨어 개발 키트)를 사용하여 사용자 지정 마법사 페이지, 마법사 페이지 편집기, 작업 및 유효성 검사기를 만들 수 있습니다. UDI SDK는 MDT와 함께 설치되며 Microsoft Visual Studio 2010에 대한 예제 솔루션을 포함합니다. UDI SDK를 사용하여 UDI를 확장하는 방법에 대한 자세한 내용은 MDT 문서 사용자 기반 설치 개발자 가이드를 참조하세요.
UDI 배포 환경 준비
MDT에 대한 필수 구성 요소 인프라를 준비한 후에는 UDI용 MDT 배포 환경을 준비할 준비가 된 것입니다.
UDI 배포를 위한 MDT 배포 환경을 준비하려면
배포 서버에 MDT의 새 인스턴스를 설치하거나 UDI 배포용 MDT 설치 또는 업그레이드에 설명된 대로 MDT의 기존 인스턴스 를 MDT로 업그레이드합니다.
UDI에 Configuration Manager 콘솔 통합 사용에서 설명한 대로 MDT와 Configuration Manager 콘솔 통합을 사용하도록 설정합니다.
UDI 배포를 위한 필수 구성 요소 인프라 준비
UDI 배포를 수행하려면 MDT를 설치하고 배포를 수행하기 전에 올바르게 구성된 Configuration Manager 인프라가 있어야 합니다. 새 인프라 또는 기존 Configuration Manager 인프라가 운영 체제 배포 기능에 맞게 특별히 최적화되었는지 확인합니다.
참고
Windows PowerShell 버전 2.0 이상은 UDI 배포 관리를 위해 MDT가 설치된 컴퓨터에 설치해야 합니다.
자세한 내용은 다음을 참조하세요.
Configuration Manager 대한 하드웨어 및 소프트웨어 요구 사항은 Configuration Manager 지원되는 구성을 참조하세요.
UDI 배포를 지원하도록 Configuration Manager 인프라를 구성하려면 MDT 문서 User-Driven 설치를 위한 빠른 시작 가이드의 "1단계: 필수 구성 요소 인프라 준비" 섹션을 참조하세요.
UDI 배포를 위해 MDT 설치 또는 업그레이드
UDI 배포를 수행하는 첫 번째 단계는 사용자 환경에서 하나 이상의 MDT 인스턴스를 실행하는 것입니다. Configuration Manager 콘솔이 설치되어 있고 MDT에서 생성하는 작업 순서를 만들거나 편집하는 데 사용할 각 컴퓨터에 MDT를 설치합니다. 기존 환경에 다음이 있는 경우:
현재 MDT 또는 이전 버전의 MDT를 실행하는 컴퓨터가 없으므로 MDT의 새 인스턴스 설치에 설명된 대로 하나 이상의 새 MDT 인스턴스를 설치합니다.
이전 버전의 MDT를 실행하는 하나 이상의 컴퓨터에서 MDT로 업그레이드에 설명된 대로 해당 인스턴스 를 MDT로 업그레이드합니다. 업그레이드 프로세스가 완료된 후:
ConfigMgr 통합 구성 마법사를 실행합니다. 새 구성 요소를 등록하고 UDI 새 작업 순서 템플릿을 설치하려면 업그레이드 후에 이 마법사를 실행해야 합니다.
새로 만드는 UDI 작업 순서에 대한 새 Microsoft 배포 도구 키트 파일 패키지를 만들어야 합니다. 기존 Microsoft 배포 도구 키트 파일 패키지는 업그레이드 전에 만든 모든 UDI 작업 순서에 사용할 수 있지만 새 UDI 작업 순서에 대해 새 Microsoft Deployment Toolkit Files 패키지를 만들어야 합니다.
업그레이드 전에 만든 UDI 작업 순서가 업그레이드 전에 존재한 Microsoft 배포 도구 키트 파일 패키지를 사용하는지 확인합니다. 이러한 UDI 작업 순서를 수정할 수 있지만 새 MDT 작업 순서 작업 또는 단계를 사용할 수는 없습니다. 새 MDT 작업 순서 작업 또는 단계를 사용하려면 새 UDI 작업 순서를 만듭니다.
UDI 배포 프로세스에 필요한 소프트웨어 가져오기
UDI 배포 프로세스 중에 필요한 소프트웨어를 수집합니다. 이 소프트웨어는 배포 공유에 이미 없는 한 배포 공유에 가져오거나 추가됩니다.
참고
UDI에는 Configuration Manager 필요합니다.
필수 소프트웨어에는 다음이 포함됩니다.
참조 및 대상 컴퓨터에 배포할 각 운영 체제에 대한 운영 체제 원본 파일
보안 업데이트, 기능 팩 및 언어 팩과 같은 운영 체제용 운영 체제 패키지
운영 체제의 일부로 포함되지 않은 참조 및 대상 컴퓨터에 대한 디바이스 드라이버
운영 체제 이미지의 일부로 또는 참조 이미지를 배포하는 동안 설치할 애플리케이션
사용자 상태 마이그레이션 데이터를 캡처하기 위해 대상 컴퓨터에 배포되는 소프트웨어 패키지를 만드는 데 사용되는 USMT 원본 파일
UDI에 Configuration Manager 콘솔 통합 사용
MDT의 Configuration Manager 통합 기능을 사용하려면 ConfigMgr 통합 구성 마법사를 실행합니다. 이 마법사는 적절한 Configuration Manager 통합 파일을 Configuration Manager _root 복사합니다(여기서 Configuration Manager _root Configuration Manager 콘솔이 설치된 폴더임).
또한 마법사는 새 MDT 사용자 지정 작업에 대한 WMI 클래스를 추가합니다. 새 클래스 정의가 포함된 .mof 파일을 컴파일하여 이러한 클래스를 추가합니다.
ConfigMgr 통합 구성 마법사를 실행하려면
참고
이 절차를 수행할 때 Configuration Manager 콘솔을 닫아야 합니다.
시작을 클릭한 다음 모든 프로그램을 가리킵니다. Microsoft 배포 도구 키트를 가리킨 다음 ConfigMgr 통합 구성을 클릭합니다.
ConfigMgr 통합 구성 마법사가 시작됩니다.
표 137의 정보를 사용하여 ConfigMgr 통합 구성 마법사를 완료합니다. 달리 지정하지 않는 한 기본값을 적용합니다.
표 137. ConfigMgr 통합 구성 마법사 완료에 대한 정보
이 마법사 페이지에서 실행할 작업 옵션 1. System Center 2012 R2 Configuration Manager MDT 콘솔 확장 설치 확인란이 선택되어 있는지 확인합니다.
2. System Center 2012 R2 Configuration Manager 서버에 MDT 작업 순서 작업 추가 확인란이 선택되어 있는지 확인합니다.
3. 사이트 서버 이름에 ConfigMgr_server_name 입력합니다(여기서 ConfigMgr_server_name MDT 통합을 설치할 Configuration Manager 서버의 이름임).
4. 사이트 코드에서 ConfigMgr_site_code 입력합니다(여기서 ConfigMgr_site_code MDT 통합을 설치하는 Configuration Manager 사이트 코드임).
5. 다음을 클릭합니다.
사이트 서버 이름 및 사이트 코드 필드는 Configuration Manager 콘솔을 한 번 연 경우 가장 최근의 연결 세부 정보로 자동으로 채워집니다.확인 마침을 클릭합니다. ConfigMgr 통합 구성 마법사가 완료되고 MDT가 Configuration Manager 통합됩니다.
참조 컴퓨터에 UDI 배포 준비
UDI를 사용하여 수행하는 MDT 배포 시나리오에 관계없이 항상 참조 컴퓨터를 만든 다음 해당 컴퓨터의 이미지를 캡처하여 시작합니다. MDT 배포 프로세스의 뒷부분에서 참조 컴퓨터의 캡처된 이미지를 적절한 대상 컴퓨터에 배포합니다. 또한 WIM 형식의 기존 운영 체제 이미지를 사용할 수 있습니다.
대상 컴퓨터에 배포하기 위해 만들려는 각 이미지에 대한 참조 컴퓨터를 만듭니다. 조직에 필요한 이미지 수(이후 필요한 참조 컴퓨터 수)를 결정하는 방법에 대한 자세한 내용은 Configuration Manager 배포 지점에 대한 스토리지 요구 사항 추정을 참조하세요. MDT 배포에서 참조 컴퓨터 사용에 대한 자세한 내용은 MDT 배포에서 참조 컴퓨터 사용을 참조하세요.
참조 컴퓨터에 배포를 준비하려면
MDT 작업 순서 템플릿을 사용하여 UDI 작업 순서 만들기에 설명된 대로 Configuration Manager 콘솔에서 MDT 작업 순서 만들기 마법사를 사용하여 참조 컴퓨터에 대상 운영 체제를 배포하는 새 작업 순서를 만듭니다.
팁
MDT에 포함된 User-Driven 설치 작업 순서 템플릿을 기반으로 참조 컴퓨터에 배포하기 위한 작업 순서를 만듭니다.
다음을 포함하여 참조 컴퓨터에 배포할 적절한 소프트웨어를 포함하도록 Configuration Manager 구성합니다.
UDI 및 ZTI 배포와 동일한 프로세스인 Configuration Manager 소프트웨어 패키지 관리에 설명된 대로 애플리케이션 및 운영 체제 패키지 구성
UDI 및 ZTI 배포와 동일한 프로세스인 Configuration Manager 디바이스 드라이버 관리에 설명된 대로 디바이스 드라이버를 구성합니다.
운영 체제 배포 패키지를 비롯한 모든 패키지가 UDI 및 ZTI 배포와 동일한 프로세스인 Configuration Manager 배포 지점 관리에 설명된 대로 새 UDI 작업 순서에서 사용하는 배포 지점에 올바르게 배포되었는지 확인합니다.
참고
대부분의 프로덕션 네트워크에는 여러 배포 지점이 있습니다. 프로덕션 환경에서 이 단계를 수행할 때 네트워크에 적합한 배포 지점을 선택합니다.
MDT 배포 구성에 설명된 대로 조직의 요구에 맞게 MDT 구성 파일을 사용자 지정합니다.
중요
참조 컴퓨터의 이미지를 캡처하는 경우 또는
DoCapture=SYSPREP를 지정DoCapture=YES하여 작업 순서에 대한 CustomSettings.ini 파일에 DoCapture 속성을 추가해야 합니다.필요에 따라 MDT 배포 모니터링에 설명된 대로 MDT 배포 프로세스의 모니터링을 사용하도록 설정합니다.
UDI 및 ZTI 배포와 동일한 프로세스인 Configuration Manager ZTI 작업 순서 단계 구성에 설명된 대로 조직의 요구에 맞게 작업 순서를 사용자 지정합니다.
참고
UDI 배포 프로세스는 BitLocker 드라이브 암호화를 사용하여 암호화된 대상 컴퓨터에서 Sysprep 작업을 수행할 수 없습니다. 참조 컴퓨터에서 BitLocker를 사용하도록 설정하지 말고 대상 운영 체제가 완전히 배포된 후에만 대상 컴퓨터에서 BitLocker를 사용하도록 설정합니다.
UDI를 사용하여 참조 컴퓨터 이미지에 배포 및 캡처
배포 지점이 업데이트되면 작업 순서를 참조 컴퓨터에 보급하고 프로세스 초기에 만든 부팅 가능한 Windows PE 이미지를 사용하여 참조 컴퓨터를 시작합니다. 이전에 만든 작업 순서는 대상 운영 체제, 디바이스 드라이버, 운영 체제 패키지 및 애플리케이션을 참조 컴퓨터에 배포한 다음 참조 컴퓨터의 이미지를 캡처합니다.
참조 컴퓨터의 이미지를 배포하고 캡처하려면
UDI 및 ZTI 배포와 동일한 프로세스인 Configuration Manager 의 Site Database에 수동으로 컴퓨터 추가에 설명된 대로 Configuration Manager 사이트 데이터베이스에 참조 컴퓨터를 추가합니다.
UDI 및 ZTI 배포와 동일한 프로세스인 Configuration Manager 컴퓨터 컬렉션 관리에 설명된 대로 참조 컴퓨터가 포함된 컬렉션을 만듭니다.
UDI 및 ZTI 배포와 동일한 프로세스인 Configuration Manager 작업 순서 배포 관리에 설명된 대로 참조 컴퓨터에 작업 순서를 배포합니다.
필요에 따라 MDT 배포 모니터링에 설명된 대로 MDT 배포 프로세스의 모니터링을 사용하도록 설정합니다.
UDI 및 ZTI 배포와 동일한 프로세스인 Configuration Manager 작업 순서 부팅 가능 미디어 만들기에 설명된 대로 작업 순서 미디어 마법사를 사용하여 작업 순서 부팅 가능한 미디어 디스크를 만듭니다.
UDI 및 ZTI 배포와 동일한 프로세스인 Configuration Manager 작업 순서 부팅 가능 미디어를 사용하여 운영 체제 배포에 설명된 대로 작업 순서 부팅 가능한 미디어 디스크를 사용하여 참조 컴퓨터를 시작합니다.
대상 컴퓨터에 UDI 배포 준비
참조 컴퓨터의 이미지를 캡처한 후 대상 컴퓨터에 배포합니다. 캡처된 이미지를 대상 컴퓨터에 배포하기 위한 준비에서 캡처된 이미지를 배포하기 위한 하나 이상의 작업 순서를 만들고, 필요한 배포 리소스가 있는지 확인하고, MDT 배포 프로세스를 사용자 지정합니다.
대상 컴퓨터에 UDI 배포를 준비하려면
MDT 마이그레이션 리소스 준비에 설명된 대로 마이그레이션 데이터 및 MDT 배포 로그를 저장하기 위한 네트워크 공유를 준비합니다.
필요에 따라 UDI 배포를 위한 Windows 배포 서비스 준비에 설명된 대로 대상 컴퓨터에 대한 UDI 배포 프로세스를 시작하는 적절한 Windows PE 이미지를 시작하도록 Windows Deployment Services를 준비합니다.
UDI 및 ZTI 배포와 동일한 프로세스인 Configuration Manager 배포 지점 관리에 설명된 대로 대규모 배포에 도움이 되는 추가 배포 지점을 만듭니다.
다음 섹션에 설명된 대로 각 배포 시나리오에 대한 UDI 작업 순서, MDT 구성 파일, UDI 마법사 구성 파일 및 MDT DB를 준비합니다.
UDI를 사용하여 컴퓨터를 대상으로 하는 컴퓨터 배포 대체 시나리오 준비
조직의 대상 컴퓨터에 따라 이러한 배포 시나리오의 조합이 필요할 수 있습니다. MDT 배포 시나리오에 대한 자세한 내용은 배포 시나리오 식별을 참조하세요.
UDI를 사용하여 컴퓨터를 대상으로 하는 새 컴퓨터 배포 시나리오 준비
새 컴퓨터 배포 시나리오에서는 새 컴퓨터에 Windows 운영 체제의 새 설치를 배포합니다. 저장 및 복원할 사용자 마이그레이션 정보가 없으며 보존할 기존 파일 시스템이 없습니다. User-Driven 설치 작업 순서 템플릿을 사용하여 대상 컴퓨터에 참조 컴퓨터의 캡처된 이미지를 배포합니다.
UDI를 사용하여 컴퓨터를 대상으로 하는 새 컴퓨터 배포 시나리오를 준비하려면
Configuration Manager MDT 작업 순서 템플릿을 사용하여 ZTI 작업 순서 만들기에 설명된 대로 Configuration Manager 콘솔에서 MDT 작업 순서 만들기 마법사를 사용하여 참조 컴퓨터에 대상 운영 체제를 배포하는 새 작업 순서를 만듭니다. 하지만 테이블 138에 나열된 마법사 페이지의 구성 설정을 구체적으로 따르고 조직의 요구 사항에 따라 다른 마법사 페이지에서 적절한 값을 선택해야 합니다.
팁
MDT에 포함된 클라이언트 작업 순서 작업 순서 템플릿을 기반으로 참조 컴퓨터에 배포하기 위한 작업 순서를 만듭니다.
표 138. UDI를 사용하여 새 컴퓨터 배포 시나리오를 수행하기 위한 MDT 작업 순서 만들기 마법사 완료에 대한 정보
이 마법사 페이지에서 실행할 작업 OS 이미지 새 OS 이미지 만들기를 선택하고 참조 컴퓨터에서 캡처한 WIM 이미지에 대한 정규화된 UNC 경로를 지정합니다. 배포 방법 "사용자 드라이브 설치" 수행을 클릭합니다. 다음을 포함하여 참조 컴퓨터에 배포할 애플리케이션 및 운영 체제 패키지를 구성합니다.
UDI 및 ZTI 배포와 동일한 프로세스인 Configuration Manager 소프트웨어 패키지 관리에 설명된 대로 애플리케이션 및 운영 체제 패키지를 구성합니다.
UDI 및 ZTI 배포와 동일한 프로세스인 Configuration Manager 디바이스 드라이버 관리에 설명된 대로 디바이스 드라이버를 구성합니다.
운영 체제 배포 패키지를 비롯한 모든 패키지가 UDI 및 ZTI 배포와 동일한 프로세스인 Configuration Manager 배포 지점 관리에 설명된 대로 새 UDI 작업 순서에서 사용하는 배포 지점에 올바르게 배포되었는지 확인합니다.
참고
대부분의 프로덕션 네트워크에는 여러 배포 지점이 있습니다. 프로덕션 환경에서 이 단계를 수행할 때 네트워크에 적합한 배포 지점을 선택합니다.
MDT 배포 구성에 설명된 대로 조직의 요구에 맞게 MDT 구성 파일을 사용자 지정합니다.
필요에 따라 MDT DB를 사용하여 배포 수행(MDT DB를 사용하여 MDT 구성 정보를 제공하는 경우)에 설명된 대로 조직의 요구에 맞게 MDT DB를 사용자 지정합니다.
UDI 및 ZTI 배포와 동일한 프로세스인 Configuration Manager ZTI 작업 순서 단계 구성에 설명된 대로 조직의 요구에 맞게 작업 순서를 사용자 지정합니다.
UDI 마법사 동작 구성에 설명된 대로 조직의 요구에 맞게 UDI 마법사 구성 파일을 사용자 지정합니다.
필요에 따라 MDT 배포 모니터링에 설명된 대로 MDT 배포 프로세스의 모니터링을 사용하도록 설정합니다.
운영 체제 배포 패키지를 비롯한 모든 패키지가 UDI 및 ZTI 배포와 동일한 프로세스인 Configuration Manager 배포 지점 관리에 설명된 대로 새 UDI 작업 순서에서 사용하는 배포 지점에 올바르게 배포되었는지 확인합니다.
참고
대부분의 프로덕션 네트워크에는 여러 배포 지점이 있습니다. 프로덕션 환경에서 이 단계를 수행할 때 네트워크에 적합한 배포 지점을 선택합니다.
UDI 및 ZTI 배포와 동일한 프로세스인 Configuration Manager 배포 지점 관리에 설명된 대로 패키지에 대한 변경 내용이 제대로 배포되도록 배포 지점을 업데이트합니다.
참고
대부분의 프로덕션 네트워크에는 여러 배포 지점이 있습니다. 프로덕션 환경에서 이 단계를 수행할 때 네트워크에 적합한 배포 지점을 선택합니다.
UDI를 사용하여 컴퓨터를 대상으로 하는 컴퓨터 배포 새로 고침 시나리오 준비
컴퓨터 새로 고침 배포 시나리오에서는 이미지 표준화를 위해 또는 문제를 해결하기 위해 다시 이미지화해야 하는 컴퓨터를 포함하여 컴퓨터를 새로 고칩니다. 저장 및 복원할 사용자 마이그레이션 정보가 있지만 보존할 기존 파일 시스템은 없습니다. 사용자 기반 설치 작업 순서 템플릿을 사용하여 대상 컴퓨터에 참조 컴퓨터의 캡처된 이미지를 배포합니다.
UDI를 사용하여 컴퓨터를 대상으로 하는 컴퓨터 배포 새로 고침 시나리오를 준비하려면
MDT 작업 순서 템플릿을 사용하여 UDI 작업 순서 만들기에 설명된 대로 Configuration Manager 콘솔에서 MDT 작업 순서 만들기 마법사를 사용하여 참조 컴퓨터에 대상 운영 체제를 배포하는 새 작업 순서를 만들지만 표 139에 나열된 마법사 페이지의 구성 설정을 따르고 다른 마법사 페이지에서 적절한 값을 선택해야 합니다. 조직의 요구 사항.
팁
MDT에 포함된 클라이언트 작업 순서 작업 순서 템플릿을 기반으로 참조 컴퓨터에 배포하기 위한 작업 순서를 만듭니다.
표 139. UDI를 사용하여 컴퓨터 배포 새로 고침 시나리오를 수행하기 위한 MDT 작업 순서 만들기 마법사를 완료하기 위한 정보
이 마법사 페이지에서 실행할 작업 OS 이미지 새 OS 이미지 만들기를 선택하고 참조 컴퓨터에서 캡처한 WIM 이미지의 정규화된 경로를 지정합니다. 배포 방법 "사용자 드라이브 설치" 수행을 클릭합니다. 다음을 포함하여 Configuration Manager 콘솔에서 대상 컴퓨터에 배포하기 위한 적절한 소프트웨어를 구성합니다.
Configuration Manager 소프트웨어 패키지 관리에 설명된 대로 애플리케이션 및 운영 체제 패키지 구성
Configuration Manager 디바이스 드라이버 관리에 설명된 대로 디바이스 드라이버 구성
필요에 따라 다음에 설명된 대로 조직의 요구에 맞게 MDT 구성 파일 또는 MDT DB를 사용자 지정합니다.
UDI 및 ZTI 배포와 동일한 프로세스인 Configuration Manager ZTI 작업 순서 단계 구성에 설명된 대로 조직의 요구에 맞게 작업 순서를 사용자 지정합니다.
UDI 마법사 동작 구성에 설명된 대로 조직의 요구에 맞게 UDI 마법사의 동작을 구성합니다.
필요에 따라 MDT 배포 모니터링에 설명된 대로 MDT 배포 프로세스의 모니터링을 사용하도록 설정합니다.
운영 체제 배포 패키지를 비롯한 모든 패키지가 UDI 및 ZTI 배포와 동일한 프로세스인 Configuration Manager 배포 지점 관리에 설명된 대로 새 UDI 작업 순서에서 사용하는 배포 지점에 올바르게 배포되었는지 확인합니다.
참고
대부분의 프로덕션 네트워크에는 여러 배포 지점이 있습니다. 프로덕션 환경에서 이 단계를 수행할 때 네트워크에 적합한 배포 지점을 선택합니다.
UDI 및 ZTI 배포와 동일한 프로세스인 Configuration Manager 배포 지점 관리에 설명된 대로 패키지에 대한 변경 내용이 제대로 배포되도록 배포 지점을 업데이트합니다.
참고
대부분의 프로덕션 네트워크에는 여러 배포 지점이 있습니다. 프로덕션 환경에서 이 단계를 수행할 때 네트워크에 적합한 배포 지점을 선택합니다.
UDI를 사용하여 컴퓨터를 대상으로 하는 컴퓨터 배포 대체 시나리오 준비
컴퓨터 교체 배포 시나리오에서 한 컴퓨터가 다른 컴퓨터를 대체합니다. 기존 대상 컴퓨터와 새 대상 컴퓨터를 연결하는 컴퓨터 연결 레코드를 만듭니다. 기존 사용자 상태 마이그레이션 데이터는 기존 대상 컴퓨터에서 저장됩니다. 그런 다음 새 Windows 설치가 새 컴퓨터에 배포됩니다. 마지막으로 사용자 상태 데이터가 새 컴퓨터로 복원됩니다. 보존할 기존 파일 시스템이 없습니다.
중요
대상 컴퓨터에 배포하기 전에 각 기존 대상 컴퓨터와 각 새 대상 컴퓨터에 대한 컴퓨터 연결 레코드를 설정해야 합니다.
다음을 사용합니다.
사용자 기반 설치 기존 대상 컴퓨터의 사용자 상태 마이그레이션을 저장하기 위해 작업 순서 템플릿 바꾸기
중요
새 대상 컴퓨터의 사용자 기반 설치 작업 순서 템플릿을 기반으로 작업 순서를 실행하기 전에 이 작업 순서를 실행합니다.
새 대상 컴퓨터에 참조 컴퓨터의 캡처된 이미지를 배포하고 사용자 상태 마이그레이션 데이터를 복원하는 클라이언트 작업 순서 템플릿
중요
기존 대상 컴퓨터의 사용자 기반 설치 바꾸기 작업 순서 템플릿을 기반으로 작업 순서를 실행한 후 이 작업 순서를 실행합니다.
UDI를 사용하여 컴퓨터를 대상으로 하는 컴퓨터 교체 배포 시나리오를 준비하려면
와 함께 설치된 Configuration Manager 설명서 라이브러리의 "Configuration Manager 운영 체제를 배포하는 방법" 섹션의 "병렬 운영 체제 배포를 수행하는 방법"에 설명된 대로 기존 대상 컴퓨터와 새 대상 컴퓨터 간의 컴퓨터 연결을 만듭니다. Configuration Manager.
MDT 작업 순서 템플릿을 사용하여 UDI 작업 순서 만들기에 설명된 대로 기존 대상 컴퓨터의 사용자 상태 마이그레이션 데이터를 저장하는 새 작업 순서를 만듭니다.
팁
MDT에 포함된 사용자 기반 설치 작업 순서 바꾸기 템플릿을 기반으로 대상 컴퓨터에서 사용자 상태 마이그레이션 데이터를 캡처하기 위한 작업 순서를 만듭니다.
참조 컴퓨터의 캡처된 이미지를 대상 컴퓨터에 배포하고 MDT 작업 순서 템플릿을 사용하여 UDI 작업 순서 만들기에 설명된 대로 사용자 기반 설치 바꾸기 작업 순서에 의해 저장된 사용자 상태 마이그레이션 데이터를 복원하는 새 작업 순서를 만들지만 표 140에 나열된 마법사 페이지의 구성 설정을 구체적으로 따르고 다른 마법사 페이지에서 적절한 값을 선택해야 합니다. 조직의 요구 사항을 충족합니다.
팁
MDT에 포함된 ClientTask Sequence 템플릿을 기반으로 대상 컴퓨터에 배포하기 위한 작업 순서를 만듭니다.
표 140. UDI를 사용하여 컴퓨터 배포 대체 시나리오를 수행하기 위한 MDT 작업 순서 만들기 마법사를 완료하기 위한 정보
이 마법사 페이지에서 실행할 작업 OS 이미지 새 OS 이미지 만들기를 선택하고 참조 컴퓨터에서 캡처한 WIM 이미지에 대한 정규화된 UNC 경로를 지정합니다. 배포 방법 "사용자 드라이브 설치" 수행을 클릭합니다. 다음을 포함하여 Configuration Manager 콘솔에서 대상 컴퓨터에 배포하기 위한 적절한 소프트웨어를 구성합니다.
UDI 및 ZTI 배포와 동일한 프로세스인 Configuration Manager 소프트웨어 패키지 관리에 설명된 대로 애플리케이션 및 운영 체제 패키지를 구성합니다.
UDI 및 ZTI 배포와 동일한 프로세스인 Configuration Manager 디바이스 드라이버 관리에 설명된 대로 디바이스 드라이버를 구성합니다.
다음에 설명된 대로 조직의 요구에 맞게 MDT 구성 파일 또는 MDT DB를 사용자 지정합니다.
UDI 및 ZTI 배포와 동일한 프로세스인 Configuration Manager ZTI 작업 순서 단계 구성에 설명된 대로 조직의 요구에 맞게 작업 순서를 사용자 지정합니다.
필요에 따라 MDT 배포 모니터링에 설명된 대로 MDT 배포 프로세스의 모니터링을 사용하도록 설정합니다.
새 ZTI 작업 순서에서 사용하는 패키지 및 운영 체제 이미지의 배포 지점이 UDI 및 ZTI 배포와 동일한 프로세스인 Configuration Manager 배포 지점 관리에 설명된 대로 제대로 배포되었는지 확인합니다.
참고
대부분의 프로덕션 네트워크에는 여러 배포 지점이 있습니다. 프로덕션 환경에서 이 단계를 수행할 때 네트워크에 적합한 배포 지점을 선택합니다.
UDI 및 ZTI 배포와 동일한 프로세스인 Configuration Manager 배포 지점 관리에 설명된 대로 패키지에 대한 변경 내용이 제대로 배포되도록 배포 지점을 업데이트합니다.
참고
대부분의 프로덕션 네트워크에는 여러 배포 지점이 있습니다. 프로덕션 환경에서 이 단계를 수행할 때 네트워크에 적합한 배포 지점을 선택합니다.
UDI를 사용하여 대상 컴퓨터에 캡처된 이미지 배포
UDI를 사용하는 각 MDT 배포 시나리오에 대해 캡처된 이미지를 대상 컴퓨터에 배포하는 것은 약간 다릅니다. 참조 컴퓨터의 캡처된 이미지를 조직의 각 배포 시나리오에 대한 대상 컴퓨터에 배포합니다.
UDI를 사용하여 참조 컴퓨터의 캡처 이미지를 대상 컴퓨터에 배포하려면
대상 컴퓨터를 Configuration Manager 사이트 데이터베이스에 추가합니다.
수동으로 UDI 및 ZTI 배포와 동일한 프로세스인 Configuration Manager 사이트 데이터베이스에 컴퓨터를 수동으로 추가합니다.
Configuration Manager 함께 설치된 Configuration Manager 설명서 라이브러리의 "Configuration Manager 알 수 없는 컴퓨터 배포를 관리하는 방법" 섹션에 설명된 대로 자동으로 Configuration Manager.
참고
대상 컴퓨터가 Configuration Manager 사이트 데이터베이스에 이미 있는 경우 이 단계가 필요하지 않습니다.
UDI 및 ZTI 배포와 동일한 프로세스인 Configuration Manager 컴퓨터 컬렉션 관리에 설명된 대로 대상 컴퓨터를 포함하는 컬렉션을 만듭니다.
참고
수행할 각 MDT 배포 시나리오에 대한 컬렉션을 만들고 컬렉션에 해당 배포 시나리오가 필요한 대상 컴퓨터가 포함되어 있는지 확인합니다.
UDI 및 ZTI 배포와 동일한 프로세스인 Configuration Manager 작업 순서 배포 관리에 설명된 대로 대상 컴퓨터 작업 순서에 대한 광고를 만듭니다.
다음의 조합을 수행하여 대상 컴퓨터를 시작하는 방법을 제공합니다.
UDI 및 ZTI 배포와 동일한 프로세스인 Configuration Manager 작업 순서 부팅 가능 미디어 만들기에 설명된 대로 작업 순서 미디어 마법사를 사용하여 작업 순서 부팅 가능한 미디어 디스크를 만듭니다.
UDI 및 ZTI 배포와 동일한 프로세스인 Configuration Manager 사용하여 ZTI 배포를 위한 Windows 배포 서비스 준비에 설명된 대로 대상 컴퓨터에 대한 UDI 배포 프로세스를 시작하는 적절한 Windows PE 이미지를 시작하도록 Windows 배포 서비스를 준비합니다.
다음에 설명된 대로 각 배포 시나리오의 대상 컴퓨터에 캡처된 참조 컴퓨터 이미지를 배포합니다.
UDI를 사용하여 컴퓨터 배포 대체 시나리오에서 캡처된 이미지를 대상 컴퓨터에 배포
조직의 대상 컴퓨터에 따라 배포 시나리오의 조합이 필요할 수 있습니다. MDT 배포 시나리오에 대한 자세한 내용은 배포 시나리오 식별을 참조하세요.
UDI를 사용하여 새 컴퓨터 배포 시나리오에서 캡처된 이미지를 대상 컴퓨터에 배포
프로세스의 앞부분 또는 Windows 배포 서비스에서 만든 작업 순서 부팅 가능 미디어를 사용하여 대상 컴퓨터를 시작합니다. 두 방법 중 하나가 대상 컴퓨터에서 Windows PE를 시작하고 UDI 배포 프로세스를 시작합니다. 프로세스가 끝나면 참조 컴퓨터의 캡처된 이미지가 대상 컴퓨터에 배포됩니다.
UDI를 사용하여 새 컴퓨터 배포 시나리오에서 대상 컴퓨터에 캡처 이미지를 배포하려면
프로세스의 앞부분 또는 Windows 배포 서비스에서 만든 작업 순서 부팅 가능 미디어를 사용하여 대상 컴퓨터를 시작합니다.
작업 순서 마법사가 시작됩니다.
작업 순서 마법사를 완료하여 표 141에 나열된 마법사 페이지의 구성 설정을 구체적으로 따르고 조직의 요구 사항에 맞게 다른 마법사 페이지에서 적절한 값을 선택해야 합니다.
참고
PXE 부팅을 수행하도록 UDI를 구성하고 필수 광고를 구성했거나 하나의 작업 순서만 대상 컴퓨터에 보급되면 이 마법사가 표시되지 않습니다.
표 141. UDI를 사용하여 새 컴퓨터 배포 시나리오에서 작업 순서 마법사를 완료하기 위한 정보
이 마법사 페이지에서 실행할 작업 작업 순서 선택 새 컴퓨터 배포 시나리오의 대상 컴퓨터 배포에 대해 만든 작업 순서를 선택합니다. 마법사가 시작되고 운영 체제 배포가 시작됩니다. 결국 작업 순서는 UDI 마법사를 시작합니다.
필요에 따라 Deployment Workbench에서 모니터링 노드를 사용하거나 Get-MDTMonitorData cmdlet을 사용하여 MDT 배포 프로세스를 봅니다.
MDT 배포 모니터링에 대한 자세한 내용은 MDT 배포 진행률 보기를 참조하세요.
UDI 마법사 실행에 설명된 대로 조직의 요구 사항에 대한 마법사 페이지에서 적절한 값을 선택하여 UDI 마법사를 완료합니다.
UDI를 사용하여 컴퓨터 배포 새로 고침 시나리오에서 캡처된 이미지를 대상 컴퓨터에 배포
프로세스 초기에 만든 사용자 상태 마이그레이션 데이터를 캡처하기 위해 Configuration Manager 작업 순서 배포(보급 알림)를 실행하여 이 시나리오를 시작합니다. 이 작업 순서는 기존 대상 컴퓨터의 현재 운영 체제에서 실행됩니다.
UDI를 사용하여 컴퓨터 배포 새로 고침 시나리오에서 대상 컴퓨터에 캡처 이미지를 배포하려면
대상 컴퓨터에서 Configuration Manager 배포(보급 알림)를 실행하여 배포 프로세스의 앞부분에서 만든 컴퓨터 새로 고침 배포 시나리오를 캡처합니다.
작업 순서가 시작됩니다. 결국 작업 순서는 UDI 마법사를 시작합니다.
UDI 마법사 실행에 설명된 대로 조직의 요구 사항에 맞는 마법사 페이지에서 적절한 값을 선택하여 UDI 마법사를 완료합니다.
필요에 따라 Deployment Workbench에서 모니터링 노드를 사용하거나 Get-MDTMonitorData cmdlet을 사용하여 MDT 배포 프로세스를 봅니다.
MDT 배포 모니터링에 대한 자세한 내용은 MDT 배포 진행률 보기를 참조하세요.
작업 순서는 Windows PE에서 실행되어 사용자 상태 마이그레이션 데이터를 캡처합니다. 작업 순서는 컴퓨터를 다시 시작하고 Windows PE를 시작한 다음 새 운영 체제 설치를 시작합니다. 작업 순서는 컴퓨터를 다시 시작하고, 새 운영 체제를 시작하고, 사용자 상태 마이그레이션 데이터를 복원하고, 패키지를 설치하고, 애플리케이션을 설치하고, 작업 순서에 구성된 다른 작업을 수행합니다. 마지막으로 OSD 결과 프로그램(OSDResults.exe)이 배포 결과를 실행하고 표시합니다. 이제 대상 컴퓨터가 배포됩니다.
UDI를 사용하여 컴퓨터 배포 대체 시나리오에서 캡처된 이미지를 대상 컴퓨터에 배포
컴퓨터 바꾸기 배포 시나리오에서는 마이그레이션을 완료하려면 두 가지 단계가 필요합니다. 먼저 만든 작업 순서에 대한 배포(보급 알림)를 실행하여 기존 대상 컴퓨터(이전 컴퓨터)에서 사용자 상태 마이그레이션 데이터를 캡처합니다. 둘째, UDI 마법사를 실행하여 참조 컴퓨터의 캡처된 이미지를 새 대상 컴퓨터(새 컴퓨터)에 배포하고 프로세스 초기에 저장된 사용자 상태를 복원합니다.
UDI를 사용하여 컴퓨터 교체 배포 시나리오에서 참조 컴퓨터의 캡처된 이미지를 대상 컴퓨터에 배포하려면
UDI를 사용하여 컴퓨터 배포 대체 시나리오에서 사용자 상태 마이그레이션 데이터 저장에 설명된 대로 기존 대상 컴퓨터에서 사용자 상태 마이그레이션 데이터를 저장합니다.
UDI를 사용하여 컴퓨터 배포 대체 시나리오에서 캡처된 이미지 및 사용자 상태 마이그레이션 데이터 배포에 설명된 대로 참조 컴퓨터의 캡처된 이미지를 새 대상 컴퓨터에 배포합니다.
UDI를 사용하여 컴퓨터 배포 대체 시나리오에서 사용자 상태 마이그레이션 데이터 저장
프로세스의 앞부분에서 만든 사용자 상태 마이그레이션 데이터를 캡처하기 위해 작업 순서 배포(보급 알림)를 실행하여 이 시나리오를 시작합니다. 이 작업 순서는 기존 대상 컴퓨터의 현재 운영 체제에서 실행됩니다.
UDI를 사용하여 컴퓨터 배포 바꾸기 시나리오에서 기존 대상 컴퓨터에서 사용자 상태 마이그레이션 데이터를 저장하려면
컴퓨터 배포 새로 고침 시나리오에서 이전에 만든 사용자 상태 마이그레이션 데이터를 캡처하기 위해 작업 순서 배포(보급 알림)를 실행합니다.
필요에 따라 Deployment Workbench에서 모니터링 노드를 사용하거나 Get-MDTMonitorData cmdlet을 사용하여 MDT 배포 프로세스를 봅니다.
MDT 배포 모니터링에 대한 자세한 내용은 MDT 배포 진행률 보기를 참조하세요.
작업 순서는 현재 운영 체제에서 실행되어 사용자 상태 마이그레이션 데이터를 캡처합니다. 작업 순서가 끝나면 기존 대상 컴퓨터의 사용자 상태 마이그레이션 데이터가 Configuration Manager 상태 마이그레이션 지점에 저장됩니다.
UDI를 사용하여 컴퓨터 배포 대체 시나리오에서 캡처된 이미지 및 사용자 상태 마이그레이션 데이터 배포
프로세스의 앞부분 또는 Windows 배포 서비스에서 만든 ZTI 부팅 가능 미디어를 사용하여 대상 컴퓨터를 시작합니다. ZTI 부팅 가능 미디어는 대상 컴퓨터에서 Windows PE를 시작하고 UDI 배포 프로세스를 시작합니다. 배포 프로세스가 끝나면 참조 컴퓨터의 캡처된 이미지가 대상 컴퓨터에 배포되고 사용자 상태 마이그레이션 데이터가 Configuration Manager 상태 마이그레이션 지점에서 복원됩니다.
UDI를 사용하여 캡처된 이미지를 배포하기 위한 컴퓨터 바꾸기 배포 시나리오에서 Windows 배포 마법사를 완료하려면
프로세스의 앞부분 또는 Windows 배포 서비스에서 만든 ZTI 부팅 가능 미디어를 사용하여 참조 컴퓨터를 시작합니다.
Windows PE가 시작되고 Windows 배포 마법사가 시작됩니다.
작업 순서 마법사를 완료하여 표 142에 나열된 마법사 페이지의 구성 설정을 따르고 조직의 요구 사항에 맞게 다른 마법사 페이지에서 값을 선택해야 합니다.
참고
PXE 부팅을 수행하도록 ZTI를 구성하고 필수 광고를 구성했거나 하나의 작업 순서만 대상 컴퓨터에 보급되면 이 마법사가 표시되지 않습니다.
표 142. UDI를 사용하여 컴퓨터 배포 대체 시나리오에 대한 작업 순서 마법사 완료에 대한 정보
이 마법사 페이지에서 실행할 작업 작업 순서 선택 컴퓨터 바꾸기 배포 시나리오에서 대상 컴퓨터 배포를 위해 만든 작업 순서를 선택하여 새 대상 컴퓨터에 참조 컴퓨터의 캡처된 이미지를 배포합니다. 작업 순서가 시작됩니다. 결국 작업 순서는 UDI 마법사를 시작합니다.
UDI 마법사 실행에 설명된 대로 조직의 요구 사항에 맞는 마법사 페이지에서 적절한 값을 선택하여 UDI 마법사를 완료합니다.
필요에 따라 Deployment Workbench에서 모니터링 노드를 사용하거나 Get-MDTMonitorData cmdlet을 사용하여 MDT 배포 프로세스를 봅니다.
MDT 배포 모니터링에 대한 자세한 내용은 MDT 배포 진행률 보기를 참조하세요.
작업 순서는 Windows PE를 시작한 다음 새 운영 체제 설치를 시작합니다. 작업 순서는 컴퓨터를 다시 시작하고, 새 운영 체제를 시작하고, 사용자 상태 마이그레이션 데이터를 복원하고, 패키지를 설치하고, 애플리케이션을 설치하고, 작업 순서에 구성된 다른 작업을 수행합니다. 마지막으로 OSD 결과 프로그램(OSDResults.exe)이 배포 결과를 실행하고 표시합니다. 이제 대상 컴퓨터가 배포됩니다.
UDI 배포 관리
Configuration Manager 콘솔 및 UDI 마법사 디자이너를 통해 UDI 배포를 관리합니다. UDI 배포의 Deployment Workbench를 사용하여 MDT DB를 구성합니다. UDI 작업 순서를 만드는 데 사용되는 마법사는 Configuration Manager 콘솔에 통합됩니다. UDI 마법사 디자이너를 사용하여 UDI 마법사의 동작을 구성할 수 있습니다.
다음을 통해 UDI 배포를 관리합니다.
UDI 관리 개요에 설명된 UDI 관리 프로세스 검토
MDT 작업 순서 템플릿을 사용하여 UDI 작업 순서 만들기에 설명된 대로 MDT 작업 순서 만들기 마법사를 사용하여 UDI 배포를 위한 새 작업 순서 만들기
UDI 및 ZTI 배포와 동일한 프로세스인 Configuration Manager 운영 체제 관리에 설명된 대로 Configuration Manager 콘솔에서 UDI 배포를 위한 운영 체제 관리
UDI 및 ZTI 배포와 동일한 프로세스인 Configuration Manager 디바이스 드라이버 관리에서 설명한 대로 Configuration Manager 콘솔에서 UDI 배포를 위한 디바이스 드라이버 관리
UDI 및 ZTI 배포와 동일한 프로세스인 Configuration Manager 작업 순서 부팅 가능 미디어를 사용하여 운영 체제 배포에 설명된 대로 작업 순서 부팅 가능 미디어를 사용하여 운영 체제 배포
UDI 및 ZTI 배포와 동일한 프로세스인 Configuration Manager 작업 순서 부팅 가능 미디어 만들기에 설명된 대로 UDI용 작업 순서 부팅 가능한 미디어 만들기
UDI 및 ZTI 배포와 동일한 프로세스인 Configuration Manager ZTI 부팅 이미지 만들기에 설명된 대로 Microsoft 배포를 사용하여 이미지 만들기 마법사를 사용하여 UDI와 함께 사용할 부팅 이미지 만들기
UDI 및 ZTI 배포와 동일한 프로세스인 Configuration Manager 소프트웨어 패키지 관리에 설명된 대로 Configuration Manager 콘솔에서 UDI용 소프트웨어 패키지 관리
UDI 및 ZTI 배포와 동일한 프로세스인 Configuration Manager 작업 순서 배포 관리에 설명된 대로 UDI에 대한 광고 관리
UDI 및 ZTI 배포와 동일한 프로세스인 Configuration Manager 사이트 데이터베이스에 수동으로 컴퓨터 추가에 설명된 대로 UDI용 사이트 데이터베이스에 컴퓨터를 수동으로 추가
UDI 및 ZTI 배포와 동일한 프로세스인 Configuration Manager 컴퓨터 컬렉션 관리에 설명된 대로 UDI에 대한 컴퓨터 컬렉션 관리
UDI 및 ZTI 배포와 동일한 프로세스인 Configuration Manager 배포 지점 관리에 설명된 대로 UDI에 대한 배포 지점 관리
UDI 및 ZTI 배포와 동일한 프로세스인 Configuration Manager ZTI 작업 순서 단계 구성에 설명된 대로 개별 UDI 작업 순서 단계 구성
UDI 마법사 동작 구성에 설명된 대로 UDI 마법사 구성 파일을 사용자 지정하여 UDI 마법사 동작 구성
사용자 지정 마법사 페이지 빌드 기능을 사용하여 사용자 지정 마법사 페이지 만들기에 설명된 대로 추가 배포 정보를 수집하는 사용자 지정 마법사 페이지 만들기
UDI 관리 개요
UDI 관리의 목표는 UDI 마법사에서 사용자 환경을 구성하고 궁극적으로 대상 컴퓨터에 대한 Windows 운영 체제 및 애플리케이션의 배포를 제어하는 것입니다. UDI 마법사 디자이너를 사용하고 Configuration Manager 콘솔에서 UDI와 함께 사용되는 Configuration Manager 작업 순서를 사용자 지정하여 UDI 사용자 환경을 구성합니다.
UDI를 관리하기 위한 기본 도구는 UDI 마법사 디자이너입니다. UDI 마법사 디자이너는 CONFIGURATION MANAGER 콘솔의 동일한 컴퓨터에 설치된 MDT의 일부로 설치됩니다. UDI는 Configuration Manager OSD 기능을 기반으로 하므로 Configuration Manager 콘솔을 사용하여 UDI 배포의 특정 측면을 관리합니다.
그림 6에서는 UDI 관리 프로세스의 개략적인 개요를 보여 줍니다.
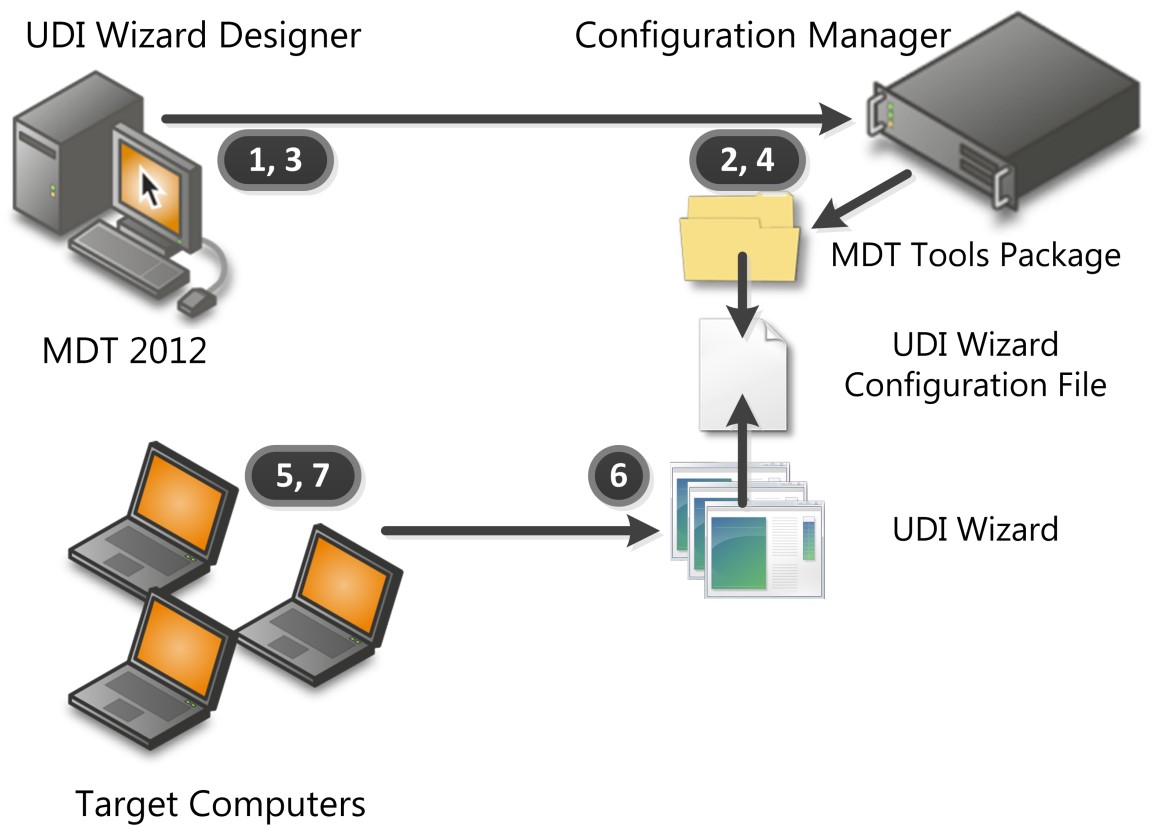
그림 6. UDI 관리 프로세스 개요
그림 6에 설명된 대로 UDI 관리 프로세스는 다음과 같이 수행됩니다.
MDT에 기본 제공된 작업 순서 템플릿을 기반으로 UDI 작업 순서를 만듭니다.
작업 순서 만들기의 일환으로 MDT 작업 순서 만들기 마법사는 installation_folder\Templates\Distribution 폴더의 내용이 포함된 MDT 도구 키트 패키지를 만듭니다(여기서 installation_folder MDT를 설치한 폴더임). 도구 키트 패키지는 도구 키트 패키지 사용 작업 순서 단계에서 참조됩니다.
MDT의 기본 제공 UDI 작업 순서 템플릿에 대한 자세한 내용은 MDT에서 UDI 작업 순서 템플릿 식별을 참조하세요.
MDT 도구 키트 패키지를 Configuration Manager 배포 지점에 배포합니다.
UDI 마법사 및 UDI 마법사 구성 파일은 패키지에 포함되어 있습니다. UDI 마법사(UDIWizard.exe)는 패키지의 도구 폴더에 있습니다. UDI 마법사 구성 파일(UDIWizard_Config.xml)은 패키지의 Scripts 폴더에 있습니다.
UDI 마법사 디자이너를 사용하여 UDI 마법사 구성 파일 및 애플리케이션 정보 파일을 사용자 지정합니다.
UDI 마법사 구성 파일(UDIWizard_Config.xml) 및 애플리케이션 정보 파일(UDIWizard_Config.xml.app)은 MDT 도구 키트 패키지의 Scripts 폴더에 저장됩니다.
배포 지점을 수정된 버전의 UDI 마법사 구성 파일 및 MDT 도구 키트 패키지의 해당 애플리케이션 정보 파일로 업데이트합니다.
대상 컴퓨터는 작업 순서의 적절한 지점에서 UDI 마법사를 실행하는 UDI 작업 순서를 시작합니다.
UDI 마법사는 UDI 마법사 작업 순서 단계를 사용하여 시작됩니다.
UDI 마법사가 실행되고 배포 구성 정보가 사용자로부터 수집됩니다.
UDI 마법사는 UDI 마법사 구성 파일을 읽어 표시할 마법사 페이지와 페이지 시퀀스를 결정합니다. 사용자는 필요한 배포 정보를 제공하여 UDI 마법사를 완료합니다. UDI 마법사는 제공된 정보에 따라 작업 순서 변수를 업데이트합니다. 업데이트된 작업 순서 변수는 UDI 작업 순서에서 배포 균형을 수행하는 데 사용됩니다.
UDI 작업 순서의 나머지 작업 순서 단계가 완료되고 배포가 끝날 때 OSD 결과 대화 상자가 표시됩니다. 작업 순서 중에 설치된 모든 애플리케이션은 사용자가 AppInstaller를 사용하여 처음으로 로그인할 때 식별됩니다.
AppInstaller를 사용하면 Configuration Manager 작업 순서 중에 애플리케이션 모델을 사용하여 설치된 애플리케이션을 식별할 수 있습니다. 이렇게 하면 Configuration Manager 모니터링 기능과 같은 기능을 사용할 수 있습니다.
MDT 작업 순서 템플릿을 사용하여 UDI 작업 순서 만들기
Configuration Manager 콘솔에서 MDT 작업 순서 만들기 마법사를 사용하여 MDT와 통합된 Configuration Manager 작업 순서를 만듭니다. MDT에는 참조 및 대상 컴퓨터를 배포하는 데 사용할 수 있는 작업 순서 템플릿이 포함되어 있습니다.
다음을 통해 MDT 작업 순서 템플릿을 사용하여 UDI 작업 순서를 만듭니다.
MDT에서 UDI 작업 순서 템플릿 식별에 설명된 대로 MDT의 일부인 UDI 작업 순서 템플릿 식별
UDI 작업 순서 템플릿에 필요한 패키지 및 이미지 식별에 설명된 대로 UDI 작업 순서 템플릿에 필요한 패키지 및 이미지 식별
다른 운영 체제를 배포하도록 UDI 작업 순서 구성에 설명된 대로 다른 운영 체제를 배포하도록 UDI 작업 순서 구성
MDT에서 UDI 작업 순서 템플릿 식별
MDT에는 Configuration Manager MDT 작업 순서를 만드는 데 사용되는 작업 순서 템플릿이 포함되어 있습니다. MDT에 포함된 작업 순서 템플릿은 Configuration Manager MDT에서 작업 순서 템플릿 식별에 설명되어 있습니다.
Configuration Manager MDT에서 작업 순서 템플릿 식별에 설명된 템플릿 중 UDI를 사용하는 MDT 배포 시나리오에서 사용되는 템플릿은 다음과 같습니다.
클라이언트 작업 순서. 이 작업 순서 템플릿은 MDT 새 컴퓨터, 컴퓨터 새로 고침 및 컴퓨터 바꾸기 배포 시나리오에 사용됩니다. 이 작업 순서 템플릿은 참조 컴퓨터의 이미지를 빌드하고 캡처하는 데도 사용됩니다.
사용자 기반 설치는 작업 순서를 대체합니다. 이 작업 순서 템플릿은 MDT 컴퓨터 바꾸기 배포 시나리오에서 2단계 프로세스의 첫 번째 단계이며 사용자 상태 마이그레이션 데이터를 캡처하는 데 사용됩니다. 두 단계 프로세스의 두 번째 단계는 다음 작업에 사용되는 사용자 기반 설치 작업 순서 작업 순서 템플릿입니다.
대상 애플리케이션 및 운영 체제 배포
프로세스의 첫 번째 단계에서 사용자 기반 설치 바꾸기 작업 순서 작업 순서 템플릿 중에 저장된 사용자 상태 마이그레이션 데이터 복원
MDT 배포 시나리오에 대한 자세한 내용은 배포 시나리오 식별을 참조하세요.
참고
항상 MDT 작업 순서 만들기 마법사를 사용하여 작업 순서를 만듭니다. 작업 순서를 수동으로 만들 수 있지만 그렇게 하는 것은 권장되지 않습니다.
UDI 작업 순서 템플릿에 필요한 패키지 및 이미지 식별
UDI 작업 순서 템플릿에는 CONFIGURATION MANAGER MDT 작업 순서 템플릿에 필요한 패키지 및 이미지 식별에 설명된 대로 ZTI 배포에 필요한 것과 동일한 패키지 및 이미지가 필요합니다.
MDT 작업 순서 만들기 마법사를 사용하여 UDI 작업 순서 만들기
MDT 작업 순서 만들기 마법사는 작업 순서 템플릿에서 자리 표시자에 대해 선택한 패키지와 이미지를 대체합니다. 마법사를 완료한 후 새 작업 순서는 적절한 패키지 및 이미지를 참조합니다.
참고
항상 MDT 작업 순서 만들기 마법사를 사용하여 MDT 작업 순서 템플릿을 기반으로 작업 순서를 만듭니다. 작업 순서 템플릿을 수동으로 가져올 수 있지만 이렇게 하는 것은 권장되지 않습니다.
CONFIGURATION MANAGER MDT 작업 순서 만들기 마법사를 사용하여 ZTI 작업 순서 만들기에 설명된 대로 MDT 작업 순서 만들기 마법사를 사용하여 ZTI 작업 순서를 만드는 것과 동일한 프로세스를 사용하여 UDI 작업 순서를 만듭니다.
수행 중인 배포 시나리오에 따라 적절한 UDI 작업 순서 템플릿을 선택합니다. MDT의 UDI 작업 순서 템플릿에 대한 자세한 내용은 MDT 에서 UDI 작업 순서 템플릿 식별을 참조하세요.
여러 운영 체제를 배포하도록 UDI 작업 순서 구성
기본 제공 UDI 단계 그룹의 VolumePage 페이지를 사용하면 UDI 마법사 디자이너에서 구성한 운영 체제 이미지 중에서 선택할 수 있습니다. 그러나 MDT 작업 순서 만들기 마법사에서 만든 작업 순서는 운영 체제 이미지 적용 작업 순서 단계에서 하나의 특정 운영 체제 이미지만 참조합니다.
VolumePage 페이지에서 운영 체제 이미지를 선택하면 UDI 마법사는 OSDImageName 작업 순서 변수를 선택한 이미지 이름의 값으로 설정합니다. OSDImageName 작업 순서 변수의 값은 Configuration Manager 콘솔의 운영 체제 이미지 또는 운영 체제 설치 관리자 노드에 있는 운영 체제 이미지의 이름에 해당합니다.
다음 단계를 수행하여 VolumePage 페이지에 추가한 운영 체제를 지원하도록 UDI 작업 순서를 구성할 수 있습니다.
배포 중인 운영 체제 이미지의 이름을 반영하도록 기존 운영 체제 이미지 적용 작업 순서 단계의 이름을 바꿉니다.
OSDImageName 작업 순서 변수가 배포 중인 운영 체제 이미지의 이름과 같을 때만 단계를 실행하는 기존 운영 체제 이미지 적용 작업 순서 단계에 대한 조건을 구성합니다.
VolumePage 페이지에 추가된 각 운영 체제에 대해 다음 단계를 수행합니다.
배포할 운영 체제 이미지의 이름을 반영하는 새 운영 체제 이미지 적용 작업 순서 단계를 추가합니다.
OSDImageName 작업 순서 변수가 배포할 운영 체제 이미지의 이름과 동일한 경우에만 단계를 실행하는 새 운영 체제 이미지 적용 작업 순서 단계에 대한 조건을 구성합니다.
이러한 단계를 수행한 후 사용자가 VolumePage 페이지에서 운영 체제 이미지를 선택하면 해당 운영 체제 이미지 적용 작업 순서 단계가 실행되어 적절한 운영 체제 이미지를 배포합니다.
UDI 마법사 동작 구성
User-Driven 설치 작업 순서 및 User-Driven 설치 바꾸기 작업 순서 템플릿에는 UDI 마법사를 실행하는 작업 순서 단계가 포함됩니다. 작업 순서 단계가 UDI 마법사를 실행하는 경우 이 단계에서는 UDI 마법사의 동작을 제어하고 MDT 파일 패키지의 Scripts 폴더에 저장되는 UDIWizard_Config.xml 파일도 참조합니다. UDI 마법사 디자이너를 사용하여 UDIWizard_Config.xml 파일을 사용자 지정할 수 있습니다.
UDI 마법사 디자이너에서 다음 단계를 수행하여 UDI 마법사 동작을 구성합니다.
UDI 마법사 디자이너 개념 검토에 설명된 대로 UDI 마법사 디자이너 개념을 검토합니다.
UDI 배포 프로세스 구성 요소 식별에 설명된 대로 UDI 배포를 수행하는 데 사용되는 UDI 구성 요소와 해당 구성 요소 간의 관계를 식별합니다.
UDI 마법사 페이지 간 관계, 마법사 페이지 편집기 및 UDI 마법사 구성 파일 검토에 설명된 대로 UDI 마법사 페이지, UDI 마법사 페이지 편집기 및 UDI 마법사 구성 파일 간의 관계를 검토합니다.
UDI 마법사 디자이너 사용자 인터페이스 검토에 설명된 대로 UDI 마법사 디자이너의 UI를 검토합니다.
새 UDI 마법사 구성 파일 만들기에 설명된 대로 새 UDI 마법사 구성 파일을 만듭니다.
기존 UDI 마법사 구성 파일 열기에 설명된 대로 기존 UDI 마법사 구성 파일을 엽니다.
UDI 마법사 구성 업데이트 저장에 설명된 대로 UDI 마법사 디자이너의 변경 내용을 UDI 마법사 구성 파일에 저장합니다.
UDI 마법사에서 사용하는 구성 파일 재정의에 설명된 대로 작업 순서에서 사용하는 UDI 구성 파일의 위치와 이름을 재정의합니다.
UDI 마법사 제목 및 배너 이미지 구성에 설명된 대로 UDI 마법사에 표시되도록 제목 및 배너 이미지를 구성합니다.
스테이지에 마법사 페이지 추가에 설명된 대로 스테이지에 마법사 페이지를 추가합니다.
스테이지에서 마법사 페이지 제거에 설명된 대로 스테이지에서 마법사 페이지를 제거합니다.
스테이지 내에서 마법사 페이지 시 퀀스 흐름 변경에 설명된 대로 스테이지 내에서 마법사 페이지의 시퀀스를 변경합니다.
마법사 페이지의 컨트롤에서 사용자가 정보를 입력할 수 있도록 허용 또는 차단에 설명된 대로 사용자가 마법사 페이지의 컨트롤에 정보를 입력할 수 있도록 허용하거나 방지합니다.
마법사 페이지에 대한 사용자 환경 구성 페이지에 설명된 대로 마법사 페이지에 대한 사용자 환경을 구성합니다.
마법사 페이지 및 마법사 페이지 시퀀스 흐름 미리 보기 마법사 페이지 및 마법사 페이지 시퀀스 흐름에 설명된 대로 마법사 페이지 및 마법사 페이지 시퀀스가 UDI 마법사를 흐르는 방법을 미리 봅니다.
페이지 라이브러리에 마법사 페이지 추가에 설명된 대로 페이지 라이브러리에 마법사 페이지를 추가합니다.
페이지 라이브러리에서 마법사 페이지 제거에 설명된 대로 페이지 라이브러리에서 마법사 페이지를 제거합니다.
스테이지 그룹 또는 스테이지의 시퀀스 변경에 설명된 대로 스테이지 그룹 내의 스테이지 그룹 또는 스테이지 시퀀스를 변경합니다.
UDI에서 언어 팩 배포 준비에 설명된 대로 UDI 마법사를 사용하여 언어 팩 배포를 준비합니다.
마법사 페이지 건너뛰기에 설명된 대로 스테이지에서 마법사 페이지를 건너뜁니다(제거).
UDI 마법사 디자이너 개념 검토
UDI 마법사 디자이너는 UDI 마법사 구성 파일을 쉽게 구성할 수 있는 MDT의 콘솔입니다. UDI 마법사 디자이너는 기존 UDI 마법사 구성 파일을 업데이트하거나 새 UDI 마법사 구성 파일을 만들 수 있습니다.
참고
UDI에 익숙하지 않은 경우 "UDI 개념"에서 UDI 용어 및 용어를 검토합니다. 이러한 용어와 용어를 숙지하면 이 가이드를 조직에 적용하는 데 더 성공하는 데 도움이 됩니다.
상위 수준에서 UDI 마법사 디자이너를 사용하면 다음을 구성할 수 있습니다.
UDI 마법사에 표시되는 마법사 페이지 유형
UDI 마법사에 표시되는 마법사 페이지의 시퀀스
각 마법사 페이지에 대한 구성 설정
UDI 마법사 디자이너에서 수행할 수 있는 작업에 대한 자세한 내용은 UDI 마법사 동작 구성을 참조하세요.
UDI 배포 프로세스 구성 요소 식별
UDI 배포 프로세스는 MDT의 ZTI 배포를 기반으로 하며 Configuration Manager 필요합니다. UDI 프로세스는 UDI 관련 작업 순서가 작업 순서의 적절한 단계에서 UDI 마법사를 실행한다는 점을 제외하고 다른 MDT 작업 순서로 실행됩니다.
표 143에는 UDI 배포 프로세스 구성 요소와 UDI 배포에서 함께 작동하는 방법에 대한 간략한 설명이 나와 있습니다.
표 143. UDI 배포 프로세스 구성 요소
| 구성 요소 | 설명 |
|---|---|
| UDI 마법사 | UDI 마법사는 마법사에서 만든 구성 설정에 따라 배포 프로세스를 사용자 지정할 수 있는 UI입니다. 구성 설정은 운영 체제 및 애플리케이션 배포 프로세스에 사용되는 작업 순서 변수 및 무인 설치 파일을 수정하는 데 사용됩니다. UDI 마법사는 UDI 작업 순서 템플릿을 사용하여 만든 작업 순서의 적절한 작업 순서 단계에 의해 시작됩니다. UDI 마법사에 표시되는 마법사 페이지와 각 마법사 페이지에 대해 활성 상태인 컨트롤은 UDI 마법사 구성 파일에 의해 제어됩니다. |
| UDI 마법사 디자이너 | UDI 마법사 디자이너는 UDI 마법사 구성 파일을 사용자 지정하는 데 사용됩니다. UDI 마법사 디자이너를 사용하여 다음을 수행할 수 있습니다. - UDI 마법사에 표시되는 마법사 페이지 확인 - UDI 마법사에 표시되는 마법사 페이지의 시퀀스 확인 - 마법사 페이지의 컨트롤에 대한 기본값 구성 - 마법사 페이지에서 개별 컨트롤 사용 또는 사용 안 함 |
| UDI 마법사 구성 파일 | UDI 마법사 구성 파일은 UDI 마법사에서 읽어 표시되는 마법사 페이지, 마법사 페이지의 시퀀스, 컨트롤의 기본값 및 사용자 상호 작용을 위해 컨트롤을 사용하도록 설정하거나 사용하지 않도록 설정할지 여부를 결정합니다. UDI 마법사 구성 파일은 UDI 마법사 디자이너를 사용하여 사용자 지정됩니다. 기본 UDI 마법사 구성 파일은 이름 UDIWizard_Config.xml MDT 파일 패키지의 Scripts 폴더에 저장됩니다. |
| UDI 작업 순서 | UDI 작업 순서는 UDI 관련 MDT 작업 순서 템플릿을 사용하여 만들어집니다. UDI 작업 순서 템플릿에는 UDI 배포 프로세스에서 적절한 시기에 UDI 마법사를 실행하는 작업 순서 단계가 포함됩니다. UDI 작업 순서 템플릿에 대한 자세한 내용은 MDT에서 UDI 작업 순서 템플릿 식별을 참조하세요. |
UDI 마법사 페이지, 마법사 페이지 편집기 및 UDI 마법사 구성 파일 간의 관계 검토
UDI 마법사에 표시되는 각 마법사 페이지에는 UDI 마법사 디자이너를 사용하여 해당 마법사 페이지를 구성하는 데 사용할 수 있는 해당 마법사 페이지 편집기가 있습니다. UDI 마법사 구성 파일(UDIWizard_Config.xml)은 각 마법사 페이지의 구성 설정을 저장하는 데 사용됩니다. 그림 7에서는 UDI 마법사 페이지, UDI 마법사 페이지 편집기 및 UDI 마법사 구성 파일 간의 관계를 보여 줍니다.
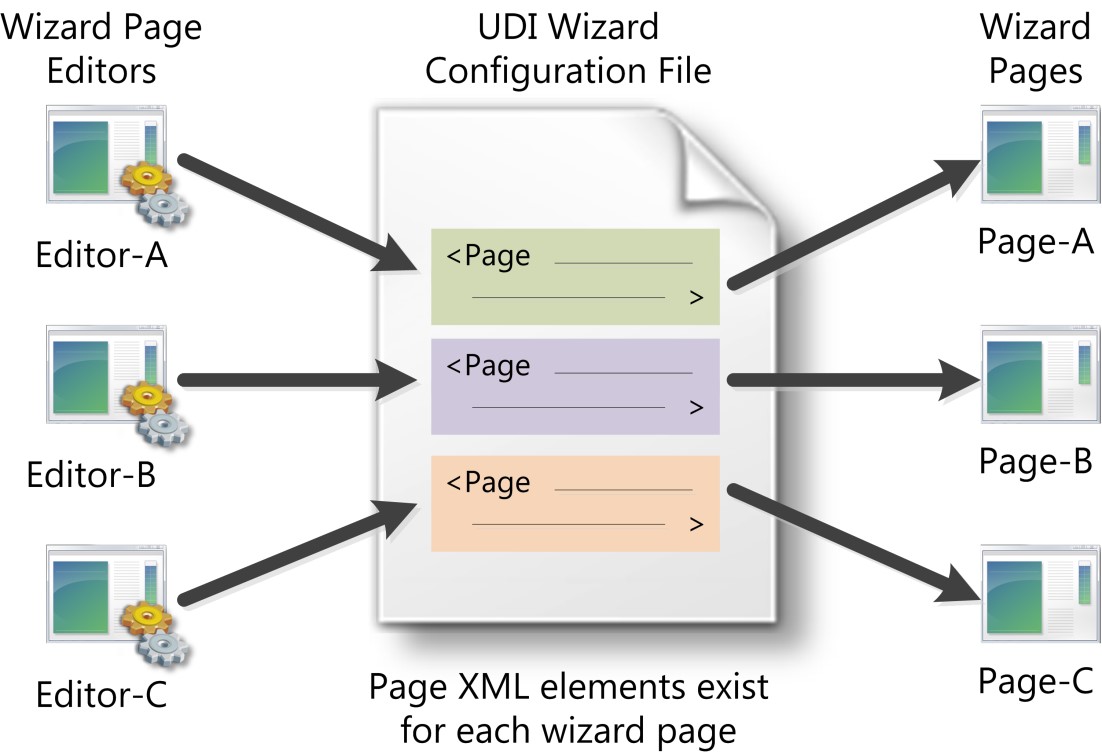
그림 7. UDI 마법사 페이지, UDI 마법사 페이지 편집기 및 UDI 마법사 구성 파일 간의 관계
UDI 마법사 구성 파일에는 UDI 마법사에 표시되는 각 마법사 페이지에 대해 별도의 페이지 XML 요소가 있습니다. UDI 마법사 디자이너를 사용하여 마법사 페이지를 추가하면 해당 Page XML 요소가 UDI 마법사 구성 파일에 만들어집니다. 마찬가지로 마법사 페이지를 제거하면 해당 Page XML 요소가 제거됩니다.
각 Page XML 요소에는 마법사 페이지에 대한 각 구성 설정에 대한 자식 XML 요소가 있습니다. 이러한 자식 XML 요소는 UDI 마법사 디자이너의 마법사 페이지 편집기를 사용하여 구성됩니다.
페이지 XML 요소의 전체 목록은 "UDI 마법사 구성 파일 스키마 참조"를 참조하세요.
참고
UDI 마법사 구성 파일을 직접 수정하지 마세요. 대신 UDI 마법사 디자이너에서 적절한 마법사 페이지 편집기를 사용합니다.
UDI 마법사 디자이너 사용자 인터페이스 검토
UDI 마법사 디자이너는 다음을 포함하여 UDI 마법사에서 사용자 환경을 사용자 지정하는 데 사용됩니다.
UDI 마법사에 표시되는 마법사 페이지(마법사 페이지를 추가하거나 제거할 수 있음)
UDI 마법사에 표시되는 마법사 페이지의 시퀀스
각 마법사 페이지의 컨트롤(예: )
사용자 상호 작용에 대한 컨트롤 사용
사용자 상호 작용을 위한 컨트롤 사용 안 림
기본값 지정
다음 단계를 완료하여 UDI 마법사 디자이너 UI를 검토합니다.
UDI 마법사 디자이너 High-Level 사용자 인터페이스 요소 검토에 설명된 대로 UDI 마법사 디자이너 상위 수준 UI 요소를 검토합니다.
UDI 마법사 디자이너의 페이지 라이브러리 창 검토에 설명된 대로 UDI 마법사 디자이너의 페이지 라이브러리 창 UI 요소를 검토합니다.
UDI 마법사 디자이너의 흐름 탭 검토에 설명된 대로 UDI 마법사 디자이너의 세부 정보 창에서 흐름 탭을 검토합니다.
UDI 마법사 디자이너의 구성 탭 검토에 설명된 대로 UDI 마법사 디자이너 세부 정보 창에서 구성 탭을 검토합니다.
UDI 마법사 디자이너 High-Level 사용자 인터페이스 요소 검토
그림 8에서는 UDI 마법사 디자이너 상위 수준 UI 요소를 보여 줍니다.
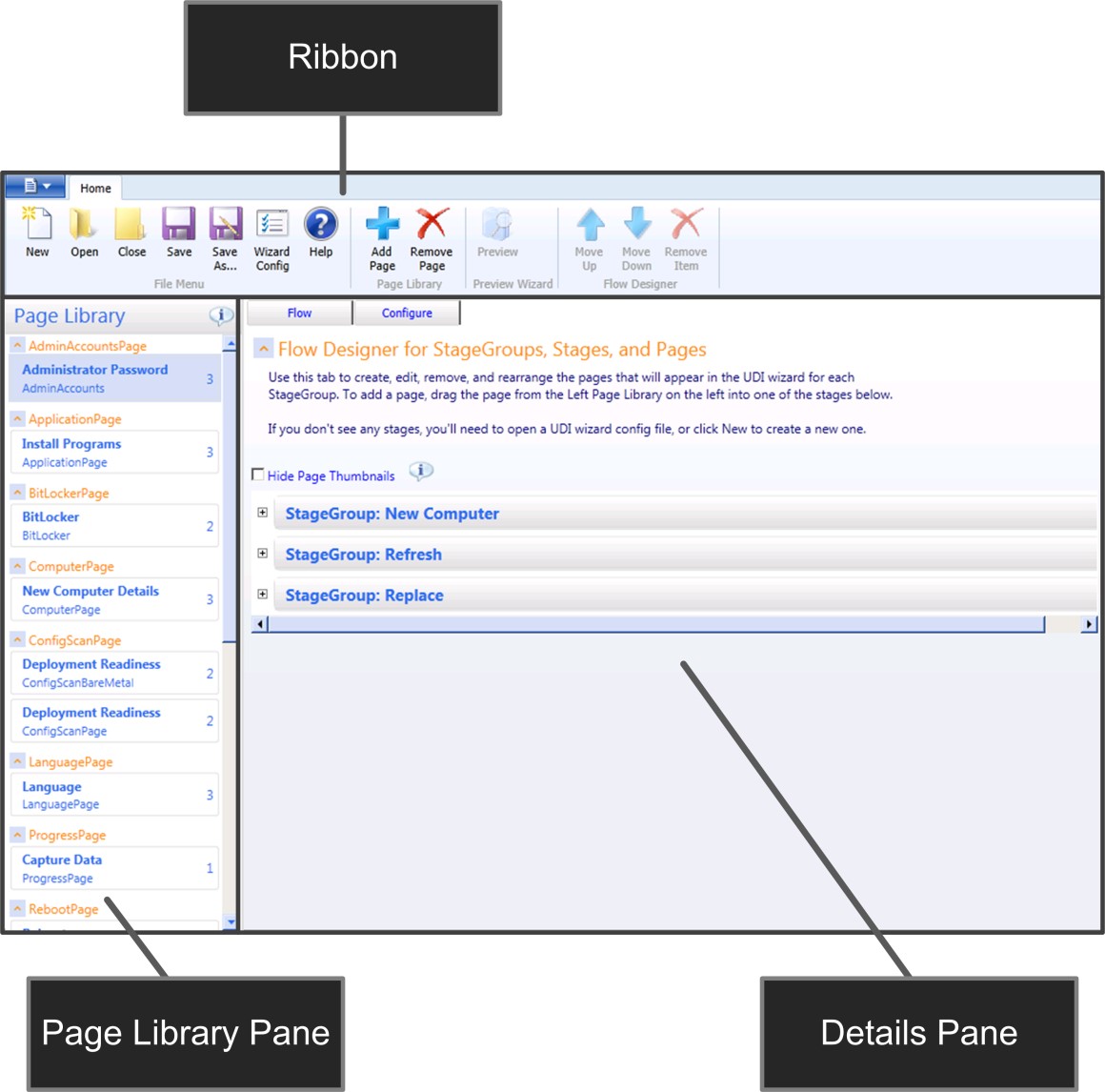
그림 8. UDI 마법사 디자이너 상위 수준 UI 요소
표 144에서는 그림 8에 설명된 상위 수준 UI 요소를 나열하고 각 요소에 대한 간략한 설명을 제공합니다.
표 144. UDI 마법사 디자이너 High-Level UI 요소
| UI 요소 | 설명 |
|---|---|
| 리본 | UDI 마법사 디자이너 내에서 수행할 수 있는 작업 기반 작업에 대한 액세스를 제공합니다. 작업은 파일 메뉴 그룹 또는 흐름 디자이너 그룹과 같은 그룹으로 결합됩니다. |
| 페이지 라이브러리 창 | UDI 마법사 디자이너 내에서 사용할 수 있는 마법사 페이지를 포함합니다. 각 페이지가 UDI 마법사 구성 파일 내에서 사용되는 횟수는 마법사 페이지 항목의 맨 오른쪽 부분에 표시됩니다. 예를 들어 언어 페이지는 세 번 사용되고 스캔 구성 페이지는 두 번 사용됩니다. |
| 세부 정보 창 | 사용자 지정되는 UDI 마법사 구성 파일의 구성 세부 정보에 대한 액세스를 제공합니다. |
UDI 마법사 디자이너에서 페이지 라이브러리 창 검토
그림 9에서는 UDI 마법사 디자이너의 페이지 라이브러리 창에 있는 UI 요소를 보여 줍니다.
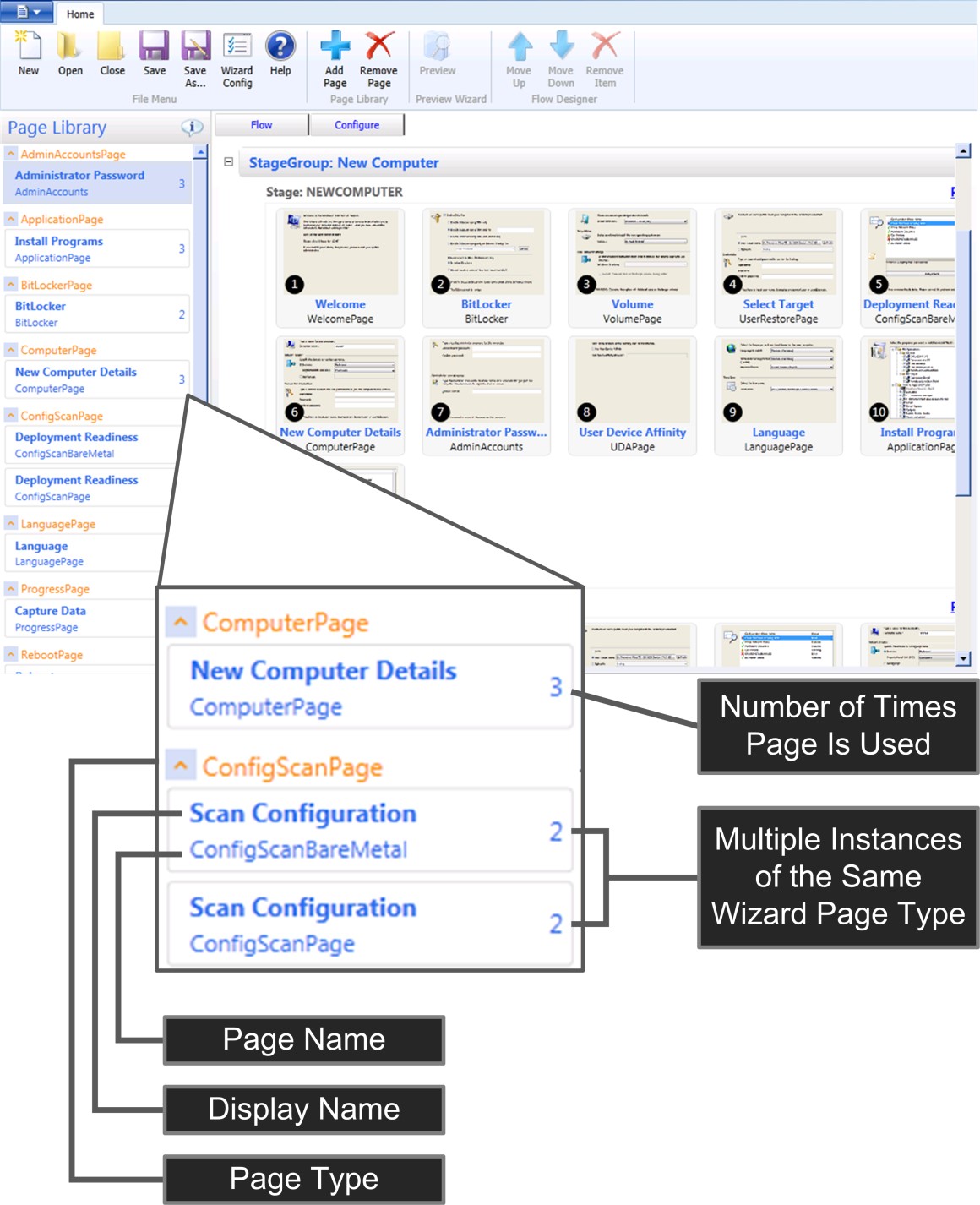
그림 9. 페이지 라이브러리 창의 UI 요소
표 145는 그림 9에 설명된 UI 요소를 나열하고 각 요소에 대한 간략한 설명을 제공합니다.
표 145. 페이지 라이브러리 창의 UI 요소
| UI 요소 | 설명 |
|---|---|
| 페이지 인스턴스 | 페이지 라이브러리의 각 마법사 페이지는 특정 마법사 페이지 유형의 인스턴스입니다. REF _Ref307996589 \h 그림 9에 표시된 것처럼 ConfigScanBareMetal 및 ConfigScanPage 의 페이지 이름을 가진 ConfigScanPage 마법사 페이지 형식의 두 인스턴스 가 있습니다. 구성 설정은 페이지 라이브러리의 마법사 페이지 인스턴스에 적용되며 마법사 페이지가 추가되는 모든 단계에 영향을 미칩니다. |
| 페이지 유형 | 페이지 형식은 마법사 페이지 형식의 인스턴스를 만드는 데 사용할 수 있는 템플릿을 정의합니다. 새 페이지 추가 대화 상자에는 UDI 마법사 디자이너에서 사용할 수 있는 마법사 페이지 유형 목록이 있습니다. |
| 표시 이름 | 마법사 페이지 유형의 인스턴스에 대한 사용자 친화적인 이름입니다. 이 값은 페이지 라이브러리 내에서 고유할 필요가 없습니다. |
| 페이지 이름 | 마법사 페이지 유형의 인스턴스 이름입니다. 이 값은 페이지 라이브러리 내에서 고유해야 합니다. |
| 페이지가 사용된 횟수 | 이 요소는 마법사 페이지 인스턴스가 단계에서 사용되는 횟수를 유지 관리합니다. 예를 들어 REF _Ref307996589 \h 그림 9에 표시된 것처럼 ComputerPage 마법사 페이지 인스턴스는 UDI 마법사 구성 파일 내의 서로 다른 두 위치에서 사용됩니다. |
UDI 마법사 디자이너에서 흐름 탭 검토
그림 10에서는 세부 정보 창의 흐름 탭에 있는 UI 요소를 보여 줍니다. 흐름 탭은 다음을 구성하는 데 사용됩니다.
특정 스테이지 그룹 내의 특정 단계에 대해 UDI 마법사에 표시되는 마법사 페이지
UDI 마법사에 표시되는 마법사 페이지의 시퀀스
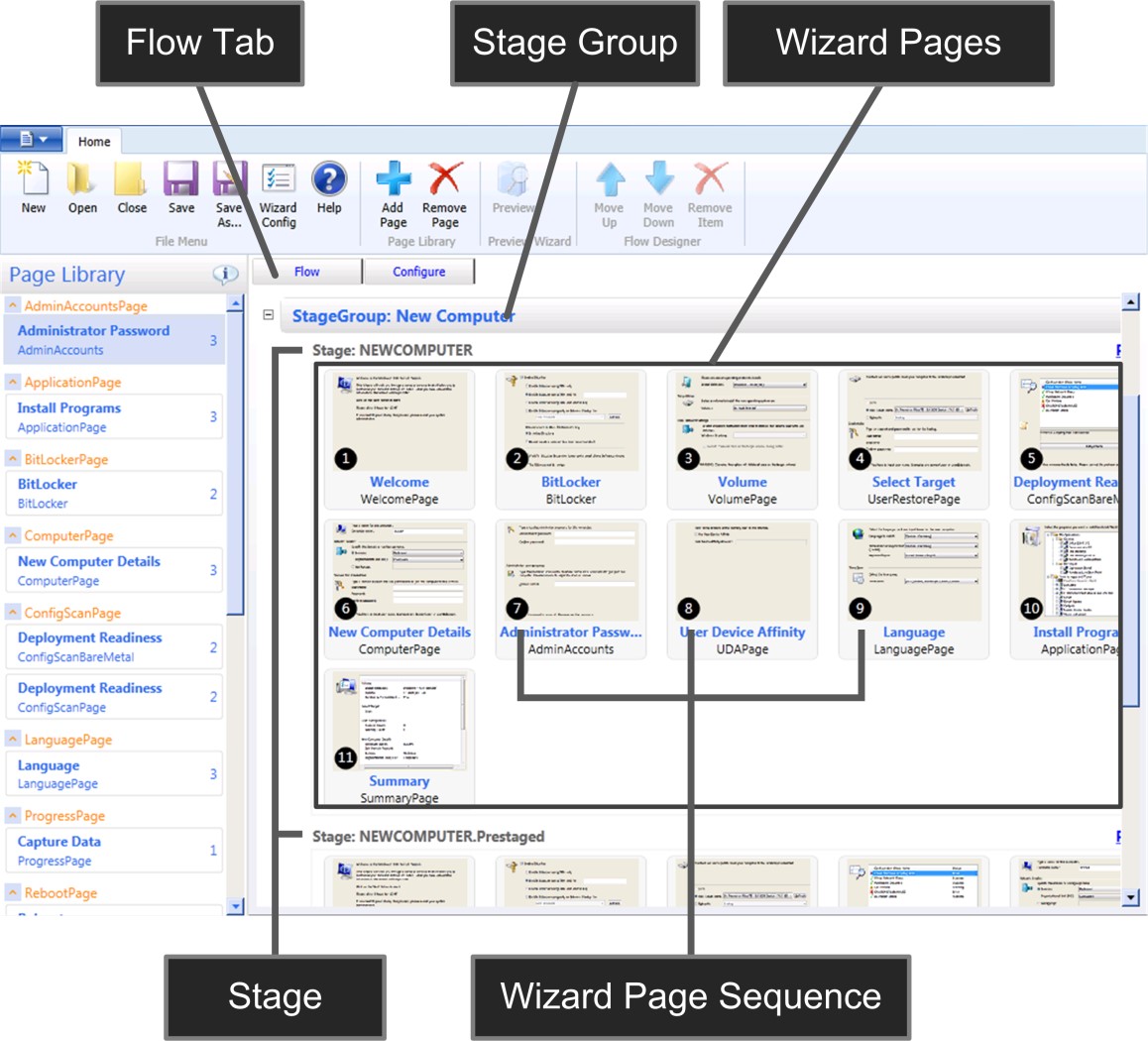
그림 10. UDI 마법사 디자이너의 흐름 탭
표 146은 그림 10에 나와 있는 흐름 탭의 UI 요소를 나열하고 각 요소에 대한 간략한 설명을 제공합니다.
표 146. UDI 마법사 디자이너 흐름 탭 UI 요소
| UI 요소 | 설명 |
|---|---|
| 스테이지 그룹 | 새 컴퓨터, 컴퓨터 새로 고침 및 컴퓨터 MDT 배포 대체 시나리오를 포함하여 UDI에서 지원하는 배포 시나리오에서 사용되는 하나 이상의 마법사 페이지 그룹화(단계) 집합의 컬렉션입니다. 스테이지 그룹은 UDI에 미리 정의되어 있습니다. 스테이지 그룹 추가 또는 제거는 지원되지 않습니다. |
| 단계 | 스테이지 그룹 내에서 특정 시간에 사용되는 하나 이상의 마법사 페이지의 컬렉션입니다. 새 컴퓨터 스테이지 그룹의 경우 MDT에는 다음 단계가 포함됩니다. - NEWCOMPUTER. 이 단계는 새 컴퓨터 배포에 사용됩니다. - NEWCOMPUTER. 사전 준비되었습니다. 이 단계는 Configuration Manager 사전 준비된 미디어 배포에 사용됩니다. 컴퓨터 바꾸기 스테이지 그룹의 경우 MDT에는 다음 단계가 포함됩니다. 1. 바꾸기. 이 단계는 대상 컴퓨터에서 실행되는 원래 운영 체제에서 수행되는 컴퓨터 바꾸기 단계 그룹의 부분에 사용됩니다. 2. 바꾸기. WinPE. 이 단계는 Windows PE에서 수행되는 컴퓨터 바꾸기 단계 그룹의 부분에 사용됩니다. 단계는 UDI에서 미리 정의됩니다. 스테이지 추가 또는 제거는 지원되지 않습니다. |
| 마법사 페이지 | 특정 스테이지 그룹 내의 특정 단계에 대해 UDI 마법사에 표시할 마법사 페이지입니다. 마법사 페이지는 페이지 라이브러리의 마법사 페이지 인스턴스를 기반으로 합니다. 마법사 페이지의 인스턴스는 여러 단계 및 스테이지 그룹에 나타날 수 있습니다. 마법사 페이지의 구성 설정은 스테이지 및 스테이지 그룹에 표시되는 개별 페이지가 아니라 마법사 페이지 인스턴스에 영향을 미칩니다. 특정 유형의 마법사 페이지에 대해 관리하려는 각 고유한 구성 설정 집합에 대해 페이지 라이브러리에 마법사 페이지의 고유한 인스턴스를 만듭니다. |
| 마법사 페이지 시퀀스 | 마법사 페이지가 특정 스테이지 그룹 내의 특정 단계에 대해 UDI 마법사에 표시되는 시퀀스입니다. |
UDI 마법사 디자이너에서 구성 탭 검토
그림 11은 세부 정보 창의 구성 탭에 있는 UI 요소를 보여 줍니다. 구성 탭을 사용하여 마법사 페이지에서 개별 컨트롤을 구성합니다.
참고
구성 탭의 설정을 변경하면 페이지 라이브러리의 해당 마법사 페이지 인스턴스에 영향을 미칩니다. 결과는 해당 마법사 페이지의 동일한 인스턴스를 포함하는 모든 스테이지 그룹 또는 스테이지가 구성 설정의 변경 내용을 반영합니다.
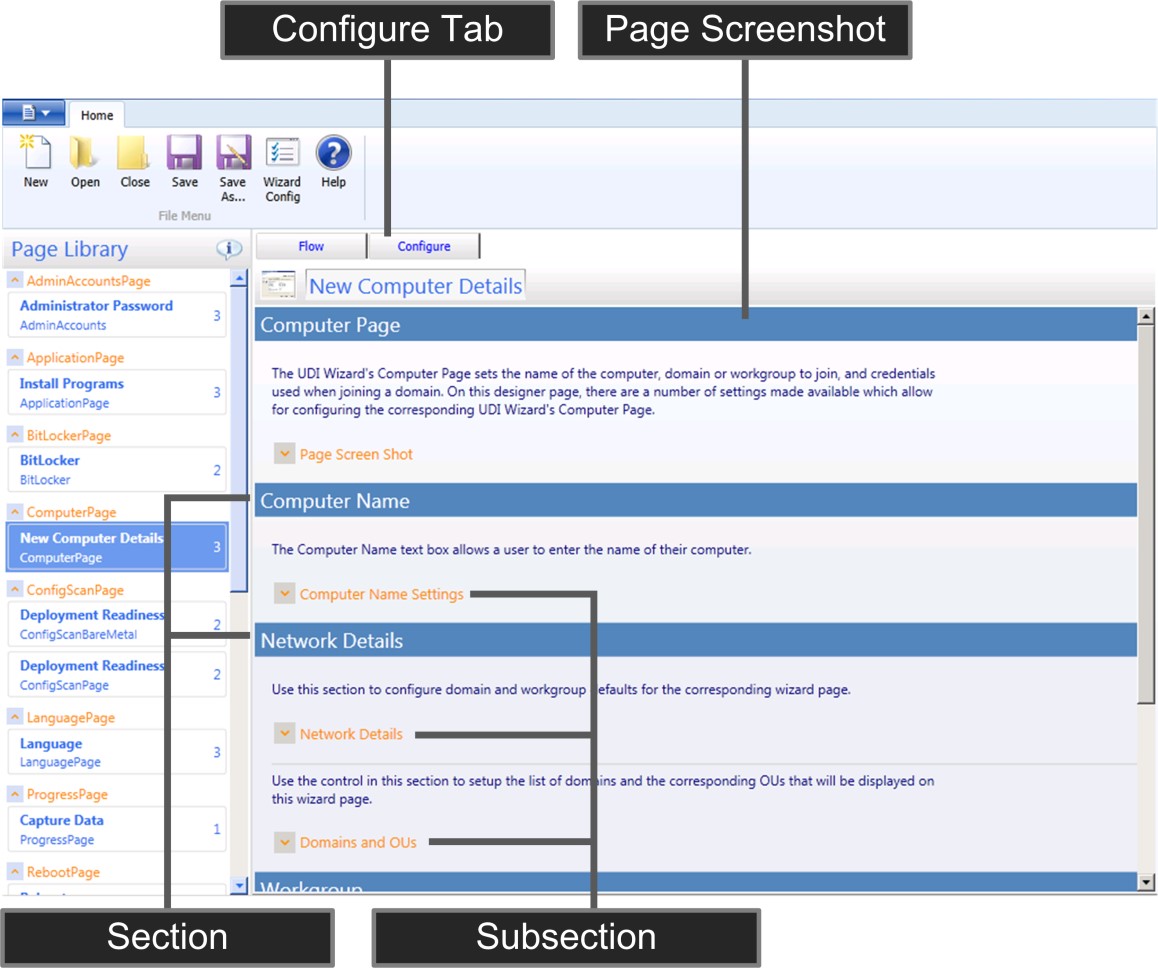
그림 11. UDI 마법사 디자이너의 구성 탭
표 147은 그림 11에 나와 있는 흐름 탭의 UI 요소를 나열하고 각 요소에 대한 간략한 설명을 제공합니다.
표 147. UDI 마법사 디자이너 탭 UI 요소 구성
| UI 요소 | 설명 |
|---|---|
| 페이지 스크린샷 | UDI 마법사에 표시된 대로 마법사 페이지의 샘플을 표시하려면 확장합니다. |
| 섹션 | 하나 이상의 사용자 컨트롤을 논리적으로 그룹화합니다. |
| 하위 | 섹션 내에서 하나 이상의 사용자 컨트롤을 논리적으로 그룹화합니다. 구성 세부 정보에 포함된 사용자 컨트롤을 표시하려면 을 확장합니다. |
하위 섹션을 확장하면 해당 하위 섹션 내의 컨트롤을 볼 수 있습니다. 그림 12에서는 하위 섹션 아래의 컨트롤에 대한 UI 요소를 보여 줍니다. 하위 섹션에는 여러 컨트롤이 포함될 수 있습니다.
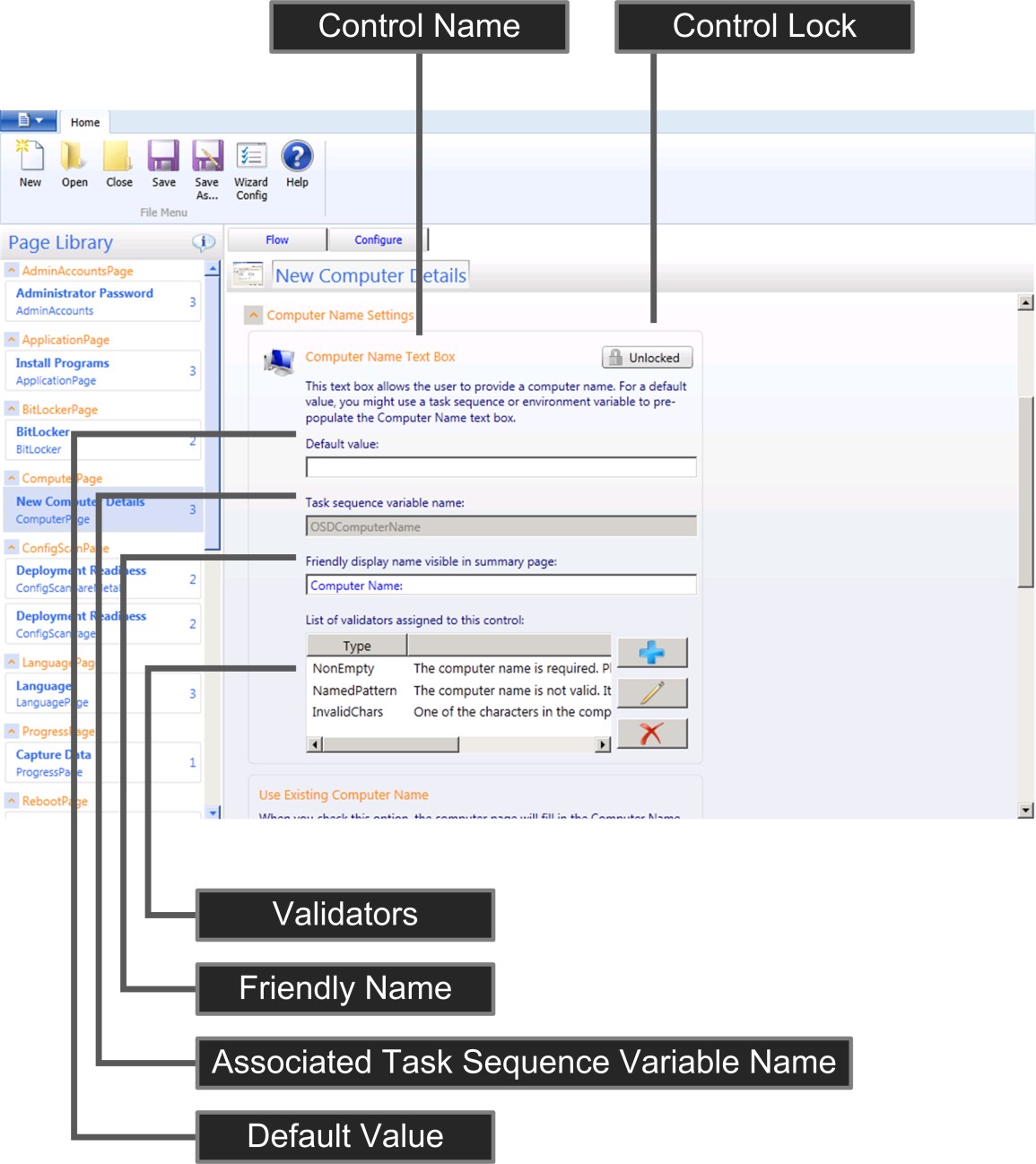
그림 12. UDI 마법사 디자이너의 구성 탭에 있는 컨트롤에 대한 UI 요소
표 148에서는 그림 12에 나와 있는 구성 탭의 컨트롤에 대한 UI 요소를 나열하고 각 요소에 대한 간략한 설명을 제공합니다.
참고
마법사 페이지의 각 컨트롤은 고유하며 UI 요소가 다릅니다. 그림 12에 설명된 컨트롤은 일반화된 토론의 예로 제공됩니다.
표 148. 구성 탭의 컨트롤에 대한 UI 요소
| UI 요소 | 설명 |
|---|---|
| 컨트롤 잠금 | 사용자가 컨트롤에 정보를 입력할 수 있도록 허용하거나 방지하기 위해 컨트롤을 사용(잠금 해제)하거나 사용하지 않도록 설정(잠금)할 수 있습니다. 단추의 상태는 다음 값 중 하나일 수 있습니다. - 잠금이 해제되었습니다. 사용자는 UDI 마법사에서 컨트롤과 상호 작용할 수 있습니다. - 잠겼습니다. 사용자는 UDI 마법사에서 컨트롤과 상호 작용할 수 없습니다. 컨트롤을 사용하지 않도록 설정하는 경우 컨트롤에서 수집한 정보를 컨트롤 또는 CustomSettings.ini 파일 또는 MDT DB의 기본값으로 제공해야 합니다. |
| 기본값 | 기본적으로 컨트롤에 표시되는 값입니다. 컨트롤을 사용하도록 설정하면 사용자가 기본값을 재정의할 수 있습니다. |
| 연결된 작업 순서 변수 이름 | 컨트롤과 연결된 작업 순서 변수 이름입니다. UDI 마법사는 지정된 작업 순서 변수를 UDI 마법사에 제공된 값으로 설정합니다. |
| 이름 | 요약 마법사 페이지에 표시되고(포함된 경우) 이 컨트롤에서 수집한 구성 설정을 표시하는 이름입니다. |
| 유효성 검사기 | 컨트롤에 입력된 정보에 대해 수행되는 유효성 검사 목록입니다. 이 목록에 유효성 검사를 추가하거나 제거할 수 있습니다. |
특정 마법사 페이지에서 특정 컨트롤을 구성하는 방법에 대한 자세한 내용은 MDT 문서 도구 키트 참조에서 해당 마법사 페이지의 해당 섹션 을 참조하세요.
새 UDI 마법사 구성 파일 만들기
UDI 마법사는 작업 순서에 지정된 MDT 파일 패키지의 스크립트 폴더에 있는 UDIWizard_Config.xml 파일에 지정된 구성 옵션에 따라 마법사 페이지를 표시합니다. UDI 마법사 디자이너를 사용하여 새 UDI 마법사 구성 파일을 만듭니다.
팁
UDIWizard_Config.xml 파일의 각 고유한 구성에 대해 새 MDT 파일 패키지 및 해당 패키지 원본을 만듭니다.
UDI 마법사 디자이너를 사용하여 새 UDI 마법사 구성 파일을 만들려면
시작을 클릭한 다음 모든 프로그램을 가리킵니다. Microsoft 배포 도구 키트를 가리킨 다음 UDI 마법사 디자이너를 클릭합니다.
UDI 마법사 디자이너가 시작됩니다.
UDI 마법사 디자이너 콘솔의 리본 메뉴에 있는 파일 메뉴 그룹에서 새로 만들기를 클릭합니다.
UDI 마법사 디자이너 콘솔에서 적절하게 변경합니다.
UDI 마법사 디자이너 콘솔의 리본 메뉴에 있는 파일 메뉴그룹에서 다른 이름으로 저장을 클릭합니다.
다른 이름으로 저장 대화 상자가 열립니다.
다른 이름으로 저장 대화 상자에서 folder_path ( 여기서 folder_path MDT 파일 패키지 원본의 Scripts 폴더에 대한 정규화된 경로임)으로 이동하고 파일 이름에서 file_name (여기서 file_name 구성 파일의 파일 이름임)을 입력한 다음 저장을 클릭합니다.
새 UDI 마법사 구성 파일을 만든 후 새 작업 순서를 만들거나 기존 작업 순서 단계를 수정하여 적절한 MDT 파일 패키지를 사용합니다. 또한 UDI 및 ZTI 배포와 동일한 프로세스인 Configuration Manager 배포 지점 관리에 설명된 대로 수정된 MDT 파일 패키지로 배포 지점을 업데이트해야 합니다.
기존 UDI 마법사 구성 파일 열기
UDI 마법사는 작업 순서에 지정된 MDT 파일 패키지의 스크립트 폴더에 있는 UDIWizard_Config.xml 파일에 지정된 구성 옵션에 따라 페이지를 표시합니다. UDI 마법사 디자이너를 사용하여 기존 UDI 마법사 구성 파일을 엽니다.
UDI 마법사 디자이너를 사용하여 기존 UDI 마법사 구성 파일을 열려면
시작을 클릭한 다음 모든 프로그램을 가리킵니다. Microsoft 배포 도구 키트를 가리킨 다음 UDI 마법사 디자이너를 클릭합니다.
UDI 마법사 디자이너가 시작됩니다.
UDI 마법사 디자이너 콘솔의 리본 메뉴에 있는 파일 메뉴 그룹에서 열기를 클릭합니다.
열기 대화 상자에서 folder_path(여기서 folder_path MDT 파일 패키지 원본의 Scripts 폴더에 대한 정규화된 경로임)으로 이동하고 file_name(여기서 file_name 구성 파일의 파일 이름임)을 클릭한 다음 열기를 클릭합니다.
UDI 저장 마법사 구성 업데이트
UDI 마법사 구성을 업데이트한 후에는 변경 내용을 UDI 마법사 구성 파일에 저장해야 합니다. 작업 순서에 지정된 MDT 파일 패키지의 Scripts 폴더에 UDI 마법사 구성 파일을 저장합니다.
UDI 마법사 디자이너를 사용하여 UDI 마법사 구성 업데이트를 저장하려면
시작을 클릭한 다음 모든 프로그램을 가리킵니다. Microsoft 배포 도구 키트를 가리킨 다음 UDI 마법사 디자이너를 클릭합니다.
UDI 마법사 디자이너가 시작됩니다.
UDI 마법사 디자이너 콘솔의 리본 메뉴에 있는 파일 메뉴 그룹에서 열기를 클릭합니다.
열기 대화 상자에서 folder_path(여기서 folder_path MDT 파일 패키지 원본의 Scripts 폴더에 대한 정규화된 경로임)으로 이동하고 file_name(여기서 file_name 구성 파일의 파일 이름임)을 클릭한 다음 열기를 클릭합니다.
UDI 마법사 디자이너 콘솔에서 적절하게 변경합니다.
UDI 마법사 디자이너 콘솔의 리본 메뉴에 있는 파일 메뉴 그룹에서 저장을 클릭합니다.
파일 저장 대화 상자가 열리고 파일 저장 작업이 완료되었음을 알립니다.
파일 저장 대화 상자에서 확인을 클릭합니다.
UDI 마법사에서 사용하는 구성 파일 재정의
UDI 마법사는 기본적으로 구성을 위해 MDT Files 패키지의 Scripts 폴더에 있는 UDIWizard_Config.xml 파일을 사용합니다. /definition 매개 변수를 사용하도록 UDI 마법사작업 순서 단계를 수정하여 마법사에서 사용하는 기본 구성 파일을 재정의할 수 있습니다.
UDI 마법사에서 사용하는 구성 파일을 재정의하려면
Configuration Manager 콘솔의 탐색 창에서 소프트웨어 라이브러리를 클릭합니다.
소프트웨어 라이브러리에서 개요/운영 체제/작업 순서로 이동합니다.
미리 보기 창에서 task_sequence 클릭합니다(여기서 task_sequence 편집하려는 작업 순서의 이름임).
리본 메뉴의 홈 탭에 있는 작업 순서 그룹에서 편집을 클릭합니다.
task_sequencetask_sequence_name* TaskTask 시퀀스 편집기 대화 상자가 열립니다(여기서 task_sequence 편집하려는 작업 순서의 이름임).
task_sequence작업 순서 편집기 대화 상자(여기서 task_sequence 편집하려는 작업 순서의 이름임)에서 작업 순서 계층 구조에서 상태 캡처 단계로 이동합니다.
상태 캡처 단계 아래에서 UDI 마법사 작업 순서 단계를 클릭합니다.
명령줄에서 UDI 마법사 작업 순서 단계의 속성 탭에서 다음과 같이 텍스트를 수정합니다(여기서 path는 스크립트 폴더를 기준으로 하는 구성 파일의 경로이고 file_name 구성 파일의 이름임).
cscript.exe "%DeployRoot%\Scripts\UDIWizard.wsf" /definition:<path\file_name>.xml.참고
위의 텍스트가 한 줄에 나타납니다. 여기에 표시된 줄 바꿈은 문서 서식 제약 조건의 결과입니다.
3단계와 4단계를 반복하여 상태 캡처 를 사전 설치/새 컴퓨터로만 대체합니다.
UDIWizard.wsf를 실행하는 사용자 지정 작업 순서 단계에 대해 3단계와 4단계를 반복합니다.
확인을 클릭합니다.
UDI 마법사 제목 및 배너 이미지 구성
UDI 마법사는 마법사 페이지의 맨 위에 제목과 배너를 표시합니다. UDI 마법사 디자이너에서 조직에 대한 UDI 마법사 제목 및 배너 이미지를 구성할 수 있습니다.
UDI 마법사 디자이너를 사용하여 UDI 마법사 제목 및 배너 이미지를 구성하려면
시작을 클릭한 다음 모든 프로그램을 가리킵니다. Microsoft 배포 도구 키트를 가리킨 다음 UDI 마법사 디자이너를 클릭합니다.
UDI 마법사 디자이너가 시작됩니다.
UDI 마법사 디자이너 콘솔의 리본 메뉴에 있는 파일 메뉴 그룹에서 열기를 클릭합니다.
열기 대화 상자에서 folder_path(여기서 folder_path MDT 파일 패키지 원본의 Scripts 폴더에 대한 정규화된 경로임)으로 이동하고 file_name(여기서 file_name 구성 파일의 파일 이름임)을 클릭한 다음 열기를 클릭합니다.
리본 메뉴의 홈 탭에 있는 파일 메뉴 그룹에서 마법사 구성을 클릭합니다.
마법사 설정 편집 대화 상자가 나타납니다.
다음 단계를 수행하여 마법사 설정 편집 대화 상자를 완료합니다.
마법사 제목에서 wizard_title 입력합니다(여기서 wizard_title UDI 마법사의 맨 위에 표시하려는 제목임).
배너 이미지에서 image_name 입력합니다(여기서 image_name UDI 마법사의 맨 위에 표시할 이미지가 포함된 파일의 이름임).
참고
사용자 지정 이미지 파일을 MDT 파일 패키지 원본의 Tools\x64, Tools\x86 및 Tools\OSDResults 폴더에 배치해야 합니다.
확인을 클릭합니다.
UDI 마법사 디자이너 콘솔에서 다른 적절한 변경 내용을 적용합니다.
UDI 마법사 디자이너 콘솔의 리본 메뉴에 있는 파일 메뉴 그룹에서 저장을 클릭합니다.
파일 저장 대화 상자가 열리고 파일 저장 작업이 완료되었음을 알립니다.
파일 저장 대화 상자에서 확인을 클릭합니다.
열려 있는 모든 창과 대화 상자를 닫습니다.
스테이지에 마법사 페이지 추가
UDI 마법사는 운영 체제 및 애플리케이션 배포를 완료하는 데 필요한 정보를 수집하는 데 사용되는 일련의 마법사 페이지를 표시합니다. UDI 마법사 디자이너를 사용하여 UDI 마법사에 표시되는 마법사 페이지 및 마법사 페이지 시퀀스를 구성할 수 있습니다.
사용 가능한 마법사 페이지 목록이 페이지 라이브러리 창에 표시됩니다. 페이지 라이브러리 창의 마법사 페이지를 세부 정보 창의 스테이지로 끌어 페이지 라이브러리 창에서 페이지를 추가할 수 있습니다.
UDI 마법사 디자이너를 사용하여 UDI 단계에 마법사 페이지를 추가하려면
UDI 마법사 디자이너 콘솔의 세부 정보 창에서 스테이지를 확장합니다(여기서 스테이지는 사용자 지정하려는 단계임).
페이지 라이브러리 창에서 wizard_page 클릭한 다음 세부 정보 창으로 wizard_page 끕니다(여기서 wizard_page 추가할 마법사 페이지임).
마법사 페이지는 스테이지에서 끌어간 위치의 세부 정보 창에 표시됩니다.
팁
변경한 후 UDI 마법사 구성 파일을 저장해야 합니다.
스테이지에서 마법사 페이지 제거
UDI 마법사는 운영 체제 및 애플리케이션 배포를 완료하는 데 필요한 정보를 수집하는 데 사용되는 일련의 마법사 페이지를 표시합니다. UDI 마법사 디자이너를 사용하여 UDI 마법사에 표시되는 마법사 페이지 및 마법사 페이지 시퀀스를 구성할 수 있습니다. 이 프로세스의 일부로 스테이지 내에서 마법사 페이지를 제거할 수 있습니다. 스테이지에서 마법사 페이지를 제거해도 페이지 라이브러리 창에서 마법사 페이지가 제거되지는 않습니다.
참고
마법사 페이지를 제거하는 경우 마법사 페이지가 구성한 작업 순서 변수에 대한 값을 제공해야 합니다. 자세한 내용은 MDT 문서 도구 키트 참조의 해당 마법사 페이지를 참조하세요.
UDI 마법사 디자이너를 사용하여 스테이지에서 마법사 페이지를 제거하려면
UDI 마법사 디자이너 콘솔의 세부 정보 창에서 스테이지를 확장합니다(여기서 스테이지는 사용자 지정하려는 단계임).
세부 정보 창에서 wizard_page 클릭합니다(여기서 wizard_page 제거하려는 마법사 페이지임).
리본 메뉴의 홈 탭에 있는 흐름 디자이너 그룹에서 항목 제거를 클릭합니다.
항목 삭제 확인 대화 상자가 나타납니다.
항목 삭제 확인 대화 상자에서 예를 클릭합니다.
세부 정보 창에서 마법사 페이지가 스테이지에서 제거됩니다.
팁
변경한 후 UDI 마법사 구성 파일을 저장해야 합니다.
스테이지 내에서 마법사 페이지 시퀀스 흐름 변경
UDI 마법사는 운영 체제 및 애플리케이션 배포를 완료하는 데 필요한 정보를 수집하는 데 사용되는 마법사 페이지 시퀀스를 표시합니다. UDI 마법사 디자이너를 사용하여 UDI 마법사에 표시되는 마법사 페이지 및 마법사 페이지 시퀀스를 구성할 수 있습니다. 이 프로세스의 일부로 스테이지 내에서 마법사 페이지의 시퀀스를 수행할 수 있습니다.
UDI 마법사 디자이너를 사용하여 스테이지 내에서 마법사 페이지 시퀀스 흐름을 변경하려면
UDI 마법사 디자이너 콘솔의 세부 정보 창에서 스테이지를 확장합니다(여기서 스테이지는 사용자 지정하려는 단계임).
세부 정보 창에서 wizard_page 클릭한 다음 wizard_page 페이지를 표시할 스테이지 흐름의 위치로 끌어옵니다(여기서 wizard_page 스테이지 내에서 이동하려는 마법사 페이지임).
마법사 페이지가 끌어 온 위치의 세부 정보 창에 표시됩니다.
팁
변경한 후 UDI 마법사 구성 파일을 저장해야 합니다.
사용자가 마법사 페이지의 컨트롤에 정보를 입력할 수 있도록 허용 또는 차단
UDI 마법사가 표시하는 각 마법사 페이지는 UDI 배포 프로세스에 대한 정보를 표시하거나 UDI 배포 프로세스에 사용할 정보를 수집합니다. 그런 다음 정보를 수집하는 마법사 페이지에는 정보를 수집하는 데 사용되는 하나 이상의 컨트롤이 있습니다.
기본적으로 모든 컨트롤은 모든 마법사 페이지에서 사용하도록 설정됩니다. UDI 마법사 디자이너를 사용하면 각 마법사 페이지에서 개별 컨트롤을 사용하지 않도록 설정하여 사용자가 해당 컨트롤을 사용하여 정보를 입력하지 못하도록 할 수 있습니다. UDI 마법사 디자이너에는 다음 상태를 표시하는 단추가 있습니다.
잠금이 해제되었습니다. 이 상태는 컨트롤이 사용하도록 설정되어 있고 사용자가 컨트롤을 사용하여 정보를 입력할 수 있음을 나타냅니다.
잠겼습니다. 이 상태는 컨트롤이 비활성화되어 있고 사용자가 컨트롤을 사용하여 정보를 입력할 수 없음을 나타냅니다.
참고
컨트롤을 사용하지 않도록 설정(잠금)하는 경우 CustomSettings.ini 또는 MDT DB에서 MDT 속성을 구성하여 수집된 정보를 컨트롤에 제공해야 합니다. 그렇지 않으면 UDI 마법사가 필요한 정보를 수집하지 않으며 UDI 배포가 실패합니다.
사용자가 UDI 마법사 디자이너를 사용하여 마법사 페이지의 컨트롤에 형성을 입력하도록 허용하거나 방지하려면
UDI 마법사 디자이너 콘솔의 세부 정보 창에서 스테이지를 확장합니다(여기서 스테이지는 사용자 지정하려는 단계임).
세부 정보 창에서 wizard_page 클릭합니다(여기서 wizard_page 제거하려는 마법사 페이지임).
세부 정보 창의 구성 탭에서 섹션을 확장하고 컨트롤(여기서 섹션은 컨트롤이 있는 섹션이고 컨트롤은 사용자가 정보를 입력할 수 있도록 허용하거나 차단하려는 컨트롤임)으로 이동한 다음 다음 상태 표시기 중 하나를 사용하여 해당 단추를 클릭합니다.
잠금이 해제되었습니다. 단추를 클릭하면 상태가 잠금 으로 변경되고 사용자가 컨트롤에 정보를 입력할 수 없습니다.
잠겼습니다. 단추를 클릭하면 상태가 잠금 해제됨 으로 변경되고 사용자가 컨트롤에 정보를 입력할 수 있습니다.
팁
변경한 후 UDI 마법사 구성 파일을 저장해야 합니다.
마법사 페이지에 대한 사용자 환경 구성
각 마법사 페이지는 UDI 배포 프로세스를 구성하는 데 도움이 되는 고유한 정보를 수집합니다. 각 마법사 페이지에 대한 사용자 환경을 구성할 수 있습니다.
UDI 마법사 디자이너를 사용하여 특정 마법사 페이지에 대한 사용자 환경을 구성하려면
UDI 마법사 디자이너 콘솔의 세부 정보 창에서 스테이지를 확장합니다(여기서 stage는 사용자 지정하려는 마법사 페이지가 포함된 단계임).
세부 정보 창의 흐름 탭에서 wizard_page 클릭합니다(여기서 wizard_page 사용자 지정하려는 마법사 페이지의 이름임).
세부 정보 창에서 구성 탭을 클릭합니다.
세부 정보 창에서 구성 중인 마법사 페이지의 유형에 따라 사용자 환경을 구성합니다.
MDT에 포함된 각 유형의 마법사 페이지에 대한 사용자 환경을 구성하는 방법에 대한 자세한 내용은 사용자 기반 설치 개발자 가이드의 마법사 페이지에 대한 해당 섹션을 참조하세요.
팁
변경한 후 UDI 마법사 구성 파일을 저장해야 합니다.
미리 보기 마법사 페이지 및 마법사 페이지 시퀀스 흐름
스테이지에 적합한 마법사 페이지가 올바른 순서로 표시되면 UDI 마법사 디자이너의 미리 보기 기능을 사용하여 페이지가 UDI 마법사에 표시되는 방식을 미리 볼 수 있습니다. 미리 보기 기능을 사용하면 실제 배포를 수행하기 전에 사용자 환경을 시각화하고 사용자 환경을 변경할 수 있습니다.
UDI 마법사 디자이너를 사용하여 스테이지에 대한 마법사 페이지 및 마법사 페이지 시퀀스 흐름을 미리 보려면
UDI 마법사 디자이너 콘솔의 세부 정보 창에서 스테이지를 확장합니다(여기서 스테이지는 사용자 지정하려는 단계임).
리본 메뉴의 홈 탭에 있는 미리 보기 마법사 그룹에서 미리 보기를 클릭합니다.
UDI 마법사가 열리고 마법사 페이지를 탐색(미리 보기)할 수 있습니다. 각 마법사 페이지에 대해 표시되는 컨트롤과 컨트롤의 사용 여부를 확인할 수 있습니다.
마법사 페이지를 검토한 후 UDI 마법사를 닫습니다.
스테이지 내 스테이지에서 미리 보기 하이퍼링크를 클릭하여 마법사 페이지 및 스테이지에 대한 마법사 페이지 시퀀스 흐름을 미리 볼 수도 있습니다.
페이지 라이브러리에 마법사 페이지 추가
UDI 마법사 디자이너의 페이지 라이브러리에는 스테이지에 추가할 수 있는 마법사 페이지 목록이 포함되어 있습니다. 페이지 라이브러리의 각 마법사 페이지는 마법사 페이지가 UDI 마법사 구성 파일의 현재 버전에서 사용되는 인스턴스 수의 수를 유지 관리합니다.
마법사 페이지를 페이지 라이브러리에 추가하여 스테이지에 추가할 수 있습니다.
UDI 마법사 디자이너를 사용하여 페이지 라이브러리에 마법사 페이지를 추가하려면
UDI 마법사 디자이너 콘솔의 리본 메뉴에 있는 홈 탭의 페이지 라이브러리 그룹에서 페이지 추가를 클릭합니다.
새 페이지 추가 대화 상자가 나타납니다.
다음 단계를 수행하여 새 페이지 추가 대화 상자를 완료합니다.
추가할 페이지 선택에서 page_type 클릭합니다(여기서 page_type 스테이지에 추가할 페이지 유형임).
페이지 이름에 unique_name 입력합니다(여기서 unique_name 마법사 페이지의 고유한 이름임).
팁
페이지 이름이 고유하지 않은 경우 표시 이름 바로 위에 오류 메시지가 나타납니다.
확인을 클릭합니다.
마법사 페이지는 페이지 라이브러리의 마법사 페이지 목록에 표시됩니다.
팁
변경한 후 UDI 마법사 구성 파일을 저장해야 합니다.
세부 정보 창의 스테이지에서 아무 곳이나 마우스 오른쪽 단추로 클릭한 다음 페이지 추가를 클릭하여 마법사 페이지를 추가할 수도 있습니다.
페이지 라이브러리에서 마법사 페이지 제거
UDI 마법사 디자이너의 페이지 라이브러리에는 스테이지에 추가할 수 있는 마법사 페이지 목록이 포함되어 있습니다. 페이지 라이브러리의 각 마법사 페이지는 마법사 페이지가 UDI 마법사 구성 파일의 현재 버전에서 사용되는 인스턴스 수의 수를 유지 관리합니다.
더 이상 스테이지에 추가할 수 없도록 페이지 라이브러리에서 마법사 페이지를 제거할 수 있습니다.
참고
현재 어떤 단계에서도 사용 중인 페이지 라이브러리에서 마법사 페이지를 제거할 수 없습니다. 페이지 라이브러리에서 사용 중인 횟수를 확인하여 마법사 페이지가 어떤 단계에서도 사용되지 않는지 확인합니다.
UDI 마법사 디자이너를 사용하여 페이지 라이브러리에서 마법사 페이지를 제거하려면
UDI 마법사 디자이너 콘솔의 페이지 라이브러리에서 wizard_page 클릭합니다(여기서 wizard_page 페이지 라이브러리에서 제거하려는 마법사 페이지의 이름임).
리본 메뉴의 홈 탭에 있는 페이지 라이브러리 그룹에서 페이지 제거를 클릭합니다.
마법사 페이지가 다음과 같은 경우:
어떤 단계에서든 사용 중인 페이지 대화 상자가 표시되어 마법사 페이지가 현재 사용 중이며 제거할 수 없음을 알립니다. 사용 중인 페이지 대화 상자에서 확인을 클릭합니다.
어떤 단계에서도 사용하지 않는 항목 삭제 확인 대화 상자가 표시되어 마법사 페이지를 제거할지 확인합니다. 항목 삭제 확인 대화 상자에서 예를 클릭합니다.
마법사 페이지는 페이지 라이브러리에서 삭제됩니다.
팁
변경한 후 UDI 마법사 구성 파일을 저장해야 합니다.
스테이지 그룹 또는 스테이지의 시퀀스 변경
세부 정보 창에는 UDI 마법사 구성 파일(UDIWizard_Config.xml)이 지원하는 스테이지 그룹 및 단계 목록이 포함되어 있습니다. 세부 정보 창에 나열된 각 스테이지 그룹은 다음 MDT 배포 시나리오 중 하나 이상에서 사용됩니다.
새 컴퓨터
컴퓨터 새로 고침
컴퓨터 바꾸기
세부 정보 창에서 스테이지 그룹의 시퀀스 또는 스테이지를 변경할 수 있습니다.
UDI 마법사 디자이너를 사용하여 스테이지 그룹의 시퀀스를 변경하려면
UDI 마법사 디자이너 콘솔의 세부 정보 창에서 stage_group 클릭합니다(여기서 stage_group 시퀀스를 변경할 스테이지 그룹의 이름임).
리본 메뉴의 홈 탭에 있는 흐름 디자이너 그룹에서 다음 중 하나를 클릭합니다.
위로 이동하여 시나리오 목록의 앞부분에서 스테이지 그룹을 표시합니다.
아래로 이동하여 시나리오 목록의 뒷부분에 스테이지 그룹을 표시합니다.
스테이지 그룹은 선택한 옵션에 따라 스테이지 그룹 목록에서 위 또는 아래로 이동합니다.
스테이지 그룹을 마우스 오른쪽 단추로 클릭한 다음 원하는 결과에 따라 위로 이동 또는 아래로 이동을 클릭하여 스테이지 그룹의 시퀀스를 변경할 수도 있습니다.
팁
변경한 후 UDI 마법사 구성 파일을 저장해야 합니다.
UDI 마법사 디자이너를 사용하여 스테이지 그룹 내의 스테이지 시퀀스를 변경하려면
UDI 마법사 디자이너 콘솔의 세부 정보 창에서 stage_group 확장한 다음 스테이지를 클릭합니다(여기서 stage_group 스테이지와 스테이지를 포함하는 스테이지 그룹의 이름은 시퀀스를 변경할 스테이지의 이름임).
리본 메뉴의 홈 탭에 있는 흐름 디자이너 그룹에서 다음 중 하나를 클릭합니다.
위로 이동하여 스테이지 그룹 내의 스테이지 목록 앞부분에 스테이지를 표시합니다.
아래로 이동하여 스테이지 그룹 내의 스테이지 목록 뒷부분에 스테이지를 표시합니다.
스테이지는 선택한 옵션에 따라 스테이지 그룹 내의 스테이지 목록에서 위 또는 아래로 이동합니다.
스테이지를 마우스 오른쪽 단추로 클릭한 다음 원하는 결과에 따라 위로 이동 또는 아래로 이동을 클릭하여 스테이지의 시퀀스를 변경할 수도 있습니다.
팁
변경한 후 UDI 마법사 구성 파일을 저장해야 합니다.
UDI에서 언어 팩 배포 준비
UDI 마법사 디자이너의 페이지 라이브러리에서 사용할 수 있는 UDI 마법사 페이지 유형 중 하나는 LanguagePage 마법사 페이지 유형입니다. LanguagePage 마법사 페이지 유형을 사용하면 다음을 선택할 수 있습니다.
기본 언어
시간 및 통화 형식(로캘)
키보드 레이아웃
표준 시간대
특히 LanguagePage 마법사 페이지에서 대상 운영 체제의 기본 언어를 선택할 수 있습니다. 그러나 대상 운영 체제에 대한 언어 팩의 선택 및 후속 배포를 지원하려면 추가 단계를 수행해야 합니다.
대상 컴퓨터의 기본 언어로 여러 언어 배포를 지원하려면
Configuration Manager 언어 팩 추가에 설명된 대로 오프라인 언어 팩 설치 작업 순서를 사용하여 UDI에서 지원하려는 언어 팩을 추가합니다.
1단계에서 만든 언어 팩 오프라인 설치 작업 순서 단계의 경우 UILanguage 작업 순서 변수가 1단계에서 추가된 언어 팩과 동일하다는 조건하에 실행되도록 작업 순서 단계를 구성합니다.
팁
작업 순서 단계의 옵션 탭에서 조건을 구성합니다. 작업 순서 변수 조건을 추가합니다.
예를 들어 일본어 팩을 추가하는 경우 해당 언어 팩 오프라인 설치 작업 순서 단계의 조건은 UILanguage 작업 순서 변수가 JA-JP와 같아야 합니다.
UDI 마법사 디자이너의 LanguagePage 마법사 페이지 유형에 대한 자세한 내용은 사용자 기반 설치 개발자 가이드의 해당 섹션을 참조하세요.
마법사 페이지 건너뛰기
경우에 따라 마법사 페이지를 건너뛰어 UDI 마법사 환경을 추가로 제어하고 간소화할 수 있습니다. 마법사 페이지를 건너뛰면 일반적으로 마법사 페이지에 대해 사용자가 제공하는 구성 값을 제공할 수 있습니다. 또한 마법사 페이지를 건너뛰는 것은 마법사 페이지의 모든 컨트롤을 사용하지 않도록 설정(잠금)하는 것보다 더 간단하고 덜 혼란스럽습니다.
마법사 페이지를 건너뛰려면
특정 단계에서 마법사 페이지에서 작성한 변수를 식별합니다.
특정 마법사 페이지에서 작성한 변수를 식별하려면 "UDI 마법사 페이지 참조"의 마법사 페이지에 대한 해당 섹션을 참조하세요.
CustomSettings.ini 또는 MDT DB의 이전 단계에서 식별된 변수를 구성합니다.
흐름 디자이너 그룹의 리본에서 항목 제거 작업을 사용하여 스테이지 내 단계에서 마법사 페이지를 제거합니다.
사용자 고유의 페이지 빌드 기능을 사용하여 사용자 지정 마법사 페이지 만들기
UDI에서 사용할 추가 배포 정보를 수집하려는 인스턴스가 있을 수 있습니다. 사용자 지정 마법사 페이지를 사용하여 UDI 마법사에서 이 추가 정보를 수집해야 합니다. 다음을 사용하여 사용자 지정 마법사 페이지를 만들 수 있습니다.
사용자 고유의 페이지 기능을 빌드합니다. 이 기능을 사용하면 코드를 작성하거나 개발자 기술을 갖지 않고도 배포 정보를 수집하기 위한 사용자 지정 마법사 페이지를 만들 수 있습니다. 고급 사용자 상호 작용 없이 기본 정보를 수집해야 하는 경우 이 기능을 사용합니다. 예를 들어 이 기능을 사용하여 코드를 추가하거나 UI 글꼴을 사용자 지정할 수 없습니다.
UDI SDK 및 Visual Studio. 배포 정보를 수집하기 위해 Visual Studio에서 완전히 사용자 지정된 고급 마법사 페이지를 만들려면 이 SDK를 사용합니다. UDI SDK를 사용하면 사용자 지정 코드 추가 또는 글꼴 변경과 같은 사용자 지정 마법사 페이지를 만들 수 있지만 이 메서드에는 개발자 기술이 필요합니다.
UDI SDK를 사용하여 사용자 지정 마법사 페이지를 만드는 방법에 대한 자세한 내용은 사용자 기반 설치 개발자 가이드의 "사용자 지정 UDI 마법사 페이지 만들기"를 참조하세요.
다음 작업을 수행하여 UDI에서 사용자 고유의 페이지 빌드 기능을 사용하여 사용자 지정 마법사 페이지를 만듭니다.
새 사용자 지정 마법사 만들기 페이지에 설명된 대로 스테이지 그룹에서 새 사용자 지정 마법사 페이지를 만듭니다.
사용자 지정 마법사 페이지에 컨트롤 추가에 설명된 대로 사용자 지정 마법사 페이지에 컨트롤을 추가합니다.
사용자 지정 마법사 페이지에서 컨트롤 배치에 설명된 대로 사용자 지정 마법사 페이지에 컨트롤을 배치합니다.
사용자 지정 마법사 페이지의 컨트롤 크기 변경에 설명된 대로 사용자 지정 마법사 페이지에서 컨트롤의 크기를 변경합니다.
사용자 지정 마법사 페이지에서 컨트롤 제거에 설명된 대로 사용자 지정 마법사 페이지에서 컨트롤을 제거합니다.
사용자 지정 마법사 페이지 컨트롤 속성 편집에 설명된 대로 사용자 지정 마법사 페이지에서 컨트롤의 속성을 편집합니다.
사용자 지정 마법사 페이지 눈금선 표시 또는 숨기기에 설명된 대로 사용자 지정 마법사 페이지에서 눈금선을 표시하거나 숨깁니다.
사용자 지정 마법사 페이지 확인 및 테스트에 설명된 대로 사용자 지정 마법사 페이지를 만든 후 확인하고 테스트합니다.
새 사용자 지정 마법사 페이지 만들기
사용자 고유의 페이지 빌드 기능을 사용하여 만든 UDI 사용자 지정 마법사 페이지를 사용하면 다른 UDI 마법사 페이지에서 수집된 정보 외에도 배포 정보를 수집할 수 있습니다. 사용자 고유의 페이지 빌드 마법사 페이지 유형에 따라 사용자 지정 마법사 페이지를 만듭니다. 사용자 지정 마법사 페이지를 만든 후 마법사 페이지에 컨트롤을 추가하고 컨트롤이 설정한 작업 순서 변수를 구성할 수 있습니다.
새 사용자 지정 마법사 페이지를 만들려면
시작을 클릭하고 모든 프로그램을 가리키고 Microsoft 배포 도구 키트를 가리킨 다음 UDI 마법사 디자이너를 클릭합니다.
UDI 마법사 디자이너가 시작됩니다.
.xml 파일 열기
리본 메뉴의 홈 탭에 있는 페이지 라이브러리 그룹에서 페이지 추가를 클릭합니다.
새 페이지 추가 대화 상자가 나타납니다.
새 페이지 추가 대화 상자의 페이지 유형 열에서 사용자 고유의 페이지 빌드를 클릭합니다.
표시 이름에 display_name 입력합니다(여기서 display_name 마법사 페이지의 사용자에게 친숙한 이름이며 마법사 탐색 진행률 창에 표시됨).
페이지 이름에서 page_name(여기서 page_name 마법사 페이지의 이름이고 페이지 라이브러리에서 고유해야 함)를 입력한 다음 확인을 클릭합니다.
페이지 라이브러리에 새 사용자 지정 마법사 페이지가 나타납니다.
세부 정보 창에서 흐름 탭을 클릭합니다.
흐름 탭에서 stage_group 확장합니다(여기서 stage_group 새 사용자 지정 마법사 페이지를 추가할 스테이지 그룹의 이름임).
스테이지 그룹의 마법사 페이지 목록이 표시됩니다.
페이지 라이브러리에서 display_name 클릭합니다. 흐름 탭의 stage_group 적절한 위치로 페이지를 끌어다 놓습니다(여기서 display_name 마법사 페이지의 사용자에게 친숙한 이름이고 stage_group 새 사용자 지정 마법사 페이지를 추가할 스테이지 그룹의 이름임).
사용자 지정 마법사 페이지에 컨트롤 추가
새 UDI 사용자 지정 마법사 페이지를 스테이지 그룹에 추가한 후에는 새 사용자 지정 마법사 페이지에 적절한 컨트롤을 추가해야 합니다. UDI 마법사 디자이너의 구성 탭에서 사용자 지정 마법사 페이지를 볼 때 표시되는 사용자 고유의 페이지 빌드 도구 상자에서 이러한 컨트롤을 추가합니다.
표 149에는 그림 13에 나와 있는 사용자 지정 마법사 페이지에 대한 컨트롤 유형이 나열되어 있습니다.
표 149. UDI 빌드 사용자 고유의 페이지 도구 상자의 컨트롤 유형
| 컨트롤 형식 | 설명 |
|---|---|
| Checkbox | 이 컨트롤을 사용하면 구성 옵션을 선택하거나 지울 수 있으며 기존 UI 확인란으로 작동합니다. 이 컨트롤에는 확인란의 용도를 설명하는 데 사용할 수 있는 해당 레이블이 있습니다. 이 컨트롤의 상태는 확인란을 선택하면 True이고 확인란이 선택 취소되면 False입니다. 확인란의 상태는 이 컨트롤에 대해 구성된 작업 순서 변수에 저장됩니다. 이 컨트롤에 대한 자세한 내용은 MDT 문서 도구 키트 참조의 "확인란 컨트롤" 을 참조하세요. |
| Combobox | 이 컨트롤을 사용하면 항목 목록에서 항목을 선택할 수 있으며 기존 UI 드롭다운 목록으로 작동합니다. 이 컨트롤을 사용하면 목록에서 항목을 추가하거나 제거하고 이 컨트롤에 대해 구성된 작업 순서 변수에 설정되는 해당 값을 제공할 수 있습니다. 이 컨트롤에 대한 자세한 내용은 MDT 문서 도구 키트 참조의 "Combobox 컨트롤" 을 참조하세요. |
| Line | 이 컨트롤을 사용하면 가로줄을 추가하여 사용자 지정 마법사 페이지의 한 부분을 다른 부분과 나눌 수 있습니다. 이 컨트롤은 구성 값을 수집하지 않고 UI를 시각적으로 향상시키는 데 사용됩니다. 이 컨트롤에 대한 자세한 내용은 MDT 문서 도구 키트 참조의 "줄 컨트롤" 을 참조하세요. |
| 레이블 | 이 컨트롤을 사용하면 설명이 포함된 읽기 전용 텍스트를 마법사 페이지에 추가할 수 있습니다. 이 컨트롤은 구성 값을 수집하지 않고 UI를 시각적으로 향상시키는 데 사용됩니다. 이 컨트롤에 대한 자세한 내용은 MDT 문서 도구 키트 참조의 "레이블 컨트롤" 을 참조하세요. |
| 라디오 | 이 컨트롤을 사용하면 두 개 이상의 옵션 그룹에서 하나의 구성 옵션을 선택할 수 있습니다. 기존 라디오 단추와 마찬가지로 두 개 이상의 컨트롤을 함께 그룹화할 수 있으며 사용자는 라디오 단추 그룹의 옵션 중 하나를 선택할 수 있습니다. 고유한 값이 각 옵션에 할당됩니다. 선택한 옵션 컨트롤에 할당된 값은 이 컨트롤에 대해 구성된 작업 순서 변수에 저장됩니다. 이 컨트롤에 대한 자세한 내용은 MDT 문서 도구 키트 참조의 "라디오 컨트롤" 을 참조하세요. |
| 비트맵 | 이 컨트롤을 사용하면 사용자 지정 마법사 페이지에 비트맵 그래픽(.bmp 파일)을 추가할 수 있습니다. 이 컨트롤은 구성 값을 수집하지 않고 UI를 시각적으로 향상시키는 데 사용됩니다. .bmp 파일의 경로는 UDI 마법사(OSDSetupWizard.exe)의 위치를 기준으로 합니다. 이 컨트롤에 대한 자세한 내용은 MDT 문서 도구 키트 참조의 "비트맵 컨트롤" 을 참조하세요. |
| Textbox | 이 컨트롤을 사용하면 사용자 지정 마법사 페이지에 텍스트를 입력할 수 있습니다. 이 컨트롤에 입력된 텍스트는 이 컨트롤에 대해 구성된 작업 순서 변수에 저장됩니다. 이 컨트롤에 대한 자세한 내용은 MDT 문서 도구 키트 참조의 "텍스트 상자 컨트롤" 을 참조하세요. |
수집하려는 정보에 따라 이러한 컨트롤의 조합을 사용자 지정 마법사 페이지에 추가할 수 있습니다. 또한 눈금선 표시 확인란을 사용하여 사용자 지정 마법사 페이지를 시각적으로 디자인하는 데 사용할 수 있는 눈금선을 표시하거나 숨길 수 있습니다.
그림 13에서는 사용자 지정 마법사 페이지와 사용자 고유의 페이지 빌드 도구 상자의 예를 제공합니다.
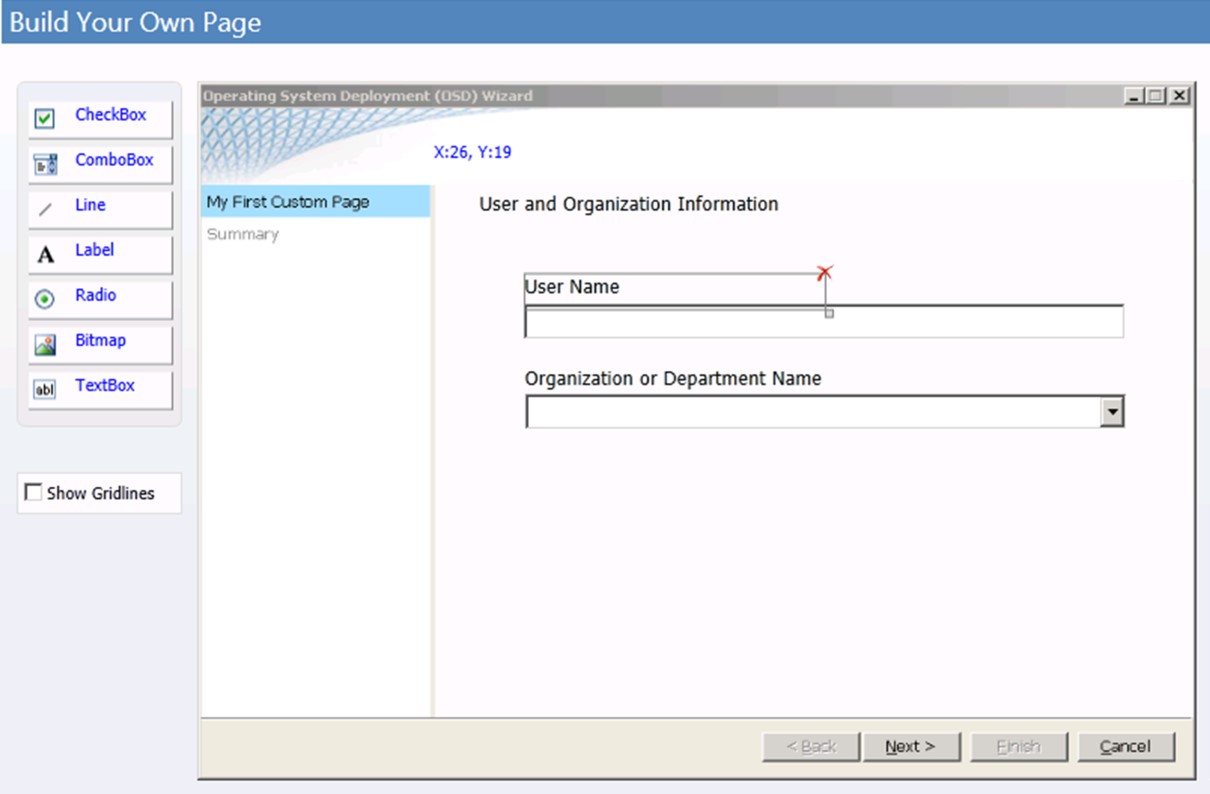
그림 13. 사용자 지정 마법사 페이지 예제
사용자 지정 마법사 페이지에 컨트롤을 추가하려면
UDI 마법사 디자이너의 페이지 라이브러리에서 custom_wizard_page 클릭합니다(여기서 custom_wizard_page 컨트롤을 추가할 사용자 지정 마법사 페이지의 이름임).
페이지 라이브러리에 사용자 고유의 페이지 빌드 마법사 페이지 유형을 기반으로 사용자 지정 마법사 페이지를 아직 추가하지 않은 경우 사용자 지정 마법사 페이지를 추가합니다. 사용자 고유의 페이지 빌드 마법사 페이지 유형을 기반으로 사용자 지정 마법사 페이지를 페이지 라이브러리에 추가하는 방법에 대한 자세한 내용은 새 사용자 지정 마법사 페이지 만들기를 참조하세요.
세부 정보 창에서 구성 탭을 클릭합니다.
사용자 지정 마법사 페이지가 세부 정보 창에 표시됩니다.
사용자 고유의 페이지 빌드 도구 상자에서 toolbox_control ( 여기서 toolbox_control 사용자 지정 마법사 페이지에 추가하려는 컨트롤 유형임)을 클릭하고 사용자 지정 마법사 페이지로 끌어옵니다.
컨트롤이 사용자 지정 마법사 페이지에 추가됩니다.
사용자 지정 마법사 페이지에 컨트롤 배치
컨트롤을 사용자 지정 마법사 페이지에 추가한 후 다음 작업 중 하나를 수행하여 컨트롤을 배치할 수 있습니다.
끌어서 놓기를 사용하여 사용자 지정 마법사 페이지에서 컨트롤 위치 지정에 설명된 대로 끌어서 놓기 를 사용하여 사용자 지정 마법사 페이지에 컨트롤을 배치합니다.
컨트롤 속성을 사용하여 사용자 지정 마법사 페이지에서 컨트롤 위치 지정 마법사 페이지에 설명된 대로 컨트롤 속성을 사용하여 컨트롤을 배치합니다.
끌어서 놓기를 사용하여 사용자 지정 마법사 페이지에 컨트롤 배치
다음 상황 중 하나에 대해 끌어서 놓기를 사용하여 사용자 지정 마법사 페이지에 컨트롤을 배치할 수 있습니다.
처음에 컨트롤을 사용자 고유의 빌드 페이지에서 사용자 지정 마법사 페이지로 배치
사용자 지정 마법사 페이지에서 컨트롤을 대략적인 위치로 이동
컨트롤을 보다 정확하게 배치하려면 컨트롤의 레이아웃 속성에 X 및 Y 속성을 사용하여 컨트롤을 배치합니다. 컨트롤 속성을 사용하여 사용자 지정 마법사 페이지에서 컨트롤을 배치하는 방법에 대한 자세한 내용은 컨트롤 속성을 사용하여 사용자 지정 마법사 페이지에 컨트롤 배치를 참조하세요.
끌어서 놓기를 사용하여 사용자 지정 마법사 페이지에 컨트롤을 배치하려면
UDI 마법사 디자이너의 페이지 라이브러리에서 custom_wizard_page 클릭합니다(여기서 custom_wizard_page 컨트롤을 배치하려는 사용자 지정 마법사 페이지의 이름임).
페이지 라이브러리에 사용자 고유의 페이지 빌드 마법사 페이지 유형을 기반으로 사용자 지정 마법사 페이지를 아직 추가하지 않은 경우 사용자 지정 마법사 페이지를 추가합니다. 사용자 고유의 페이지 빌드 마법사 페이지 유형을 기반으로 사용자 지정 마법사 페이지를 페이지 라이브러리에 추가하는 방법에 대한 자세한 내용은 새 사용자 지정 마법사 페이지 만들기를 참조하세요.
세부 정보 창에서 구성 탭을 클릭합니다.
사용자 지정 마법사 페이지가 세부 정보 창에 표시됩니다.
세부 정보 창에서 toolbox_control (여기서 toolbox_control 사용자 지정 마법사 페이지에서 배치하려는 컨트롤)을 클릭한 다음 사용자 지정 마법사 페이지에서 원하는 위치로 끌어옵니다.
팁
사용자 지정 마법사 페이지의 맨 위에 표시되는 x 및 y 좌표 위치를 사용하여 컨트롤의 위치를 지정할 수 있습니다.
컨트롤 속성을 사용하여 사용자 지정 마법사 페이지에 컨트롤 배치
모든 컨트롤이 정확하게 정렬되도록 컨트롤의 배치를 제어하려는 경우 사용자 지정 마법사 페이지에 컨트롤을 배치합니다. 컨트롤의 레이아웃 속성에 X 및 Y 속성을 사용하여 컨트롤을 배치합니다.
초기 레이아웃을 수행하는 경우와 같이 컨트롤의 위치를 대략적으로 지정하려면 끌어서 놓기를 사용하여 배치합니다. 끌어서 놓기 를 사용하여 사용자 지정 마법사 페이지에서 컨트롤을 배치하는 방법에 대한 자세한 내용은 끌어서 놓기를 사용하여 사용자 지정 마법사 페이지에 컨트롤 위치 지정을 참조하세요.
컨트롤 속성을 사용하여 사용자 지정 마법사 페이지에 컨트롤을 배치하려면
UDI 마법사 디자이너의 페이지 라이브러리에서 custom_wizard_page 클릭합니다(여기서 custom_wizard_page 컨트롤을 배치하려는 사용자 지정 마법사 페이지의 이름임).
사용자 고유의 페이지 빌드 마법사 페이지 유형에 따라 사용자 지정 마법사 페이지를 아직 추가하지 않은 경우 페이지 라이브러리에 사용자 지정 마법사 페이지를 추가합니다. 사용자 고유의 페이지 빌드 마법사 페이지 유형을 기반으로 사용자 지정 마법사 페이지를 페이지 라이브러리에 추가하는 방법에 대한 자세한 내용은 새 사용자 지정 마법사 페이지 만들기를 참조하세요.
세부 정보 창에서 구성 탭을 클릭합니다.
사용자 지정 마법사 페이지가 세부 정보 창에 표시됩니다.
세부 정보 창에서 toolbox_control (여기서 toolbox_control 사용자 지정 마법사 페이지에 배치하려는 컨트롤)을 클릭한 다음 레이아웃 탭을 클릭합니다.
레이아웃 탭에서 컨트롤을 배치하려는 좌표에 따라 표 150에 나열된 속성의 값을 구성합니다.
표 150. 컨트롤 위치 레이아웃 속성
속성 설명 X 이 속성은 컨트롤의 가로 위치를 제어합니다. Y 이 속성은 컨트롤의 세로 위치를 제어합니다. 속성을 구성한 후 컨트롤은 이러한 속성에 지정된 좌표에 배치됩니다.
사용자 지정 마법사 페이지에서 컨트롤 크기 변경
컨트롤의 내용이 제대로 표시되도록 사용자 지정 마법사 페이지에서 컨트롤의 크기를 변경합니다. 컨트롤의 레이아웃 속성에서 Width 및 Height 속성을 사용하여 컨트롤의 크기를 변경합니다.
사용자 지정 마법사 페이지에서 컨트롤의 크기를 변경하려면
UDI 마법사 디자이너의 페이지 라이브러리에서 custom_wizard_page 클릭합니다(여기서 custom_wizard_page 컨트롤을 배치하려는 사용자 지정 마법사 페이지의 이름임).
세부 정보 창에서 구성 탭을 클릭합니다.
사용자 지정 마법사 페이지가 세부 정보 창에 표시됩니다.
세부 정보 창에서 toolbox_control (여기서 toolbox_control 사용자 지정 마법사 페이지에서 크기를 변경하려는 컨트롤임)을 클릭한 다음 레이아웃 탭을 클릭합니다.
레이아웃 탭에서 컨트롤을 원하는 크기에 따라 표 151에 나열된 속성의 값을 구성합니다.
표 151. 컨트롤 크기 레이아웃 속성
속성 설명 너비 이 속성은 컨트롤의 너비를 제어합니다.
컨트롤에 표시되는 텍스트 또는 그래픽이 컨트롤의 너비보다 넓으면 텍스트 또는 그래픽이 잘리고 표시되지 않습니다.높이 이 속성은 컨트롤의 높이를 제어합니다.
컨트롤에 표시되는 텍스트 또는 그래픽이 컨트롤의 높이보다 크면 텍스트 또는 그래픽이 잘리고 표시되지 않습니다.속성을 구성한 후 컨트롤의 크기는 이러한 속성의 값을 반영합니다.
사용자 지정 마법사 페이지에서 컨트롤 제거
사용자 지정 마법사 페이지에서 컨트롤이 더 이상 필요하지 않은 경우 사용자 지정 마법사 페이지에서 컨트롤을 제거합니다. 사용자 지정 마법사 페이지에서 컨트롤을 제거하면 컨트롤과 연결된 모든 레이아웃 및 설정 속성도 제거됩니다. 컨트롤이 제거되고 UDI 마법사 구성 파일이 저장되면 제거를 취소할 수 없습니다.
팁
컨트롤 제거를 취소하려면 변경 내용을 저장하지 않고 UDI 마법사를 닫습니다.
사용자 지정 마법사 페이지에서 컨트롤을 제거하려면
UDI 마법사 디자이너의 페이지 라이브러리에서 custom_wizard_page 클릭합니다(여기서 custom_wizard_page 컨트롤을 제거할 사용자 지정 마법사 페이지의 이름임).
세부 정보 창에서 구성 탭을 클릭합니다.
사용자 지정 마법사 페이지가 세부 정보 창에 표시됩니다.
세부 정보 창에서 toolbox_control (여기서 toolbox_control 사용자 지정 마법사 페이지에서 제거할 컨트롤)을 클릭한 다음 컨트롤의 오른쪽 위 모서리에 있는 빨간색 X 를 클릭합니다.
컨트롤이 사용자 지정 마법사 페이지에서 제거됩니다.
사용자 지정 마법사 페이지 컨트롤 속성 편집
사용자 지정 마법사 페이지에 배치하는 각 컨트롤에는 속성이 있습니다. 이러한 속성은 컨트롤의 모양과 UDI 마법사가 컨트롤이 수집하는 정보를 처리하는 방법을 구성하는 데 사용됩니다.
사용자 고유의 페이지 빌드 도구 상자 컨트롤에 사용할 수 있는 속성 유형은 다음과 같습니다.
레이아웃 속성입니다. 이러한 속성을 사용하여 컨트롤의 UI 특성을 구성합니다. 모든 컨트롤에는 Y, X, Width 및 Height 속성과 같은 레이아웃 속성이 있습니다.
특정 컨트롤의 레이아웃 속성에 대한 자세한 내용은 MDT 문서 도구 키트 참조의 "UDI 빌드 사용자 고유의 페이지 도구 상자 컨트롤 참조"의 각 컨트롤에 대한 해당 섹션 을 참조하세요.
설정 속성입니다. 이러한 속성을 사용하여 컨트롤(기본값)에 처음 표시되고 사용자로부터 수집된 정보가 저장되는 데이터를 구성합니다. 정보를 수집하는 컨트롤에는 작업 순서 변수 이름 및 요약 페이지 속성에 표시되는 친숙한 표시 이름과 같은 설정 속성만 있습니다.
특정 컨트롤의 설정 속성에 대한 자세한 내용은 MDT 문서 도구 키트 참조의 "UDI 빌드 사용자 고유의 페이지 도구 상자 컨트롤 참조"의 각 컨트롤에 대한 해당 섹션 을 참조하세요.
사용자 지정 마법사 페이지 컨트롤 속성을 편집하려면
UDI 마법사 디자이너의 페이지 라이브러리에서 custom_wizard_page 클릭합니다(여기서 custom_wizard_page 컨트롤을 배치하려는 사용자 지정 마법사 페이지의 이름임).
세부 정보 창에서 구성 탭을 클릭합니다.
사용자 지정 마법사 페이지가 세부 정보 창에 표시됩니다.
세부 정보 창에서 toolbox_control 클릭합니다(여기서 toolbox_control 사용자 지정 마법사 페이지에 배치하려는 컨트롤임).
레이아웃 탭을 클릭하여 레이아웃 속성을 구성합니다.
특정 컨트롤의 레이아웃 속성에 대한 자세한 내용은 MDT 문서 도구 키트 참조의 "UDI 빌드 사용자 고유의 페이지 도구 상자 컨트롤 참조"에서 각 컨트롤에 대한 해당 섹션 을 참조하세요.
설정 탭을 클릭하여 설정 속성을 구성합니다.
특정 컨트롤의 설정 속성에 대한 자세한 내용은 MDT 문서 도구 키트 참조의 "UDI 빌드 사용자 고유의 페이지 도구 상자 컨트롤 참조"의 각 컨트롤에 대한 해당 섹션 을 참조하세요.
사용자 지정 마법사 페이지 눈금선 표시 또는 숨기기
사용자 지정 마법사 페이지에 눈금선을 표시하거나 숨길 수 있습니다. 눈금선을 사용하면 컨트롤이 서로 올바르게 정렬되도록 컨트롤을 배치할 수 있습니다.
사용자 지정 마법사 페이지 눈금선을 표시하거나 숨기려면
UDI 마법사 디자이너의 페이지 라이브러리에서 custom_wizard_page 클릭합니다(여기서 custom_wizard_page 컨트롤을 배치하려는 사용자 지정 마법사 페이지의 이름임).
세부 정보 창에서 구성 탭을 클릭합니다.
사용자 지정 마법사 페이지가 세부 정보 창에 표시됩니다.
세부 정보 창에서 눈금선 표시 확인란을 선택하거나 선택 취소합니다.
눈금선 표시 확인란에 따라 눈금선이 사용자 지정 마법사 페이지에 표시되는지 여부가 결정됩니다. 눈금선 표시 확인란이 다음과 같은 경우:
선택한 다음 눈금선이 표시됩니다.
지워진 다음 눈금선이 표시되지 않습니다.
사용자 지정 마법사 페이지 확인 및 테스트
사용자 지정 마법사 페이지를 만들고 적절한 컨트롤을 구성한 후 사용자 지정 마법사 페이지가 예상대로 작동하는지 확인합니다. UDI 마법사 디자이너의 미리 보기 기능을 사용하여 사용자 지정 마법사 페이지를 확인하고 테스트할 수 있습니다.
미리 보기 기능을 사용하면 실제 배포를 수행하기 전에 사용자 환경을 시각화하고 사용자 환경을 변경할 수 있습니다. UDI 마법사를 실행하는 사용자인 것처럼 사용자 지정 마법사 페이지와 상호 작용할 수 있습니다.
마법사 페이지 및 마법사 페이지 시퀀스 흐름을 미리 보는 방법에 대한 자세한 내용은 미리 보기 마법사 페이지 및 마법사 페이지 시퀀스 흐름을 참조하세요.
UDI 마법사 실행
UDI 기반 작업 순서를 실행하면 UDI 마법사가 자동으로 시작됩니다. Windows 배포 서비스를 사용하거나 Configuration Manager 클라이언트에서 배포된(보급된) 작업 순서를 사용하여 수동으로 UDI 기반 작업 순서를 시작합니다. 각 MDT 배포 시나리오(새 컴퓨터, 컴퓨터 새로 고침 또는 컴퓨터 바꾸기)는 다른 프로세스를 사용합니다. Windows 배포 서비스에서 배포를 시작하거나 작업 순서 부팅 가능 미디어를 사용합니다. 배포 프로세스는 아직 지정되지 않은 구성 설정을 묻는 메시지를 표시합니다.
UDI 마법사는 선택한 MDT 배포 시나리오 및 MDT 파일 패키지의 스크립트 폴더에 있는 UDI 마법사 구성 파일(UDIWizard_Config.xml)에 저장한 구성 옵션을 기반으로 하는 마법사 페이지를 표시합니다. 사용하도록 설정된 컨트롤과 기본값은 UDI 마법사 구성 파일에 저장한 구성 옵션에 의해 제어됩니다.
UDI 마법사를 실행하려면
UDI 기반 작업 순서 템플릿과 다음 방법 중 하나를 사용하여 만든 작업 순서를 시작합니다.
Configuration Manager 작업 순서 부팅 가능한 미디어 만들기에 설명된 대로 작업 순서 미디어 마법사를 사용하여 작업 순서 부팅 가능한 미디어 디스크.
Windows Deployment Services는 UDI 배포를 위한 Windows 배포 서비스 준비에 설명된 대로 대상 컴퓨터에 대한 UDI 배포 프로세스를 시작하는 적절한 Windows PE 이미지를 시작합니다.
Windows PE가 시작되고 작업 순서 마법사가 시작됩니다.
적절한 UDI 기반 작업 순서를 선택하여 작업 순서 마법사를 완료합니다.
적절한 작업 순서 단계에서 UDI 마법사가 시작됩니다.
선택한 마법사 페이지와 마법사 페이지의 시퀀스에 따라 UDI 마법사를 완료합니다.
팁
프로덕션 환경에서 배포를 수행하기 전에 UDI 마법사 디자이너의 미리 보기 기능을 사용하여 UDI 마법사에서 마법사 페이지의 사용자 환경을 미리 볼 수 있는지 확인합니다.
UDI 마법사를 완료하면 새 운영 체제의 배포가 시작됩니다. 배포 프로세스가 완료되면 첫 번째 사용자가 대상 컴퓨터에 로그온하기 직전에 OSD 결과 페이지가 표시됩니다. OSD 결과 페이지를 구성하는 방법에 대한 자세한 내용은 MDT 문서 도구 키트 참조의 "파일 요소 값 OSDResults.exe.config" 섹션을 참조하세요.
MDT 배포 구성
다음을 통해 MDT 배포를 구성합니다.
MDT 구성 파일 사용자 지정에 설명된 대로 CustomSettings.ini 및 Bootstrap.ini 파일 사용자 지정
적절한 MDT 속성 구성에 설명된 대로 MDT 속성 사용자 지정
컴퓨터 그룹에 MDT 속성 적용에 설명된 대로 컴퓨터 그룹에 MDT 속성 적용
개별 컴퓨터에 MDT 속성 적용에 설명된 대로 개별 컴퓨터에 MDT 속성 적용
MDT 처리 규칙 구성에 설명된 대로 MDT 처리 규칙 구성
대상 컴퓨터에서 디스크 준비에 설명된 대로 대상 컴퓨터에서 디스크 준비
사용자 상태 정보 저장 및 복원에 설명된 대로 USMT를 사용하여 사용자 상태 마이그레이션 데이터 저장 및 복원
대상 컴퓨터를 AD DS 도메인에 조인에 설명된 대로 대상 컴퓨터를 AD DS 도메인에 조인
대상 컴퓨터에 소프트웨어 업데이트 배포에 설명된 대로 대상 컴퓨터에 소프트웨어 업데이트 배포
디바이스 드라이버 관리에 설명된 대로 MDT 배포에서 디바이스 드라이버 관리
Orchestrator Runbook 실행에 설명된 대로 MDT에서 Microsoft System Center 2012 Orchestrator Runbook 실행
배포 중 Windows PowerShell 스크립트 실행에 설명된 대로 작업 순서에서 Windows PowerShell 스크립트 실행
그룹 정책 개체 팩 적용에 설명된 대로 그룹 정책 개체 팩을 사용하여 보안 및 규정 준수 구성 설정 적용
CEIP 및 WER 참여 활성화에 설명된 대로 WINDOWS CEIP(고객 환경 개선 프로그램) 및 WER(Windows 오류 보고)에 참여하도록 설정
역할 및 기능 구성 작업 순서 단계에 설명된 대로 대상 컴퓨터에서 Windows 역할 및 기능을 구성하는 작업 순서 단계 구성
서버 역할 구성 작업 순서 단계에 설명된 대로 MDT 배포에서 Windows Server 운영 체제에 대한 서버 역할 구성
대상 컴퓨터에 콘텐츠 복사에 설명된 대로 MDT 배포 를 위해 대상 컴퓨터에 콘텐츠 복사
MDT용 사용자 지정 스크립트 만들기에 설명된 대로 MDT 배포 프로세스와 통합되는 사용자 지정 스크립트 만들기
MDT 구성 파일 사용자 지정
MDT는 MDT 구성 파일을 사용하여 유연하고 사용자 지정할 수 있습니다. 다음 섹션에는 배포 프로세스를 사용자 지정하는 방법을 보여 주는 구성 샘플이 포함되어 있습니다.
다음을 통해 MDT 구성 파일을 사용자 지정합니다.
CustomSettings.ini 파일 구문 식별에 설명된 대로 CustomSettings.ini 파일의 구문 식별
CustomSettings.ini 파일의 섹션에 설명된 대로 CustomSettings.ini 파일의 섹션 식별
CustomSettings.ini 파일의 속성에 설명된 대로 CustomSettings.ini 파일의 속성 구성
CustomSettings.ini 파일의 하위 섹션에 설명된 대로 CustomSettings.ini 파일에서 하위 섹션 구성
CustomSettings.ini 파일의 사용자 종료 스크립트에 설명된 대로 UserExit 지시문을 사용하여 사용자 종료 스크립트를 실행하도록 CustomSettings.ini 파일 구성
LTI 배포용 기본 CustomSettings.ini 파일에 설명된 대로 LTI 배포용 CustomSettings.ini 파일에 대한 기본 구성 설정 구성
Configuration Manger를 사용하여 ZTI 배포용 기본 CustomSettings.ini 파일에 설명된 대로 Configuration Manager ZTI 배포에 대한 CustomSettings.ini 파일에 대한 기본 구성 설정 구성
BootStrap.ini 파일 구문 식별에 설명된 대로 BootStrap.ini 파일의 구문 식별
CustomSettings.ini 파일 구문 식별
CustomSettings.ini 파일의 구문은 많은 .ini 파일과 유사합니다. CustomSettings.ini 파일에는 다음이 포함됩니다.
섹션
속성
Settings
목록 1에는 Configuration Manager ZTI용으로 사용자 지정된 CustomSettings.ini 파일이 표시됩니다. 목록 1의 CustomSettings.ini 파일에 대한 자세한 내용은 이 가이드의 뒷부분에 있는 Configuration Manger를 사용하여 ZTI 배포를 위한 기본 CustomSettings.ini 파일을 참조하세요.
목록 1. Configuration Manager ZTI 배포를 위해 사용자 지정된 CustomSettings.ini 파일
[Settings]
Priority=Default, MACAddress
Properties=CustomProperty
[Default]
OSInstall=Y
ScanStateArgs=/v:5 /o /c
LoadStateArgs=/v:5 /c /lac
UserDataLocation=NONE
[00:0F:20:35:DE:AC]
CustomProperty=TRUE
[00:03:FF:FE:FF:FF]
CustomProperty=FALSE
CustomSettings.ini 파일의 섹션
섹션은 섹션 이름([]예 [Settings]: )을 둘러싸는 대괄호()로 식별됩니다. 목록 1에서 섹션에는 , , 및 가 포함됩니다[Settings][00:03:FF:FE:FF:FF]. [00:0F:20:35:DE:AC][Default]
CustomSettings.ini 파일의 섹션에는 다음이 포함되어 있습니다.
필수 섹션
[Settings] 섹션만 필요합니다. 다른 모든 섹션은 선택 사항입니다. MDT 스크립트는 예약된 속성(우선 순위 및 속성)을 찾기 위해 CustomSettings.ini 섹션이 필요합니다[Settings].
선택적 섹션
CustomSettings.ini 파일의 선택적 섹션을 사용하여 구성 설정 그룹을 다음에 할당합니다.
컴퓨터 그룹입니다. 목록 1에서
[Default]섹션의 구성 설정은 둘 이상의 컴퓨터에 적용됩니다. 자세한 내용은 이 가이드의 뒷부분에 있는 컴퓨터 그룹에 MDT 속성 적용을 참조하세요.개별 컴퓨터. 목록 1에서 및
[00:03:FF:FE:FF:FF]섹션의[00:0F:20:35:DE:AC]구성 설정이 해당 컴퓨터에 적용됩니다(이 경우 대상 컴퓨터의 미디어 액세스 제어 [MAC] 주소로 식별됨). 자세한 내용은 이 가이드의 뒷부분에 있는 개별 컴퓨터에 MDT 속성 적용을 참조하세요.
CustomSettings.ini 파일의 속성
속성은 값을 할당해야 하는 변수입니다. 속성 뒤에 등호(=)가 잇습니다. 스크립트는 CustomSettings.ini 파일을 검사하여 속성을 찾습니다.
대상 컴퓨터를 배포하는 데 사용할 수 있는 속성 유형에는 다음과 같은 속성이 포함됩니다.
ZTIGather.wsf에서 자동으로 선언됩니다. 이러한 미리 정의된 속성은 ZTIGather.wsf 코드에서 선언되며 MDT 문서 도구 키트 참조에 설명되어 있습니다. 또한 ZTIGather.wsf 파일은 이러한 속성에 대한 값을 자동으로 설정합니다. 이러한 속성은 CustomSettings.ini 구성되지 않으며 읽기 전용으로 처리되어야 합니다.
ZTIGather.xml 파일에 선언됩니다. 이러한 미리 정의된 속성은 ZTIGather.xml 파일에 나열되며 MDT 문서 도구 키트 참조에 설명되어 있습니다. ZTIGather.wsf 파일은 ZTIGather.xml 파일을 검사하여 이러한 속성을 검색합니다. 이 파일의 속성을 다음과 같은 속성으로 나눕니다.
ZTIGather.wsf는 자동으로 값을 할당합니다. ZTIGather.wsf는 이러한 속성에 대한 값을 자동으로 설정하며 읽기 전용으로 처리해야 합니다.
CustomSettings.ini값이 할당되어야 합니다 . 사용할 속성의 값이 CustomSettings.ini 설정되고 수정 가능한 것으로 간주되는지 확인합니다.
Properties 속성에 선언되어 있습니다. 이러한 속성은 선언할 수 있는 사용자 지정 속성이며 ZTIGather.wsf 및 ZTIGather.xml 자동으로 선언된 속성에 추가됩니다.
ZTI 및 LTI에 대한 속성을 사용하는 방법은 동일합니다. 그러나 일부 속성은 ZTI 또는 LTI 배포에 고유합니다. ZTI 배포와 마찬가지로 LTI 배포에도 고유한 속성이 있습니다. 대부분의 LTI 관련 속성은 배포 마법사(예: SkipAdministratorPassword, SkipCapture 또는 SkipUserData)와 관련이 있습니다. 이러한 속성은 다른 속성과 동일한 구문을 사용하지만 예약된 속성은 배포 처리 규칙에서 특정 함수를 수행합니다.
참고
배포 스크립트가 올바르게 식별할 수 있도록 대문자로 속성 값을 지정해야 합니다(예: YES, TRUE 또는 FALSE). 이는 CustomSettings.ini 파일, BootStrap.ini 파일 및 MDT DB에 지정된 속성 값에 해당합니다.
다음을 통해 CustomSettings.ini 파일을 구성합니다.
Priority Reserved Property에 설명된 대로 Priority Reserved 속성 구성
속성 예약 속성에 설명된 대로 속성 예약 속성 구성
CustomSettings.ini 파일의 값에 설명된 대로 속성 값 구성
Priority Reserved 속성
Priority 예약 속성은 구성 값을 찾을 수 있는 시퀀스 및 섹션을 결정합니다. 각 섹션은 지정된 순서대로 검색됩니다. 속성 값이 발견되면 나머지 섹션은 해당 속성에 사용되지 않습니다. 목록 1 [Default] 에서 섹션은 먼저 구문 분석된 다음 대상 컴퓨터의 MAC 주소(이 경우 [00:0F:20:35:DE:AC] 또는 [00:03:FF:FE:FF:FF])에 해당하는 섹션을 구문 분석합니다.
표 152에는 Priority 속성에서 참조할 수 있는 섹션 유형이 나열되어 있습니다.
표 152. Priority 속성의 섹션 형식
| 유형 | 섹션을 기반으로 할 수 있습니다. |
|---|---|
| MDT 속성 | MDT로 알려진 모든 속성입니다. 예를 들어 HostName 속성을 지정하면 MDT에서 대상 컴퓨터 호스트 이름을 가진 섹션을 검색합니다. MACAddress와 같은 다른 속성은 여러 섹션 이름을 검사할 수 있습니다(컴퓨터에 여러 MAC 주소가 있을 수 있기 때문). |
| 리터럴 섹션 이름 |
Priority 속성에 지정한 리터럴 이름입니다. 예를 들어 가 Priority 속성에 포함된 경우 MySection MDT는 섹션에서 이전에 찾을 수 [MySection]없는 속성을 검색합니다. |
| 간접 참조 | 섹션을 참조하는 리터럴 이름으로, 다른 섹션을 참조합니다. 예를 들어 DefaultGateway 속성이 Priority 속성에 포함된 경우 MDT는 섹션을 검색합니다 [DefaultGateway] . 섹션이 [DefaultGateway] 다른 섹션(기본 게이트웨이의 IP 주소 기준)을 참조하는 경우 이는 간접 참조의 예입니다.
DefaultGateway 속성을 사용하는 간접 참조의 예는 컴퓨터 그룹화 방법 선택에서 "예제: Woodgrove Bank에서 선택한 컴퓨터 그룹화"를 참조하세요. |
속성 예약 속성
속성 예약 속성(목록 1에 표시됨)은 배포에 사용할 사용자 지정 사용자 정의 속성을 정의합니다. 이러한 사용자 정의 속성은 CustomSettings.ini 파일(또는 구성 데이터베이스)의 ZTIGather.wsf 스크립트에 의해 위치합니다. 이러한 속성은 MDT의 미리 정의된 속성에 추가됩니다.
목록 1에서 CustomProperty 는 사용자 정의 속성이고 ScanStateArgs 는 미리 정의된 속성입니다. MDT에서 미리 정의된 속성 목록은 MDT 문서 도구 키트 참조의 "속성" 섹션 을 참조하세요.
ListProperty001, ListProperty002 등과 같은 숫자 접미사를 추가하여 여러 값을 할당할 수 있는 사용자 지정 속성을 정의할 수도 있습니다. 속성 이름의 끝에 "(*)"를 추가하여 이러한 유형의 사용자 지정 속성을 만듭니다. 예를 들어 ListProperty(*) 는 사용자 지정 속성을 단일 값 속성 대신 속성 값 목록으로 정의합니다.
ListProperty(*)가 정의된 CustomSettings.ini 파일에서 발췌한 다음 사항을 고려합니다.
[Settings]
Priority=Default
Property=CustomProperty, ListProperty(*)
[Default]
CustomProperty=TRUE
ListProperty001=New York City
ListProperty002=Chicago
CustomSettings.ini 파일의 값
값 은 속성에 할당된 구성 설정입니다. 값 앞에 등호(=)가 옵니다. 스크립트는 CustomSettings.ini 파일을 검사하여 값을 찾습니다. 목록 1에서 LoadStateArgs 속성에 할당된 값은 다음과 같습니다.
/v:5 /c /lac
참고
CustomSettings.ini 파일은 값에 공백이 포함되어 있더라도 값 주위에 따옴표를 배치하지 않는다는 측면에서 기존 INI 파일과 다릅니다.
CustomSettings.ini 파일의 하위 섹션
Subsection 지시문을 사용하여 속성 값에 따라 Customsettings.ini 파일에 하위 섹션을 만들 수 있습니다. Subsection 지시문의 값은 구성 설정을 그룹화하는 데 사용할 수 있는 하위 섹션을 동적으로 참조하는 데 사용할 수 있습니다.
목록 2는 Subsection 지시문을 사용하여 Model 속성에 지정된 컴퓨터 모델을 기반으로 하위 섹션을 동적으로 참조하는 CustomSettings.ini 파일의 발췌를 보여 줍니다.
목록 2. 하위 섹션 지시문을 사용하여 CustomSettings.ini 파일의 하위 섹션 동적 참조
[Settings]
Priority=Make, Default
[Default]
[Contoso Computer Corporation]
Subsection=Contoso-%Model%
[Contoso-MDT 6600]
Packages001=XXX00009:Program9
Packages002=XXX0000A:Program10
[Contoso-MDT 2431]
Packages001=XXX00003:Program2
Packages002=XXX00003:Program4
목록 2에서 우선 순위 줄에는 Make 속성의 값을 기반으로 하위 섹션을 참조하는 데 사용되는 Make 속성이 포함됩니다. Make 속성의 값이 "Contoso Computer Corporation"과 같으면 "Contoso Computer Corporation" 하위 섹션이 참조됩니다.
"Contoso Computer Corporation" 하위 섹션에는 Model 속성 값에 따라 다른 하위 섹션을 참조하는 하위 섹션 줄이 포함되어 있습니다. 이 예제에서는 Model 속성 값에 따라 MDT에서 "Contoso-MDT 6600" 및 "Contoso-MDT 2431" 섹션을 처리합니다.
CustomSettings.ini 파일의 사용자 종료 스크립트
사용자 종료 스크립트는 UserExit 지시문을 사용하여 CustomSettings.ini 파일을 처리하는 동안 호출할 수 있는 함수 라이브러리입니다. 사용자 종료 스크립트에는 CustomSettings.ini 파일 프로세스 중에 호출할 수 있는 하나 이상의 함수가 포함되어 있습니다.
UserExit 지시문을 지정하고 호출할 스크립트의 속성 이름(예: UserExit=TrimAssetTag.vbs)을 할당하여 사용자 종료 스크립트를 호출합니다. 사용자 종료 스크립트 내의 함수는 문자로 묶 # 인 함수의 이름을 지정하여 호출됩니다. 예를 들어 사용자 종료 스크립트에 TrimAssetTag()라는 함수가 포함된 경우 #TrimAssetTag()#을 지정하여 호출됩니다.
매개 변수는 함수를 호출하는 동안 매개 변수를 지정하여 일반적인 방법으로 사용자 종료 스크립트의 함수에 전달할 수 있습니다. 예를 들어 변수 %ASSETTAG%를TrimAssetTag()함수에 전달하려면 #TrimAssetTag("%ASSETTAG%")#을 지정하여 함수를 호출합니다.
함수가 반환하는 값은 해당 변수에 함수를 할당하여 변수에 할당할 수 있습니다. 예를 들어 컴퓨터의 자산 태그를 가져와 TrimAssetTag() 함수를 사용하여 트리밍한 다음, 트리밍된 자산 태그를 AssetTag 변수에 다시 할당하려면 CustomSettings.ini 파일은 AssetTag=#TrimAssetTag("%ASSETTAG%")#을 읽습니다.
이를 사용하는 방법의 예는 TaskSequenceID 속성을 설정하는 규칙에 따라 실행할 작업 순서를 결정하는 것입니다. 목록 3은 사용 가능한 RAM 양에 따라 실행할 작업 순서를 결정하는 예제 사용자 종료 스크립트입니다. 이 스크립트는 ZTIUtility 로깅 클래스도 사용합니다.
목록 3. 예제 사용자 종료 스크립트
Function UserExit(sType, sWhen, sDetail, bSkip)
UserExit = Success
End Function
Function SetTaskSequence(vMemory)
oLogging.CreateEntry "UserExit - Determining Task " & _
"Sequence to run based on available RAM", LogTypeInfo
If vMemory <= 2048 Then
SetTaskSequence = "Win7_X86"
oLogging.CreateEntry "UserExit - Available RAM: " & _
vMemory & ". Selecting Win7_X86 TS.", LogTypeInfo
Else
SetTaskSequence = "Win8_X86"
oLogging.CreateEntry "UserExit - Available RAM: " & _
vMemory & ". Selecting Win8_X86 TS.", LogTypeInfo
End If
End Function
사용자 종료 스크립트는 배포 공유의 Scripts 폴더에 배치되어야 합니다(예: D:\Production Deployment Share\Scripts).
사용자 종료 스크립트를 만들려면
사용할 사용자 지정 스크립트를 만들고 테스트합니다.
MDT 스크립트 폴더(예: D:\Production Deployment Share\Scripts)를 찾습니다.
사용자 지정 스크립트를 Scripts 폴더에 복사합니다.
사용자 종료 스크립트가 배포 공유(이 경우 Z-RAMTest.wsf)에 추가된 경우 배포 공유에 대한 CustomSettings.ini 파일에서 참조되어야 배포 중에 호출됩니다.
CustomSettings.ini 사용자 종료 스크립트를 호출하려면
시작을 클릭한 다음 모든 프로그램을 가리킵니다. Microsoft 배포 도구 키트를 가리킨 다음 배포 워크벤치를 클릭합니다.
Deployment Workbench 콘솔 트리에서 Deployment Workbench/Deployment Share/deployment_share ( 여기서 deployment_share 구성할 배포 공유의 이름임)으로 이동합니다.
작업 창에서 속성을 클릭합니다.
규칙 탭을 클릭하여 CustomSettings.ini 파일을 표시합니다.
UserExit.vbs 섹션을 추가하여 이전 섹션에서 설명한 원칙을 사용하여 필요한 기능을 호출합니다. CustomSetting.ini 파일의 예는 목록 4에 나와 있습니다.
확인을 클릭하여 변경 내용을 제출합니다.
세부 정보 창에서 deployment_share 클릭합니다(여기서 deployment_share 구성할 배포 공유의 이름임).
작업 창에서 배포 공유 업데이트를 클릭합니다.
배포 공유 업데이트 마법사가 시작됩니다.
옵션 페이지에서 부팅 이미지 업데이트 프로세스 최적화를 선택하고 다음을 클릭합니다.
요약 페이지에서 세부 정보가 올바른지 확인하고 다음을 클릭합니다.
Confirmation(확인) 페이지에서 Finish(마침)를 클릭합니다.
사용자 종료 스크립트의 또 다른 일반적인 용도는 SerialNumber, Model 또는 Product와 같은 알려진 MDT 속성에서 컴퓨터 이름을 동적으로 설정하는 것입니다.
목록 4. 사용자 종료 스크립트 호출에 대한 예제 CustomSettings.ini
[Settings]
Priority=Default
[Default]
OSInstall=Y
TaskSequenceID=#SetTaskSequence("%MEMORY%")#
UserExit=Z-RAMTest.vbs
UserDataLocation=NONE
SkipCapture=YES
SkipAdminPassword=NO
SkipProductKey=YES
LTI 배포를 위한 기본 CustomSettings.ini 파일
LTI 배포의 경우 Deployment Workbench는 사용자 지정된 버전의 CustomSettings.ini 기준으로 CustomSettings.ini 파일의 템플릿 버전( installation_folder\Templates에 저장됩니다. 여기서 installation_folder MDT가 설치된 폴더임)을 사용합니다. CustomSettings.ini 파일의 템플릿 버전은 목록 5에 나와 있습니다. 목록 5의 템플릿 버전에는 대상 컴퓨터에 Windows를 성공적으로 배포할 수 있는 충분한 설정이 포함되어 있지 않습니다. 그러나 파일은 Deployment Workbench를 사용하여 추가로 사용자 지정됩니다.
목록 5. 템플릿 폴더의 수정되지 않은 CustomSettings.ini 파일
[Settings]
Priority=Default
Properties=MyCustomProperty
[Default]
OSInstall=Y
ScanStateArgs=/v:5 /o /c
LoadStateArgs=/v:5 /c /lac
Deployment Workbench의 새 배포 공유 마법사는 제공된 응답에 따라 CustomSettings.ini 파일의 이 템플릿을 수정합니다. 목록 6에는 새 배포 공유 마법사를 완료한 후 사용자 지정된 버전의 CustomSettings.ini 파일이 표시됩니다.
목록 6. Deployment Workbench에서 수정한 사용자 지정된 CustomSettings.ini 파일
[Settings]
Priority=Default
Properties=MyCustomProperty
[Default]
OSInstall=Y
ScanStateArgs=/v:5 /o /c
LoadStateArgs=/v:5 /c /lac
UserDataLocation=NONE
SkipCapture=NO
SkipAdminPassword=YES
SkipProductKey=YES
목록 6의 CustomSettings.ini 파일에는 이 버전의 파일을 사용하여 마이그레이션할 모든 대상 컴퓨터에 대한 속성 값이 포함됩니다. 이 버전의 파일에는 특정 대상 컴퓨터에 고유한 값이 없습니다. LTI의 경우 설치 프로세스 중에 대상 컴퓨터별 구성 값이 수동으로 제공됩니다.
표 153에서는 목록 6에 사용되는 속성 및 해당 값을 설명합니다.
표 153. 목록 6의 CustomSettings.ini 속성에 대한 설명
| 줄 CustomSettings.ini | 용도 |
|---|---|
[Settings] |
섹션의 [Settings] 시작을 나타냅니다. |
Priority=Default |
프로세스가 하위 섹션을 구문 분석하여 변수의 값을 찾는 시퀀스를 설정합니다. 이 예제 [Default] 에서 섹션은 변수에 대해 구문 분석되는 유일한 하위 섹션입니다. |
Properties=MyCustomProperty |
찾을 추가 속성을 나타냅니다. 여기에 나열된 속성은 ZTIGather.xml 나열된 속성 외에 있습니다. ZTIGather.wsf는 ZTIGather.xml 구문 분석하여 속성 목록을 가져옵니다. |
[Default] |
섹션의 [Default] 시작을 나타냅니다. |
OSInstall=Y |
컴퓨터가 운영 체제 배포를 수행해야 했음을 나타냅니다. |
ScanStateArgs=/v:5 /o /c |
USMT의 Scanstate.exe 도구에 전달된 매개 변수입니다. 이러한 매개 변수는 상태 캡처 중에 Scanstate.exe 전달됩니다. |
LoadStateArgs=/v:5 /c /lac |
USMT의 Loadstate.exe 도구에 전달된 매개 변수입니다. 이러한 매개 변수는 상태 복원 중에 Loadstate.exe 전달됩니다. |
UserDataLocation=NONE |
사용자 상태 마이그레이션 데이터를 저장할 위치를 나타냅니다. 값 NONE 은 사용자 상태 마이그레이션 데이터를 저장해서는 안 됨을 나타냅니다. 사용자 상태 마이그레이션 데이터를 저장할 위치를 나타냅니다. 값 NONE 은 사용자 상태 마이그레이션 데이터를 저장해서는 안 됨을 나타냅니다. |
SkipCapture=YES |
배포 마법사에서 이미지 캡처를 묻는 메시지를 표시할지 여부 지정 페이지가 표시되는지 여부를 나타냅니다. 속성이 YES로 설정되면 마법사 페이지가 건너뛰고 표시되지 않습니다. 배포 마법사에서 이미지 캡처를 묻는 메시지를 표시할지 여부 지정 페이지가 표시되는지 여부를 나타냅니다. 속성이 YES로 설정되면 마법사 페이지가 건너뛰고 표시되지 않습니다. |
SkipAdminPassword=YES |
배포 마법사에서 사용자가 관리자 암호를 설정할 수 있도록 허용 페이지가 표시되는지 여부를 나타냅니다. 속성이 YES로 설정되면 마법사 페이지가 건너뛰고 표시되지 않습니다. |
SkipProductKey=YES |
배포 마법사에서 사용자가 제품 키 지정 허용 페이지가 표시되는지 여부를 나타냅니다. 속성이 YES로 설정되면 마법사 페이지가 건너뛰고 표시되지 않습니다. |
개별 속성에 대한 자세한 내용은 MDT 문서 도구 키트 참조의 해당 참조 섹션을 참조하세요.
Configuration Manger를 사용하여 ZTI 배포를 위한 기본 CustomSettings.ini 파일
Configuration Manager 사용하는 ZTI 배포의 경우 Deployment Workbench는 사용자 지정된 버전의 CustomSettings.ini 기준으로 CustomSettings.ini 파일의 템플릿 버전(installation_folder\Templates에 저장됩니다. 여기서 installation_folder MDT가 설치된 폴더임)을 사용합니다. CustomSettings.ini 파일의 템플릿 버전은 목록 7에 나와 있습니다. 목록 7의 템플릿 버전에는 대상 컴퓨터에 Windows를 성공적으로 배포할 수 있는 충분한 설정이 포함되어 있지 않습니다. 그러나 파일은 Deployment Workbench를 사용하여 추가로 사용자 지정됩니다.
목록 7. 템플릿 폴더의 수정되지 않은 CustomSettings.ini 파일
[Settings]
Priority=Default
Properties=MyCustomProperty
[Default]
OSInstall=Y
ScanStateArgs=/v:5 /o /c
LoadStateArgs=/v:5 /c /lac
Deployment Workbench의 새 배포 공유 마법사는 제공된 응답에 따라 이 템플릿 버전의 CustomSettings.ini 파일을 수정합니다. 목록 8에는 새 배포 공유 마법사를 완료한 후 사용자 지정된 버전의 CustomSettings.ini 파일이 표시됩니다.
목록 8. Deployment Workbench에서 수정한 사용자 지정된 CustomSettings.ini 파일
[Settings]
Priority=Default
Properties=MyCustomProperty
[Default]
OSInstall=Y
ScanStateArgs=/v:5 /o /c
LoadStateArgs=/v:5 /c /lac
UserDataLocation=NONE
목록 8에 표시된 CustomSettings.ini 파일에는 이 버전의 파일을 사용하여 배포할 모든 대상 컴퓨터에 대한 속성 값이 포함됩니다. 이 버전의 파일에는 특정 대상 컴퓨터에 고유한 값이 없습니다.
Configuration Manager 사용하는 ZTI의 경우 MDT 작업 순서 만들기 마법사는 수정되지 않은 버전의 CustomSettings.ini 템플릿을 파일을 수정하지 않고 복사합니다. Configuration Manager MDT 작업 순서 만들기 마법사를 사용하여 ZTI 작업 순서 만들기에 설명된 대로 MDT 작업 순서 만들기 마법사의 MDT 패키지 마법사 페이지에서 만들 패키지 원본 폴더의 템플릿 버전을 수정합니다.
대상 컴퓨터별 구성 값을 포함하도록 이 버전의 CustomSettings.ini 파일을 수정합니다. 파일을 수정한 후 작업 순서에서 변경 내용을 사용할 수 있도록 Microsoft 배포 파일 패키지의 배포 지점을 업데이트합니다. 목록 9에는 대상 컴퓨터별 설정을 포함하는 CustomSettings.ini 파일의 수정된 버전이 표시됩니다.
목록 9. 대상 컴퓨터 설정을 사용하여 사용자 지정된 CustomSettings.ini 파일
[Settings]
Priority=Default, MACAddress
Properties=MyCustomProperty
[Default]
OSInstall=Y
ScanStateArgs=/v:5 /o /c
LoadStateArgs=/v:5 /c /lac
UserDataLocation=NONE
[00:0F:20:35:DE:AC]
MyCustomProperty=TRUE
[00:03:FF:FE:FF:FF]
MyCustomProperty=FALSE
표 154에서는 목록 9에 사용되는 속성 및 해당 값을 설명합니다.
표 154. 목록 9의 CustomSettings.ini 속성에 대한 설명
| 줄 CustomSettings.ini | 용도 |
|---|---|
[Settings] [Settings] |
섹션의 [Settings] 시작을 나타냅니다. |
Priority=Default, MACAddress |
프로세스가 하위 섹션을 구문 분석하여 변수의 값을 찾는 시퀀스를 설정합니다. 이 예제 [Default] 에서 섹션은 먼저 구문 분석된 다음 대상 컴퓨터(MACAddress)의 MAC 주소에 해당하는 섹션을 구문 분석합니다. 대상 컴퓨터([00:0F:20:35:DE:AC]및 [00:03:FF:FE:FF:FF])의 섹션에는 컴퓨터별 설정이 포함되어 있습니다. 프로세스가 하위 섹션을 구문 분석하여 변수의 값을 찾는 시퀀스를 설정합니다. 이 예제 [Default] 에서 섹션은 먼저 구문 분석된 다음 대상 컴퓨터(MACAddress)의 MAC 주소에 해당하는 섹션을 구문 분석합니다. 대상 컴퓨터([00:0F:20:35:DE:AC]및 [00:03:FF:FE:FF:FF])의 섹션에는 컴퓨터별 설정이 포함되어 있습니다. |
Properties=MyCustomProperty |
찾을 추가 속성을 나타냅니다. 여기에 나열된 속성은 ZTIGather.xml 나열된 속성 외에 있습니다. ZTIGather.wsf는 ZTIGather.xml 구문 분석하여 속성 목록을 가져옵니다. |
[Default] |
섹션의 [Default] 시작을 나타냅니다. |
OSInstall=Y |
대상 컴퓨터에 운영 체제를 설치할 권한이 있는지 여부를 나타냅니다. |
ScanStateArgs=/v:5 /o /c |
USMT의 Scanstate.exe 도구에 전달된 매개 변수입니다. 이러한 매개 변수는 상태 캡처 단계에서 Scanstate.exe 전달됩니다. |
LoadStateArgs=/v:5 /c /lac |
USMT의 Loadstate.exe 도구에 전달된 매개 변수입니다. 이러한 매개 변수는 상태 복원 중에 Loadstate.exe 전달됩니다. |
UserDataLocation=NONE |
사용자 상태 마이그레이션 데이터를 저장할 위치를 나타냅니다. 값 NONE 은 사용자 상태 마이그레이션 데이터를 저장해서는 안 됨을 나타냅니다. |
[00:0F:20:35:DE:AC] |
일치하는 MAC 주소가 있는 대상 컴퓨터와 관련된 모든 속성 및 설정을 포함하는 섹션입니다. 이 샘플에서 대상 컴퓨터에는 의 MAC 주소가 있습니다 [00:0F:20:35:DE:AC]. |
[00:03:FF:FE:FF:FF] |
일치하는 MAC 주소가 있는 대상 컴퓨터와 관련된 모든 속성 및 설정을 포함하는 섹션입니다. 이 샘플에서 대상 컴퓨터에는 의 MAC 주소가 있습니다 [00:03:FF:FE:FF:FF]. |
개별 속성에 대한 자세한 내용은 MDT 문서 도구 키트 참조의 해당 참조 섹션을 참조하세요.
BootStrap.ini 파일 구문 식별
LTI 배포에서 BootStrap.ini 파일을 사용하여 CustomSettings.ini 파일에 액세스하기 전에 속성 설정을 지정합니다. BootStrap.ini 파일을 사용하여 배포 지점 정보, 로그온 자격 증명 및 Windows PE 키보드 로캘 설정을 제공합니다. BootStrap.ini 구성된 속성은 MDT 스크립트가 적절한 MDT 배포 공유를 찾는 데 도움이 됩니다.
BootStrap.ini 파일의 구문은 CustomSettings.ini 파일과 동일합니다. BootStrap.ini 파일에는 다음과 같이 CustomSettings.ini 사용되는 속성의 하위 집합이 포함되어 있습니다.
DeployRoot참고
LTI 배포 프로세스에서 배포 공유에서 CustomSettings.ini 파일을 찾을 수 없으므로 DeployRoot 속성이 BootStrap.ini 파일에 지정되어 있는지 확인합니다. 올바르게 구성되지 않은 경우 배포 마법사를 실행할 때 오류 및 경고가 표시됩니다.
SkipBDDWelcomeUserDomainUserIDUserPasswordKeyboardLocale이러한 각 속성에 대한 자세한 내용은 MDT 문서 도구 키트 참조의 해당 섹션을 참조하세요.
Deployment Workbench는 배포 공유를 만들 때 BootStrap.ini 파일을 만듭니다. 처음 만든 후 모든 추가 사용자 지정을 수동으로 만듭니다.
목록 10에는 배포 공유에 대해 Deployment Workbench가 자동으로 만드는 BootStrap.ini 파일이 표시됩니다. 목록 10에서 BootStrap.ini 파일을 사용자 지정해야 할 수 있습니다.
목록 10. 배포 공유용 Deployment Workbench에서 만든 BootStrap.ini 파일
[Settings]
Priority=Default
[Default]
DeployRoot=\\NYC-MDT-01\Distribution$
적절한 MDT 속성 구성
MDT는 마법사를 사용하여 구성 파일을 만들고 관리합니다. 표준 MDT 구성 파일, CustomSettings.ini 및 BootStrap.ini 대한 자세한 내용은 MDT 구성 파일 사용자 지정을 참조하세요. 그러나 조직의 요구 사항에 맞게 구성 파일을 사용자 지정할 수 있습니다.
배포 프로세스를 구성하기 전에 미리 정의된 속성 또는 사용자 정의 속성에서 참조할 속성을 선택합니다. 선택한 속성에는 배포 프로세스 중에 제공할 모든 구성 설정이 포함되어야 합니다.
Configuration Manager 사용하는 ZTI 배포의 경우 대상 운영 체제를 배포하는 데 필요한 모든 구성 설정을 제공합니다. LTI 배포의 경우 자동으로 제공되는 구성 설정의 하위 집합을 제공합니다. 나머지 설정은 배포 프로세스 중에 수동으로 제공할 수 있습니다.
MDT 프로세스는 TS.xml 파일에 정의된 단계에서 발생합니다. 작업 순서는 TS.xml 파일을 구문 분석하여 배포 프로세스를 수행하기 위한 적절한 시퀀스를 식별합니다. TS.xml 파일에 정의된 단계는 다음과 같습니다.
단계의 유효성을 검사합니다. 유효성 검사를 수행하여 운영 체제 설치를 진행할 수 있는지 확인합니다. 특히 서버 운영 체제의 설치를 차단합니다.
상태 캡처 단계. 구성 파일, 데이터베이스 및 로컬 컴퓨터에서 정보를 수집하여 로컬 USMT 상태 백업을 수행할 충분한 공간이 있는지 여부를 포함하여 이미지 설치 프로세스를 진행하는 방법을 결정합니다. 또한 스크립트는 USMT Scanstate.exe 명령을 적절하게 호출합니다.
사전 설치 단계. 컴퓨터 새로 고침 시나리오에 대한 상태 캡처 단계에서 필요한 정보가 수집되었는지 확인합니다. 새 컴퓨터 및 컴퓨터 바꾸기 시나리오에서는 이러한 시나리오가 상태 캡처 단계를 수행하지 않으므로 스크립트는 이 단계에서 필요한 정보를 수집합니다. 또한 컴퓨터 새로 고침 시나리오에 대해 필요에 따라 컴퓨터 백업을 수행할 수 있습니다.
설치 단계. 대상 컴퓨터에 대상 운영 체제를 설치합니다.
설치 후 단계. 배포 중인 운영 체제에 따라 이전 사용자 지정 작업에서 수집된 정보로 Unattend.xml 업데이트.
상태 복원 단계. USMT Loadstate.exe 명령을 호출하여 이전에 백업된 사용자 상태를 복원합니다.
TS.xml 파일은 각 배포 시나리오 유형(컴퓨터 새로 고침, 컴퓨터 바꾸기 및 새 컴퓨터)에 따라 각 단계의 적절한 단계를 식별합니다. 배포 프로세스의 각 단계에서 필요한 속성을 선택합니다.
각 단계에서 사용되는 각 속성에 대한 자세한 내용은 MDT 문서 도구 키트 참조의 "속성" 섹션 을 참조하세요.
컴퓨터 그룹에 MDT 속성 적용
가능하면 그룹 기반 규칙을 사용하여 대부분의 컴퓨터 구성 설정을 적용합니다. 그룹 기반 규칙을 사용하면 클라이언트 컴퓨터 그룹에 동일한 구성 설정을 적용할 수 있습니다. 그룹 기반 규칙을 적용한 후 컴퓨터 기반 규칙을 사용하여 컴퓨터별 구성 설정을 제공할 수 있습니다.
다음 단계를 수행하여 컴퓨터 그룹에 속성을 적용합니다.
컴퓨터 그룹화 방법 선택에서 설명한 대로 여러 컴퓨터를 그룹화하는 방법을 선택합니다.
속성 그룹에 속성 적용에 설명된 대로 컴퓨터의 그룹화에 속성을 적용합니다.
컴퓨터 그룹화 방법 선택
클라이언트 컴퓨터를 그룹화하기 위해 다양한 방법을 사용할 수 있습니다. 컴퓨터를 그룹화하는 방법을 결정한 후 적절한 속성을 선택하여 그룹화합니다.
MDT의 처리 규칙을 사용하여 컴퓨터 그룹(예: Make, Model 또는 DefaultGateway)에 적용할 수 있는 속성을 기반으로 컴퓨터를 그룹화합니다. 표 155에는 컴퓨터 그룹화 방법, 메서드에 대한 설명 및 컴퓨터를 그룹화하는 데 사용할 수 있는 속성이 나열되어 있습니다.
표 155. 컴퓨터 그룹화 방법
| 그룹화 방법 | 설명 | 속성 |
|---|---|---|
| 지리적 | 지리적 지역 내에 있는 리소스(예: 지리적 지역 내 컴퓨터의 공유 폴더)에 따라 구성 설정을 그룹화합니다. | DefaultGateway |
| 대상 컴퓨터 하드웨어 특성 | 하드웨어 특성(예: 대상 컴퓨터의 컴퓨터 또는 프로세서 아키텍처 만들기)에 따라 구성 설정을 그룹화합니다. | 아키텍처 CapableArchitectureMake |
| 대상 컴퓨터 소프트웨어 특성 | 하드웨어 특성(예: 대상 컴퓨터의 운영 체제 버전)에 따라 구성 설정을 그룹화합니다. | OSVersion |
| 기본 특성 | 속성이 다른 섹션에 없는 경우 모든 대상 컴퓨터에 구성 설정을 적용합니다. | 기본값 |
대부분의 경우 컴퓨터 그룹화는 중첩될 수 있습니다. 예를 들어 DefaultGateway 속성을 사용하여 컴퓨터가 지리적 위치 내에 있는 IP 서브넷을 지정할 수 있습니다. 목록 11에 [DefaultGateway] 표시된 것처럼 섹션에서 사용자 정의 속성을 사용하여 위치를 정의합니다.
참고
다양한 메서드를 사용하여 하드웨어 구성을 통해 컴퓨터를 그룹화할 수 있으며 스크립트는 대체된 값을 검색합니다. 예를 들어 를 지정 Priority=Make하면 스크립트는 WMI(Windows Management Instrumentation) 호출을 통해 결정되는 Make 값을 대체하고 해당 섹션(예 [Dell Computer Corporation]: )을 찾습니다.
예: Woodgrove Bank에서 선택한 컴퓨터 그룹화
목록 11은 가상의 회사인 Woodgrove Bank가 특정 위치에 대한 구성 설정을 지정하는 데 사용되는 [DefaultGateway] 방법의 예를 보여 줍니다. 세 개의 서브넷(172.16.0.3, 172.16.1.3 및 172.16.2.3)이 NYC 위치에 있습니다. 별도의 섹션인 [NYC]에는 NYC 위치와 관련된 구성 설정이 포함되어 있습니다. 달라스와 워싱턴 위치에도 비슷한 섹션이 있습니다. 여러 기본 게이트웨이가 동일한 섹션을 가리킬 수 있는 특별한 경우입니다. 많은 환경에서 섹션과 해당 섹션 간에 일대일 매핑이 [DefaultGateway] 예상될 수 있습니다.
목록 11. [DefaultGateway]를 사용하여 Location-Specific 구성 설정 지정
[Settings]
Priority=DefaultGateway
[DefaultGateway]
172.16.0.3=NYC
172.16.1.3=NYC
172.16.2.3=NYC
172.16.111.3=DALLAS
172.16.112.3=DALLAS
172.16.116.3=WASHINGTON
172.16.117.3=WASHINGTON
[NYC]
UDShare=\\NYC-AM-FIL-01\MigData
SLShare=\\NYC-AM-FIL-01\Logs
Packages1=NYC00010-Install
Packages2=NYC00011-Install
Administrator1=WOODGROVEBANK\NYC Help Desk Staff
[DALLAS]
UDShare=\\DAL-AM-FIL-01\MigData
SLShare=\\DAL-AM-FIL-01\Logs
Administrator1=WOODGROVEBANK\DAL Help Desk Staff
그룹에 속성 적용
구성 설정을 그룹화하는 방법을 식별한 후 각 그룹에 적용할 속성 및 해당 구성 설정을 결정합니다. 그룹화할 수 있는 속성은 여러 컴퓨터에 적용할 수 있는 속성입니다.
일반적으로 컴퓨터 그룹에 적용되는 속성의 몇 가지 예는 다음과 같습니다.
BackupDir
BackupShare
CaptureGroups
ComputerBackupLocation
패키지
SLShare
UDDir
UDShare
UDProfiles
컴퓨터 그룹에 적용되지 않는 속성은 특정 컴퓨터와 관련된 속성입니다. 컴퓨터 그룹에 적용하기에 적합하지 않은 속성의 예는 다음과 같습니다.
OSDAdapter0IPAddress
OSDNewMachineName
예: Woodgrove Bank에서 선택한 그룹 기반 구성 설정
목록 11은 Woodgrove Bank가 그룹 기반 구성 설정을 선택하는 예제를 보여 줍니다.
NYC 및 DALLAS 위치에서 ,
UDShareSLShare및Administrator1는 각 위치에 대해 지정됩니다.및
SLSShare(NYC-AM-FIL-01및DAL-AM-FIL-01) 참조가 각 위치 내에 있는 서버UDShare입니다.(
WOODGROVEBANK\NYC Help Desk Staff및WOODGROVEBANK\DAL Help Desk Staff) 참조가Administrator1각 위치에 고유한 관리자 계정입니다.NYC에서 위치별 패키지는 및
Packages2에 의해Packages1지정됩니다.
개별 컴퓨터에 MDT 속성 적용
각 그룹에 적용할 대상 컴퓨터 및 구성 설정의 그룹화가 결정되면 개별 컴퓨터를 식별하는 방법과 각 컴퓨터에 할당할 구성 설정을 결정합니다. 대상 컴퓨터에 대한 규칙을 사용하면 컴퓨터 기반 규칙의 우선 순위에 따라 그룹 기반 처리 규칙을 재정의하거나 보강할 수 있습니다.
처리 규칙의 우선 순위를 결정하는 방법에 대한 자세한 내용은 이 가이드의 앞부분에 있는 Priority Reserved Property를 참조하세요.
가능하면 대부분의 클라이언트 컴퓨터 구성 설정에 그룹 기반 규칙을 사용합니다. 그룹 기반 규칙을 사용하면 컴퓨터 그룹에 동일한 구성 설정을 적용할 수 있습니다. 그룹 기반 규칙을 적용한 후 컴퓨터 기반 규칙을 사용하여 컴퓨터별 구성 설정을 적용할 수 있습니다.
컴퓨터를 그룹화할 때와 마찬가지로 개별 컴퓨터를 식별하는 데 둘 이상의 방법을 사용할 수 있습니다. 개별 대상 컴퓨터를 식별하는 방법을 선택한 후 적절한 속성을 선택합니다.
처리 규칙을 사용하면 컴퓨터 개인(예: AssetTag, MACAddress, UUID 등)에 적용할 수 있는 속성을 기반으로 컴퓨터를 식별할 수 있습니다.
표 156에는 개별 컴퓨터를 식별하는 방법, 메서드에 대한 설명 및 개별 컴퓨터를 식별하는 데 사용할 수 있는 속성이 나열되어 있습니다.
표 156. 개별 컴퓨터를 식별하는 방법
| 식별 방법 | 설명 | 속성 |
|---|---|---|
| 대상 컴퓨터 하드웨어 특성 | 하드웨어 구성을 사용하여 대상 컴퓨터를 식별합니다. | AssetTag, MACAddress, SerialNumber, UUID, Product, Make 및 Model |
| 대상 컴퓨터 소프트웨어 특성 | 소프트웨어 또는 펌웨어 구성을 사용하여 대상 컴퓨터를 식별합니다. | OSVersion, IsServerOS 및 OSSKU |
| 대상 컴퓨터 사용자 정의 특성 | 컴퓨터에 할당되었지만 하드웨어 또는 소프트웨어 구성의 일부가 아닌 특성을 사용하여 대상 컴퓨터를 식별합니다. | AssetTag SerialNumber |
예: Woodgrove에서 선택한 컴퓨터 식별 방법
목록 12는 Woodgrove Bank가 컴퓨터 기반 구성 설정을 식별하는 방법의 예를 보여 줍니다. 이 경우 Woodgrove는 컴퓨터의 MAC 주소를 사용하여 컴퓨터의 해당 구성 설정(예 00:03:FF:CB:4E:C2: 및00:0F:20:35:DE:AC)을 식별했습니다. 각 컴퓨터에 대한 구성 설정은 컴퓨터의 MAC 주소에 해당하는 섹션 바로 다음에 나열됩니다.
목록 12. Woodgrove에서 클라이언트 컴퓨터를 식별하는 방법
[00:03:FF:CB:4E:C2]
ComputerName=WasW2K
OverRideProductKey=TTTTT-VVVVV-WWWWW-XXXXX-YYYYY
[00:0F:20:35:DE:AC]
ComputerName=HPD530-1
OverRideProductKey=AAAAA-BBBBB-CCCCC-DDDDD-EEEEE
[00:03:FF:FE:FF:FF]
ComputerName=BVMXP
OverRideProductKey=11111-22222-33333-44444-55555
예: Woodgrove에서 선택한 컴퓨터 기반 구성 설정
목록 12에는 Woodgrove Bank가 선택한 컴퓨터 기반 구성 설정도 표시됩니다. 표 157에는 각 컴퓨터에 적용된 컴퓨터별 구성 설정이 나열됩니다.
표 157. Woodgrove 클라이언트 컴퓨터 및 해당 구성 설정
| 대상 컴퓨터 | 설정 및 설명 |
|---|---|
[00:03:FF:CB:4E:C2] |
ComputerName 은 배포 후 컴퓨터의 이름입니다. 이 경우 WasW2K입니다.
OverRideProductKey 는 컴퓨터에 할당할 제품 키입니다. 이 경우 TTTTT-VVVVVV-WWWWW-XXXXX-YYYYY. |
[00:0F:20:35:DE:AC] |
ComputerName 는 배포 후 컴퓨터의 이름입니다(이 경우 HPD530-1).
OverRideProductKey 는 컴퓨터에 할당할 제품 키입니다(이 경우 AAAAA-BBBBB-CCCCC-DDDDD-EEEEE). |
[00:03:FF:FE:FF:FF] |
ComputerName 는 배포 후 컴퓨터의 이름입니다. 이 경우 BVMXP입니다.OverRideProductKey 는 컴퓨터에 할당할 제품 키입니다(이 경우 11111-22222-33333-44444-55555). |
MDT 처리 규칙 구성
MDT 스크립트는 CustomSettings.ini 파일 또는 MDT DB에 저장된 규칙 및 구성 설정에 따라 컴퓨터 설정을 구성합니다. 다음 작업을 완료하여 MDT 처리 규칙을 구성합니다.
CustomSettings.ini 파일에서 규칙 구성에 설명된 대로 처리 규칙을 구성합니다.
MDT DB에서 규칙 구성에 설명된 대로 처리 규칙을 구성합니다.
CustomSettings.ini 파일에서 규칙 구성
CustomSettings.ini 파일에서 규칙을 구성합니다. 조직의 규칙과 함께 CustomSettings.ini 파일의 템플릿 버전은 사용자 지정된 CustomSettings.ini 파일이 됩니다.
LTI 배포의 경우 MDT 설치 프로세스 중에 컴퓨터별 설정을 제공할 수 있으므로 그룹 기반 설정을 구성하는 것으로 충분할 수 있습니다. Configuration Manager 사용하는 ZTI 배포의 경우 ZTI는 배포에 필요한 모든 구성 설정이 미리 구성되어 있다고 가정하므로 특정 클라이언트 컴퓨터에 고유한 구성 설정을 추가합니다. 이러한 구성 설정은 그룹 기반 규칙 대신 또는 에 추가될 수 있습니다.
MDT DB에서 규칙 구성
Deployment Workbench를 사용하여 MDT DB에서 LTI 및 ZTI 배포에 대한 규칙을 구성합니다. MDT DB 사용의 이점은 다음과 같습니다.
보다 일반적인 버전의 CustomSettings.ini있습니다. MDT DB에 구성 설정을 저장하면 CustomSettings.ini 파일에서 대부분의 세부 정보가 제거됩니다. 이 변경은 여러 배포 공유에서 동일한 파일을 사용할 수 있도록 CustomSettings.ini 파일을 보다 일반화하도록 하는 데 도움이 됩니다.
모든 속성 구성 설정에 대한 중앙 집중식 리포지토리입니다. 모든 속성 설정에 대한 구성을 중앙 집중화하면 모든 배포 공유에서 일관성을 유지할 수 있습니다.
MDT DB 및 이를 사용하여 배포를 수행하는 방법에 대한 자세한 내용은 MDT DB를 사용하여 배포 수행을 참조하세요.
대상 컴퓨터에서 디스크 준비
대상 컴퓨터에 대상 운영 체제를 배포하기 전에 MDT 배포 프로세스는 배포를 위해 대상 컴퓨터의 디스크를 준비합니다. 디스크 준비 프로세스에는 다음 단계가 포함됩니다.
대상 컴퓨터에서 하나 이상의 드라이브에 파티션을 만듭니다.
대상 컴퓨터에서 하나 이상의 파티션 서식을 지정합니다.
BitLocker에 대한 대상 컴퓨터의 디스크를 준비합니다.
디스크 준비는 MDT 배포 프로세스의 상태 캡처 및 사전 설치 단계에서 발생합니다. 상태 캡처 단계에서 완료된 디스크 준비 단계는 대상 컴퓨터에서 BitLocker를 사용하지 않도록 설정하는 것입니다. 사전 설치 단계에서 완료된 디스크 준비 단계는 대상 컴퓨터에서 파티션을 만들고 포맷합니다.
MDT의 대상 컴퓨터에서 디스크를 준비하려면
MDT에서 만든 기본 파티션 구성 검토에 설명된 대로 MDT에서 만든 기본 파티션 구성을 검토합니다.
네이티브 부팅을 사용하여 가상 하드 디스크에 배포 준비에 설명된 대로 네이티브 부팅을 사용하여 VHD(가상 하드 디스크)에 배포할 준비를 합니다.
VHD 디스크 만들기 작업 순서 단계 유형 구성에 설명된 대로 가상 하드 디스크 만들기 작업 순서 단계 유형에 따라 작업 순서 단계를 구성합니다.
UEFI를 사용하여 컴퓨터에 배포에 설명된 대로 통합 확장 가능한 펌웨어 인터페이스 사양 을 지원하는 컴퓨터에 배포합니다.
디스크 준비 작업 순서 구성 단계에 설명된 대로 사용자 상태 정보를 저장하고 복원하는 데 사용되는 작업 순서 단계를 검토합니다.
디스크 준비 속성 구성에 설명된 대로 사용자 상태 정보를 저장하고 복원하는 데 사용되는 MDT 속성을 구성합니다.
MDT에서 만든 기본 파티션 구성 검토
MDT 배포 프로세스는 대상 컴퓨터 및 운영 체제에서 제공하는 기능을 최대한 활용하는 데 필요한 디스크 파티션을 자동으로 만듭니다. 기본적으로 MDT는 표 158에 설명된 대로 BIOS 기반 컴퓨터에 대한 파티션 구성을 만듭니다.
표 158. BIOS 기반 컴퓨터용 MDT에서 만든 기본 파티션 구성
| 파티션 | 파일 시스템 | Size | 설명 |
|---|---|---|---|
| BDEDrive | Ntfs | 512MB | 시스템 파티션이라고도 하는 Windows를 시작하는 데 사용되는 암호화되지 않은 파티션입니다. 이 파티션은 BitLocker가 로드되고 운영 체제 드라이브를 읽을 수 있을 때까지 Windows를 처음 시작하는 데 사용됩니다. 이 파티션을 복구 파티션과 공유할 수도 있습니다. |
| OSDisk | Ntfs | 나머지 공간 | Windows가 있는 파티션( 운영 체제 드라이브라고도 함). BitLocker를 사용하는 경우 암호화된 파티션입니다. |
기본적으로 MDT는 표 159에 설명된 대로 UEFI 기반 컴퓨터에 대한 파티션 구성을 만듭니다.
표 159. UEFI 기반 컴퓨터용 MDT에서 만든 기본 파티션 구성
| 파티션 | 파일 시스템 | Size | 설명 |
|---|---|---|---|
| 설명 | FAT32 | 512MB | Windows를 시작하는 데 사용되는 암호화되지 않은 파티션입니다. 자세한 내용은 UEFI를 사용하여 컴퓨터에 배포를 참조하세요. 이 파티션을 복구 파티션과 공유할 수도 있습니다. |
| Msr | 서식이 지정 되지 않은 | 128MB | MSR( Microsoft Reserved Partition )은 E3C9E316-0B5C-4DB8-817D-F92DF00215AE와 같은 GUID로 레이블이 지정된 데이터 스토리지 디바이스의 파티션입니다. 포함된 스토리지 디바이스는 기존 MBR(마스터 부팅 레코드) 파티션 테이블 형식이 아닌 새 GPT(GUID 파티션 테이블) 형식을 사용해야 합니다. MSR 파티션은 모든 GPT 디스크에 필요하며 디스크가 처음 분할될 때 만들어야 합니다. EFI ESP(시스템 파티션) 및 OEM 서비스 파티션 뒤에 위치해야 하지만 가장 중요한 것은 첫 번째 데이터 파티션이 바로 따라야 한다는 것입니다. |
| OSDisk | Ntfs | 나머지 공간 | Windows가 있는 파티션( 운영 체제 드라이브라고도 함). BitLocker를 사용하는 경우 암호화된 파티션입니다. |
기본 MDT 파티션 구성 외에도 사용자 지정 파티션 구성을 만들 수 있습니다. 예를 들어 기본 MDT 파티션 구성에는 다른 유틸리티 파티션 또는 복구 이미지가 포함되지 않습니다. 자세한 내용은 디스크 파티션 이해를 참조하세요.
네이티브 부팅을 사용하여 가상 하드 디스크에 배포 준비
네이티브 부팅을 사용하면 VM 또는 하이퍼바이저가 없는 컴퓨터에서 VHD를 실행할 수 있습니다.
참고
LTI만 네이티브 부팅을 사용하여 VHD에 대한 배포를 지원합니다.
네이티브 VHD 부팅에는 다음과 같은 종속성이 있습니다.
로컬 디스크에는 Windows 부팅 환경 파일과 BCD(부팅 구성 데이터) 저장소가 포함된 시스템 파티션 및 VHD 파일을 저장할 파티션이라는 두 개 이상의 파티션이 있어야 합니다.
VHD 파일이 포함된 로컬 디스크 파티션에는 동적 VHD를 최대 크기로 확장하고 VHD를 부팅할 때 만든 페이지 파일에 대해 충분한 여유 디스크 공간이 있어야 합니다. 페이지 파일은 VHD 내에 페이지 파일이 포함된 VM과 달리 VHD 파일 외부에서 만들어집니다.
다음 LTI 작업 순서 템플릿을 기반으로 LTI 작업 순서를 만들어 네이티브 부팅을 사용하여 VHD에 배포할 수 있습니다.
VHD 클라이언트 작업 순서에 배포합니다. 이 LTI 작업 순서 템플릿을 선택하여 네이티브 부팅을 사용하여 VHD에 Windows를 배포합니다.
VHD 서버 작업 순서에 배포합니다. 이 LTI 작업 순서 템플릿을 선택하여 네이티브 부팅을 사용하여 VHD에 Windows Server를 배포합니다.
이러한 작업 순서에는 VHD에 배포를 수행하는 데 사용되는 다음 작업 순서 단계가 포함됩니다.
VHD 디스크를 만듭니다. 이 단계에서는 실제 파티션을 만들고 서식을 지정한 후 VHD 파일을 만듭니다. 이 작업 순서 단계에 대한 자세한 내용은 VHD 디스크 만들기 작업 순서 단계 유형 구성을 참조하세요.
VHD 형식 및 파티션 이 단계는 .vhd 파일의 형식을 지정하고 포맷 및 파티션 디스크 작업 순서 단계 유형을 사용하여 빌드됩니다. 작업 순서 단계 유형에 대한 자세한 내용은 디스크 준비 작업 순서 단계 구성을 참조하세요.
OSDDiskIndexVariable 지우기. 이 단계에서는 VHD 디스크 만들기 작업 순서 단계에서 설정된 OSDDiskIndexVariable 작업 순서 변수를 지웁니다. OSDDiskIndexVariable 작업 순서 변수를 지우면 다른 디스크를 작업 순서의 일부로 분할하고 서식을 지정할 수 있습니다.
네이티브 부팅을 사용하는 VHD에 대한 자세한 내용은 네이티브 부팅을 사용하여 가상 하드 디스크 이해를 참조하세요.
VHD 디스크 만들기 작업 순서 단계 유형 구성
VHD 디스크 만들기 작업 순서 단계 유형은 네이티브 부팅 지원을 사용하여 VHD에 배포를 수행할 준비를 위해 .vhd 파일을 만듭니다. 표 160에서는 VHD 디스크 만들기 작업 순서 단계 유형을 구성하는 방법을 설명합니다.
표 160. VHD 디스크 만들기 작업 순서 단계 유형 구성
| 설정 | 설명 |
|---|---|
| VHD 파일 이름 경로 | .vhd 파일을 만들 폴더의 경로를 지정하고 다음 값 중 하나를 포함할 수 있습니다. - 임의. 이 값은 작업 순서 단계에서 고유한 폴더와 .vhd 파일 이름을 자동으로 만들게 지정합니다. 작업 순서 단계에서는 .vhd 파일을 폴더에 자동으로 배치합니다. - vhd_path. 이 경우 vhd_path .vhd 파일의 이름을 포함하여 작업 순서 단계에서 .vhd 파일을 만들려는 폴더의 경로입니다. 이 설정의 기본값은 Random입니다. |
| Diff 파일 이름 | 차이점 VHD 파일의 파일 이름을 지정합니다. - 임의. 이 값은 작업 순서 단계에서 차이점 .vhd 파일에 대한 고유한 폴더와 파일 이름을 자동으로 만들도록 지정합니다. - vhd_path. 이 경우 vhd_path .vhd 파일의 이름을 포함하여 작업 순서 단계에서 차이점 .vhd 파일을 만들려는 폴더의 경로입니다. - 비어 있습니다. 이 경우 차이점 .vhd 파일이 만들어지지 않습니다. 이 설정의 기본값은 비어 있습니다. 이는 차이점이 있는 .vhd 파일이 만들어지지 않음을 나타냅니다. |
| VHD 크기 | 사용 가능한 디스크 공간의 백분율 또는 메가바이트 단위로 지정할 수 있는 .vhd 파일의 용량을 지정합니다. |
| 동적 확장 | 이 옵션은 동적으로 확장되는 .vhd 파일을 만듭니다. 이 파일은 .vhd 파일에 더 많은 데이터가 저장되면 물리적으로 크기가 증가합니다. 다른 옵션은 고정 크기입니다. 이 설정은 기본 선택 영역입니다. |
| 고정 크기 | 이 옵션은 고정 크기 .vhd 파일을 만듭니다. 이 파일은 VHD 크기에 지정된 크기로 생성되며 크기가 자동으로 증가하지 않습니다. 다른 옵션은 기본 선택 영역인 동적 확장입니다. |
| 변수에서 VHD 파일의 대상 드라이브 검색 | 작업 순서 변수의 대상 드라이브를 지정하는 데 사용되는 작업 순서 변수 이름을 지정합니다. 이 설정에서 유효한 작업 순서 변수를 지정할 수 있습니다. 기본값은 VHDTargetDisk 작업 순서 변수입니다. VHDTargetDisk 작업 순서 변수에 대한 자세한 내용은 MDT 문서 도구 키트 참조의 에서 VHDTargetDisk 속성을 참조하세요. |
| VHD에서 만든 디스크 인덱스 를 변수에 할당 | 이 설정은 운영 체제 배포에 사용할 디스크 인덱스를 지정하는 데 사용되는 작업 순서 변수 이름을 지정합니다. 이 설정에서 유효한 작업 순서 변수를 지정할 수 있습니다. 기본값은 OSDDiskIndex 작업 순서 변수입니다. OSDDiskIndex 작업 순서 변수에 대한 자세한 내용은 MDT 문서 도구 키트 참조의 에서 OSDDiskIndex 속성을 참조하세요. |
UEFI를 사용하여 컴퓨터에 배포
UEFI는 운영 체제와 플랫폼 펌웨어 간의 소프트웨어 인터페이스를 정의하는 사양입니다. UEFI는 일부 개인용 컴퓨터에 있는 이전 BIOS 펌웨어 인터페이스를 보다 안전하게 대체합니다. 이 인터페이스는 시작 중 공격을 수행하거나 POST(자체 테스트) 프로세스에서 전원을 사용하는 맬웨어에 취약합니다.
Windows 운영 체제는 64비트 플랫폼 및 Intel Itanium 플랫폼의 UEFI 버전 2.0 이상 사양을 기반으로 하는 펌웨어 수정 버전을 지원합니다. Windows는 Intel Itanium 플랫폼의 EFI 버전 1.10 사양을 기반으로 하는 펌웨어 수정 버전도 지원합니다.
Windows는 UEFI 2.0 사양에 정의된 기능의 하위 집합을 지원합니다. Windows 구현은 펌웨어의 상위 수정 버전에 대해 명시적으로 확인하지 않습니다. 운영 체제는 Windows에 필요한 지원이 포함된 경우 더 높은 버전의 펌웨어를 지원합니다.
참고
UEFI 파티션은 FAT32 파일 시스템을 사용하여 포맷해야 합니다. NTFS 파일 시스템은 UEFI 부팅에 대해 지원되지 않습니다.
기본적으로 MDT는 UEFI를 지원하는 적절한 파티션을 만듭니다. 사용자 지정 파티션 구성을 만드는 경우 MDT에서 만든 기본 파티션 구성 검토 섹션에 설명된 권장 사항을 따르는지 확인합니다.
자세한 내용은 다음 리소스를 참조하세요.
디스크 준비 작업 순서 단계 구성
MDT에는 LTI 및 ZTI 배포를 위한 작업 순서 템플릿이 포함되어 있습니다. 이러한 작업 순서 템플릿에는 디스크 준비 단계를 수행하는 데 사용되는 테이블 161에 나열된 작업 순서 단계가 포함됩니다.
표 161. 디스크 준비 작업 순서 단계
| 작업 순서 단계 | 설명 |
|---|---|
| 디스크를 동적으로 변환 | 실제 디스크를 기본 디스크 형식에서 동적 디스크 형식으로 변환합니다. ZTI 작업 순서에서만 사용 가능 |
| BitLocker 사용 | 대상 컴퓨터에서 BitLocker를 구성합니다. LTI 및 ZTI 작업 순서에 사용할 수 있음 |
| 디스크 서식 및 파티션 | 대상 컴퓨터에서 파티션을 만들고 디스크의 서식을 지정합니다. LTI 및 ZTI 작업 순서에 사용할 수 있음 |
| BitLocker 사용 안 함 | 현재 운영 체제 드라이브 또는 특정 드라이브에서 BitLocker를 사용하지 않도록 설정합니다. ZTI 작업 순서에서만 사용 가능 |
| BDE 보호기 사용 안 함 | 대상 컴퓨터에서 BitLocker 보호기를 사용하지 않도록 설정합니다. LTI 작업 순서에서만 사용 가능 |
| VHD(가상 하드 디스크) 만들기 | 네이티브 부팅 지원을 사용하여 VHD에 Windows를 배포하기 위한 준비에서 .vhd 파일을 만듭니다. |
디스크 준비 속성 구성
표 162에는 대상 컴퓨터에서 디스크 준비를 제어하는 MDT 속성이 나열됩니다. 이러한 속성은 CustomSettings.ini 또는 MDT DB에서 구성할 수 있습니다. 표 162의 속성에 대한 자세한 내용은 MDT 문서 도구 키트 참조의 각 속성에 대한 해당 섹션 을 참조하세요.
표 162. 디스크 준비 속성
| 속성 | 설명 |
|---|---|
| BDEDriveLetter | BitLocker로 암호화되지 않은 파티션의 드라이브 문자(SYSVOL이라고도 함) |
| BDEDriveSize | BitLocker 시스템 파티션의 크기(MB) |
| BDEInstall | 수행 중인 BitLocker 설치 유형 |
| BDEInstallSuppress | 배포 프로세스가 BitLocker 설치를 건너뛸지 여부를 나타냅니다. |
| BDEKeyLocation | BitLocker 복구 키 및 시작 키를 저장하기 위한 위치 |
| BDEPin | BitLocker 및 BDEInstall 또는 OSDBitLockerMode 속성을 구성할 때 대상 컴퓨터에 할당할 PIN은 TPMPin 값으로 설정됩니다. 이 속성은 BDEAllowAlphaNumericPin 속성의 값을 기반으로 숫자만 또는 영숫자 값을 포함할 수 있습니다. |
| BDERecoveryKey | 프로세스가 BitLocker에 대한 복구 키를 만드는지 여부를 나타내는 부울 값입니다. |
| BDEWaitForEncryption | BitLocker가 지정된 모든 드라이브에 대한 암호화 프로세스를 완료할 때까지 배포 프로세스를 진행하지 않아야 하는지 여부를 나타냅니다. |
| DestinationDisk | 이미지를 배포할 디스크 번호 |
| DestinationLogicalDrive | 이미지를 배포할 논리 드라이브 |
| DestinationPartition | 이미지를 배포할 디스크 파티션 |
| OSDPartitions | 정의된 파티션 구성 수(구성할 수 있는 파티션의 최대 수는 2개, 기본값은 none)입니다. |
| OSDPartitionsxBootable | 부팅 가능으로 설정해야 하는 파티션입니다(기본 첫 번째 파티션은 부팅 가능으로 설정됨). |
| OSDPartitionsxFileSystem | 파티션에 대한 파일 시스템의 형식입니다(유효한 값은 NTFS 또는 FAT32입니다.) |
| OSDPartitionsxQuickFormat | 파티션의 서식을 빠르게 지정해야 하는지 여부를 나타냅니다(기본값은 TRUE). |
| OSDPartitionsxSize | 파티션의 크기 |
| OSDPartitionsxSizeUnits | 파티션의 크기를 지정하기 위한 측정 단위입니다(유효한 값은 MB, GB 또는 %입니다.) 기본값은 MB입니다.) |
| OSDPartitionsxType | 만들 파티션의 형식 |
| OSDPartitionsxVolumeLetterVariable | 파티션에 할당할 드라이브 문자 |
| OSDPartitionsxVolumeName | 파티션에 할당될 볼륨 이름 |
| WipeDisk | 디스크를 초기화해야 하는지 여부를 나타냅니다. |
사용자 상태 정보 저장 및 복원
사용자 상태 정보는 사용자 프로필 정보, Internet Explorer 즐겨찾기, 데이터 파일 및 대상 컴퓨터에 저장된 기타 사용자별 데이터로 구성됩니다. MDT 배포 프로세스는 대상 컴퓨터에서 사용자 상태 정보를 자동으로 캡처하고 복원할 수 있습니다.
MDT 배포 프로세스는 USMT를 사용하여 사용자 상태 정보를 저장하고 복원합니다. MDT 배포 프로세스의 상태 캡처 단계에서 USMT는 사용자 상태 정보를 원하는 위치에 저장합니다. 나중에 상태 복원 단계에서 USMT는 이 사용자 상태 정보를 복원합니다.
MDT의 대상 컴퓨터에 사용자 상태 정보를 저장하고 복원하려면
사용자 상태 정보 검토 작업 순서 단계에 설명된 대로 사용자 상태 정보를 저장하고 복원하는 데 사용되는 작업 순서 단계를 검토합니다.
사용자 상태 정보 속성 구성에 설명된 대로 사용자 상태 정보를 저장하고 복원하는 데 사용되는 MDT 속성을 구성합니다.
사용자 상태 마이그레이션 XML 컨트롤 파일 구성에 설명된 대로 USMT XML 컨트롤 파일을 사용자 지정합니다.
USMT 오프라인 사용자 상태 마이그레이션 구성에 설명된 대로 Windows PE(오프라인) 또는 기존 운영 체제(온라인)에서 사용자 상태 캡처를 수행하도록 MDT를 구성합니다.
사용자 상태 정보 작업 순서 단계 검토
MDT에는 Configuration Manager 위한 LTI 및 ZTI 배포를 위한 작업 순서 템플릿이 포함되어 있습니다. 이러한 작업 순서 템플릿에는 사용자 상태 정보를 저장하고 복원하는 데 사용되는 테이블 163에 나열된 작업 순서 단계가 포함됩니다.
표 163. 사용자 상태 정보 작업 순서 단계
| 작업 순서 단계 | 설명 |
|---|---|
| 애플리케이션 마이그레이션 파일 생성 | 대상 컴퓨터에 설치된 애플리케이션에서 만든 문서를 식별하는 데 사용되는 XML 파일을 생성합니다. |
| 사용자 상태 캡처 | 애플리케이션 마이그레이션 파일 생성 작업 순서 단계에서 생성하는 애플리케이션 마이그레이션 파일 및 CustomSettings.ini 사용자 상태 정보 속성 또는 LTI 배포용 MDT DB에 따라 사용자 상태 정보를 캡처합니다. |
| 캡처 그룹 | CustomSettings.ini 또는 MDT DB의 사용자 상태 정보 속성을 기반으로 대상 컴퓨터에서 로컬 그룹의 그룹 멤버 자격을 캡처합니다. |
| 사용자 상태 복원 | 사용자 상태 캡처 작업 순서 단계가 대상 컴퓨터에 저장한 사용자 상태 정보를 복원합니다. |
| 그룹 복원 | 그룹 캡처 작업 순서 단계가 대상 컴퓨터에 저장한 그룹 멤버 자격 정보를 복원합니다. |
| 오프라인 사용자 상태 캡처 | Orignial 운영 체제(온라인) 대신 Windows PE(오프라인)에서 실행하는 동안 사용자 상태 정보를 캡처합니다. 이 작업 순서 단계는 ZTIUserState.wsf 스크립트를 실행하며 다음 조건이 충족되면 실행됩니다. - _SMSTSMediaType 속성이 "OEMMedia"와 같지 않습니다. - OSDDiskPart 속성이 "TRUE"와 같지 않습니다. 이 작업 순서 단계는 USMTOfflineMigration 이 "TRUE"와 같을 때 실행되는 오프라인 USMT 그룹의 일부입니다. |
사용자 상태 정보 속성 구성
표 164에는 사용자 상태 정보 저장 및 복원을 제어하는 LTI 배포에 대한 MDT 속성이 나열되어 있습니다. 이러한 속성은 CustomSettings.ini 파일 또는 MDT DB에서 구성할 수 있습니다. 표 164의 속성에 대한 자세한 내용은 MDT 문서 도구 키트 참조의 각 속성에 대한 해당 섹션 을 참조하세요.
표 164. LTI 배포에 대한 사용자 상태 정보 속성
| 속성 | 설명 |
|---|---|
| LoadStateArgs | Loadstate.exe 도구에 전달된 매개 변수 목록 |
| ScanStateArgs | Scanstate.exe 도구에 전달된 매개 변수 목록 |
| UserDataLocation | 사용자 상태 마이그레이션 데이터를 저장할 위치를 나타냅니다. |
| UDDir | 사용자 상태 마이그레이션 데이터가 저장되는 폴더입니다(이 폴더는 UDShare 속성에 지정된 네트워크 공유 폴더 아래에 있습니다.) |
| UDProfiles | 상태 캡처 단계에서 Scanstate.exe 도구가 저장해야 하는 쉼표로 구분된 사용자 프로필 목록 |
| UDShare | 사용자 상태 마이그레이션 데이터가 저장되는 네트워크 공유 |
| USMTOfflineMigration | USMT 오프라인 마이그레이션을 수행해야 하는지 여부를 나타냅니다. 현재 대상 컴퓨터에 설치된 운영 체제 대신 Windows PE에서 컴퓨터를 시작하는 동안 오프라인 마이그레이션이 수행됩니다. |
중요
USMT는 명시적으로 제외되지 않는 한 기본적으로 모든 로컬 및 도메인 사용자 계정을 캡처합니다. 캡처된 로컬 계정은 기본적으로 복원 프로세스에 포함됩니다. 경우에 따라 이러한 로컬 계정에 대한 암호를 설정하는 /lae 매개 변수를 포함하지 않고 복원 단계가 실패합니다.
사용자 상태 마이그레이션 XML 제어 파일 구성
USMT는 사용자 지정 XML 컨트롤 파일의 경로가 표시되지 않는 한 마이그레이션 XML 파일의 기본 버전을 사용합니다. 다음 작업을 수행하여 USMT에 대한 사용자 상태 마이그레이션 XML 제어 파일을 사용자 지정합니다.
LTI 배포에 대한 사용자 상태 마이그레이션 XML 제어 파일 구성에 설명된 대로 LTI 배포에 대한 USMT에 대한 XML 컨트롤 파일을 구성합니다.
ZTI 배포에 대한 사용자 상태 마이그레이션 XML 컨트롤 파일 구성에 설명된 대로 ZTI 배포용 USMT에 대한 XML 제어 파일을 구성합니다.
LTI 배포를 위한 사용자 상태 마이그레이션 XML 제어 파일 구성
LTI 배포의 경우 지정하려는 각 USMT 마이그레이션 XML 컨트롤 파일에 대한 USMTMigFiles 속성이 포함된 CustomSettings.ini 파일에 하나 이상의 줄을 삽입합니다. XML 파일을 배포 공유의 USMT 폴더 또는 Scripts 폴더에 복사해야 합니다.
이러한 줄에는 다음 형식을 사용합니다.
USMTMigFiles1=MigApp.xml
USMTMigFiles2=MigUser.xml
USMTMigFiles3=MigSys.xml
USMTMigFiles4=MigCustom.xml
USMTConfigFile=Config.xml
참고
구성 설정에 대한 자세한 내용은 MDT 문서 도구 키트 참조 를 참조하세요.
ZTI 배포를 위한 사용자 상태 마이그레이션 XML 제어 파일 구성
Configuration Manager ZTI 배포의 경우 지정하려는 USMT 마이그레이션 XML 제어 파일에 대한 OSDMigrateConfigFiles 작업 순서 변수가 포함된 줄을 CustomSettings.ini 파일에 삽입합니다. OSDMigrateConfigFiles 속성을 지정하는 경우 OSDMigrateMode 작업 순서 변수를 Advanced로 설정하는 다른 줄을 삽입합니다.
이러한 줄에는 다음 형식을 사용합니다.
OSDMigrateMode=Advanced
OSDMigrateConfigFiles=MigApp.xml,MigUser.xml
XML 컨트롤 파일의 경로는 USMT 패키지의 위치인 현재 폴더를 기준으로 합니다. XML 컨트롤 파일을 USMT 패키지에 보관하는 경우 XML 컨트롤 파일을 수정할 때마다 이 패키지를 업데이트합니다. 그렇지 않으면 XML 컨트롤 파일을 별도의 패키지 또는 네트워크 공유 폴더에 저장하고 패키지 또는 네트워크 공유 폴더에 대한 정규화된 UNC 경로를 지정할 수 있습니다.
USMT 오프라인 사용자 상태 마이그레이션 구성
USMT는 컴퓨터에서 사용자 상태의 오프라인 마이그레이션을 수행할 수 있습니다. 오프라인 마이그레이션에서 캡처는 기존 운영 체제 대신 Windows PE에서 수행됩니다. 오프라인 사용자 상태 마이그레이션을 수행할 때의 이점은 다음과 같습니다.
사용자 상태를 캡처하는 컴퓨터에 로그온할 필요가 없습니다.
하드웨어 리소스 및 파일은 ScanState 및 기타 USMT 도구에서 더 쉽게 액세스할 수 있습니다.
하드웨어 리소스 및 수많은 소프트웨어 애플리케이션이 제한된 이전 컴퓨터에서 성능이 향상될 수 있습니다.
이렇게 하면 파일이 다른 애플리케이션 또는 서비스에서 사용 중인 충돌을 방지하는 데 도움이 될 수 있습니다.
컴퓨터가 더 이상 제대로 시작되지 않는 경우 오프라인 마이그레이션을 사용하여 파일 및 설정을 복구할 수 있습니다.
오프라인 사용자 상태 마이그레이션을 수행하는 단점은 일부 사용자 설정이 캡처되지 않고 대상 운영 체제에서 USMT를 실행하는 동안에만 캡처할 수 있다는 점입니다. 오프라인 사용자 상태 캡처를 수행할 때 캡처되지 않는 설정 목록은 USMT Migrate란?을 참조하세요.
MDT에서 USMT 오프라인 사용자 상태 마이그레이션을 수행할 수 있습니다.
USMTOfflineMigration 속성의 값이 "TRUE"로 설정된 경우 LTI, ZTI 또는 UDI를 사용하여 컴퓨터 배포 새로 고침 시나리오에서
배포 마법사의 데이터 및 설정 이동 마법사 페이지에서 LTI를 사용하는 새 컴퓨터 배포 시나리오에서 또는 USMTOfflineMigration 속성의 값이 "TRUE"로 설정된 경우
참고
ZTI.8을 사용하여 MDT 새 컴퓨터 배포 시나리오에서는 USMT 오프라인 사용자 상태 마이그레이션을 수행할 수 없습니다.
대상 컴퓨터를 AD DS 도메인에 조인
대상 컴퓨터에 대상 운영 체제 배포를 완료하는 마지막 단계 중 하나는 컴퓨터를 AD DS 도메인에 조인하는 것입니다. 이 프로세스를 수동으로 완료할 수 있지만 MDT는 대상 컴퓨터를 AD DS 도메인에 조인하는 다음과 같은 자동화된 방법을 지원합니다.
배포 마법사를 사용하여 도메인 가입에 설명된 대로 배포 마법사 사용
CustomSettings.ini 파일을 수정하여 도메인 가입에 설명된 대로 CustomSettings.ini 수정
Unattended.xml 파일을 수정하여 도메인 가입에 설명된 대로 Unattended.xml 수정
도메인 조인에서 복구 실패 작업 순서 단계 형식을 사용하여 도메인 조인 실패에서 복구 작업 순서 단계 유형에 설명된 대로 도메인 조인 실패에서 복구 작업 순서 단계 유형 사용
오프라인 도메인 조인을 사용하여 도메인 가입에 설명된 대로 Windows 오프라인 도메인 가입 기능 사용
배포 마법사를 사용하여 도메인 가입
LTI 배포의 경우 MDT의 Windows 배포 마법사에서 도메인 또는 작업 그룹에 컴퓨터 조인 마법사 페이지를 사용하면 도메인에 가입하는 데 필요한 구성 설정을 대화형으로 제공할 수 있습니다. 표 165에는 도메인 가입에 사용되는 이 마법사 페이지의 구성 설정이 나열되어 있습니다.
표 165. 도메인 가입을 위한 도메인 또는 작업 그룹 마법사 페이지에 있는 구성 설정
| 설정 | 설명 |
|---|---|
| 도메인 가입 | 대상 컴퓨터를 도메인에 가입하도록 배포 마법사를 구성하려면 선택합니다. |
| 도메인 | 대상 컴퓨터를 조인할 도메인을 지정합니다. 이 텍스트 상자는 도메인 가입을 선택하는 경우에만 사용하도록 설정됩니다. |
| 사용자 이름 | 대상 컴퓨터를 도메인에 지정된 도메인에 조인하는 데 사용할 계정을 지정합니다. 이 텍스트 상자는 도메인 가입을 선택하는 경우에만 사용하도록 설정됩니다. |
| Password | 사용자 이름에 지정된 계정의 암호를 지정합니다. 이 텍스트 상자는 도메인 가입을 선택하는 경우에만 사용하도록 설정됩니다. |
| 도메인 | 사용자 이름에 지정된 계정이 있는 도메인을 지정합니다. 이 텍스트 상자는 도메인 가입을 선택하는 경우에만 사용하도록 설정됩니다. |
| 조직 구성 단위 | 도메인에 지정된 도메인에서 컴퓨터 계정을 만들 OU를 지정합니다. 이 텍스트 상자는 도메인 가입을 선택하는 경우에만 사용하도록 설정됩니다. |
Windows 배포 마법사의 도메인 또는 작업 그룹 마법사에 컴퓨터 조인 마법사를 완료하는 방법에 대한 자세한 내용은 배포 마법사 완료를 참조하세요.
CustomSettings.ini 파일을 수정하여 도메인 가입
MDT 배포 프로세스에 사용되는 CustomSettings.ini 파일의 Table 166에 나열된 속성을 수정하여 LTI 또는 ZTI 배포에 대한 도메인 조인 프로세스를 자동화할 수 있습니다.
표 166. 도메인 가입을 위해 수정할 CustomSettings.ini 속성
| 속성 | 설명 |
|---|---|
| DomainAdmin | 대상 컴퓨터를 JoinDomain에 지정된 도메인에 조인하는 데 사용되는 사용자 계정 자격 증명입니다. domain\user_name 또는 로 지정user_name@domain.com |
| DomainAdminDomain | DomainAdmin에 지정된 사용자의 자격 증명이 있는 도메인 |
| DomainAdminPassword | 도메인에 컴퓨터를 조인하기 위해 DomainAdmin 속성에 지정된 도메인 관리자 계정에 사용되는 암호입니다. |
| JoinDomain | 대상 운영 체제가 배포된 후 대상 컴퓨터가 조인하는 도메인입니다(대상 컴퓨터의 컴퓨터 계정이 만들어지는 도메인입니다. JoinDomain 속성에는 영숫자 문자, 하이픈 [-], 밑줄 [_]이 포함될 수 있습니다. JoinDomain 속성은 비어 있거나 공백을 포함할 수 없습니다.) |
| MachineObjectOU | 대상 컴퓨터의 컴퓨터 계정이 만들어지는 대상 도메인의 AD DS OU |
Unattended.xml 파일을 수정하여 도메인 가입
MDT 배포 프로세스에 사용되는 Unattended.xml 파일에서 테이블 167에 나열된 설정을 수정하여 LTI 또는 ZTI 배포에 대한 도메인 조인 프로세스를 자동화할 수 있습니다.
표 167. 도메인 가입을 위해 수정할 Unattended.xml 설정
| 설정 | 설명 |
|---|---|
| Username | JoinDomain에 지정된 도메인에 대상 컴퓨터를 조인하는 데 사용되는 사용자 계정 자격 증명 |
| 도메인 | 사용자 이름에 지정된 사용자의 자격 증명이 있는 도메인 |
| Password | 컴퓨터를 도메인에 가입하기 위해 사용자 이름 설정에 지정된 도메인 관리자 계정에 사용되는 암호입니다. |
| JoinDomain | 대상 운영 체제가 배포된 후 대상 컴퓨터가 조인하는 도메인 |
| MachineObjectOU | 대상 컴퓨터의 컴퓨터 계정이 만들어지는 대상 도메인의 AD DS OU |
이러한 설정에 대한 자세한 내용은 Microsoft-Windows-UnattendedJoin을 참조하세요.
도메인 조인 실패에서 복구 작업 순서 단계 유형을 사용하여 도메인 가입
도메인 조인 실패에서 복구 작업 순서 단계 유형에 따라 작업 순서 단계는 CustomSettings.ini 지정된 구성 정보를 사용하여 도메인 조인 프로세스를 다시 시도합니다. 다음 방법 중 하나를 사용하여 복구하도록 도메인 가입 실패에서 복구 작업 순서 단계 유형을 구성할 수 있습니다.
자동 복구(조인 도메인 다시 실행). 이 메서드는 개입 없이 도메인 조인 프로세스를 자동으로 다시 시도합니다. MDT 프로세스가 도메인 조인 프로세스를 자동으로 다시 시도하도록 하려면 이 방법을 선택합니다.
수동 복구(사용자가 도메인에 가입하도록 허용). 이 방법을 사용하면 배포 마법사를 실행하는 사용자가 도메인 조인 프로세스를 다시 시도할 수 있습니다. MDT 프로세스에서 사용자가 도메인 조인 프로세스를 다시 시도할 수 있도록 하려면 이 방법을 선택합니다.
복구 없음(스크립트 실행 중지). 컴퓨터가 도메인에 성공적으로 가입하지 않은 경우 이 메서드는 작업 순서를 자동으로 종료합니다. 컴퓨터가 도메인에 성공적으로 가입되지 않은 경우 MDT에서 작업 순서 실행을 중지하도록 하려면 이 방법을 선택합니다.
도메인 가입 실패에서 복구 작업 순서 단계 유형에 따라 작업 순서 단계를 구성하려면
시작을 클릭한 다음 모든 프로그램을 가리킵니다. Microsoft 배포 도구 키트를 가리킨 다음 배포 워크벤치를 클릭합니다.
Deployment Workbench 콘솔 트리에서 배포 워크벤치/배포 공유/deployment_share/작업 순서로 이동합니다(여기서 deployment_share 작업 순서를 구성할 배포 공유의 이름임).
세부 정보 창에서 task_sequence_name 클릭합니다(여기서 task_sequence_name 구성하려는 작업 순서의 이름임).
작업 창에서 속성을 클릭합니다.
task_sequence_name속성 대화 상자가 열립니다(여기서 task_sequence_name 구성하려는 작업 순서의 이름임).
작업 순서 탭의 작업 순서 계층 구조에서 task_sequence_step 이동한 다음 속성 탭을 클릭합니다.
속성 탭에서 조직의 요구 사항에 따라 테이블 168에 나열된 설정을 구성한 다음 확인을 클릭합니다.
표 168. 도메인 조인에서 복구 작업 순서 단계 형식의 속성 탭에 있는 구성 설정
설정 설명 종류 항상 도메인 가입 실패에서 복구로 설정된 작업 순서 유형을 포함합니다. 이름 작업 순서에 표시되는 작업 순서 단계의 이름을 포함합니다. Comments 작업 순서 단계에 대한 설명 정보를 제공합니다. 자동 복구(조인 도메인 다시 실행) 개입 없이 도메인 조인 프로세스를 자동으로 다시 시도하도록 작업 순서 단계를 구성하려면 선택합니다. 수동 복구(사용자가 도메인에 가입하도록 허용) 사용자가 도메인 조인 프로세스를 다시 시도할 수 있도록 작업 순서 단계를 구성하려면 선택합니다. 복구 없음(스크립트 실행 중지) 컴퓨터가 도메인에 성공적으로 가입되지 않은 경우 작업 순서를 중지하도록 작업 순서 단계를 구성하려면 선택합니다.
오프라인 도메인 조인을 사용하여 도메인 가입
오프라인 도메인 가입은 도메인 컨트롤러에 연결하지 않고 도메인에 가입하는 프로세스입니다. 이 프로세스를 통해 회사 네트워크에 연결되지 않은 위치에서 컴퓨터를 도메인에 조인할 수 있습니다.
오프라인 도메인 조인을 사용하면 대상 운영 체제를 설치한 후 처음 시작할 때 대상 컴퓨터를 도메인에 조인할 수 있습니다. 도메인 조인 프로세스를 완료하기 위해 추가 다시 시작이 필요하지 않습니다. 이렇게 하면 대규모 VM 배포에 필요한 전체 시간을 크게 줄일 수 있습니다.
오프라인 도메인 조인은 Unattend.xml 파일을 수정하여 도메인 가입의 변형입니다. Unattend.xml 파일에는 도메인 조인을 수행하기 위한 구성 설정이 포함된 섹션이 포함되어 Microsoft-Windows-UnattendJoin/Identification/Provisioning 있습니다.
자세한 내용은 다음을 참조하세요.
오프라인 도메인 가입 프로세스는 오프라인 도메인 조인(Djoin.exe) 단계별 가이드를 참조하세요.
오프라인 조인을 수행하도록 Unattended.xml 파일을 구성하려면 오프라인 도메인 조인(Djoin.exe) 단계별 가이드에서 "무인 운영 체제 설치를 사용하여 오프라인 도메인 조인 수행" 섹션을 참조하세요.
대상 컴퓨터에 소프트웨어 업데이트 배포
대상 운영 체제, 애플리케이션, 디바이스 드라이버 및 기타 소프트웨어 구성 요소 외에도 이러한 모든 소프트웨어 구성 요소에 소프트웨어 업데이트를 적용해야 할 수 있습니다. 이러한 소프트웨어 업데이트는 모든 대상 컴퓨터에 대해 일관된 구성 기준을 보장하기 위해 필요합니다.
다음을 통해 MDT의 대상 컴퓨터에 소프트웨어 업데이트를 배포합니다.
소프트웨어 업데이트 배포 전략 선택에서 설명한 대로 소프트웨어 업데이트를 배포하기 위한 적절한 전략 선택
LTI 배포용 Windows 업데이트 에이전트를 사용하여 소프트웨어 업데이트 배포에 설명된 대로 LTI 배포를 위한 Windows 업데이트 에이전트 기반 기술을 사용하여 소프트웨어 업데이트 배포
LTI 배포용 Deployment Workbench를 사용하여 소프트웨어 업데이트 배포 LTI 배포용 배포 워크벤치를 사용하여 소프트웨어 업데이트 배포
ZTI 배포용 Configuration Manager 사용하여 소프트웨어 업데이트 배포에 설명된 대로 ZTI 배포에 Configuration Manager 사용하여 소프트웨어 업데이트 배포
소프트웨어 업데이트 배포 전략 선택
소프트웨어 업데이트 배포 전략은 소프트웨어 업데이트를 설치할 시기를 기반으로 합니다. 소프트웨어 업데이트를 설치할 수 있습니다.
대상 컴퓨터에 배포된 이미지의 일부로
대상 운영 체제가 대상 컴퓨터에 배포된 후
LTI 배포용 Windows 업데이트 에이전트를 사용하여 소프트웨어 업데이트 배포
LTI 배포에서는 ZTIWindowsUpdate.wsf 스크립트를 실행하는 작업 순서 단계를 사용하여 Windows 업데이트 또는 WSUS에서 소프트웨어 업데이트를 설치할 수 있습니다. MDT에서 제공하는 LTI 작업 순서 템플릿 중 일부에는 Windows 업데이트(애플리케이션 사전 설치) 작업 순서 단계와 Windows 업데이트(애플리케이션 설치 후) 작업 순서 단계가 포함됩니다.
다음 명령줄을 실행하는 명령줄 실행 작업 순서 단계 유형에 따라 사용자 지정 작업 순서 단계를 만들 수도 있습니다.
Cscript.exe "%SCRIPTROOT%\ZTIWindowsUpdate.wsf"
LTI 배포용 Deployment Workbench를 사용하여 소프트웨어 업데이트 배포
LTI 배포에서는 오프라인 설치 업데이트 작업 순서 단계 유형에 따라 작업 순서 단계를 사용하여 Deployment Workbench의 패키지 노드에 Windows용 소프트웨어 업데이트를 설치할 수 있습니다. MDT에서 제공하는 LTI 작업 순서 템플릿 중 일부에는 오프라인 설치 업데이트 작업 순서 단계 유형을 기반으로 하는 패치 적용작업 순서 단계가 포함됩니다.
선택 프로필을 사용하여 이 방법을 사용하여 대상 컴퓨터에 배포된 소프트웨어 업데이트를 제어할 수 있습니다. 오프라인 업데이트 설치 작업 순서 단계를 사용하면 배포할 소프트웨어 업데이트를 지정할 수 있도록 선택 프로필을 지정할 수 있습니다. 여러 선택 프로필을 기반으로 소프트웨어 업데이트를 배포하려면 각 선택 프로필에 대한 작업 순서 단계를 만든 다음 작업 순서 단계에서 해당 선택 프로필을 지정합니다.
선택 프로필을 만드는 방법에 대한 자세한 내용은 배포 워크벤치에서 새 선택 프로필 만들기를 참조하세요.
ZTI 배포를 위한 Configuration Manager 사용하여 소프트웨어 업데이트 배포
Configuration Manager 사용하는 ZTI 배포에서는 소프트웨어 설치 업데이트 작업 순서 단계 유형에 따라 작업 순서 단계를 사용하여 소프트웨어 업데이트를 시작할 수 있습니다. 소프트웨어 업데이트 설치 작업 순서 유형을 사용하면 표 169에 나열된 구성 옵션 중 하나를 사용하여 단일 작업 순서 단계에서 필수 또는 모든 소프트웨어 업데이트만 설치할 수 있습니다.
표 169. 소프트웨어 설치 업데이트 유형 작업 순서 단계의 속성 탭에 있는 구성 설정
| 설정 | 설명 |
|---|---|
| 이름 | 작업 순서 계층 구조에 표시되는 작업 순서 단계의 이름을 구성합니다. |
| 설명 | 작업 순서 단계에 대한 설명 텍스트를 구성합니다. |
| 필수 소프트웨어 업데이트 | 를 선택하면 필수 소프트웨어 업데이트만 설치하도록 작업 순서 단계가 구성됩니다. |
| 모든 소프트웨어 업데이트 | 를 선택하면 필수 소프트웨어 업데이트를 포함하여 모든 소프트웨어 업데이트를 설치하도록 작업 순서 단계가 구성됩니다. |
소프트웨어 설치 업데이트 작업 순서 유형에 대한 자세한 내용은 과 함께 설치된 Configuration Manager 설명서 라이브러리의 "Configuration Manager 작업 순서 단계" 섹션의 "소프트웨어 업데이트 설치" 섹션을 참조하세요. Configuration Manager.
디바이스 드라이버 관리
디바이스 드라이버 관리는 대상 컴퓨터에 운영 체제를 배포하는 데 중요한 구성 요소입니다. 배포에 성공하려면 Windows PE 및 대상 운영 체제에서 적절한 디바이스 드라이버를 사용할 수 있어야 합니다.
다음을 통해 MDT를 사용하여 디바이스 드라이버를 관리합니다.
디바이스 드라이버 관리 전략 선택에서 설명한 대로 디바이스 드라이버를 관리하기 위한 적절한 전략 선택
LTI용 디바이스 드라이버 배포 제어에 설명된 대로 LTI 배포용 Deployment Workbench를 사용하여 디바이스 드라이버 관리
ZTI용 Configuration Manager 사용하여 디바이스 드라이버 배포 제어에 설명된 대로 ZTI 배포에 Configuration Manager 사용하여 디바이스 드라이버 관리
디바이스 드라이버 서명 문제 해결에 설명된 대로 디바이스 드라이버 서명 문제 해결
디바이스 드라이버 관리 전략 선택
다음은 디바이스 드라이버 관리를 수행하기 위한 개략적인 전략입니다.
모든 디바이스 드라이버를 포함합니다. LTI 및 ZTI 배포의 기본 동작입니다. 이 전략에서는 모든 드라이버가 대상 컴퓨터에 배포됩니다. 그런 다음 Windows PE 및 대상 운영 체제는 플러그 앤 플레이 ID를 사용하여 대상 컴퓨터의 디바이스에 필요한 디바이스 드라이버를 식별합니다.
대상 컴퓨터에 특별히 필요한 디바이스 드라이버만 포함합니다. 이 전략에서는 대상 컴퓨터와 관련된 디바이스 드라이버만 대상 컴퓨터에 배포됩니다. 이렇게 하려면 대상 컴퓨터에 배포되는 디바이스 드라이버를 제어하도록 ZTI 및 LTI 프로세스를 구성해야 합니다.
표 170에는 이러한 디바이스 드라이버 관리 전략의 장점과 단점이 나와 있습니다.
표 170. 디바이스 드라이버 관리 전략의 장점 및 단점
| 전략 | 장점 | 단점 |
|---|---|---|
| 모든 디바이스 드라이버 포함 | - 적절한 드라이버를 식별하기 위해 초기 시간과 노력이 덜 필요합니다. - 관리할 디바이스 드라이버가 적을 때 잘 작동합니다. |
- 이미지가 더 큽 수 있습니다. - 이미지에는 더 빈번한 버전 업데이트가 필요합니다. - 이미지에 더 많은 드라이버가 있기 때문에 이미지에서 디바이스 드라이버를 지속적으로 관리하려면 더 많은 노력이 필요합니다. - 관리할 디바이스 드라이버가 많은 경우 제대로 작동하지 않습니다. |
| 대상 컴퓨터에 특별히 필요한 디바이스 드라이버만 포함 | - 이미지에 드라이버가 적기 때문에 이미지에서 디바이스 드라이버를 지속적으로 관리하려면 더 적은 노력이 필요합니다. - 이미지가 더 작습니다. - 이미지에는 덜 빈번한 버전 업데이트가 필요합니다. - 관리할 디바이스 드라이버가 많은 경우 잘 작동합니다. |
- 적절한 드라이버를 식별하기 위해 더 많은 초기 시간과 노력이 필요합니다. - 관리할 디바이스 드라이버가 적을 때 불필요한 관리 오버헤드가 발생할 수 있습니다. |
이러한 전략 중 하나가 극단적인 경우 문제를 일으킬 수 있습니다. "모든 디바이스 드라이버 포함" 전략은 다운로드 크기가 크고 잘못된 디바이스 드라이버를 검색할 확률이 높기 때문에 수만 개의 디바이스 드라이버를 관리하려고 할 때 문제가 발생할 수 있습니다. "대상 컴퓨터에 특별히 필요한 디바이스 드라이버만 포함" 전략에 사용되는 복잡한 관리 구조는 두 개 또는 세 가지 유형의 컴퓨터만 있는 작은 환경을 관리하기에는 너무 복잡하여 불필요한 시간을 미리 소비하게 될 수 있습니다.
대부분의 경우 이러한 전략의 하이브리드이며 조직에 가장 적합한 디바이스 드라이버 관리 전략을 선택합니다.
LTI에 대한 디바이스 드라이버 배포 제어
LTI 배포를 위한 디바이스 드라이버를 관리하는 목표는 불필요한 노력과 관리 오버헤드를 도입하지 않고 적절한 디바이스 드라이버만 대상 컴퓨터에 배포되도록 하는 것입니다. LTI 배포용 Deployment Workbench를 사용하는 디바이스 드라이버 관리에 대한 개략적인 접근 방식은 다음과 같습니다.
LTI 배포를 위해 디바이스 드라이버를 구성할 폴더 만들기에 설명된 대로 Deployment Workbench의 기본 드라이버 노드에 폴더 구조를 만들어 디바이스 드라이버를 구성합니다.
선택 프로필 만들기에서 설명한 대로 이전 단계에서 만든 폴더 구조를 기반으로 배포할 디바이스 드라이버를 선택하는 데 사용되는 선택 프로필을 만들어 LTI 배포용 디바이스 드라이버를 선택합니다.
LTI 배포를 위한 선택 프로필에서 디바이스 드라이버를 배포하도록 작업 순서 구성에 설명된 대로 선택 프로필에 디바이스 드라이버를 배포하도록 작업 순서를 구성합니다.
LTI 배포를 위한 디바이스 드라이버를 구성하는 폴더 만들기
배포 워크벤치의 기본 제공 드라이버 노드에 폴더 구조를 만들어 대상 컴퓨터에 디바이스 드라이버를 배포하려는 제어 수준을 제공합니다. 폴더는 선택 프로필을 사용하여 특정 그룹화 또는 드라이버 범주를 선택할 수 있도록 디바이스 드라이버를 그룹화하거나 분류합니다.
폴더 구조를 만들기 위해 다음 방법의 조합을 선택합니다.
대상 운영 체제. 해당 대상 운영 체제에 따라 대상 컴퓨터에 디바이스 드라이버만 배포하려면 이 방법을 선택합니다.
대상 컴퓨터의 프로세서 아키텍처입니다. 해당 프로세서 아키텍처(32비트 또는 64비트)를 기반으로 대상 컴퓨터에 디바이스 드라이버만 배포하려면 이 방법을 선택합니다.
대상 컴퓨터의 제조업체(make) 및 모델입니다. 대상 컴퓨터의 각 제조업체 및 모델에 따라 대상 컴퓨터에 디바이스 드라이버를 배포하려면 이 방법을 선택합니다.
팁
폴더 이름이 BIOS가 만들기 및 모델에 대해 반환한 값과 일치하는 경우 프로세스의 뒷부분에 있는 작업 순서 변수에 따라 적절한 폴더 구조를 선택할 수 있습니다.
만드는 폴더 구조의 복잡성은 디바이스 드라이버를 배포하려는 정밀도 수준을 기반으로 합니다. 원하는 전체 자릿수가 많을수록 폴더 구조가 더 복잡해집니다.
특정 문제에 따라 폴더 구조를 만들거나 기존 문제를 완화하는 방법을 선택할 수도 있습니다. 예를 들어 다음 문제 중 하나가 있거나 발생할 수 있습니다.
디바이스 드라이버가 잘못된 운영 체제에 대해 선택되고 있습니다. 이 경우 운영 체제를 기반으로 하는 Deployment Workbench의 기본 제공 드라이버 노드에서 다음 폴더 구조를 만들어 디바이스 드라이버를 구성한 다음 해당 폴더에 디바이스 드라이버를 배치할 수 있습니다.
Windows 7
Windows Server 2008 R2
Windows Server 2012
Windows 8
디바이스 드라이버가 잘못된 프로세서 아키텍처에 대해 선택되고 있습니다. 이 경우 프로세서 아키텍처를 기반으로 하는 Deployment Workbench의 기본 제공 드라이버 노드에서 다음 폴더 구조를 만들어 디바이스 드라이버를 구성한 다음 해당 폴더에 디바이스 드라이버를 배치할 수 있습니다.
x86
x64
대상 컴퓨터의 잘못된 제조업체 및 모델에 대해 디바이스 드라이버가 선택되고 있습니다. 이 경우 대상 컴퓨터의 제조업체 및 모델을 기반으로 Deployment Workbench의 기본 제공 드라이버 노드에서 다음 폴더 구조를 만들어 디바이스 드라이버를 구성한 다음 해당 폴더에 디바이스 드라이버를 배치할 수 있습니다.
make_01\
...\model_01
...\model_02
...\model_03
make_02\
...\model_aa
...\model_ab
make_03\
...\model_xx
...\model_xy
예: LTI용 Woodgrove Bank 디바이스 드라이버 폴더 구조
Woodgrove Bank는 대상 컴퓨터에 배포된 디바이스 드라이버에 대한 정확한 제어를 유지하기로 결정했습니다. 따라서 IP 전문가는 배포 워크벤치의 기본 제공 드라이버 노드에 만들기 및 모델, 운영 체제 및 프로세서 아키텍처를 통해 디바이스 드라이버를 구성하는 폴더 구조를 만듭니다.
make\model\operating_system\architecture
그림 14에서는 Woodgrove Bank가 만든 폴더 구조를 보여 줍니다.
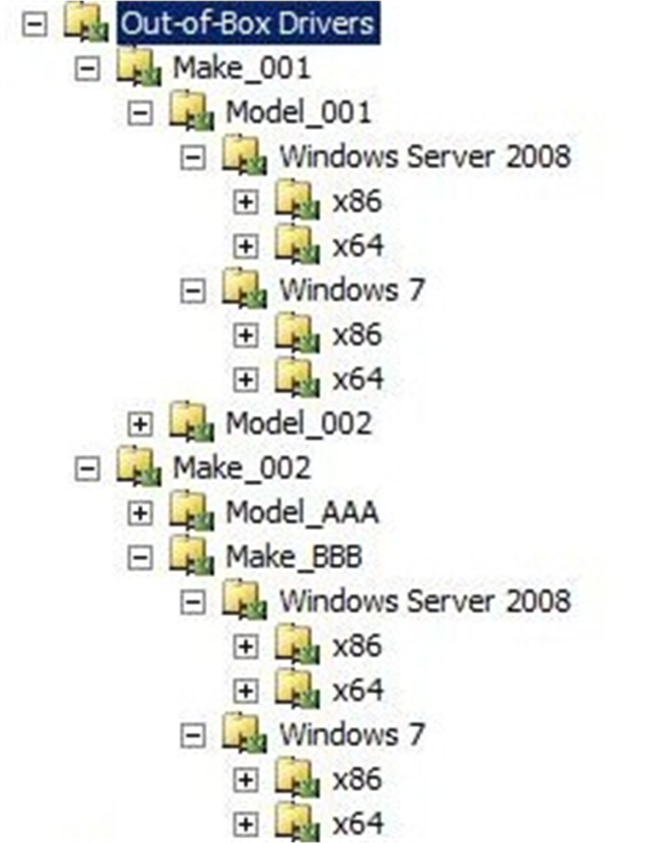
그림 14. Woodgrove Bank에서 만든 디바이스 드라이버 폴더 구조
선택 프로필을 만들어 LTI 배포용 디바이스 드라이버 선택
선택 프로필을 만들어 Deployment Workbench의 기본 제공 드라이버 노드에서 만든 폴더 구조를 기반으로 특정 대상 컴퓨터에 배포하려는 디바이스 드라이버의 조합을 식별합니다. LTI 배포 프로세스는 선택 프로필을 사용하여 드라이버 삽입 작업 순서 단계 유형, CustomSettings.ini 및 MDT DB에서 배포할 디바이스 드라이버를 결정합니다.
기본적으로 선택 프로필은 선택한 폴더 및 하위 폴더에 디바이스 드라이버를 배포합니다. 배포 중인 디바이스 드라이버에 대해 원하는 제어 수준에 따라 선택 프로필을 만듭니다. 폴더에 선택 프로필을 만드는 경우:
폴더 구조가 높을수록 더 많은 디바이스 드라이버가 포함되며 배포된 디바이스 드라이버에 대한 세부적인 제어가 줄어듭니다.
폴더 구조가 낮을수록 포함된 디바이스 드라이버 수가 줄어들고 배포된 디바이스 드라이버에 대한 보다 세부적인 제어가 있습니다.
팁
Windows 7 32비트 및 64비트 디바이스 드라이버, Windows 8 64비트 디바이스 드라이버 또는 Fabrikam - 모델 A532- 32비트 디바이스 드라이버와 같이 포함된 디바이스 드라이버를 쉽게 식별할 수 있는 선택 프로필 이름을 사용합니다.
예: LTI 배포를 위한 Woodgrove Bank 디바이스 드라이버 선택 프로필
Woodgrove Bank는 대상 컴퓨터에 배포된 디바이스 드라이버에 대한 정확한 제어를 유지하기로 결정했습니다. 따라서 IT 전문가는 다음 폴더 구조의 각 리프 수준 폴더에 대한 선택 프로필을 만듭니다.
make\model\operating_system\architecture
Woodgrove Bank는 다음과 같은 형식의 폴더 구조를 기반으로 선택 프로필을 명명했습니다.
make–model-operating_system–architecture
다음은 "Fabrikam"을 제조업체로 사용하고 "FK5323"을 모델로 사용하는 컴퓨터에서 실행되는 Windows 8 위한 64비트 디바이스 드라이버에 대한 Woodgrove Bank 선택 프로필 명명 규칙의 예입니다.
"Fabrikam–FK5323–Win8–x64"
LTI 배포를 위한 선택 프로필에서 디바이스 드라이버를 배포하도록 작업 순서 구성
선택 프로필을 참조하고 대상 컴퓨터에 적절한 디바이스 드라이버를 배포하도록 작업 순서에 대한 구성을 수정합니다. 선택 프로필은 다음과 같이 LTI 배포 프로세스에 노출됩니다.
Deployment Workbench, CustomSettings.ini 파일 또는 MDT DB에서 구성할 수 있는 선택 프로필
CustomSettings.ini 파일 또는 MDT DB에서 구성할 수 있는 디바이스 드라이버 그룹
선택 프로필 및 디바이스 드라이버 그룹은 가산적입니다. LTI 배포 프로세스는 선택 프로필과 디바이스 드라이버 그룹의 합집합을 기반으로 배포할 디바이스 드라이버 목록을 만듭니다. 기본 선택 프로필 및 기본 디바이스 드라이버 그룹에는 모든 디바이스 드라이버가 포함되므로 예측할 수 없는 결과가 발생할 수 있습니다. 예를 들어 64비트 디바이스 드라이버만 포함된 선택 프로필을 지정하고 기본 디바이스 드라이버 그룹을 그대로 두면 결과에 모든 디바이스 드라이버가 포함됩니다.
이 동작을 변경하려면 다음을 지정합니다.
선택 프로필이 대상 컴퓨터에 배포된 디바이스 드라이버를 제어할 수 있도록 CustomSettings.ini 파일 또는 MDT DB의Nothing 디바이스 드라이버 그룹
디바이스 드라이버 그룹이 대상 컴퓨터에 배포된 디바이스 드라이버를 제어할 수 있도록 드라이버 삽입 작업 순서 단계, CustomSettings.ini 파일 또는 MDT DB의Nothing 선택 프로필
알려진 디바이스 드라이버 집합이 배포되도록 선택 프로필 및 디바이스 드라이버 그룹에 대한 특정 디바이스 드라이버 집합
다음은 LTI 배포를 위한 디바이스 드라이버의 배포를 제어하도록 작업 순서를 구성하기 위한 전략입니다.
단일 선택 프로필의 경우 대부분의 LTI 작업 순서 템플릿에 있는 드라이버 삽입 작업 순서 단계를 수정하여 선택 프로필을 사용합니다.
제한된 수의 선택 프로필에 대해 각 선택 프로필에 대해 드라이버 삽입 작업 순서 단계를 추가한 다음 해당 선택 프로필을 사용하여 각 작업 순서 단계를 구성합니다.
작업 순서에서 단일 드라이버 삽입 작업 순서 단계를 구성한 다음, CustomSettings.ini 파일 또는 MDT DB의 DriverSelectionProfile 작업 순서 변수를 사용하여 드라이버 삽입 작업 순서 단계에 지정된 선택 프로필을 재정의합니다.
참고
DriverSelectionProfile 작업 순서 변수에 지정한 선택 프로필은 작업 순서의 모든 드라이버 삽입 작업 순서 단계를 재정의합니다. 작업 순서에 드라이버 삽입 작업 순서 단계가 여러 개 있는 경우 모두 재정의됩니다.
작업 순서(대부분의 LTI 작업 순서 템플릿에 이미 있음)에서 단일 드라이버 삽입 작업 순서 단계를 구성하지만 DriverGroup 작업 순서 변수를 사용하여 추가할 추가 디바이스 드라이버를 지정합니다. 선택 프로필 및 디바이스 드라이버 그룹은 가산적이므로 DriverGroup 작업 순서 변수에 지정된 디바이스 드라이버는 선택 프로필의 디바이스 드라이버 외에 배포됩니다.
이전 버전의 MDT와의 호환성을 위해 DriverGroup 작업 순서 변수를 사용하려면 Nothing 선택 프로필을 사용하도록 드라이버 삽입 작업 순서 단계를 구성합니다.
참고
DriverPaths 속성을 사용하여 배포할 디바이스 드라이버가 포함된 폴더에 대한 UNC 경로를 지정할 수도 있습니다. 그러나 이 메서드는 이전 버전의 MDT와의 호환성을 위해 제공됩니다. 대신 선택 프로필 또는 DriverGroup 작업 순서 변수를 사용합니다.
예: LTI 배포를 위한 Woodgrove Bank 디바이스 드라이버 작업 순서 구성
Woodgrove Bank는 대상 컴퓨터에 배포된 디바이스 드라이버에 대한 정확한 제어를 유지하기로 결정했습니다. IT 전문가는 디바이스 드라이버를 세부적으로 제어할 수 있는 디바이스 드라이버 폴더 구조 및 선택 프로필 전략을 만들었습니다.
IT 전문가는 조직에서 가장 일반적인 구성을 사용하여 작업 순서의 드라이버 삽입 작업 순서 단계를 사용하여 작업 순서를 구성한 다음, CustomSettings.ini 파일의 DriverSelectionProfile 작업 순서 변수와 MDT DB를 사용하여 필요에 따라 드라이버 삽입 작업 순서 단계에 지정된 선택 프로필을 재정의했습니다.
IT 전문가는 DriverSelectionProfile 작업 순서 변수에 대한 CustomSettings.ini 파일에 다음 줄을 추가했습니다.
DriverSelectionProfile =%MAKE%-%MODEL%-Win8-%ARCHITECTURE%
참고
작업 순서는 하나의 운영 체제만 배포하므로 운영 체제는 DriverSelectionProfile 작업 순서 변수에 대한 정적 값입니다.
ZTI에 Configuration Manager 사용하여 디바이스 드라이버 배포 제어
Configuration Manager ZTI 배포는 Configuration Manager 드라이버 카탈로그를 디바이스 드라이버의 중앙 리포지토리로 사용합니다. 디바이스 드라이버를 드라이버 카탈로그로 가져온 후 다음을 수행하여 구성할 수 있습니다.
디바이스 드라이버 패키지. 소프트웨어 패키지와 마찬가지로 디바이스 드라이버 패키지는 대상 컴퓨터에서 액세스할 수 있도록 배포 지점에 배포됩니다. 대상 컴퓨터의 만들기 및 모델과 같이 대상 컴퓨터에 배포할 디바이스 드라이버를 그룹화하기 위해 여러 디바이스 드라이버 패키지를 만들 수 있습니다. 드라이버 패키지 적용 작업 순서 단계를 사용하여 디바이스 드라이버 패키지에 따라 배포된 디바이스 드라이버를 제어할 수 있습니다.
디바이스 드라이버 범주. 디바이스 드라이버 범주를 사용하면 드라이버 카탈로그로 가져오는 각 디바이스 드라이버에 대한 범주를 지정할 수 있습니다. 범주를 사용하면 모든 네트워크 어댑터 드라이버 또는 프로세서 아키텍처와 같은 일반적인 특성을 기반으로 디바이스 드라이버를 그룹화할 수 있습니다. 드라이버 자동 적용 작업 순서 단계를 사용하여 디바이스 드라이버 범주에 따라 대상 컴퓨터에 배포된 디바이스 드라이버를 제어할 수 있습니다.
MDT 작업 순서 템플릿을 사용하여 만든 대부분의 ZTI 작업 순서에는 드라이버 자동 적용 작업 순서 단계가 포함됩니다. 기본적으로 이 단계에서는 대상 컴퓨터에 모든 디바이스 드라이버를 배포하도록 작업 순서를 구성하여 대상 운영 체제에서 필요한 디바이스 드라이버를 선택할 수 있도록 합니다.
다음 목록은 Configuration Manager ZTI 배포에 대한 디바이스 드라이버의 배포를 제어하도록 작업 순서를 구성하는 전략을 제공합니다.
여러 드라이버 자동 적용 작업 순서 단계에서 구성된 여러 디바이스 드라이버 범주 를 만듭니다. 다음 단계를 수행하여 디바이스 드라이버 배포를 제어합니다.
배포할 디바이스 드라이버를 제어하려는 세분성 수준에 따라 디바이스 드라이버 범주를 만듭니다.
배포하려는 조합 범주 수에 따라 여러 드라이버 자동 적용 작업 순서 단계를 추가합니다.
선택한 범주 목록의 드라이버만 고려하도록 드라이버 일치 제한 상자를 사용하여 디바이스 드라이버 범주의 적절한 조합을 사용하도록 드라이버 자동 적용 작업 순서 단계를 구성합니다.
디바이스 드라이버 패키지의 내용에 따라 작업 순서 단계 조건을 구성합니다.
예를 들어 디바이스 드라이버 패키지가 대상 컴퓨터의 make 및 model을 기반으로 하는 경우 만들기 및 모델 작업 순서 변수가 디바이스 드라이버 패키지의 make 및 model 과 같을 때 실행되도록 작업 순서 단계를 구성합니다.
여러 드라이버 패키지 적용 작업 순서 단계에서 구성된 여러 디바이스 드라이버 패키지를 만듭니다. 다음 단계를 수행하여 디바이스 드라이버 배포를 제어합니다.
배포할 디바이스 드라이버를 제한하는 기준에 따라 디바이스 드라이버 패키지를 만듭니다.
각 디바이스 드라이버 패키지에 대해 각 범주에 대해 드라이버 패키지 적용 작업 순서 단계를 추가합니다.
해당 디바이스 드라이버 패키지를 사용하도록 드라이버 패키지 적용 작업 순서 단계를 구성합니다.
디바이스 드라이버 패키지의 내용에 따라 작업 순서 단계 조건을 구성합니다.
예를 들어 디바이스 드라이버 패키지가 대상 컴퓨터의 make 및 model을 기반으로 하는 경우 만들기 및 모델 작업 순서 변수가 디바이스 드라이버 패키지의 make 및 model 과 같을 때 실행되도록 작업 순서 단계를 구성합니다.
작업 순서에서 단일 드라이버 자동 적용 작업 순서 단계를 구성한 다음, CustomSettings.ini 파일 또는 MDT DB의 OSDAutoApplyDriverCategoryList 작업 순서 변수를 사용하여 드라이버 자동 적용 작업 순서 단계에 지정된 선택 프로필을 재정의합니다. 다음 단계를 수행하여 디바이스 드라이버 배포를 제어합니다.
배포할 디바이스 드라이버를 제어하려는 세분성 수준에 따라 디바이스 드라이버 범주를 만듭니다.
작업 순서에 새 또는 기존 드라이버 자동 적용 작업 순서 단계를 추가합니다.
선택한 범주 목록의 드라이버만 고려하도록 드라이버 일치 제한 상자를 사용하여 디바이스 드라이버 범주를 사용하도록 드라이버 자동 적용 작업 순서 단계를 구성합니다.
참고
범주가 OSDAutoApplyDriverCategoryList 작업 순서 변수에 의해 재정의되므로 선택한 디바이스 드라이버 범주는 중요하지 않습니다.
다음 스크립트를 실행하여 만든 각 디바이스 드라이버 범주에 대한 GUID를 확인하고, 사이트 코드로 strSiteCode를 대체하고, 사이트 서버를 Configuration Manager strServer를, 만든 디바이스 드라이버 범주의 이름으로 strDriverCatName을 결정합니다.
strSiteCode = "NYC" strServer = "CMSERVER" strDriverCatName = "Fabrikam" set objWMIService= GetObject("winmgmts:{impersonationlevel=impersonate}!\\" & strServer & "\root\sms\site_" & strSiteCode) set DriverGUIDS = objWMIService.ExecQuery("select CategoryInstance_UniqueID from CMDB_categoryinstance where LocalizedCategoryInstanceName = '" & strDriverCatName & "'") For each DriverGuid in DriverGuids wscript.echo DriverGuid.CategoryInstance_UniqueID Next다음과 같이 CustomSettings.ini 파일을 수정하고 섹션 이름(예:
[Default])으로 SECTION을 대체하고 이전 단계에서 검색한 GUID로 GUID 를 사용합니다.[Settings] Properties=OSDAutoAPplyDriverCategoryList [SECTION] OSDAutoApplyDriverCategoryList=DriverCategories:GUID
독립 실행형 미디어를 사용하여 배포를 수행할 때 드라이버 자동 적용 작업 순서에는 관리 지점에 대한 연결이 필요하고 독립 실행형 미디어는 관리 지점에 대한 연결을 시도하지 않으므로 드라이버 패키지 적용 작업 순서 단계를 사용합니다.
디바이스 드라이버 서명 문제 해결
디지털 서명은 합법적인 게시자가 디바이스 드라이버를 제공하는지 여부를 알려줍니다. Windows 기능은 코드 서명 기술을 활용하며 운영 체제의 보안 요구 사항은 일부 종류의 코드에 디지털 서명을 사용하도록 강제합니다.
대부분의 경우 공급업체의 디바이스 드라이버가 이미 서명되어 있습니다. 그러나 파일을 수정하는 경우 디바이스 드라이버와 함께 포함되며 디바이스 드라이버에 다시 서명해야 할 수 있습니다. 예를 들어 디바이스 드라이버에 대한 INF 파일을 수정한 다음 디바이스 드라이버에 서명해야 할 수 있습니다.
디바이스 드라이버 서명 문제를 해결하는 데 도움이 되는 다음 리소스를 검토합니다.
Orchestrator Runbook 실행
System Center 2012 Orchestrator는 Runbook Designer 그래픽 사용자 인터페이스를 사용하여 IT 환경에서 안정적이고 유연하며 효율적인 엔드투엔드 솔루션을 만들어 서로 다른 작업과 프로시저를 연결할 수 있습니다.
Orchestrator를 사용하여 다음 작업을 수행할 수 있습니다.
하드웨어 또는 플랫폼에 관계없이 데이터 센터에서 프로세스를 자동화합니다.
IT 운영을 자동화하고 모범 사례를 표준화하여 운영 효율성을 개선합니다.
스크립팅 및 프로그래밍 언어를 사용하는 방법을 알 필요 없이 다른 공급업체의 다양한 시스템을 연결합니다.
Orchestrator Runbook 은 컴퓨터 및 네트워크에서 작업을 오케스트레이션하는 작업의 시퀀스입니다. Runbook 실행 작업 순서 단계 유형을 사용하여 MDT에서 Orchestrator Runbook을 시작할 수 있습니다.
참고
Runbook 실행 작업 순서 단계는 MDT 작업 순서 템플릿을 포함하지 않습니다. Runbook 실행 작업 순서 단계를 만드는 모든 작업 순서에 추가해야 합니다.
Orchestrator Runbook을 실행하도록 Runbook 실행 작업 순서 단계 유형을 구성하려면
에 대한 task_sequence_name 편집합니다(여기서 task_sequence_name 작업 순서 단계를 추가할 작업 순서의 이름임).
작업 순서 속성 구성 작업 순서 탭에 설명된 대로 LTI
Configuration Manager ZTI 작업 순서 단계 구성에 설명된 대로 Configuration Manager 사용하는 ZTI
다음의 Runbook 실행 작업 순서 유형에 따라 새 작업 순서 단계를 추가합니다.
작업 순서 탭의 LTI(작업 순서 계층 구조에서 추가, 일반, Runbook 실행을 차례로 클릭합니다.)
작업 순서 계층 구조의 ZTI( 추가를 클릭하고 MDT를 가리킨 다음 Runbook 실행을 클릭합니다.)
속성 탭에서 조직의 요구 사항에 따라 테이블 171에 나열된 설정을 구성한 다음 확인을 클릭합니다.
표 171. Runbook 실행 작업 순서 단계 형식의 속성 탭에 있는 구성 설정
설정 설명 이름 작업의 이름을 입력합니다. 설명 작업에 대한 설명을 입력합니다(예: runbook_name (여기서 runbook_name 이 작업 순서 단계가 실행될 Orchestrator Runbook의 이름임). Orchestrator 서버 서버 이름을 포함하는 Orchestrator 웹 서비스의 URL을 입력합니다. Orchestrator 웹 서비스는 HTTPS(Secure Sockets Layer)를 통해 HTTP(Hypertext Transfer Protocol) 또는 HTTP를 사용할 수 있습니다. Orchestrator 웹 서비스는 기본적으로 포트 81로 설정됩니다.
Orchestrator 웹 서비스는 여러 Runbook 서버를 지원합니다. 기본적으로 Runbook은 모든 Runbook 서버에서 실행할 수 있습니다. Runbook을 실행하는 데 사용해야 하는 Runbook 서버를 지정하도록 Runbook을 구성할 수 있습니다.
Orchestrator 웹 서비스는 특정 Runbook 서버에서 Runbook을 실행하는 기능을 지원합니다. 이 기능은 MDT에서 지원되지 않습니다.
다음 형식으로 URL을 지정합니다.
- servername. 이 형식을 사용하는 경우 URL은 기본적으로 다음으로 설정됩니다.
https://<servername>:81/Orchestrator2012/Orchestrator.svc
- servername:port. 이 형식을 사용하는 경우 URL은 기본적으로 다음으로 설정됩니다.
https://<servername:port>/Orchestrator2012/Orchestrator.svc.
- https://servername:port. 이 형식을 사용하는 경우 URL은 기본적으로 다음으로 설정됩니다.
https://<servername:port>/Orchestrator2012/Orchestrator.svc.
- https://servername:port. 이 형식을 사용하는 경우 URL은 기본적으로 다음으로 설정됩니다.
https://<servername:port>/Orchestrator2012/Orchestrator.svc.
- https://servername:port/Orchestrator2012/Orchestrator.svc. 이 형식을 사용하는 경우 MDT는 값이 .svc로 끝나기 때문에 정규화된 URL을 제공하고 있다고 가정합니다.
- https://servername:port/Orchestrator2012/Orchestrator.svc. 이 형식을 사용하는 경우 MDT는 값이 .svc로 끝나기 때문에 정규화된 URL을 제공하고 있다고 가정합니다.Runbook 찾아보기를 클릭한 다음 이 작업 순서를 실행해야 하는 Orchestrator Runbook의 이름을 선택합니다.
Orchestrator Runbook을 검색하려면 Windows 7 및 Windows Server 2008 R2용 .NET Framework 3.5 SP1용 ADO.NET Data Services 업데이트를 설치합니다.Runbook 매개 변수 값 자동 제공 Runbook 매개 변수 값이 작업 순서 변수라고 가정하는 Orchestrator Runbook 입력 매개 변수 값을 자동으로 제공하려면 이 옵션을 선택합니다. 예를 들어 Runbook에 OSDComputerName이라는 입력 매개 변수가 있는 경우 OSDComputerName 작업 순서 변수 값이 Runbook에 전달됩니다.
이 옵션은 유효한 작업 순서 변수 이름이며 공백 또는 기타 특수 문자를 포함하지 않는 입력 매개 변수에 대해서만 작동합니다. 공백 및 기타 특수 문자는 Orchestrator 매개 변수 이름으로 지원되지만 유효한 작업 순서 변수 이름은 아닙니다. 공백 또는 기타 특수 문자가 있는 매개 변수에 값을 전달해야 하는 경우 명시적 Runbook 매개 변수 지정 옵션을 사용합니다.
다른 옵션은 명시적 Runbook 매개 변수 지정입니다.
Orchestrator 웹 서비스에 대한 Runbook 입력 매개 변수에 대해 제공되는 값은 XML 형식으로 지정됩니다. XML 형식의 데이터 또는 유사한 데이터가 포함된 값을 전달하면 오류가 발생할 수 있습니다.명시적 Runbook 매개 변수 지정 Orchestrator Runbook 입력 매개 변수를 명시적으로 제공하려면 이 옵션을 선택합니다.
Orchestrator Runbook에 필요한 각 입력 매개 변수에 대해 다음 설정을 구성해야 합니다.
- 이름입니다. 입력 Runbook 매개 변수의 이름입니다.
기존 Orchestrator Runbook에 대한 매개 변수를 변경하는 경우 MDT는 처음에 Orchestrator Runbook을 추가할 때 매개 변수 목록만 검색하므로 Runbook을 다시 찾아보고 다시 선택해야 합니다.
- 값입니다. 작업 순서 변수 또는 환경 변수와 같은 상수 또는 변수일 수 있습니다. 예를 들어 OSDComputerName 작업 순서 변수의 값을 Runbook 입력 매개 변수에 전달하는 % OSDComputerName %의 값을 지정할 수 있습니다.계속하기 전에 Runbook이 완료되기를 기다립니다. 이 확인란은 작업 순서 단계가 다음 작업 순서 단계로 진행하기 전에 Runbook이 완료될 때까지 기다릴지 여부를 제어합니다. 이 확인란이 다음과 같은 경우:
- 선택한 다음 작업 순서 단계에서 Runbook이 완료될 때까지 기다렸다가 다음 작업 순서 단계로 진행합니다.
이 확인란을 선택하면 작업 순서 단계에서 Runbook이 완료되도록 Orchestrator 웹 서비스를 폴링합니다. 여론조사 사이의 시간은 1초에서 시작하여 각 여론조사 사이에 2, 4, 8, 16, 32, 64초로 증가합니다. 시간이 64초에 도달하면 작업 순서 단계는 64초마다 계속 폴링됩니다.
- 지워지면 작업 순서 단계는 다음 작업 순서 단계로 진행하기 전에 Runbook이 완료될 때까지 기다리지 않습니다.
Runbook이 출력 매개 변수를 반환하는 경우 이 확인란을 선택해야 합니다.Orchestrator Runbook이 매개 변수를 반환하면 반환 매개 변수의 값이 해당 작업 순서 변수 이름으로 설정됩니다. Orchestrator Runbook 반환 매개 변수 이름에 공백이 포함된 경우 ZTIExecuteRunbook.wsf 스크립트는 해당 작업 순서 변수 이름을 만들 때 매개 변수 이름에서 공백을 제거합니다.
참고
Runbook return 매개 변수 이름에 다른 특수 문자가 포함된 경우 반환 매개 변수를 무시하거나 오류를 생성할 수 있습니다.
예를 들어 Runbook return 매개 변수에 OSD 컴퓨터 이름 이름이 있는 경우 해당 작업 순서 변수 이름 OSDComputerName 및 반환 매개 변수의 값이 OSDComputerName 작업 순서 변수에 저장됩니다.
참고
Runbook이 출력 매개 변수를 반환하는 경우 Runbook이 계속 진행되기 전에 완료될 때까지 대기 확인란을 선택해야 합니다.
배포하는 동안 Windows PowerShell 스크립트 실행
MDT는 배포 프로세스의 일부로 Windows PowerShell 스크립트 실행을 지원합니다. 배포 프로세스를 자동화한 다음 MDT 작업 순서 내에서 해당 스크립트를 실행하는 데 도움이 되는 Windows PowerShell 스크립트를 개발할 수 있습니다.
PowerShell 스크립트 실행 작업 순서 단계 유형을 사용하여 만든 작업 순서 단계를 사용하여 Windows PowerShell 스크립트를 실행합니다. LTI, ZTI 또는 UDI의 작업 순서에 대한 PowerShell 스크립트 실행 작업 순서 단계 유형에 따라 작업 순서 단계를 추가할 수 있습니다.
참고
Configuration Manager 작업 순서의 경우 PowerShell 스크립트 실행 작업 순서 단계를 실행하기 전에 도구 키트 패키지 사용 작업 순서 단계를 실행합니다.
작업 순서에서 Windows PowerShell 스크립트를 실행하려면
Windows PowerShell 스크립트를 만듭니다.
MDT 작업 순서에서 사용할 Windows PowerShell 스크립트를 만드는 방법에 대한 자세한 내용은 MDT에서 사용할 Windows PowerShell 스크립트 만들기를 참조하세요.
스크립트 하위 폴더에 Windows PowerShell 스크립트를 배치합니다.
LTI에 대한 배포 공유
ZTI 및 UDI용 MDT 파일 패키지
PowerShell 스크립트 실행 작업 순서 단계 유형에 따라 작업 순서에 새 작업 순서 단계를 추가합니다.
새로 만든 작업 순서 단계에서 PowerShell 스크립트 텍스트 상자에서 script_name(여기서 script_name Windows PowerShell 스크립트의 정규화된 경로임).
다음을 지정하는 경우:
스크립트 이름만 있으면 스크립트 하위 폴더에 스크립트가 있다고 가정합니다.
정규화된 경로 및 스크립트 이름을 지정한 다음, 작업 순서가 스크립트가 저장된 폴더에 액세스할 수 있는지 확인합니다(예: 스크립트가 네트워크 공유 폴더에 저장된 경우 스크립트를 실행하기 전에 해당 서버에 대한 기존 연결이 있는지 확인).
그룹 정책 개체 팩 적용
운영 체제 및 애플리케이션이 보안 및 규정 표준을 준수할 수 있도록 배포하는 것은 모든 배포 작업의 필수적인 부분입니다. MDT를 사용하면 GPO(그룹 정책 개체) 팩을 사용하여 배포된 후 운영 체제 및 애플리케이션에 보안 및 규정 준수 구성 템플릿을 적용할 수 있습니다.
GPO 팩은 Microsoft 보안 준수 관리자에서 GPO 백업을 내보내서 만듭니다. 이러한 GPO 팩은 MDT 작업 순서 템플릿을 사용하여 만든 작업 순서에 대해 로컬 GPO 패키지 적용 작업 순서 단계에 의해 적용됩니다. 로컬 GPO 패키지 적용 작업 순서 단계에서는 대상 컴퓨터에 GPO 팩을 적용하는 ZTIApplyGPOPack.wsf 스크립트를 실행합니다.
참고
GPO 팩은 운영 체제에서 실행되는 애플리케이션이 아니라 Windows 운영 체제에 대한 보안 및 규정 준수 구성 설정을 구성하는 데만 사용됩니다. 예를 들어 Security Compliance Manager의 Internet Explorer 또는 Microsoft Office 보안 및 규정 준수 구성 설정은 GPO 팩으로 사용할 수 없습니다.
다음 MDT 작업 순서 템플릿에는로컬 GPO 패키지 적용 작업 순서 단계가 포함됩니다.
ZTI의 LTI에 있는 표준 클라이언트 작업 순서
LTI 및 ZTI의 표준 서버 작업 순서
LTI에서 VHD 클라이언트 작업 순서에 배포
LTI에서 VHD 서버 작업 순서에 배포
참고
GPO 팩을 적용하면 GPO 팩이 구성할 수 있는 보안 요구 사항이 증가하여 시스템 동작 및 기능에 영향을 줍니다. 그 결과 GPO 팩이 적용된 후 특정 기능이 손실될 수 있습니다.
보안 준수 관리자 GPO 팩이 제공하는 보안 구성 설정이 너무 엄격한 경우 다음 작업 중 하나를 수행합니다.
기존 GPO 템플릿을 덜 제한적으로 수정합니다.
덜 제한적인 사용자 지정 GPO 템플릿을 제공합니다.
작업 순서에서 로컬 GPO 패키지 적용 작업 순서 단계를 사용하지 않도록 설정합니다.
예를 들어 Windows 7용 GPO 팩은 Windows 7이 CIFS(공용 인터넷 파일 시스템) 또는 SAMBA를 실행하는 다른 디바이스와 통신하지 못하도록 하는 SMB(서버 메시지 블록) 구성 설정을 적용할 수 있습니다.
다음 단계를 수행하여 GPO 팩 템플릿을 적용합니다.
GPO 팩 식별 또는 만들기에 설명된 대로 조직에 필요한 GPO 팩을 식별하거나 만듭니다.
적절한 MDT 폴더에 GPO 팩 배치에 설명된 대로 적절한 MDT 폴더에 GPO 팩을 배치합니다.
GPO 팩을 배포하도록 MDT 구성에 설명된 대로 GPO 팩을 배포하도록 MDT를 구성합니다.
GPO 팩 식별 또는 만들기
다음과 같은 GPO 팩을 사용할 수 있습니다.
보안 준수 관리자에서 생성됩니다. 보안 준수 관리자는 GPO 팩으로 사용할 수 있는 GPO 백업을 내보낼 수 있습니다. 이러한 GPO 팩을 MDT 파일 폴더에 복사하고 배포 프로세스 중에 적용할 수 있습니다.
사용자가 사용자 지정합니다. 조직의 요구 사항에 따라 사용자 지정 GPO 팩을 직접 만들 수 있습니다. 보안 규정 준수 관리자의 보안 및 규정 준수 구성 설정을 시작으로 사용한 다음 조직에 대한 설정을 사용자 지정할 수 있습니다. 그런 다음, 보안 및 규정 준수 구성 설정을 GPO 백업 및 이후에 GPO 팩으로 내보낼 수 있습니다.
적절한 MDT 폴더에 GPO 팩 배치
조직에 필요한 GPO 팩을 식별하거나 만든 후 다음의 Templates\GPOPacksfolder의 하위 폴더에 GPO 팩을 배치합니다.
LTI에 대한 배포 공유
ZTI 및 UDI용 MDT 파일 패키지
GPO 팩을 배포하도록 MDT 구성
로컬 GPO 패키지 적용 작업 순서 단계는 표 172에 나열된 속성을 사용하여 구성할 수 있습니다. 이러한 속성은 CustomSettings.ini 파일 또는 MDT DB를 사용하여 구성할 수 있습니다.
표 172. 로컬 GPO 패키지 적용 작업 순서 단계를 구성하는 데 사용되는 속성
| 속성 | 설명 |
|---|---|
| ApplyGPOPack | 이 속성은 로컬 GPO 패키지 적용 작업 순서 단계가 수행되는지 여부를 확인하는 데 사용됩니다. 값이 다음으로 설정된 경우: - 예, 작업 순서 단계가 수행됩니다. - 아니요, 작업 순서 단계가 수행되지 않습니다. 기본값은 YES입니다. ApplyGPOPack 속성은 CustomSettings.ini 파일 또는 MDT DB에서 설정할 수 있습니다. ApplyGPOPack 속성을 구성하는 방법에 대한 자세한 내용은 MDT 문서 도구 키트 참조의 ApplyGPOPack 속성을 참조하세요. |
| GPOPackPath | 이 속성은 모든 GPO 팩에 대한 루트 폴더의 기본 경로를 재정의하는 데 사용됩니다. 이 속성에 지정된 경로는 Templates\GPOPacks 폴더를 기준으로 합니다. 모든 GPO 팩에 대한 루트 폴더의 기본 경로는 Templates\GPOPacks 폴더입니다. GPOPackPath 속성을 구성하는 방법에 대한 자세한 내용은 MDT 문서 도구 키트 참조의 GPOPackPath 속성을 참조하세요. |
참고
배포되는 운영 체제에 따라 적절한 GPO 팩이 선택됩니다. 일치하는 GPO 팩을 찾을 수 없는 경우 GPO 팩이 적용되지 않습니다.
CEIP 및 WER 참여 사용
MDT에는 CEIP(Windows 고객 환경 개선 프로그램) 및 WER(Windows 오류 보고)의 참여 구성을 자동화하는 새로운 작업 순서 단계가 포함되어 있습니다. CEIP에 옵트인 및 WER 작업 순서 단계는 이 참여를 자동화하는 데 사용됩니다.
참고
MDT 작업 순서를 사용하여 Windows 운영 체제용 CEIP 및 WER을 사용하도록 설정할 수 있지만(해당 작업 순서 단계를 사용하도록 설정한 경우에만) MDT CEIP 프로그램에 옵트인할 때 수집된 CEIP 정보와는 별개입니다. 자세한 내용은 Microsoft 개인정보처리방침을 참조하세요.
CEIP 및 WER에 옵트인 작업 순서 단계는 다음 MDT 작업 순서 템플릿에 포함되지만 기본적으로 사용하지 않도록 설정됩니다.
LTI 및 ZTI의 표준 클라이언트 작업 순서
LTI 및 ZTI의 표준 서버 작업 순서
LTI에서 VHD 클라이언트 작업 순서에 배포
LTI에서 VHD 서버 작업 순서에 배포
UDI의 사용자 기반 설치 작업 순서
CEIP에 옵트인 및 WER 작업 순서 단계는 다음 예제와 같이 ZTIOptIn.wsf 스크립트를 실행합니다.
cscript.exe %SCRIPTROOT%\ZTIOptIn.wsf /CEIP:YES /WER:YES
ZTIOptIn.wsf 스크립트에는 다음과 같은 명명된 매개 변수가 있습니다.
CEIP. 이 매개 변수는 CEIP의 참여를 결정하며 다음 중 하나일 수 있습니다.
예. 이 값은 참여를 사용하도록 지정합니다.
아니요. 이 값은 참여를 사용하도록 설정하지 않도록 지정합니다.
참고
YES 이외의 값은 매개 변수를 제공하지 않는 것을 포함하여 NO로 처리됩니다.
WER. 이 매개 변수는 WER의 참여를 결정하며 다음 중 하나일 수 있습니다.
예. 이 값은 참여를 사용하도록 지정합니다.
아니요. 이 값은 참여를 사용하도록 설정하지 않도록 지정합니다.
참고
YES 이외의 값은 매개 변수를 제공하지 않는 것을 포함하여 NO로 처리됩니다.
역할 및 기능 구성 작업 순서 단계
MDT는 역할 및 기능 설치 및 역할 및 기능 제거 작업 순서 단계 유형을 사용하여 Windows 역할 및 기능의 설치및 제거 를 자동화합니다. 이러한 작업 순서 유형을 통해 조직은 조직 또는 규제 기관에서 정의한 구성 표준을 준수하는 Windows 역할 및 기능을 사용하여 대상 컴퓨터를 배포할 수 있습니다.
다음을 통해 LTI 및 ZTI에 대한 역할 및 기능 작업 순서 단계를 구성합니다.
역할 및 기능 설치 작업 순서 단계 구성에 설명된 대로 적절한 Windows 역할 및 기능 설치
제거 역할 및 기능 구성 작업 순서 단계에 설명된 대로 적절한 Windows 역할 및 기능 제거
역할 및 기능 설치 작업 순서 단계 구성
MDT는 역할 및 기능 설치 작업 순서 단계 유형을 사용하여 Windows 역할 및 기능의 배포를 자동화합니다. 이 작업 순서 단계는 Windows PE가 아닌 대상 운영 체제에서 실행되어야 합니다.
참고
MDT 작업 순서 템플릿을 사용하여 생성되지 않은 ZTI 작업 순서의 경우 역할 및 기능 설치 작업 순서 단계를 실행하기 전에 도구 키트 패키지 사용 및 작업 순서 수집 단계를 실행해야 합니다. 역할 및 기능 설치 작업 순서 단계는 도구 키트 패키지 사용 및 작업 순서 수집 단계에 따라 달라집니다.
Windows 역할 및 기능을 설치하도록 역할 및 기능 설치 작업 순서 단계 유형을 구성하려면
에 대한 task_sequence_name 편집합니다(여기서 task_sequence_name 작업 순서 단계를 추가할 작업 순서의 이름임).
작업 순서 속성 구성 작업 순서 탭에 설명된 대로 LTI
Configuration Manager ZTI 작업 순서 단계 구성에 설명된 대로 Configuration Manager 사용하는 ZTI
다음의 역할 및 기능 설치 작업 순서 유형에 따라 새 작업 순서 단계를 추가합니다.
작업 순서 탭의 LTI(작업 순서 계층 구조에서 추가를 클릭하고 역할을 가리킨 다음 역할 및 기능 설치를 클릭합니다.)
작업 순서 계층 구조의 ZTI( 추가를 클릭하고 MDT를 가리킨 다음 역할 및 기능 설치를 클릭합니다.)
속성 탭에서 조직의 요구 사항에 따라 테이블 173에 나열된 설정을 구성한 다음 확인을 클릭합니다.
표 173. 역할 및 기능 설치 작업 순서 단계 유형의 속성 탭에 있는 구성 설정
설정 설명 이름 작업의 이름을 입력합니다. 설명 작업에 대한 설명을 입력합니다. 역할을 설치할 운영 체제 선택 다음 목록에서 배포할 대상 운영 체제를 선택합니다.
- Windows 7
- Windows 8
- Windows 8.1
- Windows Server 2008 R2
- Windows Server 2008 R2 Core
- Windows Server 2012
- Windows Server 2012 Core
- Windows Server 2012 R2
- Windows Server 2012 R2 Core설치해야 하는 역할 및 기능 선택 설치할 역할 또는 기능 옆에 있는 확인란을 선택합니다.
모두 선택을 클릭하여 모든 역할 및 기능을 선택하거나 없음 선택을 클릭하여 모든 역할과 기능을 지울 수 있습니다.Windows 역할 및 기능을 제거하는 방법에 대한 자세한 내용은 제거 역할 및 기능 구성 작업 순서 단계를 참조하세요.
제거 역할 및 기능 구성 작업 순서 단계
MDT는 역할 및 기능 제거 작업 순서 단계를 사용하여 Windows에서 운영 체제 역할 및 기능 제거(제거)를 자동화합니다. 이 작업 순서 단계는 Windows PE가 아닌 대상 운영 체제에서 실행되어야 합니다.
MDT 작업 순서 템플릿을 사용하여 생성되지 않은 ZTI 작업 순서의 경우 역할 및 기능 설치 작업 순서 단계를 실행하기 전에 도구 키트 패키지 사용 및 작업 순서 수집 단계를 실행해야 합니다. 역할 및 기능 설치 작업 순서 단계는 도구 키트 패키지 사용 및 작업 순서 수집 단계에 따라 달라집니다.
참고
역할 또는 기능을 제거하기 전에 모든 종속 역할 또는 기능을 제거합니다.
Windows 역할 및 기능을 설치하도록 역할 및 기능 제거 작업 순서 단계 유형을 구성하려면
에 대한 task_sequence_name 편집합니다(여기서 task_sequence_name 작업 순서 단계를 추가할 작업 순서의 이름임).
작업 순서 속성 구성 작업 순서 탭에 설명된 대로 LTI
Configuration Manager ZTI 작업 순서 단계 구성에 설명된 대로 Configuration Manager 사용하는 ZTI
다음의 제거 역할 및 기능 작업 순서 유형에 따라 새 작업 순서 단계를 추가합니다.
작업 순서 탭의 LTI(작업 순서 계층에서 추가를 클릭하고 역할을 가리킨 다음 역할 및 기능 제거를 클릭합니다.)
작업 순서 계층 구조의 ZTI( 추가를 클릭하고 MDT를 가리킨 다음 역할 및 기능 제거를 클릭합니다.)
속성 탭에서 조직의 요구 사항에 따라 테이블 174에 나열된 설정을 구성한 다음 확인을 클릭합니다.
표 174. 제거 역할 및 기능 작업 순서 단계 유형의 속성 탭에 있는 구성 설정
설정 설명 이름 작업의 이름을 입력합니다. 설명 작업에 대한 설명을 입력합니다. 역할을 제거할 운영 체제 선택 다음 목록에서 배포할 대상 운영 체제를 선택합니다.
- Windows 7
- Windows 8
- Windows 8.1
- Windows Server 2008 R2
- Windows Server 2008 R2 Core
- Windows Server 2012
- Windows Server 2012 Core
- Windows Server 2012 R2
- Windows Server 2012 R2 Core제거해야 하는 역할 및 기능 선택 제거할 역할 또는 기능 옆에 있는 확인란을 선택합니다.
모두 선택을 클릭하여 모든 역할 및 기능을 선택하거나 없음 선택을 클릭하여 모든 역할과 기능을 지울 수 있습니다.Windows 역할 및 기능을 설치하는 방법에 대한 자세한 내용은 역할 및 기능 설치 작업 순서 단계 구성을 참조하세요.
서버 역할 작업 순서 단계 구성
MDT는 Windows Server에서 서버 역할의 배포를 자동화합니다. MDT에서 지원되는 서버 역할을 배포하도록 MDT에서 작업 순서 단계를 구성합니다.
참고
MDT 작업 순서 템플릿을 사용하여 생성되지 않은 ZTI 작업 순서의 경우 서버 역할 작업 순서 단계를 실행하기 전에 도구 키트 패키지 사용 및 작업 순서 수집 단계를 실행해야 합니다. 서버 역할 작업 순서 단계는 도구 키트 패키지 사용 및 작업 순서 수집 단계에 따라 달라집니다.
다음을 통해 MDT 배포에 대한 Windows Server 서버 역할 작업 순서 단계를 구성합니다.
AD DS 서버 역할 구성 작업 순서 단계 설정에 설명된 대로 AD DS 서버 역할 작업 순서 단계 구성
DNS 서버 역할 설정 구성에 설명된 대로 DNS 서버 서버 역할 작업 순서 단계 구성
DHCP 서버 역할 구성 작업 순서 단계 설정에 설명된 대로 DHCP 서버 서버 역할 작업 순서 단계 구성
DHCP 권한 부여 작업 순서 단계 설정 구성에 설명된 대로 DHCP 권한 부여 작업 순서 단계 구성
AD DS 서버 역할 작업 순서 단계 설정 구성
AD DS는 디렉터리 데이터를 저장하고 로그온 프로세스, 인증 및 디렉터리 검색을 포함하여 사용자와 도메인 간의 통신을 관리합니다. AD DS 도메인 컨트롤러는 AD DS를 실행하는 서버입니다.
참고
MDT 작업 순서 템플릿을 사용하여 생성되지 않은 Configuration Manager ZTI 작업 순서의 경우 서버 역할 작업 순서 단계를 실행하기 전에 도구 키트 패키지 사용 및 작업 순서 수집 단계를 실행해야 합니다. 서버 역할 작업 순서 단계는 도구 키트 패키지 사용 및 작업 순서 수집 단계에 따라 달라집니다.
AD DS 서버 역할 작업 순서 단계별 구성:
새 포리스트에 도메인 컨트롤러 배포에 설명된 대로 새 포리스트에 새 도메인 컨트롤러 배포
기존 도메인에서 새 도메인 컨트롤러를 복제본으로 배포에 설명된 대로 기존 도메인에 복제본으로 새 도메인 컨트롤러 배포
기존 포리스트의 새 도메인 트리에 새 도메인 컨트롤러 배포에 설명된 대로 기존 포리스트의 새 도메인 트리에 새 도메인 컨트롤러 배포
기존 포리스트의 새 도메인에 새 도메인 컨트롤러 배포에 설명된 대로 기존 포리스트의 새 도메인에 새 도메인 컨트롤러 배포
기존 도메인에 RODC 배포에 설명된 대로 기존 도메인에 새 RODC(읽기 전용 도메인 컨트롤러) 배포
AD DS 고급 속성 구성에 설명된 대로 도메인 컨트롤러에 대한 AD DS 고급 속성 구성
새 포리스트에 도메인 컨트롤러 배포
이 옵션을 사용하여 새 포리스트 환경이 포함된 도메인 컨트롤러를 배포합니다. 새 포리스트 환경을 배포할 때 이 옵션을 사용합니다.
새 포리스트를 사용하여 도메인 컨트롤러를 배포하려면
에 대한 task_sequence_name 편집합니다(여기서 task_sequence_name 작업 순서 단계를 추가할 작업 순서의 이름임).
작업 순서 속성 구성 작업 순서 탭에 설명된 대로 LTI
Configuration Manager ZTI 작업 순서 단계 구성에 설명된 대로 Configuration Manager 사용하는 ZTI
다음의 ADDS 구성 작업 순서 유형에 따라 새 작업 순서 단계를 추가합니다.
작업 순서 탭의 LTI(작업 순서 계층 구조에서 추가, 역할, 추가 구성을 차례로 클릭합니다.)
작업 순서 계층 구조의 ZTI( 추가를 클릭하고 MDT를 클릭한 다음 ADDS 구성을 클릭합니다.)
속성 탭의 다음 상자에 관련 정보를 입력합니다.
이름. 작업의 이름을 입력합니다.
설명. 작업에 대한 설명을 입력합니다(예: Server_Name Site_Name ( 여기서 Server_Name 서버의 이름이고 Site_Name 도메인 이름임).
만들기 상자에서 새 포리스트를 클릭합니다.
새 포리스트 도메인 DNS 이름 상자에 새 도메인의 이름(예: woodgrove.com)을 입력합니다.
도메인의 확장(예: .com, .net, .int)을 포함해야 합니다.
NetBIOS 이름 상자에 NetBIOS의 이름을 입력합니다.
이 이름은 일반적으로 .com 또는 다른 유형의 확장이 없는 도메인 이름입니다. 예를 들어 포리스트 도메인 이름 woodgrove.com NetBIOS 이름 WOODGROVE가 있을 수 있습니다.
복구(안전 모드) 암호 상자에 안전 모드 복구에 사용할 암호를 입력합니다.
이 암호를 사용하여 실패한 AD DS 서비스에서 복구합니다. AD DS를 복구해야 하는 경우 이 암호를 기록해 둡니다.
고급 속성 섹션에서 AD DS 고급 속성 구성에 설명된 대로 작업 구성을 완료한 다음 확인을 클릭합니다.
DCPROMO 명령줄 옵션에 대한 자세한 내용은 Dcpromo를 참조하세요.
기존 도메인에서 새 도메인 컨트롤러를 복제본으로 배포
이 옵션을 사용하여 기존 도메인 컨트롤러를 기존 환경에 복제하여 새 도메인 컨트롤러로 배포합니다. 복제가 AD DS에서 기존 도메인 정보를 가져오는 경우 새 도메인 컨트롤러를 기존 환경에 배포할 때 이 옵션을 사용합니다.
도메인 컨트롤러를 새 도메인 컨트롤러 복제본으로 배포하려면
에 대한 task_sequence_name 편집합니다(여기서 task_sequence_name 작업 순서 단계를 추가할 작업 순서의 이름임).
작업 순서 속성 구성 작업 순서 탭에 설명된 대로 LTI
Configuration Manager ZTI 작업 순서 단계 구성에 설명된 대로 Configuration Manager 사용하는 ZTI
다음의 ADDS 구성 작업 순서 유형에 따라 새 작업 순서 단계를 추가합니다.
작업 순서 탭의 LTI(작업 순서 계층 구조에서 추가, 역할, 추가 구성을 차례로 클릭합니다.)
작업 순서 계층 구조의 ZTI( 추가를 클릭하고 MDT를 클릭한 다음 ADDS 구성을 클릭합니다.)
속성 탭의 다음 상자에 관련 정보를 입력합니다.
이름. 작업의 이름을 입력합니다.
설명. 작업에 대한 설명을 입력합니다(예: Server_Name Site_Name ( 여기서 Server_Name 서버의 이름이고 Site_Name 도메인 이름임).
만들기 상자에서 새 도메인 컨트롤러 복제본을 클릭합니다.
기존 도메인 DNS 이름 상자에 기존 도메인 컨트롤러의 FQDN을 입력합니다.
복제 원본 도메인 컨트롤러 상자에 새 서버가 기존 환경 내에서 복제할 도메인 컨트롤러의 이름을 입력합니다. 디렉터리 서비스 데이터베이스는 이 도메인 컨트롤러를 복제합니다.
계정 상자에 기존 네트워크(일반적으로 도메인 관리자 계정)에 도메인 컨트롤러를 추가할 수 있는 권한이 있는 계정의 이름을 입력한 다음 설정을 클릭합니다.
복구(안전 모드) 암호 상자에 안전 모드 복구에 사용할 암호를 입력합니다.
이 암호는 실패한 AD DS 서비스에서 복구하는 데 사용됩니다. AD DS를 복구해야 하는 경우 이 암호를 기록해 둡니다.
고급 속성 섹션에서 AD DS 고급 속성 구성에 설명된 대로 작업 구성을 완료한 다음 확인을 클릭합니다.
DCPROMO 명령줄 옵션에 대한 자세한 내용은 Dcpromo를 참조하세요.
기존 포리스트의 새 도메인 트리에 새 도메인 컨트롤러 배포
이 옵션을 사용하여 새 트리가 포함된 도메인 컨트롤러를 기존 포리스트 환경에 배포합니다. 자식 도메인을 기존 포리스트 환경에 배포할 때 이 옵션을 사용합니다.
기존 포리스트에 새 도메인 트리를 사용하여 도메인 컨트롤러를 배포하려면
에 대한 task_sequence_name 편집합니다(여기서 task_sequence_name 작업 순서 단계를 추가할 작업 순서의 이름임).
작업 순서 속성 구성 작업 순서 탭에 설명된 대로 LTI
Configuration Manager ZTI 작업 순서 단계 구성에 설명된 대로 Configuration Manager 사용하는 ZTI
다음의 ADDS 구성 작업 순서 유형에 따라 새 작업 순서 단계를 추가합니다.
작업 순서 탭의 LTI(작업 순서 계층 구조에서 추가, 역할, 추가 구성을 차례로 클릭합니다.)
작업 순서 계층 구조의 ZTI( 추가를 클릭하고 MDT를 클릭한 다음 ADDS 구성을 클릭합니다.)
속성 탭의 다음 상자에 관련 정보를 입력합니다.
이름: 작업의 이름을 입력합니다.
설명. 작업에 대한 설명을 입력합니다(예: Server_Name Site_Name ( 여기서 Server_Name 서버의 이름이고 Site_Name 도메인 이름임).
만들기 상자에서 기존 포리스트의 새 도메인을 클릭합니다.
기존 포리스트(부모) 도메인 DNS 이름 상자에 네트워크에 있는 기존 도메인의 이름을 입력합니다.
NetBIOS 이름 상자에 네트워크에 있는 기존 도메인의 NetBIOS 이름(일반적으로 .com이 없는 도메인 이름 또는 다른 유형의 확장)을 입력합니다. 예를 들어 도메인 woodgrove.com NetBIOS 이름 WOODGROVE가 있을 수 있습니다.
새 도메인 트리(자식) DNS 이름 상자에 만들 자식 도메인의 이름(예: child.woodgrove.com(자식은 자식 도메인의 이름임)을 입력합니다.
복제 원본 도메인 컨트롤러 상자에 새 자식 도메인이 복제할 도메인 컨트롤러의 이름을 입력합니다.
계정 상자에 기존 네트워크(일반적으로 도메인 관리자 계정)에 도메인 컨트롤러를 추가할 수 있는 권한이 있는 계정의 이름을 입력한 다음 설정을 클릭합니다.
복구(안전 모드) 암호 상자에 안전 모드 복구에 사용할 암호를 입력합니다.
이 암호를 사용하여 실패한 AD DS 서비스에서 복구합니다. AD DS를 복구해야 하는 경우 이 암호를 기록해 둡니다.
고급 속성 섹션에서 AD DS 고급 속성 구성에 설명된 대로 작업 구성을 완료한 다음 확인을 클릭합니다.
DCPROMO 명령줄 옵션에 대한 자세한 내용은 Dcpromo를 참조하세요.
기존 포리스트의 새 도메인에 새 도메인 컨트롤러 배포
이 옵션을 사용하여 새 도메인이 포함된 도메인 컨트롤러를 기존 포리스트 환경에 배포합니다. 새 자식 도메인을 기존 포리스트 환경에 배포할 때 이 옵션을 사용합니다.
기존 포리스트에 새 도메인을 사용하여 도메인 컨트롤러를 배포하려면
에 대한 task_sequence_name 편집합니다(여기서 task_sequence_name 작업 순서 단계를 추가할 작업 순서의 이름임).
작업 순서 속성 구성 작업 순서 탭에 설명된 대로 LTI
Configuration Manager ZTI 작업 순서 단계 구성에 설명된 대로 Configuration Manager 사용하는 ZTI
다음의 ADDS 구성 작업 순서 유형에 따라 새 작업 순서 단계를 추가합니다.
작업 순서 탭의 LTI(작업 순서 계층 구조에서 추가, 역할, 추가 구성을 차례로 클릭합니다.)
작업 순서 계층 구조의 ZTI( 추가를 클릭하고 MDT를 클릭한 다음 ADDS 구성을 클릭합니다.)
속성 탭의 다음 상자에 관련 정보를 입력합니다.
이름. 작업의 이름을 입력합니다.
설명. 작업에 대한 설명을 입력합니다(예: Server_Name Site_Name ( 여기서 Server_Name 서버의 이름이고 Site_Name 도메인 이름임).
만들기 상자에서 기존 포리스트의 새 도메인을 클릭합니다.
기존 포리스트(부모) 도메인 DNS 이름 상자에 네트워크에 있는 기존 도메인의 이름을 입력합니다.
NetBIOS 이름 상자에 네트워크에 있는 기존 도메인의 NetBIOS 이름(일반적으로 .com이 없는 도메인 이름 또는 다른 유형의 확장)을 입력합니다. 예를 들어 도메인 woodgrove.com NetBIOS 이름 WOODGROVE가 있을 수 있습니다.
새 도메인(자식) DNS 이름 상자에 생성되는 자식 도메인의 이름(예: child.woodgrove.com(자식은 자식 도메인의 이름임)을 입력합니다.
복제 원본 도메인 컨트롤러 상자에 새 자식 도메인이 복제될 도메인 컨트롤러의 이름을 입력합니다.
계정 상자에 기존 네트워크(일반적으로 도메인 관리자 계정)에 도메인 컨트롤러를 추가할 수 있는 권한이 있는 계정의 이름을 입력한 다음 설정을 클릭합니다.
복구(안전 모드) 암호 상자에 안전 모드 복구에 사용할 암호를 입력합니다.
이 암호를 사용하여 실패한 AD DS 서비스에서 복구합니다. AD DS를 복구해야 하는 경우 이 암호를 기록해 둡니다.
고급 속성 섹션에서 AD DS 고급 속성 구성에 설명된 대로 작업 구성을 완료한 다음 확인을 클릭합니다.
DCPROMO 명령줄 옵션에 대한 자세한 내용은 Dcpromo를 참조하세요.
기존 도메인에 RODC 배포
이 옵션을 사용하여 기존 도메인의 읽기 전용 복제본이 포함된 도메인 컨트롤러를 기존 포리스트 환경에 배포합니다. 이 옵션을 사용하여 기존 포리스트 환경에 도메인 구조의 편집할 수 없는 복제본이 포함된 도메인 컨트롤러를 배포합니다.
기존 도메인에 RODC를 배포하려면
에 대한 task_sequence_name 편집합니다(여기서 task_sequence_name 작업 순서 단계를 추가할 작업 순서의 이름임).
작업 순서 속성 구성 작업 순서 탭에 설명된 대로 LTI
Configuration Manager ZTI 작업 순서 단계 구성에 설명된 대로 Configuration Manager 사용하는 ZTI
다음의 ADDS 구성 작업 순서 유형에 따라 새 작업 순서 단계를 추가합니다.
작업 순서 탭의 LTI(작업 순서 계층 구조에서 추가, 역할, 추가 구성을 차례로 클릭합니다.)
작업 순서 계층 구조의 ZTI( 추가를 클릭하고 MDT를 클릭한 다음 ADDS 구성을 클릭합니다.)
속성 탭의 다음 상자에 관련 정보를 입력합니다.
이름. 작업의 이름을 입력합니다.
설명. 작업에 대한 설명을 입력합니다. 예를 들어 Server_Name Site_Name ( 여기서 Server_Name 서버의 이름이고 Site_Name 도메인의 이름임).
만들기 상자에서 RODC(새 읽기 전용 도메인 컨트롤러) 복제본을 클릭합니다.
기존 도메인 DNS 이름 상자에 기존 DNS 서버의 이름을 입력합니다.
복제 원본 도메인 컨트롤러 상자에 기존 환경 내에서 복제할 도메인 컨트롤러의 이름을 입력합니다. 디렉터리 서비스 데이터베이스는 이 도메인 컨트롤러를 복제합니다.
계정 상자에 기존 네트워크(일반적으로 도메인 관리자 계정)에 도메인 컨트롤러를 추가할 수 있는 권한이 있는 계정의 이름을 입력한 다음 설정을 클릭합니다.
복구(안전 모드) 암호 상자에 안전 모드 복구에 사용할 암호를 입력합니다.
이 암호를 사용하여 실패한 AD DS 서비스에서 복구합니다. AD DS를 복구해야 하는 경우 이 암호를 기록해 둡니다.
고급 속성 섹션에서 AD DS 고급 속성 구성에 설명된 대로 작업 구성을 완료한 다음 확인을 클릭합니다.
DCPROMO 명령줄 옵션에 대한 자세한 내용은 Dcpromo로 이동합니다.
AD DS 고급 속성 구성
AD DS 고급 속성을 구성하려면 다음 단계를 수행합니다.
에 대한 task_sequence_name 편집합니다(여기서 task_sequence_name 작업 순서 단계를 추가할 작업 순서의 이름임).
작업 순서 속성 구성 작업 순서 탭에 설명된 대로 LTI
Configuration Manager ZTI 작업 순서 단계 구성에 설명된 대로 Configuration Manager 사용하는 ZTI
만든 ADDS 구성 작업 순서 단계를 수정합니다.
작업 순서 탭의 LTI(작업 순서 계층 구조에서 task_sequence_step 클릭합니다. 여기서 task_sequence_step ADDS 작업 순서 구성 단계입니다.)
작업 순서 계층 구조의 ZTI( 추가를 클릭하고 MDT를 클릭한 다음 task_sequence_step 클릭합니다. 여기서 task_sequence_step ADDS 작업 순서 구성 단계입니다.)
속성 탭에서 고급을 클릭합니다.
AD DS 고급 속성 대화 상자의 옵션, 기능 수준 및 폴더 섹션에서 환경 및 AD DS 시나리오에 필요한 다음 옵션을 선택합니다.
옵션 섹션:
DNS가 아직 없는 경우 설치합니다. 새 포리스트 또는 새 도메인을 만들 때 이 옵션을 선택합니다.
이 도메인 컨트롤러를 GC(글로벌 카탈로그) 서버로 만듭니다. 이는 기본 옵션이며 GC 서버가 없는 새 도메인 또는 포리스트 및 도메인에 대해 선택해야 합니다.
중요한 복제만 기다립니다. 복제를 사용하여 디렉터리 서비스 데이터베이스만 채웁니다.
기능 수준 섹션:
포리스트 기능 수준입니다. Windows Server 2003, Windows Server 2008(2 = Windows Server 2003; 3 = Windows Server 2008; 4 = Windows Server 2008 R2)
도메인 기능 수준입니다. Windows Server 2003, Windows Server 2008(2 = Windows Server 2003; 3 = Windows Server 2008; 4 = Windows Server 2008 R2)
폴더 섹션:
데이터베이스. 대상 컴퓨터에서 NTDS 데이터베이스의 위치에 대한 정규화된 경로를 포함합니다. 기본값은 %SYSTEMROOT%NTDS입니다. CustomSettings.ini 파일 또는 MDT DB의 DatabasePath 속성을 사용하여 이 값을 구성할 수도 있습니다.
로그 파일. 로그 파일의 위치에 대한 대상 컴퓨터의 정규화된 경로를 포함합니다. 기본값은 %SYSTEMROOT%NTDS입니다. CustomSettings.ini 파일 또는 MDT DB의 LogPath 속성을 사용하여 이 값을 구성할 수도 있습니다.
SYSVOL. 대상 컴퓨터에서 SYSVOL 폴더의 위치에 대한 정규화된 경로를 포함합니다. 기본값은 %SYSTEMROOT%SYSVOL입니다. CustomSettings.ini 파일 또는 MDT DB의 SysVolPath 속성을 사용하여 이 값을 구성할 수도 있습니다.
참고
CustomSettings.ini 또는 MDT DB에서 값을 구성하는 경우 %SYSTEMROOT% 변수 대신 %DESTINATIONLOGICALDRIVE% 작업 순서 변수를 사용합니다. LTI 배포의 경우 변수는 Windows PE를 실행하는 동안 평가되므로 %SYSTEMROOT% 변수는 대상 운영 체제가 아닌 Windows PE용 SystemRoot 폴더를 반환합니다. Windows PE에 대한 %SYSTEMROOT% 변수는 일반적으로 X:\WINDOWS로 설정됩니다.
사이트 이름 상자에 도메인 컨트롤러를 설치할 사이트의 이름을 입력합니다.
새 포리스트 또는 사이트의 기본 이름은 default_first_site. 그러나 이 값은 기본적으로 사이트 이름 상자에 표시되지 않습니다. 입력해야 합니다. 그런 다음 확인을 클릭하여 AD DS 고급 속성 대화 상자의 구성을 완료한 다음 작업 이름속성 대화 상자에서 확인을 클릭하여 작업 구성을 완료합니다.
DNS 서버 역할 설정 구성
이 옵션을 사용하여 DNS 서버 역할을 구성하고 기존 컴퓨터에서 작동하는 새 컴퓨터 또는 DNS 서버에 배포합니다. DNS 서버 역할을 할당하여 표준 DNS 주, 보조 및 스텁 영역뿐만 아니라 AD DS 통합 기본 및 스텁 영역을 구성할 수 있습니다. 자동화된 프로세스에서 모두 노화, 업데이트, 형식 및 여러 영역을 관리하는 옵션도 있습니다. 이는 기존 DNS 서버의 마이그레이션 프로세스가 아닙니다. 오히려 모든 유형의 DNS 영역을 새로 설치하는 것입니다.
참고
MDT 작업 순서 템플릿을 사용하여 생성되지 않은 Configuration Manager 사용하는 ZTI 작업 순서의 경우 서버 역할 작업 순서 단계를 실행하기 전에 도구 키트 패키지 사용 및 작업 순서 수집 단계를 실행해야 합니다. 서버 역할 작업 순서 단계는 도구 키트 패키지 사용 및 작업 순서 수집 단계에 따라 달라집니다.
DNS 서버 역할을 구성하고 배포하려면
에 대한 task_sequence_name 편집합니다(여기서 task_sequence_name 작업 순서 단계를 추가할 작업 순서의 이름임).
작업 순서 속성 구성 작업 순서 탭에 설명된 대로 LTI
Configuration Manager ZTI 작업 순서 단계 구성에 설명된 대로 Configuration Manager 사용하는 ZTI
다음의 DNS 구성 작업 순서 유형에 따라 새 작업 순서 단계를 추가합니다.
작업 순서 탭의 LTI(작업 순서 계층 구조에서 추가, 역할, DNS 구성을 차례로 클릭합니다.)
작업 순서 계층 구조의 ZTI( 추가를 클릭하고 MDT를 클릭한 다음 DNS 구성을 클릭합니다.)
속성 탭의 이름에 이름을 입력합니다(여기서 이름은 작업 순서에서 작업이 식별되는 이름임).
설명에 설명을 입력합니다(여기서 설명은 작업 순서에서 작업 및 해당 역할에 대한 설명임).
영역 섹션에서 노란색추가 단추를 클릭합니다.
DNS 영역 속성 대화 상자의 DNS 영역 이름에 영역의 이름(예: woodgrove.com)을 입력합니다.
형식에서 변경을 클릭합니다.
영역 유형 변경 대화 상자에서 다음 영역 유형 중 하나를 선택합니다.
기본 영역
보조 영역
스텁 영역
도메인 컨트롤러에 DNS가 설치될 경우 영역 유형 변경 대화 상자 에서 Active Directory에 영역 저장 확인란을 선택하고 확인을 클릭합니다.
DNS 영역 속성 대화 상자의 동적 업데이트에서 다음 중 하나를 선택합니다.
없음
비보안 및 보안
오래된 리소스 레코드 삭제 확인란을 선택하여 이 기능을 사용하도록 설정한 다음 확인을 클릭합니다.
DNS 구성 단계의 속성 탭에서 서버 속성을 클릭합니다.
서버 속성 대화 상자의 서버 옵션에서 사용하도록 설정할 적절한 서버 옵션을 선택합니다.
서버 속성 대화 상자의 이름 확인에서 적용할 적절한 이름 확인 옵션을 선택한 다음 확인을 클릭합니다.
task_sequence속성 대화 상자(여기서 task_sequence 편집 중인 작업 순서의 이름)에서 확인을 클릭합니다.
배포 워크벤치를 닫습니다.
DHCP 서버 역할 작업 순서 단계 설정 구성
이 옵션을 사용하여 MDT를 사용하여 DHCP 서버 역할을 구성하고 배포합니다. Windows Server에서 표준 DHCP 콘솔을 사용하는 것과 유사한 모든 표준 DHCP 범위 옵션을 구성할 수 있습니다. DHCP 서버 역할을 구현하려면 DHCP 서버 구성 작업 순서와 함께 DHCP 권한 부여 작업 순서를 구성합니다.
참고
MDT 작업 순서 템플릿을 사용하여 생성되지 않은 Configuration Manager 사용하는 ZTI 작업 순서의 경우 서버 역할 작업 순서 단계를 실행하기 전에 도구 키트 패키지 사용 및 작업 순서 수집 단계를 실행해야 합니다. 서버 역할 작업 순서 단계는 도구 키트 패키지 사용 및 작업 순서 수집 단계에 따라 달라집니다.
다음을 통해 DHCP 서버 구성 작업 순서 단계 설정을 구성합니다.
DHCP 서버 역할의 배포 구성에 설명된 대로 DHCP 서버 역할의 배포 구성
DHCP 서버 역할에 대한 DHCP 범위 구성에 설명된 대로 DHCP 서버 역할에 대한 DHCP 범위 구성
DHCP 서버 역할에 대한 DHCP 서버 옵션 구성에 설명된 대로 DHCP 서버 역할에 대한 DHCP 서버 옵션 구성
DHCP 서버 역할의 배포 구성
DHCP 서버 구성 작업 순서 단계 유형을 수정하여 대상 컴퓨터에 DHCP 서버 역할을 설치하고 구성합니다.
DHCP 서버 역할을 구성하고 배포하려면
에 대한 task_sequence_name 편집합니다(여기서 task_sequence_name 작업 순서 단계를 추가할 작업 순서의 이름임).
작업 순서 속성 구성 작업 순서 탭에 설명된 대로 LTI
Configuration Manager ZTI 작업 순서 단계 구성에 설명된 대로 Configuration Manager 사용하는 ZTI
다음의 DHCP 서버 구성 작업 순서 유형에 따라 새 작업 순서 단계를 추가합니다.
작업 순서 탭의 LTI(작업 순서 계층 구조에서 추가, 역할, DHCP 구성을 차례로 클릭합니다.)
작업 순서 계층 구조의 ZTI( 추가를 클릭하고 MDT를 클릭한 다음 DHCP 구성을 클릭합니다.)
속성 탭의 다음 상자에 관련 정보를 입력합니다.
이름. 작업 순서 목록에서 작업을 식별할 이름입니다.
설명. 작업에 대한 설명입니다(예: DHCP 범위 정보, 범위 이름).
범위 세부 정보입니다. 구성된 DHCP 범위의 IP 주소에 대한 세부 정보입니다.
서버 옵션. DHCP 클라이언트에 전달되는 옵션(예: 기본 게이트웨이, DNS 서버 및 WINS 서버 주소).
확인을 클릭합니다.
DHCP 서버 역할에 대한 DHCP 범위 구성
이 옵션을 사용하여 DHCP 서버에서 사용되는 규칙 및 활성 범위를 포함하는 DHCP 범위를 구성합니다. DHCP 범위 구성 옵션 및 각 구성 옵션 사용에 대한 지침에 대한 자세한 내용은 Microsoft Windows용 TCP/IP 기본 사항의 6장 - 동적 호스트 구성 프로토콜 을 참조하세요.
DHCP 범위를 구성하고 배포하려면
에 대한 task_sequence_name 편집합니다(여기서 task_sequence_name 작업 순서 단계를 추가할 작업 순서의 이름임).
작업 순서 속성 구성 작업 순서 탭에 설명된 대로 LTI
Configuration Manager ZTI 작업 순서 단계 구성에 설명된 대로 Configuration Manager 사용하는 ZTI
다음의 DHCP 구성 작업 순서 유형에 따라 만든 작업 순서 단계를 수정합니다.
작업 순서 탭의 LTI(작업 순서 계층 구조에서 task_sequence_step [여기서 task_sequence_step 작업 순서 단계의 이름임]을 클릭합니다.
작업 순서 계층 구조의 ZTI( task_sequence_step [여기서 task_sequence_step 작업 순서 단계의 이름]을 클릭합니다.)
속성 탭에서 노란색 범위 추가 단추를 클릭합니다.
범위 속성 대화 상자에서 환경에 필요한 대로 다음 옵션을 구성합니다.
범위 이름입니다. 범위를 참조하는 데 사용되는 이름입니다.
IP 주소를 시작합니다. 범위의 시작 주소(예: 192.168.0.150)입니다.
끝 IP 주소입니다. 범위의 끝 주소(예: 192.168.0.250)입니다.
서브넷 마스크. IP 주소 범위에 사용되는 마스크입니다(예: 255.255.255.0).
범위 IP 주소입니다. 범위 자체의 주소입니다(예: 192.168.0.1).
DHCP 클라이언트의 임대 기간입니다. 클라이언트가 DHCP 서버에서 할당하는 IP 주소를 유지할 수 있는 최대 시간입니다.
설명. 범위에 대한 설명입니다(관리 참조용).
고급 탭의 IP 주소 범위 제외 섹션에서 다음 정보를 입력하여 일반 탭에서 만든 범위에 대한 주소를 제외합니다.
IP 주소를 시작합니다. 범위에서 제외하기 위한 시작 주소입니다(예: 192.168.0.251).
끝 IP 주소입니다. 범위에서 제외하기 위한 끝 주소입니다(예: 192.168.0.255).
옵션 탭에서 일반 탭에서 만든 범위에 대해 다음 옵션을 구성합니다.
003 라우터. DHCP 클라이언트에 지정된 기본 게이트웨이입니다.
006 DNS 서버. DHCP 클라이언트에 지정된 DNS 서버 주소입니다.
015 DNS 도메인 이름입니다. 클라이언트에 지정된 DNS 도메인 이름(예: woodgove.com)입니다.
044 WINS/NBNS 서버. WINS 서버 IP 주소(예: 192.168.0.2)입니다.
046 WINS/NBT 노드 형식입니다. WINS 노드 형식입니다.
060 PXE 클라이언트. PXE 클라이언트 부트스트랩 코드에 사용되는 주소입니다.
확인을 클릭합니다.
DHCP 서버 역할에 대한 DHCP 서버 옵션 구성
이 옵션을 사용하여 라우터 또는 기본 게이트웨이 지정, DNS 서버 IP 정보 및 WINS 서버 정보를 포함하여 DHCP 클라이언트에 지정된 DHCP 서버 옵션을 구성합니다.
DHCP 서버 옵션을 구성하고 배포하려면
에 대한 task_sequence_name 편집합니다(여기서 task_sequence_name 작업 순서 단계를 추가할 작업 순서의 이름임).
작업 순서 속성 구성 작업 순서 탭에 설명된 대로 LTI
Configuration Manager ZTI 작업 순서 단계 구성에 설명된 대로 Configuration Manager 사용하는 ZTI
다음의 DHCP 구성 작업 순서 유형에 따라 만든 작업 순서 단계를 수정합니다.
작업 순서 탭의 LTI(작업 순서 계층 구조에서 task_sequence_step [여기서 task_sequence_step 작업 순서 단계의 이름임]을 클릭합니다.
작업 순서 계층 구조의 ZTI( task_sequence_step [여기서 task_sequence_step 작업 순서 단계의 이름]을 클릭합니다.)
속성 탭의 서버 옵션 섹션에서 구성을 클릭한 다음 환경에 필요한 대로 다음 옵션을 구성합니다.
003 라우터를 클릭한 다음 다음 단계를 수행합니다.
서버 이름 상자에 IP 주소를 입력하고 이름을 확인합니다.
추가를 클릭하여 IP 주소를 입력합니다.
IP 주소를 클릭한 다음 제거 를 클릭하여 강조 표시된 IP 주소를 제거합니다.
006 DNS 서버를 클릭한 다음 다음 작업을 수행합니다.
서버 이름 상자에 IP 주소를 입력하고 이름을 확인합니다.
추가를 클릭하여 IP 주소를 입력합니다.
IP 주소를 클릭한 다음 제거 를 클릭하여 강조 표시된 IP 주소를 제거합니다.
015 DNS 도메인 이름을 클릭한 다음 문자열 값 상자에 도메인 이름(예: woodgrove.com)을 입력합니다.
044 WINS/NBNS 서버를 클릭한 다음 다음 작업을 수행합니다.
서버 이름 상자에 IP 주소를 입력하고 이름을 확인합니다.
추가를 클릭하여 IP 주소를 입력합니다.
IP 주소를 클릭한 다음 제거 를 클릭하여 강조 표시된 IP 주소를 제거합니다.
046 WINS/NBT 노드 형식을 클릭한 다음 44, 46 또는 47 코드 중 하나를 입력합니다.
환경에 대한 올바른 옵션을 확인하는 방법에 대한 자세한 내용은 DHCP 옵션 관리를 참조하세요.
060 PXE 클라이언트를 클릭합니다. 그런 다음 문자열 값 상자에 PXE 클라이언트 문자열(일반적으로 PXEClient)을 입력합니다.
DHCP 권한 부여 작업 순서 단계 설정 구성
Windows 기반 네트워크 내에서 DHCP 서비스를 성공적으로 배포하고 사용하려면 AD DS 내에서 DHCP 서비스에 권한을 부여하는 것이 필수적입니다.
참고
MDT와 함께 제공되는 ZTI 작업 순서 템플릿에는 DHCP 권한 부여 작업 순서 단계 유형이 포함되지 않습니다. ZTI 배포의 일부로 DHCP 서버에 자동으로 권한을 부여하려면 이 단계 유형을 수동으로 추가해야 합니다.
AD DS에서 DHCP 서버 역할에 권한을 부여하려면
에 대한 task_sequence_name 편집합니다(여기서 task_sequence_name 작업 순서 단계를 추가할 작업 순서의 이름임).
작업 순서 속성 구성 작업 순서 탭에 설명된 대로 LTI
Configuration Manager ZTI 작업 순서 단계 구성에 설명된 대로 Configuration Manager 사용하는 ZTI
다음의 DHCP 권한 부여 작업 순서 유형에 따라 새 작업 순서 단계를 추가합니다.
작업 순서 탭의 LTI(작업 순서 계층 구조에서 추가, 역할, DHCP 권한 부여를 차례로 클릭합니다.)
작업 순서 계층 구조의 ZTI( 추가를 클릭하고 MDT를 클릭한 다음 DHCP 권한 부여를 클릭합니다.)
속성 탭의 다음 상자에 관련 정보를 입력합니다.
이름. 작업이 작업 순서 목록에 표시되는 이름입니다.
설명. 작업에 대한 설명입니다.
계정 상자에 AD DS에서 DHCP 서비스에 권한을 부여할 수 있는 권한이 있는 계정의 이름을 입력합니다. 설정을 클릭한 다음 관련 상자에 다음 정보를 입력합니다.
사용자 이름입니다. 도메인\사용자 형식으로 DHCP에 권한을 부여할 수 있는 계정
Password. 계정의 암호
암호를 확인합니다. 암호 다시 입력
확인을 클릭한 다음 확인을 다시 클릭합니다.
대상 컴퓨터에 콘텐츠 복사
대상 컴퓨터에 콘텐츠를 복사하려면 다음 단계의 조합을 수행합니다.
작업 순서 단계를 사용하여 대상 컴퓨터에 콘텐츠 복사에 설명된 대로 작업 순서 단계를 사용하여 대상 컴퓨터에 콘텐츠를 복사합니다.
$OEM$ 폴더를 사용하여 대상 컴퓨터에 콘텐츠 복사에 설명된 대로 $OEM$ 폴더를 사용하여 대상 컴퓨터에 콘텐츠를 복사합니다.
작업 순서 단계를 사용하여 대상 컴퓨터에 콘텐츠 복사
xcopy.exe명령을 실행하는 명령줄 실행 작업 순서 단계 유형 또는 대상 컴퓨터에 콘텐츠를 복사하는 유사한 명령을 기반으로 작업 순서를 만듭니다. 명령줄 실행 작업 순서 단계 유형이 대상 컴퓨터에 복사되는 파일에 따라 달라지는 작업 순서 단계 또는 스크립트 이전에 발생하는지 확인합니다. 작업 순서 단계를 수정하는 방법에 대한 자세한 내용은 작업 순서 단계 및 단계 순서 구성을 참조하세요.
$OEM$ 폴더를 사용하여 대상 컴퓨터에 콘텐츠 복사
MDT는 레거시 $OEM$ 폴더를 사용하여 추가 파일을 구성하고 대상 컴퓨터에 복사하도록 지원합니다. 데이터 WIM 파일은 $OEM$ 폴더보다 선호됩니다.
참고
여러 $OEM$ 폴더가 정의된 인스턴스에서 LTIApply.wsf가 찾은 첫 번째 드라이버가 대상 컴퓨터에 배포됩니다.
데이터 WIM 파일 또는 $OEM$ 폴더 사용에 대한 자세한 내용은 Windows ADK 의 Windows 평가 및 배포 키트 사용자 가이드 를 참조하세요.
MDT는 지정된 순서대로 배포 공유 내의 다음 위치를 확인하여 $OEM$ 폴더를 찾습니다.
Control\task_sequence (여기서 task_sequence MDT가 설치하는 작업 순서의 이름 또는 ID임). 이 위치에 $OEM$ 폴더를 만들어 각 빌드에 대한 사용자 지정 폴더를 만듭니다.
운영 체제\이름 (여기서 Name은 MDT가 설치 중인 운영 체제의 이름임). 이 위치에 $OEM$ 폴더를 만들어 각 운영 체제에 대한 사용자 지정 폴더를 만듭니다.
플랫폼 ( 플랫폼 이 x86 또는 x64인 경우) 이 위치에 $OEM$ 폴더를 만들어 각 플랫폼에 대한 사용자 지정 폴더를 만듭니다.
$OEM$는 배포 공유의 루트에 있으며 이전 위치에서 폴더를 찾을 수 없는 경우 기본 $OEM$ 폴더입니다.
$OEM$ 폴더에는 추가 파일이 포함되어 있습니다. 다음 목록에서는 이러한 파일을 구성하기 위해 $OEM$ 폴더 내에서 만들 수 있는 각 폴더에 대해 설명합니다.
$$. Windows 설치 프로그램은 이 폴더의 내용을 각 대상 컴퓨터의 %SystemRoot%에 복사합니다. 이 폴더는 각 대상 컴퓨터의 %SystemRoot% 폴더에 포함된 모든 폴더, 하위 폴더 및 파일을 복제합니다. 예를 들어 Windows 설치 프로그램에서 각 대상 컴퓨터의 %SystemRoot%\System32에 파일을 복사하려면 파일을 $OEM$\$$\System32에 넣습니다.
$1. Windows 설치 프로그램은 이 폴더의 내용을 각 대상 컴퓨터의 %SystemDrive%에 복사합니다. 이 폴더는 각 대상 컴퓨터의 %SystemDrive% 폴더에 포함된 모든 폴더, 하위 폴더 및 파일을 복제합니다. 일반적으로 대부분의 컴퓨터에서 C를 구동합니다.
드라이브. 드라이브는 드라이브 문자(C, D, E 등)입니다. Windows 설치 프로그램은 이 폴더의 내용을 각 대상 컴퓨터의 해당 드라이브 루트에 복사합니다. 설치 프로세스 중에 이 폴더가 해당 드라이브에 포함하는 모든 폴더, 하위 폴더 및 파일을 복제합니다. 예를 들어 Windows 설치 프로그램은 $OEM$\D에 있는 모든 파일을 각 대상 컴퓨터의 D 드라이브 루트에 복사합니다.
Microsoft는 이러한 폴더를 사용하지 않는 것이 좋습니다. 폴더는 대상 컴퓨터에서 매우 구체적인 디스크 구성을 사용합니다. 대신 $1을 사용하여 %SystemDrive%를 나타냅니다. 대부분의 설치에서 $OEM$\$1 및 $OEM$\C는 동일한 위치인 C 드라이브의 루트에 씁니다.
MDT용 사용자 지정 스크립트 만들기
스크립트는 이미지 빌드 및 전체 배포 프로세스의 자동화를 제공합니다. 구성 파일을 검사하고, 구성 데이터베이스를 쿼리하고, 환경 변수를 평가하여 대상 컴퓨터에 이미지를 배포할 때 사용할 규칙을 결정하고, 다른 많은 복잡한 배포 작업을 수행합니다. MDT는 Microsoft Visual Basic® Scripting Edition(VBScript [.vbs]) 및 Windows 스크립트 파일(.wsf) 스크립트를 모두 사용합니다. 일반적으로 배달된 스크립트 중 하나를 수정할 필요가 없습니다. 수정이 필요한 경우 배달된 스크립트 중 하나를 수정하는 대신 새 파일에 스크립트를 복사하고 업데이트하고 변경의 영향을 철저히 테스트합니다.
스크립트는 배포 프로세스를 자동화할 때 로그 파일을 만듭니다. 로그 파일은 배포 프로세스의 상태를 기록하며 이 프로세스의 문제 해결을 지원하는 데 사용할 수 있습니다.
사용자 지정 스크립트 개발에 설명된 대로 MDT 배포에서 사용할 새 스크립트를 개발합니다.
템플릿에서 새 스크립트 만들기에 설명된 대로 템플릿에서 MDT 배포 에 사용할 새 스크립트를 만듭니다.
MDT에서 사용할 Windows PowerShell 스크립트 만들기에 설명된 대로 MDT 배포에서 사용할 Windows PowerShell 스크립트를 만듭니다.
사용자 지정 스크립트 개발
MDT 배포에서 사용할 새 스크립트를 개발할 수 있습니다. 이러한 스크립트는 .vbs 또는 .wsf 파일 형식이어야 합니다. Deployment Workbench에서 사용하는 스크립트의 예는 배포 공유의 설치 경로를 연 다음 Scripts 폴더를 엽니다.
참고
Microsoft는 사용자 지정 및 사용자 지정 스크립트를 지원하지 않습니다.
스크립트를 만드는 방법을 설명하기 전에 MDT에 포함된 스크립트를 생성하는 방법을 검토하는 것이 가장 좋습니다. 표준 MDT 스크립트는 .wsf 파일로, 다른 스크립트에 포함된 함수에 대한 참조를 만들 수 있습니다. MDT 스크립트는 ZTIUtility.vbs 스크립트 및 ZTIDataAccess.vbs 스크립트를 참조하여 이 기능을 활용합니다. ZTIUtility.vbs 스크립트는 MDT 환경을 초기화하고 클래스를 설정하는 데 사용됩니다. ZTIDataAccess.vbs 스크립트에는 데이터베이스에 연결 및 쿼리를 포함하여 데이터베이스 액세스에 대한 일반적인 루틴이 포함되며 웹 서비스 인터페이스를 제공합니다.
스크립트는 스크립트에서 선언할 필요가 없는 여러 표준 개체를 정의합니다.
oFSO. 파일 시스템 개체
oShell. WScript Shell 개체
oEnv. Process Environment 개체
oNetwork. WScript 네트워크 개체
다음 클래스는 여러 표준 작업을 수행하는 것으로 정의됩니다.
환경. WMI 및 MDT 규칙 처리를 통해 수집된 환경 변수를 구성하여 스크립트에서 직접 참조할 수 있도록 하고 환경 클래스에 설명된 대로 ZTIUtility.vbs 정의됩니다.
로깅. 모든 MDT 스크립트에서 사용하는 로깅 기능을 제공하여 각 스크립트에 대한 단일 로그 파일과 모든 스크립트의 통합 로그 파일을 만들고 로 깅 클래스에 설명된 대로 ZTIUtility.vbs 정의됩니다.
유틸리티. 일반 유틸리티 기능을 제공하며 유틸리티 클래스에 설명된 대로 ZTIUtility.vbs 정의됩니다.
데이터베이스. 데이터베이스에 대한 액세스를 제공하고 데이터베이스 클래스에 설명된 대로 ZTIDataAccess.vbs 정의됩니다. Database 클래스:
CustomSettings.ini 또는 BootStrap.ini 파일에서 데이터베이스 규칙을 처리할 때 ZTIGather.wsf에서 사용됩니다.
CustomSettings.ini 또는 BootStrap.ini 파일을 구성하는 대신 스크립트의 데이터베이스에 액세스하는 데 사용할 수 있습니다. 스크립트에서 데이터베이스에 액세스하기 위한 매개 변수를 지정할 수 있습니다.
WebService. 웹 서비스에 대한 액세스를 제공하며 WebService 클래스에 설명된 대로 ZTIDataAccess.vbs 정의됩니다. WebService 클래스:
CustomSettings.ini 또는 BootStrap.ini 파일에서 웹 서비스 규칙을 처리할 때 ZTIGather.wsf에서 사용됩니다.
CustomSettings.ini 구성하거나 파일을 BootStrap.ini 대신 스크립트에서 웹 서비스에 액세스하는 데 사용할 수 있습니다. 스크립트에서 웹 서비스에 액세스하기 위한 매개 변수를 지정할 수 있습니다.
환경 클래스
oEnvironment 개체를 통해 스크립트에서 이 클래스를 참조합니다. 예를 들어 명령을 사용하여 컴퓨터 이름을 예제 로 변경합니다.
oEnvironment.Item("ComputerName") = "Example"
또는 32비트 또는 64비트 아키텍처인지 확인하려면 명령을 사용하여 아키텍처를 쿼리합니다.
oEnvironment.Item("Architecture")
로깅 클래스
oLogging 개체를 통해 스크립트에서 이 클래스를 참조합니다. 정보 로그 항목을 만들 때 명령을 사용합니다.
oLogging.CreateEntry "Informational message", LogTypeInfo
오류 로그 항목을 만들 때 명령을 사용합니다.
oLogging.CreateEntry "An error occurred",LogTypeError
유틸리티 클래스
oUtility 개체를 통해 스크립트에서 이 클래스를 참조합니다. 현재 스크립트의 이름을 확인하려면 다음 명령을 사용합니다.
oUtility.ScriptName
파일의 위치를 찾으려면 다음 명령을 사용합니다.
iRetVal = oUtility.FindFile("CustomSettings.ini", sIniFile)
데이터베이스 클래스
데이터베이스 클래스를 통해 스크립트에서 이 클래스를 참조합니다. 다음 스크립트 발췌를 사용하여 개체 클래스의 인스턴스를 만들고 데이터베이스에 연결할 수 있습니다.
<script language="VBScript" src="ZTIUtility.vbs"/> <script language="VBScript" src="ZTIDataAccess.vbs"/>
<script language="VBScript">
Dim oDatabase
Dim oRecordset
Set oDatabase = new Database
oDatabase.SQLServer = "NYC-MDT-01"
oDatabase.Instance = "SQLExpress"
oDatabase.Database = "MDTDB"
oDatabase.Port = ""
oDatabase.Netlib = "DBNMPNTW"
oDatabase.Table = "ComputerSettings"
oDatabase.Parameters = "UUID, AssetTag, SerialNumber, MacAddress"
oDatabase.ParameterCondition = "OR"
oDatabase.SQLShare = "DeploymentShare$"
oDatabase.Connect
Set oRecordset = oDatabase.Query
WScript.Echo "Records retrieved: " & oRecordset.RecordCount
WebService 클래스
WebService 클래스를 통해 스크립트에서 이 클래스를 참조합니다. 다음 스크립트 발췌를 사용하여 개체 클래스의 인스턴스를 만들고 데이터베이스에 연결할 수 있습니다.
<script language="VBScript" src="ZTIUtility.vbs"/> <script language="VBScript" src="ZTIDataAccess.vbs"/>
<script language="VBScript">
Dim oWebService
Dim oXML
oEnvironment.Item("USZip") = "98029"
oEnvironment.Item("USZip") = "98029"
Set oWebService = new WebService
oWebService.WebService = "https://www.webservicex.net/uszip.asmx/GetInfoByZIP"
oWebService.Parameters = "USZip"
Set oXML = oWebService.Query
WScript.Echo "Web service response:"
WScript.Echo oXML.XML
템플릿에서 새 스크립트 만들기
이미징 프로세스에서 사용할 스크립트를 만들 수도 있습니다. 이러한 스크립트를 작업 순서 편집기 에 추가하고 궁극적으로 TS.xml 파일에 추가하여 이러한 스크립트를 호출합니다. 목록 13에는 사용자 지정 스크립트를 만들기 위한 템플릿이 표시됩니다.
목록 13. 사용자 지정 스크립트 템플릿
<job id="Z-Sample">
<script language="VBScript" src="ZTIUtility.vbs"/>
<script language="VBScript">
' //***************************************************************************
' // ***** Script Header *****
' //
' // Solution: Solution Accelerator for Microsoft Deployment
' // File: Z-Sample.wsf
' //
' // Purpose: Template
' //
' // Usage: cscript Z-Sample.wsf [/debug:true]
' //
' // Customer Build Version: 1.0.0
' // Customer Script Version: 1.0.0
' // Customer History:
' //
' // ***** End Header *****
' //***************************************************************************
'//----------------------------------------------------------------------------
'//
'// Global constant and variable declarations
'//
'//----------------------------------------------------------------------------
Option Explicit
Dim iRetVal
'//----------------------------------------------------------------------------
'// End declarations
'//----------------------------------------------------------------------------
'//----------------------------------------------------------------------------
'// Main routine
'//----------------------------------------------------------------------------
On Error Resume Next
iRetVal = ZTIProcess
ProcessResults iRetVal
On Error Goto 0
'//---------------------------------------------------------------------------
'//
'// Function: ZTIProcess()
'//
'// Input: None
'//
'// Return: Success - 0
'// Failure - non-zero
'//
'// Purpose: Perform main ZTI processing
'//
'//---------------------------------------------------------------------------
Function ZTIProcess()
iRetVal = Success
ZTIProcess = iRetval
'!!!!!!!!!!! INSERT YOUR CODE HERE !!!!!!!!!!!!
End Function
</script>
</job>
높은 수준에서 다음 단계를 완료하여 사용자 지정 스크립트를 추가합니다.
템플릿을 기반으로 스크립트를 만듭니다.
스크립트를 다음의 Scripts 폴더에 배치합니다.
LTI 배포에 대한 배포 공유
Microsoft 배포 도구 키트 파일 패키지의 패키지 원본
작업 순서의 명령줄 실행 작업 순서 단계 유형에 따라 작업 순서 단계를 만듭니다.
스크립트를 실행하도록 이전 단계에서 만든 작업 순서 단계를 구성합니다.
스크립트를 만들 때 다음 지침을 따릅니다.
항상 변수를 선언합니다.
MDT에는 필요한 대부분의 개체가 포함되어 있으므로 필요한 경우에만 개체를 만듭니다.
ZTIUtility.vbs 및 ZTIDataAccess.vbs 함수를 작성하기 전에 필요한 기능을 아직 제공하지 않는지 확인합니다.
MDT에서 사용할 Windows PowerShell 스크립트 만들기
MDT를 사용하면 Windows PowerShell 스크립트를 만든 다음 PowerShell 스크립트 실행 작업 순서 단계 유형을 사용하여 MDT 작업 순서의 일부로 해당 스크립트를 실행할 수 있습니다. 만드는 Windows PowerShell 스크립트는 대상 운영 체제에서 지원하는 일반적인 자동화를 수행할 수 있습니다.
다음을 통해 MDT에서 사용할 Windows PowerShell 스크립트를 만듭니다.
MDT에서 Windows PowerShell 스크립트 실행을 위한 필수 구성 요소 포함에 설명된 대로 MDT에서 실행하기 위한 Windows PowerShell 스크립트에 필수 구성 요소 포함
Windows PowerShell 스크립트 내에서 작업 순서 변수 사용에 설명된 대로 Windows PowerShell 스크립트 내에서 작업 순서 변수 사용
Windows PowerShell 스크립트를 사용하여 MDT 로그 업데이트에 설명된 대로 Windows PowerShell 스크립트의 출력으로 MDT 로그 업데이트
Windows PowerShell 스크립트 반환 코드 해석에 설명된 대로 스크립트에서 생성된 Windows PowerShell 반환 코드 해석
MDT에서 Windows PowerShell 스크립트 실행을 위한 필수 구성 요소 포함
PowerShell 스크립트 실행 작업 순서 단계에서 Windows PowerShell 스크립트를 실행하면 스크립트를 실행하기 전에 단계가 Microsoft.BDD.TaskSequenceModule 모듈을 자동으로 로드합니다. Microsoft.BDD.TaskSequenceModule 모듈은 TSENV: 및 TSENVLIST: Windows PowerShell 드라이브를 만듭니다.
또한 스크립트의 시작 부분에 다음 줄을 추가하여 스크립트 시작 부분에 ZTIUtility.psm1 모듈을 로드하는 것이 좋습니다.
Import-Module .\ZTIUtility.psm1
스크립트 시작 부분에 ZTIUtility.psm1 모듈을 포함하면 다음과 같은 기능이 제공됩니다.
TSENV: 및 TSENVLIST: Windows PowerShell 드라이브를 만들어서 작업 순서 외부에서 스크립트를 테스트할 수 있습니다.
향후 릴리스에서 제공될 수 있는 Windows PowerShell 작업 순서 모듈 기능에 대한 지원을 제공합니다.
TSENV: 및 TSENVLIST: Windows PowerShell 드라이브에 대한 자세한 내용은 Windows PowerShell 스크립트 내에서 작업 순서 변수 사용을 참조하세요.
참고
Configuration Manager 작업 순서의 경우 PowerShell 스크립트 실행 작업 순서 단계를 실행하기 전에 도구 키트 패키지 사용 작업 순서 단계를 실행합니다.
스크립트에서 다른 사용자 지정 모듈을 로드해야 하는 경우 해당 모듈을 Tools\Modules 폴더 아래의 하위 폴더에 배치합니다. 기본적으로 모듈 경로는 Tools\Modules 폴더 및 모든 하위 폴더를 포함하도록 수정됩니다. 예를 들어 MyCustomModule.psm1 파일에 모듈이 있는 경우 Tools\Modules\MyCustomModule 폴더와 MyCustomModule.psm1 파일을 해당 폴더에 만듭니다. 스크립트에서 사용자 지정 모듈을 로드하려면 스크립트에 다음 줄을 포함합니다.
Import-Module MyCustomModule
Windows PowerShell 스크립트 내에서 작업 순서 변수 사용
Windows PowerShell 스크립트는 MDT에서 사용할 수 있는 작업 순서 변수를 얻거나 설정할 수 있습니다. 다음 Windows PowerShell 드라이브를 사용하여 작업 순서 변수를 얻거나 설정합니다.
TSENV:. 이 드라이브는 모든 작업 순서 변수와 해당 현재 값의 목록입니다. 다른 Windows 드라이브와 마찬가지로 이 드라이브에 액세스할 수 있습니다. 예를 들어 Windows PowerShell 내에 다음 명령을 입력하여 모든 작업 순서 변수와 해당 현재 값:dir tsenv를 나열할 수 있습니다.
TSENVLIST:. 이 드라이브는 모든 작업 순서 변수와 현재 값을 배열로 나열합니다.
참고
TSENV: 및 TSENVLIST: 모든 값은 메모리에 저장되고 작업 순서가 완료된 후 유지되지 않으므로 작업 순서가 완료된 후 드라이브가 손실됩니다.
다음은 이러한 드라이브를 사용하여 작업 순서 변수에 액세스하는 방법을 보여 주는 예제입니다.
$tsenv:GPOPackPath = "\\WDG-MDT-01\Packages$\GPOPacks"이 명령은 ApplyGPOPack 작업 순서 변수를 "\\WDG-MDT-01\Packages$\GPOPacks"로 업데이트합니다.
Write-Host $tsenv:ScriptRoot이 명령은 ScriptRoot 작업 순서 변수의 내용을 Windows PowerShell 콘솔에 표시합니다.
$packages = $tsenvlist:PACKAGES이 명령은 $packages Windows PowerShell 변수를 PACKAGES 작업 순서 변수의 현재 값으로 설정합니다.
$tsenvlist:PACKAGES = @("XXX00001:Program","XXX00002:Program")이 명령은 PACKAGES 작업 순서 변수의 값을 로
"XXX00001:Program","XXX00002:Program"설정합니다.
Windows PowerShell 스크립트를 사용하여 MDT 로그 업데이트
기본적으로 Windows PowerShell 스크립트의 출력은 BDD에 기록됩니다. 로그. 표 175에는 BDD에 표시되는 메시지 유형이 나열되어 있습니다. 로그 파일 및 스크립트에서 이러한 유형의 메시지를 생성하는 방법입니다.
표 175. Bdd. LOG 메시지 형식 및 이를 생성하는 스크립트 출력
| 메시지 유형 | 다음 cmdlet에 의해 생성됨 |
|---|---|
| 정보 | Write-Host 또는 Out-Host 같은 Windows PowerShell 콘솔에 쓰는 모든 cmdlet |
| 경고 | Write-Warning cmdlet |
| 오류 | Write-Error cmdlet |
Windows PowerShell 스크립트의 진행률은 작업 순서 진행률 UI에 표시되며 다음과 같이 표시됩니다.
진행률은 현재 스크립트 및 표시되는 모든 메시지에 대한 전체 완료율로 표시됩니다.
진행률은 표준 Write-Progress cmdlet을 사용하여 업데이트됩니다.
참고
MDT의 다른 스크립트와 달리 Windows PowerShell 스크립트를 실행하는 작업 순서 단계에 대해 별도의 로그 파일이 생성되지 않습니다. 로깅은 BDD에서만 수행됩니다. LOG 파일.
Windows PowerShell 스크립트 반환 코드 해석
기본적으로 Windows PowerShell 스크립트에서 종료 오류 또는 0이 아닌 반환 코드를 보고하는 경우 생성된 반환 코드를 무시하도록 단계를 구성하지 않은 경우 작업 순서 단계가 실패하고 실행이 중지됩니다.
표 176에는 MDT에서 반환하는 미리 정의된 반환 코드가 나열되어 있으며 각각에 대한 간략한 설명이 나와 있습니다. 표 176에 나열되지 않은 다른 반환 코드는 Windows PowerShell 스크립트에서 반환되었습니다.
표 176. 미리 정의된 Windows PowerShell 스크립트 반환 코드
| 반환 코드 | 설명 |
|---|---|
| 10901 | 지정된 위치에서 Windows PowerShell 스크립트를 찾을 수 없습니다. |
| 10902 | 작업 순서 단계에서 Windows PowerShell 스크립트가 지정되지 않았습니다. |
| 10903 | 종료 오류는 Windows PowerShell 스크립트에서 보고되었습니다. |
MDT DB를 사용하여 배포 수행
MDT에는 Configuration Manager 사용하여 LTI 또는 ZTI 배포에 대한 구성 설정을 제공하는 데 사용할 수 있는 데이터베이스(MDT DB)가 포함되어 있습니다. MDT의 Deployment Workbench 또는 SQL Server 데이터베이스에 저장된 정보를 수정하는 데 사용할 수 있는 다른 데이터 관리 도구를 통해 MDT DB를 구성합니다.
개념적으로 MDT DB는 CustomSettings.ini 파일의 중앙 집중식 버전입니다. MDT DB를 사용하는 이점은 대규모 배포의 경우 배포 구성 설정을 관리하기 위한 중앙 집중식 리포지토리가 있다는 것입니다.
MDT DB는 Configuration Manager 사용되는 동일한 SQL Server 컴퓨터, MDT가 설치된 SQL Server 컴퓨터 또는 조직의 다른 SQL Server 컴퓨터에 저장할 수 있습니다.
다음을 통해 MDT DB를 사용하여 배포를 수행합니다.
MDT DB 준비에 설명된 대로 MDT 배포에 대한 구성 설정을 제공하도록 MDT DB를 준비합니다.
구성 설정을 적용하기 위한 방법 선택에서 설명한 대로 MDT DB를 사용하여 대상 컴퓨터에 구성 설정을 적용하는 방법을 선택합니다.
MDT DB에 저장된 구성 설정 관리에 설명된 대로 MDT DB에 저장된 구성 설정 관리
MDT 배포 프로세스를 MDT DB에서 Retreive 구성 설정으로 구성에 설명된 대로 CustomSettings.ini 변경 하여 MDT DB에서 구성 설정을 검색하도록 MDT 배포 프로세스 구성
MDT DB 스키마 확장에 설명된 대로 MDT DB의 스키마 확장
MDT DB 준비
MDT DB를 사용하여 MDT 배포에 구성 설정을 제공하려면 먼저 MDT에서 사용할 MDT DB를 준비해야 합니다. 다음을 통해 구성 설정을 저장하기 위해 MDT DB를 준비합니다.
새 MDT DB 만들기 또는 기존 MDT DB에 연결에 설명된 대로 새 MDT DB 만들기 또는 기존 MDT DB에 연결
기존 MDT DB 업그레이드에 설명된 대로 이전 버전의 MDT에서 MDT DB 업그레이드
MDT DB에 적절한 사용 권한 할당에 설명된 대로 MDT DB에 적절한 권한 할당
새 MDT DB 만들기 또는 기존 MDT DB에 연결
MDT DB에서 구성 설정을 관리하려면 배포 워크벤치에서 새 MDT DB를 만들거나 기존 MDT DB에 연결합니다. MDT DB에는 MDT 배포 프로세스에서 뷰, 테이블 및 저장 프로시저와 같이 사용하는 데이터베이스 개체가 포함되어 있습니다. 새 MDT DB를 만들거나 Deployment Workbench의 고급 구성/데이터베이스 노드를 사용하여 기존 MDT DB 데이터베이스 개체에 연결합니다.
참고
Configuration Manager 사용하여 LTI 또는 ZTI 배포용 MDT DB를 만들고 관리하려면 Deployment Workbench에서 배포 공유를 만듭니다. 그러나 ZTI 배포의 경우 ZTI 배포에 필요하지 않으므로 배포 공유에 콘텐츠를 추가할 필요가 없습니다.
다음 작업 중 하나를 수행하여 새 MDT DB를 만들거나 기존 MDT DB에 연결합니다.
새 MDT DB 만들기에 설명된 대로 새 MDT DB를 만듭니다.
기존 MDT DB에 연결에 설명된 대로 기존 MDT DB에 연결합니다.
새 MDT DB 만들기
새 MDT DB를 만든 다음 데이터베이스에 MDT DB 데이터베이스 개체를 만듭니다. 다음에서 MDT DB를 만들 수 있습니다.
기존 데이터베이스에서 MDT DB 만들기에 설명된 대로 기존 데이터베이스
새 데이터베이스에서 MDT DB 만들기에 설명된 대로 새 데이터베이스
기존 데이터베이스에서 MDT DB 만들기
DBA(데이터베이스 관리자)가 관리하는 SQL Server 데이터베이스에 MDT DB를 저장하려면 DBA에서 MDT DB를 만든 다음 새 데이터베이스에 MDT DB 개체를 만들 수 있는 적절한 권한을 부여해야 합니다. 데이터베이스가 만들어지면 Deployment Workbench를 사용하여 새 데이터베이스에 MDT DB를 만듭니다.
참고
MDT DB를 만들려면 db_owner 데이터베이스 역할이 DBA에서 만든 데이터베이스에 있어야 합니다.
기존 데이터베이스에서 MDT DB를 만들려면
DBA는 데이터베이스를 만들고 데이터베이스에 대한 DBA 권한을 부여합니다.
시작을 클릭한 다음 모든 프로그램을 가리킵니다. Microsoft 배포 도구 키트를 가리킨 다음 배포 워크벤치를 클릭합니다.
Deployment Workbench 콘솔 트리에서 Deployment Workbench/Deployment Share/deployment_share/Advanced Configuration/Database로 이동합니다(여기서 deployment_share 애플리케이션을 추가할 배포 공유의 이름임).
작업 창에서 새 데이터베이스를 클릭합니다.
새 DB 마법사가 시작됩니다.
표 177의 정보를 사용하여 새 DB 마법사를 완료합니다.
표 177. 새 DB 마법사 완료에 대한 정보
이 마법사 페이지에서 실행할 작업 SQL Server 세부 정보 a. SQL Server 이름에 computer_name 입력합니다(여기서 computer_name SQL Server 실행 중인 컴퓨터의 이름임).
b. 인스턴스에서 instance_name 입력합니다(여기서 instance_name SQL Server 실행 중인 컴퓨터에서 SQL Server 인스턴스의 이름임).
기본 인스턴스로 설치된 SQL Server 사용하는 경우 인스턴스를 비워 둘 수 있습니다. Microsoft SQL Server Express 사용하는 경우 인스턴스 이름에 SQLExpress를 입력합니다.
c. 포트에서 port_number 입력합니다(여기서 port_number 기본값과 다른 경우 SQL Server 인스턴스의 TCP 포트 번호임).
기본값을 사용하는 경우 포트 를 비워 둘 수 있습니다.
d. 네트워크 라이브러리에서 network_library 선택합니다(여기서 network_library SQL Server 통신하는 데 사용되는 네트워크 라이브러리이며 명명된 파이프 또는 TCP/IP 소켓일 수 있습니다).데이터베이스 a. 기존 데이터베이스에서 테이블 및 뷰 만들기(또는 다시 만들기)를 선택합니다.
b. 데이터베이스에서 database_name 선택합니다(여기서 database_name MDT DB를 저장할 데이터베이스의 이름임).
기존 MDT DB가 있는 데이터베이스를 선택하면 기존 MDT DB 테이블 및 뷰의 정보가 손실됩니다.
c. 다음을 클릭합니다.SQL 공유 a. SQL Share에서 share_name 입력합니다(여기서 share_name SQL Server세부 정보 마법사 페이지에 지정된 컴퓨터의 네트워크 공유 폴더 이름임).
이 텍스트 상자는 Windows PE가 명명된 파이프 프로토콜을 사용하여 Windows 통합 보안을 사용하여 데이터베이스에 연결하는 데 필요합니다. Windows PE는 네트워크 공유 폴더에 연결하여 SQL Server Windows 통합 보안이 올바르게 인증되도록 서버에 대한 네트워크 연결을 설정합니다.
b. Windows PE가 이 프로토콜을 사용하여 데이터베이스에 연결하지 않는 경우 SQL 공유 를 비워 둘 수 있습니다.
c. 다음을 클릭합니다.요약 세부 정보 상자에서 정보를 검토하고 다음을 클릭합니다. 확인 출력 저장을 클릭하여 마법사의 출력을 파일에 저장할 수 있습니다. 스크립트 보기를 클릭하여 마법사 작업을 수행하는 데 사용되는 Windows PowerShell 스크립트를 볼 수도 있습니다.
마침을 클릭합니다.새 DB 마법사가 완료됩니다. 데이터베이스 구성 정보는 Deployment Workbench의 세부 정보 창에 나열됩니다.
새 데이터베이스에서 MDT DB 만들기
SQL Server DBA이거나 필요한 권한이 있는 경우 새 MDT DB를 만든 다음 Deployment Workbench를 사용하여 새 데이터베이스에 MDT DB 데이터베이스 개체를 만들 수 있습니다.
참고
MDT DB를 만들려면 sysadmin 또는 dbcreator 서버 역할이 필요합니다.
새 데이터베이스에서 MDT DB를 만들려면
시작을 클릭한 다음 모든 프로그램을 가리킵니다. Microsoft 배포 도구 키트를 가리킨 다음 배포 워크벤치를 클릭합니다.
Deployment Workbench 콘솔 트리에서 Deployment Workbench/Deployment Share/deployment_share/Advanced Configuration/Database로 이동합니다(여기서 deployment_share 애플리케이션을 추가할 배포 공유의 이름임).
작업 창에서 새 데이터베이스를 클릭합니다.
새 DB 마법사가 시작됩니다.
표 178의 정보를 사용하여 새 DB 마법사를 완료합니다.
표 178. 새 DB 마법사 완료에 대한 정보
이 마법사 페이지에서 실행할 작업 SQL Server 세부 정보 a. SQL Server 이름에 computer_name 입력합니다(여기서 computer_name SQL Server 실행 중인 컴퓨터의 이름임).
b. 인스턴스에서 instance_name 입력합니다(여기서 instance_name SQL Server 실행하는 컴퓨터에서 SQL Server 인스턴스의 이름임).
기본 인스턴스로 설치된 SQL Server 사용하는 경우 인스턴스를 비워 둘 수 있습니다. SQL Server Express 사용하는 경우 인스턴스 이름에 SQLExpress를 입력합니다.
c. 포트에서 port_number 입력합니다(여기서 port_number 기본값과 다른 경우 SQL Server 인스턴스의 TCP 포트 번호임).
d. 네트워크 라이브러리에서 network_library 선택합니다(여기서 network_library SQL Server 통신하는 데 사용되는 네트워크 라이브러리이며 명명된 파이프 또는 TCP/IP 소켓일 수 있습니다).
e. 다음을 클릭합니다.데이터베이스 a. 새 데이터베이스 만들기를 선택합니다.
b. 데이터베이스에서 database_name 입력합니다(여기서 database_name MDT DB를 저장할 데이터베이스의 이름임).
c. 다음을 클릭합니다.SQL 공유 a. SQL Share에서 share_name 입력합니다(여기서 share_name SQL Server세부 정보 마법사 페이지에 지정된 컴퓨터의 네트워크 공유 폴더 이름임).
이 텍스트 상자는 Windows PE가 명명된 파이프 프로토콜을 사용하여 Windows 통합 보안을 사용하여 데이터베이스에 연결하는 데 필요합니다. Windows PE는 네트워크 공유 폴더에 연결하여 SQL Server Windows 통합 보안이 올바르게 인증되도록 서버에 대한 네트워크 연결을 설정합니다.
Windows PE가 이 프로토콜을 사용하여 데이터베이스에 연결하지 않는 경우 SQL 공유 를 비워 둘 수 있습니다.
b. 다음을 클릭합니다.요약 세부 정보 상자에서 정보를 검토하고 다음을 클릭합니다. 확인 출력 저장을 클릭하여 마법사의 출력을 파일에 저장할 수 있습니다. 스크립트 보기를 클릭하여 마법사 작업을 수행하는 데 사용되는 Windows PowerShell 스크립트를 볼 수도 있습니다.
마침을 클릭합니다.새 DB 마법사가 완료됩니다. 데이터베이스 구성 정보는 Deployment Workbench의 세부 정보 창에 표시됩니다.
기존 MDT DB에 연결
Deployment Workbench를 기존 MDT DB에 연결하여 MDT DB를 다른 SQL Server 인스턴스에 복사하거나 복제한 다음 MDT DB에 액세스하도록 CustomSettings.ini 구성할 수 있습니다.
참고
기존 MDT DB에 연결하려면 MDT DB의 사용자여야 하며 db_datareader 데이터베이스 역할이 부여되어야 합니다.
기존 MDT DB에 연결하려면
시작을 클릭한 다음 모든 프로그램을 가리킵니다. Microsoft 배포 도구 키트를 가리킨 다음 배포 워크벤치를 클릭합니다.
Deployment Workbench 콘솔 트리에서 Deployment Workbench/Deployment Share/deployment_share/Advanced Configuration/Database로 이동합니다(여기서 deployment_share 애플리케이션을 추가할 배포 공유의 이름임).
작업 창에서 새 데이터베이스를 클릭합니다.
새 DB 마법사가 시작됩니다.
표 179의 정보를 사용하여 새 DB 마법사를 완료합니다.
표 179. 새 DB 마법사 완료에 대한 정보
이 마법사 페이지에서 실행할 작업 SQL Server 세부 정보 a. SQL Server 이름에 computer_name 입력합니다(여기서 computer_name SQL Server 실행 중인 컴퓨터의 이름임).
b. 인스턴스에서 instance_name 입력합니다(여기서 instance_name SQL Server 실행 중인 컴퓨터에서 SQL Server 인스턴스의 이름임).
기본 인스턴스로 설치된 SQL Server 사용하는 경우 인스턴스를 비워 둘 수 있습니다. SQL Server Express 사용하는 경우 인스턴스 이름에 SQL Express를 입력합니다.
c. 포트에서 port_number 입력합니다(여기서 port_number 기본값과 다른 경우 SQL Server 대한 TCP 포트 번호임).
기본값을 사용하는 경우 포트 를 비워 둘 수 있습니다.
d. 네트워크 라이브러리에서 network_library 선택합니다(여기서 network_library SQL Server 통신하는 데 사용되는 네트워크 라이브러리이며 명명된 파이프 또는 TCP/IP 소켓일 수 있습니다).
e. 다음을 클릭합니다.데이터베이스 a. 필요한 테이블과 뷰가 이미 포함된 기존 데이터베이스 사용을 선택합니다.
b. 데이터베이스에서 database_name 선택합니다(여기서 database_name 기존 MDT DB의 이름임).
c. 다음을 클릭합니다.SQL 공유 a. SQL Share에서 share_name 입력합니다(여기서 share_name SQL Server세부 정보 마법사 페이지에 지정된 컴퓨터의 네트워크 공유 폴더 이름임).
이 텍스트 상자는 Windows PE가 명명된 파이프 프로토콜을 사용하여 Windows 통합 보안을 사용하여 데이터베이스에 연결하는 데 필요합니다. Windows PE는 네트워크 공유 폴더에 연결하여 SQL Server Windows 통합 보안이 올바르게 인증되도록 서버에 대한 네트워크 연결을 설정합니다.
Windows PE가 이 프로토콜을 사용하여 데이터베이스에 연결하지 않는 경우 SQL 공유 를 비워 둘 수 있습니다.
b. 다음을 클릭합니다.요약 세부 정보 상자에서 정보를 검토하고 다음을 클릭합니다. 확인 출력 저장을 클릭하여 마법사의 출력을 파일에 저장할 수 있습니다. 스크립트 보기를 클릭하여 마법사 작업을 수행하는 데 사용되는 Windows PowerShell 스크립트를 볼 수도 있습니다.
마침을 클릭합니다.새 DB 마법사가 완료됩니다. 데이터베이스 구성 정보는 Deployment Workbench의 세부 정보 창에 표시됩니다.
기존 MDT DB 업그레이드
배포 공유를 업그레이드하면 MDT DB가 이전 버전의 MDT에서 자동으로 업그레이드됩니다. 업그레이드 프로세스는 새 MDT DB로 업그레이드할 때 기존 MDT DB에서 스키마 수정을 유지합니다.
배포 공유를 업그레이드할 때 어떤 이유로 기존 MDT DB가 업그레이드되지 않은 경우 Upgrade-MDTDatabaseSchema Windows PowerShell cmdlet을 사용하여 MDT DB를 수동으로 업그레이드할 수 있습니다.
MDT DB에 적절한 권한 할당
수행할 작업에 따라 MDT DB에 대해 다른 권한이 필요할 수 있습니다. 표 180에는 수행할 작업 유형과 수행하는 데 필요한 해당 SQL Server 서버 역할 및 데이터베이스 역할이 나열되어 있습니다.
표 180. 역할 및 필수 역할
| 이 작업을 수행하려면 | 이러한 역할이 필요합니다. |
|---|---|
| 기존 데이터베이스에서 새 MDT DB 만들기 | MDT DB에서 데이터베이스 역할 db_owner |
| 새 MDT DB 및 데이터베이스를 동시에 만듭니다. | MDT DB가 있는 SQL Server 인스턴스의 sysadmin 또는 dbcreator 서버 역할 |
| 기존 MDT DB에 연결 | MDT DB에서 데이터베이스 역할 또는 MDT DB의 개별 테이블 및 뷰에 대한 권한 db_datareader |
| MDT DB의 스키마 수정 | MDT DB에서 데이터베이스 역할 db_ddladmin |
| MDT DB에 저장된 구성 정보 수정 | MDT DB의 데이터베이스 역할 또는 MDT DB의 개별 테이블 및 뷰에 대한 권한 db_datawrite |
| MDT DB에 저장된 구성 정보 보기 | MDT DB에서 데이터베이스 역할 또는 MDT DB의 개별 테이블 및 뷰에 대한 권한 db_datareader |
이러한 권한을 할당하는 방법에 대한 자세한 내용은 ID 및 Access Control(데이터베이스 엔진)를 참조하세요.
구성 설정을 적용하기 위한 방법 선택
MDT DB를 준비한 후 MDT DB를 사용하여 MDT 구성 설정을 적용하는 방법을 선택합니다. Deployment Workbench 배포 공유의 데이터베이스 노드 아래에 있는 노드를 사용하여 MDT DB에 저장된 구성 설정을 관리할 수 있습니다.
참고
제한된 수의 항목을 추가하거나 개별 항목을 관리할 때 Deployment Workbench를 사용하여 MDT DB에 저장된 구성 설정을 관리하는 것이 좋습니다. MDT DB를 대량으로 추가하거나 업데이트하려면 SQL Server 관리 도구를 사용하여 MDT DB에 저장된 구성 설정 관리에 설명된 대로 표준 SQL Server 데이터베이스 도구를 사용합니다.
데이터베이스 노드 아래의 각 노드는 구성 설정을 적용하는 메서드에 해당합니다. 표 181은 데이터베이스 노드 아래의 노드를 나열하고 각 노드에서 구성 설정을 만드는 시기를 설명합니다.
표 181. 배포 공유의 데이터베이스 노드 아래 노드
| 노드 | 이 노드를 사용하여 정의 |
|---|---|
| 컴퓨터 |
AssetTag, UUID, SerialNumber 또는 MACAddress 속성 중 하나를 기반으로 하는 특정 대상 컴퓨터입니다. 속성 설정, 애플리케이션, 패키지, 역할 및 관리자 수준 계정을 컴퓨터와 연결합니다. 특정 대상 컴퓨터에 구성 설정을 제공하려는 경우 이 방법을 선택합니다. 예를 들어 각 컴퓨터의 기본 네트워크 어댑터의 MAC 주소를 사용하여 각 컴퓨터를 고유하게 식별할 수 있습니다. |
| 역할 | 대상 컴퓨터의 사용자가 수행하는 작업을 기반으로 하는 컴퓨터 그룹입니다( 역할 속성 사용). 속성 설정, 애플리케이션, 패키지 및 관리자 수준 계정을 역할과 연결합니다. 특정 작업 기능을 수행하는 컴퓨터 그룹에 구성 설정을 제공하려는 경우 이 방법을 선택합니다. 역할은 사용자 또는 실제 대상 컴퓨터를 기반으로 할 수 있습니다. 예를 들어 기밀 데이터를 처리하는 데 사용되는 보안이 높은 컴퓨터에 대한 구성 설정을 제공할 수 있습니다. |
| 위치 | 지리적 위치를 식별하기 위해 대상 컴퓨터의 DefaultGateway 속성을 사용하는 컴퓨터 그룹입니다. 속성 설정, 애플리케이션, 패키지, 역할 및 관리자 수준 계정을 위치에 연결합니다. 특정 지리적 사이트에 있는 컴퓨터 그룹에 구성 설정을 제공하려는 경우 이 방법을 선택합니다. 예를 들어 로컬 사이트 내에서 제공되는 서비스에 대한 구성 설정을 제공할 수 있습니다. |
| 만들기 및 모델 | 대상 컴퓨터의 Make 및 Model 속성을 사용하는 컴퓨터 그룹입니다. 속성 설정, 애플리케이션, 패키지, 역할 및 관리자 수준 계정을 동일한 메이크 및 모델의 대상 컴퓨터와 연결합니다. 동일한 메이크 및 모델이 있는 컴퓨터 그룹에 구성 설정을 제공하려는 경우 이 방법을 선택합니다. 예를 들어 동일한 제조업체 및 모델을 가진 컴퓨터에 디바이스 드라이버를 배포할 수 있습니다. |
표 181에 나열된 메서드의 조합을 사용하여 대상 컴퓨터에 대한 구성 설정을 제공할 수 있습니다. 예를 들어 한 구성 설정 집합은 대상 컴퓨터의 위치에 따라 제공될 수 있고 다른 구성 설정 집합은 컴퓨터의 역할에 따라 제공될 수 있으며 마지막으로 대상 컴퓨터의 MAC 주소를 기반으로 구성 설정 집합을 제공할 수 있습니다.
참고
다른 노드의 항목을 역할과 연결할 수 있으므로 다른 노드(컴퓨터, 위치 및 만들기 및 모델) 아래에 항목을 만들기 전에 역할 노드에 항목을 만듭니다.
MDT DB에 저장된 구성 설정 관리
MDT DB에는 MDT 배포 프로세스가 쿼리할 수 있는 테이블과 뷰가 포함되어 있습니다. 테이블에는 보기를 통해 액세스할 수 있는 구성 설정이 포함되어 있습니다.
다음 방법의 조합을 사용하여 MDT DB에 저장된 구성 설정을 관리할 수 있습니다.
배포 워크벤치를 사용하여 MDT DB에 저장된 구성 설정 관리에 설명된 대로 Deployment Workbench를 사용하여 MDT DB에 저장된 구성 설정을 관리합니다.
SQL Server 관리 도구를 사용하여 MDT DB에 저장된 구성 설정 관리에 설명된 대로 SQL Server 데이터베이스 도구를 사용하여 MDT DB에 저장된 구성 설정을 관리합니다.
배포 워크벤치를 사용하여 MDT DB에 저장된 구성 설정 관리
Deployment Workbench 배포 공유의 데이터베이스 노드 아래에 있는 노드를 사용하여 MDT DB에 저장된 구성 설정을 관리할 수 있습니다.
참고
제한된 수의 항목을 추가하거나 개별 항목을 관리할 때 Deployment Workbench를 사용하여 MDT DB에 저장된 구성 설정을 관리하는 것이 좋습니다. MDT DB를 대량으로 추가하거나 업데이트하려면 SQL Server 관리 도구를 사용하여 MDT DB에 저장된 구성 설정 관리에 설명된 대로 표준 SQL Server 데이터베이스 도구를 사용합니다.
Deployment Workbench를 사용하여 MDT DB에 저장된 구성 설정을 관리하려면 다음 단계를 수행합니다.
시작을 클릭한 다음 모든 프로그램을 가리킵니다. Microsoft 배포 도구 키트를 가리킨 다음 배포 워크벤치를 클릭합니다.
Deployment Workbench 콘솔 트리에서 Deployment Workbench/Deployment Share/deployment_share/Advanced Configuration/Database/config_method ( 여기서 deployment_share 구성하기 위한 배포 공유의 이름이며 config_method 사용할 구성 방법이며 컴퓨터, 역할, 위치 또는 만들기 및 모델이 될 수 있습니다).
작업 창에서 새로 만들기를 클릭합니다.
속성 대화 상자에서 표 182에 나열된 구성 설정을 적용하는 데 사용되는 메서드에 따라 ID 탭을 완료합니다.
표 182. ID 탭 완료에 대한 정보
이 메서드의 경우 실행할 작업 컴퓨터 a. 설명에 description_name 입력합니다(여기서 description_name 컴퓨터의 설명이 포함된 이름임).
b. 다음 정보의 조합을 제공합니다(다음 중 하나 이상을 구성해야 합니다).
- 자산 태그에 asset_tag 입력합니다(여기서 asset_tag 컴퓨터에 할당된 자산 태그 또는 인벤토리 제어 태그임).
- UUID에서 uuid 를 입력합니다(여기서 uuid 는 대상 컴퓨터에 할당된 UUID임).
- 일련 번호에서 serial_number 입력합니다(여기서 serial_number 대상 컴퓨터에 할당된 일련 번호임).
- MAC 주소에서 mac_address 입력합니다(여기서 mac_address 대상 컴퓨터의 기본 네트워크 어댑터의 MAC 주소임).역할 역할 이름에 role_name 입력합니다(여기서 role_name 역할의 설명이 포함된 이름임). 위치 a. 위치에location_name 입력합니다(여기서 location_name 위치의 설명이 포함된 이름임).
b. 기본 게이트웨이에서 위치 내에 있는 모든 기본 게이트웨이에 대한 IP 주소를 추가합니다.만들기 및 모델 a. 만들기에서 make_name 입력합니다(여기서 make_name WMI를 사용하여 대상 컴퓨터의 BIOS에서 반환된 정확한 제조업체 이름임).
b. 모델에서 model_name 입력합니다(여기서 model_name WMI를 사용하여 대상 컴퓨터의 BIOS에서 반환한 정확한 모델 이름임).다음 단계를 수행하여 세부 정보 탭을 완료합니다.
속성 열에서 속성을 찾습니다(여기서 속성은 구성하려는 속성의 이름임).
값 열에 property_value 입력합니다(여기서 property_value 속성에 할당하려는 값입니다.
MDT에 대해 구성할 수 있는 속성에 대한 자세한 내용은 MDT 문서 도구 키트 참조의 "속성 정의" 섹션 아래의 해당 섹션 을 참조하세요.
구성하려는 각 속성에 대해 및 c단계를 반복합니다.
테이블 183에서 작업의 조합을 수행하여 애플리케이션 탭을 완료합니다.
표 183. 애플리케이션 탭 완료에 대한 정보
받는 사람 실행할 작업 배포 공유에서 애플리케이션 추가(Deployment Workbench의 애플리케이션 노드에서 관리됨) a. 추가를 클릭한 다음 라이트 터치애플리케이션을 클릭합니다.
항목 선택 대화 상자가 나타납니다.
b. 항목 선택 대화 상자에서 추가할 애플리케이션을 선택한 다음 확인을 클릭합니다.
애플리케이션은 구성 중인 MDT DB와 연결된 배포 공유와 동일한 배포 공유에 있어야 합니다.Configuration Manager 애플리케이션 추가 a. 추가를 클릭한 다음 ConfigMgr 2012 애플리케이션을 클릭합니다.
새 ConfigMgr 애플리케이션 대화 상자가 나타납니다.
b. 새 ConfigMgr 애플리케이션 대화 상자의 추가할 새 ConfigMgr 애플리케이션을 지정하고configmgr_application 입력한 다음 확인을 클릭합니다(여기서 configmgr_application 추가할 Configuration Manager 애플리케이션의 이름임).
추가할 새 ConfigMgr 애플리케이션을 지정하십시오에 입력한 이름은 Configuration Manager 애플리케이션의 이름과 정확히 일치해야 합니다.
애플리케이션 이름을 지정하는 방법에 대한 자세한 내용은 Configuration Manager 작업 순서 단계에서 "애플리케이션 설치" 섹션을 참조하세요.
애플리케이션을 배포하지 않고 애플리케이션 설치 작업 순서 작업에서 이 애플리케이션을 설치하도록 허용 확인란을 선택하여 Configuration Manager 애플리케이션을 올바르게 배포해야 합니다.배포할 애플리케이션 목록에서 애플리케이션 제거 애플리케이션(애플리케이션은 제거하려는 애플리케이션의 이름임)을 클릭한 다음 제거를 클릭합니다. 다른 애플리케이션 이전에 애플리케이션 설치 애플리케이션(여기서 애플리케이션은 다른 애플리케이션 앞에 설치하려는 애플리케이션의 이름임)을 클릭한 다음 위로를 클릭합니다. 다른 애플리케이션 후 애플리케이션 설치 애플리케이션(여기서 애플리케이션은 다른 애플리케이션 다음에 설치하려는 애플리케이션의 이름임)을 클릭한 다음 아래쪽을 클릭합니다. 테이블 184에서 작업의 조합을 수행하여 ConfigMgr 패키지 탭을 완료합니다.
표 184. ConfigMgr 패키지 탭 완료에 대한 정보
받는 사람 실행할 작업 Configuration Manager 패키지 및 프로그램 조합 추가 a. 추가를 클릭합니다.
새 ConfigMgr 패키지 대화 상자가 나타납니다.
b. 새 ConfigMgr 패키지 대화 상자의 추가할 새 ConfigMgr 패키지 및 프로그램을 지정하고configmgr_pkg_prog 입력한 다음 확인을 클릭합니다(여기서 configmgr_pkg_prog Configuration Manager 패키지의 이름 및 추가할 해당 프로그램임).
패키지 및 프로그램 조합을 입력하는 형식은 다음과 같습니다. package_id:program_name 형식:
- package_id Configuration Manager 할당된 Configuration Manager 패키지 식별자입니다.
Configuration Manager 콘솔에서 패키지를 확인하여 패키지의 패키지 식별자를 확인할 수 있습니다.
- program_name 에 지정된 패키지에 대해 실행할 프로그램의 이름 입니다package_id
Configuration Manager 콘솔에서 패키지 및 해당 프로그램을 확인하여 프로그램 이름을 확인할 수 있습니다.
program_name 입력한 값은 Configuration Manager 프로그램의 이름과 정확히 일치해야 합니다.배포할 패키지 및 프로그램 목록에서 패키지 및 해당 프로그램 제거 pkg_prog(여기서 pkg_prog 제거하려는 패키지 및 해당 프로그램의 이름임)을 클릭한 다음 제거를 클릭합니다.
이 목록에서 애플리케이션을 제거해도 배포 공유 또는 Configuration Manager 애플리케이션이 제거되지 않습니다.다른 패키지 및 프로그램 전에 패키지 및 해당 프로그램 설치 pkg_prog(여기서 pkg_prog 다른 패키지 및 프로그램 앞에 설치하려는 패키지 및 해당 프로그램의 이름임)을 클릭한 다음 위로를 클릭합니다. 다른 패키지 및 프로그램 다음에 패키지 및 해당 프로그램 설치 pkg_prog(여기서 pkg_prog 다른 패키지 및 프로그램 다음에 설치하려는 패키지 및 해당 프로그램의 이름임)을 클릭한 다음 아래쪽을 클릭합니다. 테이블 185에서 작업의 조합을 수행하여 역할 탭을 완료합니다.
참고
역할 탭은 역할 메서드를 사용하여 MDT에서 구성 설정을 구성할 때 사용할 수 없습니다. 역할 탭은 다른 모든 메서드에 사용할 수 있습니다.
표 185. 역할 탭 완료에 대한 정보
받는 사람 실행할 작업 역할 추가 추가를 클릭한 다음 role_name 클릭합니다(여기서 role_name 추가할 역할의 이름임).
역할을 추가하기 전에 역할이 있어야 합니다. 권장되는 모범 사례로 역할에 대한 구성 설정을 먼저 만든 다음 나머지 메서드를 구성합니다.역할 제거 role_name(여기서 role_name 제거하려는 역할의 이름임)을 클릭한 다음 제거를 클릭합니다.
이 목록에서 역할을 제거해도 Deployment Workbench의 역할 노드에서 역할이 제거되지는 않습니다.테이블 186에서 작업의 조합을 수행하여 관리자 탭을 완료한 다음 확인을 클릭합니다.
표 186. 관리자 탭 완료에 대한 정보
받는 사람 실행할 작업 관리자 추가 a. 추가를 클릭합니다.
b. 새 관리자 대화 상자가 나타납니다.관리자 제거 admin_name(여기서 admin_name 제거하려는 사용자 또는 그룹 계정의 이름임)을 클릭한 다음 제거를 클릭합니다.
이 목록에서 계정을 제거해도 AD DS 또는 로컬 컴퓨터에서 계정이 제거되지는 않습니다.
SQL Server 관리 도구를 사용하여 MDT DB에 저장된 구성 설정 관리
Deployment Workbench를 사용하여 MDT DB에 저장된 구성 설정을 관리하는 것은 제한된 수의 데이터베이스 항목을 관리하는 데 적합합니다. 그러나 수백 개의 항목(예: 대상 컴퓨터의 구성 설정 추가)을 추가해야 하거나 구성 설정에 대한 대량 업데이트를 수행하려는 경우 SQL Server 데이터베이스 관리 도구를 사용합니다.
다음을 사용하여 MDT DB에서 구성 설정을 대량으로 가져오고 업데이트합니다.
Microsoft Office 시스템 애플리케이션. Microsoft Office Access® 또는 Office Excel에는 이미 익숙한 도구를 사용하여 MDT DB의 테이블을 직접 수정할 수 있는 데이터 조작 기능이 있습니다.
bcp 유틸리티(Bcp.exe). 이 대량 가져오기/내보내기 도구를 사용하면 MDT DB의 테이블에서 구성 설정을 가져오고 구성 설정을 내보낼 수 있습니다.
SQL Server Transact-SQL 언어입니다. Transact-SQL 언어를 사용하면 MDT DB의 테이블에서 항목을 추가, 업데이트 또는 삭제할 수 있습니다.
MDT DB에서 테이블, 뷰 및 기타 데이터베이스 개체를 검토하여 업데이트할 테이블을 확인할 수 있습니다. MDT DB의 테이블 및 뷰에 대한 자세한 내용은 MDT 문서 도구 키트 참조의 "MDT DB의 테이블 및 뷰" 섹션을 참조하세요.
MDT DB에서 구성 설정을 다시 처리하도록 MDT 배포 프로세스 구성
MDT DB에 액세스하고 CustomSettings.ini 수정하여 저장된 구성 설정을 검색하도록 MDT 배포 프로세스를 구성합니다. 다음 방법의 조합을 사용하여 MDT 배포 프로세스가 MDT DB에 액세스할 수 있도록 CustomSettings.ini 수정할 수 있습니다.
DB 구성 마법사를 사용하여 MDT DB에서 구성 설정 다시 처리 구성에 설명된 대로 배포 워크벤치에서 DB 구성 마법사를 사용합니다.
CustomSettings.ini 파일을 직접 수정하여 MDT DB에서 구성 설정 다시 처리 구성에 설명된 대로 CustomSettings.ini 파일을 직접 수정합니다.
DB 구성 마법사를 사용하여 MDT DB에서 구성 설정 검색 구성
Deployment Workbench에서 DB 구성 마법사는 MDT DB에 액세스하도록 MDT 배포 프로세스를 구성하기 위한 그래픽 인터페이스를 제공합니다. 이 마법사를 사용하면 다음을 줄일 수 있다는 장점이 있습니다.
CustomSettings.ini 파일의 구성 오류 가능성
MDT DB에서 구성 설정을 검색할 수 있도록 CustomSettings.ini 파일을 수정하는 데 필요한 작업
DB 구성 마법사를 사용하면 테이블, 뷰 또는 저장 프로시저와 같이 만든 추가 데이터베이스 개체에 액세스할 수 없다는 단점이 있습니다. 그러나 마법사는 기존 테이블 및 뷰에 추가한 열을 인식합니다.
대부분의 경우 DB 구성 마법사를 사용하여 CustomSettings.ini 파일을 수정합니다. 테이블, 뷰 또는 저장 프로시저와 같은 데이터베이스 개체를 추가한 경우에만 CustomSettings.ini 파일을 직접 수정합니다.
업데이트될 Deployment Workbench에 정의된 각 배포 공유에 대해 DB 구성 마법사를 실행합니다.
배포 워크벤치에서 DB 구성 마법사를 사용하여 데이터베이스 쿼리에 대한 CustomSettings.ini 구성하려면
시작을 클릭한 다음 모든 프로그램을 가리킵니다. Microsoft 배포 도구 키트를 가리킨 다음 배포 워크벤치를 클릭합니다.
Deployment Workbench 콘솔 트리에서 Deployment Workbench/Deployment Share/deployment_share/Advanced Configuration/Database로 이동합니다(여기서 deployment_share 애플리케이션을 추가할 배포 공유의 이름임).
작업 창에서 데이터베이스 규칙 구성을 클릭합니다.
DB 구성 마법사가 시작됩니다.
표 187의 정보를 사용하여 컴퓨터 옵션 마법사 페이지를 완료하고 다음을 클릭합니다.
표 187. 컴퓨터 옵션 마법사 페이지를 완료하기 위한 정보
이 확인란 선택 수행할 작업 컴퓨터별 설정 쿼리 컴퓨터 항목의 속성 대화 상자의 세부 정보 탭에 구성된 설정은 MDT DB를 쿼리합니다. 이 컴퓨터에 할당된 역할에 대한 쿼리 컴퓨터 항목의 속성 대화 상자의 역할 탭에서 컴퓨터와 연결된 역할에 대해 MDT DB를 쿼리합니다. 이 컴퓨터에 설치할 애플리케이션 쿼리 컴퓨터 항목의 속성 대화 상자의 애플리케이션 탭에 구성된 대로 컴퓨터에 설치할 Lite Touch 및 Configuration Manager 애플리케이션용 MDT DB를 쿼리합니다. 이 컴퓨터에 설치할 SMS 패키지 쿼리 컴퓨터 항목의 속성 대화 상자의 ConfigMgr 패키지 탭에 구성된 대로 컴퓨터에 설치할 Configuration Manager 패키지 및 프로그램에 대해 MDT DB를 쿼리합니다. 이 컴퓨터에 할당할 관리자에 대한 쿼리 컴퓨터 항목의 속성 대화 상자의 관리자 탭에 구성된 대로 대상 컴퓨터에서 로컬 관리자 그룹의 구성원으로 만들 사용자 또는 그룹 계정에 대해 MDT DB를 쿼리합니다. 팁
모두 선택 또는 모두 선택 취소를 클릭하여 컴퓨터 옵션 마법사 페이지에서 모든 확인란을 선택하거나 선택 취소할 수 있습니다.
표 188의 정보를 사용하여 위치 옵션 마법사 페이지를 완료하고 다음을 클릭합니다.
표 188. 위치 옵션 마법사 페이지를 완료하는 정보
이 확인란 선택 수행할 작업 기본 게이트웨이를 기반으로 위치 이름 쿼리 위치 항목의 속성 대화 상자의 ID 탭에 구성된 기본 게이트웨이의 IP 주소를 기반으로 MDT DB에서 위치 이름을 쿼리합니다. 위치별 설정 쿼리 MDT DB에서 위치 항목의 속성 대화 상자의 세부 정보 탭에 구성된 설정을 쿼리합니다. 이 위치에 할당된 역할에 대한 쿼리 위치 항목의 속성 대화 상자의 역할 탭에 구성된 위치에 연결된 역할에 대해 MDT DB를 쿼리합니다. 이 위치에 대해 설치할 애플리케이션에 대한 쿼리 위치 항목의 속성 대화 상자의 애플리케이션 탭에 구성된 위치 내의 대상 컴퓨터에 설치할 Lite Touch 및 Configuration Manager 애플리케이션용 MDT DB를 쿼리합니다. 이 위치에 대해 설치할 SMS 패키지 쿼리 위치 항목의 속성 대화 상자의 ConfigMgr 패키지 탭에 구성된 위치 내의 대상 컴퓨터에 설치할 Configuration Manager 패키지 및 프로그램에 대한 MDT DB를 쿼리합니다. 이 위치에 할당할 관리자에 대한 쿼리 위치 항목의 속성 대화 상자의 관리자 탭에 구성된 위치 내의 대상 컴퓨터에서 로컬 관리자 그룹의 구성원으로 만들 사용자 및 그룹 계정에 대해 MDT DB를 쿼리합니다. 팁
모두 선택 또는 모두 선택 취소를 클릭하여 위치 옵션 마법사 페이지에서 모든 확인란을 선택하거나 선택 취소할 수 있습니다.
표 189의 정보를 사용하여 만들기/모델 옵션 마법사 페이지를 완료한 다음 마침을 클릭합니다.
표 189. 만들기/모델 옵션 마법사 페이지를 완료하기 위한 정보
이 확인란 선택 수행할 작업 모델별 설정 쿼리 만들기 및 모델 항목의 속성 대화 상자의 세부 정보 탭에 구성된 설정에 대해 MDT DB를 쿼리합니다. 이 메이크 및 모델을 사용하여 컴퓨터에 할당된 역할 쿼리 만들기 및 모델 항목의 속성 대화 상자의 역할 탭에서 만들기 및 모델과 연결된 역할에 대해 MDT DB를 쿼리합니다. 이 메이크 및 모델을 사용하여 컴퓨터에 설치할 애플리케이션 쿼리 Make 및 model 항목의 속성 대화 상자의 애플리케이션 탭에 구성된 make 및 model을 사용하여 대상 컴퓨터에 설치할 Lite Touch 및 Configuration Manager 애플리케이션용 MDT DB를 쿼리합니다. 이 메이크 및 모델에 대해 설치할 SMS 패키지 쿼리 make 및 model 항목의 속성 대화 상자의 ConfigMgr 패키지 탭에 구성된 make 및 model을 사용하여 대상 컴퓨터에 설치할 Configuration Manager 패키지 및 프로그램에 대한 MDT DB를 쿼리합니다. 이 메이크 및 모델을 사용하여 컴퓨터에 할당할 관리자에 대한 쿼리 만들기 및 모델 항목의 속성 대화 상자의 관리자 탭에 구성된 make 및 model을 사용하여 대상 컴퓨터에서 로컬 관리자 그룹의 구성원으로 만들려는 사용자 및 그룹 계정에 대해 MDT DB를 쿼리합니다. 팁
모두 선택 또는 모두 선택 취소를 클릭하여 만들기/모델 옵션 마법사 페이지에서 모든 확인란을 선택하거나 선택 취소할 수 있습니다.
표 190의 정보를 사용하여 역할 옵션 마법사 페이지를 완료하고 다음을 클릭합니다.
표 190. 역할 옵션 마법사 페이지를 완료하기 위한 정보
이 확인란 선택 수행할 작업 역할별 설정 쿼리 역할 항목의 속성 대화 상자의 세부 정보 탭에 구성된 설정에 대해 MDT DB를 쿼리합니다. 이 역할에 대해 설치할 애플리케이션에 대한 쿼리 역할 항목의 속성 대화 상자의 애플리케이션 탭에 구성된 대로 이 역할을 수행하는 컴퓨터에 설치할 Lite Touch 및 Configuration Manager 애플리케이션용 MDT DB를 쿼리합니다. 이 역할에 대해 설치할 SMS 패키지 쿼리 역할 항목의 속성 대화 상자의 ConfigMgr 패키지 탭에 구성된 대로 이 역할을 수행하는 대상 컴퓨터에 설치할 Configuration Manager 패키지 및 프로그램에 대해 MDT DB를 쿼리합니다. 이 역할에 할당할 관리자에 대한 쿼리 역할 항목의 속성 대화 상자의 관리자 탭에 구성된 대로 이 역할을 수행하는 컴퓨터에서 로컬 관리자 그룹의 구성원으로 만들 사용자 및 그룹 계정에 대해 MDT DB를 쿼리합니다. 팁
모두 선택 또는 모두 선택 취소를 클릭하여 역할 옵션 마법사 페이지에서 모든 확인란을 선택하거나 선택 취소할 수 있습니다.
요약 마법사 페이지에서 세부 정보 상자의 정보를 검토하고 다음을 클릭합니다.
확인 마법사 페이지에서 정보를 검토한 다음 마침을 클릭합니다.
DB 구성 마법사가 완료되면 선택한 쿼리를 수행하도록 CustomSettings.ini 파일이 구성됩니다. DB 구성 마법사를 사용하여 CustomSettings.ini 파일을 구성하는 방법에 대한 자세한 내용은 DB 구성 마법사를 실행한 후 CustomSettings.ini 파일 검토를 참조하세요.
각 속성을 사용자 지정하는 방법에 대한 자세한 내용은 다음을 참조하세요.
MDT 문서 도구 키트 참조의 "속성" 섹션에 있는 각 속성에 대한 해당 섹션
구성 데이터베이스에서 테이블 및 뷰를 사용자 지정하는 방법에 대한 자세한 내용은 다음을 참조하세요.
- MDT 문서 도구 키트 참조의 "MDT DB의 테이블 및 뷰" 섹션
CustomSettings.ini 파일을 직접 수정하여 MDT DB에서 구성 설정 다시 처리 구성
Deployment Workbench의 DB 구성 마법사는 최소한의 노력이 필요하고, CustomSettings.ini 파일이 수정되는 방법에 대한 최소한의 지식이 필요하고, 구성 오류의 위험을 최소화하는 메서드를 제공합니다. 그러나 정보에 대한 사용자 지정 쿼리를 만들어야 하는 경우 적절한 쿼리 결과를 반환하도록 CustomSettings.ini 수정할 수 있습니다.
참고
DB 구성 마법사를 실행하지 않고 MDT DB에서 구성 설정을 검색하도록 CustomSettings.ini 파일을 수동으로 사용자 지정할 수 있지만 DB 구성 마법사를 실행한 다음 필요에 맞게 CustomSettings.ini 파일을 수정하는 것이 좋습니다.
다음 단계를 수행하여 MDT DB에서 구성 설정 검색을 구성하도록 CustomSettings.ini 파일을 직접 수정합니다.
DB 구성 마법사를 실행한 후 CustomSettings.ini 파일 검토 마법사에 설명된 대로 사용자 지정을 위한 시작점으로 DB 구성 마법사를 실행한 후 CustomSettings.ini 파일을 검토합니다.
SQL 쿼리를 만드는 데 사용되는 속성 구성에 설명된 대로 SQL 쿼리를 만드는 데 사용되는 CustomSettings.ini 파일의 속성을 구성합니다.
특정 컴퓨터에 배포하는 데 사용되는 속성 구성에 설명된 대로 특정 컴퓨터에 배포하는 데 사용되는 CustomSettings.ini 파일의 속성을 구성합니다.
위치별 배포에 사용되는 속성 구성에 설명된 대로 위치별로 배포에 사용되는 CustomSettings.ini 파일의 속성을 구성합니다.
컴퓨터 만들기 및 모델별 배포에 사용되는 속성 구성에 설명된 대로 컴퓨터 메이크 및 모델에서 배포하는 데 사용되는 CustomSettings.ini 파일의 속성을 구성합니다.
역할별 배포에 사용되는 속성 구성에 설명된 대로 역할별 배포에 사용되는 CustomSettings.ini 파일의 속성을 구성합니다.
DB 구성 마법사를 실행한 후 CustomSettings.ini 파일 검토
DB 구성 마법사가 완료되면 선택한 쿼리를 수행하도록 CustomSettings.ini 파일이 구성됩니다. 오류! 참조 원본을 찾을 수 없음. 는 DB 구성 마법사가 완료된 후 CustomSettings.ini 파일의 예를 제공합니다.
목록 14. DB 구성 마법사가 완료된 후 CustomSettings.ini 파일
[Settings]
Priority=CSettings, CPackages, CApps, CAdmins, CRoles, Locations, LSettings, LPackages, LApps, LAdmins, LRoles, MMSettings, MMPackages, MMApps, MMAdmins, MMRoles, RSettings, RPackages, RApps, RAdmins, Default
Properties=MyCustomProperty
[Default]
OSInstall=Y
SkipCapture=NO
SkipAdminPassword=YES
SkipProductKey=YES
[CSettings]
SQLServer=R33-dep-01
Instance=R33instance
Database=AdminDB
Netlib=DBNMPNTW
SQLShare=Client
Table=ComputerSettings
Parameters=UUID, AssetTag, SerialNumber, MacAddress
ParameterCondition=OR
[CPackages]
SQLServer=R33-dep-01
Instance=R33instance
Database=AdminDB
Netlib=DBNMPNTW
SQLShare=Client
Table=ComputerPackages
Parameters=UUID, AssetTag, SerialNumber, MacAddress
ParameterCondition=OR
Order=Sequence
[CApps]
SQLServer=R33-dep-01
Instance=R33instance
Database=AdminDB
Netlib=DBNMPNTW
SQLShare=Client
Table=ComputerApplications
Parameters=UUID, AssetTag, SerialNumber, MacAddress
ParameterCondition=OR
Order=Sequence
[CAdmins]
SQLServer=R33-dep-01
Instance=R33instance
Database=AdminDB
Netlib=DBNMPNTW
SQLShare=Client
Table=ComputerAdministrators
Parameters=UUID, AssetTag, SerialNumber, MacAddress
ParameterCondition=OR
[CRoles]
SQLServer=R33-dep-01
Instance=R33instance
Database=AdminDB
Netlib=DBNMPNTW
SQLShare=Client
Table=ComputerRoles
Parameters=UUID, AssetTag, SerialNumber, MacAddress
ParameterCondition=OR
[Locations]
SQLServer=R33-dep-01
Instance=R33instance
Database=AdminDB
Netlib=DBNMPNTW
SQLShare=Client
Table=Locations
Parameters=DefaultGateway
[LSettings]
SQLServer=R33-dep-01
Instance=R33instance
Database=AdminDB
Netlib=DBNMPNTW
SQLShare=Client
Table=LocationSettings
Parameters=DefaultGateway
[LPackages]
SQLServer=R33-dep-01
Instance=R33instance
Database=AdminDB
Netlib=DBNMPNTW
SQLShare=Client
Table=LocationPackages
Parameters=DefaultGateway
Order=Sequence
[LApps]
SQLServer=R33-dep-01
Instance=R33instance
Database=AdminDB
Netlib=DBNMPNTW
SQLShare=Client
Table=LocationApplications
Parameters=DefaultGateway
Order=Sequence
[LAdmins]
SQLServer=R33-dep-01
Instance=R33instance
Database=AdminDB
Netlib=DBNMPNTW
SQLShare=Client
Table=LocationAdministrators
Parameters=DefaultGateway
[LRoles]
SQLServer=R33-dep-01
Instance=R33instance
Database=AdminDB
Netlib=DBNMPNTW
SQLShare=Client
Table=LocationRoles
Parameters=DefaultGateway
[MMSettings]
SQLServer=R33-dep-01
Instance=R33instance
Database=AdminDB
Netlib=DBNMPNTW
SQLShare=Client
Table=MakeModelSettings
Parameters=Make, Model
[MMPackages]
SQLServer=R33-dep-01
Instance=R33instance
Database=AdminDB
Netlib=DBNMPNTW
SQLShare=Client
Table=MakeModelPackages
Parameters=Make, Model
Order=Sequence
[MMApps]
SQLServer=R33-dep-01
Instance=R33instance
Database=AdminDB
Netlib=DBNMPNTW
SQLShare=Client
Table=MakeModelApplications
Parameters=Make, Model
Order=Sequence
[MMAdmins]
SQLServer=R33-dep-01
Instance=R33instance
Database=AdminDB
Netlib=DBNMPNTW
SQLShare=Client
Table=MakeModelAdministrators
Parameters=Make, Model
[MMRoles]
SQLServer=R33-dep-01
Instance=R33instance
Database=AdminDB
Netlib=DBNMPNTW
SQLShare=Client
Table=MakeModelRoles
Parameters=Make, Model
[RSettings]
SQLServer=R33-dep-01
Instance=R33instance
Database=AdminDB
Netlib=DBNMPNTW
SQLShare=Client
Table=RoleSettings
Parameters=Role
[RPackages]
SQLServer=R33-dep-01
Instance=R33instance
Database=AdminDB
Netlib=DBNMPNTW
SQLShare=Client
Table=RolePackages
Parameters=Role
Order=Sequence
[RApps]
SQLServer=R33-dep-01
Instance=R33instance
Database=AdminDB
Netlib=DBNMPNTW
SQLShare=Client
Table=RoleApplications
Parameters=Role
Order=Sequence
[RAdmins]
SQLServer=R33-dep-01
Instance=R33instance
Database=AdminDB
Netlib=DBNMPNTW
SQLShare=Client
Table=RoleAdministrators
Parameters=Role
SQL 쿼리를 만드는 데 사용되는 속성 구성
DB 구성 마법사는 SQL 쿼리를 빌드하는 데 사용되는 CustomSettings.ini 파일에 항목을 만듭니다. 표 191에는 쿼리를 만드는 데 사용되는 MDT 속성이 나열되어 있습니다. 표 191의 속성에 대한 자세한 내용은 MDT 문서 도구 키트 참조의 "속성" 섹션에 있는 각 속성에 대한 해당 섹션 을 참조하세요.
표 191. SQL 쿼리를 만드는 데 사용되는 속성
| 속성 | 설명 |
|---|---|
| Sqlserver | 쿼리에서 사용할 SQL Server 실행하는 컴퓨터의 이름을 지정합니다. |
| Instance |
SQLServer 속성에 지정된 컴퓨터에서 SQL Server 인스턴스의 이름을 지정합니다. 사용 중인 경우: - 기본 인스턴스로 설치된 SQL Server 인스턴스를 비워 둘 수 있습니다. - SQL Server Express 인스턴스 이름에 SQLExpress를 입력합니다. |
| 데이터베이스 | Instance 속성에 지정된 SQL Server 인스턴스의 MDT DB 이름을 지정합니다. |
| Netlib | 데이터베이스 속성에 지정된 MDT DB에 연결하는 데 사용할 네트워크 라이브러리를 지정하며 명명된 파이프(DBNDPNTW) 또는 TCP/IP 소켓(DBMSSOCN)일 수 있습니다. |
| SQLShare | 명명된 파이프 프로토콜에서 Windows 통합 인증을 사용하여 사용자 인증을 수행할 때 사용되는 SQLServer 속성에 지정된 컴퓨터의 네트워크 공유 폴더를 지정합니다. |
| 표 | 쿼리에 사용할 테이블 또는 뷰를 지정합니다. Table 속성을 지정하는 경우 StoredProcedure 속성도 지정할 수 없습니다. 하나 또는 다른 속성을 지정해야 합니다. |
| StoredProcedure | 쿼리에 사용할 저장 프로시저를 지정합니다. StoredProcedure 속성을 지정하는 경우 Table 속성도 지정할 수 없습니다. 하나 또는 다른 속성을 지정해야 합니다. |
| 매개 변수 | 쿼리에서 행을 반환하기 위한 선택 조건을 지정합니다. 개념적으로 이 속성은 SQL SELECT 문의 WHERE 절입니다. |
| ParameterCondition | Parameters 속성에서 둘 이상의 선택 조건을 지정할 때 수행할 부울 연산을 지정합니다. 부울 AND (기본값) 또는 OR 작업을 선택할 수 있습니다. 부울 OR 작업을 사용하려면 ParameterCondition=OR를 지정해야 합니다. |
| 순서 | 쿼리에서 반환된 행의 정렬 순서를 지정합니다. 개념적으로 이 속성은 SQL SELECT 문의 ORDER BY 절입니다. |
참고
이러한 속성이 만드는 SQL 쿼리는 Table 속성에 지정된 테이블 또는 뷰의 모든 열을 반환합니다.
테이블 191에서 이러한 속성의 대부분은 MDT DB를 만들 때 구성되었습니다. 목록 15는 배포 중인 컴퓨터의 SerialNumber 또는 AssetTag 와 일치하는 컴퓨터의 컴퓨터 보기에 있는 모든 구성 정보를 반환하는 SQL 쿼리를 만드는 CustomSettings.ini 파일의 예를 제공합니다.
목록 15. DB 구성 마법사가 완료된 후 CustomSettings.ini 파일
[Settings]
Priority=CSettings, Default
[Default]
OSInstall=YES
[CSettings]
SQLServer=NYC-SQL-01
Instance=SQLEXPRESS
Database=MDTDB
Netlib=DBNMPNTW
SQLShare=SQL$
Table=ComputerSettings
Parameters=UUID, AssetTag, SerialNumber, MacAddress
ParameterCondition=OR
CustomSettings.ini 파일의 우선 순위 줄에는 MDT가 CustomSettings.ini 파일의 뒷부분에 있는 섹션을 [CSettings] 처리하도록 지시하는 값이 포함되어 Computers 있습니다. 섹션의 [CSettings] 속성은 쿼리를 수행하고 MDT 배포 프로세스 중에 사용할 쿼리의 결과 집합(예: 대상 컴퓨터의 컴퓨터 이름 또는 IP 주소)을 반환합니다.
MDT DB의 테이블과 뷰를 검토하여 Parameters 속성에서 참조할 열을 확인할 수 있습니다. MDT DB의 테이블 및 뷰에 대한 자세한 내용은 MDT 문서 도구 키트 참조의 "MDT DB의 테이블 및 뷰" 섹션 을 참조하세요.
특정 컴퓨터에 배포하는 데 사용되는 속성 구성
DB 구성 마법사는 Priority 속성을 구성하고 MDT DB를 사용하여 컴퓨터별 배포에 대한 CustomSettings.ini 파일에 해당 섹션을 만듭니다. 표 192에는 만든 섹션이 나열되어 있으며 은 각 섹션의 목적에 대한 간략한 설명을 제공합니다. 표 192의 예제 CustomSettings.ini 파일을 참조하세요.
표 192. 특정 컴퓨터에 배포하기 위한 CustomSettings.ini 파일의 섹션 및 해당 용도
| 섹션 | 용도 |
|---|---|
CSettings |
ComputerSettings 뷰를 쿼리하여UUID, AssetTag,SerialNumber 및 MACAddress 속성의 조합을 기반으로 컴퓨터를 식별합니다. |
CPackages |
ComputerPackages 뷰를 쿼리하여 컴퓨터와 연결된 모든 패키지를 반환합니다. |
Capps |
ComputerApplications 뷰를 쿼리하여 컴퓨터와 연결된 모든 애플리케이션을 반환합니다. |
CAdmins |
ComputerAdministrators 뷰를 쿼리하여 대상 컴퓨터에서 로컬 관리자 그룹의 구성원이 될 모든 사용자 계정을 반환합니다. |
CRoles |
ComputerRoles 뷰를 쿼리하여 컴퓨터와 연결된 모든 역할을 반환합니다. |
Deployment Workbench에서 관리하는 데이터베이스 뷰 및 테이블에 대한 자세한 내용은 MDT 문서 도구 키트 참조의 "MDT DB의 테이블 및 뷰" 섹션 을 참조하세요.
위치별 배포에 사용되는 속성 구성
DB 구성 마법사는 Priority 속성을 구성하고 MDT DB를 사용하여 위치별로 배포할 CustomSettings.ini 파일에 해당 섹션을 만듭니다. 표 193에는 만든 섹션과 각 섹션의 용도에 대한 간략한 설명이 나와 있습니다. 표 193의 예제 CustomSettings.ini 파일을 참조하세요.
표 193. 위치 및 용도별 배포를 위한 CustomSettings.ini 파일의 섹션
| 섹션 | 용도 |
|---|---|
Locations |
위치 보기를 쿼리하여 기본 게이트웨이의 IP 주소와 연결된 위치를 식별합니다. |
LSettings |
LocationSettings 뷰를 쿼리하여 위치와 연결된 모든 속성 값을 반환합니다. |
LPackages |
LocationPackages 뷰를 쿼리하여 위치와 연결된 모든 패키지를 반환합니다. |
LApps |
LocationApplications 뷰를 쿼리하여 위치와 연결된 모든 애플리케이션을 반환합니다. |
LAdmins |
LocationAdministrators 뷰를 쿼리하여 위치 내의 대상 컴퓨터에서 로컬 관리자 그룹의 구성원이 될 모든 사용자 계정을 반환합니다. |
LRoles |
LocationRoles 뷰를 쿼리하여 위치와 연결된 모든 역할을 반환합니다. |
CSettings |
ComputerSettings 뷰를 쿼리하여 특정 컴퓨터와 연결된 모든 속성 값을 반환합니다. |
Deployment Workbench에서 관리하는 데이터베이스 뷰 및 테이블에 대한 자세한 내용은 MDT 문서 도구 키트 참조의 "MDT DB의 테이블 및 뷰" 섹션 을 참조하세요.
컴퓨터 만들기 및 모델별 배포에 사용되는 속성 구성
DB 구성 마법사는 Priority 속성을 구성하고 MDT DB를 사용하여 컴퓨터 메이크 및 모델별로 배포할 CustomSettings.ini 파일에 해당 섹션을 만듭니다. 표 194에는 생성된 섹션이 나열되어 있으며 각 섹션의 용도에 대한 간략한 설명이 나와 있습니다. 표 194의 예제 CustomSettings.ini 파일을 참조하세요.
표 194. 컴퓨터 만들기 및 모델 및 용도별 배포를 위한 CustomSettings.ini 파일의 섹션
| 섹션 | 용도 |
|---|---|
MMSettings |
MakeModelSettings 뷰를 쿼리하여 make 및 model 조합과 연결된 모든 속성 값을 반환합니다. |
MMPackages |
MakeModelPackages 뷰를 쿼리하여 메이크 및 모델 조합과 연결된 모든 패키지를 반환합니다. |
MMApps |
MakeModelApplications 뷰를 쿼리하여 메이크 및 모델 조합과 연결된 모든 애플리케이션을 반환합니다. |
MMAdmins |
MakeModelAdministrators 뷰를 쿼리하여 make 및 model 조합과 일치하는 대상 컴퓨터에서 로컬 관리자 그룹의 멤버로 만들 모든 사용자 계정을 반환합니다. |
MMRoles |
MakeModelRoles 뷰를 쿼리하여 메이크 및 모델 조합과 연결된 모든 역할을 반환합니다. |
Deployment Workbench에서 관리하는 데이터베이스 뷰 및 테이블에 대한 자세한 내용은 MDT 문서 도구 키트 참조의 "MDT DB의 테이블 및 뷰" 섹션 을 참조하세요.
역할별 배포에 사용되는 속성 구성
DB 구성 마법사는 Priority 속성을 구성하고 MDT DB를 사용하여 역할별 배포를 위해 CustomSettings.ini 파일에 해당 섹션을 만듭니다. 표 195에는 생성된 섹션이 나열되어 있으며 각 섹션에 대한 용도에 대한 간략한 설명이 나와 있습니다. 표 195의 예제 CustomSettings.ini 파일을 참조하세요.
표 195. 역할 및 해당 용도별 배포를 위한 CustomSettings.ini 파일의 섹션
| 섹션 | 용도 |
|---|---|
CRoles |
ComputerRoles 뷰를 쿼리하여 UUID, AssetTag, SerialNumber 및 MACAddress 속성의 조합을 기반으로 컴퓨터와 연결된 역할을 식별합니다. |
RSettings |
RoleSettings 뷰를 쿼리하여 역할과 연결된 모든 속성 값을 반환합니다. |
RPackages |
RolePackages 뷰를 쿼리하여 역할과 연결된 모든 패키지를 반환합니다. |
RApps |
RoleApplications 뷰를 쿼리하여 역할과 연결된 모든 애플리케이션을 반환합니다. |
RAdmins |
RoleAdministrators 뷰를 쿼리하여 역할과 연결된 대상 컴퓨터에서 로컬 관리자 그룹의 구성원이 될 모든 사용자 계정을 반환합니다. |
LRoles |
LocationRoles 뷰를 쿼리하여 위치와 연결된 모든 역할을 반환합니다. |
MMRoles MMRoles |
MakeModelRoles 보기를 쿼리하여 특정 메이크 및 모델과 연결된 모든 역할을 반환합니다. |
Deployment Workbench에서 관리하는 데이터베이스 뷰 및 테이블에 대한 자세한 내용은 MDT 문서 도구 키트 참조의 "MDT DB의 테이블 및 뷰" 섹션 을 참조하세요.
MDT DB 스키마 확장
MDT DB에는 배포에 필요한 대부분의 일반적인 구성 설정이 포함되어 있지만 컴퓨터, 역할, 위치 또는 만들기 및 모델과 같이 MDT DB의 하나 이상의 엔터티와 관련된 정보를 확장해야 하는 경우가 있을 수 있습니다.
그렇다면 MDT DB에서 하나 이상의 테이블과 뷰에 대한 스키마를 확장해야 합니다. 테이블에 대한 스키마를 확장하는 경우 해당 테이블에 의존하는 뷰를 수정해야 할 수도 있습니다. 에 대한 스키마를 확장합니다.
Microsoft SQL Server Management Studio 또는 ALTER TABLE Transact-SQL 문을 사용하는 테이블
SQL Server Management Studio 또는 ALTER VIEW Transact-SQL 문을 사용하는 뷰
MDT DB의 스키마를 확장하려면 MDT DB의 테이블 및 뷰를 검토하여 수정해야 하는 항목을 결정합니다. MDT DB의 테이블 및 뷰에 대한 자세한 내용은 MDT 문서 도구 키트 참조의 "MDT DB의 테이블 및 뷰" 섹션 을 참조하세요.
MDT DB의 스키마를 확장하려면
수정할 테이블 및 뷰 확인에 설명된 대로 MDT DB의 스키마를 검토하여 수정할 테이블과 뷰를 결정합니다.
MDT DB의 백업 만들기에 설명된 대로 기존 MDT DB의 백업을 만듭니다.
테이블 수정에 설명된 대로 SQL Server Management Studio 또는 ALTER Transact-SQL 문을 사용하여 테이블을 수정합니다.
종속 뷰 수정 및 새로 고침에 설명된 대로 테이블과 결과 집합의 새 열을 반환하려는 보기를 수정하고 새로 고칩니다.
CustomSettings.ini 파일에서 새 열 참조에 설명된 대로 CustomSettings.ini 파일의 새 열을 참조합니다.
작업 순서 단계에서 새 열 참조에 설명된 대로 새 열을 참조하는 작업 순서 단계를 만듭니다.
수정할 테이블 및 뷰 결정
MDT DB에서 테이블 및 뷰의 스키마를 검토하여 수정할 테이블과 뷰를 결정합니다. 가장 일반적으로 수정된 테이블은 ComputerSettings 또는 LocationSettings와 같은 모든 보기에 공통적인 설정입니다.
팁
MDT와 함께 제공되는 뷰는 이미 모든 열을 반환하므로 수정이 필요하지 않습니다.
MDT DB의 테이블 및 뷰에 대한 자세한 내용은 MDT 문서 도구 키트 참조의 "MDT DB의 테이블 및 뷰" 섹션을 참조하세요.
팁
테이블에 종속된 뷰를 확인하려면 보기를 마우스 오른쪽 단추로 클릭한 다음 편집을 클릭하여 보기를 만드는 데 사용되는 Transact-SQL 문을 확인합니다.
예: Woodgrove Bank에서 수정할 테이블 및 뷰를 결정한 방법
Woodgrove Bank는 대상 컴퓨터의 위치에 따라 바이러스 백신 서버를 구성해야 한다고 결정했습니다. 이렇게 하려면 은행의 IT 전문가가 MDT DB에서 정의하는 각 위치에 대해 바이러스 백신 서버 구성 설정을 추가해야 합니다.
바이러스 백신 서버 정보를 사용할 수 있도록 하려면 다음을 수행해야 합니다.
설정 테이블 수정
LocationSettings 보기를 통해 정보 검색
MDT DB의 백업 만들기
모범 사례로 MDT DB의 백업을 만든 후 테이블과 뷰를 수정합니다. 다음을 사용하여 MDT DB의 백업을 만듭니다.
SQL Server Management Studio. 이 방법을 사용하여 데이터베이스 백업을 수행하는 방법에 대한 자세한 내용은 SQL Server 포함된 온라인 설명서 SQL Server "방법: 데이터베이스 백업(SQL Server Management Studio)"을 참조하세요.
조직의 기존 SQL Server 백업 솔루션입니다. 이 방법을 사용하여 데이터베이스 백업을 수행하는 방법에 대한 자세한 내용은 백업 솔루션에 대한 설명서를 참조하거나 DBA에 문의하세요.
테이블 수정
테이블에 새 열을 추가하여 테이블을 수정합니다. 다음을 사용하여 MDT DB의 테이블에 새 열을 추가합니다.
SQL Server Management Studio. SQL Server Management Studio 사용하여 열을 추가하는 방법에 대한 자세한 내용은 SQL Server 포함된 온라인 설명서 SQL Server "방법: 테이블에 열 삽입(Visual Database Tools)"을 참조하세요.
ALTER TABLE Transact-SQL 문입니다. ALTER TABLE Transact-SQL 문을 사용하여 열을 추가하는 방법에 대한 자세한 내용은 SQL Server 포함된 온라인 SQL Server 설명서의 "ALTER TABLE(Transact-SQL)"을 참조하세요.
기타 SQL Server 관리 도구. 다른 SQL Server 관리 도구를 사용하여 이 작업을 수행하는 방법에 대한 자세한 내용은 해당 도구에 대한 설명서를 참조하세요.
테이블에 새 열을 추가하려면 다음을 알아야 합니다.
테이블에 추가할 열
테이블에 추가할 각 열의 SQL Server 데이터 형식
새 열에서 Null 값을 허용하는 경우
새 열의 기본값(선택 사항)
새 열에 대한 제약 조건 확인(선택 사항)
이전 목록의 각 항목에 사용할 항목을 결정하는 방법에 대한 자세한 내용은 SQL Server 포함된 온라인 SQL Server 설명서의 "테이블 열 속성(SQL Server Management Studio)" 섹션을 참조하세요.
예: Woodgrove Bank에서 테이블을 수정하는 방법
Woodgrove Bank는 AVServer라는 설정 테이블에 새 열을 추가합니다. AVServer 열에는 LocationIdentity 테이블에 지정된 각 위치에 대한 바이러스 백신 서버의 컴퓨터 이름이 포함됩니다. Woodgrove Bank는 테이블 196의 정보를 사용하여 AVServer 열을 만들기로 결정했습니다.
표 196. AVServer 열에 대한 정보
| 속성 | 값 |
|---|---|
| 이름 | AVServer |
| Null 허용 | 예 |
| 데이터 형식 | char(20) |
종속 뷰 수정 및 새로 고침
열이 테이블에 추가된 후 새로 만든 열에 대해 표시하려는 보기를 수정합니다. 일반적으로 만든 사용자 지정 보기에 새 열을 추가합니다.
참고
MDT와 함께 제공되는 뷰는 이러한 모든 뷰가 이미 모든 열을 반환하므로 수정이 필요하지 않습니다. 사용자 지정 보기를 만들지 않은 경우 이 단계를 건너뛸 수 있습니다.
다음을 사용하여 MDT DB의 종속 뷰를 수정합니다.
SQL Server Management Studio. SQL Server Management Studio 사용하여 열을 추가하는 방법에 대한 자세한 내용은 SQL Server 포함된 온라인 SQL Server 설명서의 "보기 작업(Visual Database Tools)" 섹션을 참조하세요.
ALTER VIEW Transact-SQL 문입니다. ALTER VIEW Transact-SQL 문을 사용하여 보기를 삭제하는 방법에 대한 자세한 내용은 SQL Server 포함된 SQL Server 온라인 설명서의 "ALTER View(Transact-SQL)" 섹션을 참조하세요.
기타 SQL Server 관리 도구. 다른 SQL Server 관리 도구를 사용하여 이 작업을 수행하는 방법에 대한 자세한 내용은 해당 도구에 대한 설명서를 참조하세요.
종속 보기를 수정하려면 다음을 알아야 합니다.
보기에 추가할 열
뷰를 만드는 데 사용되는 SQL SELECT 문
이전 목록의 각 항목을 사용할 항목을 결정하는 방법에 대한 자세한 내용은 SQL Server 포함된 온라인 SQL Server 설명서의 "보기 수정" 섹션을 참조하세요.
뷰에 수정이 필요하지 않더라도 sp_refreshview 저장 프로시저를 실행하여 수정된 테이블을 참조하는 모든 보기를 새로 고칩니다. 종속 테이블 또는 뷰의 열이 변경된 경우 뷰를 업데이트하려면sp_refreshview 저장 프로시저가 필요합니다. sp_refreshview 저장 프로시저에 대한 자세한 내용은 SQL Server 포함된 온라인 SQL Server 설명서의 "sp_refreshview(Transact-SQL)" 섹션을 참조하세요.
예: Woodgrove Bank가 종속 뷰를 수정한 방법
LocationSettings 뷰는 설정 테이블의 모든 열을 이미 반환하므로 Woodgrove Bank는 보기를 수정할 필요가 없습니다. 그러나 Woodgrove Bank는 sp_refreshview 저장 프로시저를 실행하여 설정 테이블을 참조 하는 ComputerSettings, LocationSettings, MakeModelSettings 또는 RoleSettings 보기를 새로 고칩니다. 이렇게 하면 필요한 경우 모든 보기에서 바이러스 백신 서버의 컴퓨터 이름을 반환할 수 있습니다.
CustomSettings.ini 파일에서 새 열 참조
테이블에 열을 추가하고 적절한 보기를 수정한 후 새 열을 참조하도록 CustomSettings.ini 파일을 구성합니다. CustomSettings.ini 파일에서 새 열을 참조하려면 다음 단계를 수행합니다.
필요한 경우 CustomSettings.ini 파일의 우선 순위 줄에 있는 쿼리 섹션에 대한 참조를 추가합니다.
이 참조는 이후 단계에서 만들 쿼리 섹션에 정의된 쿼리를 시작합니다. CustomSettings.ini 이미 쿼리에서 참조된 뷰 또는 테이블에 대한 기존 쿼리가 있는 경우 이 단계가 필요하지 않을 수 있습니다.
CustomSettings.ini 파일의 속성 줄에 새 열 이름을 추가합니다.
이 참조는 MDT에 AVServer 의 값을 확인하고 동일한 이름의 작업 순서 변수를 만들도록 알려줍니다. 그런 다음 작업 순서 변수를 작업 순서 단계에서 참조할 수 있습니다.
적절한 테이블 또는 뷰를 쿼리하는 1단계에서 참조된 쿼리 섹션을 만듭니다.
예: Woodgrove Bank가 CustomSettings.ini 파일의 새 열을 참조하는 방법
Woodgrove Bank는 LocationSettings 뷰를 쿼리하여 특정 위치에 대한 바이러스 백신 서버를 반환합니다. LSettings 쿼리는 DB 구성 마법사를 실행한 후 CustomSettings.ini 파일에 이미 있습니다. 목록 16에 표시된 것처럼 MDT에서 동일한 이름의 작업 순서 변수를 만들 수 있도록 줄에 AVServer 를
Priority추가해야 하는 Woodgrove Bank가 필요합니다.목록 16. Woodgrove Bank용 바이러스 백신 서버를 검색하는 CustomSettings.ini 파일
[Settings]
Priority=LSettings, Default
Properties=AVServer
[Default]
OSInstall=YES
[LSettings]
SQLServer=NYC-SQL-01
Instance=SQLExpress
Database=MDTDB
Netlib=DBNMPNTW
SQLShare=SQL$
Table=LocationSettings
Parameters=DefaultGateway
작업 순서 단계에서 새 열 참조
이제 CustomSettings.ini 파일이 새 열의 구성 설정을 반환하도록 수정되었으므로 작업 순서 단계에서 새 열을 참조할 준비가 되었습니다. 작업 순서 단계에서 새 열을 작업 순서 변수로 참조합니다. 변수의 이름은 열과 같습니다. 예를 들어 Zip_Code 라는 열을 만들면 작업 순서 변수의 이름이 Zip_Code.
예: Woodgrove Bank가 작업 순서 단계에서 새 열을 참조하는 방법
Woodgrove Bank는 바이러스 백신 설치 프로그램을 실행하는 사용자 지정 작업 순서 단계를 만듭니다. 바이러스 백신 설정 프로그램의 일부로 –server 매개 변수를 사용하고 새 열 이름을 작업 순서 변수(%AVSERVER%)로 참조하여 바이러스 백신 서버 이름을 제공할 수 있습니다. 바이러스 백신 설치 프로그램을 실행하는 데 사용되는 명령줄은 다음과 같습니다.
avsetup.exe -server %AVSERVER%
MDT 배포 모니터링
MDT 스크립트 및 Deployment Workbench에서 지원하는 모니터링 기능을 사용하여 MDT 배포를 모니터링할 수 있습니다. MDT 배포 모니터링 기능을 사용하면 LTI, ZTI 및 UDI 배포에 대한 MDT 배포 프로세스를 볼 수 있습니다. Deployment Workbench에서 또는 Get-MDTMonitorData cmdlet을 사용하여 배포 프로세스를 볼 수 있습니다.
다음 단계를 수행하여 MDT 모니터링 기능을 사용하여 MDT 배포를 모니터링합니다.
MDT 배포 모니터링 사용에서 설명한 대로 MDT 배포 모니터링을 사용하도록 설정합니다.
MDT 배포 진행률 보기에 설명된 대로 MDT 배포 프로세스를 봅니다.
MDT 배포 모니터링 사용
MDT 배포를 모니터링하려면 먼저 MDT 배포 모니터링을 사용하도록 설정해야 합니다. MDT 배포 모니터링을 사용하도록 설정하는 프로세스는 LTI 배포 및 Configuration Manager 기반 배포(ZTI 및 UDI 배포 포함)에 대해 다릅니다.
다음을 통해 MDT 배포 모니터링을 사용하도록 설정합니다.
LTI 배포 모니터링 사용에서 설명한 대로 LTI 배포에 MDT 모니터링 사용
ZTI 또는 UDI 배포 모니터링 사용에서 설명한 대로 ZTI 또는 UDI 배포에 MDT 모니터링 사용
LTI 배포 모니터링 사용
LTI를 사용하여 컴퓨터를 배포하기 전에 LTI 배포 프로세스 모니터링을 사용하도록 설정합니다. 배포 공유 속성 대화 상자의 모니터링 탭에서 모니터링을 사용하도록 설정합니다.
LTI 배포 프로세스 모니터링을 사용하도록 설정하려면
시작을 클릭한 다음 모든 프로그램을 가리킵니다. Microsoft 배포 도구 키트를 가리킨 다음 배포 워크벤치를 클릭합니다.
Deployment Workbench 콘솔 트리에서 배포 워크벤치/배포 공유로 이동합니다.
세부 정보 창에서 deployment_share 클릭합니다(여기서 deployment_share 모니터링을 사용하도록 설정하려는 배포 공유의 이름임).
작업 창에서 속성을 클릭합니다.
deployment_share속성 대화 상자가 열립니다(여기서 deployment_share 모니터링을 사용하도록 설정하려는 배포 공유의 이름임).
deployment_share속성 대화 상자(여기서 deployment_share 모니터링을 사용하도록 설정하려는 배포 공유의 이름임)의 모니터링 탭에서 이 배포 공유에 대한 모니터링 사용 확인란을 선택하고 적용을 클릭합니다.
deployment_share속성 대화 상자(여기서 deployment_share 모니터링을 사용하도록 설정할 배포 공유의 이름임)의 규칙 탭에서 EventService 속성이 CustomSettings.ini 파일에 추가된 것을 보고 확인을 클릭합니다.
열려 있는 모든 창과 대화 상자를 닫습니다.
ZTI 또는 UDI 배포 모니터링 사용
ZTI 또는 UDI를 사용하여 컴퓨터를 배포하기 전에 Deployment Workbench에서 이러한 배포 프로세스를 모니터링할 수 있습니다. LTI 배포와 마찬가지로 배포 공유 속성 대화 상자의 모니터링 탭에서 모니터링을 사용하도록 설정합니다.
그런 다음 배포 공유 속성 대화 상자의 규칙 탭에 있는 EventService 속성 줄을 Configuration Manager MDT 파일 패키지의 CustomSettings.ini 파일에 복사합니다. 모든 배포 지점에서 MDT 파일 패키지를 업데이트합니다.
ZTI 또는 UDI 배포 프로세스 모니터링을 사용하도록 설정하려면
LTI 배포 모니터링 사용에서 설명한 대로 Deployment Workbench를 사용하여 배포 공유에 MDT 모니터링을 사용하도록 설정합니다.
배포 공유 속성 대화 상자의 규칙 탭에 있는 EventService 속성 줄을 Configuration Manager MDT 파일 패키지의 CustomSettings.ini 파일에 복사합니다.
다음은 EventService 속성 줄의 예입니다.
EventService=https://WDG-MDT-01:9800EventService 속성 줄을 포함하도록 MDT 구성 파일을 사용자 지정하는 방법에 대한 자세한 내용은 Configuration Manager 환경에대한 Microsoft System Center 2012 R2 Configuration Manager 대한 빠른 시작 가이드의 "3-4단계: 참조 컴퓨터에 대한 MDT 구성 파일 사용자 지정"을 참조하세요.
사용자 지정된 CustomSettings.ini 파일을 사용할 수 있도록 배포 지점에 대한 MDT 파일 패키지를 업데이트합니다.
배포 지점에 대한 MDT 파일 패키지를 업데이트하는 방법에 대한 자세한 내용은 Configuration Manager 환경에 대한 Microsoft System Center 2012 R2 Configuration Manager 대한 빠른 시작 가이드의 "3-5단계: 사용자 지정 설정 파일 패키지에 대한 배포 지점 업데이트"를 참조하세요.
MDT 배포 진행률 보기
Deployment Workbench 또는 Get-MDTMonitorData cmdlet을 사용하여 MDT 배포 진행률을 볼 수 있습니다.
참고
MDT 배포 진행률을 보려면 MDT 배포 모니터링 사용에서 설명한 대로 모니터링을 사용하도록 설정해야 합니다.
MDT 배포 프로세스를 보려면 다음 작업 중 하나를 완료합니다.
Deployment Workbench에서 MDT 배포 진행률 보기에 설명된 대로 Deployment Workbench를 사용하여 MDT 배포 진행률을 확인합니다.
Get-MDTMonitorData Cmdlet을 사용하여 MDT 배포 진행률 보기에 설명된 대로 Get-MDTMonitorDatacmdlet을 사용하여 MDT 배포 진행률을 확인합니다.
배포 워크벤치에서 MDT 배포 진행률 보기
배포 공유의 모니터링 노드에서 MDT 배포 프로세스를 봅니다. LTI 배포 프로세스의 진행률이 완료율로 표시됩니다.
참고
모니터링 노드에 표시되는 완료 비율은 전체 시간이 아닌 작업 순서의 단계 완료율을 기반으로 합니다. 예를 들어 작업 순서가 총 50단계인 작업 순서에서 20단계를 완료한 경우 프로세스는 40% 완료를 표시합니다.
LTI 배포 프로세스를 보려면
시작을 클릭한 다음 모든 프로그램을 가리킵니다. Microsoft 배포 도구 키트를 가리킨 다음 배포 워크벤치를 클릭합니다.
Deployment Workbench 콘솔 트리에서 배포 워크벤치/배포 공유/deployment_share/모니터링으로 이동합니다(여기서 deployment_share 모니터링하려는 배포 공유의 이름임).
세부 정보 창에서 배포 중인 각 컴퓨터에 대한 배포 프로세스를 봅니다.
작업 창에서 주기적으로 새로 고침을 클릭합니다.
배포 프로세스의 상태는 세부 정보 창에서 업데이트됩니다. 프로세스가 완료될 때까지 배포 프로세스를 계속 모니터링합니다.
세부 정보 창에서 target_computer 클릭합니다(여기서 target_computer 모니터링되는 컴퓨터의 이름임).
작업 창에서 속성을 클릭합니다.
target_computer속성 대화 상자가 표시됩니다(여기서 target_computer 모니터링되는 컴퓨터의 이름임).
target_computer속성 대화 상자(여기서 target_computer 모니터링되는 컴퓨터의 이름)의 ID 탭에서 표 197에 설명된 대로 배포 프로세스에 대해 제공된 모니터링 정보를 확인합니다.
표 197. 배포 프로세스에 대한 모니터링 정보
정보 설명 ID 배포 중인 컴퓨터에 대한 고유 식별자입니다. 컴퓨터 이름 배포할 컴퓨터의 이름입니다. 배포 상태 배포 중인 컴퓨터의 현재 상태입니다. 는 다음 중 하나일 수 있습니다.
- 실행 중입니다. 작업 순서가 정상이고 실행 중임을 나타냅니다.
- 실패했습니다. 작업 순서가 실패하고 배포 프로세스가 실패했음을 나타냅니다.
- 완료되었습니다. 작업 순서가 완료되었음을 나타냅니다.
- 응답하지 않습니다. 작업 순서는 지난 4시간 동안 상태를 업데이트하지 않았으며 응답하지 않는 것으로 간주됩니다.단계 실행 중인 현재 작업 순서 단계입니다. 진행률 작업 순서의 전체 진행률입니다. 진행률 표시줄은 총 작업 순서 단계 수에서 실행된 작업 순서 단계 수를 나타냅니다. 시작 배포 프로세스가 시작된 시간입니다. 종료 배포 프로세스가 종료된 시간입니다. 경과 배포 프로세스가 완료된 경우 배포 프로세스가 실행되었거나 실행하는 데 걸린 시간입니다. 오류 배포 프로세스 중에 발생한 오류 수입니다. 경고 배포 프로세스 중에 발생한 경고 수입니다. 원격 데스크톱 이 단추를 사용하면 Windows 원격 데스크톱 기능을 사용하여 배포 중인 컴퓨터와 원격 데스크톱 연결을 설정할 수 있습니다. 이 메서드는 다음을 가정합니다.
- 대상 운영 체제가 실행 중이며 원격 데스크톱 지원이 사용하도록 설정되어 있습니다.
- mstsc.exe 경로에 있습니다.
이 단추는 항상 표시되지만 모니터링되는 컴퓨터가 Windows PE를 실행 중이거나, 대상 운영 체제 설치를 완료하지 않았거나, 원격 데스크톱 기능을 사용하도록 설정하지 않은 경우 원격 데스크톱 세션을 설정하지 못할 수 있습니다.VM 연결 이 단추를 사용하면 Hyper-V에서 실행되는 가상 머신에 대한 원격 데스크톱 연결을 설정할 수 있습니다. 이 메서드는 다음을 가정합니다.
- Hyper-V에서 실행되는 VM에 배포가 수행되고 있습니다.
- vmconnect.exe %ProgramFiles%\Hyper-V 폴더에 있습니다.
이 단추는 ZTIGather.wsf가 Hyper-V 통합 구성 요소가 모니터링되는 컴퓨터에서 실행되고 있음을 감지할 때 나타납니다. 그렇지 않으면 이 단추가 표시되지 않습니다.DaRT 원격 제어 이 단추를 사용하면 DaRT(진단 및 복구 도구 키트)의 원격 뷰어 기능을 사용하여 원격 제어 세션을 설정할 수 있습니다.
이 메서드는 다음을 가정합니다.
- DaRT가 대상 컴퓨터에 배포되었으며 현재 실행 중입니다.
- DartRemoteViewer.exe %ProgramFiles%\Microsoft DaRT 7\v7 폴더에 있습니다.
이 단추는 ZTIGather.wsf가 DaRT가 모니터링되는 컴퓨터에서 실행 중임을 감지하면 나타납니다. 그렇지 않으면 이 단추가 표시되지 않습니다.10초마다 이 정보를 자동으로 새로 고칩니다. 대화 상자의 정보가 자동으로 새로 고쳐지는지 여부를 제어하는 확인란입니다. 확인란이 다음과 같은 경우:
a. 선택한 경우 정보는 10초마다 새로 고쳐집니다.
b. 지워지면 정보가 자동으로 새로 고쳐지지 않으며 지금 새로 고침 단추를 사용하여 수동으로 새로 고쳐야 합니다.지금 새로 고침 이 단추는 대화 상자에 표시되는 정보를 즉시 새로 고칩니다. target_computer속성 대화 상자(여기서 target_computer 모니터링되는 컴퓨터의 이름)에서 확인을 클릭합니다.
배포 워크벤치 닫기
Get-MDTMonitorData Cmdlet을 사용하여 MDT 배포 진행률 보기
Get-MDTMonitorData cmdlet을 사용하여 MDT 배포 프로세스를 볼 수 있습니다. 이 cmdlet은 MDT에 포함된 MDT PowerShell microsoft.bdd.pssnapin 스냅인에 포함되어 있습니다. 이 cmdlet을 사용하려면 MDT 배포 모니터링 사용에서 설명한 대로 모니터링을 사용하도록 설정해야 합니다.
Get-MDTMonitorData cmdlet을 사용하여 MDT 배포 진행률을 보려면
Windows PowerShell 콘솔을 엽니다.
다음 예제와 같이 Add-PSSnapIn cmdlet을 실행하여 MDT PowerShell 스냅인을 추가합니다.
Microsoft.BDD.PSSnapIn Add-PSSnapIn
다음 예제와 같이 New-PSDrive cmdlet을 실행하여 MDT PowerShell 공급자를 사용하는 PowerShell 드라이브를 만듭니다.
New-PSDrive -Name DS001 -PSProvider mdtprovider -Root d:\DeploymentShare$다음 명령을 실행하여 MDT 모니터링 프로세스를 봅니다.
Get-MDTMonitorData -Path DS001:이 명령은 다음 예제 출력과 같이 배포 공유를 호스트하는 동일한 컴퓨터에서 실행되는 MDT 모니터링 서비스에서 수집한 모니터링 데이터를 반환합니다.
Name : WDG-REF-01PercentComplete : 100Settings :Warnings : 0Errors : 0DeploymentStatus : 3StartTime : 5/23/2012 6:45:39 PMEndTime : 5/23/2012 8:46:32 PMID : 1UniqueID : 94a0830e-f2bb-421c-b1e0-6f86f9eb9fa1CurrentStep : 88TotalSteps : 88StepName :LastTime : 5/23/2012 8:46:32 PMDartIP :DartPort :DartTicket :VMHost : XYL-DC-02VMName : WDG-REF-01ComputerIdentities : {}cmdlet이 반환하는 모니터링 데이터에 대한 자세한 내용은 배포 워크벤치에서 MDT 배포 진행률 보기의 표 197을 참조하세요.
Windows PowerShell 콘솔을 닫습니다.
Windows RE 및 DaRT 지원
MDT는 Windows RE 및 DaRT와 통합되어 향상된 지원 및 문제 해결 기능을 제공합니다. Windows RE 및 DaRT에 대한 MDT 지원은 다음과 같습니다.
LTI는 LTI의 Windows RE 및 DaRT 지원에 설명된 대로 LTI 부팅 이미지 및 대상 컴퓨터의 복구 파티션에서 Windows RE 및 DaRT를 지원합니다.
ZTI 및 UDI는 ZTI 및 UDI 부팅 이미지에서 DaRT 지원에 설명된 대로 부팅 이미지에서 DaRT를 지원합니다.
LTI에서 Windows RE 및 DaRT 지원
MDT는 컴퓨터에 Windows RE 파티션을 배포하는 기능을 지원합니다. 또한 조직에서 MDOP(Microsoft Desktop Optimization Package)에 대한 라이선스가 부여된 경우 Windows RE 파티션에 DaRT를 포함할 수 있습니다.
참고
MDT는 Windows ADK를 사용하는 경우 Windows 7의 Windows RE 지원하지 않습니다.
다음 단계를 수행하여 Windows RE 및 DaRT에 대한 지원을 제공합니다.
LTI에서 Windows RE 지원 사용에서 설명한 대로 대상 컴퓨터에 MDT 사용 부팅 이미지를 설치하여 대상 컴퓨터에서 Windows RE 지원을 사용하도록 설정합니다.
LTI에서 DaRT 지원 사용에서 설명한 대로 Windows RE 함께 DaRT를 설치하여 대상 컴퓨터에서 DaRT 지원을 사용하도록 설정합니다.
DaRT가 LTI와 통합될 때 DaRT 사용자 지정에 설명된 대로 DaRT가 LTI와 통합될 때 DaRT 구성을 사용자 지정합니다.
LTI에서 Windows RE 지원 사용
Windows RE 사용자가 컴퓨터의 시작 관련 문제를 해결하고 복구하는 데 도움이 됩니다. 배포 공유가 업데이트되면 Deployment Workbench는 Windows RE 지원이 포함된 .iso 및 .wim 파일을 자동으로 생성합니다.
참고
Windows RE 지원하려면 전체 Windows 7 설치 파일을 배포 공유로 가져와야 합니다. 그렇지 않으면 Windows 7이 Windows RE 지원 없이 설치됩니다.
LTI 작업 순서를 실행하는 동안 WinRE(Windows 복구 추가) 작업 순서 단계는 다음을 담당합니다.
활성 파티션에 적절한 .wim 이미지 설치
사용자가 Windows가 시작될 때 F8 키를 눌러 Windows RE 시작할 수 있도록 BCD 파일을 수정합니다.
WinRE(Windows 복구 추가) 작업 순서 단계는 PrepareWinRE 속성이 YES 값으로 설정되면 실행됩니다. PrepareWinRE 속성에 대한 자세한 내용은 MDT 문서 도구 키트 참조의 "PrepareWinRE" 속성을 참조하세요.
LTI에서 DaRT 지원 사용
DaRT는 Microsoft Software Assurance의 일부로 제공되는 Microsoft 데스크톱 최적화 패키지의 일부로 포함됩니다. Windows RE 파티션에 DaRT를 포함할 수 있습니다.
다음은 DaRT 기능에 대한 요약입니다.
14개 관리, 시스템 및 네트워크 도구를 포함합니다.
Windows 안전 모드 또는 일반 시작이 작동하지 않는 경우에도 복구를 위한 다양한 옵션을 제공합니다.
IT 팀이 컴퓨터를 빠르게 다시 시작하는 데 도움이 되는 사용하기 쉬운 오프라인 부팅 환경을 제공합니다.
삭제된 파일을 복구하고 분실하거나 잊어버린 로컬 암호를 다시 설정하는 데 도움이 되며 관리자의 암호도 복구할 수 있습니다.
다음을 위해 LTI에서 DaRT 지원을 사용하도록 설정합니다.
LTI에서 DaRT 7 지원 사용에서 설명한 대로 DaRT 버전 7(Windows 7과 함께 사용)
LTI에서 DaRT 8 지원 사용에서 설명한 대로 DaRT 버전 8(Windows 8 함께 사용)
LTI에서 DaRT 7 지원 사용
DaRT 버전 7은 Windows 7에서 사용할 수 있습니다. Windows 8 사용할 DaRT 버전 8을 사용하도록 설정하는 방법에 대한 자세한 내용은 LTI에서 DaRT 8 지원 사용을 참조하세요.
LTI에서 DaRT 7 지원을 사용하도록 설정하려면
Deployment Workbench를 실행하는 컴퓨터에서 DaRT의 관리 설치를 수행합니다.
기본적으로 DaRT의 기존 설치를 수행하는 경우 DaRT의 프로세서 아키텍처는 DaRT를 설치한 운영 체제의 프로세서 아키텍처와 동일합니다. 예를 들어 64비트 운영 체제에 DaRT를 설치하면 64비트 버전의 DaRT가 있습니다.
관리 설치를 수행하면 32비트 및 64비트 버전의 DaRT를 모두 설치할 수 있습니다. 관리 설치를 사용하면 두 프로세서 아키텍처 모두에 대한 폴더 구조가 만들어지지만 바로 가기는 만들어지지 않습니다.
명령 프롬프트에서 다음 명령을 실행하여 DaRT의 관리 설치를 수행합니다.
msiexec.exe /a MSDart70.msiDaRT 관리 설치에서 배포 공유의 Tools\x86 폴더로 32비트 버전의 Tools.cab 파일을 복사합니다.
DaRT 관리 설치의 64비트 버전의 Tools.cab 파일을 배포 공유의 Tools\x64 폴더로 복사합니다.
시작을 클릭한 다음 모든 프로그램을 가리킵니다. Microsoft 배포 도구 키트를 가리킨 다음 배포 워크벤치를 클릭합니다.
Deployment Workbench 콘솔 트리에서 Deployment Workbench/Deployment 공유로 이동합니다.
세부 정보 창에서 deployment_share 클릭합니다(여기서 deployment_share DaRT 지원을 사용하도록 설정하려는 배포 공유의 이름임).
작업 창에서 속성을 클릭합니다.
deployment_share속성 대화 상자가 나타납니다(여기서 deployment_share DaRT 지원을 사용하도록 설정하려는 배포 공유의 이름임).
deployment_share속성 대화 상자의 Windows PE 탭에서 플랫폼을 선택합니다(여기서 deployment_share DaRT 지원을 사용하도록 설정하려는 배포 공유의 이름이며 플랫폼은 DaRT 지원을 사용하도록 설정할 프로세서 아키텍처 플랫폼임) Microsoft Diagnostics and Recovery Toolkit(DaRT) 확인란을 선택합니다. 그런 다음 확인을 클릭합니다.
배포 공유를 업데이트합니다.
배포 공유 업데이트의 일환으로 DaRT 파일은 자동으로 Windows RE 포함하는 Lite Touch Windows PE .wim 파일과 통합됩니다. 대상 컴퓨터에 .wim 파일이 설치되면 DaRT 지원이 자동으로 포함됩니다.
참고
배포 공유 업데이트에 대한 자세한 내용은 Deployment Workbench에서 배포 공유 업데이트를 참조하세요.
열려 있는 모든 창과 대화 상자를 닫습니다.
LTI에서 DaRT 8 지원 사용
DaRT 버전 8은 Windows 8 사용할 수 있습니다. Windows 7에서 DaRT 7을 사용하도록 설정하는 방법에 대한 자세한 내용은 LTI에서 DaRT 7 지원 사용을 참조하세요.
LTI에서 DaRT 8 지원을 사용하도록 설정하려면
Deployment Workbench를 실행하는 컴퓨터에서 DaRT의 관리 설치를 수행합니다.
기본적으로 DaRT의 기존 설치를 수행하는 경우 DaRT의 프로세서 아키텍처는 DaRT를 설치한 운영 체제의 프로세서 아키텍처와 동일합니다. 예를 들어 64비트 운영 체제에 DaRT를 설치하면 64비트 버전의 DaRT가 있습니다.
관리 설치를 수행하면 32비트 및 64비트 버전의 DaRT를 모두 설치할 수 있습니다. 관리 설치를 사용하면 두 프로세서 아키텍처에 대한 폴더 구조가 만들어지지만 바로 가기는 만들어지지 않습니다.
명령 프롬프트에서 다음 명령을 실행하여 DaRT의 관리 설치를 수행합니다.
msiexec.exe /a MSDart80.msiMDT를 설치한 컴퓨터가 Windows 8 실행 중인 경우 5단계로 진행할 수 있습니다.
MDT는 Windows 8 및 MDT를 실행하는 컴퓨터에 DaRT 8을 설치하는 경우 다음 두 단계를 자동으로 수행합니다.
DaRT 관리 설치의 Toolsx86.cab 파일을 배포 공유의 Tools\x86 폴더로 복사합니다.
팁
기본적으로 DaRT의 관리 설치는 C:\Program Files\Microsoft DaRT 8\v8에 Toolsx86.cab 파일을 설치합니다.
DaRT 관리 설치의 Toolsx64.cab 파일을 배포 공유의 Tools\x64 폴더로 복사합니다.
팁
기본적으로 DaRT의 관리 설치는 C:\Program Files\Microsoft DaRT 8\v8에 Toolsx64.cab 파일을 설치합니다.
시작을 클릭한 다음 모든 프로그램을 가리킵니다. Microsoft 배포 도구 키트를 가리킨 다음 배포 워크벤치를 클릭합니다.
Deployment Workbench 콘솔 트리에서 배포 워크벤치/배포 공유로 이동합니다.
세부 정보 창에서 deployment_share 클릭합니다(여기서 deployment_share DaRT 지원을 사용하도록 설정하려는 배포 공유의 이름임).
작업 창에서 속성을 클릭합니다.
deployment_share속성 대화 상자가 나타납니다(여기서 deployment_share DaRT 지원을 사용하도록 설정하려는 배포 공유의 이름임).
deployment_share속성 대화 상자의 Windows PE 탭에서 플랫폼을 선택합니다(여기서 deployment_share DaRT 지원을 사용하도록 설정하려는 배포 공유의 이름이며 플랫폼은 DaRT 지원을 사용하도록 설정하려는 프로세서 아키텍처 플랫폼임). Microsoft Diagnostics and Recovery Toolkit 8(DaRT 8) 확인란을 선택하고 확인을 클릭합니다.
배포 공유를 업데이트합니다.
배포 공유 업데이트의 일환으로 DaRT 파일은 자동으로 Windows RE 포함하는 Lite Touch Windows PE .wim 파일과 통합됩니다. 대상 컴퓨터에 .wim 파일이 설치되면 DaRT 지원이 자동으로 포함됩니다.
참고
배포 공유 업데이트에 대한 자세한 내용은 Deployment Workbench에서 배포 공유 업데이트를 참조하세요.
열려 있는 모든 창과 대화 상자를 닫습니다.
LTI와 통합된 경우 DaRT 사용자 지정
DaRT를 사용자 지정한 다음, DaRT를 포함하는 배포된 파티션이 일관되게 구성되도록 LTI에 사용자 지정을 저장할 수 있습니다. 원하는 구성 설정을 포함하는 새 DaRT 복구 이미지를 만든 다음 새로 구성된 DaRT 복구 이미지에서 LTI 배포 공유로 DartConfig.dat 파일을 복사하여 이 작업을 수행할 수 있습니다.
LTI와 통합될 때 DaRT를 사용자 지정하려면
MDT를 설치한 컴퓨터에 DaRT를 설치합니다.
DaRT 복구 이미지 마법사를 사용하여 새 DaRT 복구 이미지를 만듭니다.
DaRT 복구 이미지 마법사를 실행하는 동안 환경에 적용하려는 구성 설정을 만듭니다. DaRT 복구 이미지를 .iso 파일로 저장하려면 선택합니다.
새 DaRT 복구 이미지를 만드는 방법에 대한 자세한 내용은 다음을 수행합니다.
DaRT 7은 테스트 진단 & 복구 도구 키트(DaRT 7) 복구 이미지-1부를 만드는 & 방법을 참조하세요.
DaRT 8은 DaRT 8에 포함된 Microsoft 진단 및 복구 도구 집합 관리자 가이드의 "DaRT 8 복구 이미지 만들기" 섹션을 참조하세요.
이전 단계에서 만든 .iso 파일에서 DartConfig.dat 파일을 추출합니다.
이전 단계에서 추출한 DartConfig.dat 파일을 MDT를 설치한 컴퓨터의 installation_folder\Templates 폴더( 여기서 installation_folder MDT를 설치한 폴더)에 복사합니다.
Deployment Workbench에서 배포 공유를 업데이트하여 사용자 지정된 DartConfig.dat 파일을 포함하는 LTI 부팅 이미지를 만듭니다.
배포 공유 업데이트에 대한 자세한 내용은 Deployment Workbench에서 배포 공유 업데이트를 참조하세요.
ZTI 및 UDI 부팅 이미지에서 DaRT 지원
MDT는 ZTI 및 UDI 부팅 이미지에서 DaRT 버전 7(Windows 7용) 및 DaRT 버전 8(Windows 8)을 지원합니다. 이 지원을 통해 ZTI 또는 UDI 부팅 이미지가 대상 컴퓨터에서 실행 중일 때 DaRT 기능을 사용할 수 있습니다.
DaRT에 ZTI 또는 UDI 부팅 이미지를 사용하도록 설정한 후 도구 키트 패키지 사용 작업 순서 단계에서는 DaRT 원격 제어 파일이 있음을 인식하고 DaRT 원격 제어 에이전트를 자동으로 시작합니다. DaRT 원격 제어 에이전트는 배포 프로세스 중에 대상 컴퓨터의 원격 제어를 제공하여 배포 문제를 해결하는 데 도움이 됩니다.
다음을 위해 ZTI 및 UDI 부팅 이미지에서 DaRT 지원을 사용하도록 설정합니다.
ZTI 및 UDI 부팅 이미지에서 DaRT 7 지원 사용에서 설명한 대로 DaRT 버전 7(Windows 7과 함께 사용).
ZTI 및 UDI 부팅 이미지에서 DaRT 8 지원 사용에서 설명한 대로 DaRT 버전 8(Windows 8 함께 사용).
ZTI 및 UDI 부팅 이미지에서 DaRT 7 지원 사용
DaRT 버전 7은 Windows 7에서 사용할 수 있습니다. Windows 8 사용할 DaRT 버전 8을 사용하도록 설정하는 방법에 대한 자세한 내용은 ZTI 및 UDI 부팅 이미지에서 DaRT 8 지원 사용을 참조하세요.
ZTI 및 UDI 부팅 이미지에서 DaRT 7 지원을 사용하도록 설정하려면
Deployment Workbench를 실행하는 컴퓨터에서 DaRT의 관리 설치를 수행합니다.
기본적으로 DaRT의 기존 설치를 수행하는 경우 DaRT의 프로세서 아키텍처는 DaRT를 설치한 운영 체제의 프로세서 아키텍처와 동일합니다. 예를 들어 64비트 운영 체제에 DaRT를 설치하면 64비트 버전의 DaRT가 있습니다.
관리 설치를 수행하면 32비트 및 64비트 버전의 DaRT를 모두 설치할 수 있습니다. 관리 설치를 사용하면 두 프로세서 아키텍처 모두에 대한 폴더 구조가 만들어지지만 바로 가기는 만들어지지 않습니다.
명령 프롬프트에서 다음 명령을 실행하여 DaRT의 관리 설치를 수행합니다.
msiexec.exe /a MSDart70.msiDaRT 관리 설치에서 32비트 버전의 Tools.cab 파일을 installation_folder\Templates\Distribution\Tools\x86 폴더로 복사합니다(여기서 installation_folder MDT를 설치한 폴더임).
DaRT 관리 설치에서 64비트 버전의 Tools.cab 파일을 installation_folder\Templates\Distribution\Tools\x64 폴더로 복사합니다(여기서 installation_folder MDT를 설치한 폴더임).
MDT를 사용하여 부팅 이미지 만들기 마법사를 실행하여 부팅 이미지를 생성합니다.
MDT를 사용하여 부팅 이미지 만들기 마법사를 실행하는 동안 일반 설정: 구성 요소 마법사 페이지에서 DaRT(Microsoft Diagnostics and Recovery Toolkit) 확인란을 선택합니다.
Configuration Manager MDT를 사용하여 부팅 이미지 만들기 마법사를 실행하는 방법에 대한 자세한 내용은 Configuration Manager ZTI 부팅 이미지 만들기를 참조하세요.
열려 있는 모든 창과 대화 상자를 닫습니다.
ZTI 및 UDI 부팅 이미지에서 DaRT 8 지원 사용
DaRT 버전 8은 Windows 8 사용할 수 있습니다. Windows 7에서 DaRT 7을 사용하도록 설정하는 방법에 대한 자세한 내용은 ZTI 및 UDI 부팅 이미지에서 DaRT 7 지원 사용을 참조하세요.
MDT를 설치한 컴퓨터에서 실행되는 운영 체제에 따라 DaRT 지원을 사용하도록 설정합니다. DaRT 8은 Windows 8 설치할 수 있습니다. 를 실행하는 컴퓨터에 MDT를 설치하는 경우:
Windows 8 다음 동일한 컴퓨터에 DaRT를 설치하고 MDT는 ZTI에서 DaRT 8 지원 사용 및 Windows 8 운영 체제에 대한 UDI 부팅 이미지에 설명된 대로 DaRT 8을 지원하는 데 필요한 파일을 자동으로 복사합니다.
Windows 8 전에 운영 체제는 Windows 8 실행 중인 컴퓨터에서 관리 설치를 수행한 다음, Windows 8 전에 ZTI에서 DaRT 8 지원 사용 및 운영 체제용 UDI 부팅 이미지에 설명된 대로 MDT를 실행하는 컴퓨터에 Toolsx86.cab 및 Toolsx64.cab 파일을 복사합니다.
Windows 8 운영 체제에 대해 ZTI 및 UDI 부팅 이미지에서 DaRT 8 지원 사용
Windows 8 운영 체제에 대해 ZTI 및 UDI 부팅 이미지에서 DaRT 8 지원을 사용하도록 설정하려면 MDT를 설치한 컴퓨터에 DaRT 8을 설치해야 합니다. DaRT 8이 설치되면 MDT의 Deployment Workbench는 필요한 DaRT 8 파일을 적절한 위치에 자동으로 복사합니다.
Windows 8 운영 체제에 대해 ZTI 및 UDI 부팅 이미지에서 DaRT 8 지원을 사용하도록 설정하려면
MDT를 실행하는 컴퓨터에 DaRT를 설치합니다.
명령 프롬프트에서 다음 명령을 실행하여 DaRT를 설치합니다.
msiexec.exe /i MSDart80.msi배포 워크벤치를 시작합니다.
Deployment Workbench가 시작되면 MDT는 필요한 DaRT 파일을 MDT 설치에 복사합니다. 배포 워크벤치는 다음을 복사합니다.
DaRT 설치에서 installation_folder\Templates\Distribution\Tools\x86 폴더( 여기서 installation_folder MDT를 설치한 폴더)로 파일을 Toolsx86.cab.
DaRT 설치에서 installation_folder\Templates\Distribution\Tools\x64 폴더로 파일을 Toolsx64.cab(여기서 installation_folder MDT를 설치한 폴더임).
MDT 마법사를 사용하여 부팅 이미지 만들기를 실행하여 부팅 이미지를 생성합니다.
MDT를 사용하여 부팅 이미지 만들기 마법사를 실행하는 동안 일반 설정: 구성 요소 마법사 페이지에서 Microsoft 진단 및 복구 도구 키트 8(DaRT 8) 확인란을 선택합니다.
Configuration Manager MDT 마법사를 사용하여 부팅 이미지 만들기를 실행하는 방법에 대한 자세한 내용은 Configuration Manager ZTI 부팅 이미지 만들기를 참조하세요.
열려 있는 모든 창과 대화 상자를 닫습니다.
Windows 8 전에 운영 체제에 대한 ZTI 및 UDI 부팅 이미지에서 DaRT 8 지원 사용
Windows 8 전에 운영 체제에 대해 ZTI 및 UDI 부팅 이미지에서 DaRT 8 지원을 사용하도록 설정하려면 Windows 8 전에 운영 체제를 실행하는 컴퓨터에 DaRT 8을 관리 설치해야 합니다. DaRT 8이 설치되면 MDT를 실행하는 컴퓨터의 적절한 위치에 DaRT 8 파일을 수동으로 복사해야 합니다.
Windows 8 전에 운영 체제에 대해 ZTI 및 UDI 부팅 이미지에서 DaRT 8 지원을 사용하도록 설정하려면
Deployment Workbench를 실행하는 컴퓨터에서 DaRT의 관리 설치를 수행합니다.
기본적으로 DaRT의 기존 설치를 수행하는 경우 DaRT의 프로세서 아키텍처는 DaRT를 설치한 운영 체제의 프로세서 아키텍처와 동일합니다. 예를 들어 64비트 운영 체제에 DaRT를 설치하면 64비트 버전의 DaRT가 있습니다.
관리 설치를 수행하면 32비트 및 64비트 버전의 DaRT를 모두 설치할 수 있습니다. 관리 설치를 사용하면 두 프로세서 아키텍처 모두에 대한 폴더 구조가 만들어지지만 바로 가기는 만들어지지 않습니다.
명령 프롬프트에서 다음 명령을 실행하여 DaRT의 관리 설치를 수행합니다.
msiexec.exe /a MSDart80.msiDaRT 관리 설치에서 Toolsx86.cab 파일을 installation_folder\Templates\Distribution\Tools\x86 폴더로 복사합니다(여기서 installation_folder MDT를 설치한 폴더임).
팁
기본적으로 DaRT의 관리 설치는 C:\Program Files\Microsoft DaRT 8\v8에 Toolsx86.cab 파일을 설치합니다.
DaRT 관리 설치에서 Toolsx64.cab 파일을 installation_folder\Templates\Distribution\Tools\x64 폴더로 복사합니다(여기서 installation_folder MDT를 설치한 폴더임).
팁
기본적으로 DaRT의 관리 설치는 C:\Program Files\Microsoft DaRT 8\v8에 Toolsx64.cab 파일을 설치합니다.
MDT를 사용하여 부팅 이미지 만들기 마법사를 실행하여 부팅 이미지를 생성합니다.
MDT를 사용하여 부팅 이미지 만들기 마법사를 실행하는 동안 일반 설정: 구성 요소 마법사 페이지에서 Microsoft 진단 및 복구 도구 키트 8(DaRT 8) 확인란을 선택합니다.
Configuration Manager MDT를 사용하여 부팅 이미지 만들기 마법사를 실행하는 방법에 대한 자세한 내용은 Configuration Manager ZTI 부팅 이미지 만들기를 참조하세요.
열려 있는 모든 창과 대화 상자를 닫습니다.
MDT 마이그레이션 리소스 준비
대상 컴퓨터에 배포하는 동안 배포 스크립트는 배포 공유 및 공유 폴더에 연결됩니다. 이러한 리소스에 액세스할 때 사용할 스크립트에 대한 계정을 만듭니다.
다음을 통해 MDT 마이그레이션 리소스를 준비합니다.
추가 공유 폴더 만들기에 설명된 대로 추가 공유 폴더 만들기
공유 폴더 권한 구성에 설명된 대로 공유 폴더 권한 구성
다른 리소스에 대한 액세스 구성에 설명된 대로 다른 리소스에 대한 액세스 구성
추가 공유 폴더 만들기
배포를 시작하기 전에 사용자 상태 마이그레이션 데이터 및 배포 로그를 저장할 추가 공유 폴더를 만듭니다. 표 198에는 만들어야 하는 공유 폴더가 나열되어 있으며 각 폴더의 용도를 설명합니다.
표 198. 공유 폴더 및 해당 설명
| 공유 폴더 | 설명 |
|---|---|
| MigData | LTI 배포 프로세스 중에 사용자 상태 마이그레이션 데이터를 저장합니다. |
| 로그 | LTI 또는 ZTI 배포 프로세스 중에 배포 로그를 저장합니다. 이 폴더는 배포에 대해 선택 사항입니다. |
참고
테이블 198의 파일은 권장되는 공유 폴더 이름입니다. 이러한 공유 폴더의 이름을 사용합니다. 그러나 배포 프로세스의 나머지 부분에서는 이러한 이름으로 이러한 공유 폴더를 참조합니다.
공유 폴더 권한 구성
표 198에 나열된 추가 공유 폴더를 만든 후 적절한 공유 폴더 권한을 구성합니다. 권한이 없는 사용자가 사용자 상태 마이그레이션 정보 및 배포 로그에 액세스할 수 없는지 확인합니다. 사용자 상태 마이그레이션 정보 및 배포 로그를 만드는 대상 컴퓨터만 이러한 폴더에 액세스할 수 있어야 합니다.
표 198에 나열된 폴더에 대한 공유 폴더 권한을 구성하려면
Windows 탐색기에서 shared_folder 마우스 오른쪽 단추로 클릭하고(여기서 shared_folder 테이블 198에 나열된 공유 폴더 중 하나임) 속성을 클릭합니다.
보안 탭에서 고급을 클릭합니다.
사용 권한 탭에서 부모로부터 상속 가능한 사용 권한이 이 개체 및 모든 자식 개체에 전파되도록 허용 확인란의 선택을 취소합니다.
보안 대화 상자에서 제거를 클릭합니다.
사용 권한 탭에서 추가를 클릭합니다.
선택할 개체 이름 입력 상자에 인증된 사용자를 입력하고 확인을 클릭합니다.
shared_folder 대한 사용 권한 항목 대화 상자(여기서 shared_folder 테이블 198에 나열된 공유 폴더 중 하나임)의 적용 대상 목록에서 이 폴더만을 클릭합니다.
shared_folder 대한 사용 권한 항목 대화 상자(여기서 shared_folder 테이블 198에 나열된 공유 폴더 중 하나임)의 사용 권한 목록에서 폴더 만들기/데이터 추가 권한에 대해 허용을 클릭한 다음 확인을 클릭합니다.
사용 권한 탭에서 추가를 클릭합니다.
선택할 개체 이름 입력 상자에 CREATOR OWNER를 입력한 다음 확인을 클릭합니다.
이 작업을 통해 도메인 컴퓨터와 도메인 사용자가 만든 하위 폴더에 액세스할 수 있습니다.
shared_folder 사용 권한 항목 대화 상자(여기서 shared_folder 테이블 198에 나열된 공유 폴더 중 하나임)의 적용 대상 목록에서 하위 폴더 및 파일만 클릭합니다.
shared_folder 대한 사용 권한 항목 대화 상자(여기서 shared_folder 테이블 198에 나열된 공유 폴더 중 하나임)에서 사용 권한 목록에서 모든 권한에 대한 허용을 클릭한 다음 확인을 클릭합니다.
관리자 권한을 받을 각 그룹에 대해 10~13단계를 반복합니다.
이 단계에서 설정한 권한은 LTI 및 ZTI 배포 모두에 대해 작동합니다. 경우에 따라 공유 폴더에 액세스할 수 있는 사용자 계정을 추가로 제한할 수 있습니다. 다음을 위해 사용자 계정을 제한할 수 있습니다.
위의 단계에서 인증된 사용자를 액세스하려는 각 계정으로 대체하여 LTI 배포
위의 단계에서 인증된 사용자를 네트워크 액세스 계정으로 대체하여 ZTI 배포를 Configuration Manager
다른 리소스에 대한 액세스 구성
방금 만든 공유 폴더 외에도 MDT 스크립트는 다른 리소스에 액세스해야 할 수 있습니다. 리소스에는 애플리케이션 또는 데이터베이스 서버(예: Microsoft SQL Server 또는 Microsoft Exchange Server)가 포함됩니다.
다음에 지정된 자격 증명에 대한 액세스 권한이 부여됩니다.
LTI 배포에 대한 UserID, UserPassword 및 UserDomain 속성
LTI 배포용 배포 마법사
ZTI 배포를 위해 Configuration Manager 클라이언트에서 사용하는 네트워크 액세스 계정
다음 리소스에 대한 액세스 권한을 부여합니다.
LTI 배포에 대한 MDT 배포 공유. Deployment Workbench에서 만든 배포 공유에 대한 액세스를 구성합니다.
LTI 또는 ZTI 배포를 위해 ZTIConnect.wsf 스크립트를 사용하여 액세스하는 모든 리소스입니다. ZTIConnect.wsf 스크립트를 사용하여 참조되는 리소스에 대한 액세스를 구성합니다.
참고
ZTIConnect.wsf 스크립트 사용에 대한 추가 지침은 MDT 문서 Microsoft 배포 도구 키트 샘플 가이드를 참조하세요.
LTI 또는 ZTI 배포를 위한 애플리케이션 또는 데이터베이스 서버의 모든 리소스입니다. SQLServer, SQLShare 및 데이터베이스 속성을 통해 액세스되는 애플리케이션 또는 데이터베이스에 대한 액세스를 구성합니다.
참고
명명된 파이프 및 RPC와 같은 동일한 서버에 대한 다른 연결은 위에 나열된 것과 동일한 자격 증명을 사용합니다. ZTIConnect.wsf 스크립트를 사용하여 이러한 연결을 설정합니다.
Windows 배포 서비스 준비
MDT와 함께 Windows 배포 서비스를 사용하여 대상 컴퓨터에서 부팅 이미지를 자동으로 시작할 수 있습니다. 이러한 부팅 이미지는 대상 컴퓨터에 운영 체제를 직접 배포할 수 있는 Windows PE 이미지 또는 사용자 지정 이미지일 수 있습니다.
다음을 통해 MDT와 함께 사용할 Windows 배포 서비스를 준비합니다.
LTI 배포를 위한 Windows 배포 서비스 준비에 설명된 대로 LTI 배포에서 사용할 Windows 배포 서비스 준비
Configuration Manager 사용하여 ZTI 배포를 위한 Windows 배포 서비스 준비에 설명된 대로 Configuration Manager 사용하여 ZTI 배포에 사용할 Windows 배포 서비스 준비
UDI 배포를 위한 Windows 배포 서비스 준비에 설명된 대로 UDI 배포에서 사용할 Windows 배포 서비스 준비
LTI 배포를 위한 Windows 배포 서비스 준비
다음과 같은 방법으로 LTI 배포에서 Windows 배포 서비스를 사용할 수 있습니다.
대상 컴퓨터에서 Windows PE를 시작합니다. 새 컴퓨터 배포 시나리오의 시작과 컴퓨터 바꾸기 배포 시나리오의 후반부 모두 Windows PE에서 대상 컴퓨터를 시작합니다. 이러한 시나리오의 경우 Windows 배포 서비스를 사용하여 Windows PE 시작을 자동화할 수 있습니다.
대상 컴퓨터의 Deployment Workbench에서 만든 이미지를 설치합니다. Windows Deployment Services를 사용하여 대상 컴퓨터에 직접 배포할 수 있는 배포 워크벤치에서 사용자 지정 WIM 이미지를 만들 수 있습니다.
Windows Deployment Services 설정 및 구성에 대한 자세한 내용은 다음을 참조하세요.
Windows Deployment Services에 포함된 Windows 배포 서비스 도움말 파일
다음을 통해 LTI 배포를 위한 Windows 배포 서비스를 준비합니다.
Windows 배포 서비스에 LTI 부팅 이미지 추가에 설명된 대로 LTI 배포용 배포 워크벤치에서 만든 부팅 이미지를 Windows Deployment Services에 추가
LTI 배포용 Windows 배포 서비스용 사전 단계 대상 컴퓨터에서 설명한 대로 LTI 배포용 Windows 배포 서비스의 사전 준비 대상 컴퓨터
LTI 배포를 위한 Windows 배포 서비스 멀티캐스트 배포 사용에서 설명한 대로 LTI 배포용 Windows Deployment Services에서 이미지의 Windows 배포 멀티캐스트 배포 사용
Windows 배포 서비스에 LTI 부팅 이미지 추가
배포 공유의 부팅 폴더에 있는 LTI 부팅 이미지 WIM 파일을 Windows Deployment Services에 추가할 수 있습니다. 이렇게 하면 Windows 배포 서비스에서 LTI 부팅 이미지를 시작하여 LTI 배포를 자동으로 시작할 수 있습니다.
참고
Windows Deployment Services에만 LTI 부팅 이미지를 추가합니다. Deployment Workbench에서 운영 체제 이미지를 추가할 필요가 없습니다.
Windows Deployment Services 관리 콘솔 또는 WDSUTIL.exe 도구를 사용하여 Windows Deployment Services에 LTI 부팅 이미지를 추가할 수 있습니다.
Windows Deployment Services에 LTI 부팅 이미지를 추가하는 방법에 대한 자세한 내용은 다음을 참조하세요.
Windows 배포 서비스에 포함된 Windows 배포 서비스 도움말의 "이미지 추가"
LTI 배포를 위한 Windows 배포 서비스에 대한 사전 단계 대상 컴퓨터
AD DS 도메인에서 PXE 클라이언트 컴퓨터를 미리 준비할 수 있습니다. 대상 컴퓨터가 미리 준비된 경우 컴퓨터 계정은 AD DS 도메인( 알려진 컴퓨터라고도 함)에 있습니다. 미리 준비되지 않은 대상 컴퓨터에는 AD DS 도메인(알 수 없는 컴퓨터라고도 함)에 컴퓨터 계정이 없습니다.
참고
알 수 없는 컴퓨터에 응답하는 것이 가장 간단한 방법이기 때문에 LTI 배포에 선호되는 방법입니다. 대상 컴퓨터를 미리 준비하는 경우 LTI는 미리 준비된 컴퓨터 계정을 사용할 수 없습니다. Windows 배포 서비스만 사전 준비된 컴퓨터 계정을 사용할 수 있습니다.
알려진 컴퓨터나 알 수 없는 컴퓨터에 응답하도록 Windows 배포 서비스를 구성할 수 있습니다. Windows 배포 서비스 구성에 따라 대상 컴퓨터를 미리 준비해야 할 수 있습니다. 이렇게 하면 Windows Deployment Services에서 대상 컴퓨터에 운영 체제 이미지를 배포할 수 있는 권한이 부여됩니다.
참고
Windows Deployment Services가 컴퓨터(알려진 컴퓨터 또는 알 수 없음)에 응답하도록 구성된 경우 대상 컴퓨터를 미리 준비할 필요가 없습니다. LTI는 도메인에 가입할 때 미리 준비된 컴퓨터 계정을 사용하지 않습니다. 대신 LTI는 작업 순서 또는 규칙 프로세스를 통해 구성된 컴퓨터 이름 및 자격 증명을 사용합니다.
Windows 배포 서비스에 대한 대상 컴퓨터를 미리 준비하려면
시작을 클릭하고 관리 도구를 가리킨 다음 Active Directory 사용자 및 컴퓨터를 클릭합니다.
콘솔 트리에서 organizational_unit 마우스 오른쪽 단추로 클릭하고(여기서 organizational_unit 대상 컴퓨터를 포함할 OU의 이름임), 새로 만들기를 가리킨 다음 컴퓨터를 클릭합니다.
새 개체 - 컴퓨터 대화 상자의 컴퓨터 이름 상자에 computer_name 입력하고(여기서 computer_name 대상 컴퓨터의 이름임) 다음을 클릭합니다.
관리 대화 상자에서 관리되는 컴퓨터입니다 확인란을 선택합니다. 컴퓨터의 고유 ID(GUID/UUID) 상자에 guid_uuid 입력하고(여기서 guid_uuid 컴퓨터의 GUID/UUID임) 다음을 클릭합니다.
호스트 서버 대화 상자에서 다음 옵션 중 하나를 선택하고 다음을 클릭합니다.
사용 가능한 모든 원격 설치 서버. 이 옵션은 모든 Windows Deployment Services 서버에서 이 컴퓨터를 서비스할 수 있도록 지정합니다.
다음 원격 설치 서버입니다. 이 옵션은 컴퓨터를 서비스할 특정 서버를 지정합니다. Windows Deployment Services를 실행하는 서버의 FQDN을 지정합니다.
새 개체 – 컴퓨터 대화 상자에서 표시된 정보를 검토한 다음 마침을 클릭합니다.
열려 있는 모든 창을 닫습니다.
LTI 배포에 Windows Deployment Services 멀티캐스트 배포 사용
Windows Deployment Services를 사용하여 LTI 운영 체제의 멀티캐스트 배포를 사용하면 여러 컴퓨터가 이미지의 단일 복사본을 받을 수 있으므로 여러 컴퓨터가 동일한 이미지를 수신해야 하는 경우 필요한 네트워크 트래픽의 양이 줄어듭니다. 기본적으로 MDT에서는 멀티캐스팅 지원을 사용할 수 없습니다.
LTI 배포의 경우 Deployment Workbench는 배포 공유에 대한 멀티캐스트 네임스페이스를 만듭니다. 이미지는 Windows Deployment Services 공유가 아닌 배포 공유에서 멀티캐스트를 사용하여 대상 컴퓨터로 전송됩니다.
참고
MDT는 LTI$ 배포 공유에 저장된 이미지의 멀티캐스트 전송만 지원합니다. Windows Deployment Services에 저장된 이미지는 멀티캐스트 전송을 사용하여 배포할 수 없습니다.
LTI 배포에서 사용할 수 있는 멀티캐스트 유형은 다음과 같습니다.
자동 캐스팅. 이 옵션에서 해당 클라이언트 컴퓨터가 설치 이미지를 요청하는 즉시 선택한 이미지의 멀티캐스트 전송이 시작됩니다. 그런 다음 다른 클라이언트 컴퓨터가 동일한 이미지를 요청하면 이미 시작된 전송에 조인됩니다.
Scheduled-Cast. 이 옵션은 이미지를 요청하는 클라이언트 컴퓨터의 수 또는 특정 날짜 및 시간에 따라 전송의 시작 조건을 설정합니다.
MDT는 MDT 및 배포 공유가 설치될 때 멀티캐스트 기반 배포를 지원합니다.
Windows Deployment Services를 실행하는 컴퓨터입니다. 이 시나리오에서 MDT는 Windows 배포 서비스와 동일한 컴퓨터에 설치된 MDT를 사용하여 멀티캐스트 배포 사용에서 설명한 대로 Windows 배포 서비스 역할을 사용하여 Windows Server를 실행하는 컴퓨터에 설치됩니다.
Windows Deployment Services 컴퓨터 이외의 컴퓨터가 실행 중입니다. 이 시나리오에서 MDT 및 배포 공유는 Windows 배포 서비스와 다른 컴퓨터에 설치된 MDT를 사용하여 멀티캐스트 배포 사용에서 설명한 대로 Windows 배포 서비스 역할을 사용하여 Windows Server를 실행하는 컴퓨터와는 다른 컴퓨터에 설치됩니다.
참고
MDT가 별도의 컴퓨터에 설치된 경우 WDSUTIL 명령줄 유틸리티를 사용할 수 있도록 원격 서버 관리 도구 기능을 설치해야 합니다.
참고
멀티캐스트 클라이언트는 Windows PE가 실행될 때까지 로드되지 않으므로 이러한 시나리오를 사용하여 부팅 이미지에 멀티캐스트를 허용할 수 없습니다. LTI는 멀티캐스트만 사용하여 운영 체제 WIM 파일을 전송합니다.
Windows 배포 서비스와 동일한 컴퓨터에 MDT가 설치된 멀티캐스트 배포 사용
이 시나리오에서는 Windows Deployment Services 서버 역할이 있는 Windows Server를 실행하는 컴퓨터에 MDT가 설치됩니다. 이 시나리오에서 MDT는 멀티캐스트 배포를 지원하도록 Windows 배포 서비스를 자동으로 구성할 수 있습니다.
Windows Deployment Services와 동일한 컴퓨터에 MDT가 설치된 멀티캐스트 배포를 사용하도록 설정하려면
배포 서버가 될 컴퓨터에 Windows Server를 설치합니다.
배포 서버가 될 컴퓨터에 Windows Deployment Services 서버 역할을 설치합니다.
배포 서버가 될 컴퓨터에 Windows 8.1 Windows ADK를 설치합니다.
배포 서버가 될 컴퓨터에 MDT를 설치합니다.
배포 워크벤치를 시작합니다.
Deployment Workbench 콘솔 트리에서 배포 공유를 클릭합니다.
세부 정보 창에서 deployment_share 마우스 오른쪽 단추로 클릭하고(여기서 deployment_share 멀티캐스트 배포를 사용할 기존 배포 공유의 이름임) 속성을 클릭합니다.
deployment_share속성 대화 상자(여기서 deployment_share 기존 배포 공유의 이름임)의 일반 탭에서 이 배포 공유에 멀티캐스트 사용 확인란을 선택하고 확인을 클릭합니다.
참고
일반 탭의 네트워크(UNC) 경로 및 로컬 경로 텍스트 상자에는 멀티캐스트가 제대로 작동하려면 유효한 경로가 포함되어야 합니다.
작업 창에서 배포 공유 업데이트를 클릭합니다.
완료되면 Deployment Workbench는 배포 공유에서 자동 캐스팅 Windows Deployment Services 멀티캐스트 전송을 만듭니다.
Windows 배포 서비스와 다른 컴퓨터에 MDT가 설치된 멀티캐스트 배포 사용
이 시나리오에서는 Windows Deployment Services 및 Windows Server가 모두 배포 서버 역할을 하는 컴퓨터에 설치되지만 MDT는 다른 컴퓨터에 설치됩니다. 이 구성에서는 Windows 배포 서비스 및 Windows Server를 실행하는 컴퓨터에서 WDSUTIL 명령을 원격으로 실행합니다.
Windows 배포 서비스와 다른 컴퓨터에 MDT가 설치된 멀티캐스트 배포를 사용하도록 설정하려면
배포 공유를 호스트하는 컴퓨터에 Windows Server를 설치합니다.
배포 공유를 호스팅하는 컴퓨터에 Windows Deployment Services 서버 역할을 설치합니다.
배포 공유를 호스팅하는 컴퓨터 이외의 컴퓨터에 Windows 8.1 Windows ADK를 설치합니다.
3단계와 동일한 컴퓨터에 MDT를 설치합니다.
배포 공유를 호스팅하는 컴퓨터의 명령 프롬프트 창에서 다음 명령을 입력한 다음 Enter 키를 누릅니다(여기서 remote_server Windows Deployment Services 서버 역할이 있는 Windows Server를 실행하는 컴퓨터의 이름이며 deploy_share_path 배포 공유의 루트에 대한 정규화된 경로임).
wdsutil.exe /new-namespace /friendlyname:"BDD Share Deploy$" /server:remote_server /namespace:"Deploy$" /contentprovider:WDS /configstring:"deploy_share_path" /namespacetype:AutoCast완료되면 WDSUTIL 도구는 배포 공유에서 자동 캐스팅 Windows Deployment Services 멀티캐스트 전송을 만듭니다.
Configuration Manager 사용하여 ZTI 배포를 위한 Windows 배포 서비스 준비
Configuration Manager 사용하는 ZTI 배포의 경우 Windows Deployment Services가 설치된 컴퓨터에서 Configuration Manager PXE 서비스 지점을 구성합니다. 이렇게 하면 Configuration Manager Windows Deployment Services에서 받은 PXE 부팅 요청을 PXE 서비스 지점으로 직접 서비스할 수 있으므로 대상 컴퓨터가 PXE를 사용하여 관리하는 이미지를 부팅할 Configuration Manager 있습니다. PXE 서비스 지점은 배포 지점 사이트 시스템 역할의 기능입니다. 즉, Windows Deployment Services를 실행하는 컴퓨터를 배포 지점 사이트 시스템 역할로 구성합니다.
Configuration Manager 사용하여 ZTI 배포를 위한 Windows 배포 서비스를 준비하는 방법에 대한 자세한 내용은 다음을 참조하세요.
Configuration Manager 포함된 Configuration Manager 설명서 라이브러리의 "Configuration Manager PXE를 사용하여 운영 체제를 배포하는 방법"
Configuration Manager 포함된 Configuration Manager 설명서 라이브러리의 "PXE 요청을 수락하도록 배포 지점 구성"
참고
여기에 설명된 방법 외에도 기존 Windows 배포 서비스 메서드를 사용하여 PXE 부팅 요청에 응답할 수 있습니다. 자세한 내용은 Windows 배포 서비스에 포함된 Windows 배포 서비스 도움말 파일을 참조하세요.
UDI 배포를 위한 Windows 배포 서비스 준비
Configuration Manager 사용하여 ZTI 배포를 위한 Windows 배포 서비스 준비에 설명된 대로 ZTI 배포에 대해 동일한 프로세스를 사용하여 UDI 배포용 Windows 배포 서비스를 준비합니다.