technical Preview 1806 for Configuration Manager 기능
적용 대상: Configuration Manager(기술 미리 보기 분기)
이 문서에서는 Configuration Manager용 Technical Preview 버전 1806에서 사용할 수 있는 기능을 소개합니다. 이 버전을 설치하여 기술 미리 보기 사이트에 새 기능을 업데이트하고 추가할 수 있습니다.
이 업데이트를 설치하기 전에 Technical Preview 문서를 검토합니다. 이 문서에서는 기술 미리 보기 사용에 대한 일반적인 요구 사항 및 제한 사항, 버전 간에 업데이트하는 방법 및 피드백을 제공하는 방법을 잘 알고 있습니다.
이 기술 미리 보기의 알려진 문제
원격 콘텐츠 라이브러리를 사용하여 사이트를 업그레이드하지 못함
cmupdate.log 다음 오류로 인해 사이트를 업그레이드하지 못합니다.
Failed to find any valid drives
GetContentLibraryParameters failed; 0x80070057
ERROR: Failed to process configuration manager update.
이 문제는 콘텐츠 라이브러리가 원격 위치에 있을 때 이 릴리스에서 발생합니다.
해결 방법
콘텐츠 라이브러리를 로컬 드라이브로 사이트 서버로 이동합니다. 자세한 내용은 사이트 서버에 대한 원격 콘텐츠 라이브러리 구성을 참조하세요.
다음은 이 버전으로 사용해 볼 수 있는 새로운 기능입니다.
타사 소프트웨어 업데이트 사용
이 릴리스는 피드백의 결과로 타사 소프트웨어 업데이트에 대한 지원을 추가로 반복합니다. 몇 가지 일반적인 시나리오에서는 더 이상 SCUP(System Center 업데이트 Publisher)을 사용할 필요가 없습니다. Configuration Manager 콘솔의 새 타사 소프트웨어 업데이트 카탈로그 노드를 사용하면 타사 카탈로그를 구독하고 소프트웨어 업데이트 지점에 업데이트를 게시한 다음 클라이언트에 배포할 수 있습니다.
다음 타사 소프트웨어 업데이트 카탈로그는 이 릴리스에서 사용할 수 있습니다.
| Publisher | 카탈로그 이름 |
|---|---|
| HP | HP 클라이언트 업데이트 카탈로그 |
SCUP는 다른 카탈로그 및 시나리오를 계속 지원합니다. Configuration Manager 콘솔의 타사 소프트웨어 업데이트 카탈로그 노드에 있는 카탈로그 목록은 동적이며 추가 카탈로그를 사용할 수 있고 지원됨에 따라 업데이트됩니다.
필수 구성 요소
HTTPS 사용 소프트웨어 업데이트 지점을 사용하여 소프트웨어 업데이트 관리를 설정합니다. 자세한 내용은 소프트웨어 업데이트 관리 준비를 참조하세요.
소프트웨어 업데이트 지점은 이 릴리스에서 이 기능을 위해 사이트 서버에 있어야 합니다.
팁
소프트웨어 업데이트 지점은 서명 인증서를 처리하는 데 사용되는 WSUS API에 대한 요구 사항이므로 HTTPS가 필요합니다. 클라이언트도 HTTPS를 사용할 필요가 없습니다. WSUS에서 HTTPS를 사용하도록 설정하는 방법에 대한 자세한 내용은 다음 문서를 참조하세요.
소프트웨어 업데이트 지점인 WSUSContent 폴더에 충분한 디스크 공간을 확보하여 타사 소프트웨어 업데이트에 대한 원본 이진 콘텐츠를 저장합니다. 필요한 스토리지의 양은 공급업체, 업데이트 유형 및 배포를 위해 게시하는 특정 업데이트에 따라 달라집니다. 사용 가능한 공간이 더 많은 다른 드라이브로 WSUSContent 폴더를 이동해야 하는 경우 WSUS 지원 팀 블로그 게시물 WSUS에서 업데이트를 로컬로 저장하는 위치를 변경하는 방법을 참조하세요.
클라이언트 설정 사용 및 배포 소프트웨어 업데이트 그룹에서 타사 소프트웨어 업데이트를 사용하도록 설정합니다.
사이트 서버는 HTTPS 포트 443을 통해 download.microsoft.com 인터넷 액세스가 필요합니다. 타사 소프트웨어 업데이트 동기화 서비스는 현재 사이트 서버에서 실행됩니다. 이 서비스는 사용 가능한 타사 카탈로그 목록을 업데이트하고, 구독할 때 카탈로그를 다운로드하고, 게시될 때 업데이트를 다운로드합니다. 필요한 경우 사이트 서버 컴퓨터의 사이트 시스템 역할 속성의 프록시 탭에서 인터넷 프록시 설정을 구성합니다.
cmdlet을 직접 실행해 보시기 바랍니다.
작업을 완료해 보세요. 그런 다음 , 작동 방식을 알려주는 피드백을 보냅니다.
1단계: 기능 사용 및 설정
계층 구조당 한 번 다음 단계를 수행하여 사용할 기능을 사용하도록 설정하고 설정합니다.
Configuration Manager 콘솔에서 관리 작업 영역으로 이동합니다. 사이트 구성을 확장하고 사이트 노드를 선택합니다.
계층 구조에서 최상위 사이트를 선택합니다. 리본에서 사이트 구성 요소 구성을 클릭하고 소프트웨어 업데이트 지점을 선택합니다.
타사 업데이트 탭으로 전환합니다. 타사 소프트웨어 업데이트 사용 옵션을 선택합니다. 인증서 옵션에 대한 자세한 내용은 타사 소프트웨어 업데이트 지원을 사용하도록 설정하기 위한 개선 사항을 참조하세요.
참고
Configuration Manager 기본 옵션을 사용하여 이 인증서를 관리하는 경우 관리 작업 영역의 보안 아래 인증서 노드에 타사 WSUS 서명 형식의 새 인증서가 만들어집니다.
2단계: 타사 카탈로그 구독 및 동기화 업데이트
구독하려는 각 타사 카탈로그 에 대해 다음 단계를 수행합니다.
Configuration Manager 콘솔에서 소프트웨어 라이브러리 작업 영역으로 이동합니다. 소프트웨어 업데이트 확장하고 타사 소프트웨어 업데이트 카탈로그 노드를 선택합니다.
구독할 카탈로그를 선택하고 리본에서 카탈로그 구독 을 클릭합니다.
카탈로그 인증서를 검토하고 승인합니다.
참고
타사 소프트웨어 업데이트 카탈로그를 구독하면 마법사에서 검토하고 승인하는 인증서가 사이트에 추가됩니다. 이 인증서는 타사 소프트웨어 업데이트 카탈로그 형식입니다. 관리 작업 영역의 보안 아래 인증서 노드에서 관리할 수 있습니다.
마법사를 완료합니다.
팁
초기 구독 후 카탈로그가 즉시 다운로드를 시작해야 합니다. 그런 다음 이 릴리스에서 24시간마다 다시 동기화됩니다. 카탈로그가 자동으로 다운로드되기를 기다리지 않으려면 리본에서 지금 동기화 를 클릭합니다.
카탈로그를 다운로드한 후 제품 메타데이터를 소프트웨어 업데이트 지점과 동기화해야 합니다. 이 프로세스에 대한 자세한 내용과 수동으로 시작하는 방법은 소프트웨어 업데이트 동기화를 참조하세요. 이 시점에서 모든 업데이트 노드에서 타사 업데이트를 볼 수 있습니다.
다음으로, 구독한 타사 카탈로그에 대한 소프트웨어 업데이트 지점 Products 를 구성합니다. 자세한 내용은 동기화할 분류 및 제품 구성을 참조하세요. 제품 조건이 변경되면 소프트웨어 업데이트 동기화가 다시 발생해야 합니다.
클라이언트의 규정 준수 결과를 보려면 업데이트를 검사하고 평가해야 합니다. 소프트웨어 업데이트 검사 주기 작업을 실행하여 클라이언트의 Configuration Manager 제어판에서 이 주기를 수동으로 트리거할 수 있습니다. 프로세스에 대한 자세한 내용은 소프트웨어 업데이트 소개를 참조하세요.
3단계: 타사 소프트웨어 업데이트 배포
클라이언트에 배포하려는 타사 소프트웨어 업데이트에 대해 다음 단계를 수행합니다.
Configuration Manager 콘솔에서 소프트웨어 라이브러리 작업 영역으로 이동합니다. 소프트웨어 업데이트 확장하고 모든 소프트웨어 업데이트 노드를 선택합니다.
팁
조건 추가를 클릭하여 업데이트 목록을 필터링합니다. 예를 들어 Adobe Systems, Inc.용 Vendor를 추가하여 Adobe의 모든 업데이트를 확인합니다.
클라이언트에 필요한 업데이트를 선택합니다. 타사 소프트웨어 업데이트 콘텐츠 게시를 클릭하고 SMS_ISVUPDATES_SYNCAGENT.log 진행 상황을 검토합니다. 이 작업은 공급업체에서 업데이트 이진 파일을 다운로드하고 소프트웨어 업데이트 지점의 WSUSContent 폴더에 저장합니다. 또한 업데이트 상태를 메타데이터 전용에서 콘텐츠 및 배포 가능 항목으로 변경합니다.
참고
타사 소프트웨어 업데이트 콘텐츠를 게시하면 콘텐츠에 서명하는 데 사용되는 인증서가 사이트에 추가됩니다. 이러한 인증서는 타사 소프트웨어 업데이트 콘텐츠 형식입니다. 관리 작업 영역의 보안 아래 인증서 노드에서 관리할 수 있습니다.
기존 소프트웨어 업데이트 관리 프로세스를 사용하여 업데이트를 배포합니다. 자세한 내용은 소프트웨어 업데이트 배포를 참조하세요. 소프트웨어 업데이트 배포 마법사의 다운로드 위치 페이지에서 인터넷에서 소프트웨어 업데이트를 다운로드하는 기본 옵션을 선택합니다. 이 시나리오에서 콘텐츠는 배포 패키지에 대한 콘텐츠를 다운로드하는 데 사용되는 소프트웨어 업데이트 지점에 이미 게시되어 있습니다.
타사 소프트웨어 업데이트 진행률 모니터링
타사 소프트웨어 업데이트의 동기화는 사이트 서버의 SMS_ISVUPDATES_SYNCAGENT 구성 요소에 의해 처리됩니다. 이 구성 요소에서 상태 메시지를 보거나 SMS_ISVUPDATES_SYNCAGENT.log 자세한 상태 볼 수 있습니다. 이 로그는 사이트 설치 디렉터리의 로그 하위 폴더에 있는 사이트 서버에 있습니다. 기본적으로 이 경로는 입니다 C:\Program Files\Microsoft Configuration Manager\Logs. 일반 소프트웨어 업데이트 관리 프로세스 모니터링에 대한 자세한 내용은 소프트웨어 업데이트 모니터링을 참조하세요.
알려진 문제
타사 소프트웨어 업데이트 동기화 서비스는 WSUS 서버 연결 계정을 사용하도록 구성된 소프트웨어 업데이트 지점을 지원하지 않습니다. 이 계정이 소프트웨어 업데이트 지점 속성 페이지의 프록시 및 계정 설정 탭에 구성된 경우 SMS_ISVUPDATES_SYNCAGENT.log 다음 오류가 표시됩니다.
WSUS access account appears to be configured, it is not yet supported for third party updates sync.
이 계정에 대한 자세한 내용은 소프트웨어 업데이트 지점 연결 계정을 참조하세요.SCUP와 같은 다른 도구를 이 새로운 통합 타사 소프트웨어 업데이트 기능과 혼합하지 마세요. 타사 소프트웨어 업데이트 동기화 서비스는 SCUP와 같은 다른 애플리케이션, 도구 또는 스크립트에서 WSUS에 추가된 메타데이터 전용 업데이트에 콘텐츠를 게시할 수 없습니다. 이러한 업데이트에서는 타사 소프트웨어 업데이트 콘텐츠 게시 작업이 실패합니다. 이 기능이 아직 지원하지 않는 타사 업데이트를 배포해야 하는 경우 기존 프로세스를 완전히 사용하여 해당 업데이트를 배포합니다.
Microsoft Edge용 Windows Defender SmartScreen 설정 구성
이 릴리스에서는 Microsoft Edge 브라우저 준수 설정 정책에Windows Defender SmartScreen에 대한 세 가지 설정을 추가합니다. 이제 정책에 SmartScreen 설정 페이지에 다음과 같은 추가 설정이 포함됩니다.
- SmartScreen 허용: Windows Defender SmartScreen 허용 여부를 지정합니다. 자세한 내용은 AllowSmartScreen 브라우저 정책을 참조하세요.
- 사용자는 사이트에 대한 SmartScreen 프롬프트를 재정의할 수 있습니다. 사용자가 잠재적으로 악의적인 웹 사이트에 대한 Windows Defender SmartScreen 필터 경고를 재정의할 수 있는지 여부를 지정합니다. 자세한 내용은 PreventSmartScreenPromptOverride 브라우저 정책을 참조하세요.
- 사용자는 파일에 대한 SmartScreen 프롬프트를 재정의할 수 있습니다. 사용자가 확인되지 않은 파일 다운로드에 대한 Windows Defender SmartScreen 필터 경고를 재정의할 수 있는지 여부를 지정합니다. 자세한 내용은 PreventSmartScreenPromptOverrideForFiles 브라우저 정책을 참조하세요.
공동 관리 디바이스에 대한 Microsoft Intune MDM 정책 동기화
공동 관리 워크로드를 전환할 때 이 릴리스부터 공동 관리 디바이스는 Microsoft Intune MDM 정책을 자동으로 동기화합니다. 이 동기화는 Configuration Manager 콘솔의 클라이언트 알림에서 컴퓨터 정책 다운로드 작업을 시작할 때도 발생합니다. 자세한 내용은 클라이언트 알림을 사용하여 클라이언트 정책 검색 시작을 참조하세요.
공동 관리를 사용하여 Microsoft 365 워크로드를 Intune 전환
이제 공동 관리를 사용하도록 설정한 후 Microsoft 365 워크로드를 Configuration Manager Microsoft Intune 전환할 수 있습니다. 이 워크로드를 전환하려면 공동 관리 속성 페이지로 이동하여 슬라이더 막대를 Configuration Manager 파일럿 또는 모두로 이동합니다. 자세한 내용은 Windows 10 디바이스에 대한 공동 관리를 참조하세요.
디바이스에서 Intune 관리하는 Office 365 애플리케이션이라는 새로운 글로벌 조건도 있습니다. 이 조건은 기본적으로 새 Microsoft 365 응용 프로그램의 요구 사항으로 추가됩니다. 이 워크로드를 전환할 때 공동 관리 클라이언트는 애플리케이션에 대한 요구 사항을 충족하지 않으므로 Configuration Manager 통해 배포된 Microsoft 365를 설치하지 않습니다.
알려진 문제
- 이 워크로드 전환은 현재 Microsoft 365 배포에만 적용됩니다. Configuration Manager Microsoft 365 업데이트를 계속 관리합니다. 가능한 해결 방법을 포함한 자세한 내용은 Configuration Manager 버전 1802 릴리스 정보 Microsoft 365 클라이언트 설정 변경이 적용되지 않음을 참조하세요.
패키지 변환 관리자
패키지 변환 관리자는 이제 레거시 Configuration Manager 2007 패키지를 Configuration Manager 현재 분기 애플리케이션으로 변환할 수 있는 통합 도구입니다. 그런 다음 종속성, 요구 사항 규칙 및 사용자 디바이스 선호도와 같은 애플리케이션의 기능을 사용할 수 있습니다.
cmdlet을 직접 실행해 보시기 바랍니다.
작업을 완료해 보세요. 그런 다음 , 작동 방식을 알려주는 피드백을 보냅니다.
중요
이전에 이전 버전의 패키지 변환 관리자를 설치한 경우 먼저 사이트를 업그레이드하기 전에 제거합니다. 새 통합 버전은 설치가 필요하지 않지만 기존 버전과 충돌할 수 있습니다.
Configuration Manager 콘솔에서 소프트웨어 라이브러리 작업 영역으로 이동합니다. 애플리케이션 관리를 확장하고 패키지를 선택합니다.
패키지를 선택합니다. 리본 메뉴의 패키지 변환 그룹에서 다음 세 가지 옵션을 사용할 수 있습니다.
- 패키지 분석: 패키지를 분석하여 변환 프로세스를 시작합니다.
- 패키지 변환: 일부 패키지는 이 작업을 사용하여 애플리케이션으로 쉽게 변환할 수 있습니다.
- 수정 및 변환: 일부 패키지는 애플리케이션으로 변환하기 전에 문제를 해결해야 합니다.
모니터링 작업 영역으로 이동하여 패키지 변환 상태를 선택합니다. 이 새로운 dashboard 사이트의 패키지에 대한 전반적인 분석 및 변환 상태를 보여 줍니다. 새 백그라운드 작업은 분석 데이터를 자동으로 요약합니다.
팁
패키지 변환 관리자는 패키지 분석을 예약할 필요가 없습니다. 이 작업은 이제 통합 요약 작업에 의해 처리됩니다.
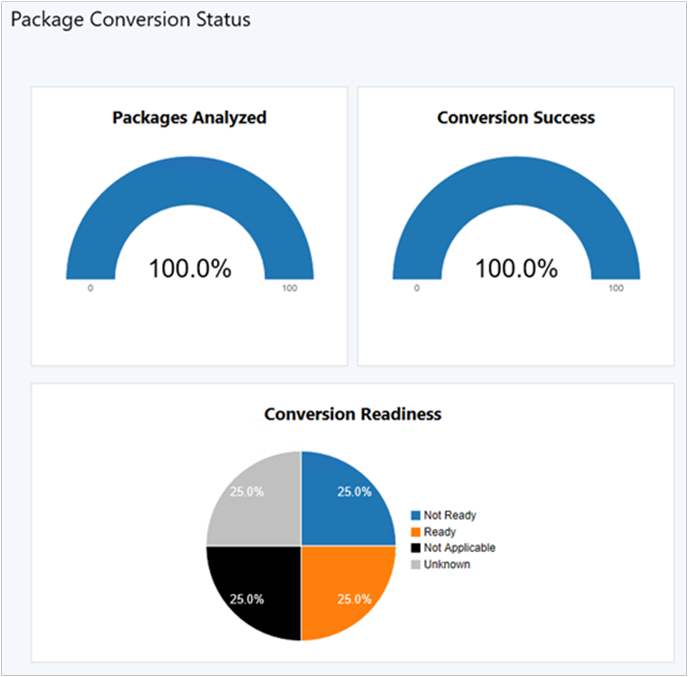
콘텐츠 없이 소프트웨어 업데이트 배포
이제 먼저 소프트웨어 업데이트 콘텐츠를 다운로드하고 배포 지점에 배포하지 않고도 디바이스에 소프트웨어 업데이트를 배포할 수 있습니다. 이 기능은 매우 큰 업데이트 콘텐츠를 처리하거나 항상 클라이언트가 Microsoft 업데이트 클라우드 서비스에서 콘텐츠를 가져오기를 원할 때 유용합니다. 이 시나리오의 클라이언트는 이미 필요한 콘텐츠가 있는 피어에서 콘텐츠를 다운로드할 수도 있습니다. Configuration Manager 클라이언트는 콘텐츠 다운로드를 계속 관리하므로 Configuration Manager 피어 캐시 기능 또는 배달 최적화와 같은 기타 기술을 활용할 수 있습니다. 이 기능은 Windows 및 Office 업데이트를 포함하여 Configuration Manager 소프트웨어 업데이트 관리에서 지원하는 모든 업데이트 유형을 지원합니다.
cmdlet을 직접 실행해 보시기 바랍니다.
작업을 완료해 보세요. 그런 다음 , 작동 방식을 알려주는 피드백을 보냅니다.
- 일반에 따라 소프트웨어 업데이트 배포를 시작합니다. 자세한 내용은 소프트웨어 업데이트 배포를 참조하세요.
- 소프트웨어 업데이트 배포 마법사의 배포 패키지 페이지에서 배포 패키지 없음에 대한 새 옵션을 선택합니다.
알려진 문제
- 이 설정으로 배포된 업데이트의 아이콘은 업데이트가 잘못된 것처럼 빨간색 X로 잘못 표시됩니다. 자세한 내용은 소프트웨어 업데이트에 사용되는 아이콘을 참조하세요.
- 이 설정은 소프트웨어 업데이트 배포 마법사와만 통합됩니다. 현재 자동 배포 규칙에서 사용할 수 없습니다.
Office 365 Installer와 Office 사용자 지정 도구 통합
이제 Office 사용자 지정 도구가 Configuration Manager 콘솔의 Office 365 Installer와 통합되었습니다. Office 365 대한 배포를 만들 때 이제 최신 Office 관리 효율성 설정을 동적으로 구성할 수 있습니다. Office 사용자 지정 도구는 Office 365 새 빌드 릴리스와 동시에 업데이트됩니다. 이제 사용 가능한 즉시 Office 365 새로운 관리 효율성 설정을 활용할 수 있습니다.
필수 구성 요소
- Configuration Manager 콘솔을 실행하는 컴퓨터는 HTTPS 포트 443을 통해 인터넷에 액세스해야 합니다. Office 365 클라이언트 설치 마법사는 Windows 표준 웹 브라우저 API를 사용하여 https://config.office.com을 엽니다. 인터넷 프록시를 사용하는 경우 사용자는 이 URL에 액세스할 수 있어야 합니다.
cmdlet을 직접 실행해 보시기 바랍니다.
작업을 완료해 보세요. 그런 다음 , 작동 방식을 알려주는 피드백을 보냅니다.
- Configuration Manager 콘솔에서 소프트웨어 라이브러리 작업 영역으로 이동하여 Office 365 클라이언트 관리 노드를 선택합니다.
- dashboard Office 365 설치 관리자 타일을 클릭하여 Office 365 클라이언트 설치 마법사를 시작합니다. 자세한 내용은 Microsoft 365 앱 배포를 참조하세요.
- Office 설정 페이지에서 Office 웹 페이지로 이동을 클릭합니다. 온라인 Office 사용자 지정 도구를 사용하여 이 배포에 대한 설정을 지정합니다.
- 완료되면 오른쪽 위 모서리에서 제출 을 클릭합니다. Office 365 클라이언트 설치 마법사를 완료합니다.
클라우드 관리 게이트웨이 개선 사항
이 릴리스에는 CMG(클라우드 관리 게이트웨이)에 대한 다음과 같은 개선 사항이 포함되어 있습니다.
간소화된 클라이언트 부트스트랩 명령줄
CMG를 통해 인터넷에 Configuration Manager 클라이언트를 설치하는 경우 이제 필요한 명령줄 속성이 줄어듭니다. 이 시나리오의 한 예에 대한 자세한 내용은 공동 관리를 준비할 때 Configuration Manager 클라이언트를 설치하는 명령줄을 참조하세요.
모든 시나리오에서 다음 명령줄 속성이 필요합니다.
- CCMHOSTNAME
- SMSSITECODE
PKI 기반 클라이언트 인증 인증서 대신 클라이언트 인증에 Microsoft Entra ID 사용할 때 다음 속성이 필요합니다.
- AADCLIENTAPPID
- AADRESOURCEURI
클라이언트가 인트라넷으로 다시 로밍하는 경우 다음 속성이 필요합니다.
- SMSMP
다음 예제에는 위의 모든 속성이 포함됩니다.
ccmsetup.exe CCMHOSTNAME=CONTOSO.CLOUDAPP.NET/CCM_Proxy_MutualAuth/72186325152220500 SMSSiteCode=ABC AADCLIENTAPPID=7506ee10-f7ec-415a-b415-cd3d58790d97 AADRESOURCEURI=https://contososerver SMSMP=https://mp1.contoso.com
자세한 내용은 클라이언트 설치 속성을 참조하세요.
CMG에서 콘텐츠 다운로드
이전에는 클라우드 배포 지점과 CMG를 별도의 역할로 배포해야 했습니다. 이제 이 릴리스에서 CMG는 클라이언트에 콘텐츠를 제공할 수도 있습니다. 이 기능은 필요한 인증서와 Azure VM 비용을 줄입니다. 이 기능을 사용하도록 설정하려면 CMG 속성의 설정 탭에서 CMG가 클라우드 배포 지점으로 작동하고 Azure Storage의 콘텐츠를 제공하도록 허용하는 새 옵션을 사용하도록 설정합니다.
신뢰할 수 있는 루트 인증서는 Microsoft Entra ID 필요하지 않습니다.
CMG를 만들 때 설정 페이지에서 신뢰할 수 있는 루트 인증서 를 더 이상 제공할 필요가 없습니다. 이 인증서는 클라이언트 인증에 Microsoft Entra ID 사용할 때는 필요하지 않지만 마법사에 필요합니다.
중요
PKI 클라이언트 인증 인증서를 사용하는 경우에도 CMG에 신뢰할 수 있는 루트 인증서를 추가해야 합니다.
클라이언트 통신 보안 개선 사항
이 릴리스는 네트워크 액세스 계정에 대한 추가 종속성을 제거하여 향상된 보안 클라이언트 통신 을 계속 반복합니다. HTTP 사이트 시스템에 Configuration Manager 생성된 인증서를 사용하려면 새 사이트 옵션을 사용하도록 설정하는 경우 다음 시나리오에서는 배포 지점에서 콘텐츠를 다운로드하기 위해 네트워크 액세스 계정이 필요하지 않습니다.
- 부팅 미디어 또는 PXE에서 실행되는 작업 순서
- 소프트웨어 센터에서 실행되는 작업 순서
이러한 작업 순서는 OS 배포 또는 사용자 지정에 사용할 수 있습니다. 작업 그룹 컴퓨터에 대해서도 지원됩니다.
소프트웨어 센터 인프라 개선 사항
소프트웨어 센터에서 사용자가 사용할 수 있는 애플리케이션을 표시하기 위해 애플리케이션 카탈로그 역할이 더 이상 필요하지 않습니다. 이 변경은 사용자에게 애플리케이션을 제공하는 데 필요한 서버 인프라를 줄이는 데 도움이 됩니다. 이제 소프트웨어 센터는 관리 지점에 의존하여 이 정보를 얻으며, 이를 통해 더 큰 환경이 경계 그룹에 할당하여 더 나은 규모로 확장될 수 있습니다.
cmdlet을 직접 실행해 보시기 바랍니다.
작업을 완료해 보세요. 그런 다음 , 작동 방식을 알려주는 피드백을 보냅니다.
- 사이트에서 모든 애플리케이션 카탈로그 역할을 제거합니다. 이러한 역할에는 애플리케이션 카탈로그 웹 서비스 지점 및 애플리케이션 카탈로그 웹 사이트 지점이 포함됩니다.
- 사용자 컬렉션에 사용할 수 있는 애플리케이션을 배포합니다.
- 소프트웨어 센터를 대상 사용자로 사용하여 애플리케이션을 검색, 요청 및 설치합니다.
알려진 문제
- 이 기능을 사용하여 Microsoft Entra 조인된 클라이언트를 사용하는 경우 HTTP 사이트 시스템에 Configuration Manager 생성된 인증서를 사용하도록 사이트를 구성하지 마세요. 현재 이 기능과 충돌합니다. 이 설정에 대한 자세한 내용은 향상된 보안 클라이언트 통신을 참조하세요.
디바이스의 모든 사용자에 대한 Windows 앱 패키지 프로비전
이제 디바이스의 모든 사용자에 대한 Windows 앱 패키지를 사용하여 애플리케이션을 프로비전할 수 있습니다. 이 시나리오의 한 가지 일반적인 예는 Minecraft: Education Edition 같은 비즈니스용 Microsoft Store 및 교육에서 학교에서 학생이 사용하는 모든 디바이스로 앱을 프로비전하는 것입니다. 이전에는 Configuration Manager 사용자당 이러한 애플리케이션 설치만 지원했습니다. 새 디바이스에 로그인한 후 학생은 앱에 액세스하기 위해 기다려야 합니다. 이제 모든 사용자를 위해 앱이 디바이스에 프로비전되면 생산성을 높일 수 있습니다.
중요
디바이스에 동일한 Windows 앱 패키지의 다른 버전을 설치, 프로비전 및 업데이트하면 예기치 않은 결과가 발생할 수 있습니다. 이 동작은 Configuration Manager 사용하여 앱을 프로비전한 다음 사용자가 Microsoft Store에서 앱을 업데이트하도록 허용할 때 발생할 수 있습니다. 자세한 내용은 비즈니스용 Microsoft Store 앱을 관리할 때 다음 단계 지침을 참조하세요.
오프라인 라이선스 앱을 프로비전할 때 Configuration Manager Windows가 Microsoft Store에서 자동으로 업데이트하도록 허용하지 않습니다.
cmdlet을 직접 실행해 보시기 바랍니다.
작업을 완료해 보세요. 그런 다음 , 작동 방식을 알려주는 피드백을 보냅니다.
새 애플리케이션을 만듭니다. 이 앱은 비즈니스용 Microsoft Store 및 Education에서 동기화한 Windows 앱 패키지 또는 오프라인 라이선스 앱에서 온 것이어야 합니다.
애플리케이션 만들기 마법사의 일반 정보 페이지에서 디바이스의 모든 사용자에 대해 이 애플리케이션을 프로비전하는 옵션을 사용하도록 설정합니다.
팁
기존 애플리케이션을 수정하는 경우 이 설정은 애플리케이션 속성의 사용자 환경 탭에 있습니다.
디바이스 컬렉션에 애플리케이션을 배포합니다.
다른 사용자 계정으로 대상 디바이스에 로그인하고 애플리케이션을 시작합니다.
참고
사용자가 이미 로그온한 디바이스에서 프로비전된 애플리케이션을 제거해야 하는 경우 두 개의 제거 배포를 만들어야 합니다. 디바이스를 포함하는 디바이스 컬렉션에 대한 첫 번째 제거 배포를 대상으로 지정합니다. 프로비전된 애플리케이션을 사용하여 디바이스에 이미 로그온한 사용자가 포함된 사용자 컬렉션에 두 번째 제거 배포를 대상으로 지정합니다. 디바이스에서 프로비전된 앱을 제거할 때 Windows는 현재 사용자에 대해서도 해당 앱을 제거하지 않습니다.
Surface dashboard 향상된 기능
이 릴리스에는 Surface dashboard 다음과 같은 개선 사항이 포함되어 있습니다.
- 이제 그래프 섹션을 선택하면 Surface dashboard 관련 디바이스 목록이 표시됩니다.
- Surface 장치 백분율 타일을 클릭하면 Surface 디바이스 목록이 열립니다.
- 상위 5개 펌웨어 버전 타일에서 막대를 클릭하면 해당 특정 펌웨어 버전이 있는 Surface 디바이스 목록이 열립니다.
- Surface dashboard 이러한 디바이스 목록을 볼 때 디바이스를 마우스 오른쪽 단추로 클릭하고 일반적인 작업을 수행할 수 있습니다.
하드웨어 인벤토리 기본 단위 수정 버전
Configuration Manager 버전 1710에서는 많은 보고 뷰에 사용되는 기본 단위가 메가바이트(MB)에서 기가바이트(GB)로 변경되었습니다. 큰 정수 값에 대한 하드웨어 인벤토리가 개선되고 고객 피드백에 따라 이 기본 단위는 이제 다시 MB가 됩니다.
다음 단계
기술 미리 보기 분기를 설치하거나 업데이트하는 방법에 대한 자세한 내용은 Configuration Manager 기술 미리 보기를 참조하세요.