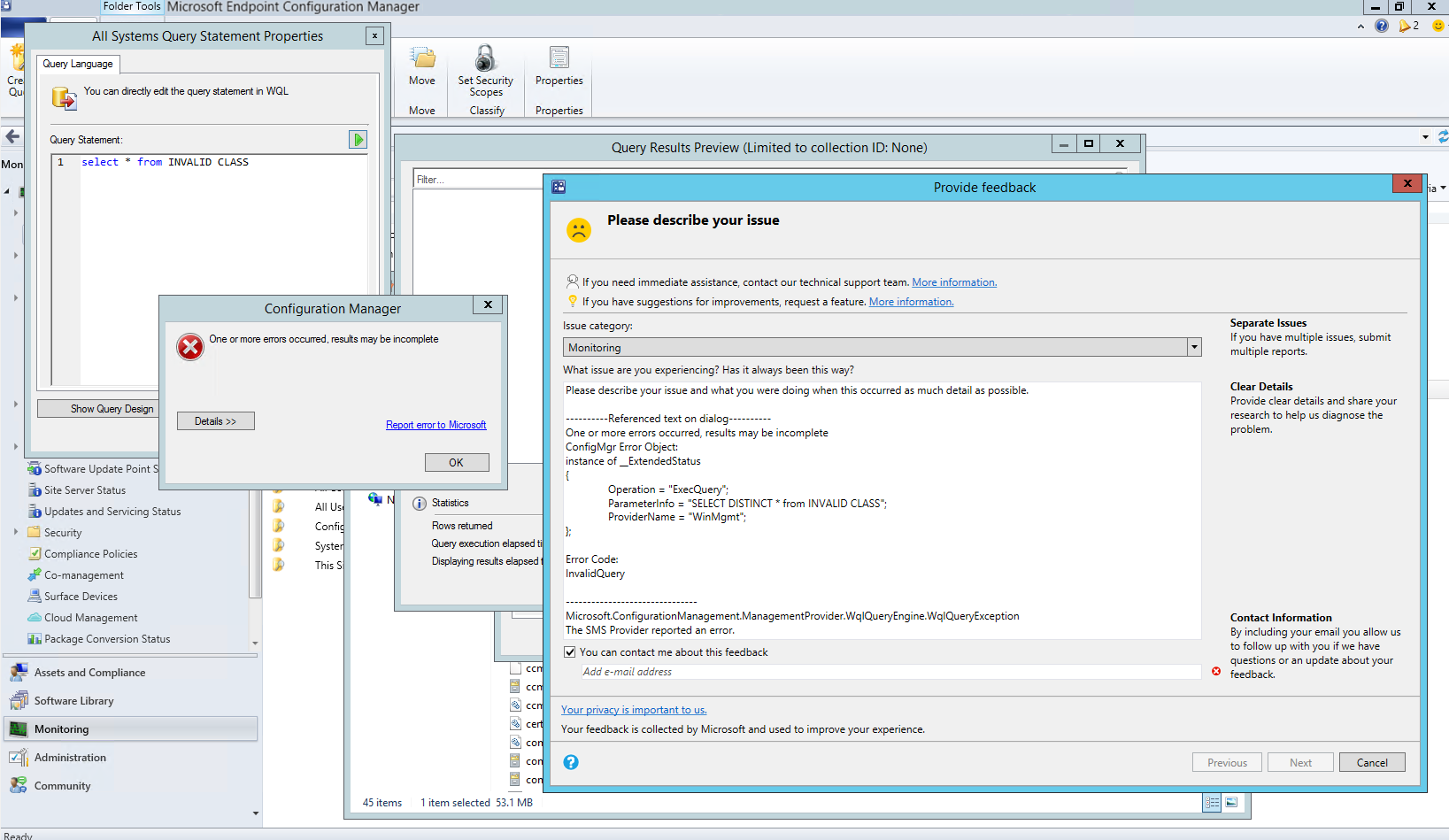Configuration Manager 기술 미리 보기 버전 2105.2의 기능
적용 대상: Configuration Manager(기술 미리 보기 분기)
이 문서에서는 Configuration Manager 버전 2105에 대한 기술 미리 보기에서 사용할 수 있는 기능을 소개합니다. 이 버전을 설치하여 기술 미리 보기 사이트에 새 기능을 업데이트하고 추가합니다.
이 업데이트를 설치하기 전에 기술 미리 보기 문서를 검토합니다. 이 문서에서는 기술 미리 보기 사용에 대한 일반적인 요구 사항 및 제한 사항, 버전 간에 업데이트하는 방법 및 피드백을 제공하는 방법을 잘 알고 있습니다.
다음 섹션에서는 이 버전에서 시도할 새로운 기능에 대해 설명합니다.
소프트웨어 업데이트에 대한 네이티브 환경 Windows 업데이트
Configuration Manager 소프트웨어 업데이트를 설치할 때 이제 네이티브 Windows 업데이트 인터페이스 및 다시 시작 환경을 사용하도록 선택할 수 있습니다. 클라이언트의 Windows 업데이트 설정 페이지에는 검사에 Windows 업데이트 사용할 때 나타나는 것처럼 업데이트가 표시됩니다. 소프트웨어 업데이트에서 다시 시작은 Windows 업데이트 사용하는 것처럼 동작합니다. 이 기능을 사용하려면 클라이언트 디바이스에서 Windows 참가자 빌드 21277 이상을 실행해야 합니다. Windows 업데이트 네이티브 환경을 사용하도록 설정하려면 다음을 수행합니다.
관리 작업 영역에서 Configuration Manager 클라이언트 설정을 선택합니다.
클라이언트 설정에서 컴퓨터 다시 시작 그룹 선택
최종 사용자에게 표시할 다시 시작 환경 선택 설정에서 Windows 옵션을 선택합니다.
필요한 경우 디바이스가 다시 시작을 보류할 수 있는 일 수를 변경한 후 다음 설정을 사용하도록 강제 적용할 수 있습니다.
디바이스가 다시 부팅 보류 중인 시점부터 디바이스를 강제로 다시 시작해야 할 때까지의 기한(일)을 지정합니다.
- 최소값: 1일
- 최대값: 30일
- 기본값: 2일
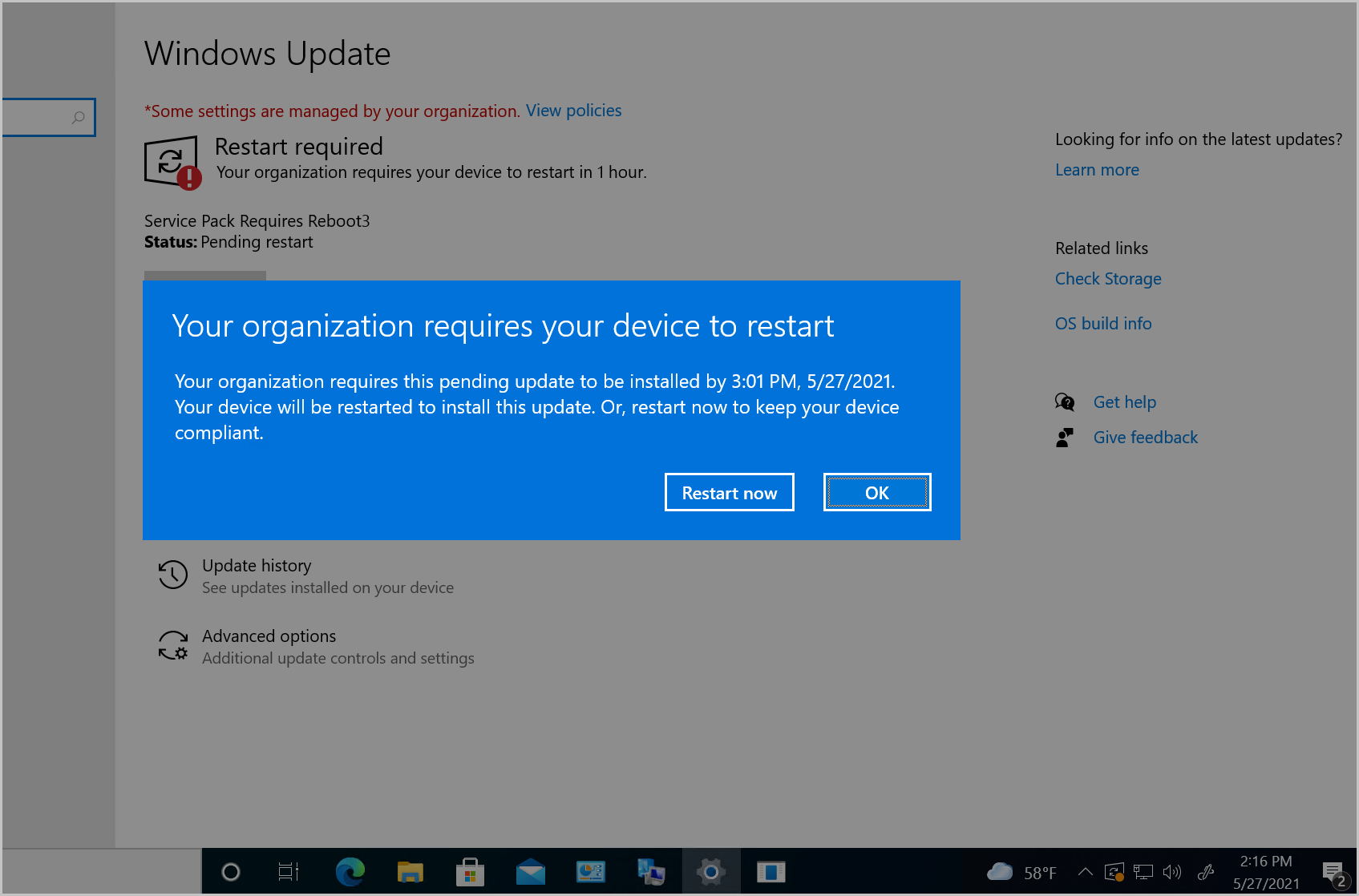
오류 창에서 제품 피드백 보내기
이전에는 Configuration Manager 콘솔이 별도의 창에서 오류를 보고한 경우 피드백을 보내려면 기본 콘솔 창으로 돌아가야 했습니다. 경우에 따라 다른 콘솔 창을 열어도 이 작업을 수행할 수 없습니다.
이 릴리스부터 오류 메시지에 는 Microsoft에 대한 오류 보고 링크가 포함됩니다. 이 작업은 피드백을 제공하기 위해 표준 "찡그린 얼굴 보내기" 창을 엽니다. Microsoft 엔지니어가 오류를 진단하는 데 도움이 되는 사용자 인터페이스 및 오류에 대한 세부 정보가 자동으로 포함됩니다. 눈살을 찌푸리게 하는 것 외에도 스크린샷을 공유할 때 오류 메시지의 전체 컨텍스트를 포함할 수 있습니다.
cmdlet을 직접 실행해 보시기 바랍니다.
작업을 완료해 보세요. 그런 다음 기능에 대한 생각과 함께 피드백을 보냅니다.
다음 단계를 사용하여 오류를 쉽게 보여 주는 다음 프로세스를 시작하여 피드백을 제공합니다.
Configuration Manager 콘솔에서 사용자 지정 컬렉션에 대한 속성을 엽니다.
멤버 자격 규칙 탭의 규칙 추가 목록에서 쿼리 규칙을 선택합니다.
쿼리 규칙 속성 창 쿼리 문 편집을 선택합니다.
컬렉션의 쿼리 문 속성 창 쿼리 언어 표시를 선택합니다.
기본 쿼리 문을 로 변경합니다
Select * from not-a-class.녹색 삼각형을 선택하여 쿼리 결과 미리 보기 창을 연 다음 실행을 선택합니다.
오류 메시지가 표시됩니다. Microsoft에 오류 보고 를 선택하여 피드백 제공 마법사를 엽니다. 이 마법사에 대한 자세한 내용은 찡그린 얼굴 보내기를 참조하세요.
장치에 대한 사용자 지정 속성
많은 고객에게는 Configuration Manager 외부에 있지만 배포 대상 지정, 수집 빌드 및 보고에 유용한 다른 데이터가 있습니다. 이 데이터는 일반적으로 비기술적인 특성이며 클라이언트에서 검색할 수 없으며 단일 외부 원본에서 제공됩니다. 예를 들어 다음과 같은 디바이스 특성이 있는 중앙 ITIL(IT 인프라 라이브러리) 시스템 또는 자산 데이터베이스가 있습니다.
- 물리적 위치
- 조직 우선 순위
- 범주
- 비용 센터
- 부서
이 릴리스부터 관리 서비스를 사용하여 디바이스에서 이 데이터를 설정할 수 있습니다. 그런 다음 Configuration Manager 사용자 지정 속성을 사용하여 보고하거나 컬렉션을 만들 수 있습니다.
이 기능은 다음 피드백을 기반으로 합니다.
Machine 변수 쿼리를 기반으로 컬렉션 만들기
사용자 지정 속성이 있는 새 디바이스 탭 추가(변수)
사용자 지정 속성에 대한 필수 구성 요소
API 호출을 만드는 계정에는 대상 디바이스가 포함된 컬렉션에 대해 다음 권한이 필요합니다.
- 속성을 설정하려면: 리소스 수정
- 속성을 보려면: 리소스 읽기
- 속성을 제거하려면: 리소스 삭제
cmdlet을 직접 실행해 보시기 바랍니다.
작업을 완료해 보세요. 그런 다음 기능에 대한 생각과 함께 피드백을 보냅니다.
사용자 지정 속성 만들기
사용자 지정 속성을 만들려면 관리 서비스를 사용합니다. 사이트는 속성의 이름과 해당 값을 새 디바이스 확장 데이터 클래스로 사이트 데이터베이스에 저장합니다.
다음 관리 서비스 API 예제에서는 사용자 지정 속성을 설정, 보기 및 제거하는 방법을 보여 줍니다. 이러한 예제에서는 PowerShell을 사용하여 API를 호출하지만 사용할 수 있는 다른 방법이 있습니다. 사용자 환경에서 이러한 예제를 사용하려면 SMS 공급자(공급자) 및 리소스 ID(resourceID)의 변수 값을 변경합니다.
경고
이러한 샘플 스크립트는 속성을 사용하도록 설정합니다 ServicePointManager.ServerCertificateValidationCallback . 이 구성을 사용하면 모든 인증서가 HTTPS에 대한 유효성 검사를 통과할 수 있습니다. 이 명령을 사용하면 랩 환경에서 쉽게 테스트할 수 있습니다. 프로덕션 환경에서 사용하지 마세요. 보안 HTTPS 통신을 사용하도록 설정하는 방법에 대한 자세한 내용은 관리 서비스를 설정하는 방법을 참조하세요.
디바이스에서 사용자 지정 속성 설정
디바이스에서 속성을 설정하려면 SetExtensionData API를 사용합니다. JSON 본문을 사용하여 URI https://<SMSProviderFQDN>/AdminService/v1.0/Device(<DeviceResourceID>)/AdminService.SetExtensionData 에 POST를 호출합니다. 다음은 디바이스의 자산 태그와 위치에 대해 두 개의 이름-값 쌍을 설정하는 예제입니다.
$provider = "cm01.contoso.com"
$resourceID = "16777345"
$uri = "https://$provider/AdminService/v1.0/Device($resourceID)/AdminService.SetExtensionData"
$body = "{ExtensionData:{""AssetTag"":""0580255"",""Location"":""Inis Oirr""}}"
[System.Net.ServicePointManager]::ServerCertificateValidationCallback = {$true};
Invoke-RestMethod -Method "Post" -Uri $uri -UseDefaultCredentials -Body $body -ContentType "application/json"
단일 디바이스에서 사용자 지정 속성 보기
단일 디바이스에서 속성을 보려면 특정 디바이스에 대해 GetExtensionData API를 사용합니다. URI https://<SMSProviderFQDN>/AdminService/v1.0/Device(<DeviceResourceID>)/AdminService.GetExtensionData에 대한 GET 호출을 만듭니다.
$provider = "cm01.contoso.com"
$resourceID = "16777345"
$uri = "https://$provider/AdminService/v1.0/Device($resourceID)/AdminService.GetExtensionData"
[System.Net.ServicePointManager]::ServerCertificateValidationCallback = {$true};
Invoke-RestMethod -Method "Get" -Uri $uri -UseDefaultCredentials
모든 디바이스에서 사용자 지정 속성 보기
모든 디바이스에서 속성을 보려면 디바이스 ID 없이 GetExtensionData API를 사용합니다. URI https://<SMSProviderFQDN>/AdminService/v1.0/Device/AdminService.GetExtensionData에 대한 GET 호출을 만듭니다. 이 호출은 읽기 권한이 있는 디바이스의 속성 값을 반환합니다.
$provider = "cm01.contoso.com"
$uri = "https://$provider/AdminService/v1.0/Device/AdminService.GetExtensionData"
[System.Net.ServicePointManager]::ServerCertificateValidationCallback = {$true};
Invoke-RestMethod -Method "Get" -Uri $uri -UseDefaultCredentials
사용자 지정 속성 제거
모든 디바이스에서 속성 값을 제거하려면 디바이스 ID 없이 DeleteExtensionData API를 사용합니다. 특정 디바이스에서만 속성을 제거하는 디바이스 리소스 ID를 포함합니다. URI https://<SMSProviderFQDN>/AdminService/v1.0/Device/AdminService.DeleteExtensionData에 대한 POST 호출을 만듭니다.
$provider = "cm01.contoso.com"
$uri = "https://$provider/AdminService/v1.0/Device/AdminService.DeleteExtensionData"
[System.Net.ServicePointManager]::ServerCertificateValidationCallback = {$true};
Invoke-RestMethod -Method "Post" -Uri $uri -UseDefaultCredentials
컬렉션 만들기
다음 단계를 사용하여 사용자 지정 속성에 따라 쿼리 규칙을 사용하여 컬렉션을 만듭니다.
Configuration Manager 콘솔에서 컬렉션을 만듭니다.
멤버 자격 규칙 페이지의 규칙 추가 목록에서 쿼리 규칙을 선택합니다.
쿼리 규칙 속성 창 쿼리의 이름을 지정합니다. 그런 다음 쿼리 문 편집을 선택합니다.
쿼리 문 속성 창 조건 탭으로 전환합니다. 그런 다음 골든 별표(
*)를 선택하여 새 조건을 추가합니다.기준 속성 창 다음 값을 선택합니다.
- 특성 클래스: 디바이스 확장 데이터
- 특성: PropertyName
연산자를 선택한 다음 속성의 이름을 Value로 지정합니다.
이 시점에서 기준 속성 창 다음 이미지와 유사하게 표시됩니다.
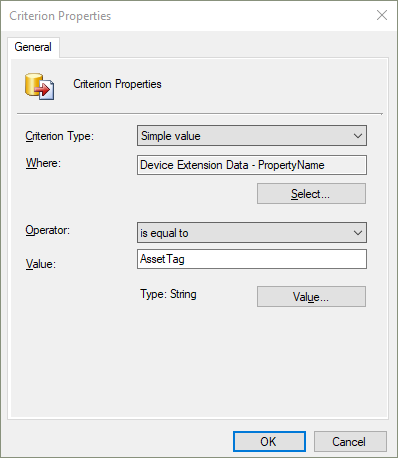
확인을 선택하여 조건을 저장합니다.
단계를 반복하여 PropertyValue 특성에 대한 조건을 추가합니다.
이 시점에서 쿼리 문 속성 창 컬렉션은 다음 이미지와 유사해야 합니다.
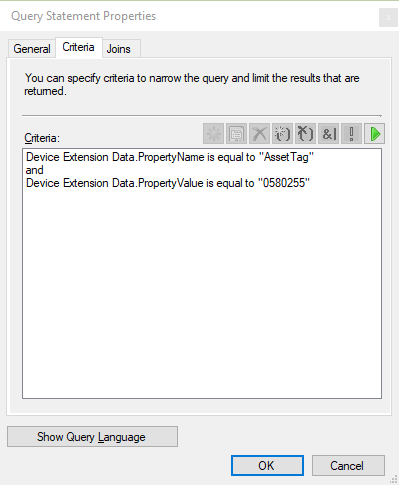
확인을 선택하여 모든 속성 창을 닫습니다. 그런 다음 마법사를 완료하여 컬렉션을 만듭니다.
다음 샘플 쿼리를 사용할 수도 있습니다. 쿼리 문 속성 창에서 쿼리 언어 표시 를 선택하여 쿼리 문을 붙여넣습니다.
select SMS_R_SYSTEM.ResourceID,SMS_R_SYSTEM.ResourceType,SMS_R_SYSTEM.Name,SMS_R_SYSTEM.SMSUniqueIdentifier,SMS_R_SYSTEM.ResourceDomainORWorkgroup,SMS_R_SYSTEM.Client
from SMS_R_System inner join SMS_G_System_ExtensionData on SMS_G_System_ExtensionData.ResourceId = SMS_R_System.ResourceId
where SMS_G_System_ExtensionData.PropertyName = "AssetTag" and SMS_G_System_ExtensionData.PropertyValue = "0580255"
클라이언트 로그 설정에 대한 하드웨어 인벤토리
이제 로그 수준 및 크기와 같은 클라이언트 로그 파일 설정을 인벤토리할 수 있습니다. 이 동작을 사용하면 클라이언트 진단 작업에 의해 변경된 설정을 추적할 수 있습니다. 이 새 인벤토리 클래스는 기본적으로 사용하도록 설정되지 않습니다.
클라이언트 로그 파일 설정에 대한 자세한 내용은 로그 파일 정보를 참조하세요.
cmdlet을 직접 실행해 보시기 바랍니다.
작업을 완료해 보세요. 그런 다음 기능에 대한 생각과 함께 피드백을 보냅니다.
Configuration Manager 콘솔에서 기본 또는 사용자 지정 클라이언트 설정을 편집합니다. 자세한 내용은 기존 하드웨어 인벤토리 클래스 사용 또는 사용 안 함을 참조하세요.
새 인벤토리 클래스인 클라이언트 진단(CCM_ClientDiagnostics)을 사용하도록 설정합니다. 이 클래스에는 다음 특성이 포함됩니다.
- 디버그 로깅 사용
- 로깅 사용
- 로그 수준
- 기록 파일 수
- 최대 로그 파일 크기
디바이스의 경우 컴퓨터 정책을 다운로드 한 다음 클라이언트 알림 작업을 사용하여 하드웨어 인벤토리를 수집합니다.
클라이언트가 인벤토리 주기를 완료한 후 리소스 Explorer 사용하여 하드웨어 인벤토리를 봅니다.
간소화된 CMPivot 권한 요구 사항
CMPivot 권한 요구 사항을 간소화했습니다. 새 권한은 온-프레미스 콘솔의 CMPivot 독립 실행형 및 CMPivot에 적용됩니다. 다음과 같은 변경 내용이 적용되었습니다.
- CMPivot에는 더 이상 SMS 스크립트 읽기 권한이 필요하지 않습니다.
- 기본 scope 권한이 필요하지 않습니다.
Configuration Manager 버전별 CMPivot 권한
| 1902년 이전 | 1906 | 2105.2 기술 미리 보기 이상 |
|---|---|---|
| SMS 스크립트에 대한 읽기 권한 | SMS 스크립트에 대한 읽기 권한 | 해당 없음 |
| 컬렉션에 대한 스크립트 실행 권한 | 컬렉션에 대한 CMPivot 권한 실행 | 컬렉션에 대한 CMPivot 권한 실행 |
| 인벤토리 보고서에 대한 읽기 권한 | 인벤토리 보고서에 대한 읽기 권한 | 인벤토리 보고서에 대한 읽기 권한 |
| 기본 scope 권한 | 기본 scope 권한 | 해당 없음 |
계층 구조 승인 콘솔 확장에는 서명이 필요하지 않습니다.
이 기술 미리 보기부터 서명되지 않은 계층 구조 승인 콘솔 확장을 허용하도록 선택할 수 있습니다. 내부적으로 개발되지 않은 확장으로 인해 서명되지 않은 콘솔 확장을 허용하거나 랩에서 사용자 지정 확장을 테스트해야 할 수 있습니다.
서명되지 않은 계층에서 승인된 콘솔 확장을 허용하려면 다음을 수행합니다.
- Configuration Manager 콘솔에서 관리 작업 영역으로 이동하여 사이트 구성을 확장하고 사이트를 선택합니다.
- 리본에서 계층 설정 을 선택합니다.
- 일반 탭에서 계층 구조 승인 콘솔 확장을 서명 해제 옵션으로 사용하도록 설정합니다.
- 완료되면 확인을 선택하여 계층 설정 속성을 닫습니다.
계층 승인을 위해 콘솔 확장 가져오기
확장명 .cab 파일이 있는 경우 Configuration Manager 랩 환경에서 테스트할 수 있습니다.
관리 서비스를 통해 게시하여 이 작업을 수행합니다. 확장이 사이트에 삽입되면 승인하고 콘솔 확장 노드에서 로컬로 설치할 수 있습니다.
및 $cabFilePath를 편집한 후 다음 PowerShell 스크립트를 실행합니다$adminServiceProvider.
-
$adminServiceProvider- 관리 서비스가 설치된 최상위 SMSProvider 서버 -
$cabFilePath- 확장 파일의.cab경로
$adminServiceProvider = "SMSProviderServer.contoso.com"
$cabFilePath = "C:\Testing\MyExtension.cab"
$adminServiceURL = "https://$adminServiceProvider/AdminService/v1/ConsoleExtensionMetadata/AdminService.UploadExtension"
$cabFileName = (Get-Item -Path $cabFilePath).Name
$Data = Get-Content $cabFilePath
$Bytes = [System.IO.File]::ReadAllBytes($cabFilePath)
$base64Content = [Convert]::ToBase64String($Bytes)
$Headers = @{
"Content-Type" = "Application/json"
}
$Body = @{
CabFile = @{
FileName = $cabFileName
FileContent = $base64Content
}
AllowUnsigned = $true
} | ConvertTo-Json
$result = Invoke-WebRequest -Method Post -Uri $adminServiceURL -Body $Body -Headers $Headers -UseDefaultCredentials
if ($result.StatusCode -eq 200) {Write-Host "$cabFileName was published successfully."}
else {Write-Host "$cabFileName publish failed. Review AdminService.log for more information."}
로컬 콘솔에서 확장 설치 및 테스트
확장에 대한 보안 scope 변경합니다. 확장의 초기 테스트에는 보안 scope 변경하는 것이 좋습니다.
- 관리>개요>업데이트 및 서비스 아래의콘솔 확장 노드로 이동합니다.
- 확장을 선택한 다음 리본에서 보안 범위 설정을 선택합니다.
- 기본 보안 scope 제거하고 초기 테스트를 위해 한두 명의 관리자만 포함하는 scope 추가합니다.
- 확인을 선택하여 확장에 대한 보안 scope 저장합니다.
리본 메뉴에서 설치 승인을 선택하거나 마우스 오른쪽 단추를 클릭하여 확장을 승인합니다.
- 확장이 승인되지 않은 경우 확장을 설치하거나 콘솔 내 알림을 사용하도록 설정할 수 없습니다.
- 이 시점에서 콘솔을 다시 시작하면 옵션을 아직 사용하도록 설정하지 않았으므로 사용 가능한 확장에 대한 알림이 발생하지 않습니다.
설치를 선택하여 로컬 콘솔에 확장을 설치합니다.
확장이 설치되면 확장이 표시되는지 확인하고 로컬 콘솔에서 사용할 수 있습니다.
필요한 경우 보안 scope 편집하고 알림을 사용하도록 설정하여 확장을 설치하기 위한 콘솔 내 알림을 사용하여 다른 관리자를 대상으로 합니다.
CMPivot 개선 사항
CMPivot에는 다음과 같은 개선 사항이 있습니다.
- 레지스트리 엔터티에 키 값 추가
- 지정된 식과 일치하는 모든 레지스트리 키를 반환하는 새 RegistryKey 엔터티를 추가했습니다.
- summarize 연산자와 함께 사용할 수 있는 maxif 및 minif 집계가 추가되었습니다.
- 쿼리 편집기에서 자동 완성 제안을 쿼리하는 향상된 기능
PowerShell 릴리스 정보 미리 보기
이러한 릴리스 정보에는 기술 미리 보기 버전 2105의 Configuration Manager PowerShell cmdlet에 대한 변경 내용이 요약되어 있습니다.
Configuration Manager PowerShell에 대한 자세한 내용은 Configuration Manager cmdlet 시작을 참조하세요.
새로운 cmdlet
애플리케이션 배포 유형에 대한 설치 동작 관리
애플리케이션 배포 유형 설치 동작에 대한 이 새 cmdlet 집합은 사용자의 피드백을 기반으로 합니다.
설치 동작 기능에 대한 자세한 내용은 실행 파일 실행 확인을 참조하세요.
Add-CMDeploymentTypeInstallBehavior
이 cmdlet을 사용하여 앱 설치가 성공하려면 닫아야 하는 실행 파일을 지정된 배포 유형에 추가합니다.
$msi_dt = Get-CMDeploymentType -ApplicationName "CenterApp" -DeploymentTypeName "InterDept - Windows Installer (.msi file)"
Add-CMDeploymentTypeInstallBehavior -InputObject $msi_dt -ExeFileName "notepad.exe" -DisplayName "Notepad"
Get-CMDeploymentTypeInstallBehavior
이 cmdlet을 사용하여 앱 설치가 성공하려면 닫아야 하는 실행 파일 목록을 지정된 배포 유형에서 가져옵니다.
$msi_dt = Get-CMDeploymentType -ApplicationName "CenterApp" -DeploymentTypeName "InterDept - Windows Installer (.msi file)"
Get-CMDeploymentTypeInstallBehavior -InputObject $msi_dt
Remove-CMDeploymentTypeInstallBehavior
이 cmdlet을 사용하여 앱 설치가 성공하려면 닫아야 하는 실행 파일을 지정된 배포 유형에서 제거합니다.
$msi_dt = Get-CMDeploymentType -ApplicationName "CenterApp" -DeploymentTypeName "InterDept - Windows Installer (.msi file)"
Remove-CMDeploymentTypeInstallBehavior -InputObject $msi_dt -ExeFileName "notepad.exe"
Set-CMDeploymentTypeInstallBehavior
이 cmdlet을 사용하여 앱 설치가 성공하기 위해 닫아야 하는 실행 파일을 수정합니다.
$msi_dt = Get-CMDeploymentType -ApplicationName "CenterApp" -DeploymentTypeName "InterDept - Windows Installer (.msi file)"
Set-CMDeploymentTypeInstallBehavior -InputObject $msi_dt -ExeFileName "notepad.exe" -NewExeFileName "calc.exe" -DisplayName "Calculator"
애플리케이션 배포 유형에 대한 반환 코드 관리
애플리케이션 배포 유형 반환 코드에 대한 이 새 cmdlet 집합은 사용자의 피드백을 기반으로 합니다.
자세한 내용은 배포 유형 반환 코드를 참조하세요.
Add-CMDeploymentTypeReturnCode
이 cmdlet을 사용하여 지원되는 배포 유형에 반환 코드를 추가합니다.
$msi_dt = Get-CMDeploymentType -ApplicationName "CenterApp" -DeploymentTypeName "InterDept - Windows Installer (.msi file)"
Add-CMDeploymentTypeReturnCode -InputObject $msi_dt -ReturnCode 1602 -Name "User cancel" -CodeType Failure -Description "The user cancelled the installation"
Get-CMDeploymentTypeReturnCode
이 cmdlet을 사용하여 지정된 배포 유형에서 반환 코드 목록을 가져옵니다.
Get-CMDeploymentType -ApplicationName "CenterApp" -DeploymentTypeName "InterDept - Windows Installer (.msi file)" | Get-CMDeploymentTypeReturnCode
Remove-CMDeploymentTypeReturnCode
이 cmdlet을 사용하여 지정된 배포 유형에서 반환 코드를 삭제합니다.
$msi_dt = Get-CMDeploymentType -ApplicationName "CenterApp" -DeploymentTypeName "InterDept - Windows Installer (.msi file)"
Remove-CMDeploymentTypeReturnCode -InputObject $msi_dt -ReturnCode 1602
Set-CMDeploymentTypeReturnCode
이 cmdlet을 사용하여 지정된 배포 유형에 대한 반환 코드를 수정합니다.
$msi_dt = Get-CMDeploymentType -ApplicationName "CenterApp" -DeploymentTypeName "InterDept - Windows Installer (.msi file)"
Add-CMDeploymentTypeReturnCode -InputObject $msi_dt -ReturnCode 3010 -Name "Always reboot" -CodeType HardReboot -Description "Change soft reboot to hard reboot"
기타 새 cmdlet
Get-CMClientSettingDeployment
이 cmdlet을 사용하여 사용자 지정 클라이언트 설정 개체의 배포를 가져옵니다. Remove-CMClientSetting에서 이 개체를 사용할 수 있습니다.
클라이언트 설정에 대한 자세한 내용은 클라이언트 설정을 구성하는 방법을 참조하세요.
$clientSetting = Get-CMClientSetting -Name "Software Center customizations"
$clientSetting | Get-CMClientSettingDeployment
Get-CMClientSettingDeployment -Name "Software Center customizations"
Get-CMDeploymentTypeDetectionClause
피드백에 따라 이 cmdlet을 사용하여 지정된 배포 유형에서 검색 절을 가져옵니다.
이 cmdlet을 사용하여 한 앱에서 검색 절을 가져와서 다른 앱에 적용할 수 있습니다. 예를 들면 다음과 같습니다.
$appMsi = Get-CMDeploymentType -ApplicationName "CenterApp" -DeploymentTypeName "InterDept - Windows Installer (.msi file)"
$clause1 = Get-CMDeploymentTypeDetectionClause -InputObject $appMsi
Set-CMScriptDeploymentType -ApplicationName "Configuration Manager console" -DeploymentTypeName "Install" -AddDetectionClause $clause1
사용되지 않는 cmdlet
배포를 시작하는 다음 cmdlet은 더 이상 사용되지 않으며 향후 릴리스에서 제거될 수 있습니다.
| 사용되지 않는 cmdlet | 대체 |
|---|---|
| Start-CMApplicationDeploymentSimulation | Simulation 매개 변수를 사용한 New-CMApplicationDeployment |
| Start-CMClientSettingDeployment | New-CMClientSettingDeployment |
| Start-CMAntimalwarePolicyDeployment | New-CMAntimalwarePolicyDeployment |
수정된 cmdlet
New-CMTaskSequence
자세한 내용은 New-CMTaskSequence를 참조하세요.
호환성이 손상되지 않는 변경 내용
레거시 InstallationLicensingMode 매개 변수가 제거되었습니다.
Description 매개 변수의 최대 길이를 문자로
512확장했습니다.
New-CMTSStepApplyOperatingSystem
자세한 내용은 New-CMTSStepApplyOperatingSystem을 참조하세요.
수정된 버그
밑줄(_)로 시작하는 값을 허용하도록 DestinationVariable 매개 변수의 유효성 검사 문제를 해결했습니다.
일반적인 알려진 문제
테넌트 연결 온보딩의 알려진 문제
기술 미리 보기 분기 버전 2105.2로 업그레이드한 후 테넌트 연결을 사용하도록 설정하려고 하면 Configuration Manager 즉시 사이트를 테넌트 연결에서 오프보딩합니다.
이 문제는 테넌트 연결이 이미 활성화된 사이트에는 영향을 주지 않습니다.
이 문제를 해결하려면 서비스 연결 지점 역할을 호스트하는 사이트 시스템에서 다음 레지스트리 항목을 설정합니다.
Set-ItemProperty -Path "HKLM:\SOFTWARE\Microsoft\SMS\COMPONENTS\SMS_SERVICE_CONNECTOR" -Name "HeartbeatWorker_IntervalSec" -Value 60
이 레지스트리 항목을 구성한 후 테넌트 연결을 사용하도록 설정합니다.
다음 단계
기술 미리 보기 분기를 설치하거나 업데이트하는 방법에 대한 자세한 내용은 기술 미리 보기를 참조하세요.
다른 Configuration Manager 분기에 대한 자세한 내용은 사용해야 하는 Configuration Manager 분기를 참조하세요.