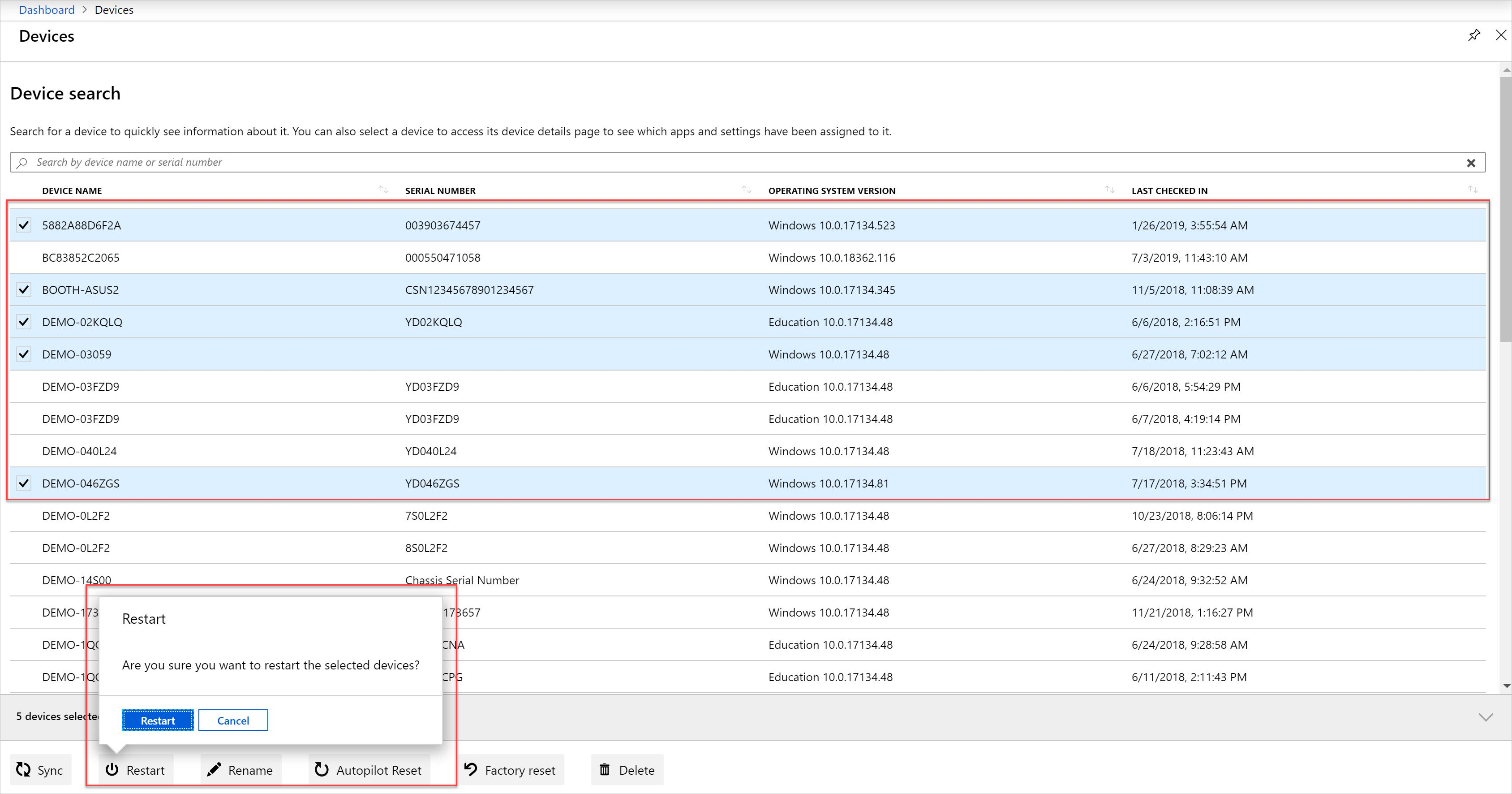원격으로 장치 관리
적용 대상:
- iOS
- Windows 10
- Windows 11
- Windows 11 SE
디바이스 또는 해당 사용자와 다른 위치에 있고 문제를 해결하는 데 도움이 필요한 경우 교육용 Intune 원격 작업을 사용합니다.
디바이스에 대한 원격 작업
dashboard 디바이스로 이동합니다. 관리하려는 디바이스를 선택합니다. 페이지 아래쪽에서 다음 작업을 선택합니다.
- 다시 시작: 디바이스의 전원을 끄고 다시 시작합니다.
- 공장 초기화: Intune 관리에서 디바이스를 제거하고 디바이스에서 모든 데이터 및 설정을 제거합니다.
- 동기화 디바이스: 디바이스에 최신 설정, 앱 할당 및 그룹 멤버 자격이 있는지 확인합니다. 이 작업은 디바이스 문제를 해결하려는 경우에 도움이 될 수 있습니다.
- Autopilot 재설정: 사용자가 설치한 앱 및 개인 설정을 포함한 모든 사용자 데이터를 제거하고 Windows 디바이스를 Intune 등록 상태로 유지합니다. 디바이스는 최신 앱, 정책 및 설정으로 최신 상태로 유지됩니다. 다시 설정이 시작되면 알림이 나타납니다. 디바이스는 다음에 인터넷에 연결할 때 다시 설정됩니다.
- 디바이스 이름 바꾸기: 디바이스에 새 이름을 지정합니다. 새 이름은 디바이스에서 Intune 로컬로 업데이트됩니다. 새 이름을 적용하려면 Windows 디바이스를 다시 시작해야 합니다.
- 디바이스 삭제: 교육용 Intune 디바이스 등록을 취소하고 Microsoft Entra ID 디바이스를 제거합니다. 삭제된 디바이스는 더 이상 학교의 리소스에 액세스할 수 없습니다.
단일 디바이스에서 또는 한 번에 최대 100개 디바이스에서 대량으로 원격 작업을 수행할 수 있습니다. 대량 선택을 하려면 디바이스 목록에서 디바이스를 수동으로 선택하거나 제어 또는 명령 키를 눌러 한 번에 여러 디바이스를 선택합니다.
디바이스 그룹의 이름을 바꾸려면 명명 템플릿을 적용합니다. 각 디바이스는 일련 번호, 카운터 또는 Wi-Fi Mac 주소와 같은 고유 식별자가 추가하는 사용자 지정 접두사를 사용하여 이름을 바꿉니다.
사용자에 대한 원격 작업
dashboard 사용자로 이동합니다. 관리할 사용자를 선택합니다. 페이지 아래쪽에서 암호 재설정을 선택합니다. 이 작업은 사용자의 디바이스에서 이전 암호, 분실 또는 잊어버린 암호를 다시 설정합니다.