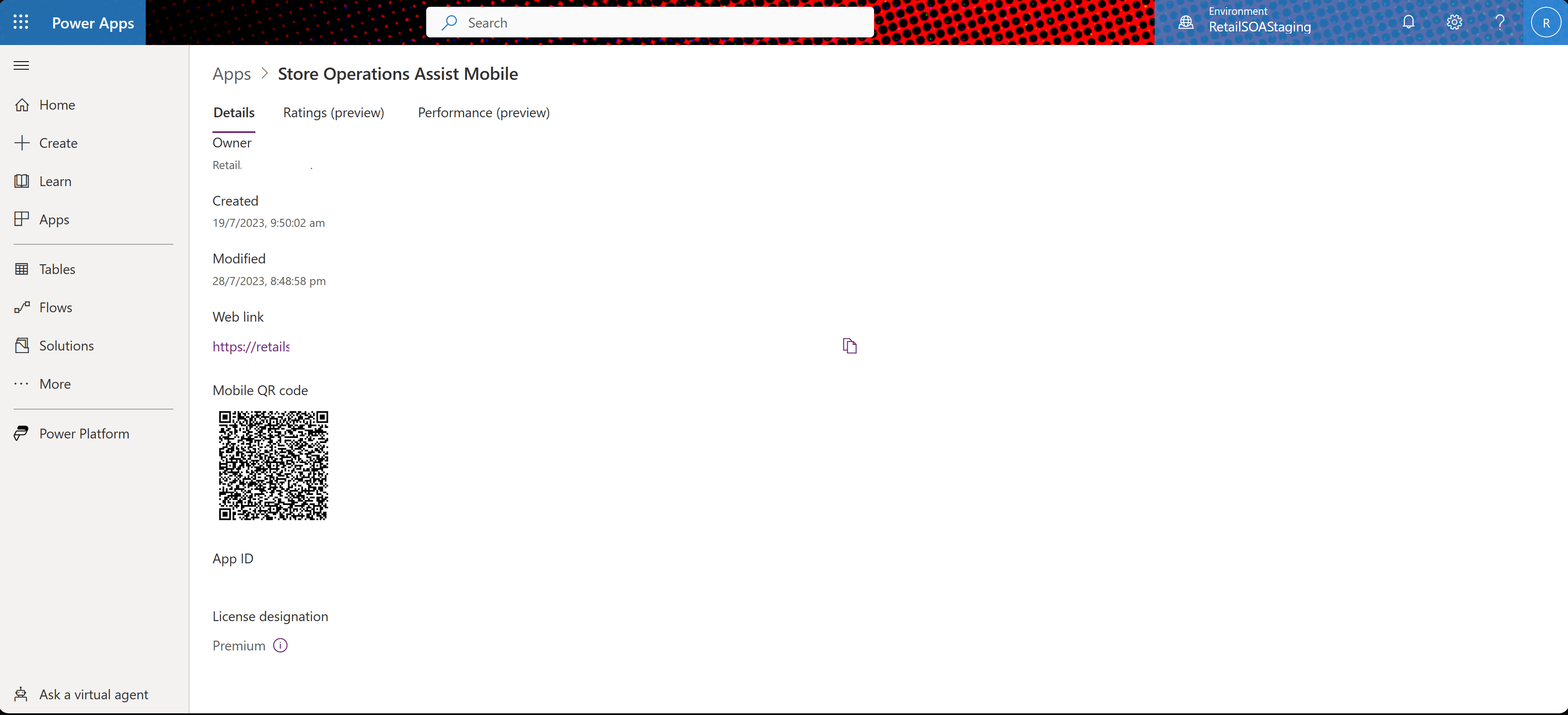Set up Store operations Teams
You can empower your frontline workforce and admin/retail managers with digital tools and modern devices that offer the best experiences for collaboration and productivity by setting up Store operations Teams.
Prerequisites
You must be a Microsoft Power Platform Administrator or System Administrator and Microsoft Teams Administrator to configure Store operations Teams.
- A Microsoft Power Platform admin or System Administrator can set up the environment variables in the Power Apps portal.
- A Microsoft Teams Administrator can upload Store operations Teams to Microsoft Teams and configure the setup policy.
You must download Power Apps Mobile. You can also manage your mobile app with Microsoft Intune.
You must download Microsoft Teams.
- Set up and configure Teams for your frontline workers.
- Manage Teams on shared and personal devices
- Use retail team templates to create Teams.
You must enable search settings. For more information, see Enable search settings.
Set up environment variables
Note
This setup is specific only for setting up Store operations Mobile within Microsoft Teams.
Set up the mobile App ID environment variable
You need to set up the mobile App ID to enable store associates to navigate from Store operations Teams to Store operations Mobile.
Sign into Power Apps.
Navigate to Apps > Store operations Mobile > Details.
Copy the App ID and save it to be used in a later step.
Go back to Power Apps and select Solutions > Default Solution.
Select Environment variable and select Edit SOAMobileAppID.
Paste the copied App ID in the current value field for SOAMobileAppID.
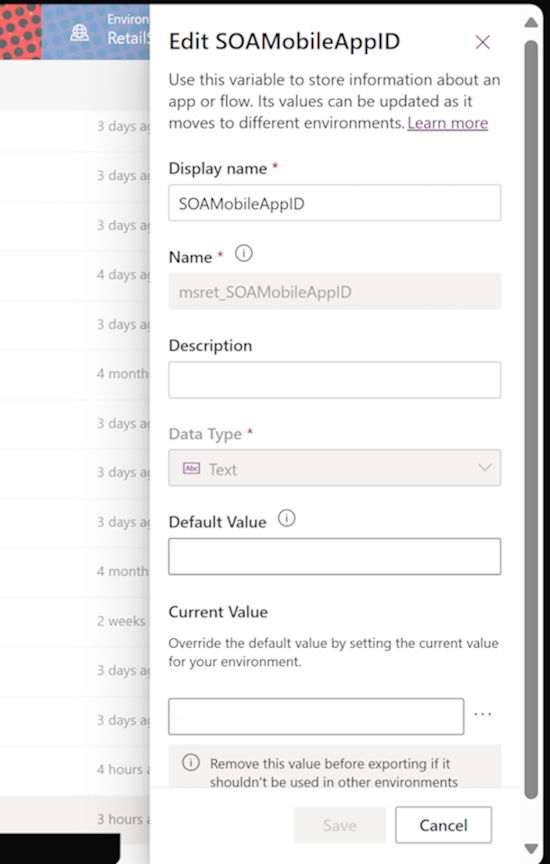
Set up the URL environment variable
You need to set up the URL of the Store operations Mobile environment you want to access through Teams.
To get the App URL, go to Power Apps make portal. Navigate to Settings > Session details.
Copy the instance URL without the https://www portion and save it to be used in a later step.
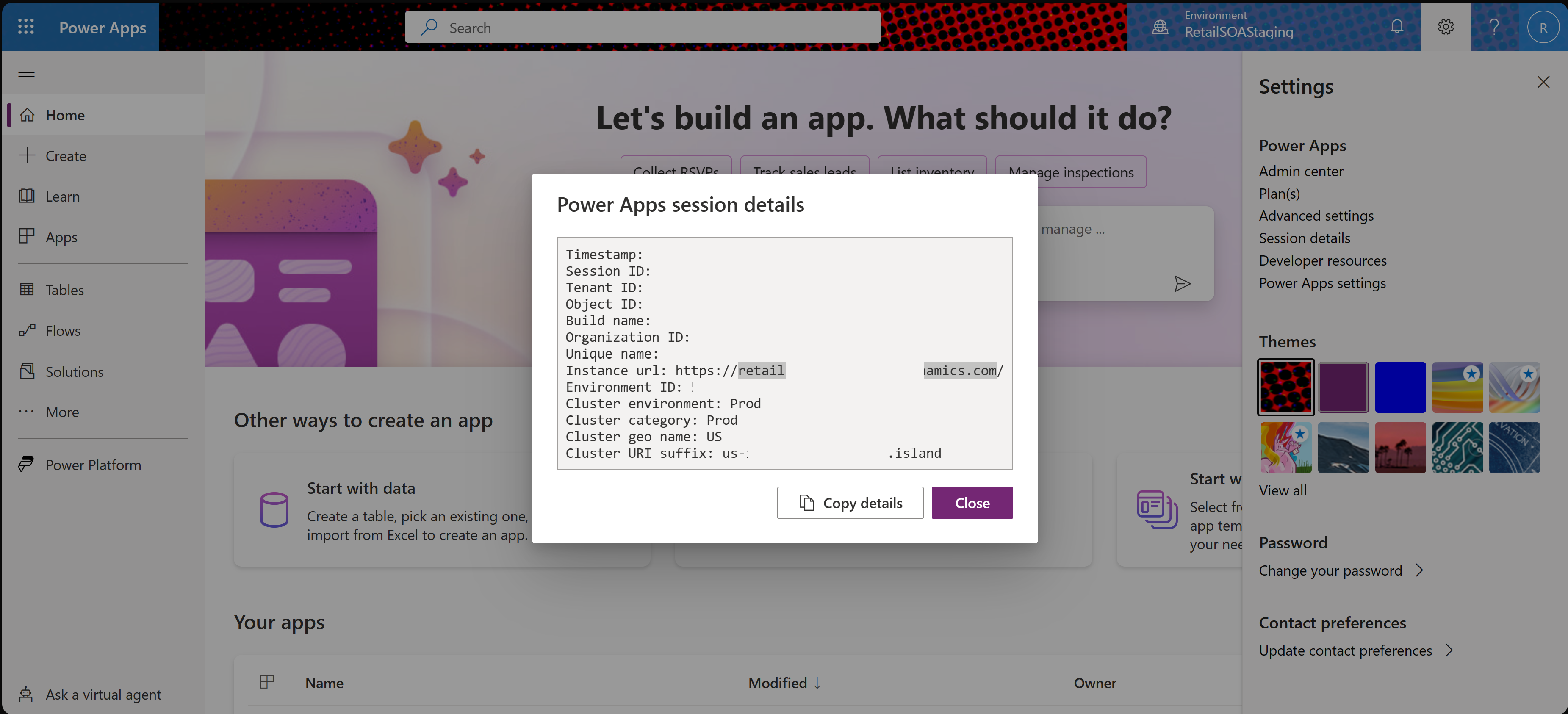
Go back to Power Apps and select Solutions > Default Solution.
Select Environment variable and select Edit SOAMobileURL.
Paste the copied URL in the current value for SOAMobileURL environment variable.
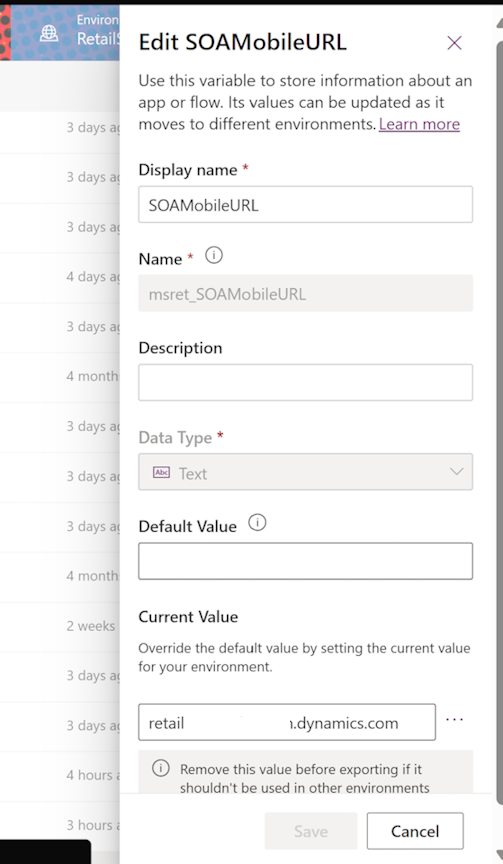
Add users/groups to access Store operations Teams
To share Store operations Teams with your organization, you should have the appropriate security role assigned to the users/team.
Sign in to Power Apps. Ensure that you're in the correct environment.
On the left navigation pane, select Apps. Select Store operations Teams.
On the command bar, select Share.
Specify by name or alias of the users or security groups with whom you want to share the app.
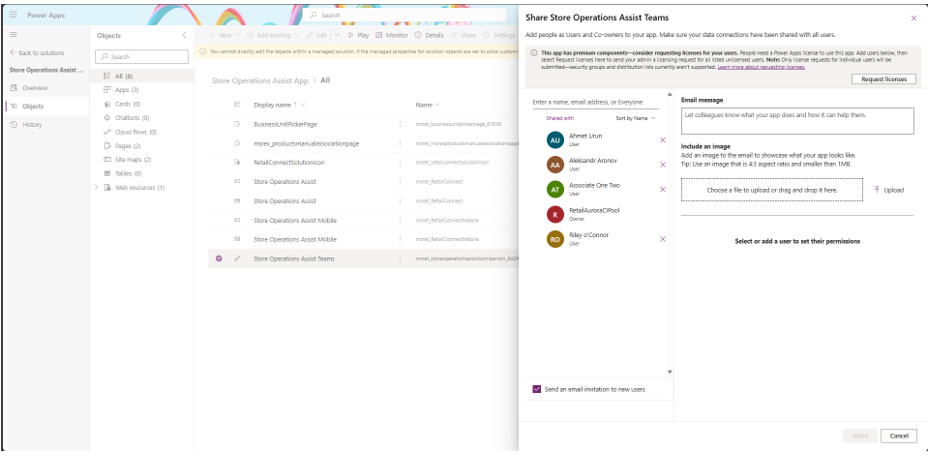
Note
Without this step, users get an error stating “Something went wrong” while trying to load Store operations Teams in Teams even if they're part of the app setup policy.
For more information, see Share a canvas app with your organization - Power Apps.
Embed Store operations Teams to Microsoft Teams using app setup policies
Use app setup policies to pin and autoinstall Store operations Teams for the associated users:
Sign in to Power Apps.
Ensure that you're in the correct environment.
On the left navigation pane, select Apps. Select Store operations Teams.
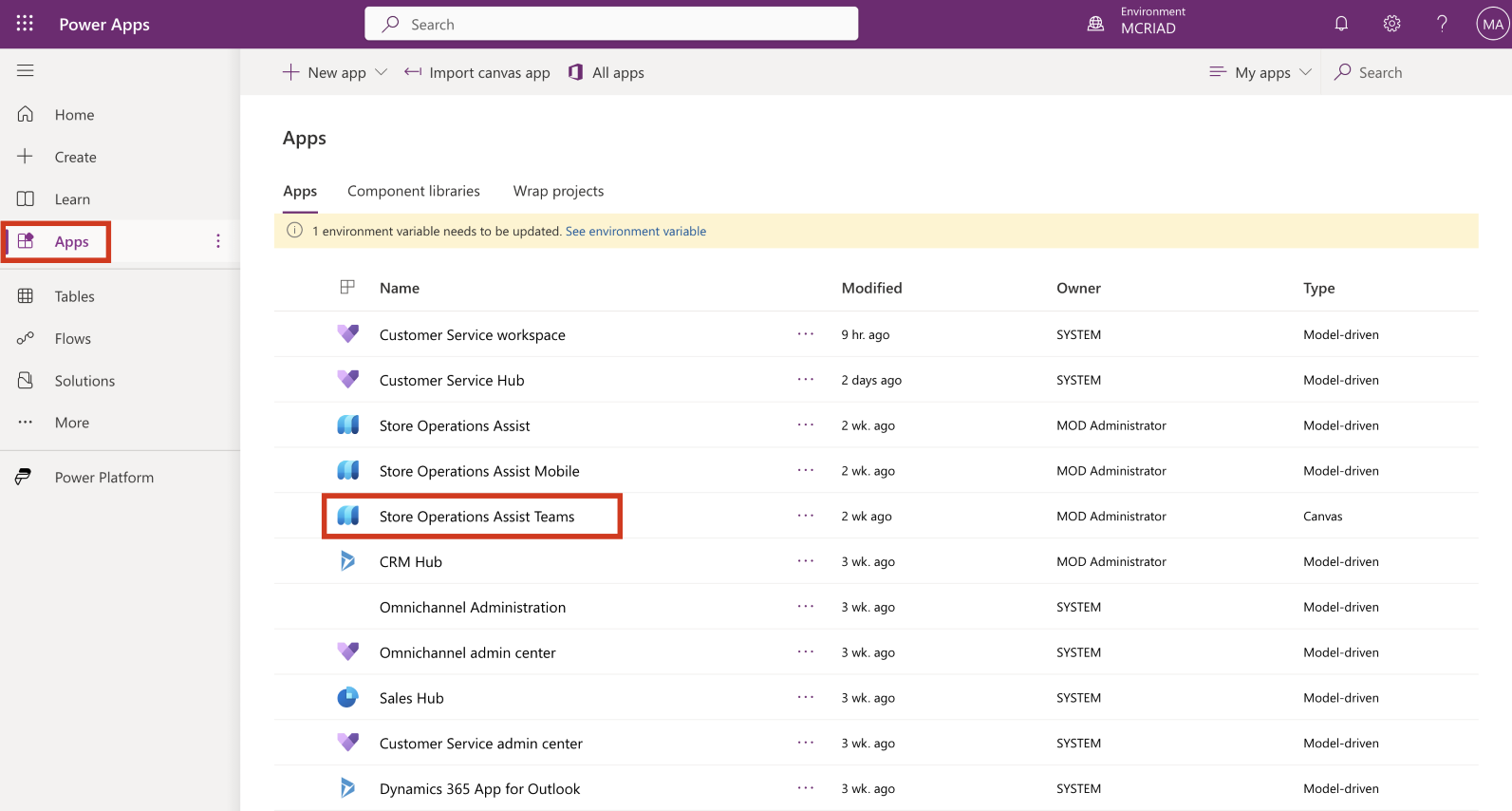
Select More Commands (...), and then select Add to Teams from the dropdown menu.
The Add to Teams panel opens on the right side of the screen. Select Download app.
The Store operations Teams.zip file is downloaded. Note the path of the file because you need it in a later step.
Go to Microsoft Teams admin center in a new tab page in the same InPrivate or Incognito browser.
Sign in with the admin tenant.
Expand Teams apps in the left navigation pane, select Manage apps, and then select Upload new app.
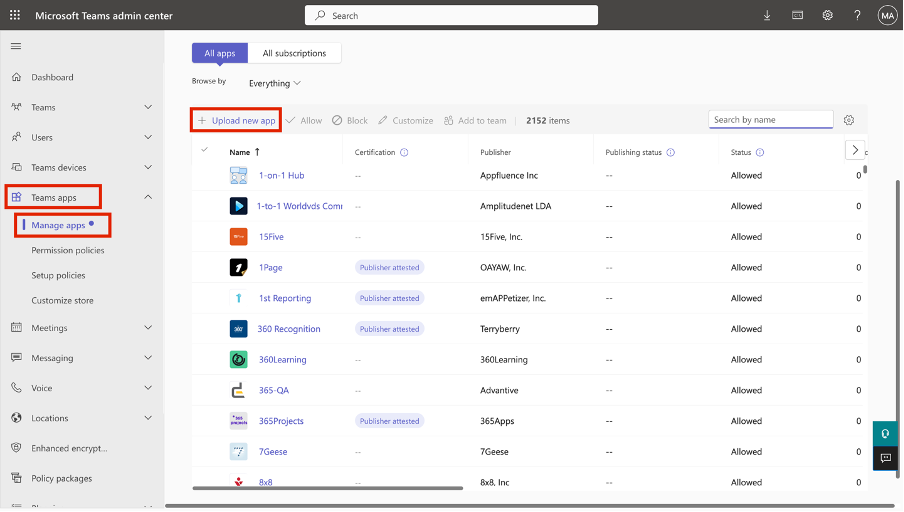
On the pop-up window, select Upload.
Select the Store operations Teams.zip file that you downloaded in the previous exercise.
Expand Teams apps in the left navigation pane, select Setup policies, and then select Add.
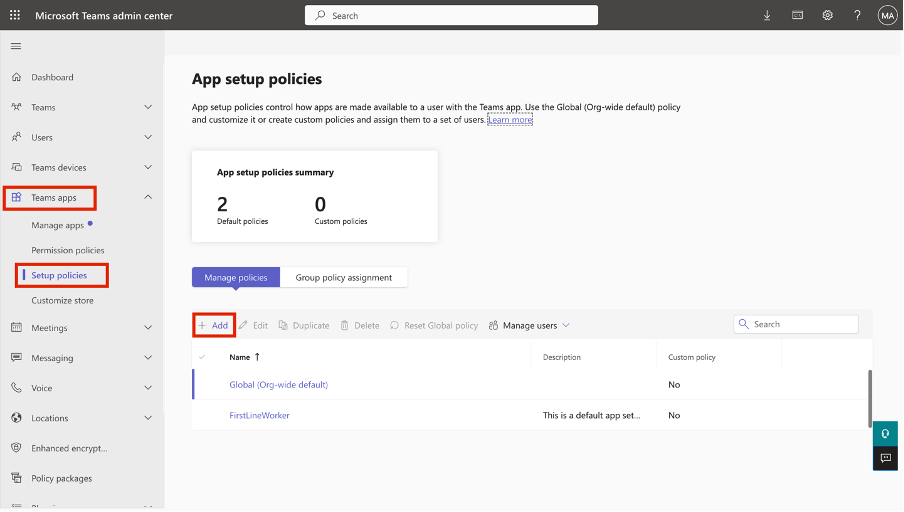
Enter a policy name and under Installed apps, select Add apps.
In the right pane, search for Store operations Teams. From the dropdown menu, select Add. Select Add again.
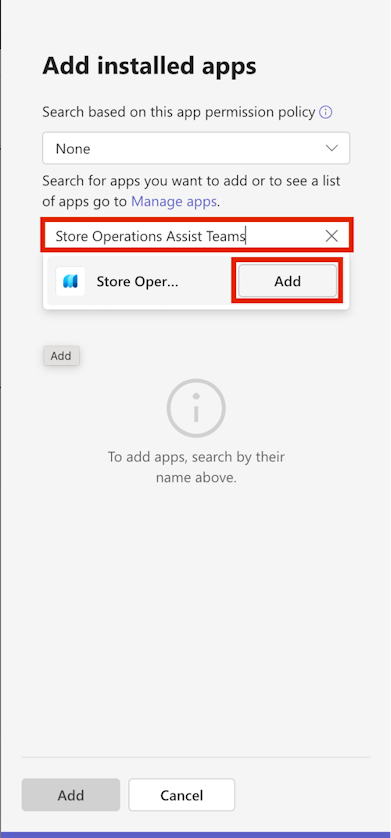
Under Pinned apps, select Add apps.
In the right pane, search for Store operations Teams. From the dropdown menu, select Add. Select Add again.
Select the equal (=) sign near Store operations Teams and then drag it to the top position. Select Save.
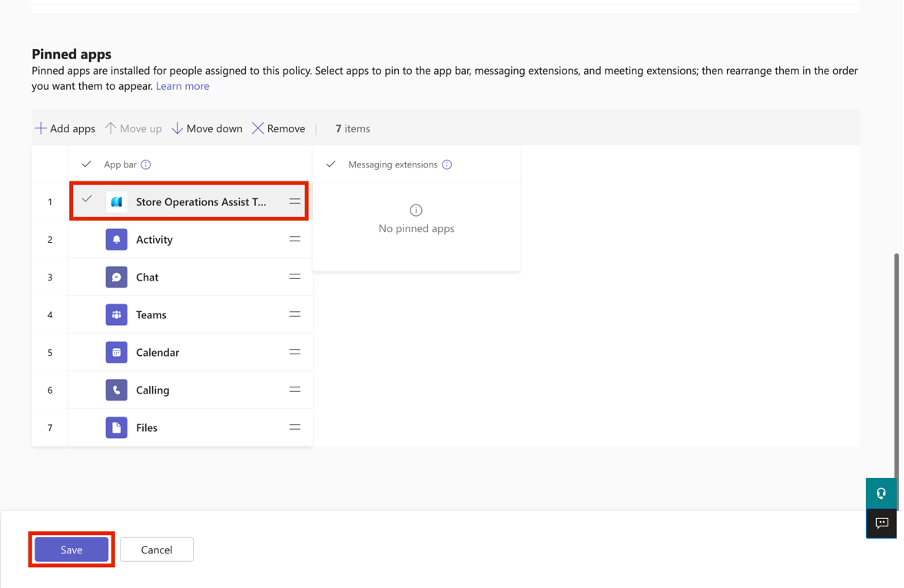
Note
Ensure that Store operations is pinned as the first app on the Teams ribbon. This action ensures that you return to Store operations within Teams and not to the Teams Activity page when you select Back to Teams or Complete while completing tasks.
You're redirected to the App setup policies page in the Teams admin center. The policy that you created should display on this page.
For an alternate way of embedding Store operations to Microsoft Teams, see Embed an app in Teams - Power Apps.
Assign setup policy to specific users
To assign the app setup policies to specific users, perform the following steps:
Sign in to Microsoft Teams admin center.
Select the setup policy that you created in a previous step and select Manage users > Assign users.
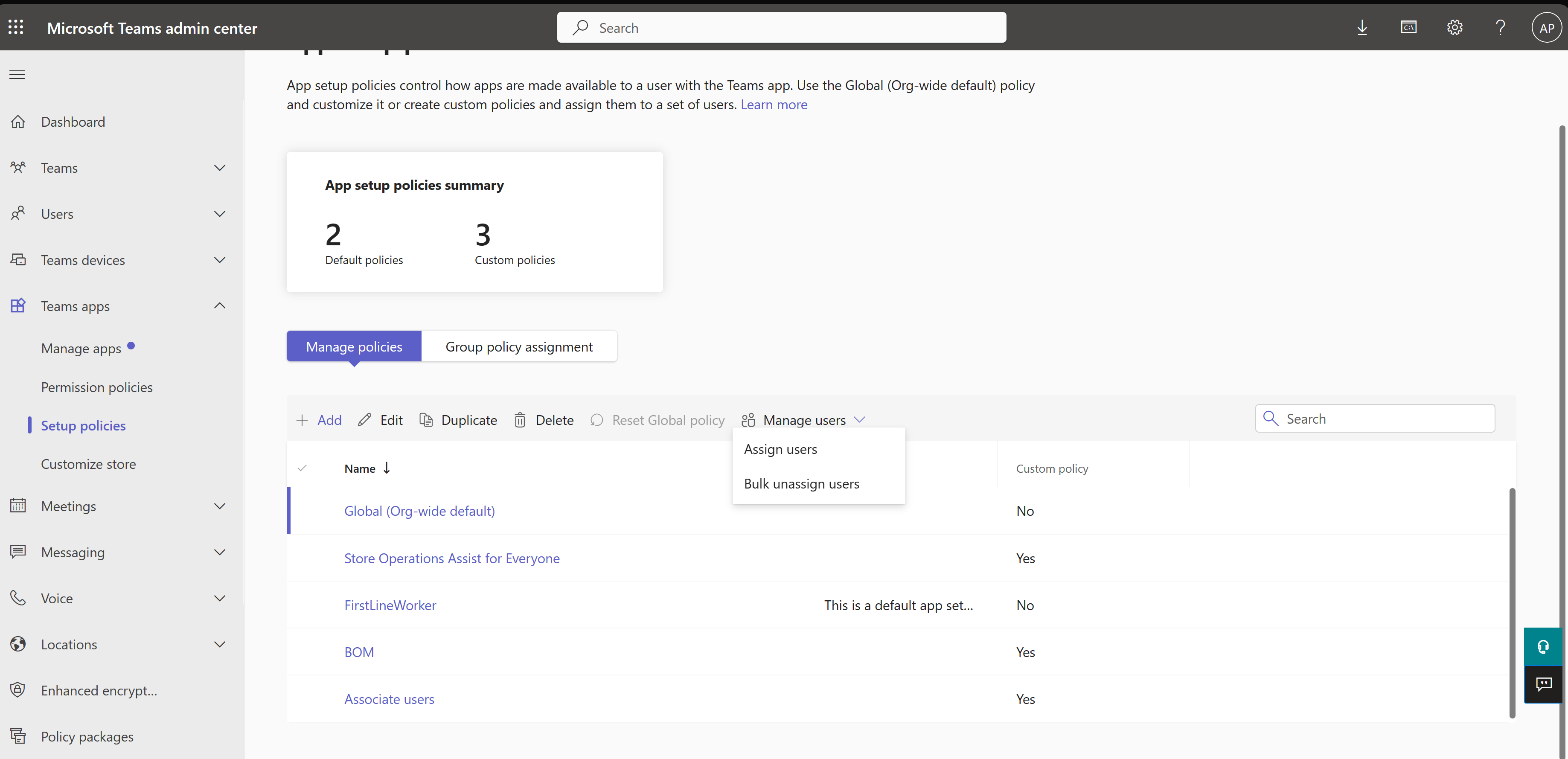
Search and select the users and select Apply.
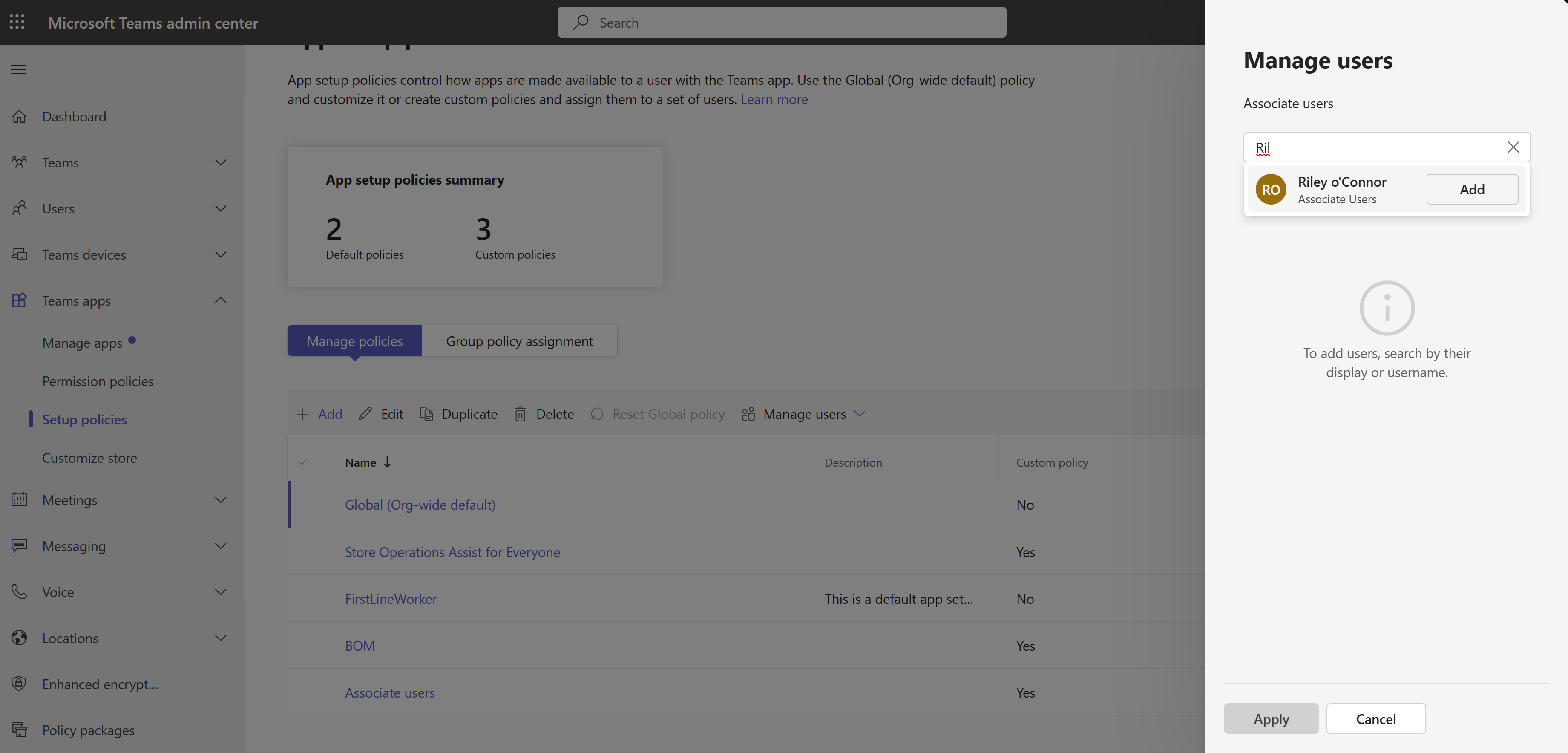
For more information, see Use app setup policies to pin and autoinstall apps for users.
Store operations Teams should be visible to users in Microsoft Teams.
Note
Sign out and sign-in to Teams if changes aren't reflected in few minutes.