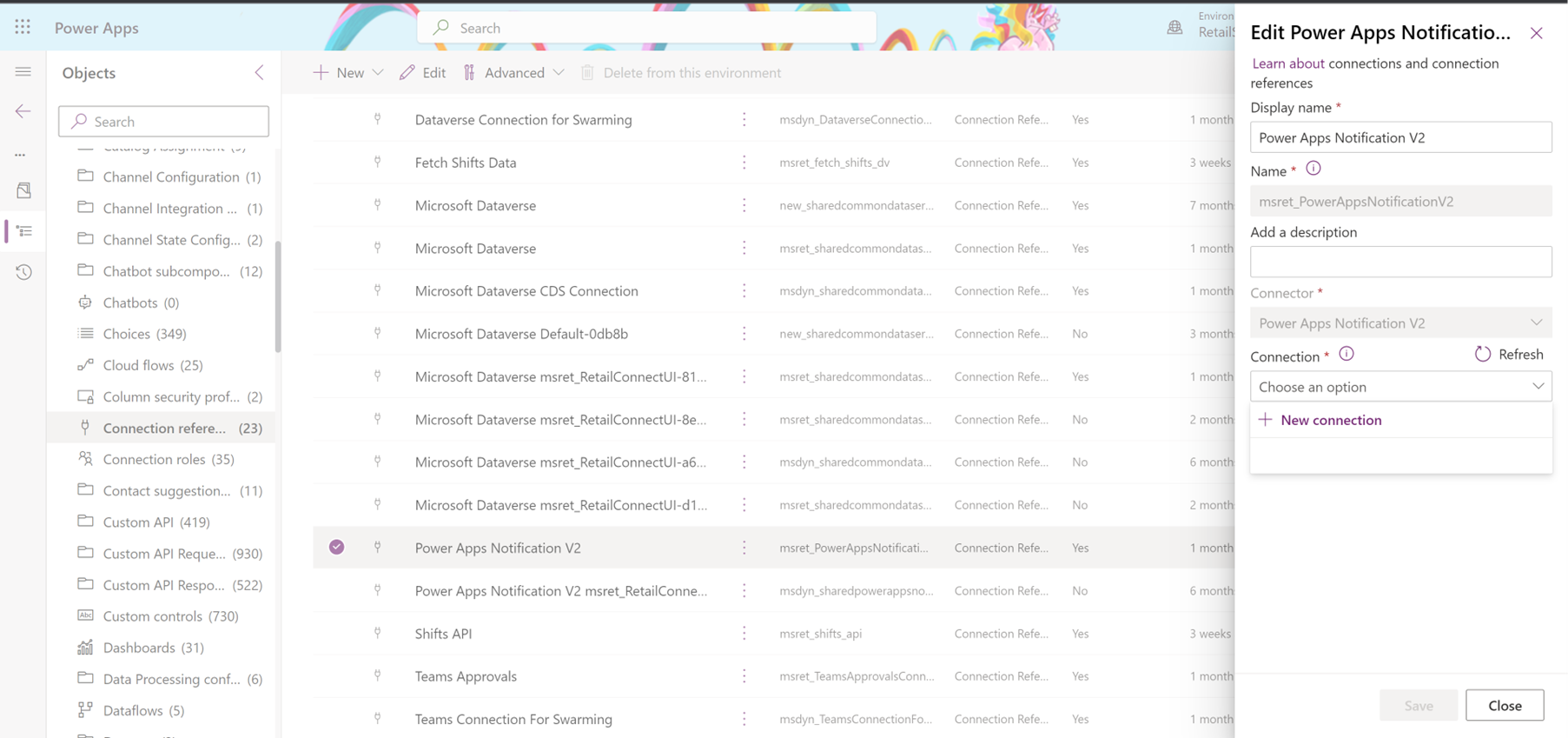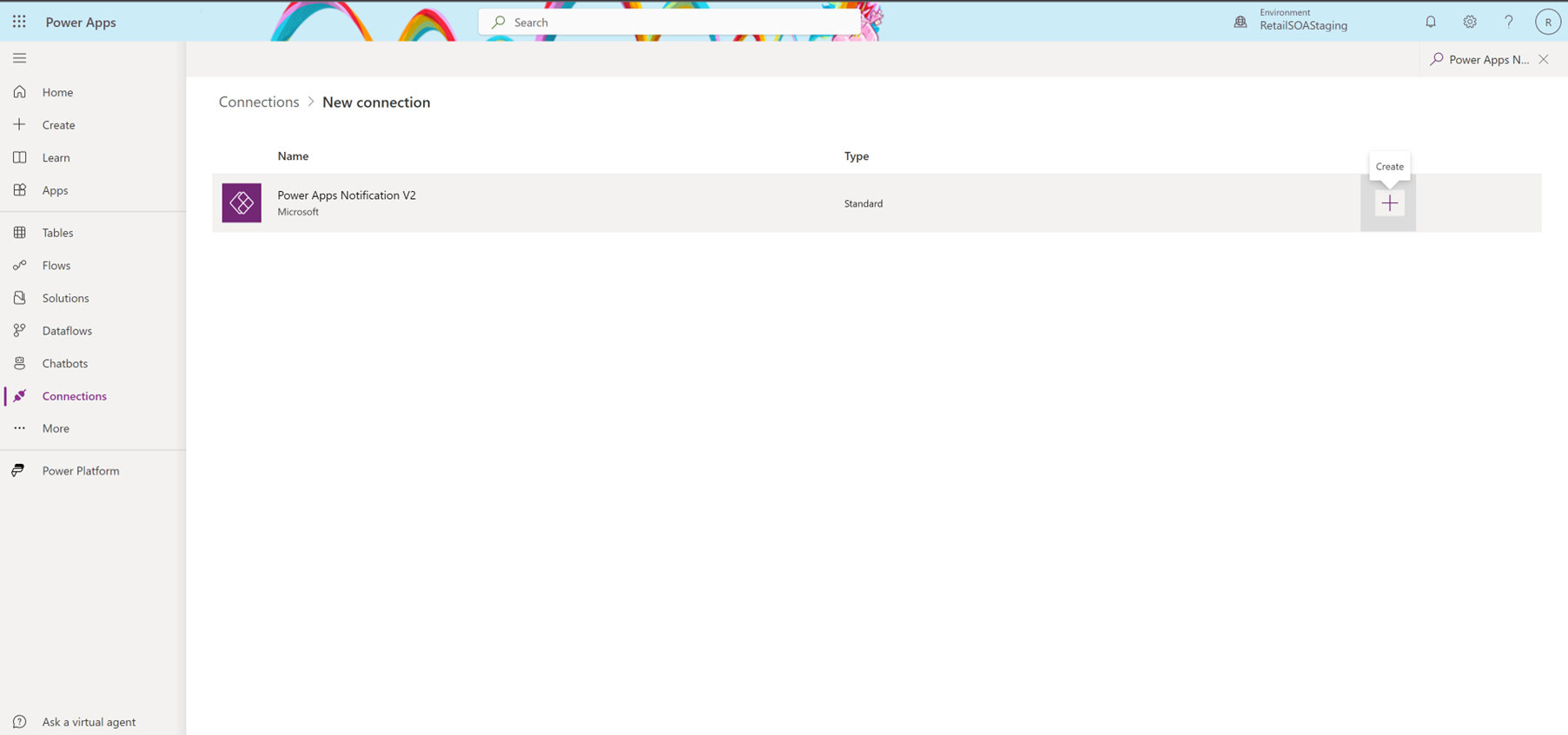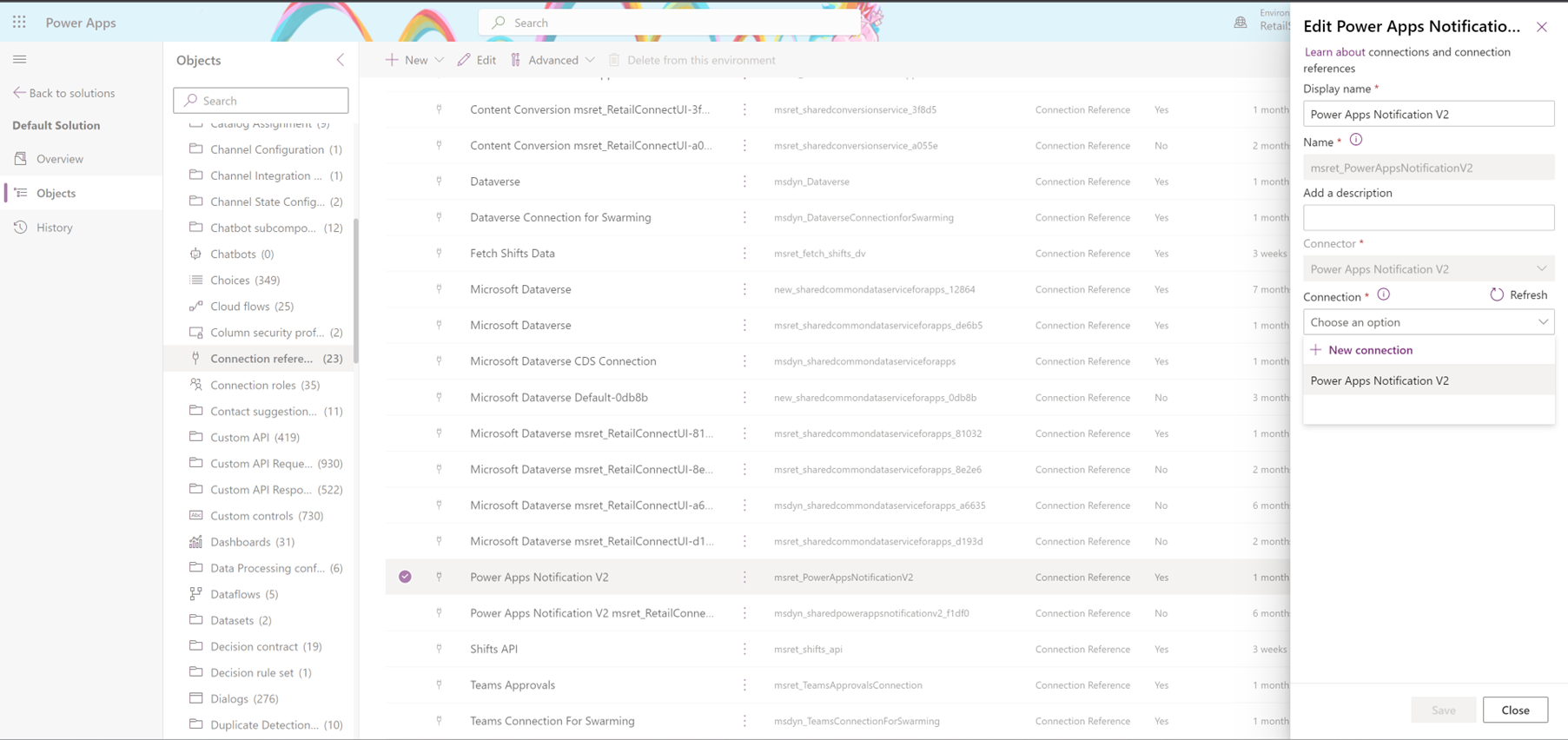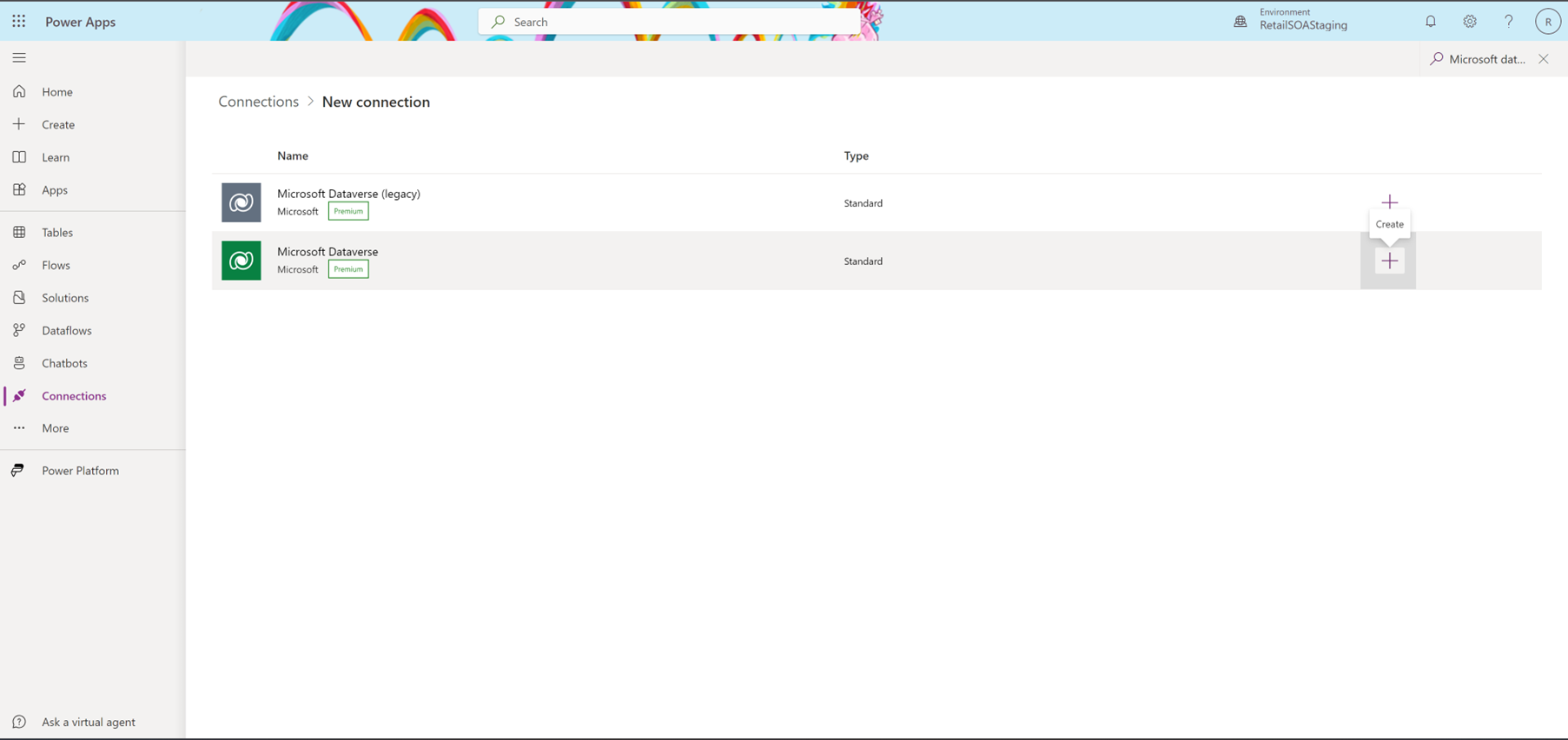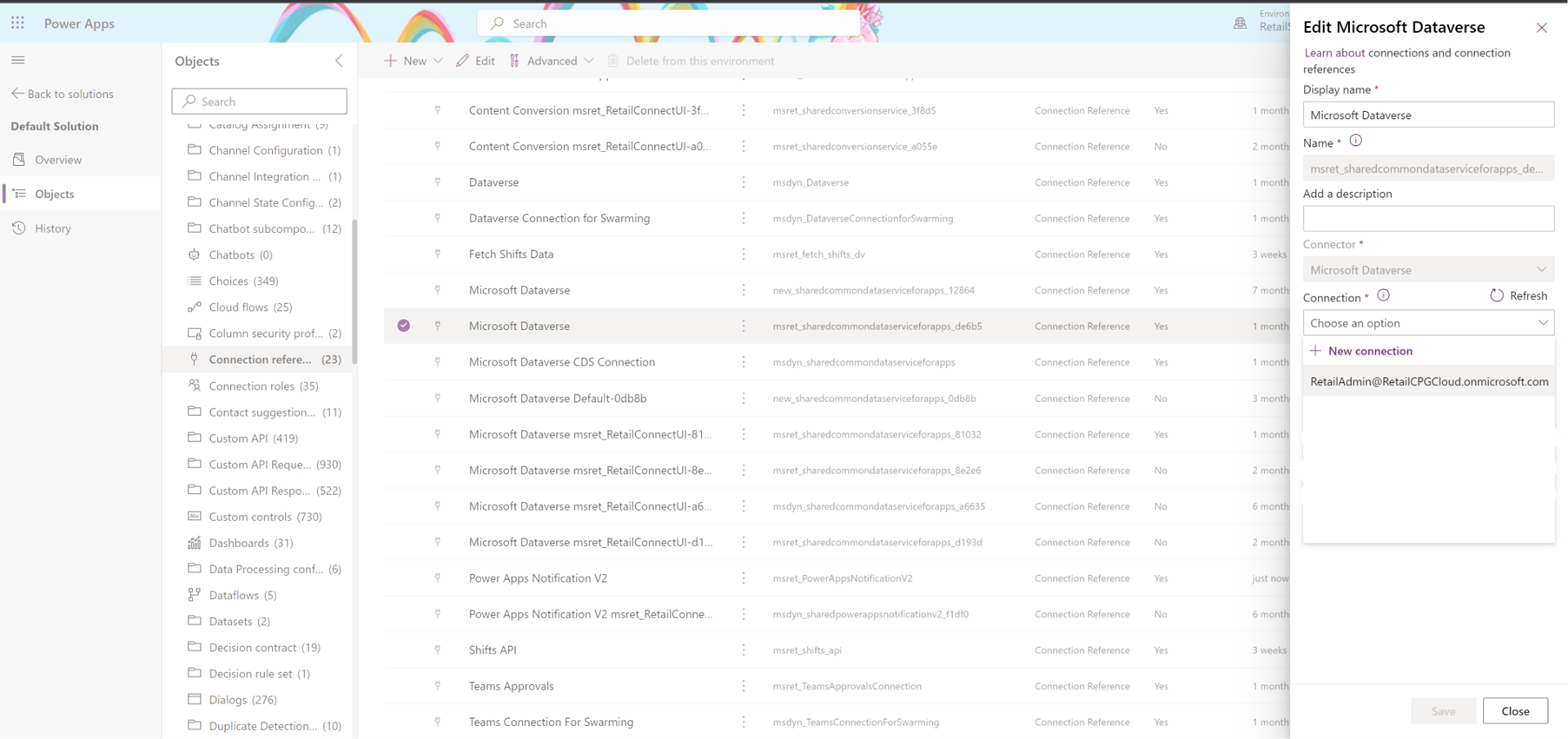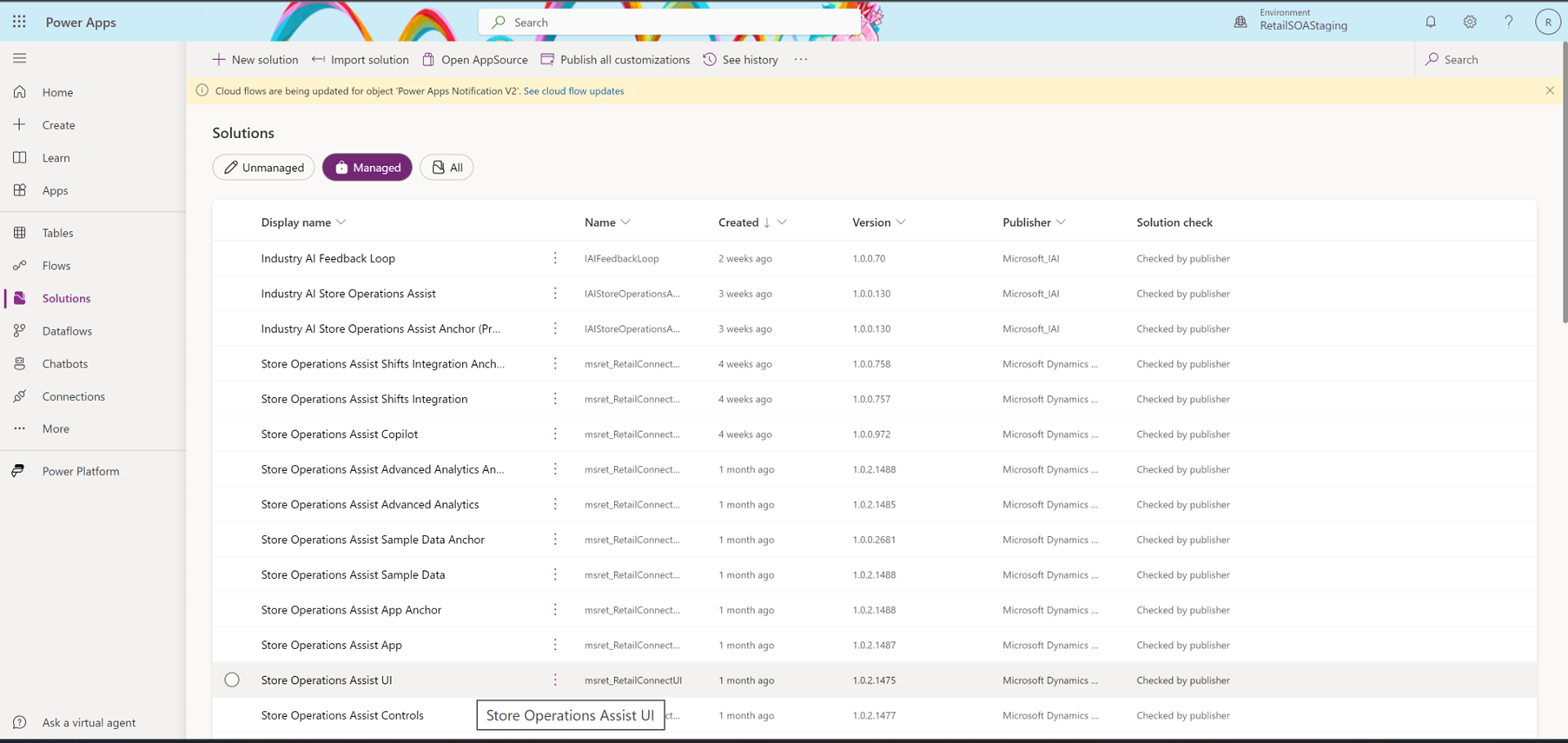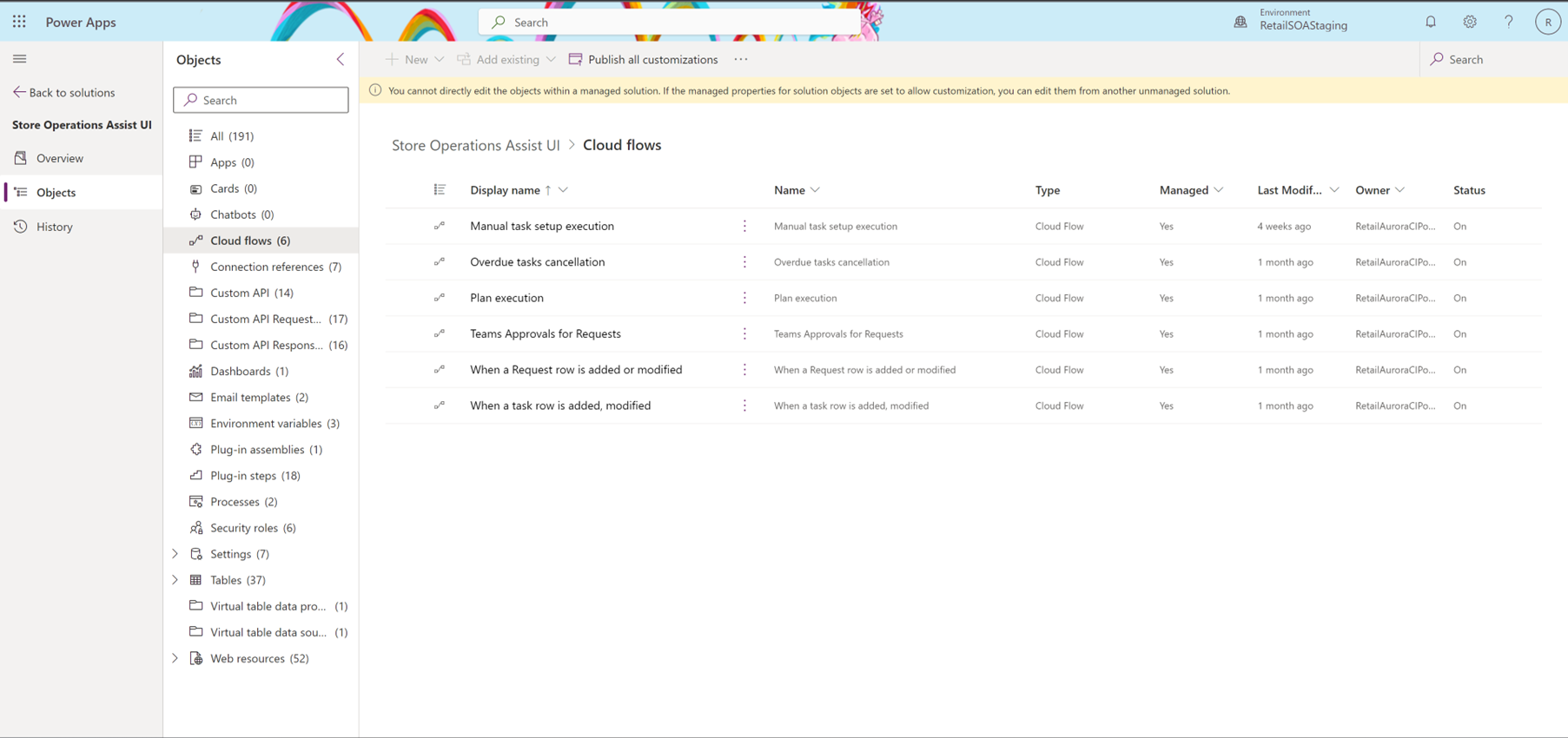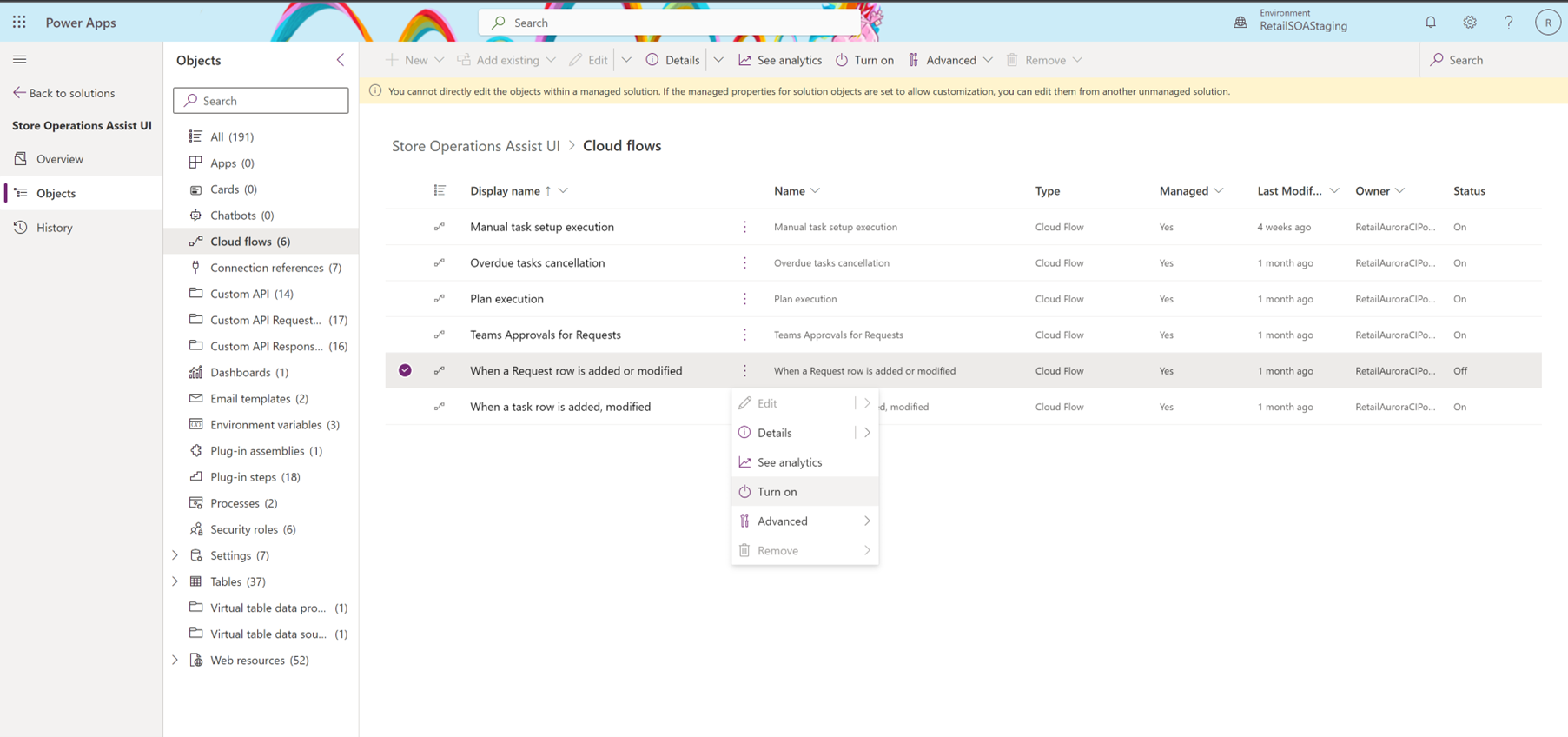Configure push notifications in Store operations
Push notifications allow you to send updates to store associates through their devices. Push notifications use Microsoft Power Automate and many scenarios such as task assignment and task review triggers it. These notifications allow you to keep store associates stay updated with the latest task assignment and completion.
Store operations offers push notifications capability in both Store operations Admin and Store operations Mobile.
Prerequisites
- A Microsoft Power Automate license
- Consent for notifications in your device's settings (allow notifications in device settings)
Configure push notifications
To turn on push notifications:
Go to https://make.powerapps.com. Make sure you choose the Store operations Admin environment you created in the prerequisites in the top right.
Select Solutions in the left pane, then go to the Default Solution (under Unmanaged Solution).
Go to Connection references. Find and select Power Apps Notification V2. In the Edit Power Apps Notification V2 page that opens on the right-side, select + New connection
In the New Connection page, select Power Apps Notification V2. Select + to create a new connection.
Navigate back to the Connection > Power Apps Notification V2 and select Save.
Next, create connection for all connections, which are named either Microsoft Dataverse or have the prefix Microsoft Dataverse in their name. Select the connection name to open the edit pane on the right side.
Under the connection field select + New connection, if there's no connection option available.
Search and select for a connection with name/prefix as Microsoft Dataverse and select + to create a new connection.
Navigate back to the Connection > Microsoft Dataverse and select Save.
Follow these steps for all connection names that include Microsoft Dataverse.
Navigate back to Solutions > Managed and select Store operations UI.
In the Store operations UI solution page, select Cloud flows in the left pane.
Select the ellipses (3 dots) next to the When a Request row is added or modified cloud flow and select Turn on.
Repeat the same and turn on the When a task row is added, modified cloud flow.
For more information, see Enable push notifications