기본 FTP 방화벽 지원 설정 <방화벽Support>
개요
<ftpServer/firewallSupport> 요소의 <siteDefaults> 요소는 FTP 서비스가 기본적으로 방화벽에서 작동하는 방식을 구성하는 데 사용됩니다.
이 요소를 사용하면 서버 관리자가 수동 연결을 사용할 때 FTP 서비스가 FTP 클라이언트에 보낼 방화벽의 외부 주소를 구성할 수 있습니다.
FTP PASV 명령을 사용하여 수동 연결을 협상하면 FTP 서버는 서버의 IP 주소와 포트가 포함된 응답을 보냅니다. 특성을 지정하여 externalIp4Address FTP 클라이언트가 방화벽과 통신하도록 지시할 수 있습니다. 그러면 클라이언트 트래픽을 FTP 서버로 라우팅해야 합니다. 사이트별 방화벽에 대한 외부 IP 주소를 지정하면 각 FTP 사이트의 방화벽 트래픽을 다른 방화벽을 통해 라우팅할 수 있습니다.
참고
외부 IP 주소는 사이트별로 구성할 수 있지만 FTP 서비스가 전역 <system.ftpServer/firewallSupport> 요소에서 사용할 데이터 채널 포트 범위를 지정할 수도 있습니다.
호환성
| 버전 | 참고 |
|---|---|
| IIS 8.5 | <firewallSupport> 요소가 IIS 8.5에서 수정되지 않았습니다. |
| IIS 8.0 | <firewallSupport> 요소가 IIS 8.0에서 수정되지 않았습니다. |
| IIS 7.5 | <firewallSupport> 요소의 <ftpServer> 요소는 IIS 7.5의 기능으로 제공됩니다. |
| IIS 7.0 | <firewallSupport> 요소의 <ftpServer> 요소는 IIS 7.0에 대한 별도의 다운로드인 FTP 7.0에서 도입되었습니다. |
| IIS 6.0 | 해당 없음 |
참고
FTP 7.0 및 FTP 7.5 서비스는 IIS 7.0용 대역 외 서비스를 제공했으며, 다음 URL에서 모듈을 다운로드하고 설치해야 했습니다.
Windows 7 및 Windows Server 2008 R2에서는 FTP 7.5 서비스가 IIS 7.5의 기능으로 제공되므로 FTP 서비스를 더 이상 다운로드할 필요가 없습니다.
설치 프로그램
웹 서버에 대한 FTP 게시를 지원하려면 FTP 서비스를 설치해야 합니다. 이렇게 하려면 다음 단계를 수행합니다.
Windows Server 2012 또는 Windows Server 2012 R2
작업 표시줄에서 서버 관리자를 클릭합니다.
서버 관리자관리 메뉴를 클릭한 다음 역할 및 기능 추가를 클릭합니다.
역할 및 기능 추가 마법사에서 다음을 클릭합니다. 설치 유형을 선택하고 다음을 클릭합니다. 대상 서버를 선택하고 다음을 클릭합니다.
서버 역할 페이지에서 웹 서버(IIS)를 확장한 다음 FTP 서버를 선택합니다.
참고
ASP를 지원합니다. FTP 서비스에 대한 멤버 자격 인증 또는 IIS 관리자 인증은 FTP 서비스 외에도 FTP 확장성을 선택해야 합니다.
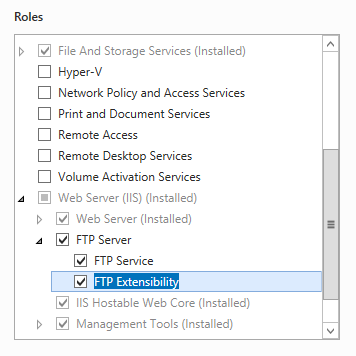 .
.다음을 클릭한 다음 기능 선택 페이지에서 다음을 다시 클릭합니다.
설치 선택 확인 페이지에서 설치를 클릭합니다.
Results(결과) 페이지에서 Close(닫기)를 클릭합니다.
Windows 8 또는 Windows 8.1
시작 화면에서 포인터를 왼쪽 아래 모서리로 이동하고 시작 단추를 마우스 오른쪽 단추로 클릭한 다음 제어판 클릭합니다.
제어판프로그램 및 기능을 클릭한 다음 Windows 기능 켜기 또는 끄기를 클릭합니다.
인터넷 정보 서비스를 확장한 다음 FTP 서버를 선택합니다.
참고
ASP를 지원합니다. FTP 서비스에 대한 멤버 자격 인증 또는 IIS 관리자 인증도 FTP 확장성을 선택해야 합니다.
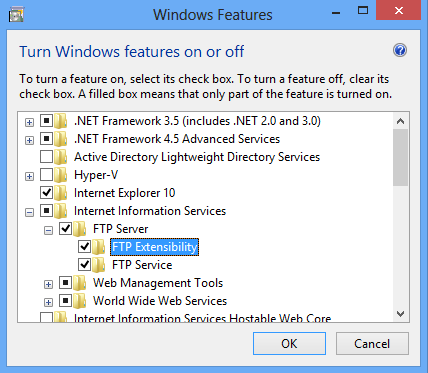
확인을 클릭합니다.
닫기를 클릭합니다.
Windows Server 2008 R2
작업 표시줄에서 시작을 클릭하고 관리 도구를 가리킨 다음 서버 관리자 클릭합니다.
서버 관리자 계층 구조 창에서 역할을 확장한 다음 웹 서버(IIS)를 클릭합니다.
웹 서버(IIS) 창에서 Role Services 섹션으로 스크롤한 다음 역할 서비스 추가를 클릭합니다.
역할 서비스 추가 마법사의 역할 서비스 선택 페이지에서 FTP 서버를 확장합니다.
FTP 서비스를 선택합니다.
참고
ASP를 지원합니다. FTP 서비스에 대한 멤버 자격 인증 또는 IIS 관리자 인증도 FTP 확장성을 선택해야 합니다.
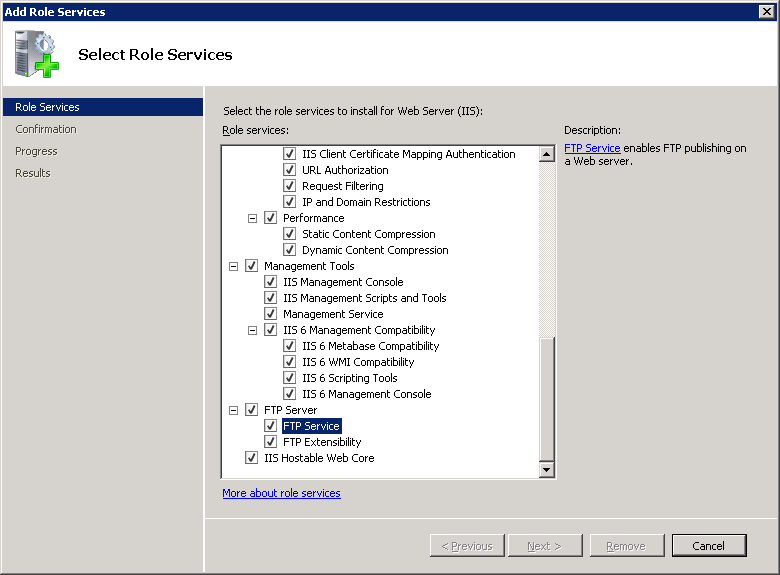
다음을 클릭합니다.
설치 선택 확인 페이지에서 설치를 클릭합니다.
Results(결과) 페이지에서 Close(닫기)를 클릭합니다.
Windows 7
작업 표시줄에서 시작을 클릭한 다음 제어판 클릭합니다.
제어판프로그램 및 기능을 클릭한 다음 Windows 기능 켜기 또는 끄기를 클릭합니다.
인터넷 정보 서비스를 확장한 다음 FTP 서버를 확장합니다.
FTP 서비스를 선택합니다.
참고
ASP를 지원합니다. FTP 서비스에 대한 멤버 자격 인증 또는 IIS 관리자 인증도 FTP 확장성을 선택해야 합니다.
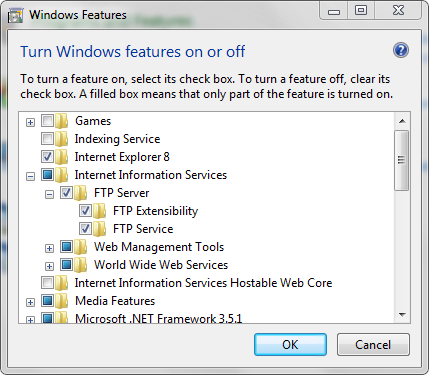
확인을 클릭합니다.
Windows Server 2008 또는 Windows Vista
다음 URL에서 설치 패키지를 다운로드합니다.
다음 연습의 지침에 따라 FTP 서비스를 설치합니다.
방법
방화벽에 사용할 기본 외부 IP 주소에 대해 FTP 서비스를 구성하는 방법
IIS(인터넷 정보 서비스) 관리자를 엽니다.
Windows Server 2012 또는 Windows Server 2012 R2를 사용하는 경우:
- 작업 표시줄에서 서버 관리자 클릭하고 도구를 클릭한 다음 IIS(인터넷 정보 서비스) 관리자를 클릭합니다.
Windows 8 또는 Windows 8.1 사용하는 경우:
- Windows 키를 누른 채로 문자 X를 누른 다음 제어판 클릭합니다.
- 관리 도구를 클릭한 다음 IIS(인터넷 정보 서비스) 관리자를 두 번 클릭합니다.
Windows Server 2008 또는 Windows Server 2008 R2를 사용하는 경우:
- 작업 표시줄에서 시작을 클릭하고 관리 도구를 가리킨 다음 IIS(인터넷 정보 서비스) 관리자를 클릭합니다.
Windows Vista 또는 Windows 7을 사용하는 경우:
- 작업 표시줄에서 시작을 클릭한 다음 제어판 클릭합니다.
- 관리 도구를 두 번 클릭한 다음 IIS(인터넷 정보 서비스) 관리자를 두 번 클릭합니다.
연결 창에서 서버 이름을 클릭합니다.
서버의 홈 창에서 FTP 방화벽 지원을 두 번 클릭합니다.
방화벽의 외부 IP 주소 상자에 방화벽의 인터넷 연결 네트워크 어댑터의 IPv4 주소를 입력합니다.
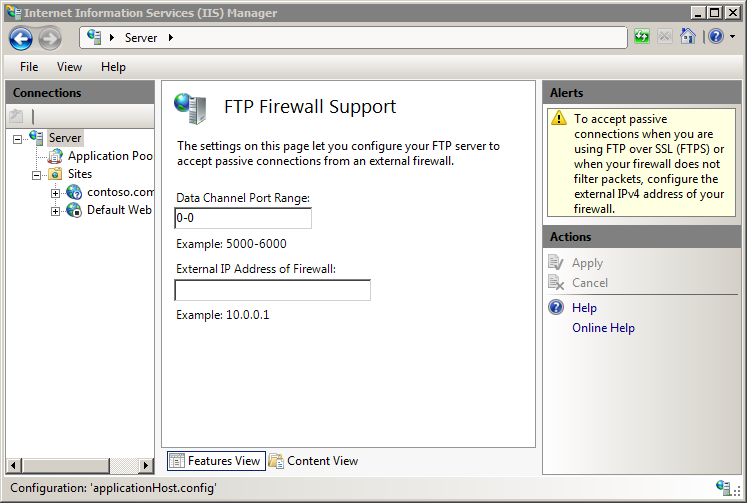
작업 창에서 적용을 클릭합니다.
참고
데이터 채널 포트 범위는 전역 <system.ftpServer/firewallSupport> 요소에서 구성해야 합니다.
FTP 서비스에 대한 방화벽 설정을 구성하는 방법에 대한 자세한 내용은 Microsoft IIS.NET 웹 사이트에서 다음 항목을 참조하세요.
FTP 방화벽 설정 구성
https://www.iis.net/learn/publish/using-the-ftp-service/configuring-ftp-firewall-settings-in-iis-7
구성
특성
| attribute | Description |
|---|---|
externalIp4Address |
선택적 문자열 특성입니다. 방화벽의 외부 IPv4 주소를 지정합니다. 기본값은 없습니다. |
자식 요소
없음
구성 샘플
다음 구성 샘플에서는 기본 방화벽 설정을 정의하는 서버의 예제 <firewallSupport> 요소를 표시합니다.
<siteDefaults>
<ftpServer>
<firewallSupport externalIp4Address="169.254.10.10" />
</ftpServer>
</siteDefaults>
샘플 코드
다음 코드 샘플에서는 FTP 서비스에 대한 기본 방화벽 설정을 구성하는 방법을 보여 줍니다.
AppCmd.exe
REM Configure the default external IP address of a firewall.
appcmd.exe set config -section:system.applicationHost/sites /siteDefaults.ftpServer.firewallSupport.externalIp4Address:"169.254.10.10" /commit:apphost
참고
AppCmd.exe 사용하여 이러한 설정을 구성할 때 commit 매개 변수 apphost 를 로 설정해야 합니다. 그러면 구성 설정이 ApplicationHost.config 파일의 적절한 위치 섹션에 커밋됩니다.
C#
using System;
using System.Text;
using Microsoft.Web.Administration;
internal static class Sample
{
private static void Main()
{
using (ServerManager serverManager = new ServerManager())
{
Configuration config = serverManager.GetApplicationHostConfiguration();
ConfigurationSection sitesSection = config.GetSection("system.applicationHost/sites");
ConfigurationElement siteDefaultsElement = sitesSection.GetChildElement("siteDefaults");
ConfigurationElement ftpServerElement = siteDefaultsElement.GetChildElement("ftpServer");
ConfigurationElement firewallSupportElement = ftpServerElement.GetChildElement("firewallSupport");
firewallSupportElement["externalIp4Address"] = @"169.254.10.10";
serverManager.CommitChanges();
}
}
}
VB.NET
Imports System
Imports System.Text
Imports Microsoft.Web.Administration
Module Sample
Sub Main()
Dim serverManager As ServerManager = New ServerManager
Dim config As Configuration = serverManager.GetApplicationHostConfiguration
Dim sitesSection As ConfigurationSection = config.GetSection("system.applicationHost/sites")
Dim siteDefaultsElement As ConfigurationElement = sitesSection.GetChildElement("siteDefaults")
Dim ftpServerElement As ConfigurationElement = siteDefaultsElement.GetChildElement("ftpServer")
Dim firewallSupportElement As ConfigurationElement = ftpServerElement.GetChildElement("firewallSupport")
firewallSupportElement("externalIp4Address") = "169.254.10.10"
serverManager.CommitChanges()
End Sub
End Module
JavaScript
var adminManager = new ActiveXObject('Microsoft.ApplicationHost.WritableAdminManager');
adminManager.CommitPath = "MACHINE/WEBROOT/APPHOST";
var sitesSection = adminManager.GetAdminSection("system.applicationHost/sites", "MACHINE/WEBROOT/APPHOST");
var siteDefaultsElement = sitesSection.ChildElements.Item("siteDefaults");
var ftpServerElement = siteDefaultsElement.ChildElements.Item("ftpServer");
var firewallSupportElement = ftpServerElement.ChildElements.Item("firewallSupport");
firewallSupportElement.Properties.Item("externalIp4Address").Value = "169.254.10.10";
adminManager.CommitChanges();
VBScript
Set adminManager = createObject("Microsoft.ApplicationHost.WritableAdminManager")
adminManager.CommitPath = "MACHINE/WEBROOT/APPHOST"
Set sitesSection = adminManager.GetAdminSection("system.applicationHost/sites", "MACHINE/WEBROOT/APPHOST")
Set siteDefaultsElement = sitesSection.ChildElements.Item("siteDefaults")
Set ftpServerElement = siteDefaultsElement.ChildElements.Item("ftpServer")
Set firewallSupportElement = ftpServerElement.ChildElements.Item("firewallSupport")
firewallSupportElement.Properties.Item("externalIp4Address").Value = "169.254.10.10"
adminManager.CommitChanges()