FTP 사이트 수준 설정 <ftpServer>
개요
<ftpServer> 요소의 <site> 요소는 FTP 사이트의 FTP 기능에 대한 사이트 수준 설정을 지정합니다.
IIS 6.0에서 FTP 서비스에 대한 설정은 웹 사이트와 메타베이스의 별도 섹션에 저장되었습니다. IIS 7 이상에서는 FTP 설정이 웹 사이트의 설정을 저장하는 요소 및 <siteDefaults> 동일한 <site> 내의 ApplicationHost.config 파일에 저장됩니다. 따라서 요소에 <ftpServer> 지정된 설정은 위임할 수 없으며 요소 내에서 <location> 지정할 수도 없습니다.
참고
추가 FTP 설정은 ApplicationHost.config 파일의 섹션에 저장 <system.ftpServer> 되며 이러한 설정은 요소 내에 <location> 지정됩니다.
호환성
| 버전 | 참고 |
|---|---|
| IIS 10.0 | <ftpServer> 요소가 IIS 10.0에서 수정되지 않았습니다. |
| IIS 8.5 | <ftpServer> 요소가 IIS 8.5에서 수정되지 않았습니다. |
| IIS 8.0 | <ftpServer> 요소가 IIS 8.0에서 수정되지 않았습니다. |
| IIS 7.5 | 요소는 <ftpServer> IIS 7.5의 기능으로 제공됩니다. |
| IIS 7.0 | 요소는 <ftpServer> IIS 7.0에 대한 별도의 다운로드인 FTP 7.0에서 도입되었습니다. |
| IIS 6.0 | <ftpServer> 요소와 해당 자식 요소는 LM/MSFTPSVC 메타베이스 경로에 있던 IIS 6.0 FTP 설정을 대체합니다. |
참고
FTP 7.0 및 FTP 7.5 서비스는 IIS 7.0용 대역 외 서비스를 제공했으며, 다음 URL에서 모듈을 다운로드하고 설치해야 했습니다.
Windows 7 및 Windows Server 2008 R2에서는 FTP 7.5 서비스가 IIS 7.5의 기능으로 제공됩니다. 따라서 FTP 서비스를 더 이상 다운로드할 필요가 없습니다.
설치 프로그램
웹 서버에 대한 FTP 게시를 지원하려면 FTP 서비스를 설치해야 합니다. 이렇게 하려면 다음 단계를 수행합니다.
Windows Server 2012 또는 Windows Server 2012 R2
작업 표시줄에서 서버 관리자를 클릭합니다.
서버 관리자관리 메뉴를 클릭한 다음 역할 및 기능 추가를 클릭합니다.
역할 및 기능 추가 마법사에서 다음을 클릭합니다. 설치 유형을 선택하고 다음을 클릭합니다. 대상 서버를 선택하고 다음을 클릭합니다.
서버 역할 페이지에서 웹 서버(IIS)를 확장한 다음 FTP 서버를 선택합니다.
참고
ASP를 지원합니다. FTP 서비스에 대한 멤버 자격 인증 또는 IIS 관리자 인증은 FTP 서비스 외에도 FTP 확장성을 선택해야 합니다.
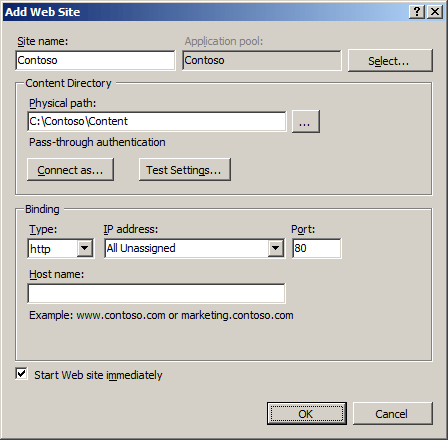 .
.다음을 클릭한 다음 기능 선택 페이지에서 다음을 다시 클릭합니다.
설치 선택 확인 페이지에서 설치를 클릭합니다.
Results(결과) 페이지에서 Close(닫기)를 클릭합니다.
Windows 8 또는 Windows 8.1
시작 화면에서 포인터를 왼쪽 아래 모서리로 이동하고 시작 단추를 마우스 오른쪽 단추로 클릭한 다음 제어판 클릭합니다.
제어판프로그램 및 기능을 클릭한 다음 Windows 기능 켜기 또는 끄기를 클릭합니다.
인터넷 정보 서비스를 확장한 다음 FTP 서버를 선택합니다.
참고
ASP를 지원합니다. FTP 서비스에 대한 멤버 자격 인증 또는 IIS 관리자 인증도 FTP 확장성을 선택해야 합니다.
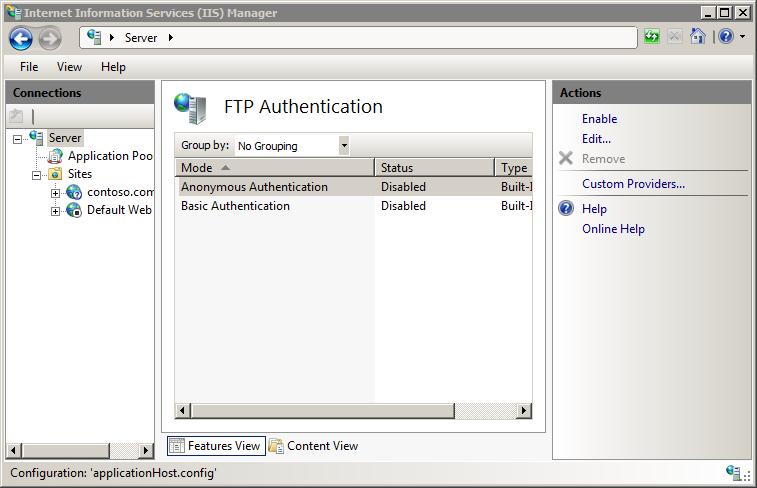
확인을 클릭합니다.
닫기를 클릭합니다.
Windows Server 2008 R2
작업 표시줄에서 시작을 클릭하고 관리 도구를 가리킨 다음 서버 관리자 클릭합니다.
서버 관리자 계층 창에서 역할을 확장한 다음 웹 서버(IIS)를 클릭합니다.
웹 서버(IIS) 창에서 역할 서비스 섹션으로 스크롤한 다음 역할 서비스 추가를 클릭합니다.
역할 서비스 추가 마법사의 역할 서비스 선택 페이지에서 FTP 서버를 확장합니다.
FTP 서비스를 선택합니다.
참고
ASP를 지원합니다. FTP 서비스에 대한 멤버 자격 인증 또는 IIS 관리자 인증도 FTP 확장성을 선택해야 합니다.
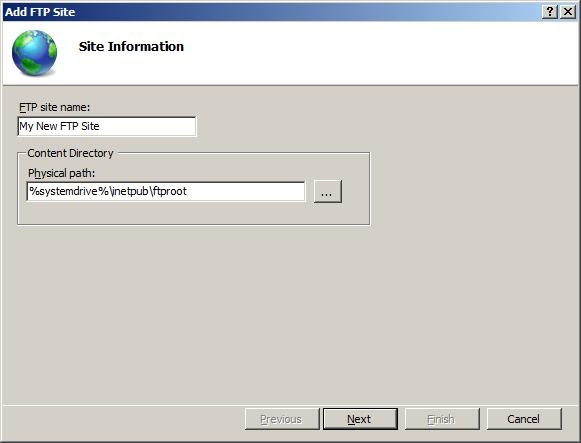
다음을 클릭합니다.
설치 선택 확인 페이지에서 설치를 클릭합니다.
Results(결과) 페이지에서 Close(닫기)를 클릭합니다.
Windows 7
작업 표시줄에서 시작을 클릭한 다음 제어판 클릭합니다.
제어판프로그램 및 기능을 클릭한 다음 Windows 기능 켜기 또는 끄기를 클릭합니다.
인터넷 정보 서비스를 확장한 다음 FTP 서버를 확장합니다.
FTP 서비스를 선택합니다.
참고
ASP를 지원합니다. FTP 서비스에 대한 멤버 자격 인증 또는 IIS 관리자 인증도 FTP 확장성을 선택해야 합니다.
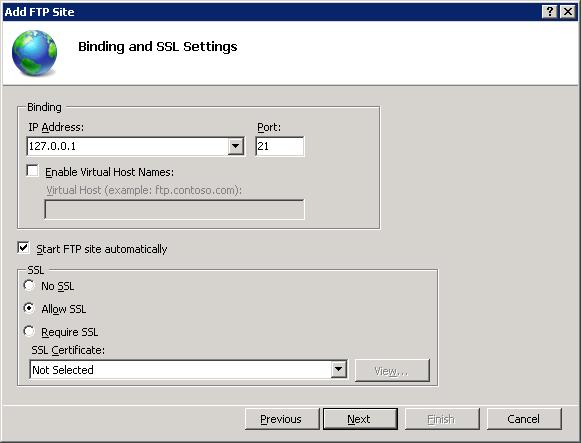
확인을 클릭합니다.
Windows Server 2008 또는 Windows Vista
다음 URL에서 설치 패키지를 다운로드합니다.
다음 연습의 지침에 따라 FTP 서비스를 설치합니다.
방법
FTP 사이트에 대해 익명 인증을 사용하거나 사용하지 않도록 설정하는 방법
IIS(인터넷 정보 서비스) 관리자를 엽니다.
Windows Server 2012 또는 Windows Server 2012 R2를 사용하는 경우:
- 작업 표시줄에서 서버 관리자 클릭하고 도구를 클릭한 다음 IIS(인터넷 정보 서비스) 관리자를 클릭합니다.
Windows 8 또는 Windows 8.1 사용하는 경우:
- Windows 키를 누른 채로 문자 X를 누른 다음 제어판 클릭합니다.
- 관리 도구를 클릭한 다음 IIS(인터넷 정보 서비스) 관리자를 두 번 클릭합니다.
Windows Server 2008 또는 Windows Server 2008 R2를 사용하는 경우:
- 작업 표시줄에서 시작을 클릭하고 관리 도구를 가리킨 다음 IIS(인터넷 정보 서비스) 관리자를 클릭합니다.
Windows Vista 또는 Windows 7을 사용하는 경우:
- 작업 표시줄에서 시작을 클릭한 다음 제어판 클릭합니다.
- 관리 도구를 두 번 클릭한 다음 IIS(인터넷 정보 서비스) 관리자를 두 번 클릭합니다.
연결 창에서 서버 이름을 확장하고 사이트 노드를 확장한 다음 사이트 이름을 클릭합니다.
사이트의 홈 창에서 FTP 인증 기능을 두 번 클릭합니다.
FTP 인증 페이지에서 익명 인증을 선택합니다.
작업 창에서 사용을 클릭하여 익명 인증을 사용하도록 설정하거나 사용 안 함을 클릭하여 익명 인증을 사용하지 않도록 설정합니다.
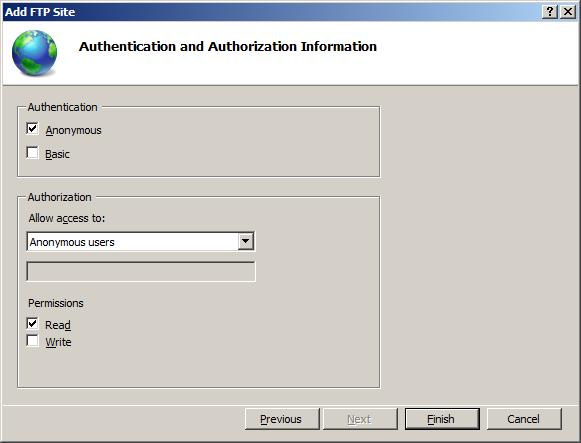
FTP 사이트 마법사를 사용하여 익명 읽기 권한이 있는 FTP 사이트를 만드는 방법
IIS(인터넷 정보 서비스) 관리자를 엽니다.
Windows Server 2012 또는 Windows Server 2012 R2를 사용하는 경우:
- 작업 표시줄에서 서버 관리자 클릭하고 도구를 클릭한 다음 IIS(인터넷 정보 서비스) 관리자를 클릭합니다.
Windows 8 또는 Windows 8.1 사용하는 경우:
- Windows 키를 누른 채로 문자 X를 누른 다음 제어판 클릭합니다.
- 관리 도구를 클릭한 다음 IIS(인터넷 정보 서비스) 관리자를 두 번 클릭합니다.
Windows Server 2008 또는 Windows Server 2008 R2를 사용하는 경우:
- 작업 표시줄에서 시작을 클릭하고 관리 도구를 가리킨 다음 IIS(인터넷 정보 서비스) 관리자를 클릭합니다.
Windows Vista 또는 Windows 7을 사용하는 경우:
- 작업 표시줄에서 시작을 클릭한 다음 제어판 클릭합니다.
- 관리 도구를 두 번 클릭한 다음 IIS(인터넷 정보 서비스) 관리자를 두 번 클릭합니다.
연결 창에서 트리의 사이트 노드를 클릭합니다.
트리에서 사이트 노드를 마우스 오른쪽 단추로 클릭하고 FTP 사이트 추가를 클릭하거나 작업 창에서 FTP 사이트 추가를 클릭합니다.
FTP 사이트 추가 마법사가 표시되는 경우:
FTP 사이트 이름 상자에 "내 새 FTP 사이트"를 입력합니다.
실제 경로 상자의 경우 다음 옵션 중 하나를 사용하여 콘텐츠 디렉터리를 지정할 수 있습니다.
- 줄임표(...) 단추를 클릭한 다음 FTP 사이트의 콘텐츠가 포함된 폴더로 이동합니다.
- 상자에 콘텐츠 폴더의 경로를 입력합니다. 경로를 입력하도록 선택하는 경우 경로에서 환경 변수를 사용할 수 있습니다. 예를 들어 콘텐츠 디렉터리에 "%SystemDrive%\inetpub\ftproot"를 사용할 수 있습니다.
이러한 항목을 완료했으면 다음을 클릭합니다.

FTP 사이트 추가 마법사의 두 번째 페이지에서 다음을 수행합니다.
IP 주소 드롭다운에서 FTP 사이트의 IP 주소를 선택하거나 기본 선택 항목인 "할당되지 않은 모든 항목"을 적용하도록 선택합니다.
포트 상자에 FTP 사이트의 TCP/IP 포트 를 입력합니다. 기본적으로 FTP 사이트 및 클라이언트는 포트 21을 사용합니다. (참고: 암시적 FTPS를 지정하려면 포트 990을 사용해야 합니다.)
FTP 가상 호스트 이름을 사용하려면 가상 호스트 이름 사용 상자를 선택한 다음 가상 호스트 상자에 가상 호스트 이름을 입력합니다.
SSL 옵션의 경우 다음 옵션 중 하나를 선택합니다.
- SSL 옵션을 사용하지 않도록 설정하려면 SSL 없음을 선택합니다.
- FTP 클라이언트가 FTP 서버에 연결할 때 선택적으로 SSL을 통해 FTP를 사용할 수 있도록 허용하려면 SSL 허용을 선택합니다.
- FTP 클라이언트가 FTP 서버에 연결할 때 항상 SSL 을 통해 FTP를 사용할 수 있도록 하려면 SSL 필요를 선택합니다.
- SSL 허용 또는 SSL 필요를 선택하는 경우 SSL 인증서 드롭다운 메뉴에서 인증서를 선택합니다.
이러한 항목을 완료했으면 다음을 클릭합니다.

마법사의 다음 페이지에서 다음을 수행합니다.
- 인증 설정에 대해 익명을 선택합니다.
- 권한 부여 설정의 경우 액세스 허용 드롭다운에서 "익명 사용자"를 선택합니다.
- 권한 옵션에 대해 읽기를 선택합니다.
- 이러한 항목을 완료했으면 마침을 클릭합니다.

FTP 사이트에 대한 기본 인증을 사용하거나 사용하지 않도록 설정하는 방법
IIS(인터넷 정보 서비스) 관리자를 엽니다.
Windows Server 2012 또는 Windows Server 2012 R2를 사용하는 경우:
- 작업 표시줄에서 서버 관리자 클릭하고 도구를 클릭한 다음 IIS(인터넷 정보 서비스) 관리자를 클릭합니다.
Windows 8 또는 Windows 8.1 사용하는 경우:
- Windows 키를 누른 채로 문자 X를 누른 다음 제어판 클릭합니다.
- 관리 도구를 클릭한 다음 IIS(인터넷 정보 서비스) 관리자를 두 번 클릭합니다.
Windows Server 2008 또는 Windows Server 2008 R2를 사용하는 경우:
- 작업 표시줄에서 시작을 클릭하고 관리 도구를 가리킨 다음 IIS(인터넷 정보 서비스) 관리자를 클릭합니다.
Windows Vista 또는 Windows 7을 사용하는 경우:
- 작업 표시줄에서 시작을 클릭한 다음 제어판 클릭합니다.
- 관리 도구를 두 번 클릭한 다음 IIS(인터넷 정보 서비스) 관리자를 두 번 클릭합니다.
연결 창에서 서버 이름을 확장하고 사이트 노드를 확장한 다음 사이트 이름을 클릭합니다.
사이트의 홈 창에서 FTP 인증 기능을 두 번 클릭합니다.
FTP 인증 페이지에서 기본 인증을 선택합니다.

작업 창에서 사용을 클릭하여 기본 인증을 사용하도록 설정하거나 사용 안 함을 클릭하여 기본 인증을 사용하지 않도록 설정합니다.
FTP 사이트 마법사를 사용하여 기본 인증 및 읽기/쓰기 액세스로 FTP 사이트를 만드는 방법
IIS(인터넷 정보 서비스) 관리자를 엽니다.
Windows Server 2012 또는 Windows Server 2012 R2를 사용하는 경우:
- 작업 표시줄에서 서버 관리자 클릭하고 도구를 클릭한 다음 IIS(인터넷 정보 서비스) 관리자를 클릭합니다.
Windows 8 또는 Windows 8.1 사용하는 경우:
- Windows 키를 누른 채로 문자 X를 누른 다음 제어판 클릭합니다.
- 관리 도구를 클릭한 다음 IIS(인터넷 정보 서비스) 관리자를 두 번 클릭합니다.
Windows Server 2008 또는 Windows Server 2008 R2를 사용하는 경우:
- 작업 표시줄에서 시작을 클릭하고 관리 도구를 가리킨 다음 IIS(인터넷 정보 서비스) 관리자를 클릭합니다.
Windows Vista 또는 Windows 7을 사용하는 경우:
- 작업 표시줄에서 시작을 클릭한 다음 제어판 클릭합니다.
- 관리 도구를 두 번 클릭한 다음 IIS(인터넷 정보 서비스) 관리자를 두 번 클릭합니다.
연결 창에서 트리의 사이트 노드를 클릭합니다.
트리에서 사이트 노드를 마우스 오른쪽 단추로 클릭하고 FTP 사이트 추가를 클릭하거나 작업 창에서 FTP 사이트 추가를 클릭합니다.
FTP 사이트 추가 마법사가 표시되는 경우:
FTP 사이트 이름 상자에 "내 새 FTP 사이트"를 입력합니다.
실제 경로 상자의 경우 다음 옵션 중 하나를 사용하여 콘텐츠 디렉터리를 지정할 수 있습니다.
- 줄임표(...) 단추를 클릭한 다음 FTP 사이트의 콘텐츠가 포함된 폴더로 이동합니다.
- 상자에 콘텐츠 폴더의 경로를 입력합니다. 경로를 입력하도록 선택하는 경우 경로에서 환경 변수를 사용할 수 있습니다. 예를 들어 콘텐츠 디렉터리에 "%SystemDrive%\inetpub\ftproot"를 사용할 수 있습니다.
이러한 항목을 완료했으면 다음을 클릭합니다.

FTP 사이트 추가 마법사의 두 번째 페이지에서 다음을 수행합니다.
IP 주소 드롭다운에서 FTP 사이트의 IP 주소를 선택하거나 기본 선택 항목인 "할당되지 않은 모든 항목"을 적용하도록 선택합니다.
포트 상자에 FTP 사이트의 TCP/IP 포트 를 입력합니다. 기본적으로 FTP 사이트 및 클라이언트는 포트 21을 사용합니다. (참고: 암시적 FTPS를 지정하려면 포트 990을 사용해야 합니다.)
FTP 가상 호스트 이름을 사용하려면 가상 호스트 이름 사용 상자를 선택한 다음 가상 호스트 상자에 가상 호스트 이름을 입력합니다.
SSL 옵션의 경우 다음 옵션 중 하나를 선택합니다.
- SSL 옵션을 사용하지 않도록 설정하려면 SSL 없음을 선택합니다.
- FTP 클라이언트가 FTP 서버에 연결할 때 선택적으로 SSL을 통해 FTP를 사용할 수 있도록 허용하려면 SSL 허용을 선택합니다.
- FTP 클라이언트가 FTP 서버에 연결할 때 항상 SSL 을 통해 FTP를 사용할 수 있도록 하려면 SSL 필요를 선택합니다.
- SSL 허용 또는 SSL 필요를 선택하는 경우 SSL 인증서 드롭다운 메뉴에서 인증서를 선택합니다.
이러한 항목을 완료했으면 다음을 클릭합니다.

마법사의 다음 페이지에서 다음을 수행합니다.
- 인증 설정에 대해 기본을 선택합니다.
- 권한 부여 설정의 경우 액세스 허용 드롭다운에서 "지정된 사용자"를 선택하고 드롭다운 메뉴 아래 상자에 계정 이름을 입력합니다.
- 권한 옵션에 대해 읽기 및 쓰기를 선택합니다.
- 이러한 항목을 완료했으면 마침을 클릭합니다.

구성
사이트별 <ftpServer> 요소는 수준에서 구성됩니다 <site> .
특성
| attribute | Description | ||||||||||||
|---|---|---|---|---|---|---|---|---|---|---|---|---|---|
allowUTF8 |
선택적 부울 특성입니다. UTF8을 사용하도록 설정하면 true이고, 그렇지 않으면 false입니다. 기본값은 true입니다. |
||||||||||||
serverAutoStart |
선택적 부울 특성입니다. TRUE 이면 FTP 서비스가 시작될 때 IIS에서 FTP 사이트를 자동으로 시작해야 합니다. 그렇지 않으면 false입니다. 기본값은 true입니다. |
||||||||||||
state |
동적으로 생성된 읽기 전용 열거형 특성입니다. FTP 사이트의 현재 런타임 상태를 지정합니다. 가능한 값은 다음과 같습니다.
None. |
||||||||||||
lastStartupStatus |
동적으로 생성된 읽기 전용 uint 특성입니다. FTP 사이트가 마지막으로 시작된 시점의 상태를 지정합니다. 기본값이 없으며 특성을 구성할 수 없습니다. |
자식 요소
| 요소 | Description |
|---|---|
connections |
선택적 요소입니다. FTP 사이트에 대한 연결별 설정을 지정합니다. |
security |
선택적 요소입니다. FTP 사이트의 보안 관련 설정을 지정합니다. |
customFeatures |
선택적 요소입니다. FTP 확장성을 사용하여 개발된 사용자 지정 FTP 공급자의 컬렉션을 지정합니다. |
messages |
선택적 요소입니다. FTP 사이트가 FTP 클라이언트에 표시할 연결 관련 메시지를 지정합니다. |
fileHandling |
선택적 요소입니다. FTP 사이트의 파일 처리 설정을 지정합니다. |
firewallSupport |
선택적 요소입니다. 방화벽을 통해 만들어진 FTP 연결에 필요한 FTP 사이트의 설정을 지정합니다. |
userIsolation |
선택적 요소입니다. FTP 연결에 대한 홈 디렉터리 조회 동작을 지정합니다. 예를 들어 사용자는 로그인 이름을 기반으로 하는 홈 디렉터리로 제한될 수 있습니다. |
directoryBrowse |
선택적 요소입니다. FTP 사이트에 대한 디렉터리 목록 옵션을 지정합니다. 이러한 설정은 FTP 서비스가 FTP 클라이언트에 디렉터리 목록을 표시하는 방법에 영향을 줍니다. |
logfile |
선택적 요소입니다. FTP 사이트에 대한 로깅 옵션을 지정합니다. |
sessions |
동적으로 생성된 읽기 전용 요소입니다. 현재 연결된 FTP 세션의 컬렉션을 포함합니다. 각 세션에는 클라이언트의 IP 주소, 현재 실행된 명령 등과 같은 다양한 메타데이터가 포함됩니다. |
메서드
| 메서드 | Description |
|---|---|
Start |
FTP 사이트를 시작합니다. |
Stop |
FTP 사이트를 중지합니다. |
FlushLog |
FTP 사이트의 로그 파일을 플러시합니다. |
구성 샘플
다음 샘플에서는 FTP 사이트의 요소에 <ftpServer> 있는 몇 가지 구성 설정을 보여 줍니다. 더 구체적으로 말하자면, 이 예제의 <site> 설정은 다음을 하는 방법을 보여 줍니다.
- FTP 사이트를 만들고 포트 21에서 FTP 프로토콜에 대한 바인딩을 추가합니다.
- 인증서를 사용하여 제어 채널과 데이터 채널 모두에서 보안 액세스를 허용하도록 FTP SSL 옵션을 구성합니다.
- 익명 인증을 사용하지 않도록 설정하고 FTP에 대한 기본 인증을 사용하도록 설정합니다.
- FTP SYST 명령에 대한 액세스를 거부합니다.
- UNIX 디렉터리 목록 형식을 지정합니다.
- 로깅 옵션을 구성합니다.
- 사용자 지정된 환영 메시지를 지정하고 로컬 세부 오류 메시지를 사용하도록 설정합니다.
- 사용자가 로그인 이름을 기반으로 하는 홈 디렉터리에서 시작하지만 해당 디렉터리가 있는 경우에만 시작되도록 지정합니다.
<site name="ftp.example.com" id="5">
<application path="/">
<virtualDirectory path="/" physicalPath="c:\inetpub\www.example.com" />
</application>
<bindings>
<binding protocol="ftp" bindingInformation="*:21:" />
</bindings>
<ftpServer>
<security>
<ssl controlChannelPolicy="SslAllow"
dataChannelPolicy="SslAllow"
serverCertHash="57686f6120447564652c2049495320526f636b73" />
<authentication>
<basicAuthentication enabled="true" />
<anonymousAuthentication enabled="false" />
</authentication>
<commandFiltering maxCommandLine="4096" allowUnlisted="true">
<add command="SYST" allowed="false" />
</commandFiltering>
</security>
<directoryBrowse showFlags="StyleUnix" />
<logFile logExtFileFlags="Date, Time, ClientIP, UserName, ServerIP, Method, UriStem, FtpStatus, Win32Status, ServerPort, FtpSubStatus, Session, FullPath, Info" />
<messages expandVariables="true"
greetingMessage="Welcome %UserName%!"
allowLocalDetailedErrors="true" />
<userIsolation mode="StartInUsersDirectory" />
</ftpServer>
</site>
다음 샘플에서는 FTP 사이트의 요소에 있는 <system.ftpServer> 몇 가지 보안 관련 구성 설정을 보여 줍니다. 더 구체적으로 말하자면, 이 예제의 <location> 설정은 다음을 하는 방법을 보여 줍니다.
- 관리자 그룹에 대한 읽기 및 쓰기 액세스에 대한 FTP 권한 부여 규칙을 지정합니다.
- *.exe, *.bat 및 *.cmd 파일을 거부하는 FTP 요청 필터링 옵션을 지정합니다.
- 최대 콘텐츠 길이 10000000바이트 및 최대 URL 길이 1024바이트에 대한 FTP 요청 제한을 지정합니다.
- FrontPage 서버 확장과 함께 사용되는 _vti_bin 가상 디렉터리에 대한 FTP 액세스를 차단합니다.
- 127.0.0.1에서 액세스를 허용하고 169.254.0.0/255.255.0.0 범위의 IP 주소에서 액세스를 거부하는 FTP IP 필터링 옵션을 지정합니다.
<location path="ftp.example.com">
<system.ftpServer>
<security>
<authorization>
<add accessType="Allow" roles="administrators" permissions="Read, Write" />
</authorization>
<requestFiltering>
<fileExtensions allowUnlisted="true">
<add fileExtension=".exe" allowed="false" />
<add fileExtension=".bat" allowed="false" />
<add fileExtension=".cmd" allowed="false" />
</fileExtensions>
<requestLimits maxAllowedContentLength="1000000" maxUrl="1024" />
<hiddenSegments>
<add segment="_vti_bin" />
</hiddenSegments>
</requestFiltering>
<ipSecurity enableReverseDns="false" allowUnlisted="true">
<add ipAddress="127.0.0.1" allowed="true" />
<add ipAddress="169.254.0.0" subnetMask="255.255.0.0" allowed="false" />
</ipSecurity>
</security>
</system.ftpServer>
</location>
샘플 코드
다음 예제에서는 디렉터리 목록에 UNIX 스타일을 사용하고 사용 가능한 디렉터리 스토리지를 바이트 단위로 표시하도록 FTP 사이트를 구성합니다.
AppCmd.exe
appcmd.exe set config -section:system.applicationHost/sites /[name='ftp.example.com'].ftpServer.directoryBrowse.showFlags:"StyleUnix, DisplayAvailableBytes" /commit:apphost
참고
AppCmd.exe 사용하여 이러한 설정을 구성할 때 commit 매개 변수 apphost 를 로 설정해야 합니다. 그러면 구성 설정이 ApplicationHost.config 파일의 적절한 위치 섹션에 커밋됩니다.
C#
using System;
using System.Text;
using Microsoft.Web.Administration;
internal static class Sample
{
private static void Main()
{
using (ServerManager serverManager = new ServerManager())
{
Configuration config = serverManager.GetApplicationHostConfiguration();
ConfigurationSection sitesSection = config.GetSection("system.applicationHost/sites");
ConfigurationElementCollection sitesCollection = sitesSection.GetCollection();
ConfigurationElement siteElement = FindElement(sitesCollection, "site", "name", @"ftp.example.com");
if (siteElement == null) throw new InvalidOperationException("Element not found!");
ConfigurationElement ftpServerElement = siteElement.GetChildElement("ftpServer");
ConfigurationElement directoryBrowseElement = ftpServerElement.GetChildElement("directoryBrowse");
directoryBrowseElement["showFlags"] = @"StyleUnix, DisplayAvailableBytes";
serverManager.CommitChanges();
}
}
private static ConfigurationElement FindElement(ConfigurationElementCollection collection, string elementTagName, params string[] keyValues)
{
foreach (ConfigurationElement element in collection)
{
if (String.Equals(element.ElementTagName, elementTagName, StringComparison.OrdinalIgnoreCase))
{
bool matches = true;
for (int i = 0; i < keyValues.Length; i += 2)
{
object o = element.GetAttributeValue(keyValues[i]);
string value = null;
if (o != null)
{
value = o.ToString();
}
if (!String.Equals(value, keyValues[i + 1], StringComparison.OrdinalIgnoreCase))
{
matches = false;
break;
}
}
if (matches)
{
return element;
}
}
}
return null;
}
}
VB.NET
Imports System
Imports System.Text
Imports Microsoft.Web.Administration
Module Sample
Sub Main()
Dim serverManager As ServerManager = New ServerManager
Dim config As Configuration = serverManager.GetApplicationHostConfiguration
Dim sitesSection As ConfigurationSection = config.GetSection("system.applicationHost/sites")
Dim sitesCollection As ConfigurationElementCollection = sitesSection.GetCollection
Dim siteElement As ConfigurationElement = FindElement(sitesCollection, "site", "name", "ftp.example.com")
If (siteElement Is Nothing) Then
Throw New InvalidOperationException("Element not found!")
End If
Dim ftpServerElement As ConfigurationElement = siteElement.GetChildElement("ftpServer")
Dim directoryBrowseElement As ConfigurationElement = ftpServerElement.GetChildElement("directoryBrowse")
directoryBrowseElement("showFlags") = "StyleUnix, DisplayAvailableBytes"
serverManager.CommitChanges()
End Sub
Private Function FindElement(ByVal collection As ConfigurationElementCollection, ByVal elementTagName As String, ByVal ParamArray keyValues() As String) As ConfigurationElement
For Each element As ConfigurationElement In collection
If String.Equals(element.ElementTagName, elementTagName, StringComparison.OrdinalIgnoreCase) Then
Dim matches As Boolean = True
Dim i As Integer
For i = 0 To keyValues.Length - 1 Step 2
Dim o As Object = element.GetAttributeValue(keyValues(i))
Dim value As String = Nothing
If (Not (o) Is Nothing) Then
value = o.ToString
End If
If Not String.Equals(value, keyValues((i + 1)), StringComparison.OrdinalIgnoreCase) Then
matches = False
Exit For
End If
Next
If matches Then
Return element
End If
End If
Next
Return Nothing
End Function
End Module
JavaScript
var adminManager = new ActiveXObject('Microsoft.ApplicationHost.WritableAdminManager');
adminManager.CommitPath = "MACHINE/WEBROOT/APPHOST";
var sitesSection = adminManager.GetAdminSection("system.applicationHost/sites", "MACHINE/WEBROOT/APPHOST");
var sitesCollection = sitesSection.Collection;
var siteElementPos = FindElement(sitesCollection, "site", ["name", "ftp.example.com"]);
if (siteElementPos == -1) throw "Element not found!";
var siteElement = sitesCollection.Item(siteElementPos);
var ftpServerElement = siteElement.ChildElements.Item("ftpServer");
var directoryBrowseElement = ftpServerElement.ChildElements.Item("directoryBrowse");
directoryBrowseElement.Properties.Item("showFlags").Value = "StyleUnix, DisplayAvailableBytes";
adminManager.CommitChanges();
function FindElement(collection, elementTagName, valuesToMatch) {
for (var i = 0; i < collection.Count; i++) {
var element = collection.Item(i);
if (element.Name == elementTagName) {
var matches = true;
for (var iVal = 0; iVal < valuesToMatch.length; iVal += 2) {
var property = element.GetPropertyByName(valuesToMatch[iVal]);
var value = property.Value;
if (value != null) {
value = value.toString();
}
if (value != valuesToMatch[iVal + 1]) {
matches = false;
break;
}
}
if (matches) {
return i;
}
}
}
return -1;
}
VBScript
Set adminManager = createObject("Microsoft.ApplicationHost.WritableAdminManager")
adminManager.CommitPath = "MACHINE/WEBROOT/APPHOST"
Set sitesSection = adminManager.GetAdminSection("system.applicationHost/sites", "MACHINE/WEBROOT/APPHOST")
Set sitesCollection = sitesSection.Collection
siteElementPos = FindElement(sitesCollection, "site", Array("name", "ftp.example.com"))
If siteElementPos = -1 Then
WScript.Echo "Element not found!"
WScript.Quit
End If
Set siteElement = sitesCollection.Item(siteElementPos)
Set ftpServerElement = siteElement.ChildElements.Item("ftpServer")
Set directoryBrowseElement = ftpServerElement.ChildElements.Item("directoryBrowse")
directoryBrowseElement.Properties.Item("showFlags").Value = "StyleUnix, DisplayAvailableBytes"
adminManager.CommitChanges()
Function FindElement(collection, elementTagName, valuesToMatch)
For i = 0 To CInt(collection.Count) - 1
Set element = collection.Item(i)
If element.Name = elementTagName Then
matches = True
For iVal = 0 To UBound(valuesToMatch) Step 2
Set property = element.GetPropertyByName(valuesToMatch(iVal))
value = property.Value
If Not IsNull(value) Then
value = CStr(value)
End If
If Not value = CStr(valuesToMatch(iVal + 1)) Then
matches = False
Exit For
End If
Next
If matches Then
Exit For
End If
End If
Next
If matches Then
FindElement = i
Else
FindElement = -1
End If
End Function