배포 - 회사 연결 가이드
각 배포의 중요한 부분은 최종 사용자에게 원활한 환경을 보장하기 위해 직접 테스트하기 전에 배포를 올바르게 설정하는 것입니다.
MDM을 통해 Wi-Fi 인증서를 배포하기 때문에 처음에 HoloLens를 설정하고 개방형 Wi-Fi 네트워크 또는 인증서가 필요하지 않은 네트워크에 디바이스를 등록해야 합니다. HoloLens가 OOBE 및 등록을 완료하면 디바이스는 이전에 구성된 네트워크 인증서와 LOB를 받게 되며, 디바이스에서 둘 다 수신되었는지 확인할 수 있습니다.
그런 다음 테스트 가이드를 작성하고 운영할 수 있는지 확인할 수 있습니다.
등록 유효성 검사
이제 모든 항목이 Microsoft Entra ID 및 MDM 등록에 대해 올바르게 구성되었으므로 나머지는 스냅이어야 합니다. Wi-Fi 연결 및 HoloLens 디바이스와 이전에 구성된 Microsoft Entra 사용자 계정 중 하나가 필요합니다.
디바이스가 현재 공장 설정 상태에 있지 않은 경우 이제 디바이스를 리플래시하는 것이 좋습니다.
디바이스가 OOBE에 있으면 상호 작용을 시작하고 프롬프트를 따라야 합니다.
Wi-Fi에 가입하기 위해 인증서가 필요하지 않은 개방형 Wi-Fi 네트워크에 연결합니다. 이렇게 하면 디바이스가 초기 설정 후 organization Wi-Fi 사용할 인증서를 다운로드할 수 있습니다.
중요한 프롬프트는 이 HoloLens를 소유한 사람이 누구인지 묻는 메시지가 표시될 때입니다. 회사 또는 학교 소유를 선택하고 Microsoft Entra 계정 자격 증명을 입력합니다.
등록에 성공하면 PIN을 설정하라는 메시지가 표시됩니다. 이 PIN은 이 사용자에 대해 이 디바이스에 고유합니다. 또한 아이리스 검사, 음성 데이터 및 원격 분석 설정에 대한 메시지가 표시되고 마지막으로 시작 메뉴를 열고 OOBE를 완료하는 방법을 알아볼 수 있습니다.
Mixed Reality 홈에 도착하면 방금 배운 시작 제스처를 사용하여 시작 메뉴를 엽니다.
설정 앱을 선택하고 시스템을 선택합니다. 표시되는 첫 번째 정보는 디바이스 이름이며, HoloLens 2 디바이스의 경우 "HOLOLENS-" 뒤에 6자 문자열이 표시됩니다.
이 이름을 기록해 두세요.
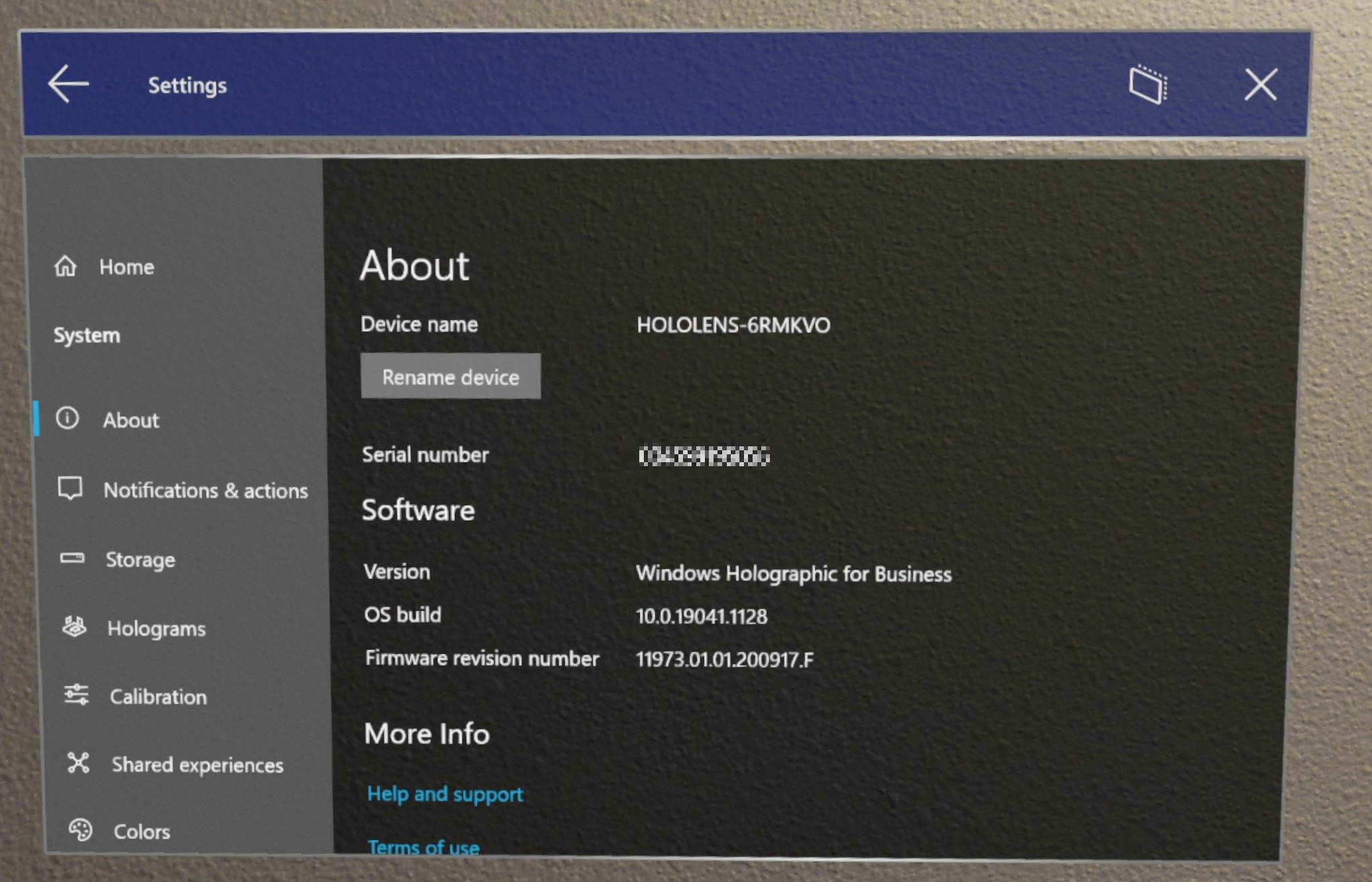
디바이스가 Microsoft Entra 성공적으로 조인되었는지 확인합니다. 두 가지 방법이 있습니다.
설정 앱입니다. 설정에서 계정 ->회사 또는 학교 액세스를 선택합니다. 이 화면에서 "nameofAAD의 Microsoft Entra ID에 연결됨"을 표시하여 성공적으로 등록되었는지 확인할 수 있습니다. 에 의해 yourusername@nameofAAD.onmicrosoft.com연결됨 이렇게 하면 디바이스가 organization Microsoft Entra ID에 조인되어 있는지 확인합니다.
Azure Portal Microsoft Entra ID ->디바이스 ->모든 디바이스로 이동하여 디바이스 이름을 검색합니다. 조인 유형에서 'Microsoft Entra 조인됨'으로 표시됩니다.
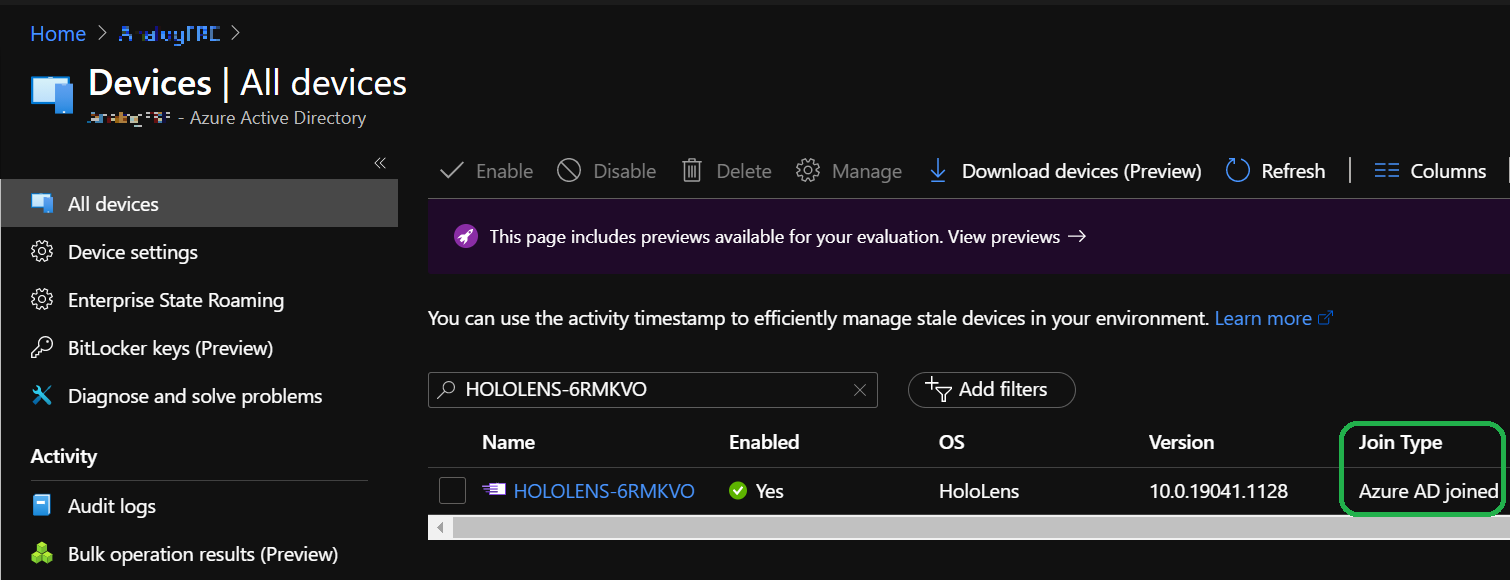
디바이스가 MDM에 등록되어 있는지 확인합니다. 두 가지 방법이 있습니다.
설정에서 계정 ->회사 또는 학교 액세스를 선택합니다. 이 화면에서 "nameofAAD의 Microsoft Entra ID에 연결됨"을 표시하여 성공적으로 등록되었는지 확인할 수 있습니다. 에 의해 yourusername@nameofAAD.onmicrosoft.com연결됨 이 Access 회사 또는 학교 계정에서 "nameofAAD의 Microsoft Entra ID에 연결됨을 선택합니다. "로 yourusername@nameofAAD.onmicrosoft.com연결하고 정보 단추를 선택합니다.
Microsoft Endpoint Manager 관리 Center. 로그인하고 디바이스 를 선택한 다음 , 모든 디바이스를 선택합니다. 여기에서 HoloLens 디바이스의 이름을 검색할 수 있습니다. Intune에 나열된 HoloLens를 볼 수 있어야 합니다.
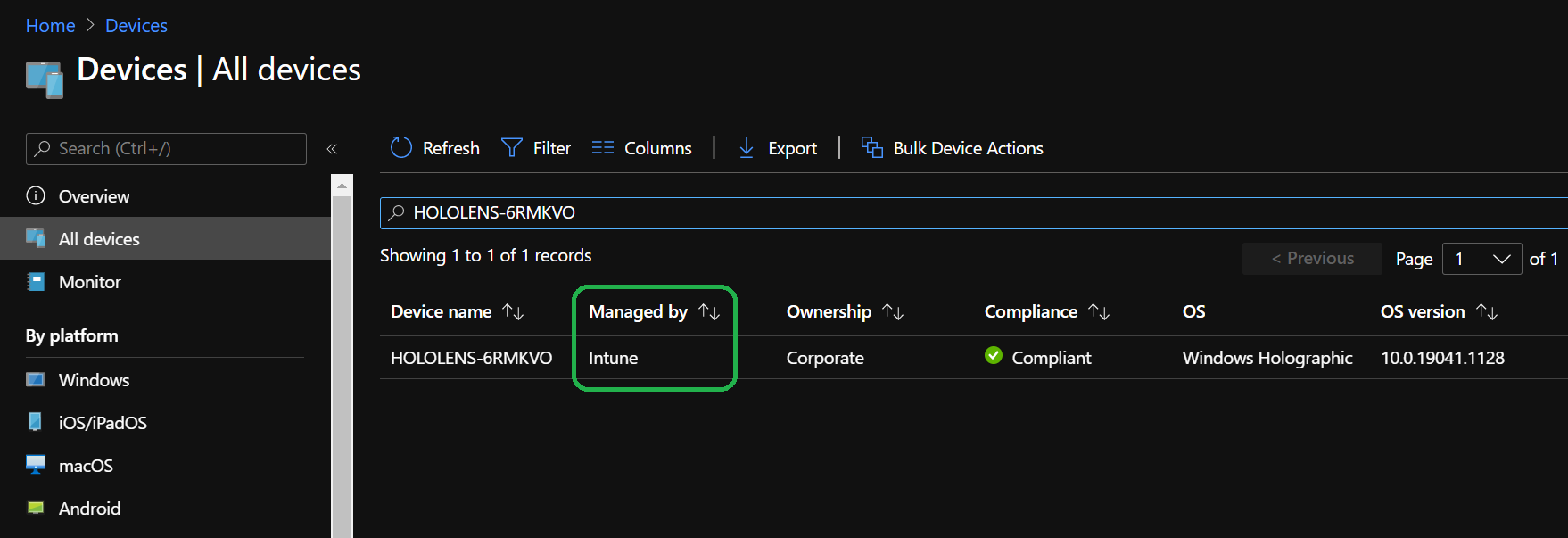
인증서 유효성 검사 Wi-Fi
지금까지 디바이스는 Wi-Fi 인증서를 받았어야 합니다. 가장 간단한 유효성 검사는 인증서를 받은 Wi-Fi 연결에 연결하려고 시도하는 것입니다. 설정 앱을 열고 네트워크 & 인터넷 ->Wi-Fi로 이동하여 Wi-Fi 연결을 선택합니다. 연결되면 Microsoft Edge 앱을 열고 웹 사이트로 이동할 수 있는지 확인합니다.
디바이스에서 인증서를 받았는지 확인하려면 인증서 관리자를 사용할 수 있습니다.
LOB 앱 설치 유효성 검사
관리되는 앱의 설치 진행률을 보려면 앱이 설치되어 있는지 또는 설정을 검사. LOB 앱을 그룹에 필요한 설치로 구성하면 할당된 그룹의 사용자와 함께 HoloLens를 등록한 후 앱이 HoloLens에 자동으로 다운로드됩니다.
시작 메뉴를 열고 모든 앱을 선택합니다. 앱 수에 따라 페이지 위쪽 또는 페이지 아래로 단추를 사용해야 할 수 있습니다.
디바이스에서 앱 설치의 유효성을 검사하려면 설정 -계정 ->>회사 또는 학교 액세스, 계정 선택, 정보 단추, 아래로 스크롤하여 MDM에서 디바이스에 적용된 다양한 구성 및 앱을 확인할 수 있습니다.
Intune에서 설치의 유효성을 검사하려면 MEM 포털 -앱 ->> 모든 앱 ->TheNameOfYourApp ->Device install 상태 페이지로 이동합니다.
더 보기: HoloLens용 Intune 앱 배포
유효성 검사 Dynamics 365 Guides
HoloLens의 Guides 앱에 대한 모드, 작성 및 운영이 있습니다. 가이드를 운영하기 전에 가이드 작성을 완료해야 합니다.
가이드 작성
이 빠른 유효성 검사를 위해 많은 작업을 수행할 필요가 없습니다. PC에서 준비한 가이드를 선택하기만 하면 됩니다. 빠른 유효성 검사를 위해 홀로그램 앵커를 사용할 수 있도록 가이드를 고정해야 합니다. 그 후에 는 단계와 모델을 배치해야 합니다.
참고
PC에 로그인하고 HoloLens에서 작성하려면 제작 역할이 필요합니다. 운영자 역할은 읽기 전용이며 PC 앱에 액세스할 수 없습니다.
가이드 운영
홀로그램이 설치되면 가이드 작동을 테스트할 수 있습니다.
- 연산자 모드 선택
- 가이드의 단계를 클릭합니다.
가이드를 운영하는 방법에 대한 자세한 지침을 보려면 다음 리소스를 검사.
Dynamics 365 Guides 단계 카드 연산자로 지향합니다.