Marketplace 통합: Google
이 자습서에서는 Google Play Store 애플리케이션을 게임 관리자의 타이틀에 통합하는 방법을 보여줍니다.
필수 조건
- Google 계정입니다.
- 이미 생성되어 Google Play에서 제공 중인 앱
- 앱에 Google Play Android 개발자 API가 활성화되어 있는지 확인
- Google Cloud에 액세스합니다.
- 기존 Google Cloud 프로젝트입니다.
1단계: 서비스 계정 만들기
완료해야 하는 첫 번째 단계는 서비스 계정을 만드는 것입니다. 이 작업은 GCP(Google Cloud Platform)를 통해 수행됩니다.
위쪽 탐색 모음에서 왼쪽 위 모서리에 있는 메뉴 단추를 선택합니다.
IAM 및 관리자를 선택한 다음 서비스 계정을 선택합니다.
페이지 맨 위에서 서비스 계정 만들기를 선택합니다.

서비스 계정 세부 정보를 입력한 다음 만들기 및 계속하기를 선택합니다.
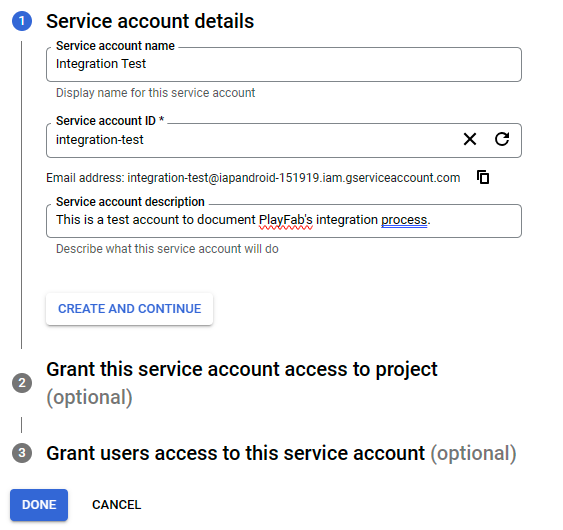
서비스 계정 사용자를 찾아 역할 선택 드롭다운 옵션에서 새 서비스 계정에 대한 액세스 권한을 부여합니다.
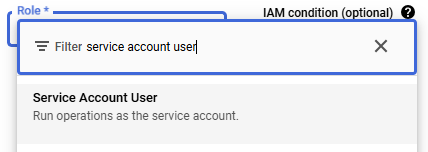
완료를 누릅니다(사용자에게 이 서비스 계정에 대한 액세스 권한 부여 단계를 건너뛸 수 있습니다).
서비스 계정이 만들어지면 지정된 프로젝트 아래의 모든 서비스 계정 목록을 보여 주는 서비스 계정 페이지로 돌아갑니다.
기존 서비스 계정에 사용 권한 추가
이 하위 단계에서는 기존 서비스 계정에 프로젝트 권한을 추가하는 방법 또는 계정을 만들 때 권한을 추가하지 않은 경우를 보여드리고자 합니다.
왼쪽 위 탐색 모음 메뉴에서 GCP의 IAM 및 관리자 섹션으로 이동합니다.
서비스 계정 목록의 시작 부분에서 액세스 권한 부여를 선택합니다.
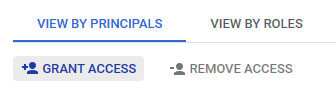
새 보안 주체 상자에서 원하는 서비스 계정을 선택합니다. 프로젝트에 존재하는 모든 서비스 계정을 통해 서비스 계정 제목을 검색하여 원하는 서비스 계정에 해당하는 특정 옵션을 선택하라는 메시지를 표시합니다.
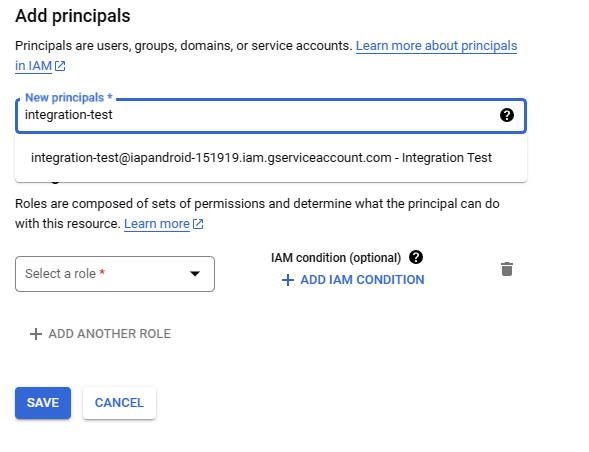
역할 선택 드롭다운에서 검색하여 서비스 계정 사용자 역할을 할당합니다.
저장을 누릅니다.
2단계: 계정 자격 증명 가져오기
서비스 계정을 만들고 사용할 수 있게 되면 다음 단계는 게임 관리자에서 타이틀에 추가할 프라이빗 키(자격 증명)가 포함된 JSON 파일을 가져오는 것입니다. 이렇게 하려면 다음 단계를 수행합니다.
GCP에서 왼쪽 탐색 모음 메뉴를 열고 IAM 및 관리자에서 서비스 계정을 선택할 수 있습니다.
그러면 현재 프로젝트 아래에 있는 모든 서비스 계정 목록이 로드됩니다. 자격 증명을 가져오려는 자격 증명을 찾아 선택합니다. (이 경우 서비스 계정은 통합 테스트로 호출되므로 "integration-test@...."로 표시됩니다.).

화면 위쪽의 탭과 함께 서비스 계정 세부 정보가 있는 화면이 표시되면 키 탭을 선택합니다.
키 추가>새 키 만들기를 선택합니다.
키 유형으로 JSON을 선택하고 만들기를 누릅니다.
그러면 컴퓨터에 .json 파일이 다운로드됩니다. 파일을 열고 프라이빗 키가 있는지 확인합니다.
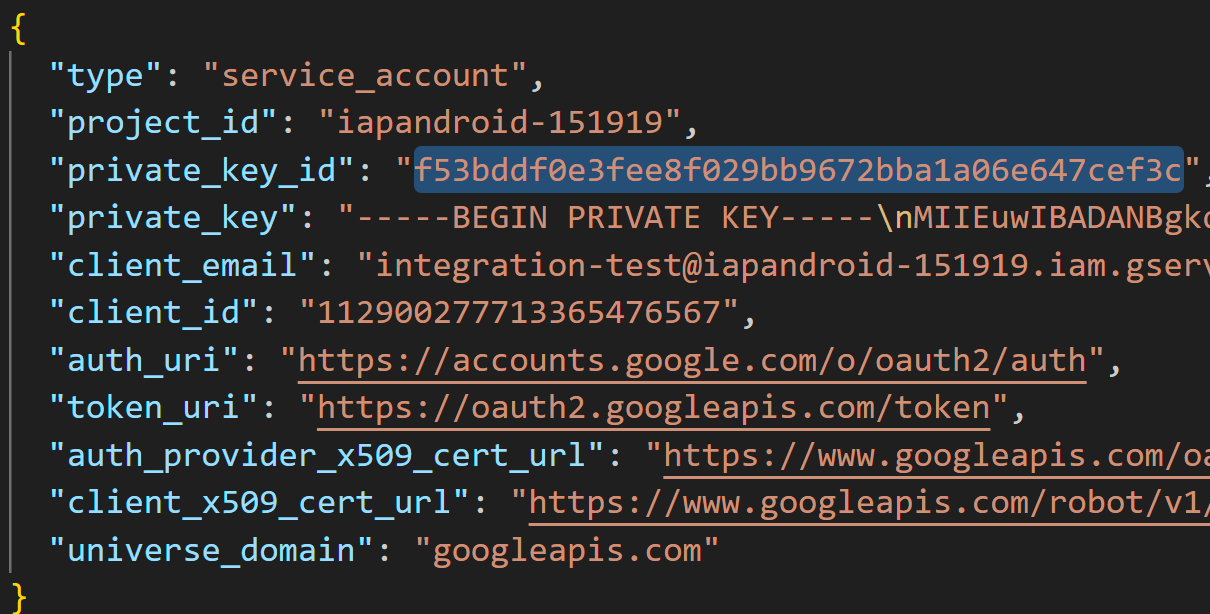
참고 항목
이 자습서의 뒷부분에서 사용해야 하므로 데이터를 보호하기 위해 해당 JSON 파일을 적절하고 안전하게 저장해야 합니다.
3단계: Google Play 콘솔에 연결
이제 Google Play 콘솔로 이동하여 새로 만든 자격 증명을 게임에 연결할 차례입니다.
참고 항목
이 단계에서는 Google Play 콘솔에서 앱을 이미 생성하고 준비했다는 전제 조건을 완료했다고 가정합니다. 아직 앱이 없는 경우 만들어야 합니다.
Google Play 콘솔을 엽니다.
왼쪽 탐색 메뉴에서 사용자 및 사용 권한을 선택합니다.
화면 오른쪽에서 새 사용자 초대를 선택합니다.

전자 메일 주소 필드에 GCP 서비스 계정의 전자 메일 주소를 추가합니다. 다음과 같이 표시됩니다:
integration-test@iapandroid-151919.iam.gserviceaccount.com.권한 섹션에 일부 탭이 표시되며, 앱 권한을 기본적으로 선택해야 합니다. 앱 추가 옵션을 선택합니다.
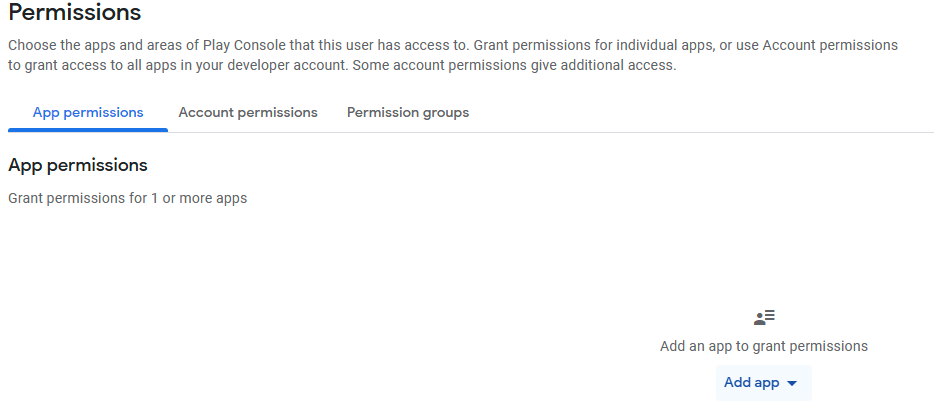
앱 목록에서 계정을 연결할 앱을 선택합니다. 이 경우 Economy V2 Playfab 테스트 앱입니다. 선택되면 적용을 누릅니다.
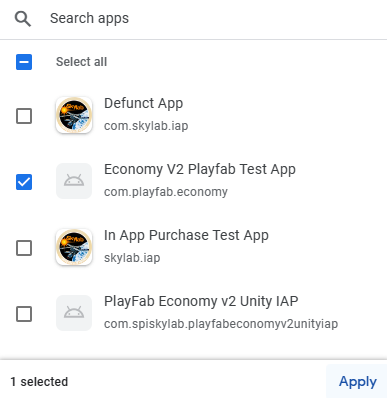
앱에서 해당 계정에 부여할 사용 권한 유형을 지정하라는 창이 나타납니다. 주문 및 구독 관리를 선택하고 재무 데이터에서 재무 데이터 보기를 선택한 다음 적용을 누릅니다.
사용자 초대 화면으로 다시 리디렉션됩니다(여기서 계정의 전자 메일 주소를 추가하고 앱 권한을 설정함). 하지만 이번에는 화면 오른쪽 아래에 있는 초대 사용자를 눌러야 합니다. 그런 다음 초대 보내기 확인 메시지를 누릅니다.
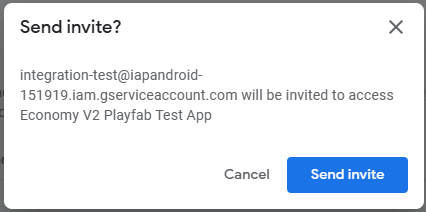
초대가 전송되면 사용자 및 사용 권한 화면의 사용자 목록에서 서비스 계정을 볼 수 있습니다.
4단계: 게임 관리자를 통해 PlayFab에 연결
이제 Google Cloud Platform에서 서비스 계정이 생성되었고 Google Play 콘솔에서 앱에 성공적으로 연결되었습니다. 이제 PlayFab의 게임 관리자 스튜디오 및 게임에 연결할 차례입니다.
게임 관리자를 열고 타이틀을 선택합니다.
타이틀 화면 안에 들어가면 왼쪽 탐색 메뉴에서 추가 기능 옵션을 선택합니다.
Google 옵션을 검색하고 선택합니다.
화면 오른쪽에서 통합을 완료하기 전에 포함해야 하는 정보 집합을 표시하는 Google 설치를 선택합니다.
Google 앱 패키지 ID의 경우 Google Play 콘솔의 ID를 사용해야 하며, 우리의 경우는
com.playfab.economy입니다. 이 예제의 나머지 필드는 선택 사항입니다. 다른 필수 필드는 서비스 계정 키 필드입니다. 이 필드에는 Google Cloud Platform으로부터 받은 JSON 파일의 내용을 붙여넣어야 합니다.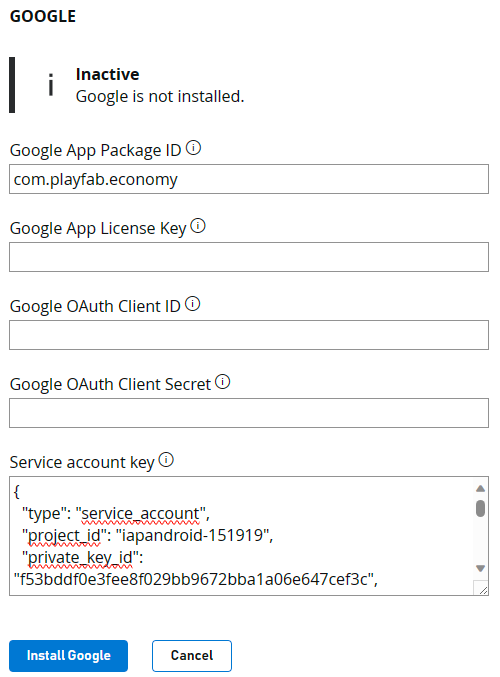
Google 설치를 누릅니다. 이렇게 하면 이전 단계에서 입력한 데이터의 유효성이 검사되고 서비스 계정 키가 간소화되어 프라이빗 키 ID만 표시되는 것을 확인할 수 있습니다.