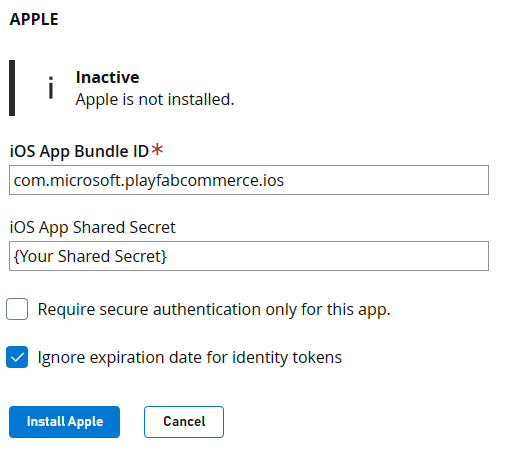마켓플레이스 통합: Apple
이 자습서에서는 Apple App Store 애플리케이션을 게임 관리자의 타이틀에 통합하는 방법을 보여줍니다.
필수 조건
- App Store Connect에 액세스합니다.
- App Store Connect에서 이미 만든 앱입니다.
- 게임 관리자에서 만든 타이틀입니다.
1단계: iOS 앱 번들 ID 가져오기
iOS 앱 번들 ID는 App Store 앱의 고유 식별자입니다. 플랫폼의 다른 앱과 앱을 구별하는 데 사용되며 일반적으로 com.yourcompany.yourappname과(와) 같은 역방향 DNS 형식입니다. 번들 ID는 앱 만들기 창의 인증서, 식별자 및 프로필 링크 부분을 따라 처음으로 앱을 만들 때 생성되는 경우가 많습니다.

앱에 대한 iOS 앱 번들 ID를 가져오려면 App Store Connect의 앱 섹션으로 이동하여 원하는 앱을 선택합니다. 이 자습서에서는 앱 PlayFabCommerce_IOS을(를) 이미 만들었습니다. 선택하면 왼쪽 탐색 메뉴의 일반에서 앱 정보로 이동해야 하는 일반 앱 개요 페이지가 표시됩니다.
일반 정보 섹션에서 iOS 앱 번들 ID를 찾을 수 있는 앱의 일반 정보가 표시됩니다. ID는 역방향 DNS 형식을 따르는 텍스트입니다. 이 예제의 경우 com.microsoft.playfabcommerce.ios입니다.
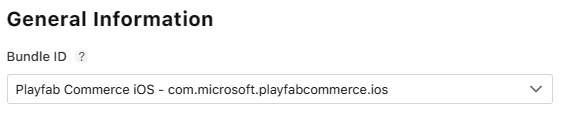
2단계: 앱별 공유 비밀 가져오기
앱별 공유 비밀은 앱의 자동 갱신 가능 구독 또는 앱에서 바로 구매에 대한 영수증을 확인하는 데 사용되는 또 다른 고유한 코드입니다. 자세한 내용은 Apple 설명서에서 확인할 수 있습니다.
앱의 앱별 공유 비밀을 가져오려면 원하는 앱에 대한 일반 아래의 앱 정보 섹션으로 이동합니다. 1단계에서 수행한 것과 같습니다. 앱별 공유 비밀 섹션으로 스크롤을 내리고 관리를 선택합니다.
생성된 날짜와 함께 앱별 공유 비밀이 포함된 창이 표시됩니다.
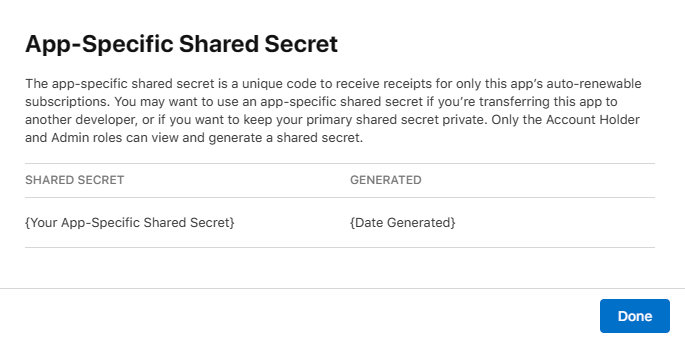
참고 항목
계정 소유자 및 관리자 역할이 있는 사용자만 공유 비밀을 보고 생성할 수 있습니다.
3단계: 게임 관리자를 통해 PlayFab에 연결
이제 iOS 앱 번들 ID와 앱별 공유 비밀이 모두있습니다. 이제 PlayFab의 게임 관리자에서 타이틀에 연결할 차례입니다.