1부 - 환경 설정
이 페이지에서는 PlayFab의 Economy API를 사용하여 첫 게임을 만드는 첫 번째 단계를 안내합니다. 코딩 환경을 설정하는 데 중점을 둡니다.
사전 요건
- Visual Studio 2022 이상이 설치되어 있어야 합니다.
참고 항목
이 가이드의 목적에 따라 "PlayFab 테스트"라는 VS 솔루션에서 작업할 예정이므로 일부 스크린샷은 해당 솔루션을 참조할 것입니다. 로컬 예제에서는 이름을 동일하게 지정하지 않는 한 사용자가 선택한 프로젝트 이름이 반영됩니다.
1단계 - Visual Studio 2022에서 C# 콘솔 애플리케이션 설정
첫 번째 단계는 VS(Visual Studio)에서 C# 콘솔 애플리케이션을 설정하는 것입니다. 이 단계에서 수행하는 작업은 게임을 빌드하는 기반 역할을 합니다.
이를 위해 VS를 열고 새 프로젝트를 만듭니다. "새 프로젝트 추가" 창이 표시됩니다. 여기에는 "모든 언어"라는 레이블이 포함된 필터 역할을 하는 드롭다운 메뉴와 함께 사용자의 VS 설치에 따라 다양한 프로젝트 형식 옵션이 표시됩니다. 첫 번째 옵션에서 "C#"을 선택합니다.
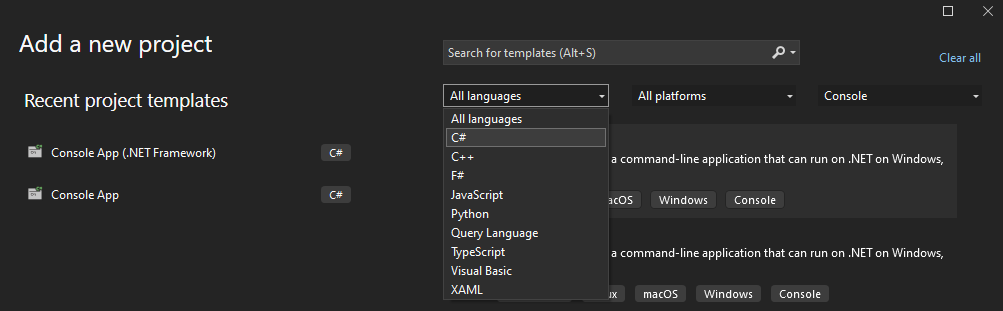
"C#"을 선택하면 프로젝트 형식에 대한 몇 가지 필터링된 옵션이 표시됩니다. "콘솔 앱" 또는 "콘솔 앱(.NET Framework)"을 선택합니다. 이 예제에서는 "콘솔 앱"을 선택했습니다.
두 프로젝트 형식의 주요 차이점은 "콘솔 앱"이 Windows, macOS, Linux에서 실행되는 반면, "콘솔 앱(.NET Framework)"은 Windows에서만 실행된다는 점입니다. 다른 운영 체제에서 게임을 실행하려면 "콘솔 앱"을 선택할 수 있습니다.
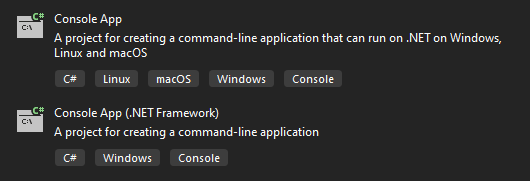
프로젝트 형식 중 하나를 선택하면 빈 프로젝트가 만들어지고 VS에서 사용할 수 있게 됩니다. 그러면 2단계로 넘어갈 수 있습니다.
2단계 - 프로젝트에 PlayFab NuGet 패키지 추가
PlayFab API 및 제공되는 함수를 모두 사용하려면 먼저 VS와 함께 기본 제공되는 NuGet 패키지 관리자를 사용하여 가져와야 합니다.
패키지 관리자와 상호 작용하려면 솔루션 탐색기 탭에서 솔루션(.sln) 파일을 선택하고 마우스 오른쪽 단추로 클릭한 후 다음 스크린샷과 같이 "솔루션용 NuGet 패키지 관리..."를 선택합니다.
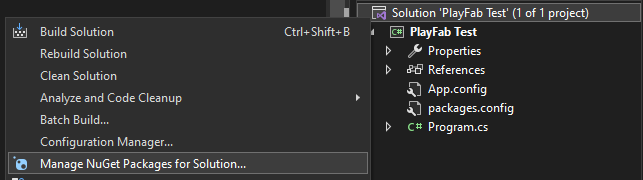
여기까지 모든 단계를 수행했다면 이제 패키지 관리자가 VS에 열려 있을 것입니다. 패키지 관리자의 오른쪽 위 모서리에 있는 "패키지 소스" 드롭다운 아래에 nuget.org가 나열되어 있는지 확인합니다. 나열되어 있지 않아도 괜찮습니다. 다음 스크린샷과 같이 드롭다운 옆에 있는 ⚙️ 아이콘을 클릭하고 추가하기만 하면 됩니다.
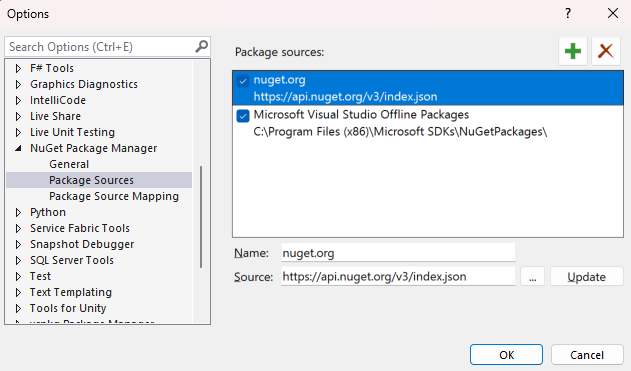
적절한 소스가 패키지 관리자에 추가되면 이제 PlayFabAllSDK라는 PlayFab SDK를 검색할 수 있습니다. 검색하면 사용 가능한 패키지가 결과로 표시됩니다. 찾으려는 패키지는 앞에서 언급한 것과 정확히 같은 이름을 가지며 다음과 같이 표시됩니다.
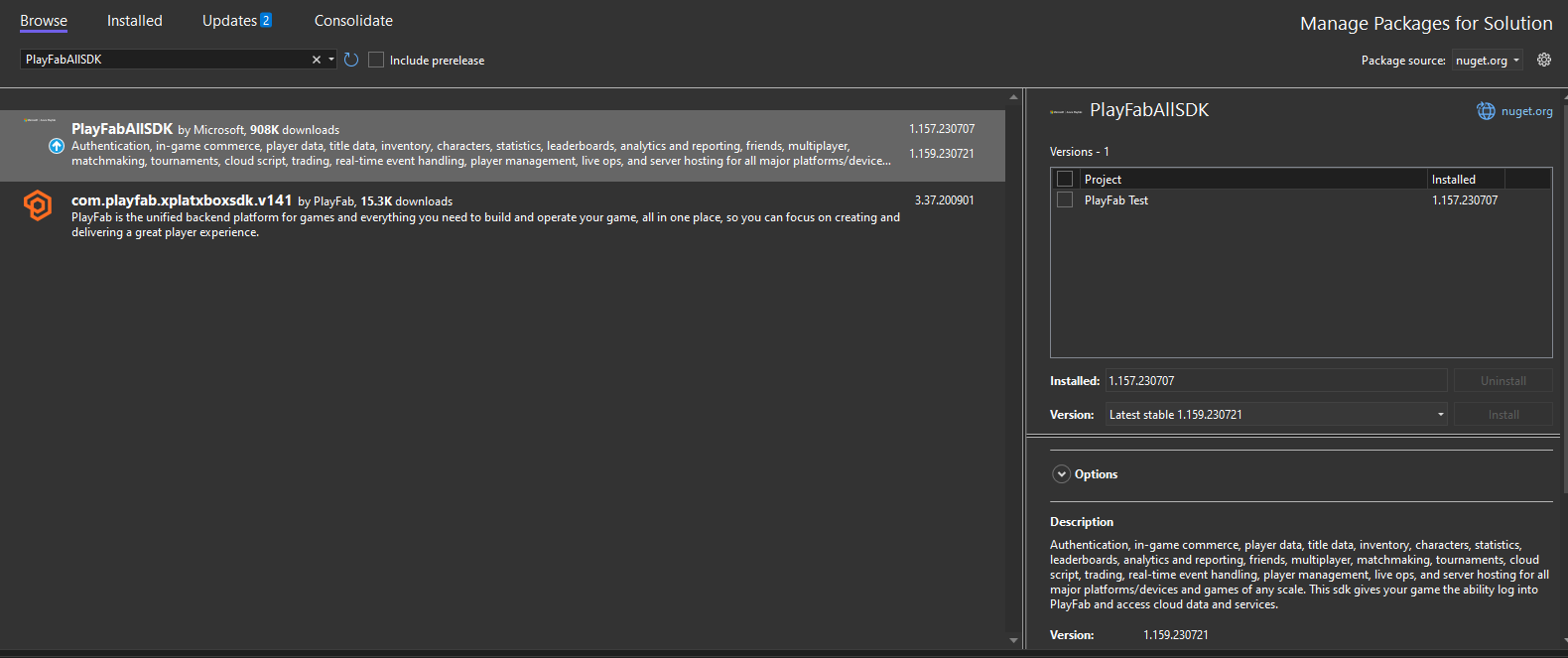
설치되면 모든 PlayFab API 함수를 사용할 수 있습니다. 이제 다음 단계로 넘어갈 수 있습니다.