자습서: Insights에 Azure Data Factory(ADF) 연결
이 가이드는 Azure Data Factory(ADF)와 Insights를 함께 사용하는 데 도움이 됩니다. 연결한 후 Azure Data Factory를 사용하여 데이터 이동을 조정하고, 게임 데이터를 규모에 맞게 변환하는 워크플로를 만들 수 있습니다. Insights를 연결할 수 있는 다른 도구를 자세히 알아보려면 Insights에 외부 도구 연결을 참고하세요.
이 자습서에서 알아볼 수 있는 방법들:
- Azure에서 Data Factory 만들기
- 파이프라인 만들기
참고 항목
2023년 12월 11일부터 PlayFab Insights 관리는 더 이상 사용되지 않습니다. 앞으로는 ADX(Azure Data Explorer) 연결을 사용하여 성능과 비용을 관리하는 것이 좋습니다. 타이틀이 여전히 Insights를 사용하는 경우 이 문서를 계속 읽어 구현 세부 정보를 확인하세요. 자세한 내용은 인사이트 사용 중단 블로그를 참조하세요.
필수 구성 요소
AAD로 인증된 PlayFab 계정
Microsoft가 인증 공급자로 설정된 PlayFab 계정 또는 사용자가 필요합니다. Microsoft 인증 공급자는 Azure 서비스를 이용하는 데 필요한 인증에 AAD(Azure Active Directory)를 사용합니다. AAD 인증 계정 또는 사용자 만들기에 대한 지침은 게임 관리자에 대한 Azure Active Directory 인증에서 참고하세요.
계정 또는 사용자가 Microsoft 인증 공급자를 사용하도록 설정되어 있는지 확인하려면 다음과 같이 하세요.
- developer.playfab.com(으)로 이동합니다.
- Microsoft에 로그인을 선택하여 PlayFab 계정에 액세스합니다.
로그인할 수 있으면 계정이 Microsoft 인증 공급자를 사용하도록 설정됩니다.
Insights에 대한 게임 관리자 권한
다음 게임 관리자 권한을 사용하도록 설정된 계정에 사용자 역할을 할당해야 합니다.
- 관리자 상태입니다.
- 탐색기 탭 및 관련 데이터에 액세스합니다.
- 분석 데이터에 대한 읽기 및 쓰기 액세스 권한입니다.
새 사용자 역할을 만들거나 기존 역할에 이러한 권한을 추가할 수 있습니다.
기타 필수 구성 요소
새 Data Factory 만들기
새 Data Factory를 만드는 방법:
Azure Portal에 로그인합니다. Azure Services 아래의 홈페이지에서 select 리소스 만들기를 선택합니다. Data Factory를 검색하여 선택한 후 만들기를 선택합니다.
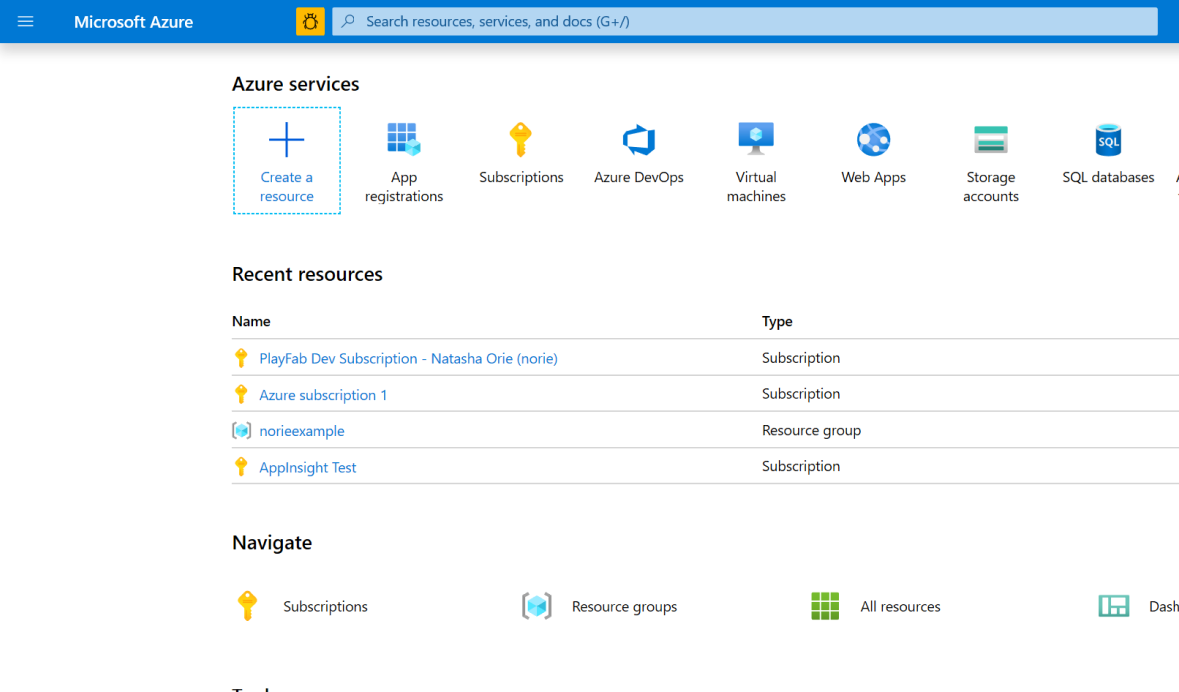
필수 필드 작성:
- 이름: Data Factory의 이름을 선택합니다. 이름은 전역적으로 고유해야 합니다.
- 구독: Data Factory를 만들려는 Azure 구독을 선택합니다.
-
리소스 그룹을 위해 다음 단계 중 하나를 사용합니다.
- 기존 항목 사용을 선택하고 목록에서 기존 리소스 그룹을 선택합니다.
- 새로 만들기를 선택하고, 리소스 그룹의 이름을 입력합니다.
- 지금 바로 GIT 사용을 설정할 필요는 없으므로 아래 상자의 선택을 취소하세요.
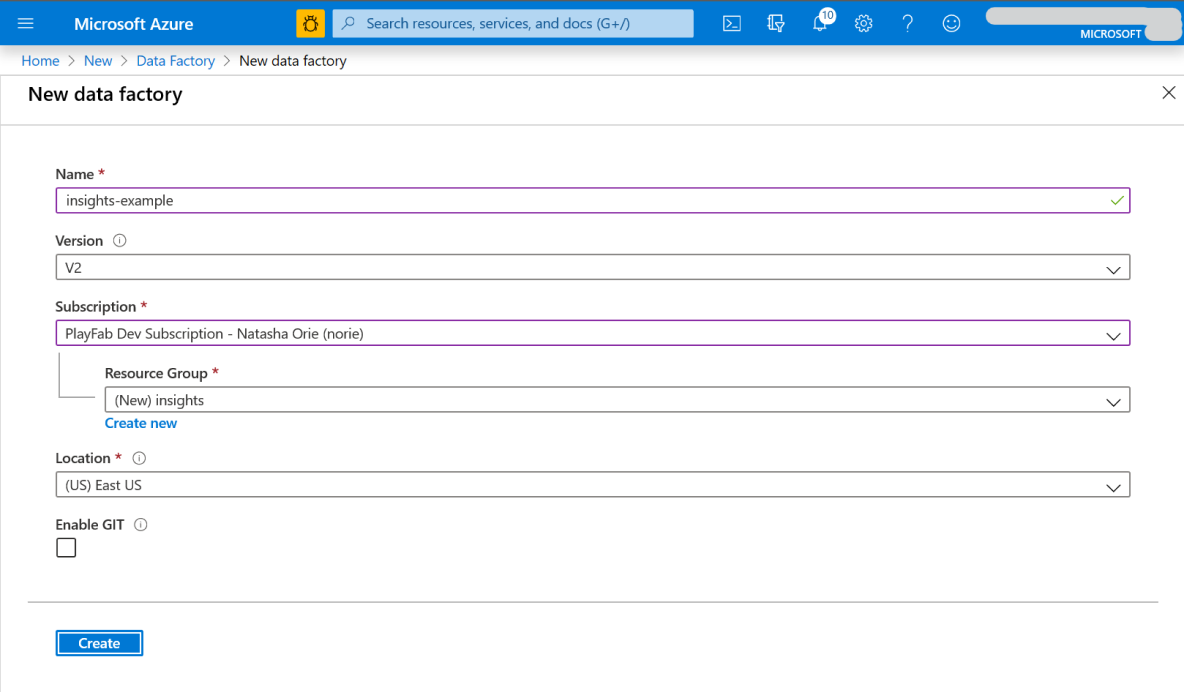
만들기를 선택합니다. 배포가 완료된 후 다음 단계 아래의 리소스로 이동을 선택합니다.
별도의 탭에서 Data Factory UI를 열려면 작성자 및 모니터를 선택합니다.
파이프라인 만들기
이제 Insights에서 데이터를 가져오기 위해 새로운 파이프라인을 만들 것입니다. 파이프라인을 만드는 방법:
시작하기 페이지에서 파이프라인 만들기를 선택합니다.
Azure Data Explorer 아래의 작업 패널에서 Azure Data Explorer 명령을 빈 작업 공간에 끌어다 놓습니다. 일반 아래의 하단 패널에서 이름과 설명을 입력합니다.
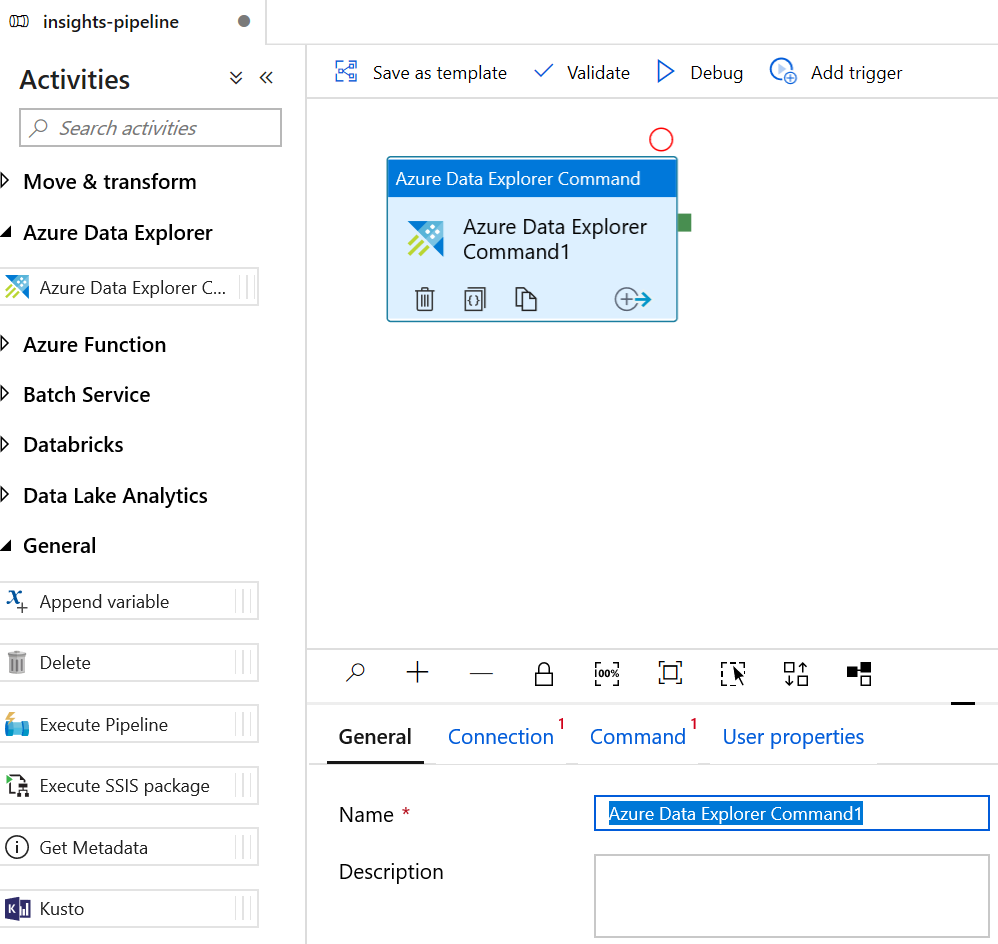
연결 탭을 선택하고 새 항목을 선택합니다.
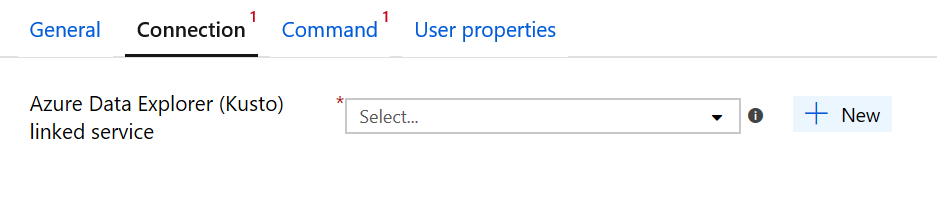
새로 연결된 서비스(Azure Data Explorer(Kusto)) 창에서 다음 필드 작성:
- 이름: 타이틀 ID를 사용합니다.
- 계정 선택 방법: 수동 입력을 선택합니다.
-
엔드포인트: PlayFab API 엔드포인트, 즉
https://insights.playfab.com을(를) 사용합니다. - 서비스 주체 ID: Azure 앱에서 클라이언트 ID를 입력합니다.
- 서비스 주체 키: Azure 앱에서 클라이언트 암호를 입력합니다.
- 데이터베이스 상자에서 제목 ID를 모두 대문자로 입력합니다.
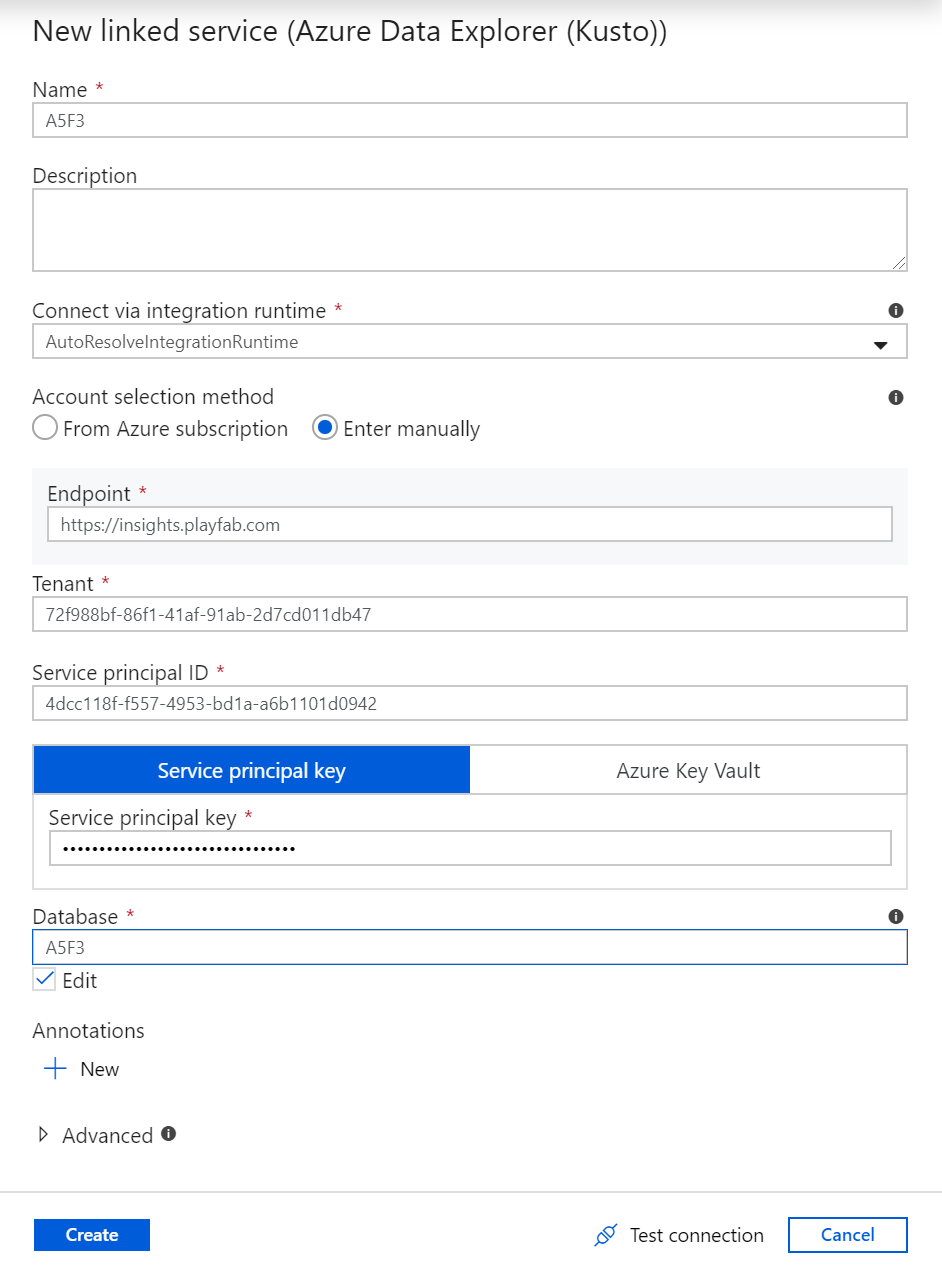
만들기를 선택합니다. 이제 파이프라인이 준비되었습니다. 파이프라인 이름을 클릭하여 기본 파이프라인 보기로 돌아갈 수 있습니다.
모든 정보가 올바른지 확인하려면 연결 테스트를 선택합니다. 모든 것이 올바르게 설정되면 연결 성공 응답을 반환합니다.

파이프라인의 유효성을 검사하고 디버그하려면 작업 영역 위의 도구 모음에서 유효성 검사 그리고 디버그를 선택합니다.
추가 리소스
- Azure Data Factory(ADF) 설명서
- Insights에 연결하기 위한 다른 도구 관련 내용은 Insights에 외부 도구 연결에서 자세히 알아보세요.