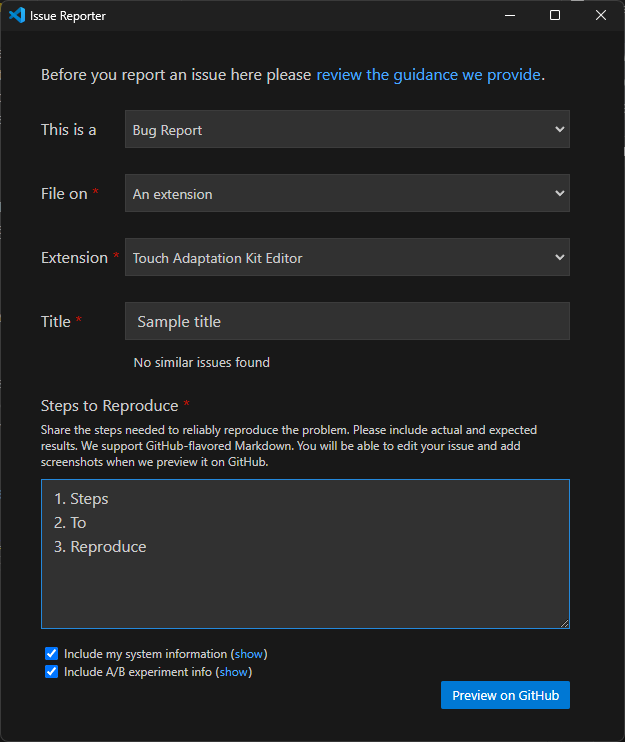문제 해결 및 피드백
이 문서에서는 문제를 해결하고 Visual Studio Code용 TAK(터치 적응 키트) 편집기 확장에 대한 피드백을 제공하는 방법에 대한 지침을 제공합니다.
로그
로그는 Visual Studio Code 출력 패널(기본적으로 Windows의 Ctrl+Shift+U 또는 macOS의 Cmd+Shift+U)에 3개의 출력 채널이 있는 TAK 편집기 확장과 관련된 문제를 이해하고 해결하는 데 중요한 자료입니다.
- TAK 편집기: 확장의 일반 로그입니다. 이 채널은 확장의 동작을 이해하는 데 도움이 됩니다. 예를 들어 번들이 작업 영역에 추가되거나 제거되면 이 채널의 로그에 이러한 변경이 반영됩니다. 또한 미리 보기 패널과 주고받는 메시지에 대한 정보도 제공합니다.
- TAK 편집기 언어 서버: 이 채널의 로그는 언어 서버(TAK CLI에서 호스팅됨)와 확장 간의 통신에 대한 정보를 더 상세하게 설명합니다. 언어 서버에서 보내거나 언어 서버로 전달된 모든 알림 및 요청이 이곳에 기록됩니다.
- TAK 편집기 언어 서버 추적: 확장과 언어 서버 간에 전송된 원시 JSON-RPC 메시지를 포함하는 훨씬 더 자세한 로그입니다. 이 채널은 일반적으로 디버깅에 사용되며 추가 문제 해결에는 필요하지 않습니다. 그러나 엔지니어링 팀에 전송하는 버그 보고서에 채널의 콘텐츠를 포함하면 유용합니다.
확장에 대한 피드백 제공
TAK 편집기 확장에 문제가 발생하거나 개선을 위한 제안이 있는 경우 다음 두 가지 방법 중 하나로 피드백을 전할 수 있습니다.
확장을 통한 피드백 전자 메일
이는 미리 보기 패널의 단추와 명령 팔레트의 명령, 둘 다로 노출됩니다.
미리 보기 패널: 피드백 단추
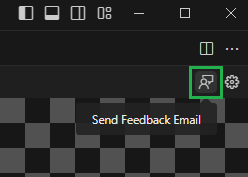
명령 팔레트: 피드백을 검색하여 "터치 적응 키트: 피드백 전자 메일 보내기" 선택
이러한 옵션 중 하나를 선택하면 수신자, 제목 및 본문 서식 파일이 미리 채워진 전자 메일 초안이 기본 전자 메일 클라이언트에서 열립니다. 피드백을 입력하여 템플릿을 완성한 다음 엔지니어링 팀에 전자 메일을 보내면 됩니다.
Important
버그 보고서의 경우 위에서 언급한 출력 채널의 로그를 피드백 전자 메일에 포함하면 엔지니어링 팀이 문제를 이해하는 데 더 도움이 됩니다. 하지만 로그에는 번들이 저장되는 위치 및 호출되는 파일 경로 등 확장이 실행되는 작업 영역과 컴퓨터에 대한 정보가 포함될 수 있으므로 전자 메일을 보내기 전에 중요한 정보가 로그에 포함되지 않도록 확인해야 합니다.
VS Code의 문제 보고를 통한 GitHub 문제
Visual Studio Code에서 "문제 보고" 기능을 사용하여 문제를 보고하고 피드백을 제공할 수도 있습니다. 그러면 GitHub 리포지토리에서 새 문제가 열립니다.
- Visual Studio Code의 위쪽 표시줄에서 "도움말" 메뉴를 클릭합니다.
- "문제 보고"를 선택합니다.
This is a: "버그 보고", "기능 요청" 또는 "성능 문제" 중 하나를 선택합니다.File on: "확장"을 선택합니다.Extension: "터치 적응 키트 편집기"를 선택합니다.- 문제 또는 피드백에 대한 설명과 제목을 입력합니다. 버그 보고인 경우 문제를 재현하기 위한 단계를 제공합니다.
- 충족할 만한 정보를 제공했다면 "GitHub에서 미리 보기"를 클릭합니다. 그러면 GitHub 리포지토리에서 이 문제가 열리며, 정보를 검토하고 마지막으로 조정한 다음, 문제를 제출할 수 있습니다.
Warning
GitHub 리포지토리는 공개되므로 문제 설명이나 주석에 중요한 정보를 포함하지 마세요.