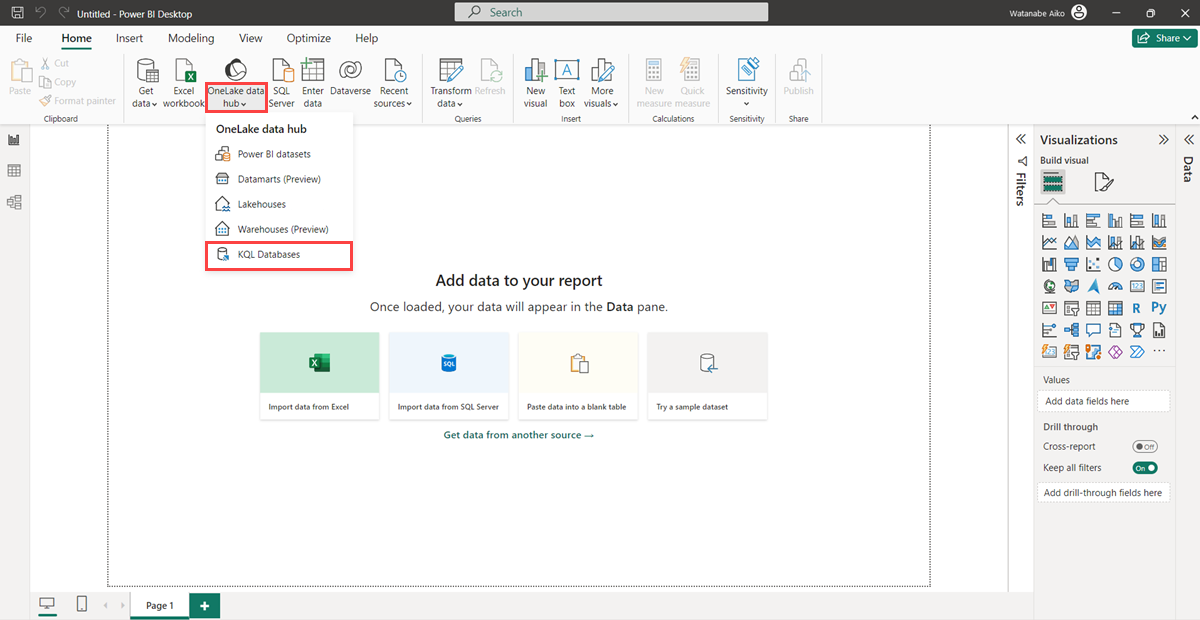Power BI Desktop에 KQL 데이터베이스를 연결합니다.
이 문서에서는 KQL 데이터베이스를 데이터 원본으로 Power BI Desktop에 연결하는 방법을 알아봅니다. 연결되면 여러 테이블을 사용하여 Power BI 보고서를 빌드할 수 있습니다.
KQL 쿼리 세트를 사용하여 Power BI 서비스를 포함하는 보고서를 만들려면 Power BI 보고서 만들기를 참조하세요.
필수 조건
- Microsoft Fabric 지원 용량작업 영역
- 데이터가 포함된 KQL 데이터베이스
- Power BI Desktop
연결 모드
Power BI는 가져오기 및 DirectQuery 연결 모드를 지원합니다. Power BI 보고서를 빌드할 때 시나리오, 규모 및 성능 요구 사항에 따라 연결 모드를 선택합니다. 가져오기 모드를 사용하면 데이터가 Power BI로 복사됩니다. 반대로 DirectQuery 모드를 사용하면 KQL 데이터베이스에서 직접 데이터를 쿼리합니다.
다음과 같은 경우 가져오기 모드를 사용합니다.
- 데이터 세트가 작고 근 실시간 데이터가 필요하지 않습니다.
- 집계 함수를 수행합니다.
다음과 같은 경우 DirectQuery 모드를 사용합니다.
- 데이터 세트가 크거나 히스토그램 실시간 데이터가 필요합니다.
연결 모드에 대한 자세한 내용은 가져오기 및 직접 쿼리 연결 모드를 참조하세요.
데이터 원본 연결
Power BI Desktop을 시작하세요.
홈 탭에서 OneLake 데이터 허브>KQL 데이터베이스를 선택합니다.
액세스할 수 있는 KQL 데이터베이스 목록이 OneLake 데이터 허브 창에 표시됩니다.
Power BI에서 데이터 원본으로 사용할 KQL 데이터베이스를 선택한 다음, 연결을 선택합니다.
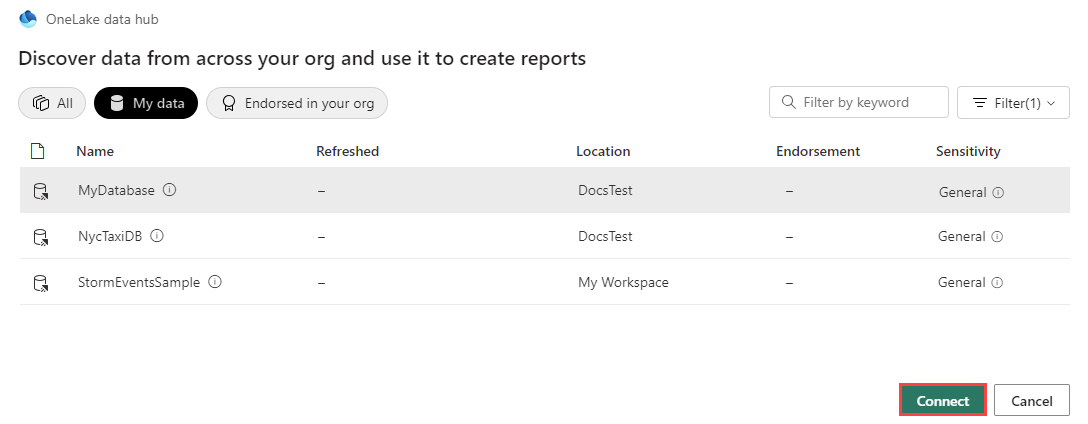
인증 창에서 자격 증명을 제공합니다.
데이터 로드
탐색기 창에서 연결할 테이블을 선택한 다음 로드를 선택합니다.
필요에 따라 먼저 데이터를 셰이핑하려면 데이터 변환을 선택하여 Power Query 편집기를 시작합니다. 자세한 내용은 데이터 셰이핑을 참조하세요.
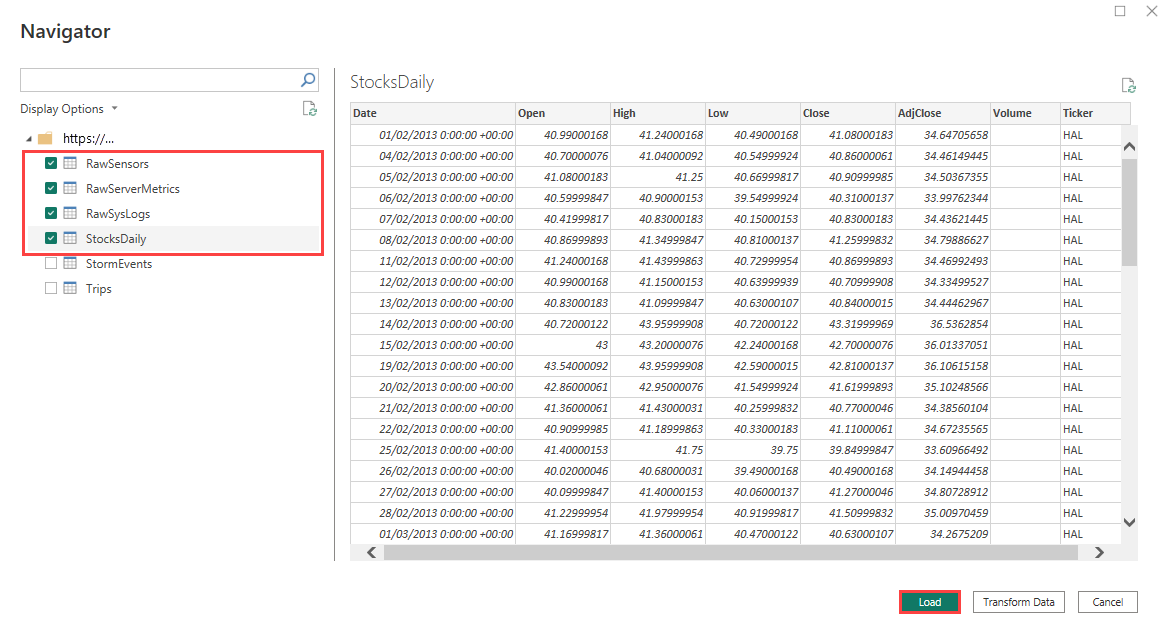
표시되는 연결 설정 창에는 데이터 연결 모드가 나열됩니다. 연결 모드는 Power BI가 데이터를 가져올지 또는 데이터 원본에 직접 연결될지를 결정합니다. 자세한 내용은 연결 모드를 참조하세요.
DirectQuery를 선택하여 데이터 원본에 직접 연결한 다음, 확인을 선택합니다.
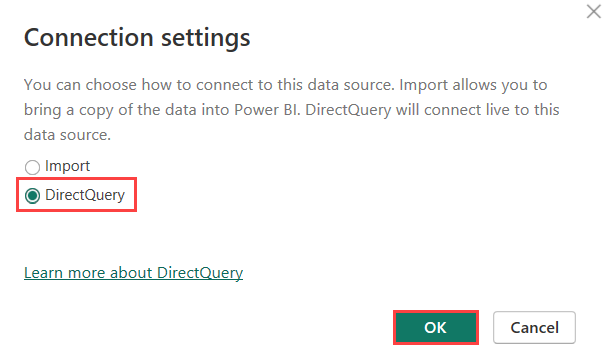
KQL 데이터베이스를 Power BI Desktop에서 데이터 원본으로 연결했습니다. 이제 Power BI 보고서에서 데이터를 시각화할 수 있습니다.