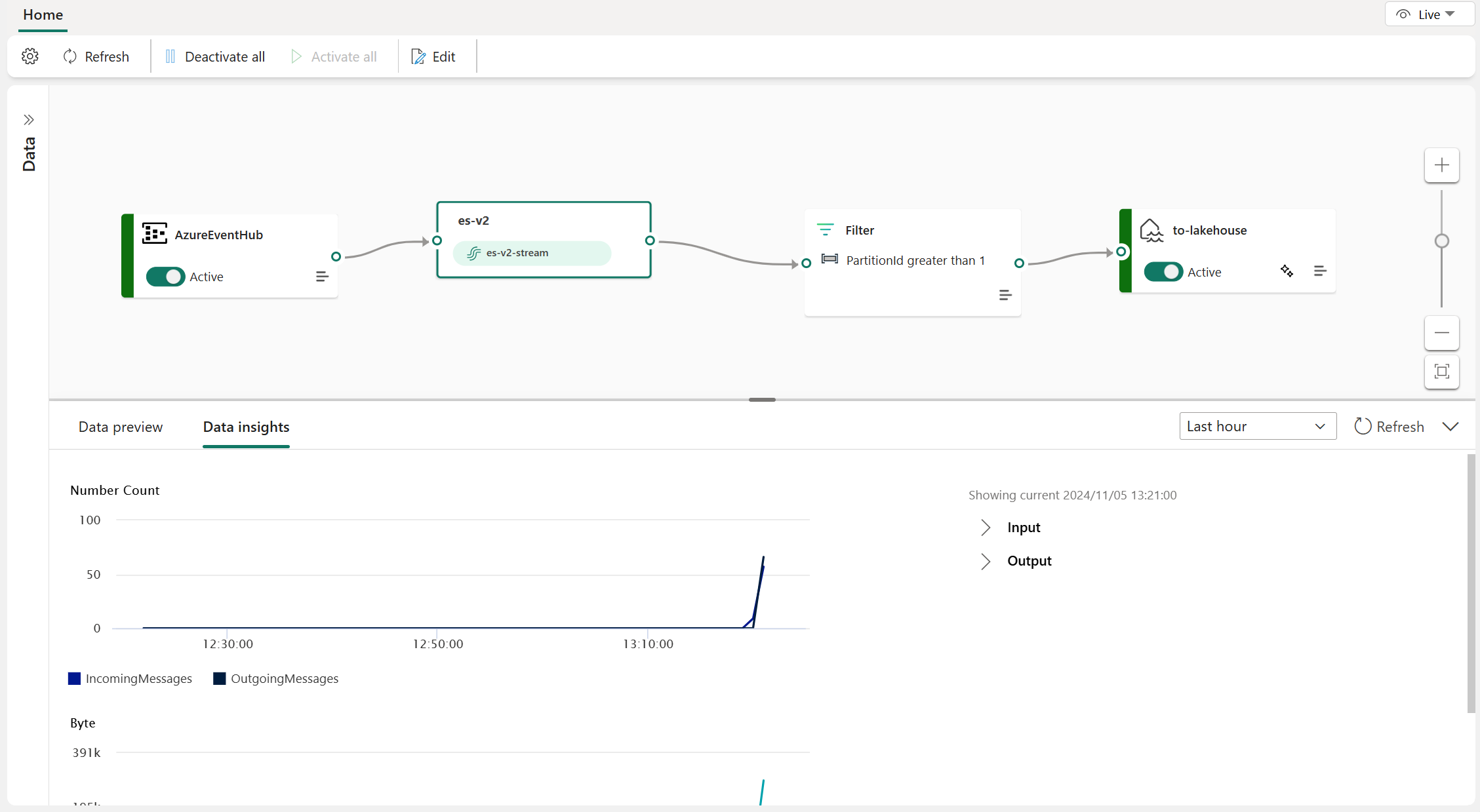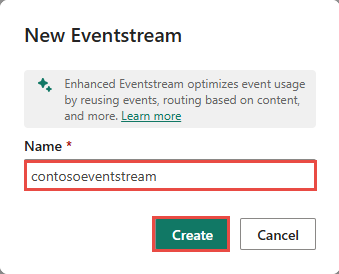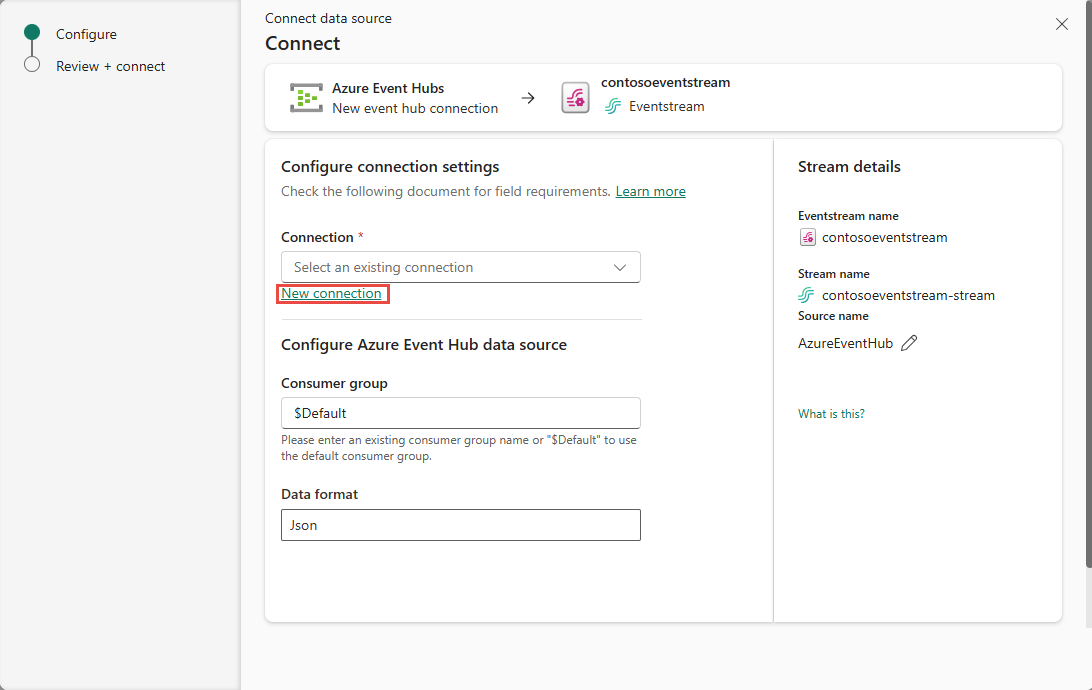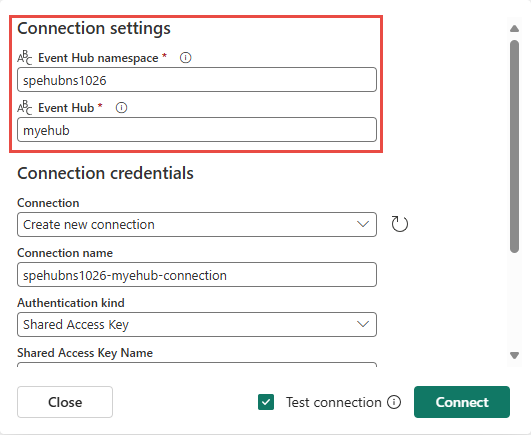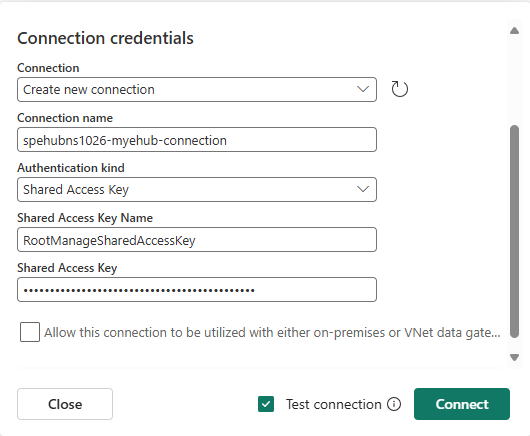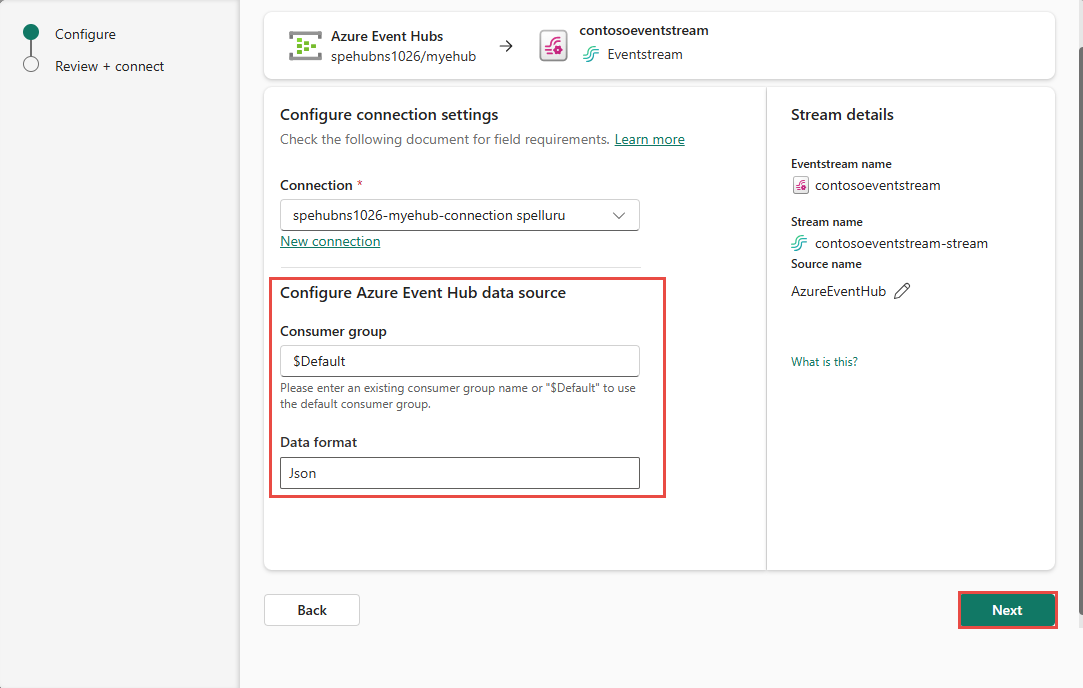Microsoft Fabric 이벤트 스트림 편집 및 게시
이 문서에서는 Microsoft Fabric Eventstream을 편집하고 게시하는 방법을 보여줍니다.
편집 모드 및 라이브 뷰
Fabric Eventstream은 데이터 스트림에 대한 유연성과 제어 기능을 제공하기 위해 편집 모드 및 라이브 뷰와 같은 두 가지 고유한 모드를 제공합니다. 향상된 기능을 사용하는 새 Eventstream을 만드는 경우 노코드 편집기를 사용하여 편집 모드에서 Eventstream을 수정하고 데이터 스트림에 대한 스트림 처리 작업을 디자인할 수 있습니다. 완료되면 Eventstream을 게시하고 Eventstream이 라이브 뷰에서 데이터 스트리밍 및 처리를 시작하는 방법을 시각화할 수 있습니다.
다음은 두 가지 모드에서 제공하는 모든 항목에 대한 개요입니다.
편집 모드:
편집 모드 내에서 변경한 내용은 게시하도록 선택할 때까지 구현되지 않으므로, Eventstream의 개발 프로세스를 완전히 제어할 수 있습니다.
테스트 데이터가 Eventstream 또는 목적지로 스트리밍될 위험이 없습니다. 이 모드는 실제 데이터 스트림에 영향을 주지 않고 테스트할 수 있는 안전한 환경을 제공하도록 디자인되었습니다.
기존 Eventstream을 변경하는 경우 Eventstream을 게시할 때까지 이러한 변경 내용은 구현되지 않습니다.
라이브 뷰:
변경 내용을 게시한 후 Eventstream이 원본에서 다양한 목적지로 이벤트를 수신, 변환 및 라우팅하는 방법을 시각화할 수 있습니다.
선택한 원본 및 목적지에서 데이터 흐름을 일시 중지하여 데이터 스트림에 대한 더 많은 제어를 제공할 수 있습니다.
새 Eventstream 만들기
Fabric 환경을 실시간 인텔리전스로 변경합니다.
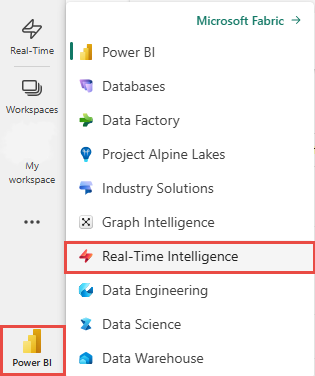
다음 단계 중 하나를 수행하여 eventstream 만들기를 시작합니다.
새 이벤트 스트림의 이름을 입력한 다음 만들기를 선택합니다.
작업 영역에서 새 Eventstream을 만드는 데 몇 초 정도 걸릴 수 있습니다. Eventstream을 만든 후에는 Eventstream에 원본 추가를 시작할 수 있는 기본 편집기로 이동합니다.
다음 화면에서 외부 원본 추가를 선택하여 Fabric Eventstream으로 데이터를 스트리밍합니다.
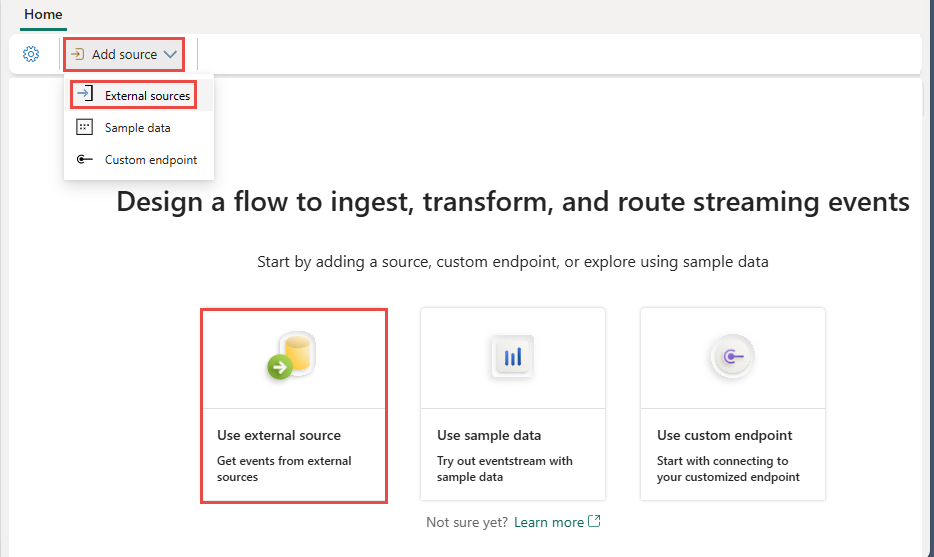
Azure Event Hubs 타일에서 연결을 선택합니다.
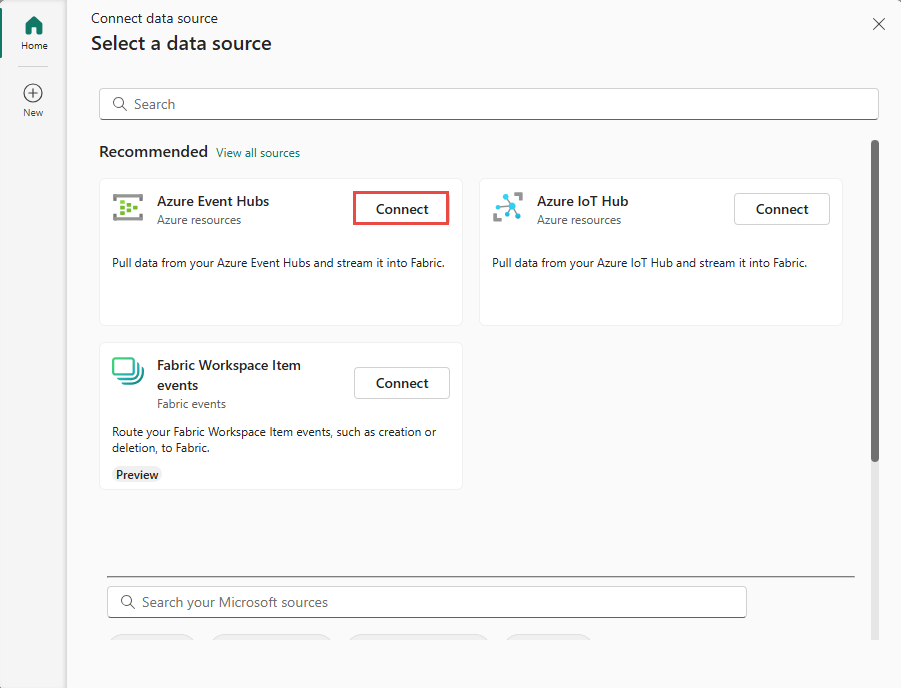
데이터 원본 연결 페이지에서 새 연결을 선택합니다.
팝업 창 의 연결 설정 섹션에서 Event Hubs 네임스페이스의 이름과 이벤트 허브를 지정합니다.
연결 자격 증명 섹션에서 액세스 키 이름과 해당 값을 지정한 다음 연결을 선택합니다.
이제 연결 페이지에서 소비자 그룹을 지정하고 사용할 데이터 형식을 선택한 다음 다음을 선택합니다.
검토 + 연결 페이지에서 설정을 검토하고 추가를 선택합니다.
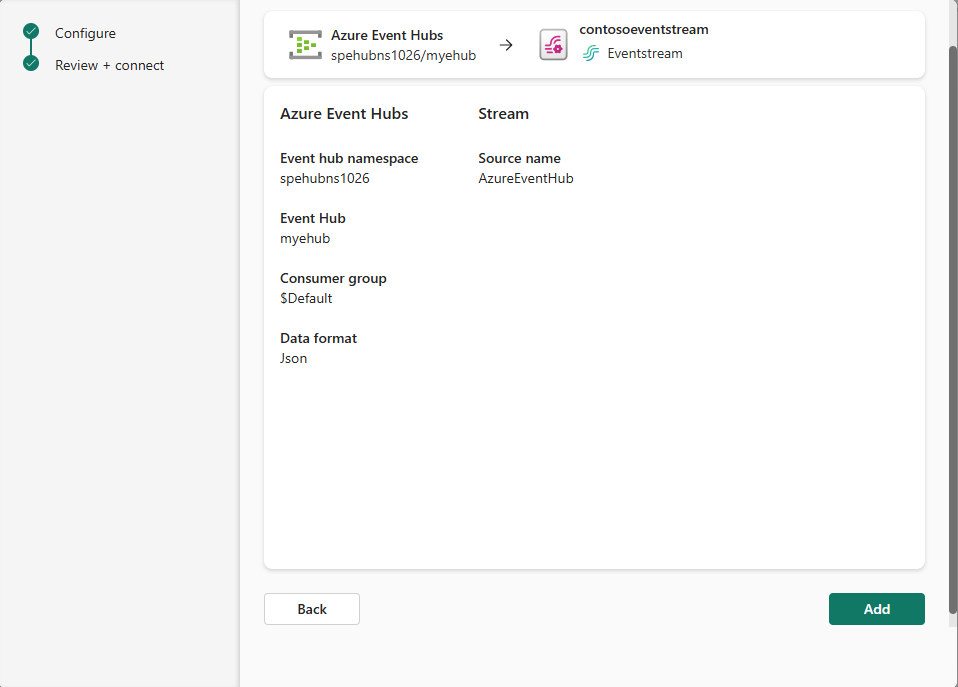
이제 Eventstream 편집 모드입니다. 새로 고침을 선택하여 Azure Event Hubs 데이터를 미리 봅니다.
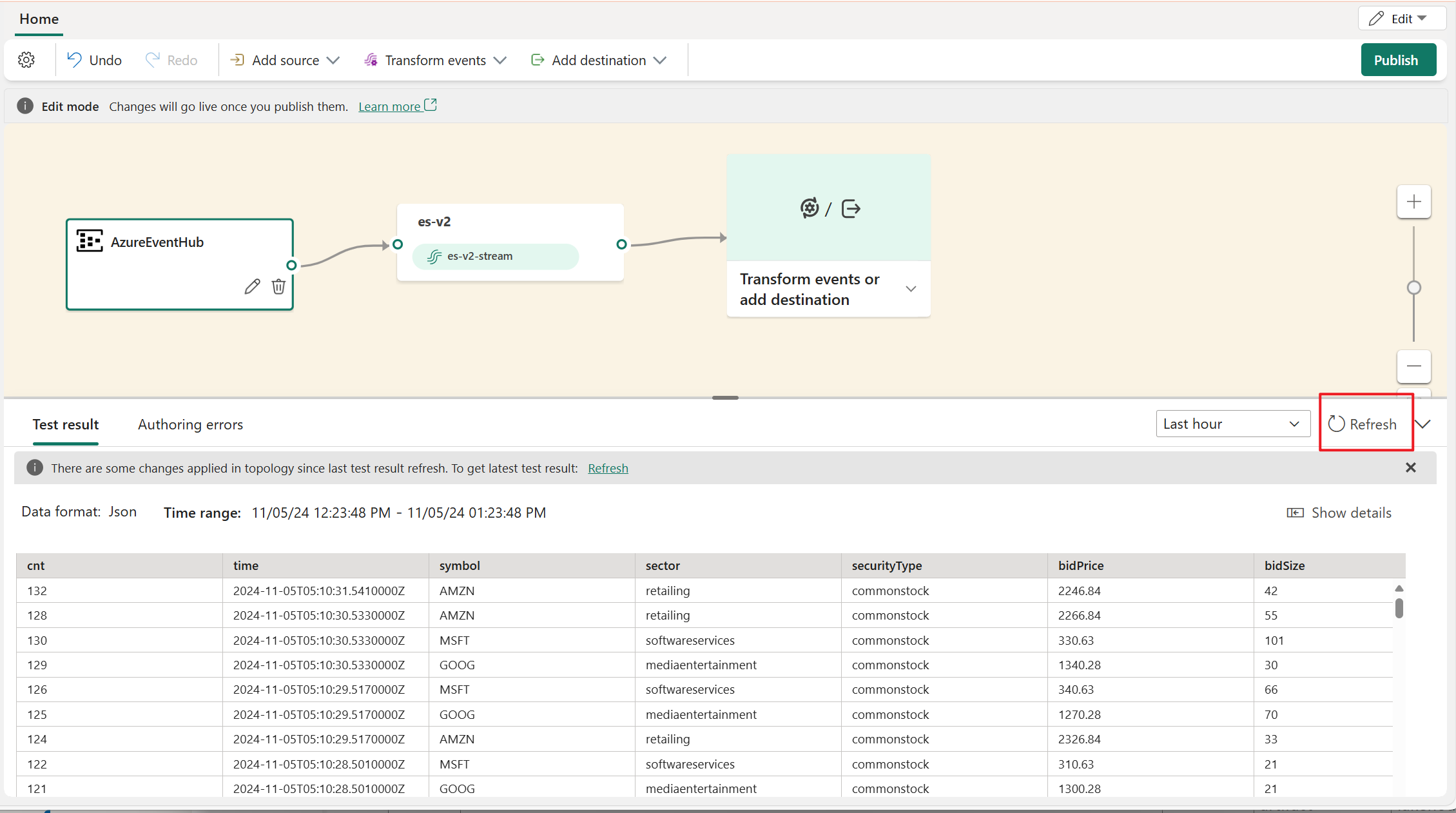
Eventstream 게시
Eventstream을 게시하려면 Eventstream에 구성된 원본과 목적지가 모두 있고 작성 오류가 표시되지 않는지 확인합니다.
다음 단계에서는 이벤트 처리 작업 및 목적지를 Eventstream에 추가한 다음, 게시하는 방법을 보여줍니다.
편집기에서 드롭다운 메뉴를 확장하고 Eventstream에 추가할 목적지 또는 작업을 선택할 수 있습니다.
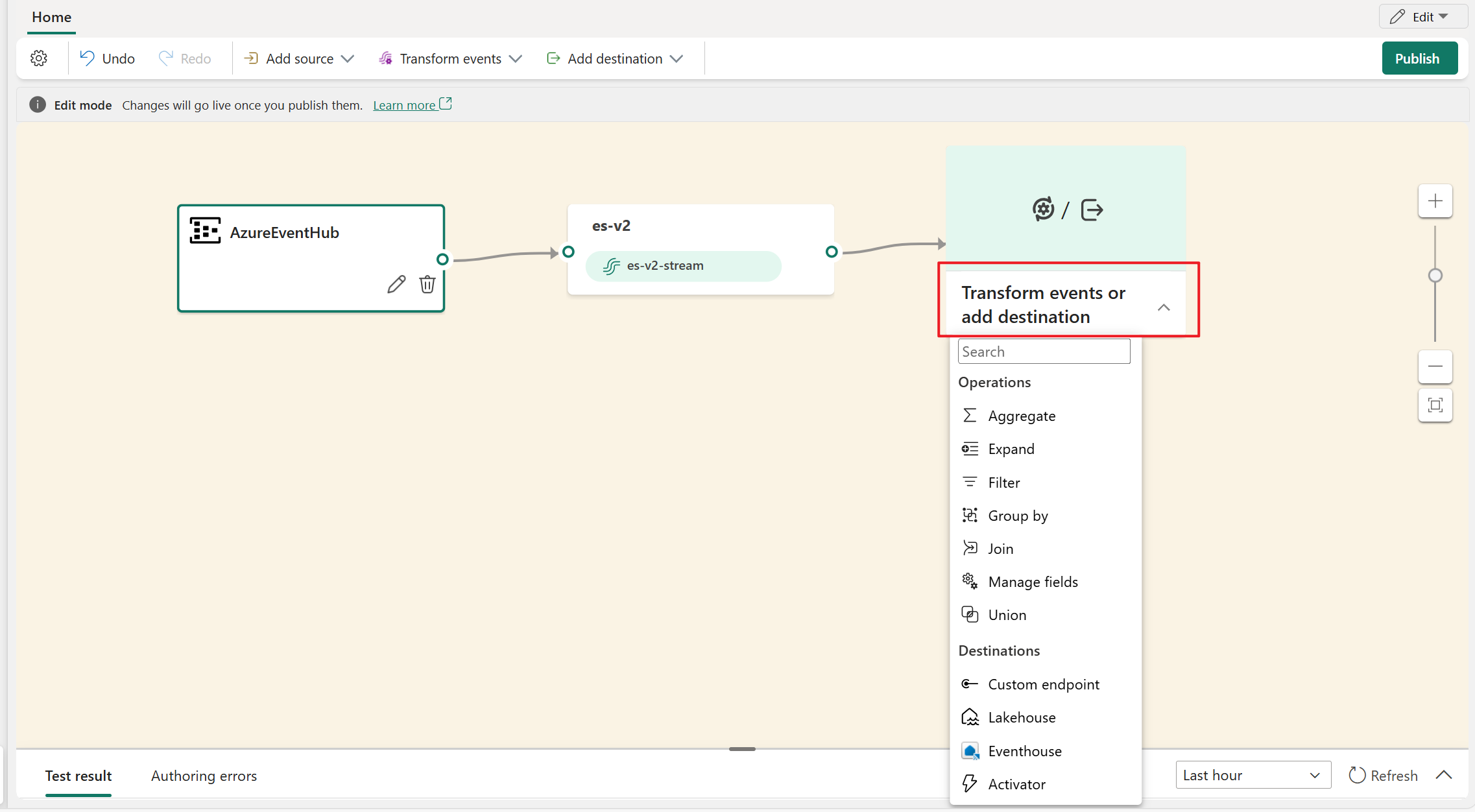
작성 오류가 있는 경우 게시 버튼이 사용 중지됩니다. 예를 들어 게시하려면 먼저 필터 작업의 목적지를 추가해야 합니다.
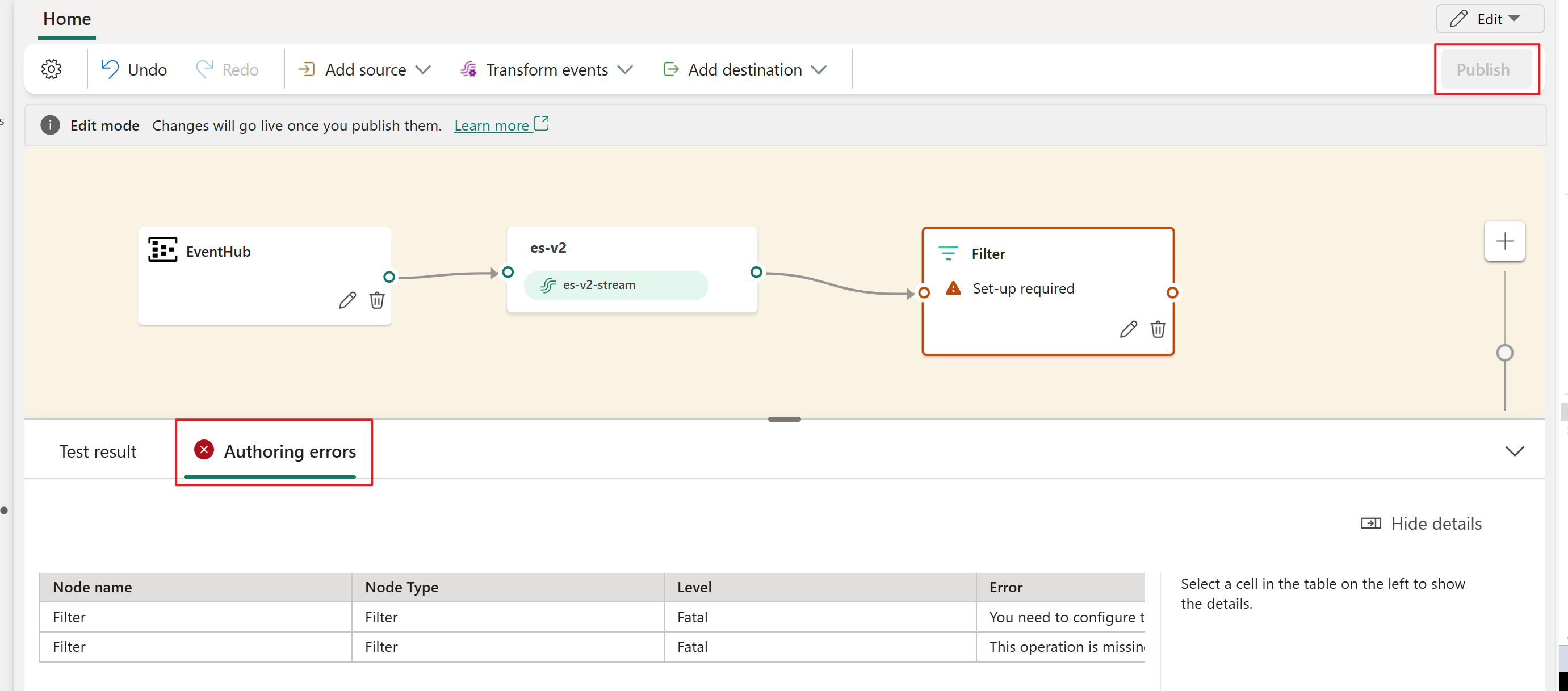
레이크하우스 목적지를 구성한 후 게시를 선택하여 변경 내용을 커밋합니다.
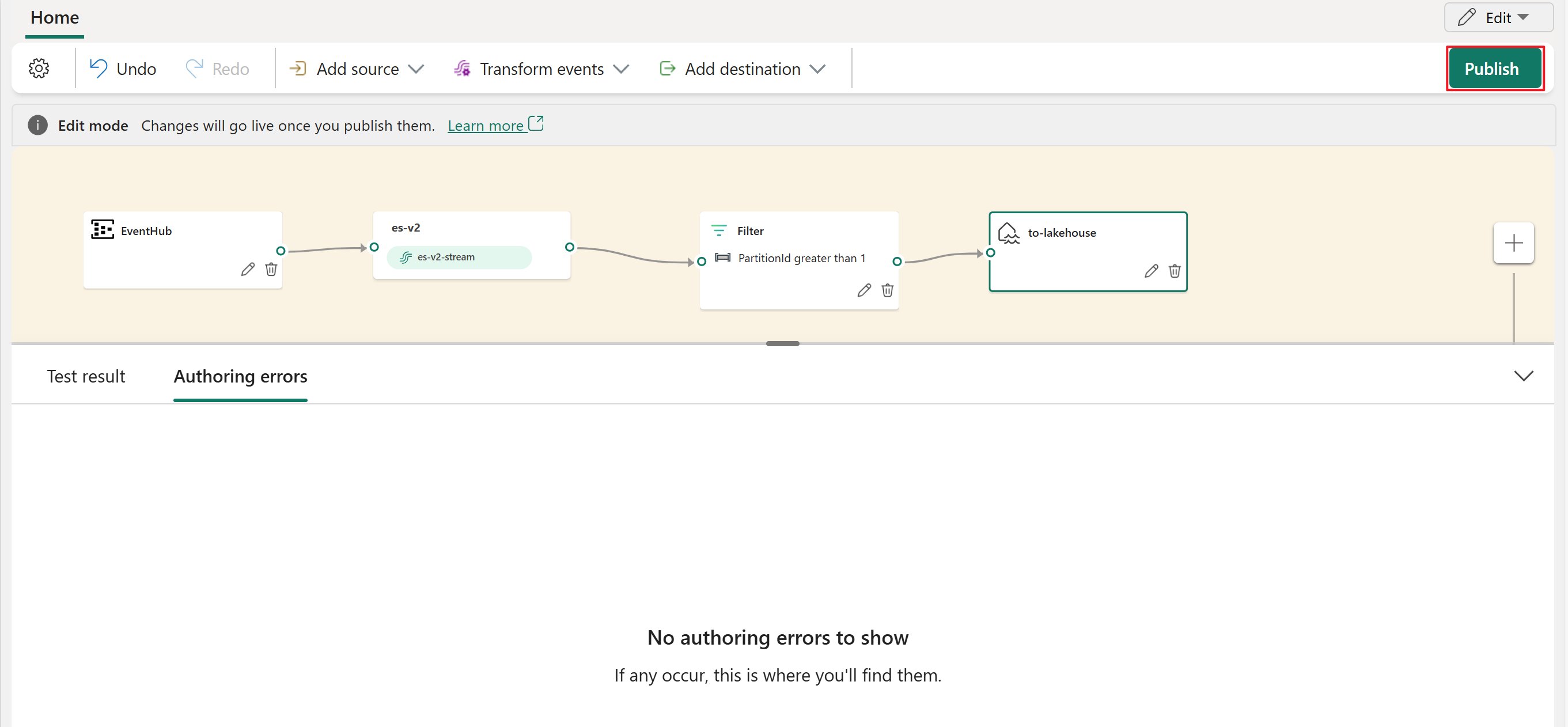
이 작업은 Eventstream을 편집 모드에서 라이브 뷰로 전환하여 실시간 데이터 처리를 시작합니다.