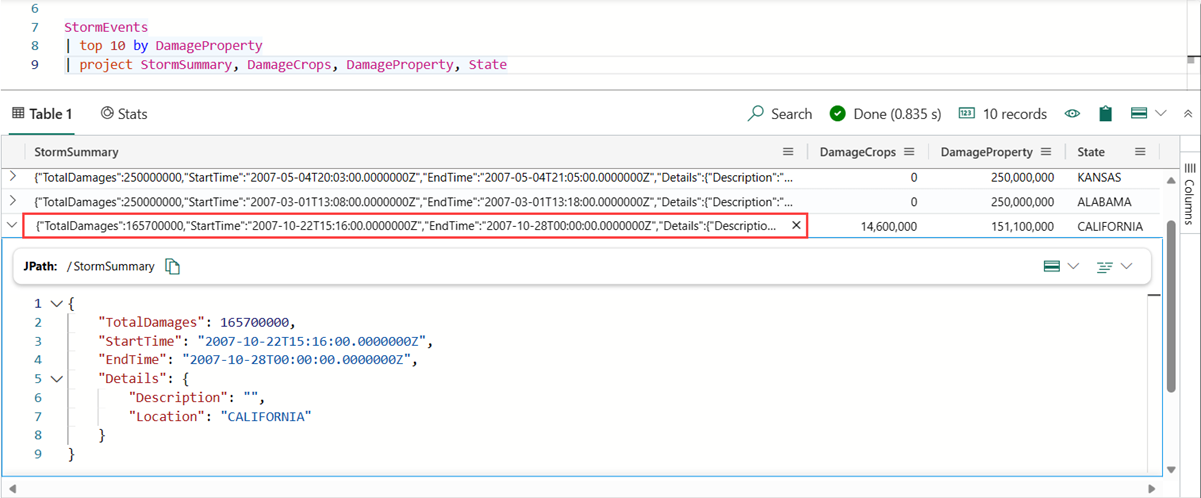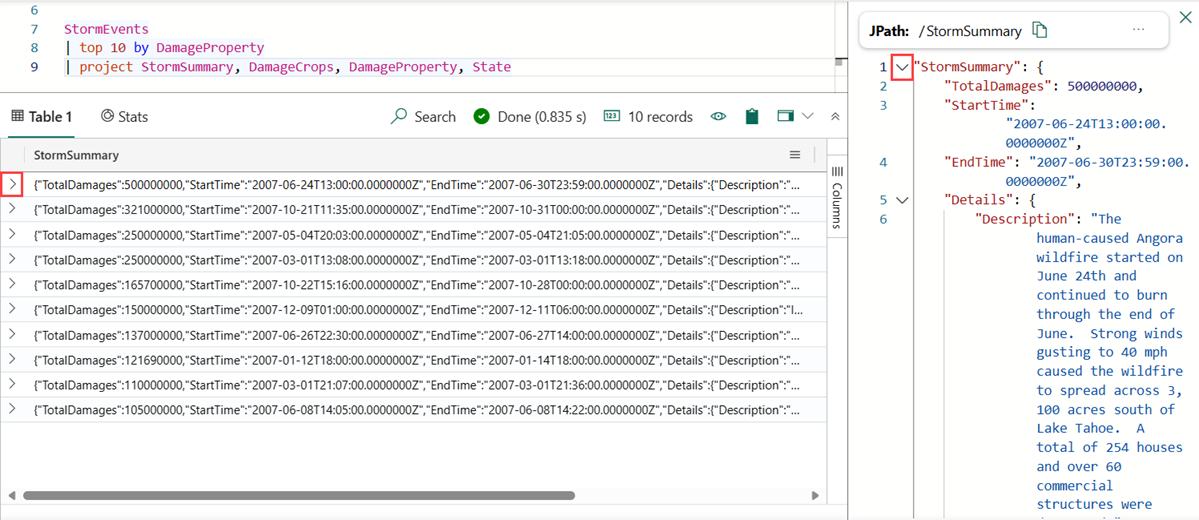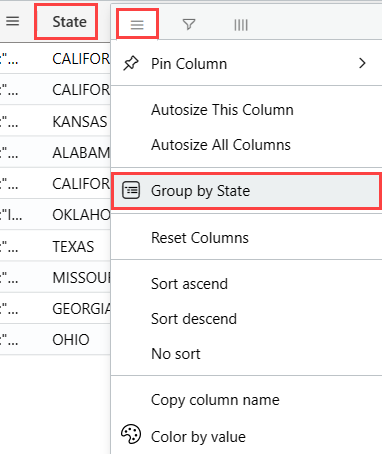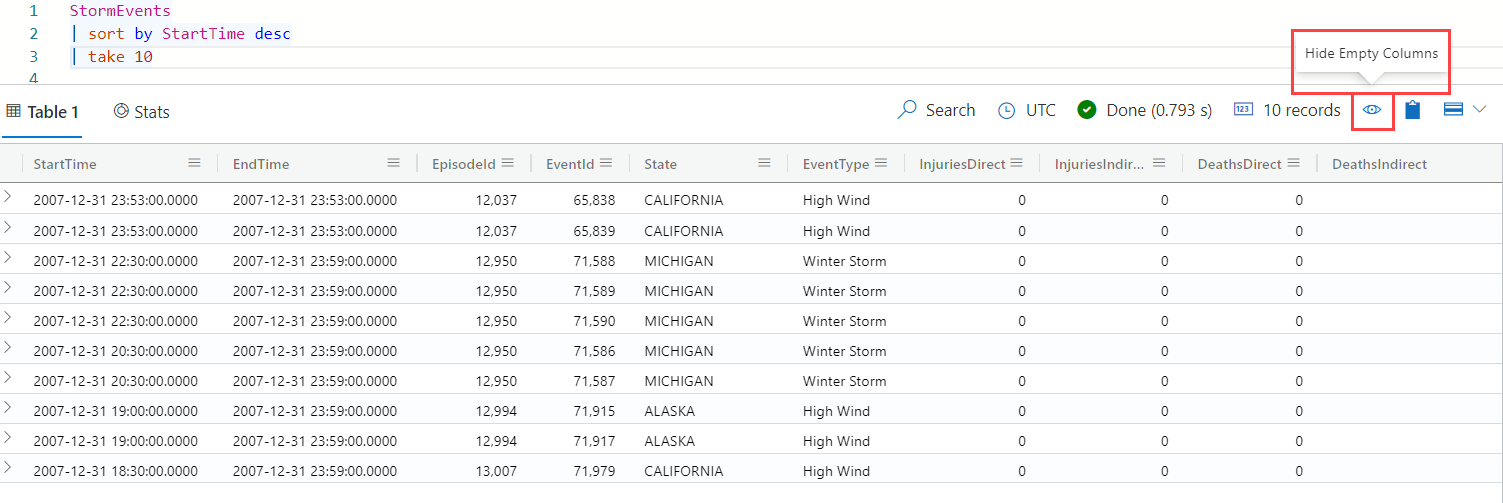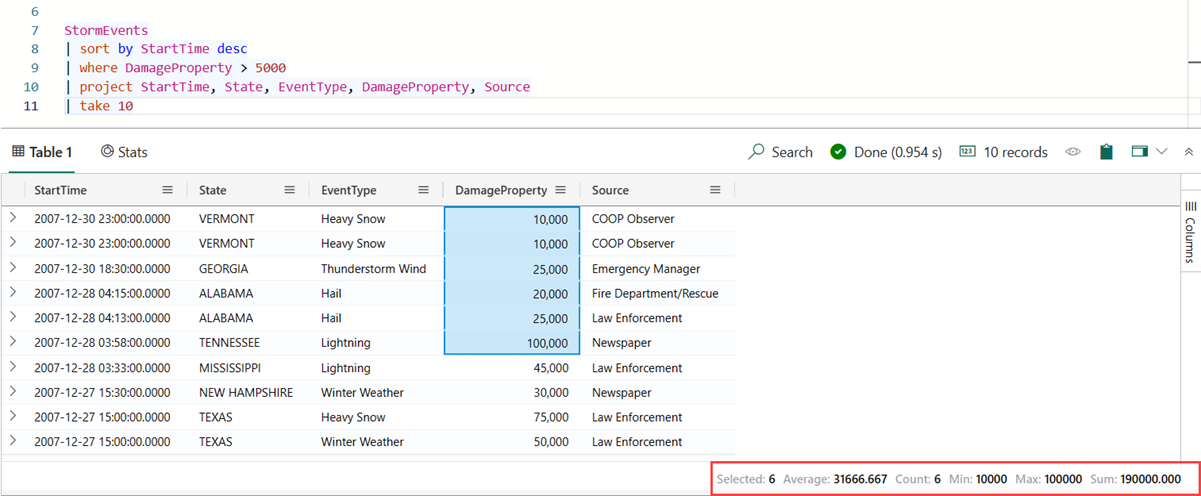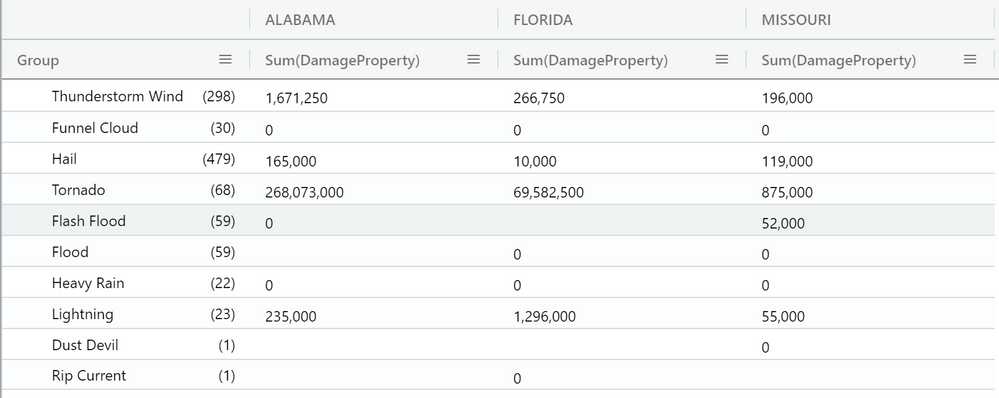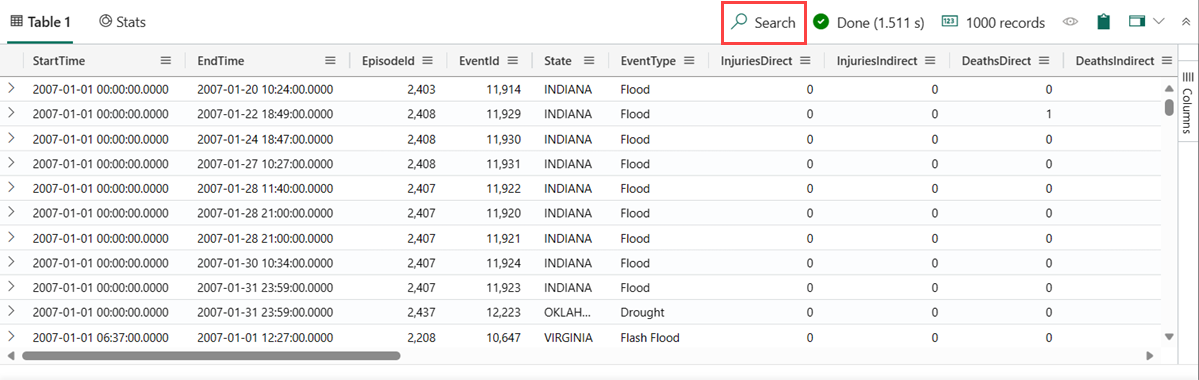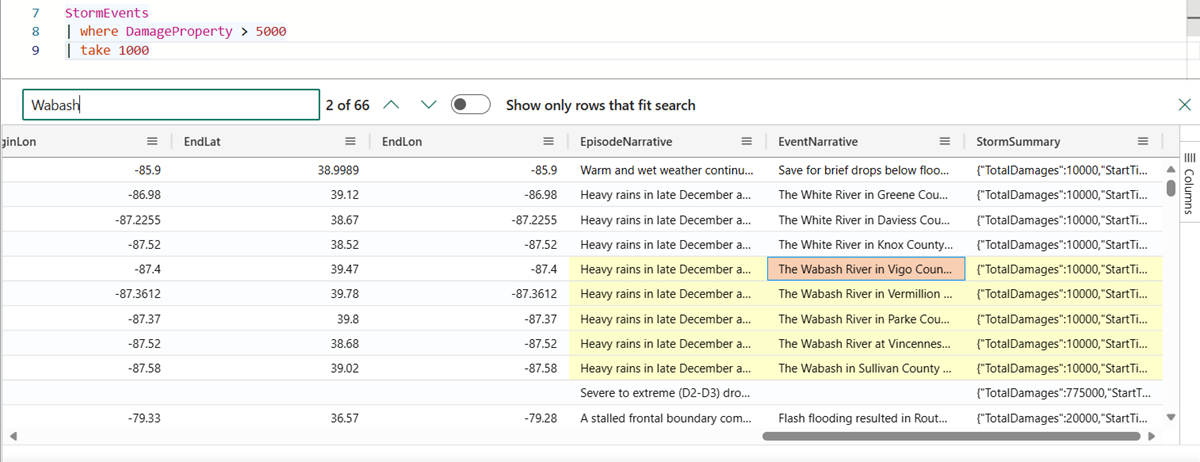KQL 쿼리 세트 결과 표에서 결과 사용자 지정
KQL 쿼리 세트의 결과 표를 사용하여 결과를 사용자 지정하고 데이터에 대한 추가 분석을 수행합니다. 이 문서에서는 쿼리를 실행한 후 결과 표에서 수행할 수 있는 작업을 설명합니다.
필수 조건
- Microsoft Fabric 지원 용량작업 영역
- 편집 권한과 데이터가 있는 KQL 데이터베이스
- KQL 쿼리 세트
셀 확장
셀 확장은 JSON과 같은 긴 문자열 또는 동적 필드를 보는 데 유용합니다.
셀을 두 번 클릭하여 확장된 보기를 엽니다. 이 보기를 사용하면 긴 문자열을 읽을 수 있으며 동적 데이터에 대한 JSON 형식을 제공합니다.
판독 창 모드를 전환하려면 결과 그리드의 오른쪽 위에 있는 아이콘을 선택합니다. 확장 보기에 대해 읽기 창 모드인 인라인, 아래쪽 창, 오른쪽 창 중에서 선택합니다.
행 확장
많은 열이 있는 테이블로 작업할 때 전체 행을 확장하여 다른 열과 해당 내용의 개요를 쉽게 볼 수 있습니다.
확장하려는 행의 왼쪽에 있는 화살표 >를 클릭합니다.
확장된 행 내에서 일부 열은 확장(아래쪽 화살표)되고 일부 열은 축소(오른쪽 화살표)됩니다. 이 두 모드 사이를 전환하려면 이 화살표를 클릭합니다.
결과를 기준으로 열 그룹화
결과 내에서 열을 기준으로 결과를 그룹화할 수 있습니다.
다음 쿼리를 실행합니다.
StormEvents | sort by StartTime desc | take 10State 열 위에 커서를 올리고 메뉴를 선택한 다음 그룹화 방법: State를 선택합니다.
그리드에서 California를 두 번 클릭하여 해당 상태에 대한 레코드를 확장하고 확인합니다. 이러한 유형의 그룹화는 예비 분석을 수행할 때 유용할 수 있습니다.
그룹 열에 커서를 올린 다음 열 초기화/<열 이름>으로 그룹 해제를 선택합니다. 이 설정은 그리드를 원래 상태로 되돌립니다.
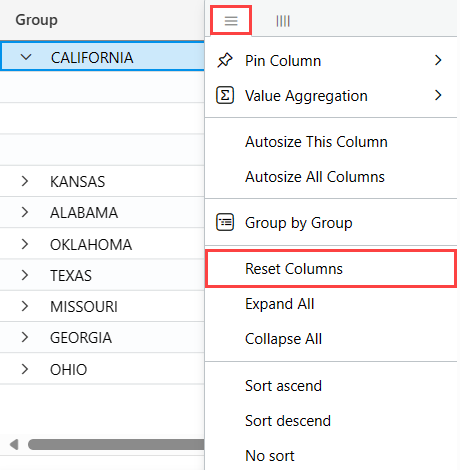
빈 열 숨기기
결과 그리드 메뉴에서 눈 아이콘을 숨김/표시하여 빈 열을 숨기거나 숨김 해제할 수 있습니다.
열 필터링
하나 이상의 연산자를 사용하여 열 결과를 필터링할 수 있습니다.
특정 열을 필터링하려면 해당 열의 메뉴를 선택합니다.
필터 아이콘을 선택합니다.
필터 작성기에서 원하는 연산자를 선택합니다.
열을 필터링하려는 식을 입력합니다. 입력할 때 결과가 필터링됩니다.
참고
필터는 대/소문자를 구분하지 않습니다.
다중 조건 필터를 만들려면 부울 연산자를 선택하여 다른 조건을 추가합니다.
필터를 제거하려면 첫 번째 필터 조건에서 텍스트를 삭제합니다.
셀 통계 실행
다음 쿼리를 실행합니다.
StormEvents | sort by StartTime desc | where DamageProperty > 5000 | project StartTime, State, EventType, DamageProperty, Source | take 10결과 창에서 몇 개의 숫자 셀을 선택합니다. 테이블 그리드를 사용하면 여러 행, 열 및 셀을 선택하고 이에 집계를 계산할 수 있습니다. 숫자 값에 대해지원되는 함수는 Average, Count, Min, Max, Sum입니다.
그리드에서 쿼리를 위한 필터
그리드를 필터링하는 또 다른 쉬운 방법은 그리드에서 직접 쿼리에 필터 연산자를 추가하는 것입니다.
쿼리 필터를 만들 콘텐츠가 있는 셀을 선택합니다.
마우스 오른쪽 단추를 클릭하여 셀 작업 메뉴를 엽니다. 선택 항목을 필터로 추가를 선택합니다.
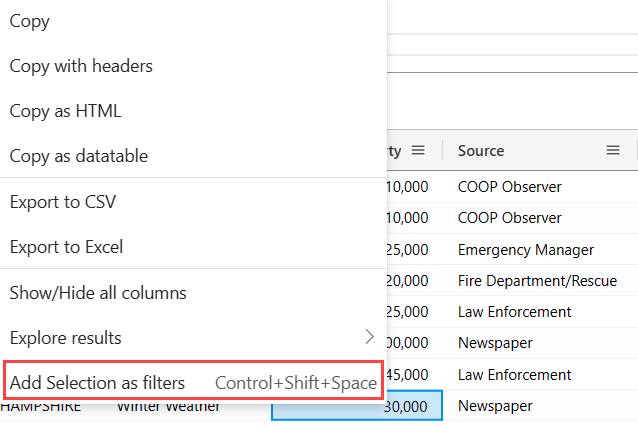
쿼리 편집기의 쿼리에 쿼리 절이 추가됩니다.
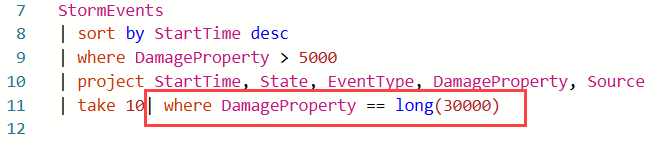
피벗
피벗 모드 기능은 Excel의 피벗 테이블과 비슷하며 그리드 자체에서 고급 분석을 수행할 수 있습니다.
피벗을 사용하면 열 값을 열로 바꿀 수 있습니다. 예를 들어 State를 피벗하여 플로리다, 미주리, 앨라배마 등에 대한 열을 만들 수 있습니다.
그리드 오른쪽에서 열을 선택하여 테이블 도구 패널을 표시합니다.
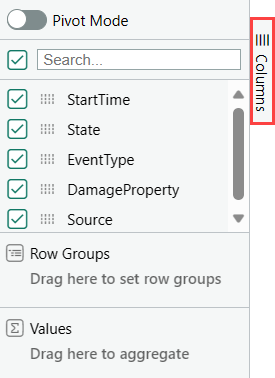
피벗 모드를 선택한 다음 EventType 열을 행 그룹으로, DamageProperty 열을 값으로, State 열을 열 레이블로 각각 끕니다.
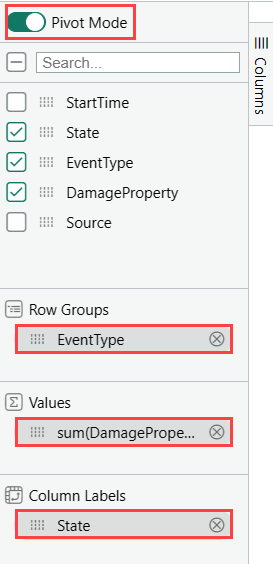
결과는 다음 피벗 테이블과 같이 표시됩니다.
결과 그리드에서 검색
결과 테이블에서 특정 식을 찾을 수 있습니다.
다음 쿼리를 실행합니다.
StormEvents | where DamageProperty > 5000 | take 1000오른쪽에서 검색 버튼을 선택하고 "Wabash"를 입력합니다.
검색된 식에 대한 모든 멘션이 테이블에서 강조 표시됩니다. Enter를 클릭하여 앞으로 이동하거나 Shift+Enter를 클릭하여 뒤로 이동하여 탐색하거나, 검색 상자 옆에 있는 위로 이동 및 아래로 이동 단추를 사용할 수 있습니다.