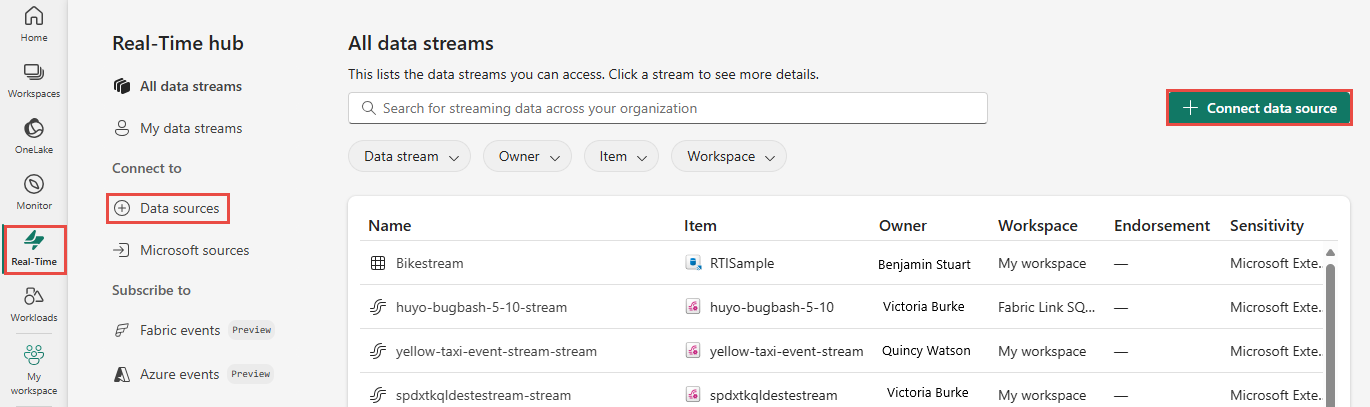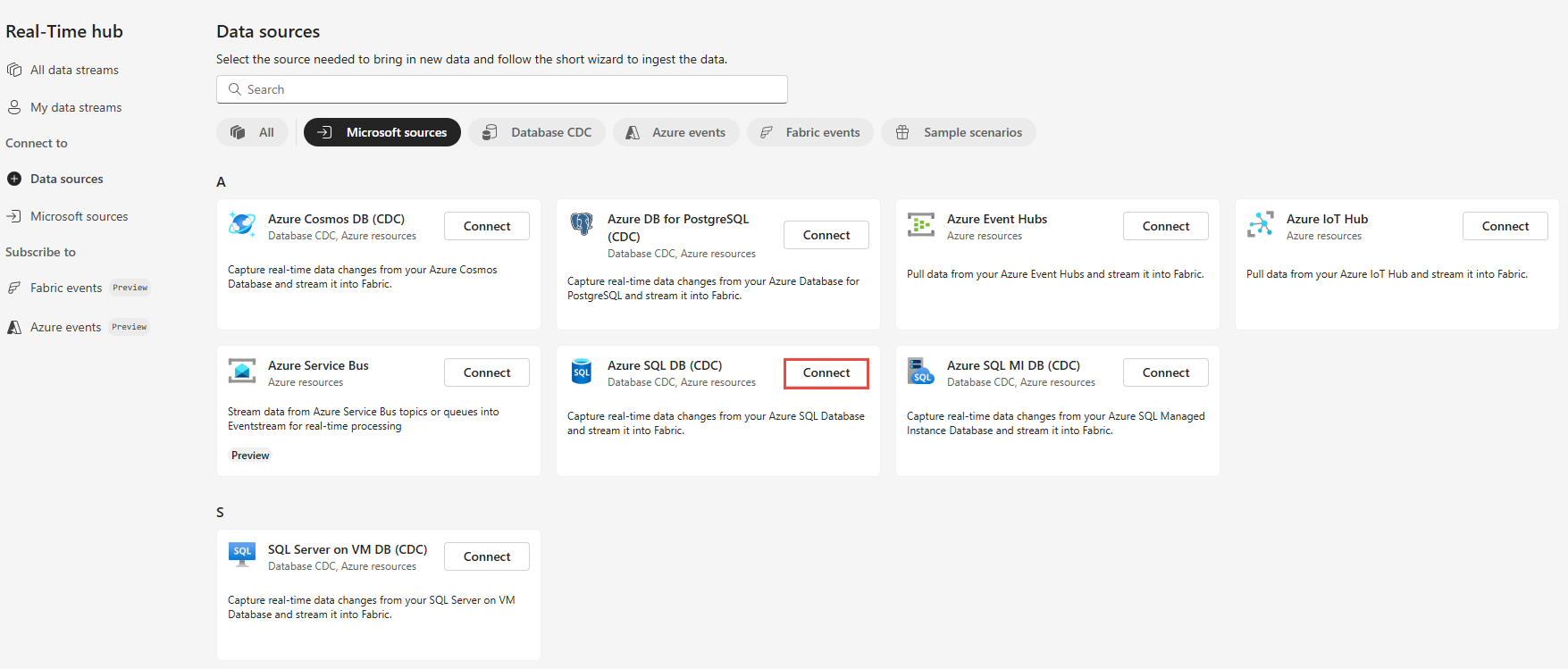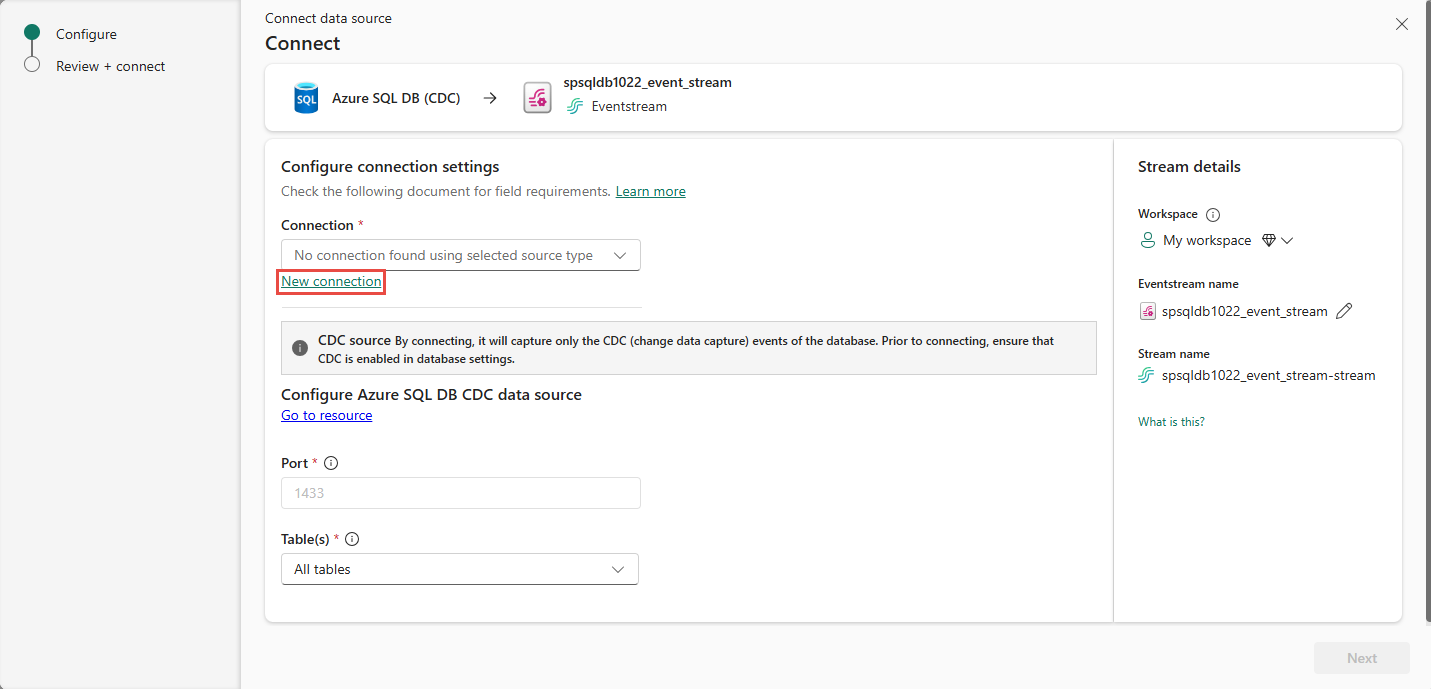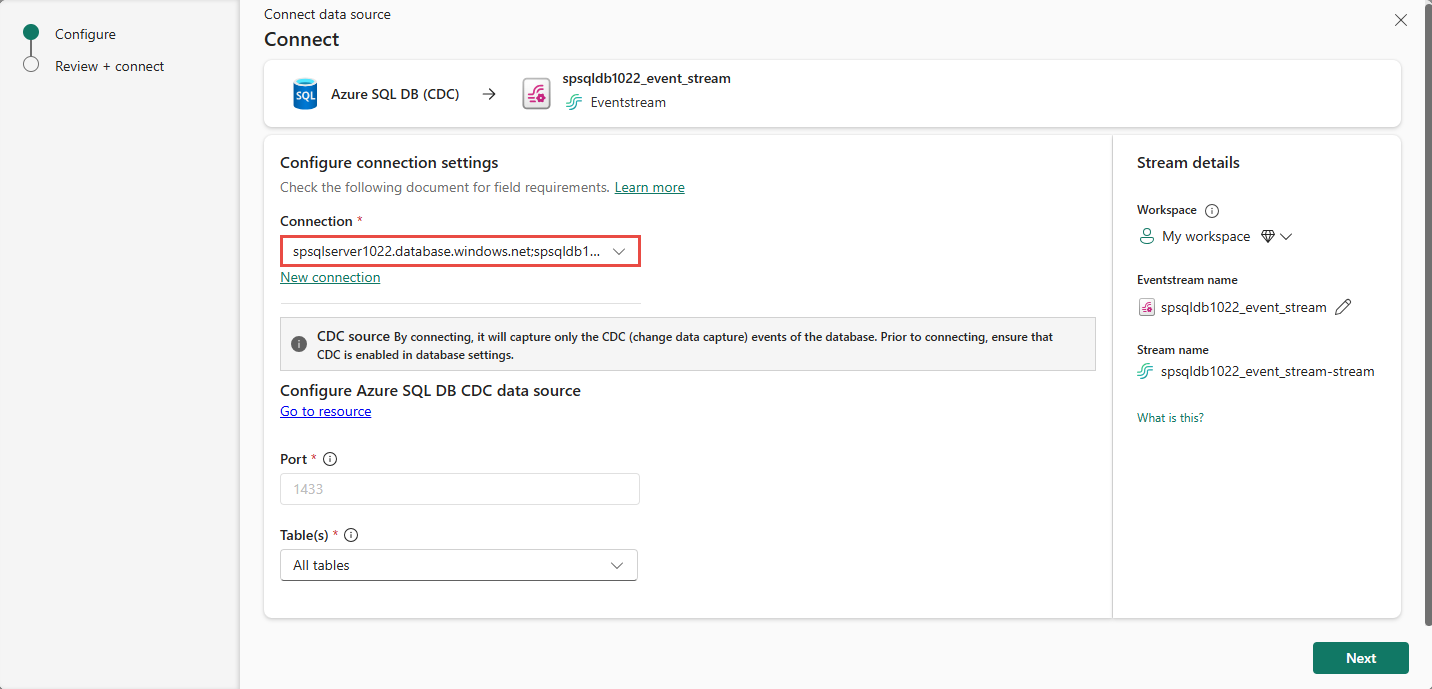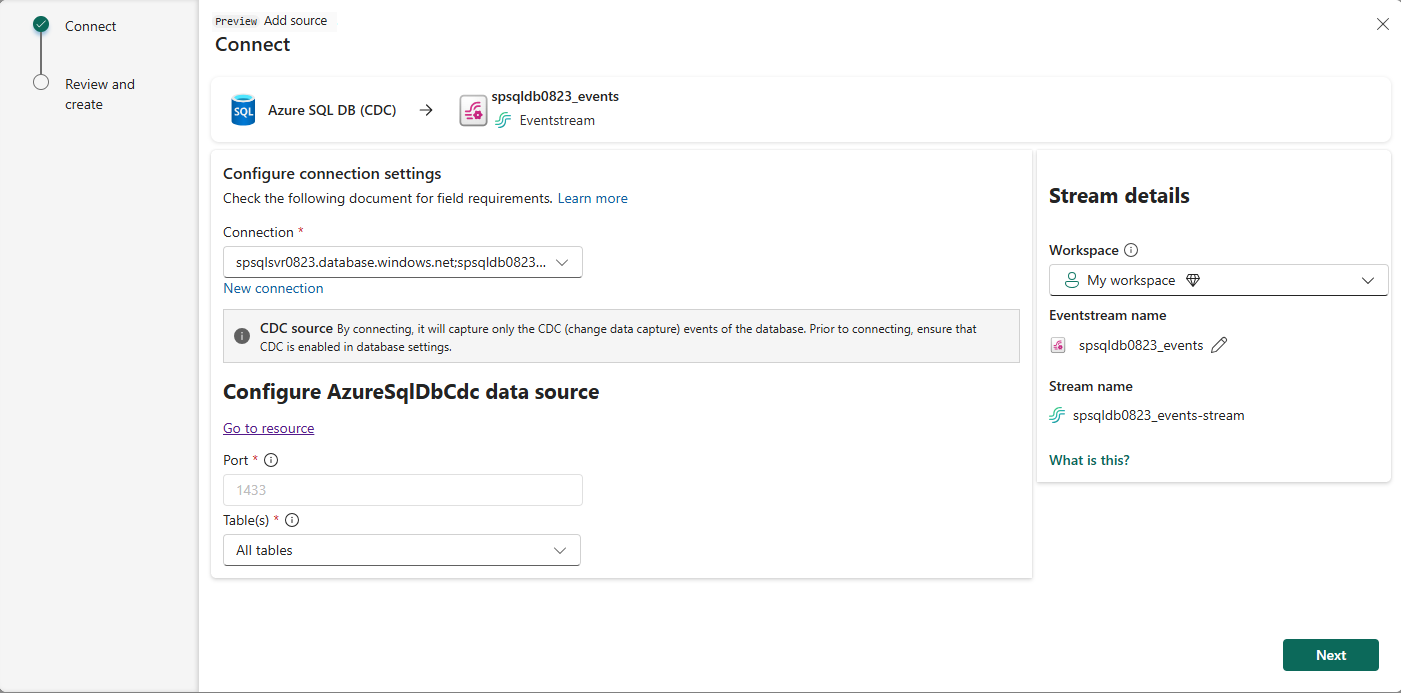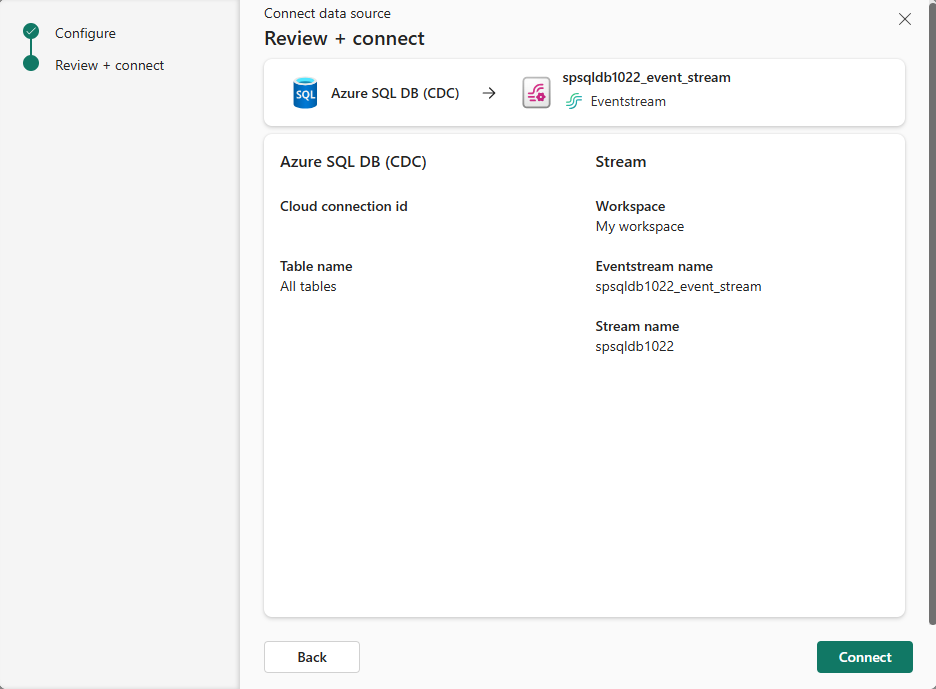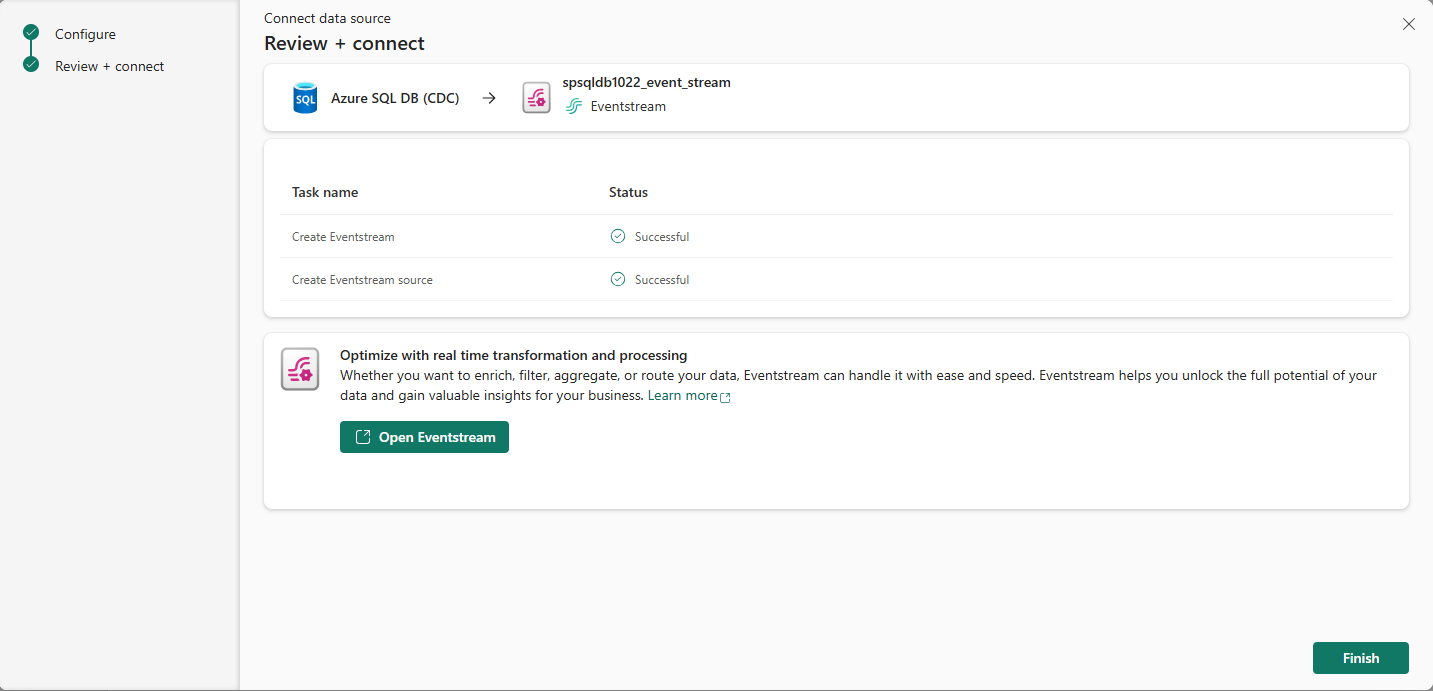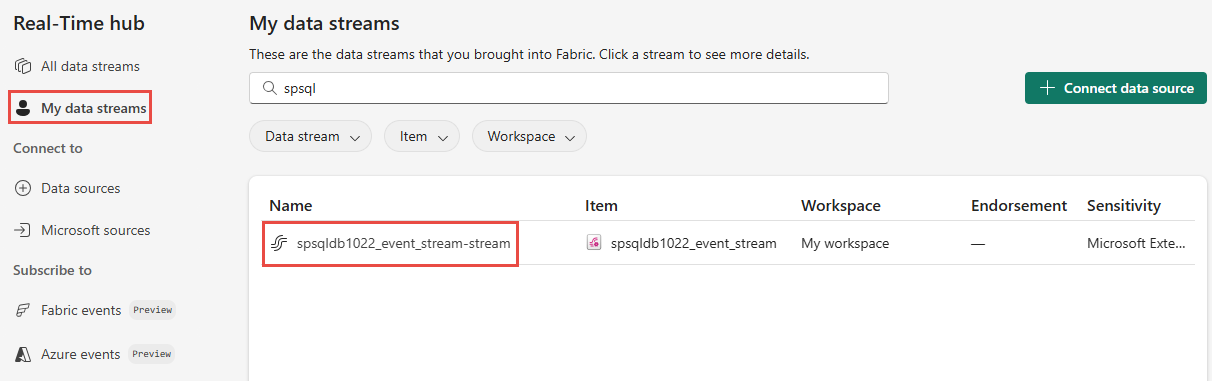Azure SQL Database CDC(변경 데이터 캡처)를 실시간 허브의 원본으로 추가
이 문서에서는 Azure SQL 데이터베이스 변경 데이터 캡처(CDC)에서 Fabric 실시간 허브로 이벤트를 가져오는 방법을 설명합니다. Azure SQL 데이터베이스 CDC 원본 커넥터를 사용하면 Azure SQL 데이터베이스에서 현재 데이터의 스냅샷을 캡처할 수 있습니다. 그런 다음, 커넥터는 이 데이터에 대한 향후 행 수준 변경 내용을 모니터링하고 기록합니다.
필수 조건
- 패브릭 용량 라이선스 모드(또는 참가자 이상의 권한이 있는 평가판 라이선스 모드)의 작업 영역에 액세스합니다.
- Azure SQL 데이터베이스가 있는 실행 중인 Azure SQL 서버입니다.
- SQL Server에 대해 sysadmin 고정 서버 역할의 멤버 또는 데이터베이스에서 db_owner 역할의 멤버여야 합니다.
sys.sp_cdc_enable_db저장 프로시저를 실행하여 Azure SQL 데이터베이스에서 CDC를 사용하도록 설정했습니다. 자세한 사항은 변경 데이터 캡처 사용 및 미사용을 참조하세요.
참고 항목
- 데이터베이스에서 미러링을 사용하도록 설정하면 안 됩니다.
- 여러 테이블 CDC는 지원되지 않습니다.
Azure SQL 데이터베이스 CDC에서 이벤트 가져오기
다음 방법 중 하나로 Azure SQL 데이터베이스 CDC에서 실시간 허브로 이벤트를 가져올 수 있습니다.
데이터 원본 페이지
Microsoft Fabric에 로그인합니다.
왼쪽 탐색 모음에서 실시간을 선택합니다.
실시간 허브 페이지의 왼쪽 탐색 메뉴에 있는 연결에서 + 데이터 원본을 선택합니다. 오른쪽 위 모서리에 있는 + 데이터 원본 연결 단추를 선택하여 모든 데이터 스트림 또는 내 데이터 스트림 페이지에서 데이터 원본 페이지로 가져올 수도 있습니다.
데이터 원본 페이지에서 맨 위에 있는 Microsoft 원본 범주를 선택한 다음, Azure SQL DB(CDC) 타일에서 연결을 선택합니다.
Azure SQL Database CDC 원본에 연결 섹션의 지침을 사용합니다.
Microsoft 원본 페이지
실시간 허브의 왼쪽 탐색 메뉴에서 Microsoft 원본을 선택합니다. 검색 상자를 사용하여 리소스 이름을 입력하거나 필터(원본, 구독, 리소스 그룹, 지역)를 사용하여 리소스를 검색할 수 있습니다.
원본 드롭다운 목록에서 Azure SQL DB(CDC)를 선택합니다.
구독의 경우 SQL Database가 있는 리소스 그룹이 포함된 Azure 구독을 선택합니다.
리소스 그룹에서 SQL Database가 있는 리소스 그룹을 선택합니다.
지역의 경우 SQL Database가 있는 위치를 선택합니다.
이제 데이터베이스 목록에서 실시간 허브에 연결하려는 SQL Database의 이름 위로 마우스를 이동하고 연결 단추를 선택하거나 ... (줄임표)를 선택한 다음 연결 단추를 선택합니다.
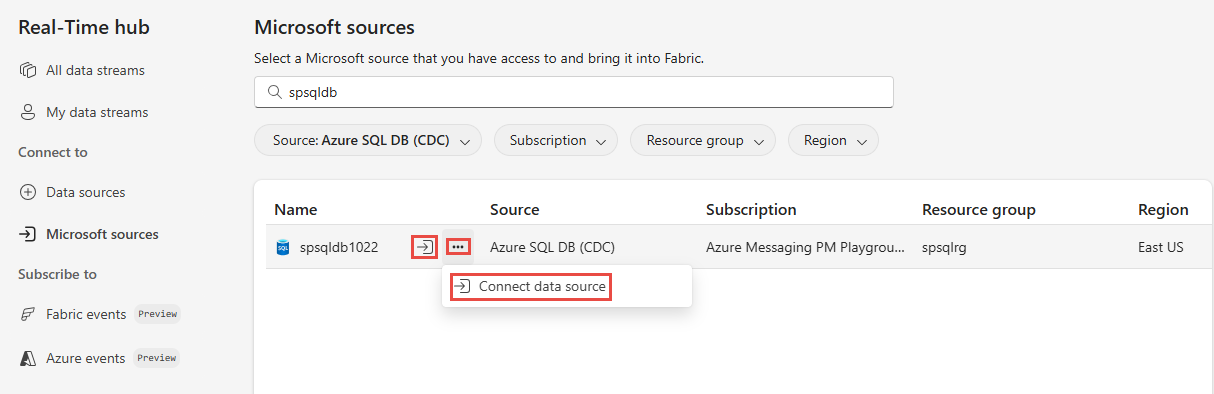
Azure SQL Database CDC 원본에 연결
연결 페이지에서 새 연결을 선택합니다.
Azure SQL Database CDC 원본에 대한 기존 연결이 있는 경우 연결 드롭다운 목록에서 선택하고 포트 및 테이블 구성으로 이동할 수 있습니다.
연결 설정 섹션에서 Azure SQL 데이터베이스에 대해 다음 값을 입력합니다.
서버: Azure Portal에서 Azure SQL 서버 이름을 입력합니다.
데이터베이스: Azure Portal에서 Azure SQL 데이터베이스 이름을 입력합니다.
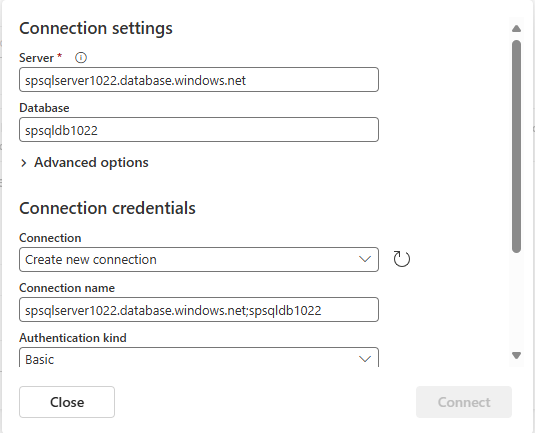
아래로 스크롤하여 연결 자격 증명 섹션에서 다음 단계들을 수행합니다.
연결 이름에 연결 이름을 입력합니다.
인증 종류에 대해 기본을 선택합니다.
참고 항목
현재 Fabric eventstreams는 기본 인증만 지원합니다.
데이터베이스의 사용자 이름 및 비밀번호를 입력합니다.
연결을 선택합니다.
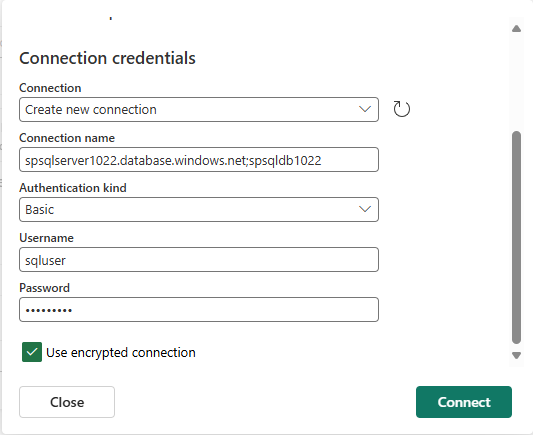
이제 연결 페이지에서 다음 단계를 수행합니다.
모든 테이블을 선택하거나 쉼표로 구분된 테이블 이름(
dbo.table1, dbo.table2)을 입력합니다.포트의 경우 기본값은 1433이며 수정할 수 없습니다.
오른쪽의 스트림 세부 정보 섹션에서 마법사에서 만들 Eventstream을 저장할 Fabric 작업 영역을 선택합니다.
Eventstream 이름에 Eventstream의 이름을 입력합니다. 마법사는 선택한 Azure SQL 데이터베이스 CDC를 원본으로 사용하여 이벤트 스트림을 만듭니다.
Stream 이름은 Eventstream의 이름에 -stream을 추가하여 자동으로 생성됩니다. 마법사가 완료되면 실시간 허브 의 모든 데이터 스트림 페이지에서 이 스트림 을 볼 수 있습니다.
다음을 선택합니다.
검토 + 연결 화면에서 요약을 검토한 다음 연결을 선택합니다.
데이터 스트림 세부 정보 보기
검토 + 연결 페이지에서 이벤트 스트림 열기를 선택하면 마법사에서 선택한 Azure SQL Database CDC를 원본으로 사용하여 만든 이벤트 스트림을 엽니다. 마법사를 닫려면 페이지 아래쪽에서 마침을 선택합니다.
실시간 허브에서 모든 데이터 스트림을 선택합니다. 새 데이터 스트림을 보려면 모든 데이터 스트림 페이지를 새로 고칩니다.
자세한 단계는 Fabric 실시간 허브에서 데이터 스트림의 세부 정보 보기를 참조하세요.
관련 콘텐츠
데이터 스트림을 사용하는 방법에 대한 자세한 내용은 다음 문서를 참조하세요.