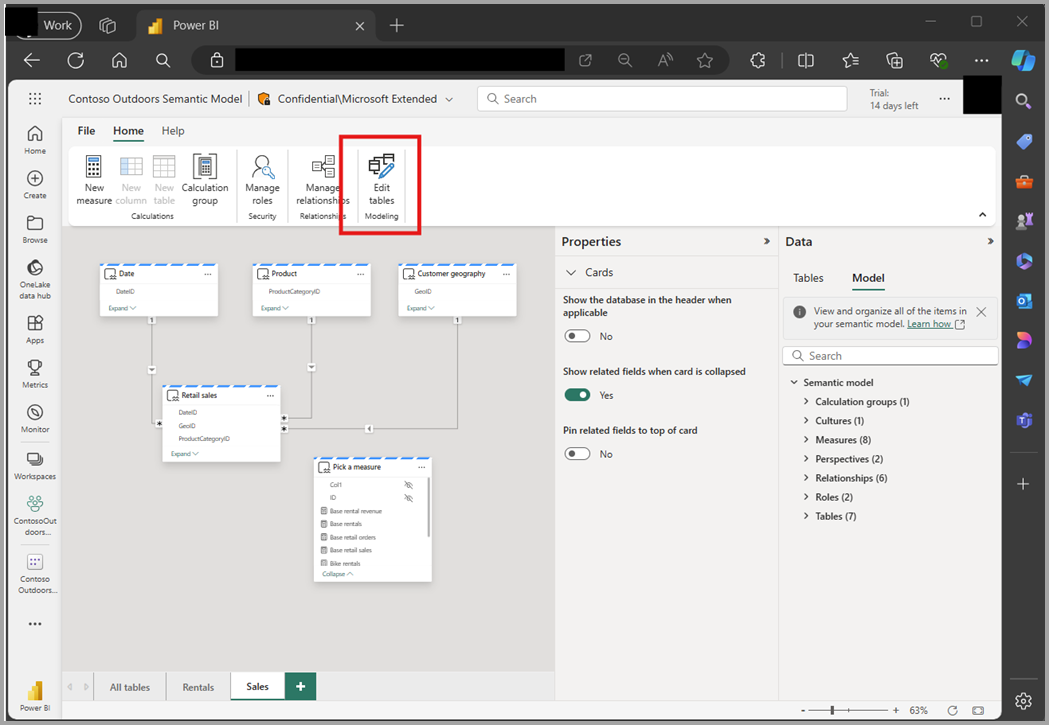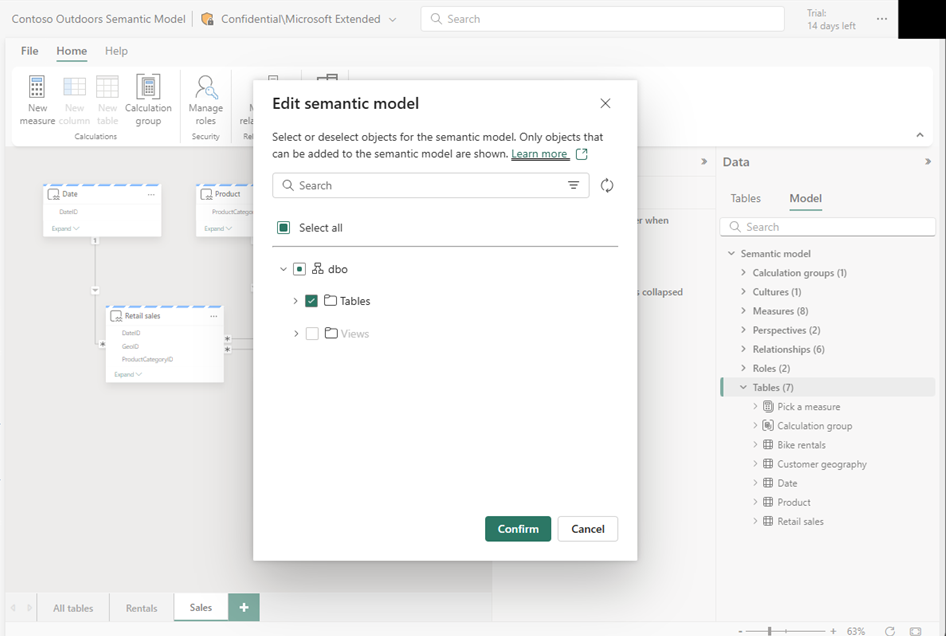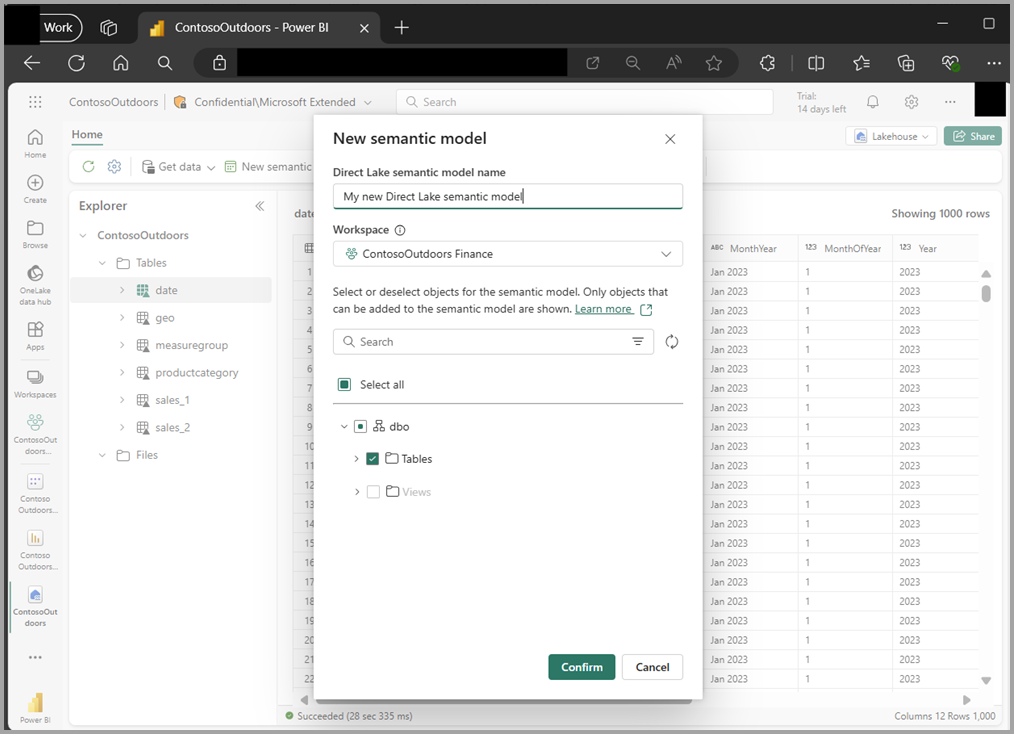Direct Lake 의미 체계 모델에 대한 테이블 편집
Direct Lake 모드 테이블의 의미 체계 모델은 Microsoft Fabric 및 OneLake 데이터에서 제공됩니다. Direct Lake 모드는 Power BI 가져오기 및 DirectQuery의 데이터 환경을 변환하는 대신 편집 테이블 환경을 사용하여 Direct Lake 모드에서 의미 체계 모델을 사용할 테이블을 결정할 수 있습니다.
테이블 편집의 사용 및 기능
테이블 편집의 목적은 Direct Lake 모드에서 의미 체계 모델에서 테이블을 추가하거나 제거하는 것입니다. 이러한 테이블은 Lakehouse 또는 Warehouse와 같은 장소에서 OneLake에 데이터를 기록하는 단일 패브릭 요소에 저장됩니다.
다음 이미지는 테이블 편집 초기 대화 상자를 보여 줍니다.
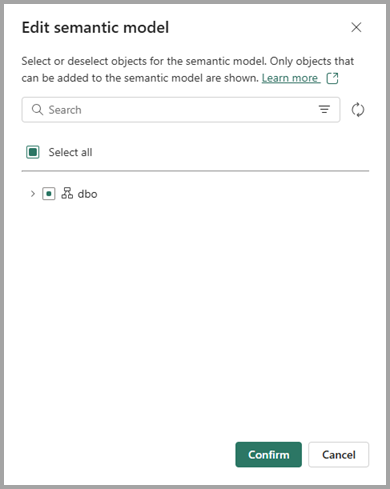
테이블 편집 대화 상자의 영역은 다음과 같습니다.
- 제목 편집하거나 만드는지 여부를 표시합니다.
- 정보 텍스트 및 Direct Lake 설명서에 대한 링크를 자세히 알아봅니다.
- 검색를 사용하여 데이터 원본에서 특정 테이블이나 뷰를 찾습니다.
- 표시되는 스키마 또는 개체 유형(테이블 또는 뷰)을 제한하는 필터.
- 다시 로드하여 Lakehouse 또는 웨어하우스의 SQL 분석 엔드포인트를 동기화합니다(Lakehouse 또는 웨어하우스에 대한 쓰기 권한이 필요). 모든 시나리오에서는 사용할 수 없습니다.
-
트리 뷰 사용 가능한 테이블 또는 뷰를 구성합니다.
- 스키마 이름
- 개체 유형(테이블 또는 뷰)
- 테이블 또는 뷰 이름
- 개체 유형(테이블 또는 뷰)
- 스키마 이름
- 확인란을 의미 체계 모델에서 사용할 테이블 또는 뷰를 선택하거나 선택 취소할 수 있습니다.
- 확인 또는 취소 단추를 사용하면 의미 체계 모델을 변경할지 여부를 결정할 수 있습니다.
의미 체계 모델에서는 보고 기대치를 지원하기 위해 테이블 및 열의 이름을 바꿀 수 있습니다. 테이블 편집은 여전히 데이터 원본 테이블 이름을 표시하며 스키마 동기화는 의미 체계 모델 이름 바꾸기에 영향을 주지 않습니다.
레이크하우스에서는 테이블과 뷰의 이름을 바꿀 수도 있습니다. 테이블이 의미 체계 모델에 추가된 후에도 업스트림 데이터 원본이 테이블 또는 열의 이름을 바꾸는 경우 의미 체계 모델 스키마 동기화는 여전히 이전 이름을 사용하여 테이블을 찾고 있으므로 스키마 동기화 시 모델에서 테이블이 제거됩니다. 새 이름의 테이블은 편집 테이블에 대화 상자가 선택되지 않은 것으로 표시되며 명시적으로 다시 확인하여 의미 체계 모델에 다시 추가해야 합니다. 측정값을 새 테이블로 이동할 수 있지만 관계 및 열 속성 업데이트를 테이블에 다시 적용해야 합니다.
진입점
다음 섹션에서는 Direct Lake에서 의미 체계 모델을 편집할 수 있는 여러 가지 방법을 설명합니다.
웹 모델링에서 Direct Lake 모드에서 의미 체계 모델 편집
브라우저에서 의미 체계 모델을 편집할 때, 다음 이미지와 같이 테이블 편집을 시작하는 리본 단추가 있습니다.
리본 단추를 선택하면 다음 이미지와 같이 테이블 편집 대화 상자가 시작됩니다.
의미 체계 모델의 테이블에 영향을 주는 많은 작업을 수행할 수 있습니다.
- 변경 없이 확인 단추를 선택하면 스키마 동기화가 시작됩니다. 추가되거나 제거된 열과 같은 데이터 원본의 테이블 변경 내용은 의미 체계 모델에 적용됩니다.
- 취소 단추를 선택하면 업데이트를 적용하지 않고 모델 편집으로 돌아갑니다.
- 이전에 선택하지 않은 테이블 또는 뷰를 선택하면 선택한 항목이 의미 체계 모델에 추가됩니다.
- 이전에 선택한 테이블 또는 뷰를 선택 취소하면 의미 체계 모델에서 제거됩니다.
측정값이 있는 테이블은 선택 취소할 수 있지만 열이 제거되고 측정값만 표시된 상태로 모델에 계속 표시됩니다. 측정값을 삭제하거나 다른 테이블로 이동할 수 있습니다. 모든 측정값이 이동되거나 삭제되면 테이블 편집으로 돌아가서 [확인]을 클릭하여 모델에 빈 테이블을 더 이상 표시하지 않습니다.
Lakehouse 및 Warehouse에서 새 의미 체계 모델 만들기
의미 체계 모델을 만들 때 다음 두 가지 속성을 지정해야 합니다.
- Direct Lake 의미 체계 모델: 나중에 변경할 수 있는 작업 영역에서 의미 체계 모델의 이름입니다. 동일한 이름의 의미 체계 모델이 작업 영역에 이미 있는 경우 모델 이름의 끝에 숫자가 자동으로 추가됩니다.
- 작업 영역: 의미 체계 모델이 저장되는 작업 영역입니다. 기본적으로 현재 작업 중인 작업 영역이 선택되어 있지만 다른 패브릭 작업 영역으로 변경할 수 있습니다.
다음 이미지는 새 의미 체계 모델 대화 상자를 보여줍니다.
기본 의미 체계 모델
Direct Lake 모드의 기본 Power BI 의미 체계 모델에는 몇 가지 차이점이 있습니다. 차이점에 대한 자세한 내용은 Microsoft Fabric 문서의 기본 Power BI 의미 체계 모델을 참조하세요.