전역 검색
Microsoft Fabric을 접하는 경우 몇 가지 항목(작업 영역, 보고서, 앱, 레이크하우스)만 있습니다. 그러나 항목 만들기 및 공유를 시작하면 긴 콘텐츠 목록으로 끝날 수 있습니다. 검색, 필터링 및 정렬이 도움이 될 때입니다.
콘텐츠 검색
홈의 맨 위에서 전역 검색 상자는 제목, 이름 또는 키워드별로 항목을 찾습니다. 경우에 따라 항목을 찾는 가장 빠른 방법은 항목을 검색하는 것입니다. 예를 들어 한동안 사용하지 않은 대시보드가 홈 캔버스에 표시되지 않는 경우입니다. 또는 동료가 사용자와 무언가를 공유했지만 이름이 무엇인지 또는 어떤 유형의 콘텐츠를 공유했는지 기억하지 못하는 경우 경우에 따라 콘텐츠가 너무 많아 스크롤하거나 정렬하는 것보다 검색하기가 더 쉬울 수 있습니다.
메모
전역 검색은 현재 주권 클라우드에서는 제공되지 않습니다.
검색은 홈 및 Microsoft Fabric의 대부분의 다른 영역에서도 사용할 수 있습니다. 검색 상자나 검색 아이콘을 찾아보세요. ![]()
검색 필드에 항목 이름, 작성자, 키워드 또는 작업 영역의 전체 또는 일부를 입력합니다. 동료의 이름을 입력하여 공유한 콘텐츠를 검색할 수도 있습니다. 검색은 사용자가 소유하거나 액세스할 수 있는 모든 항목에서 일치하는 항목을 찾습니다.
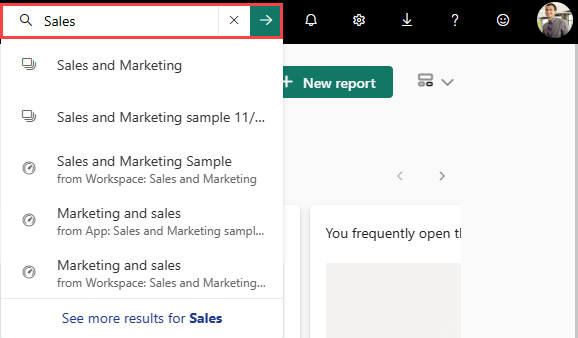
검색 필드 외에도 Microsoft Fabric 캔버스의 대부분의 환경에는 키워드 필드를 기준으로 필터가 포함됩니다. 검색과 마찬가지로 키워드 기준으로 필터링을 사용하여 캔버스의 콘텐츠 범위를 좁혀 필요한 항목을 찾습니다. 필터 기준 키워드 창에 입력한 키워드는 현재 보기에만 적용됩니다. 예를 들어 찾아보기 열고 필터 기준 키워드 창에 키워드를 입력하면 Microsoft Fabric은 찾아보기 캔버스에 표시되는 콘텐츠만 검색합니다.
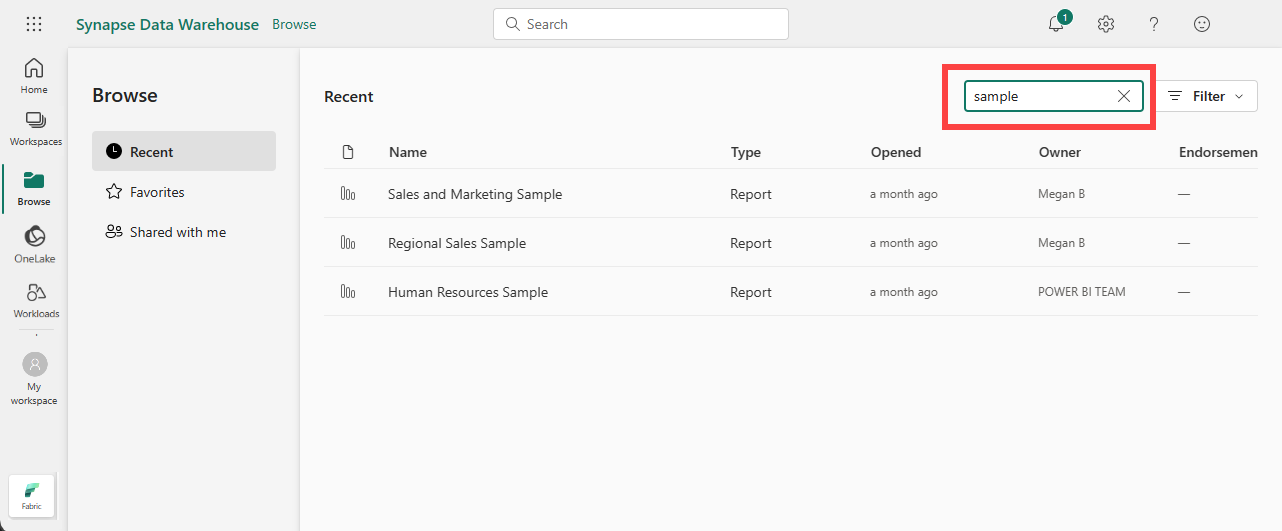
콘텐츠 목록 정렬
항목이 몇 가지만 있는 경우 정렬이 필요하지 않습니다. 그러나 항목 목록이 긴 경우 정렬하면 필요한 항목을 찾는 데 도움이 됩니다. 예를 들어, 이 나와 공유된 콘텐츠 목록에는 많은 항목이 있습니다.
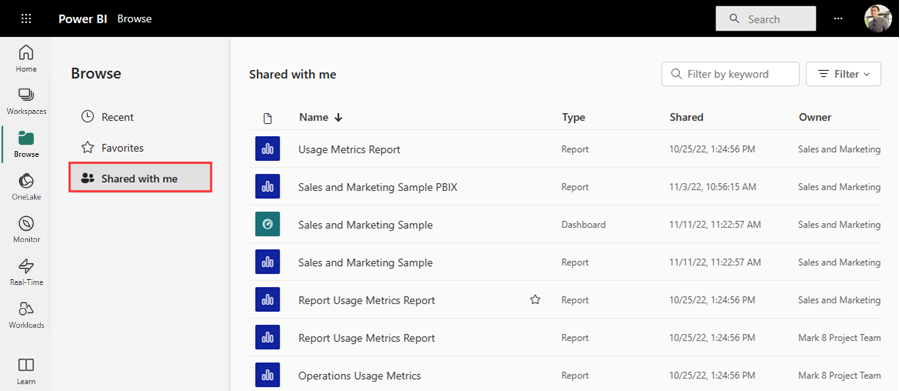
현재 이 콘텐츠 목록은 Z에서 A로 이름별로 사전순으로 정렬됩니다. 정렬 조건을 변경하려면 이름오른쪽에 있는 화살표를 선택합니다.
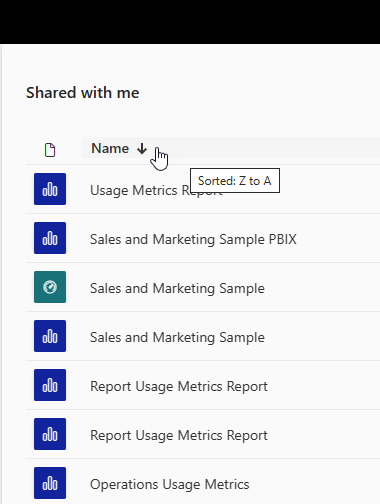
정렬은 Microsoft Fabric의 다른 영역에서도 사용할 수 있습니다. 이 예제에서 작업 영역은 새로 고친 날짜를 기준으로 정렬됩니다. 작업 영역에 대한 정렬 조건을 설정하려면 열 머리글을 선택한 다음 다시 선택하여 정렬 방향을 변경합니다.
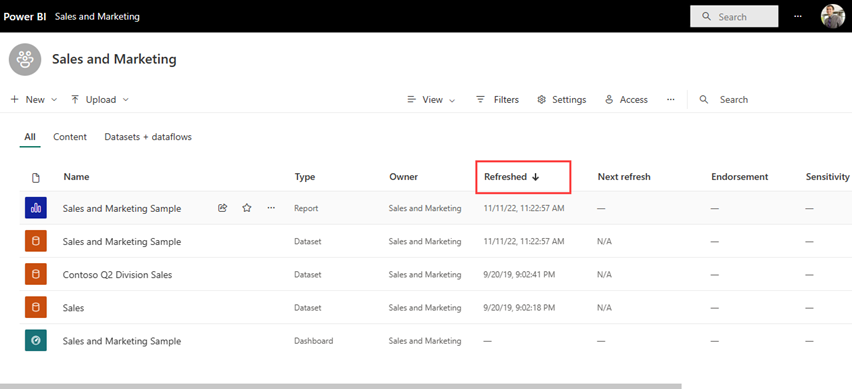
모든 열을 정렬할 수 있는 것은 아닙니다. 열 머리글을 마우스로 가리키면 정렬할 수 있는 항목이 검색됩니다.
콘텐츠 목록 필터링
콘텐츠를 빠르게 찾는 또 다른 방법은 콘텐츠 목록을 필터사용하는 것입니다. 오른쪽 위 모서리에서 필터 선택하여 필터를 표시합니다. 사용 가능한 필터는 Microsoft Fabric의 위치에 따라 달라집니다. 이 예제는 최근 콘텐츠 목록에서 가져옵니다. 이를 통해 형식 , 시간또는 소유자콘텐츠별로 목록을 필터링할 수 있습니다.
