Microsoft Fabric Notebooks를 사용하여 데이터 분석 수행
적용 대상:✅Microsoft Fabric의 SQL 데이터베이스
이 자습서의 마지막 단계에서 만든 Power BI 보고서와 같은 많은 도구를 사용하여 데이터에 대한 분석을 수행할 수 있습니다. 분석을 위한 또 다른 인기 있는 도구는 Jupyter Notebook입니다. Notebook은 코드 또는 일반 텍스트를 포함하는 셀을 포함하는 Python 기반 항목입니다(일반 텍스트에 대한 서식 있는 텍스트 서식 언어인 Markdown). 실행되는 코드는 Jupyter Notebook의 커널 또는 환경을 기반으로 합니다. Microsoft Fabric에는 코드 셀에 대한 Notebook 및 여러 환경이 포함되어 있습니다.
샘플 자습서에서는 조직에서 SQL 데이터의 데이터에 대한 Notebook을 설정하도록 요청했습니다. SQL 데이터베이스에서 자동으로 복제된 데이터를 포함하는 SQL 데이터베이스의 SQL 분석 엔드포인트를 사용합니다.
필수 조건
- 이 자습서의 이전 단계를 모두 완료합니다.
T-SQL Notebook을 사용하여 데이터 분석
Microsoft Fabric 홈 포털에서 이 자습서에 대해 만든 작업 영역으로 이동합니다.
도구 모음에서 새 항목 단추를 선택한 다음 모든 항목을 선택하고 전자 필기장 항목이 표시될 때까지 스크롤합니다. 해당 항목을 선택하여 새 전자 필기장을 만듭니다.
아이콘 표시줄에서 환경을 PySpark(Python)에서 T-SQL로 변경합니다.
각 코드 셀에는 코드 언어에 대한 드롭다운 목록이 있습니다. Notebook의 첫 번째 셀에서 코드 언어를 PySpark(Python)에서 T-SQL로 변경합니다.
Notebook 탐색기에서 웨어하우스 항목을 선택합니다.
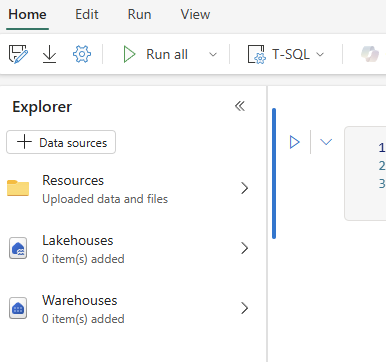
+ 웨어하우스 단추를 선택합니다.

이 자습서의 앞부분에서 만든 개체의 이름과 동일한 이름을 가진 이름이 지정된
supply_chain_analytics_databaseSQL 분석 엔드포인트 개체를 선택합니다. 확인을 선택합니다.데이터베이스를 확장하고 스키마를 확장 합니다. 스키마를
SupplyChain확장합니다. 보기를 확장하고 이름이 지정된vProductsBySupplierSQL 뷰를 찾습니다.해당 보기 옆에 있는 줄임표를 선택합니다. 를 선택하고 다음
SELECT TOP 100옵션을 선택합니다.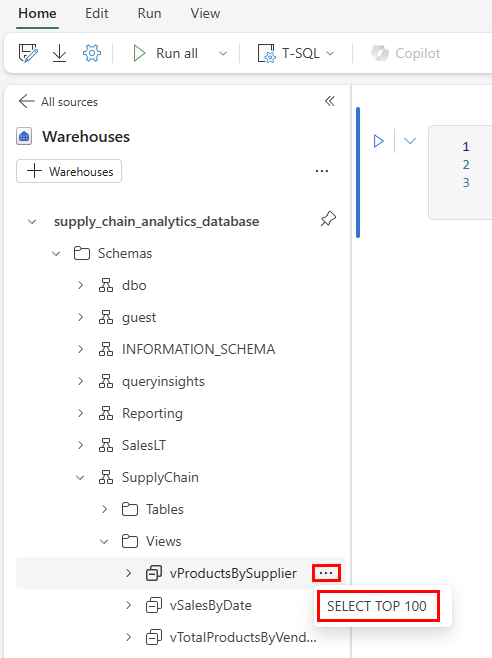
이렇게 하면 문이 미리 채워진 T-SQL 코드가 있는 셀이 만들어집니다. 셀의 셀 실행 단추를 선택하여 쿼리를 실행하고 결과를 반환합니다.
결과에서 요청된 데이터뿐만 아니라 차트를 보고, 데이터를 다른 테이블로 저장하고, 다운로드하는 등의 작업을 수행할 수 있는 단추를 볼 수 있습니다. 결과 측면에서는 데이터 요소의 빠른 검사를 통해 최소값과 최대값, 누락된 데이터 및 반환된 데이터의 고유 개수를 보여 주는 새 창을 볼 수 있습니다.
코드 셀 사이를 마우스로 가리키면 다른 셀을 추가하는 메뉴가 표시됩니다. + Markdown 단추를 선택합니다.
그러면 정보를 추가할 수 있는 텍스트 기반 필드가 배치됩니다. 텍스트에 대한 스타일 지정은 아이콘 표시줄에서 사용할 수 있거나 Markdown에서 직접 작업할 단추를 선택할
</>수 있습니다. 서식 지정의 결과는 서식이 지정된 텍스트의 미리 보기로 표시됩니다.리본에서 다른 이름으로 저장 아이콘을 선택합니다. 텍스트를
products_by_suppliers_notebook입력합니다. 위치를 자습서 작업 영역으로 설정해야 합니다. 저장 단추를 선택하여 전자 필기장을 저장합니다.




