Until 작업을 사용하여 실행 흐름 제어
Until 활동은 do-until 루핑 구조가 프로그래밍 언어로 제공하는 것과 동일한 기능을 제공합니다. 작업과 관련된 조건이 참으로 평가될 때까지 일단의 반복 작업을 실행합니다. 내부 작업이 실패하면 Until 작업이 중지되지 않습니다. until 작업의 시간 제한 값을 지정할 수 있습니다.
필수 조건
시작하려면 다음 필수 조건을 완료해야 합니다.
- 활성 구독이 있는 테넌트 계정. 체험 계정을 만듭니다.
- 작업 영역이 만들어집니다.
UI를 사용하여 파이프라인에 Until 작업 추가
파이프라인에서 Until 작업을 사용하려면 다음 단계를 완료합니다.
작업 만들기
작업 영역에서 새 파이프라인을 만듭니다.
파이프라인 활동 창에서 Until을 검색하고 선택하여 파이프라인 캔버스로 추가합니다.
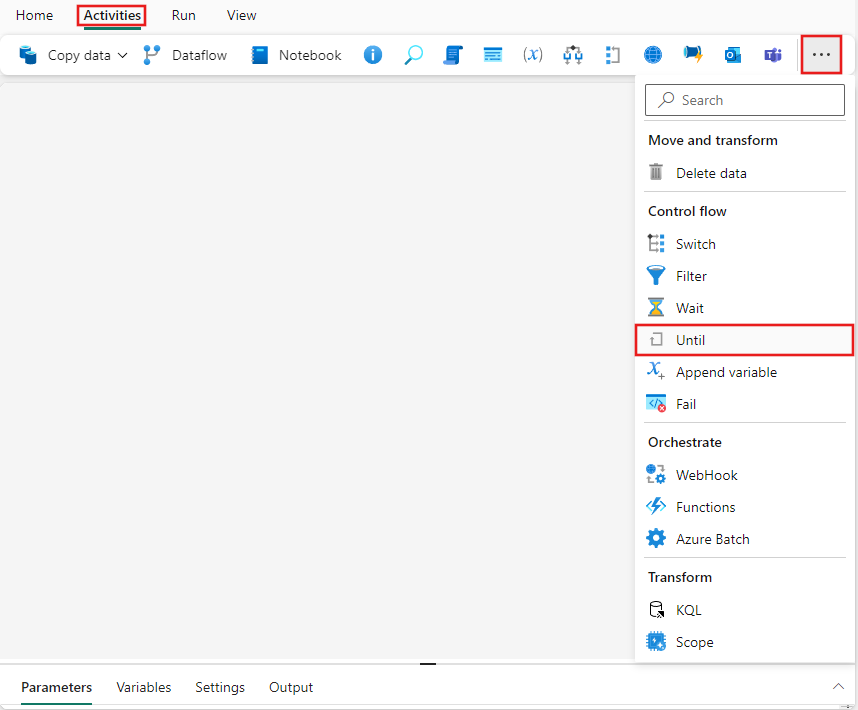
아직 선택되지 않은 경우 캔버스에서 새 Until 작업을 선택합니다.
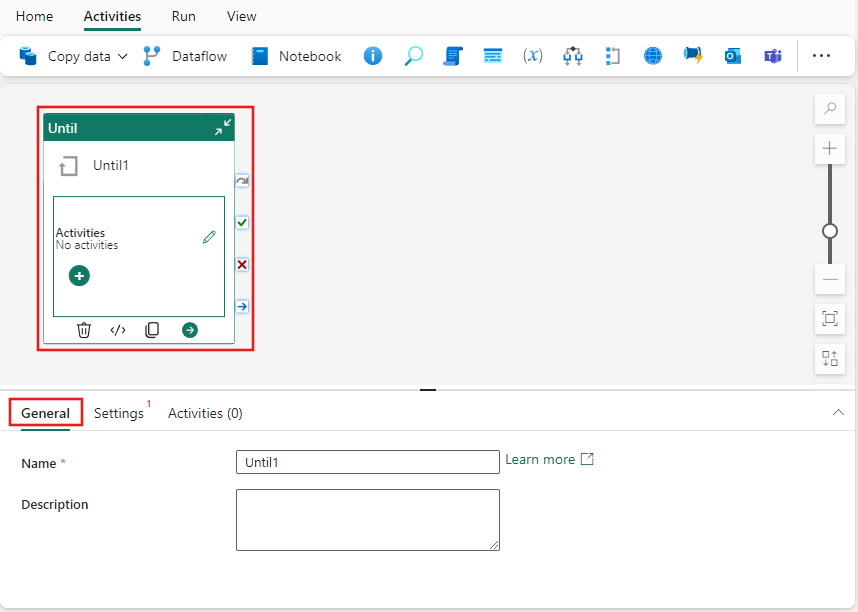
일반 설정 탭을 구성하려면 일반 설정 지침을 참조하세요.
파이프라인 변수 추가
이 간단한 예제에서는 파이프라인 변수의 값을 테스트합니다. 파이프라인 편집기 캔버스의 배경을 선택한 다음, 변수 탭을 선택하고 값이 0인 TestVariable이라는 새 정수 형식 변수를 추가합니다.
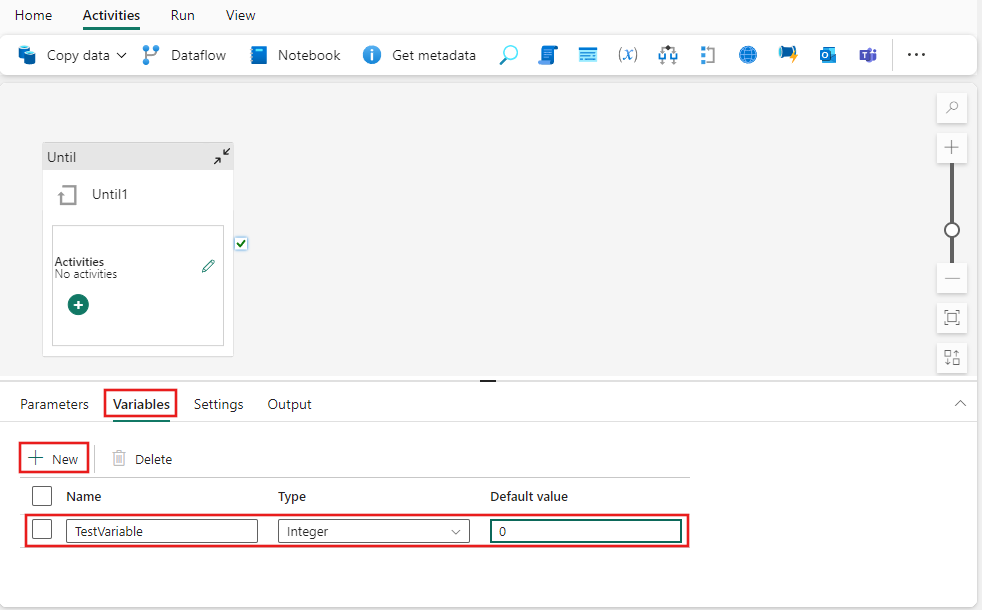
Until 활동 로그 설정
파이프라인 캔버스에서 Until 작업을 다시 선택한 다음, 설정 탭을 선택합니다. 식 필드를 선택한 다음 동적 콘텐츠 추가를 선택하고 @equals(variables('TestVariable'), 1) 식을 제공합니다.
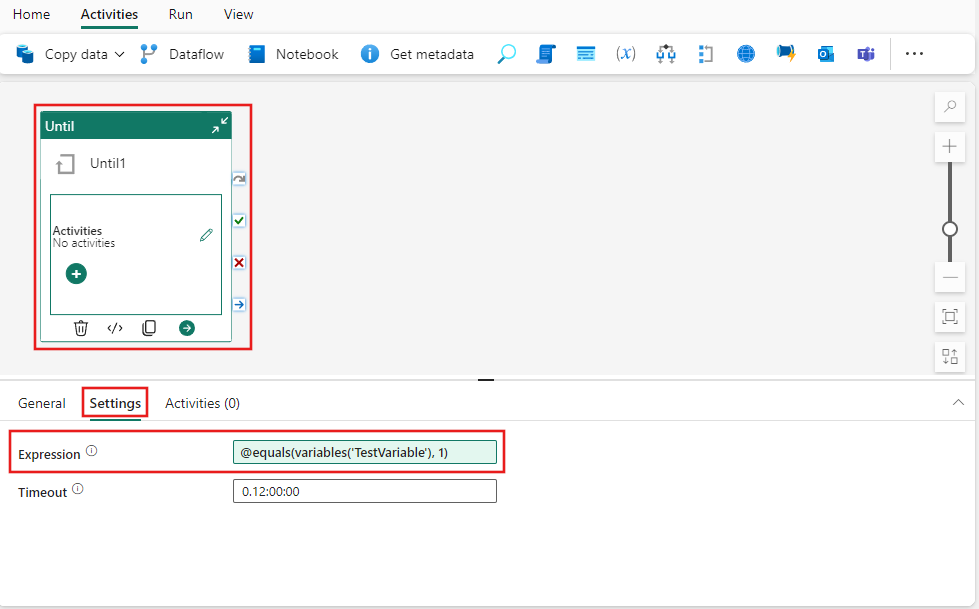
활동 탭을 선택한 다음 연필 아이콘을 선택하여 작업을 편집/추가하거나 파이프라인 편집기 캔버스의 Until 작업에서 + 아이콘을 선택합니다. 변수 설정 활동을 찾아 선택하여 Until 작업의 자식 활동 목록에 추가합니다.
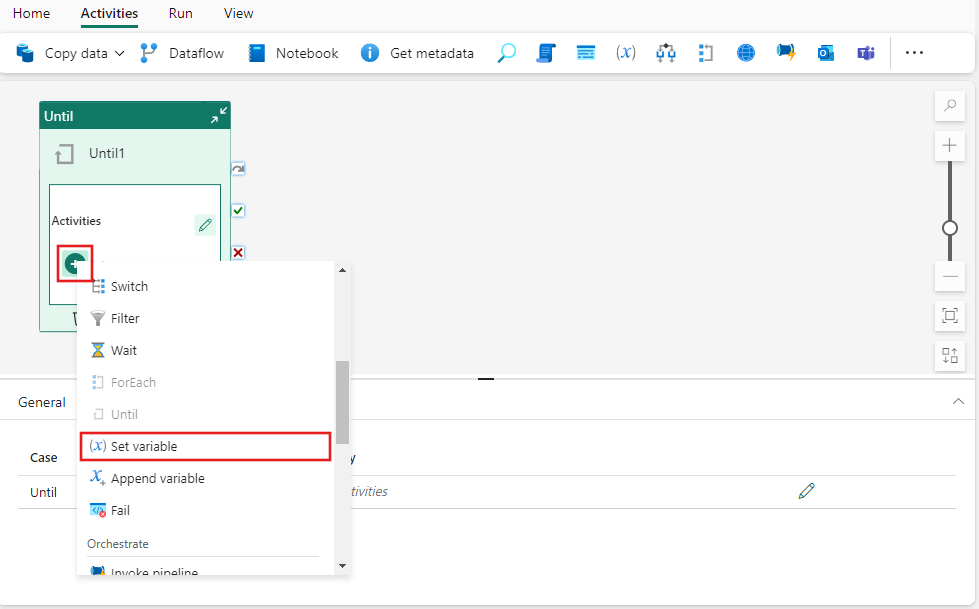
파이프라인 편집기 캔버스의 Until 작업의 활동 창에 새로 추가된 변수 설정 작업을 선택한 다음, 작업 속성 창에서 해당 설정 탭을 선택합니다. 변수 유형의 경우 파이프라인 변수를 선택한 다음 드롭다운 목록에서 이전에 만든 TestVariable을 선택합니다. 이 예제에서 값은 1입니다.
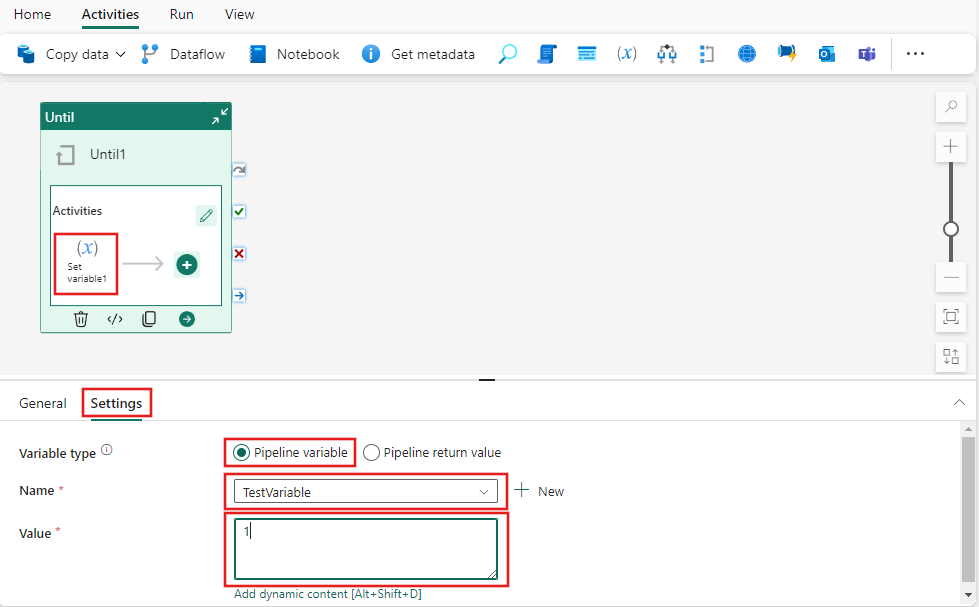
파이프라인 저장 및 실행 또는 예약
파이프라인 편집기 상단의 홈 탭으로 전환해 주시고 저장 버튼을 선택하셔서 파이프라인을 저장해 주세요. 실행을 선택하여 직접 실행하거나 예약을 선택하여 예약합니다. 여기에서 실행 기록을 보거나 다른 설정을 구성할 수도 있습니다. 이 간단한 파이프라인은 Until 작업의 자식 작업을 정확히 1시간 동안 실행하여 파이프라인 변수 값을 0에서 1로 변경한 다음 Until 식이 true로 평가되고 종료됩니다.
