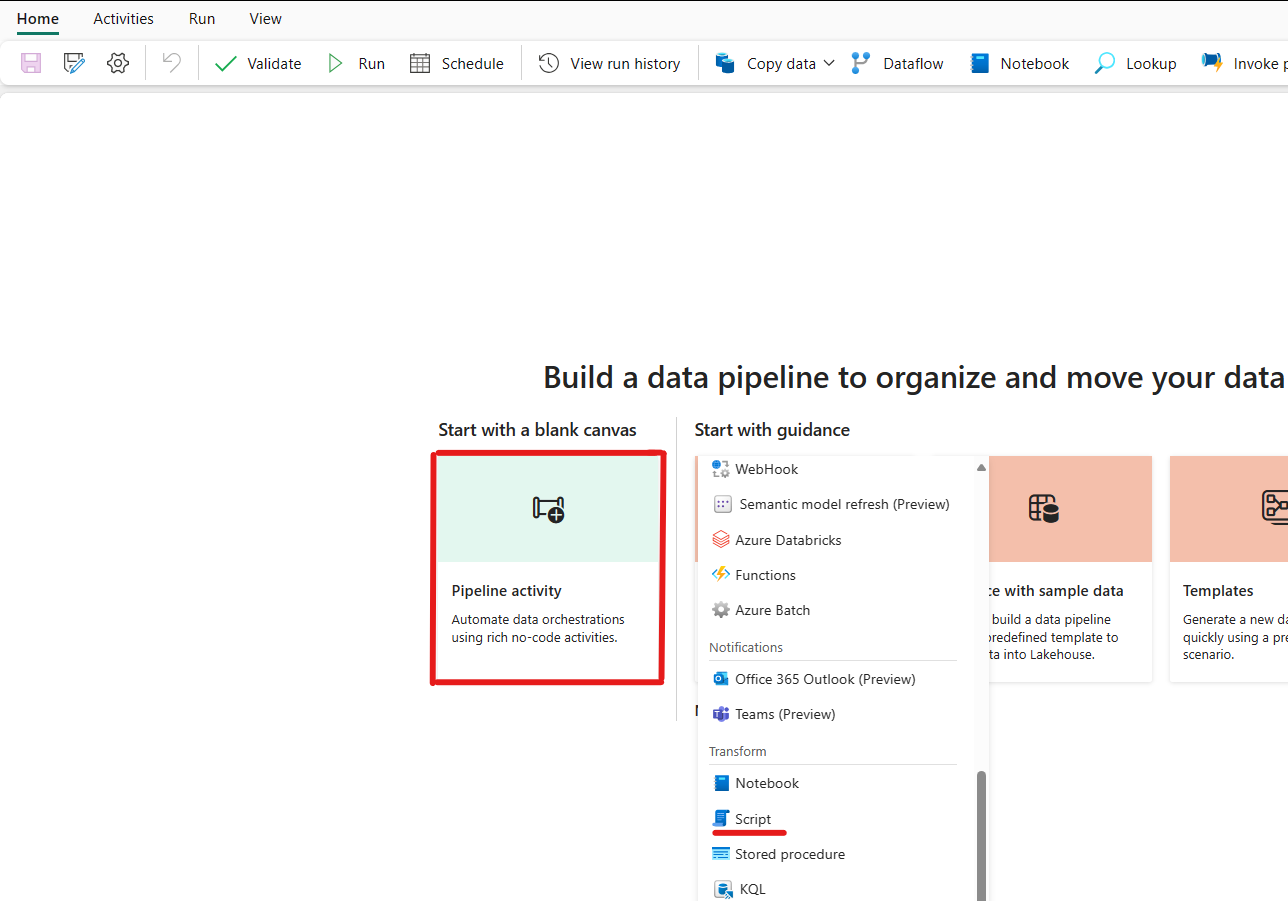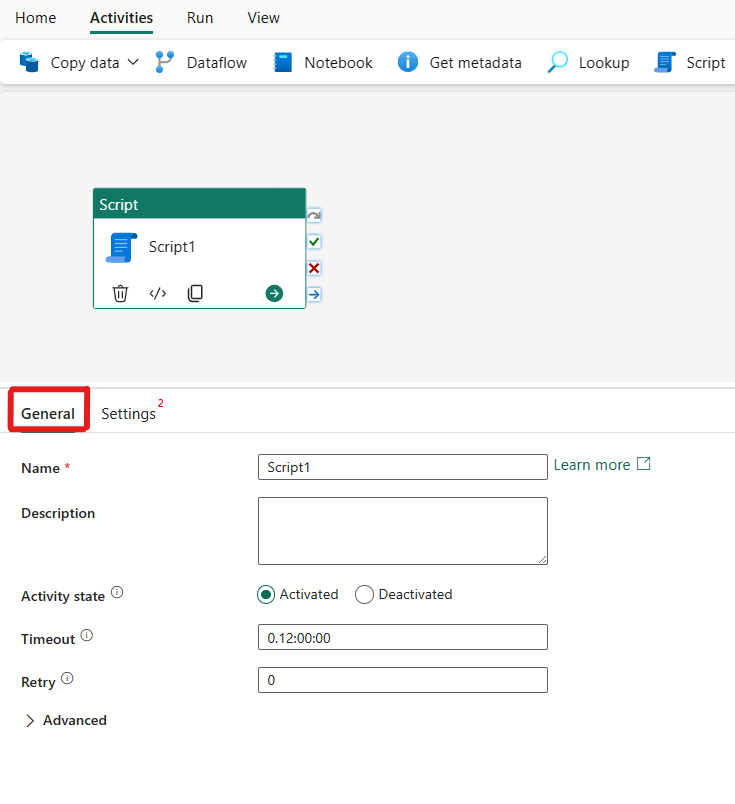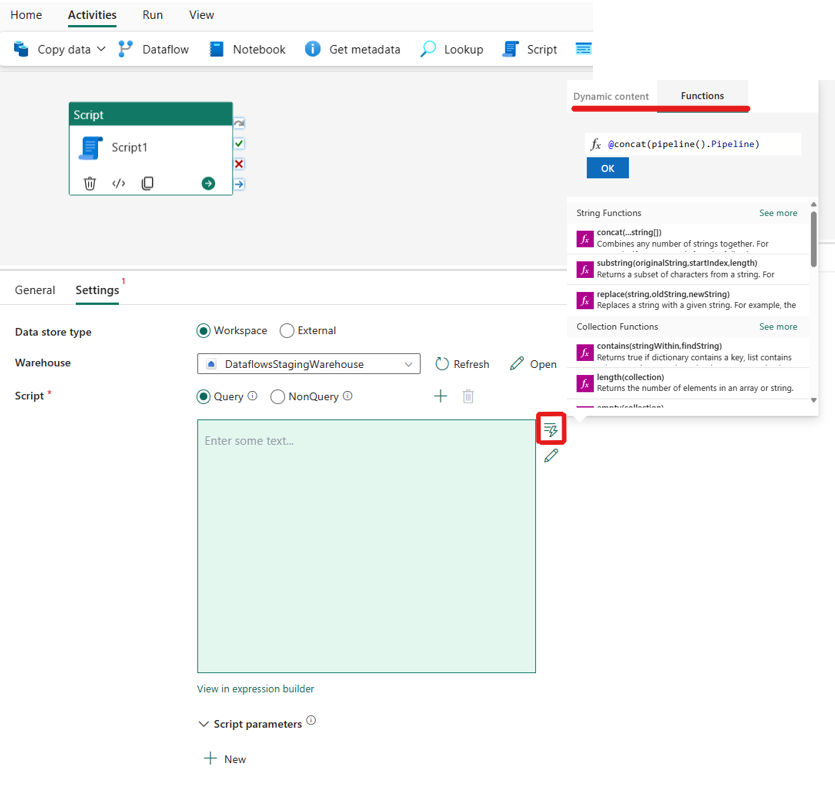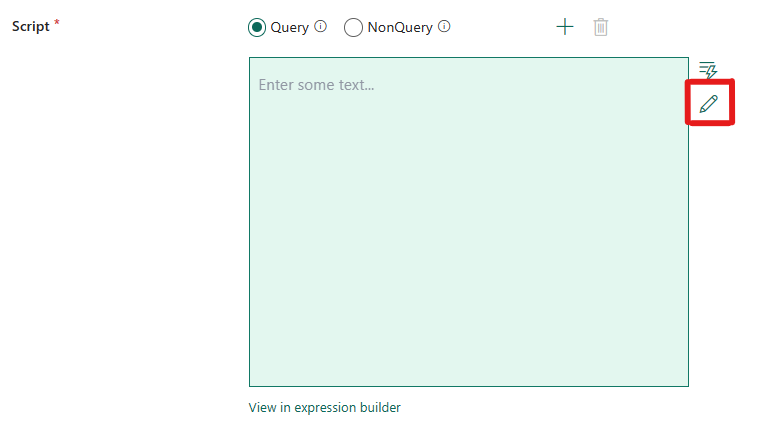스크립트 작업을 사용하는 방법
이 문서에서는 새 SQL 스크립트 작업을 추가하고, 새 연결을 추가하고, 스크립트 콘텐츠를 구성하는 방법을 알아봅니다. 스크립트 작업을 사용하여 백 엔드 SQL Azure 또는 온-프레미스 SQL 인스턴스에 대해 쿼리 및 쿼리가 아닌 SQL 스크립트를 모두 실행할 수 있습니다.
필수 조건
시작하려면 다음 필수 조건을 완료해야 합니다.
- 활성 구독이 있는 테넌트 계정. 체험 계정을 만듭니다.
- 작업 영역이 만들어집니다.
UI를 사용하여 파이프라인에 스크립트 작업 추가
기존 데이터 파이프라인을 열거나 새 데이터 파이프라인을 만듭니다.
파이프라인 작업 추가를 선택한 후 스크립트을 검색합니다.
또는 위쪽의 파이프라인 작업 리본에서 스크립트 작업을 검색하고 이를 선택하여 파이프라인 캔버스에 추가할 수 있습니다.
아직 선택하지 않은 경우 캔버스에서 새 스크립트 작업을 선택합니다.
일반 설정 탭을 구성하려면 일반 설정 지침을 참조하세요.
스크립트 작업 구성
설정 탭을 선택하고 드롭다운에서 기존 연결을 선택하거나 새 연결을 만듭니다.
연결을 선택한 후 쿼리를 선택하여 데이터 결과를 얻거나 카탈로그 작업에 대한 NonQuery를 선택할 수 있습니다.
그런 다음 스크립트 식 상자에 콘텐츠를 입력할 수 있습니다. 식 상자에 스크립트 콘텐츠를 입력할 여러 가지 방법이 있습니다.
상자를 클릭하거나 오른쪽의 "동적 콘텐츠" 아이콘을 클릭하여 동적 콘텐츠를 추가할 수 있습니다. 다음 스크린샷과 같이 식을 빌드하는 데 원활하게 사용할 수 있는 동적 콘텐츠 및 함수를 보여 주는 플라이아웃이 나타납니다. Power Automate에 익숙한 경우 경험도 유사합니다.
다음 스크린샷과 같이 오른쪽에 있는 연필 아이콘을 선택하여 코드 편집기에서 스크립트 코드를 직접 편집할 수도 있습니다. 선택한 후에는 코드를 원활하게 작성하고 편집할 수 있도록 새 대화 상자가 나타납니다.
IntelliSense 코드 완성을 활용하는 식 작성기를 사용하여 강조 표시, 구문 검사, 자동 완성을 통해 식을 만들 수도 있습니다. 식 작성기를 사용하려면 식 언어 문서 지침을 참조하세요.
파이프라인 저장 및 실행 또는 예약
파이프라인에 필요한 다른 작업을 구성한 후 파이프라인 편집기 맨 위에 있는 홈 탭으로 전환하고 저장 버튼을 선택하여 파이프라인을 저장합니다. 실행을 선택하여 직접 실행하거나 예약을 선택해 일정을 잡습니다. 여기에서 실행 기록을 보거나 다른 설정을 구성할 수도 있습니다.