Office 365 Outlook 활동을 사용하여 Outlook으로 Email 보내기(프리뷰)
Microsoft Fabric용 Data Factory의 Office 365 Outlook 작업을 사용하면 Office 365 계정으로 Email을 보낼 수 있습니다. 메시지에는 필요한 만큼 사용자 지정할 동적 식이 포함될 수 있습니다.
Important
Microsoft Fabric용 Data Factory의 Office 365 Outlook 작업은 현재 프리뷰로 제공됩니다. 이 정보는 릴리스되기 전에 상당히 수정될 수 있는 시험판 제품과 관련이 있습니다. Microsoft는 여기에 제공된 정보와 관련하여 명시적이거나 묵시적인 어떠한 보증도 하지 않습니다.
필수 조건
시작하기 전에 다음 전제 조건을 완료해야 합니다.
- 활성 구독이 있는 테넌트 계정. 체험 계정을 만듭니다.
- 작업 영역이 만들어집니다.
UI를 사용하여 파이프라인에 Office 365 Outlook 활동 추가
파이프라인에서 Office 365 Outlook 작업을 사용하려면 다음 단계를 완료합니다.
활동 만들기
작업 영역에서 새 파이프라인을 만듭니다.
파이프라인 작업 창에서 Office 365 Outlook을 검색하고 선택하여 파이프라인 캔버스에 추가합니다. 창의 맨 오른쪽에 있는 작업 목록을 확장해야 할 수도 있고, 브라우저의 창 너비에 따라 이 이미지와 같이 아래에 있는 텍스트에 레이블을 지정하지 않고 Outlook 아이콘을 압축할 수 있습니다.
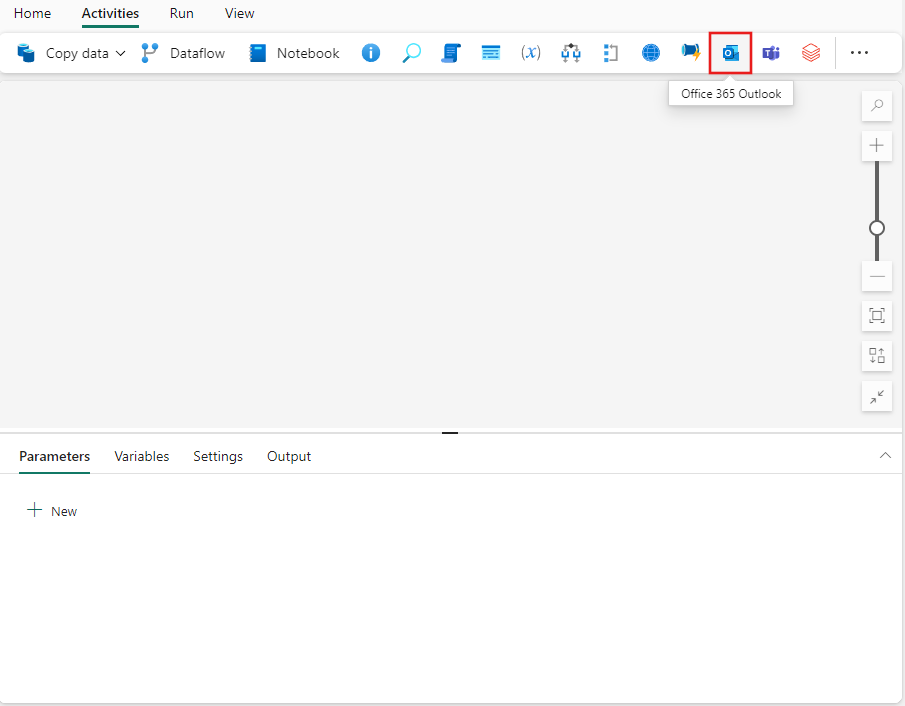
아직 선택되지 않은 경우 캔버스에서 새 Outlook 작업을 선택합니다.
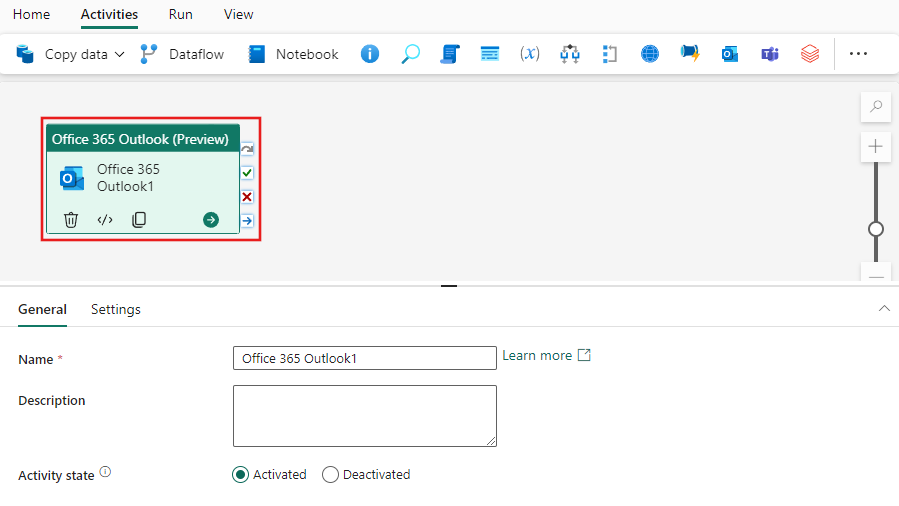
일반 설정 탭을 구성하려면 일반 설정 지침을 참조하세요.
Office 365 Outlook 작업 설정
설정 탭을 선택한 다음, 로그인을 선택하여 Office 365 계정에 로그인합니다.
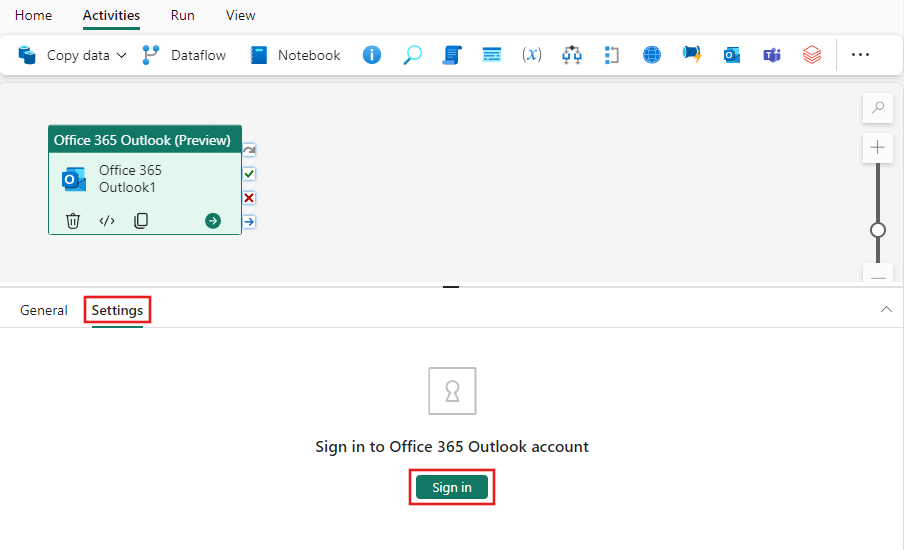
Outlook에서 사용하려는 계정에 대한 자격 증명을 제공하기 위한 인증 대화 상자가 나타납니다. 그런 다음 파이프라인에서 Outlook에 대한 액세스를 허용하는 확인이 나타납니다. 확인 대화 상자에서액세스 허용을 선택하여 Outlook 작업을 계정에 연결합니다.
연결되면 수신자, 제목, 본문을 포함하여 Email에 대한 세부 정보를 제공하도록 선택할 수 있습니다. 주소의 사용자 지정, CC 및 숨은 참조 수신자, 민감도 및 사용자 지정 회신 주소와 같은 고급 세부 정보를 포함할 수도 있습니다. 모든 필드는 동적 식을 지원합니다.
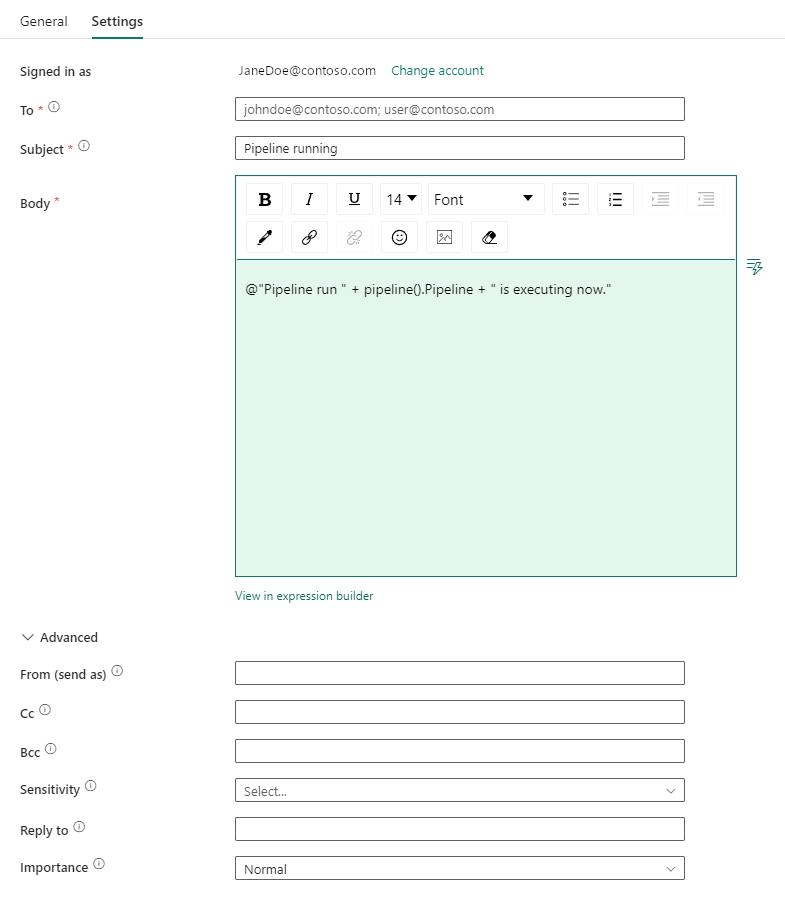
파이프라인 저장 및 실행 또는 예약
Office 365 Outlook 작업은 일반적으로 파이프라인의 이전 단계 결과에 대한 상태 알림으로 다른 작업과 함께 사용됩니다. 파이프라인에 필요한 다른 작업을 구성한 후 파이프라인 편집기 맨 위에 있는 홈 탭으로 전환하고 저장 버튼을 선택하여 파이프라인을 저장합니다. 실행을 선택하여 직접 실행하거나 예약을 선택해 일정을 잡습니다. 여기에서 실행 기록을 보거나 다른 설정을 구성할 수도 있습니다.
