Notebook을 실행하여 데이터 변환
파이프라인의 Notebook 작업을 사용하면 Microsoft Fabric에서 만든 Notebook을 실행할 수 있습니다. Fabric 사용자 인터페이스를 통해 직접 Notebook 작업을 만들 수 있습니다. 이 문서에서는 Data Factory 사용자 인터페이스를 사용하여 Notebook 작업을 만드는 방법을 설명하는 단계별 자세한 설명을 제공합니다.
Notebook 활동을 파이프라인에 추가합니다
이 섹션에서는 파이프라인에서 Notebook 작업을 사용하는 방법을 설명합니다.
필수 조건
시작하려면 다음 필수 조건을 완료해야 합니다.
- 활성 구독이 있는 테넌트 계정. 체험 계정을 만듭니다.
- 작업 영역이 만들어집니다.
- 작업 영역에 Notebook이 생성됩니다. 새 Notebook을 만들려면 Microsoft Fabric Notebook을 만드는 방법을 참조하세요.
활동 만들기
작업 영역에서 새 파이프라인을 만듭니다.
파이프라인 작업 창에서 Notebook을 검색하고 선택하여 파이프라인 캔버스에 추가합니다.
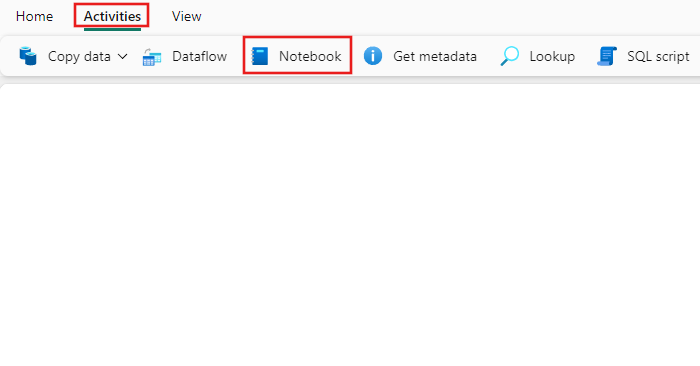
아직 선택하지 않은 경우 캔버스에서 새 Notebook 작업을 선택합니다.
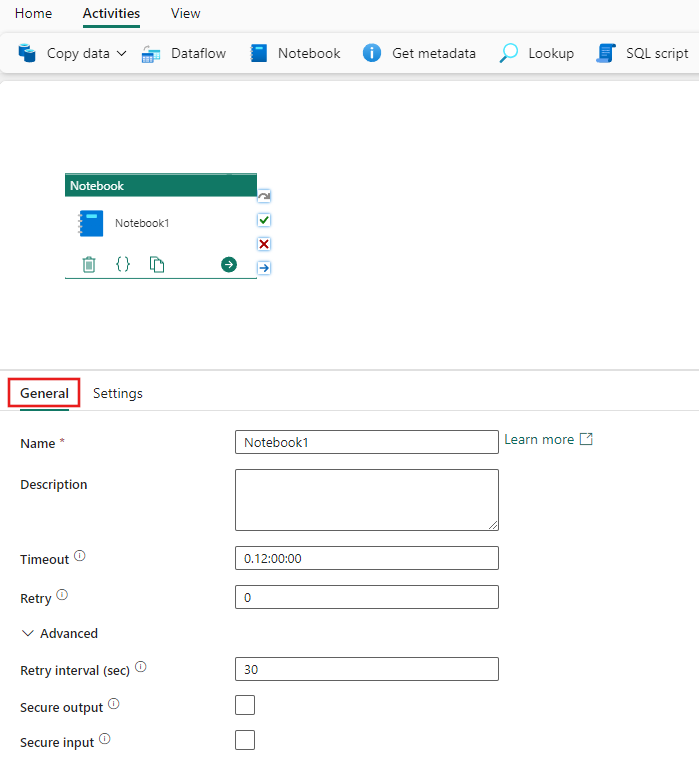
일반 설정 탭을 구성하려면 일반 설정 지침을 참조하세요.
Notebook 설정
설정 탭을 선택하고 Notebook 드롭다운에서 기존 Notebook을 선택한 다음 필요에 따라 Notebook으로 전달할 매개 변수를 지정합니다.
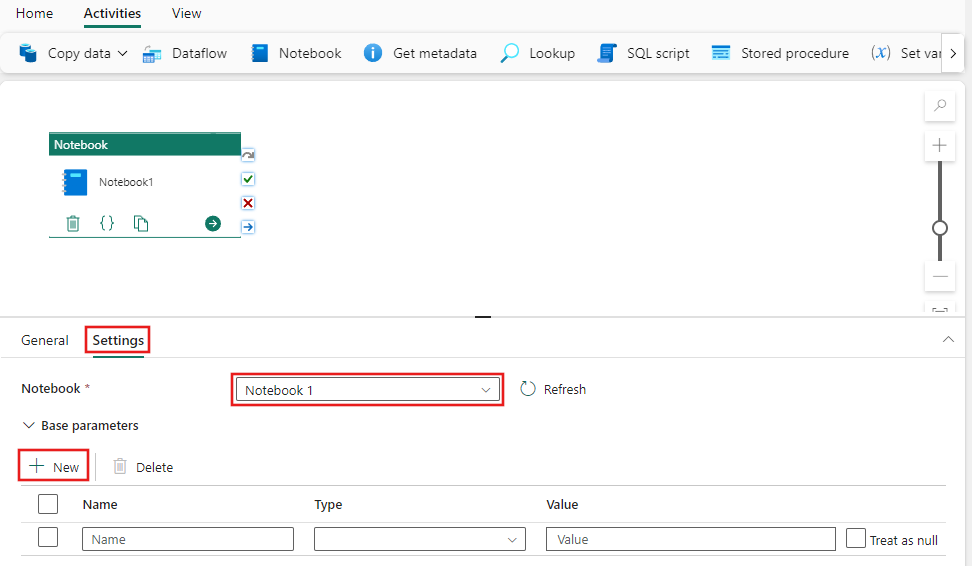
세션 태그
Notebook 작업을 실행하는 데 걸리는 시간을 최소화하기 위해 필요에 따라 세션 태그를 설정할 수 있습니다. 세션 태그를 설정하면 Spark에서 기존 Spark 세션을 다시 사용하도록 지시하여 시작 시간을 최소화합니다. 임의의 문자열 값은 세션 태그에 사용할 수 있습니다. 세션이 없으면 태그 값을 사용하여 새 세션이 만들어집니다.
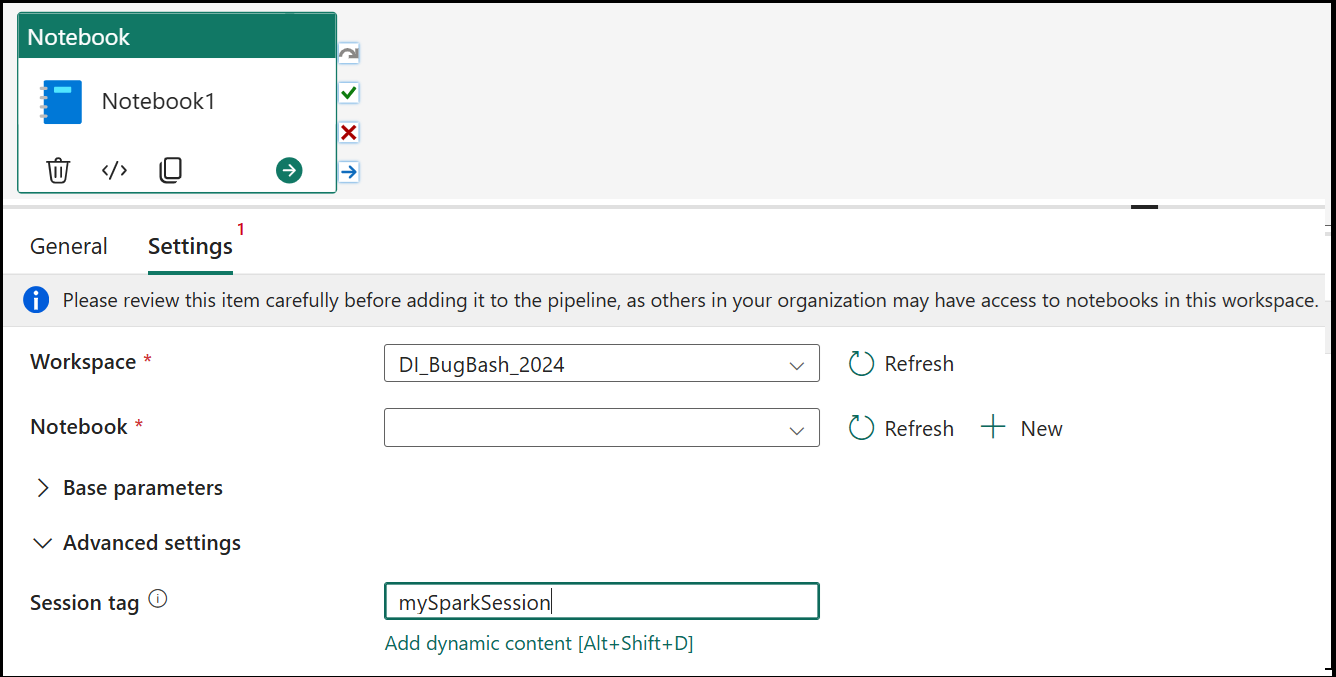
참고 항목
세션 태그를 사용하려면 여러 Notebooks 옵션을 실행하는 파이프라인에 대해 높은 동시성 모드를 설정해야 합니다. 이 옵션은 작업 영역 설정의 Spark 설정에 대한 높은 동시성 모드에서 찾을 수 있습니다.
파이프라인 저장 및 실행 또는 예약
파이프라인 편집기 상단의 홈 탭으로 전환해 주시고 저장 버튼을 선택하셔서 파이프라인을 저장해 주세요. 실행을 선택하여 직접 실행하거나 예약을 선택하여 예약합니다. 여기에서 실행 기록을 보거나 다른 설정을 구성할 수도 있습니다.

