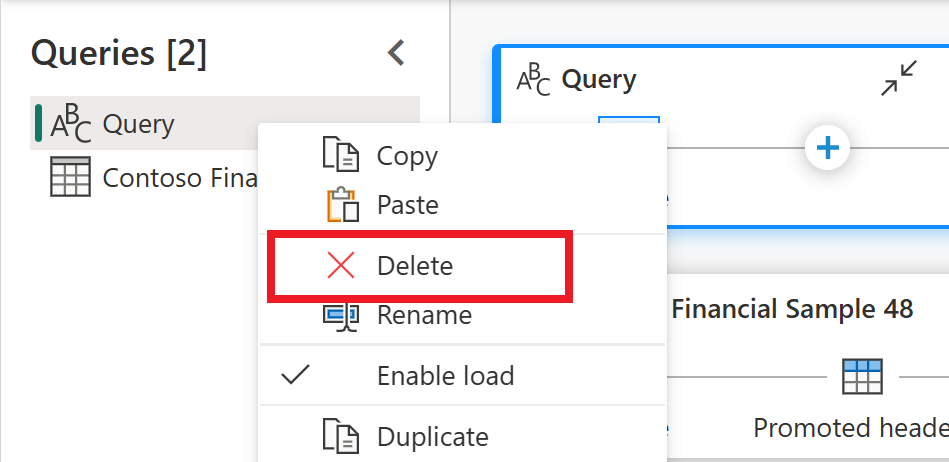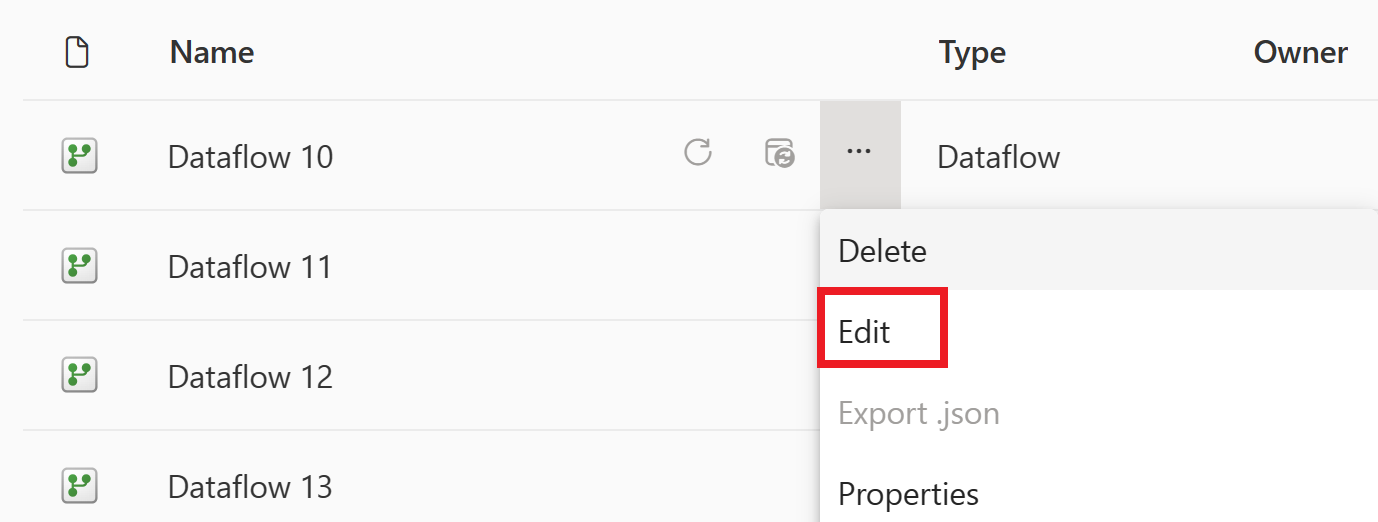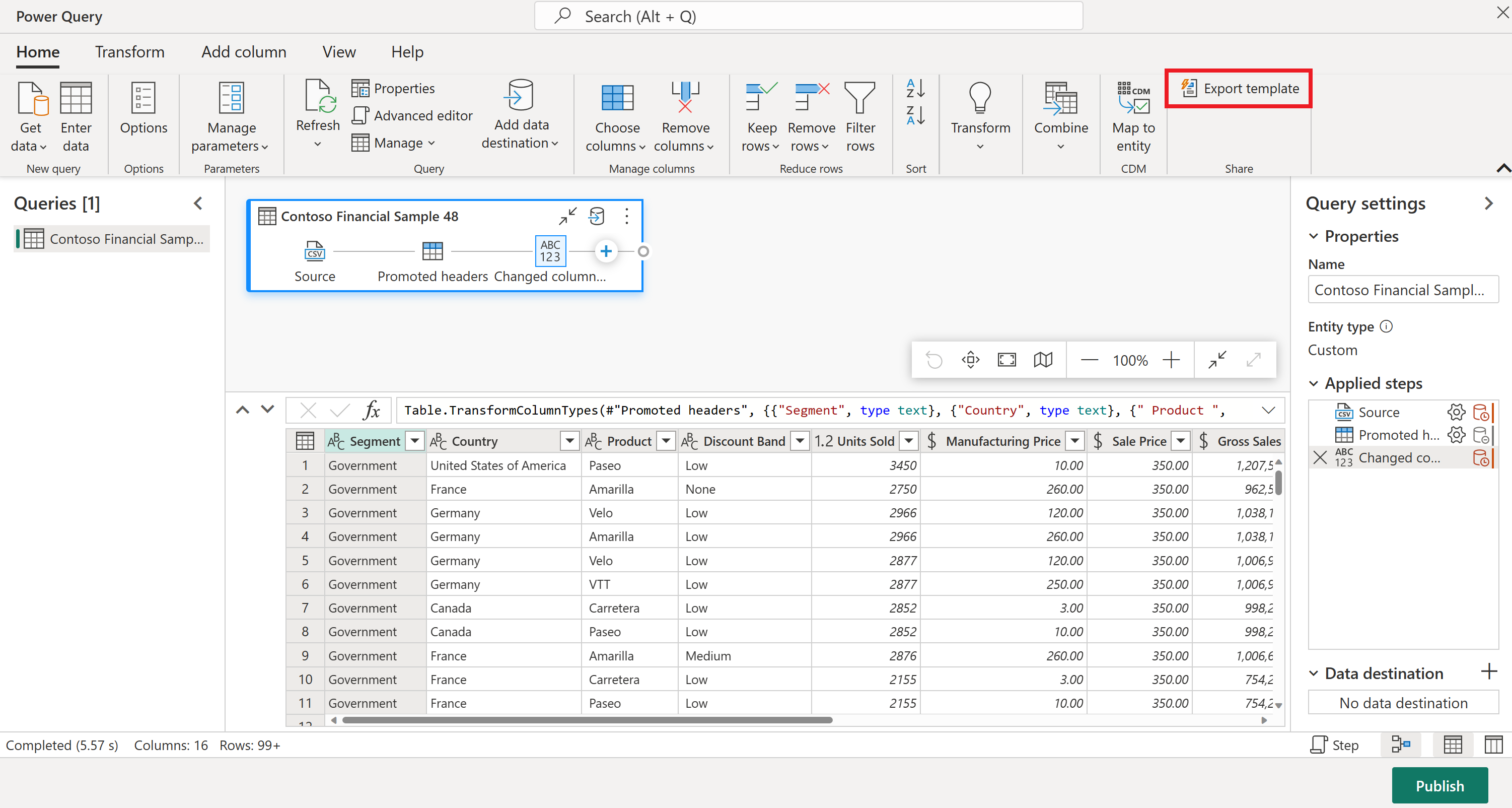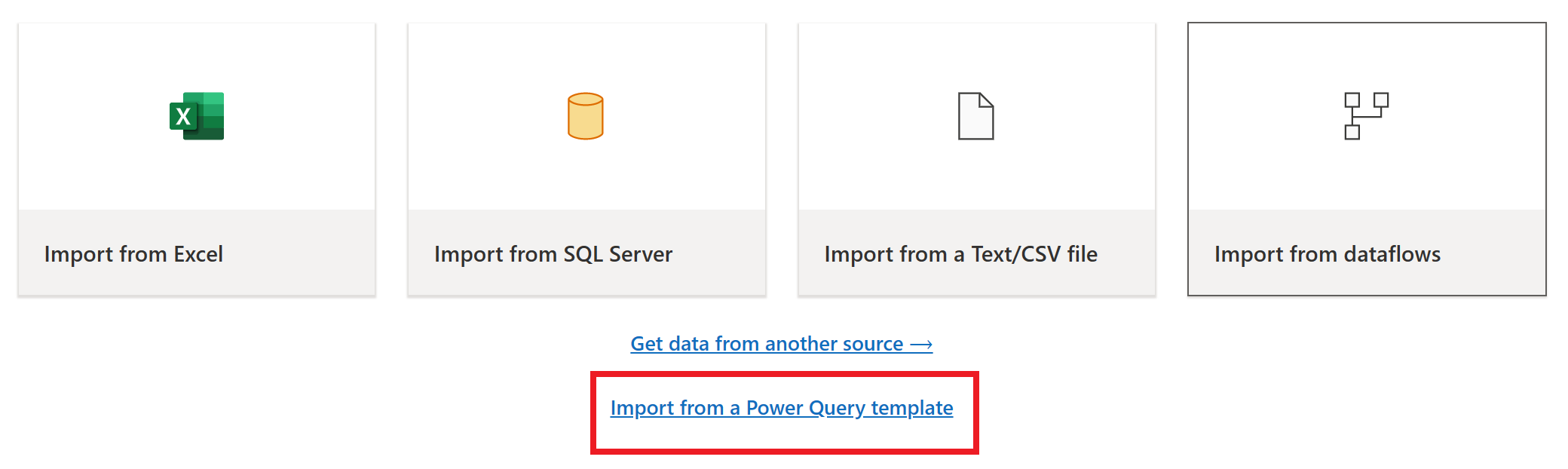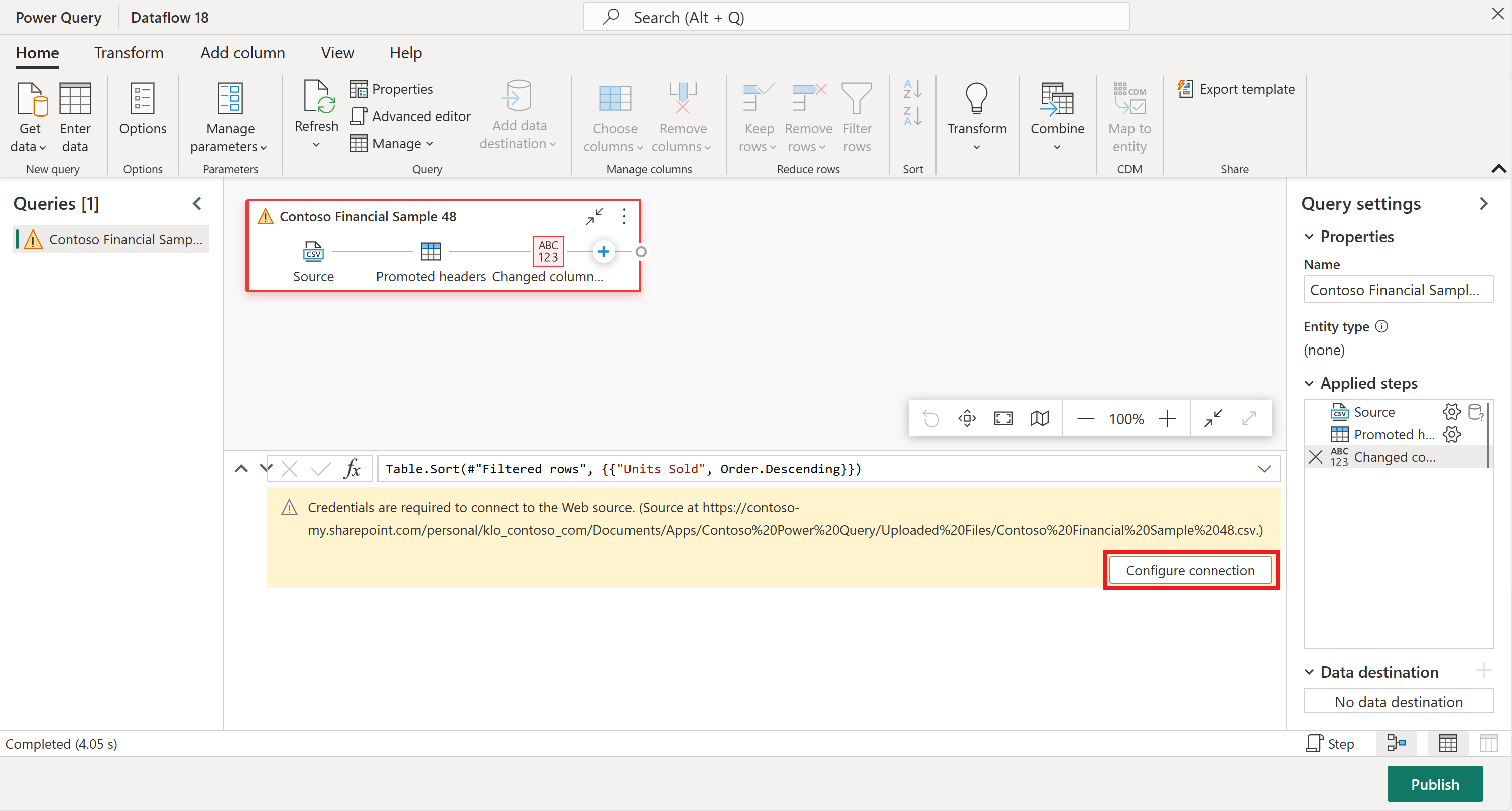Dataflow Gen1에서 Dataflow Gen2로 쿼리 이동
Dataflow Gen2는 새로운 세대의 데이터 흐름입니다. 그러나 대부분의 기존 데이터 흐름은 원래 버전의 데이터 흐름(현재는 Dataflow Gen1 호출되고 작업 영역에서 데이터 흐름 형식으로 나열됨)을 사용하여 수년에 걸쳐 만들어졌습니다. 이 문서에서는 내보내기 템플릿 기능을 사용하여 Dataflow Gen1 데이터 흐름을 Dataflow Gen2로 가져와서 이전 Dataflow Gen1 데이터 흐름을 다시 사용하는 방법을 설명합니다. 또한 Gen1 쿼리를 복사하여 새 Dataflow Gen2에 붙여넣는 방법에 대한 정보도 포함되어 있습니다.
템플릿 내보내기 마법사 기능 사용
템플릿 내보내기 기능을 사용하려면 다음을 수행합니다.
Power BI 또는 Data Factory 작업 영역에서 기존 Dataflow Gen1 옆에 있는 줄임표를 선택한 다음 편집을 선택합니다.
Power Query 편집기의 홈 탭에서 템플릿 내보내기를 선택합니다.
내보내기 템플릿에서 이름에 템플릿을 호출할 이름을 입력합니다. 필요에 따라 설명 필드에 이 템플릿에 대한 설명을 추가할 수 있습니다.
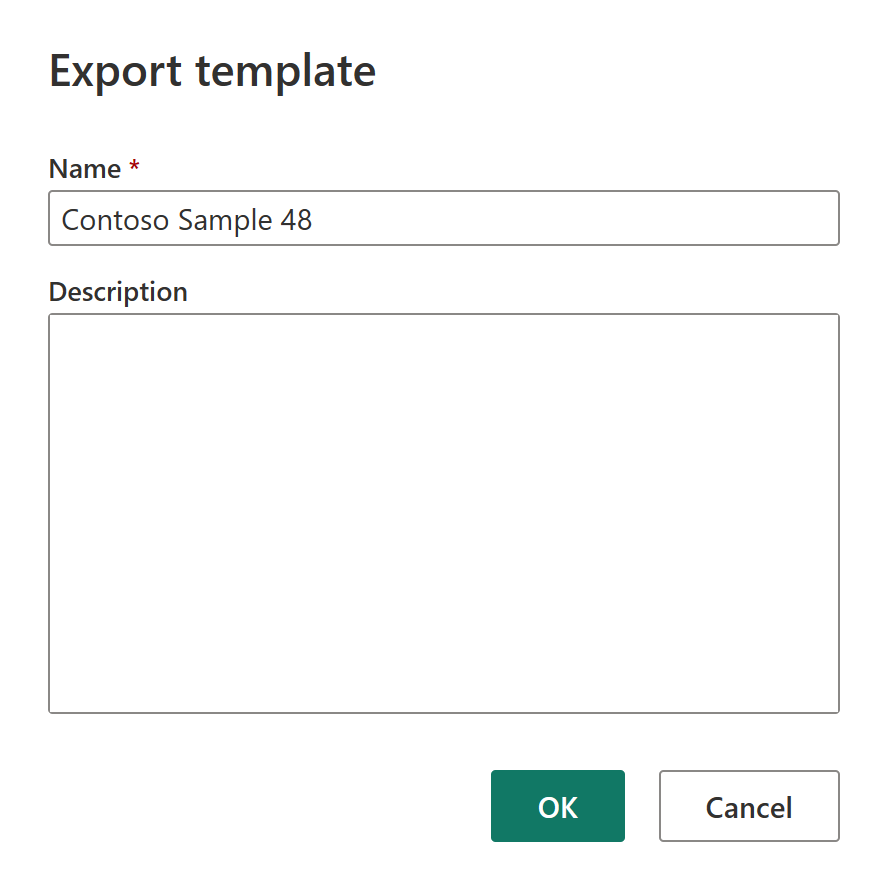
OK를 선택하여 템플릿을 저장합니다. 템플릿이 기본 Downloads 폴더에 저장됩니다.
Data Factory 작업 영역에서 새로 만들기를 선택한 다음, Dataflow Gen2를 선택합니다.
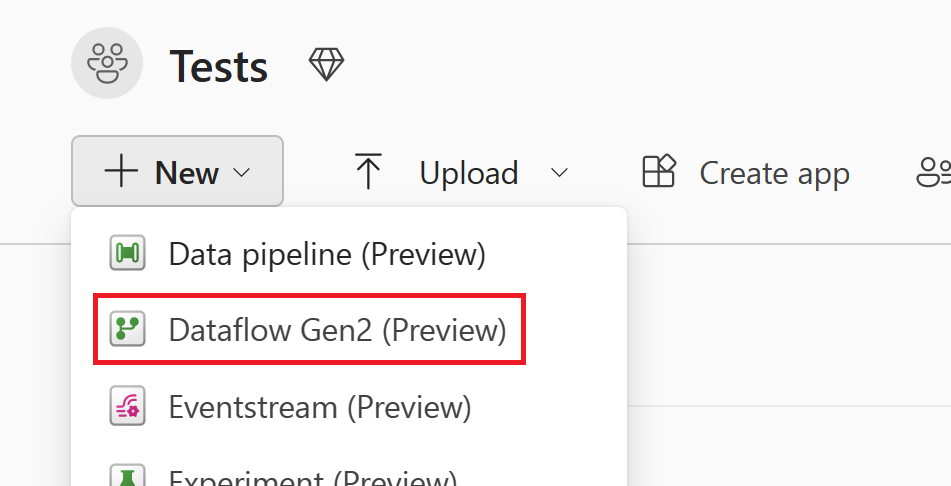
Power Query 편집기의 현재 보기 창에서 Power Query 템플릿에서 가져오기를 선택합니다.
열기 대화 상자에서 기본 다운로드 폴더로 이동하고 이전 단계에서 저장한 .pqt 파일을 선택하세요. 열기를 선택합니다.
템플릿을 새 Dataflow Gen2로 가져옵니다. 이때 자격 증명을 입력해야 할 수 있습니다. 그런 경우, 연결 구성을 선택한 다음 자격 증명을 입력합니다. 그런 다음 연결을 선택합니다.
이제 Dataflow Gen1을 Dataflow Gen2로 가져옵니다.
기존 Dataflow Gen1 쿼리 복사 및 붙여넣기
기존 Dataflow Gen1 쿼리를 복사하려면 다음을 수행합니다.
Power BI 또는 Data Factory 작업 영역에서 기존 Dataflow Gen1 옆에 있는 줄임표를 선택한 다음 편집을 선택합니다.
Power Query에서 복사할 쿼리 또는 쿼리들을 선택합니다. 복사하려는 여러 쿼리 또는 폴더(Power Query의 그룹이라고 함)가 있는 경우 복사할 쿼리 또는 폴더를 선택할 때 Ctrl 키를 선택합니다. 그런 다음 Ctrl+C를 선택하거나 선택 영역을 마우스 오른쪽 단추로 클릭하고 복사를 선택합니다.
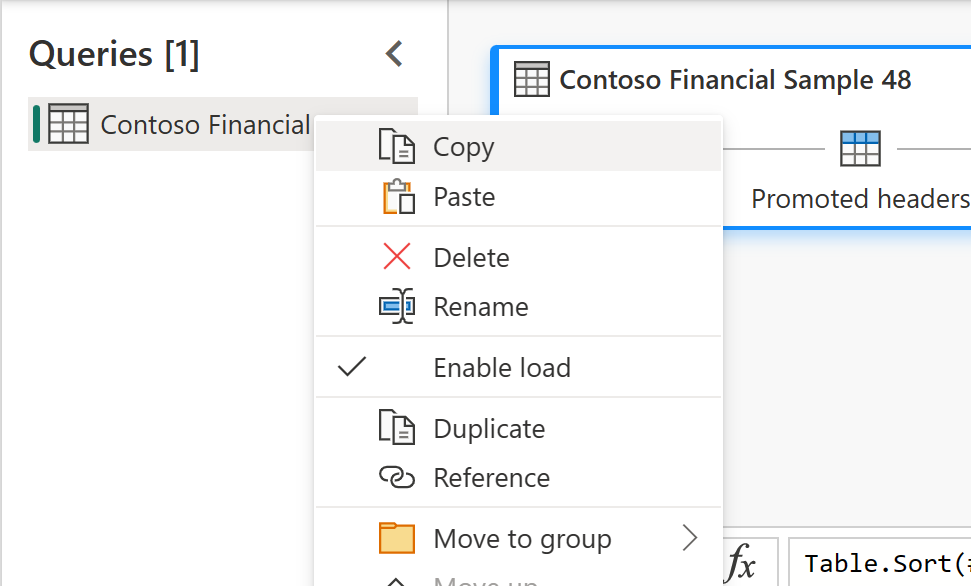
기존 Dataflow Gen2를 열거나 Data Factory에서 새 Dataflow Gen2를 만듭니다. 새 데이터 흐름을 만들려면 기존 워크플로를 열고 새>데이터 흐름 Gen2를 선택합니다.
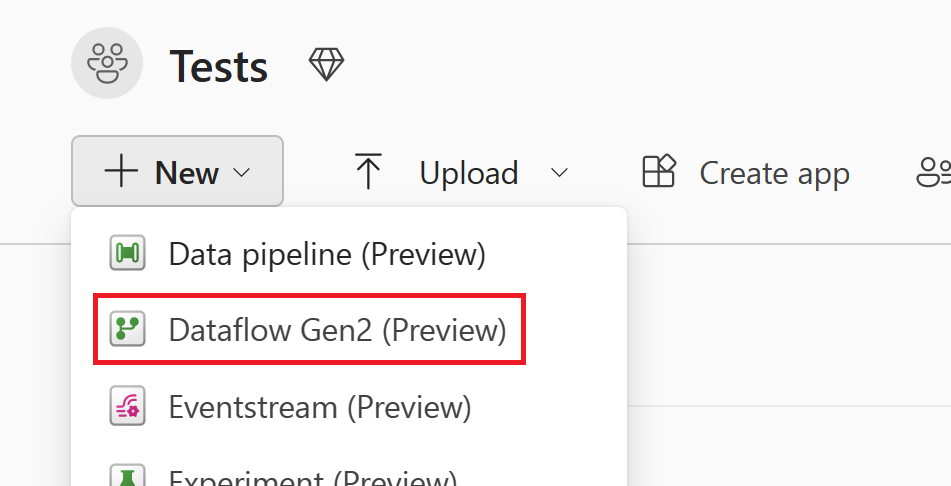
Power Query 편집기에서 데이터 가져오기>빈 쿼리를 선택합니다.
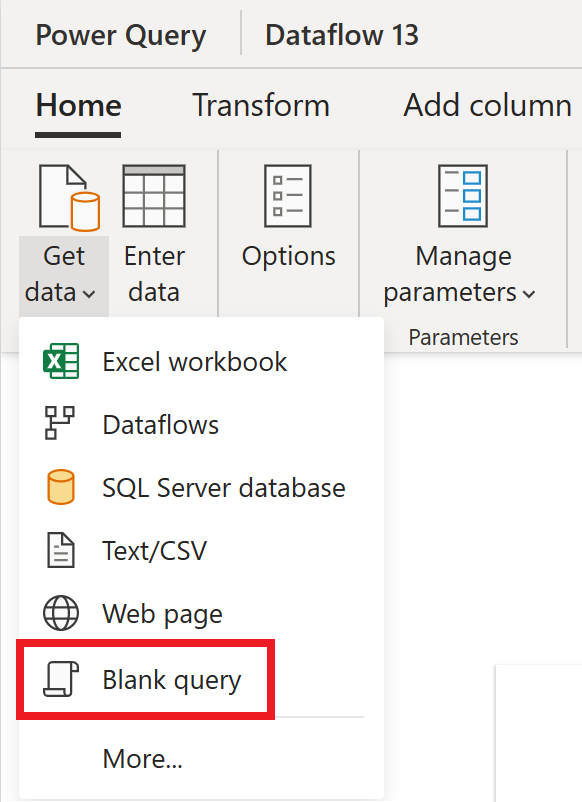
빈 쿼리 대화 상자에서 다음을 선택합니다.
Power Query 편집기의 쿼리 창 내에서 선택한 다음, Ctrl+V를 선택하여 쿼리를 붙여넣습니다.
붙여넣은 쿼리를 사용하려면 자격 증명을 추가해야 할 수 있습니다.
Credentials are required to connect to the Web source.메시지가 나타나면 연결 구성을 선택한 다음 자격 증명을 입력합니다.연결을 선택하여 데이터에 연결합니다.
데이터에 연결한 후 초기 빈 쿼리를 마우스 오른쪽 단추로 클릭한 다음 삭제 선택하여 빈 쿼리를 제거합니다.