Exchange Server 하이브리드 환경에서 마이그레이션 문제 해결
원래 KB 번호: 10094
이 문서에서는 다음 문제를 해결합니다.
- 온-프레미스 Exchange Server 환경에서 Exchange Online(온보딩)으로 사서함을 이동하는 데 문제가 있습니다.
- Exchange Online(오프보딩)에서 온-프레미스로 사서함을 다시 이동하는 데 문제가 있습니다.
사용 대상은 누구입니까?
하이브리드 환경에서 마이그레이션에 문제가 발생한 관리자를 Exchange Server.
어떤 방식으로 작동합니까?
먼저 사용자가 직면하고 있는 문제를 묻는 것으로 시작합니다. 그런 다음 해당 상황에 대한 일련의 단계를 안내해 드릴 것입니다.
예상 완료 시간:
15-30분.
하이브리드 마이그레이션 문제 해결사 시작
환경에 가장 적합한 마이그레이션 방법을 결정하는 데 문제가 있는 경우 Exchange 배포 도우미를 참조하세요.
참고
이 문제 해결사에서는 스테이징, 컷오버 또는 IMAP 마이그레이션 문제를 해결하는 데 도움이 되지 않습니다.
사서함 이동을 시작할 수 있나요?
사서함 이동이 성공적으로 시작되었는지 확인해야 합니다. 즉, EAC(Exchange Administration Center), EXCHANGE 관리 콘솔(EMC) 또는 원격 PowerShell을 통해 이동 요청을 시작할 수 있었고 요청을 시작하는 데 아무런 문제가 없었습니다.
EAC를 사용하여 이동 수행
사서함 이동은 Exchange Online EAC(Exchange Administration Center)에서 시작될 때 성공할 가능성이 높습니다. Exchange Online EAC에 연결하고 해당 위치에서 이동을 시작할 수 있는지 확인합니다.
마이그레이션 엔드포인트 제거
- 테넌트 관리자 자격 증명으로 로그인 https://portal.MicrosoftOnline.com 합니다.
- 위쪽 리본에서 관리 선택한 다음 Exchange를 선택합니다.
- 마이그레이션을 선택합니다.
- 타원(...)을 선택하고 마이그레이션 엔드포인트를 선택합니다.
- Exchange 원격 이동으로 나열된 엔드포인트를 선택합니다.
- 휴지통에서 를 선택하여 엔드포인트를 삭제합니다.
온보딩 단계
- 테넌트 관리자 자격 증명으로 로그인 https://portal.MicrosoftOnline.com 합니다.
- 위쪽 리본에서 관리 선택한 다음 Exchange를 선택합니다.
- 마이그레이션>+>마이그레이션을 선택하여 Exchange Online.
- 마이그레이션 유형 선택 페이지에서 하이브리드 사서함 이동에 대한 마이그레이션 유형으로 원격 이동 마이그레이션을 선택합니다.
- 사용자 선택 페이지에서 클라우드로 이동할 사서함을 선택합니다.
-
온-프레미스 계정 자격 증명 입력 페이지에서
중요
도메인\사용자 형식으로 온-프레미스 관리자 자격 증명을 제공합니다.
- 마이그레이션 엔드포인트 확인 페이지에서 표시된 온-프레미스 엔드포인트가 MRS 프록시를 사용하도록 설정된 CAS인지 확인합니다.
- 마이그레이션 일괄 처리의 이름을 입력하고 이동을 시작합니다.
Off-Boarding 단계
- 테넌트 관리자 자격 증명으로 로그인 https://portal.MicrosoftOnline.com 합니다.
- 위쪽 리본에서 관리 선택한 다음 Exchange를 선택합니다.
- 마이그레이션>+>Exchange Online 마이그레이션을 선택합니다.
- 마이그레이션 유형 선택 페이지에서 하이브리드 사서함 이동에 대한 마이그레이션 유형으로 원격 이동 마이그레이션을 선택합니다.
- 사용자 선택 페이지에서 클라우드로 이동할 사서함을 선택합니다.
- 온-프레미스 계정 자격 증명 입력 페이지에서
-
온-프레미스 데이터베이스 이름을 입력합니다. EMS에서 Get-MailboxDatabase 실행하여 검색할 수 있습니다.
중요
도메인\사용자 형식으로 온-프레미스 관리자 자격 증명을 제공합니다.
- 마이그레이션 엔드포인트 확인 페이지에서 표시된 온-프레미스 엔드포인트가 MRS 프록시를 사용하도록 설정된 CAS인지 확인합니다.
- 마이그레이션 일괄 처리의 이름을 입력하고 이동을 시작합니다.
- 문제가 해결되면 축하합니다! 시나리오가 완료되었습니다.
- 이동이 아직 시작되지 않은 경우 마이그레이션 엔드포인트를 사용하도록 설정하고 적절한 인증 옵션이 있는지 확인합니다.
마이그레이션 엔드포인트가 사용하도록 설정되어 있고 적절한 인증 옵션이 있는지 확인합니다.
클라우드 간에 사서함을 이동하는 경우 온-프레미스 환경에 MRSProxy 엔드포인트에 연결합니다. MRSProxy 엔드포인트 및 WSSecurity 인증 유형이 사용하도록 설정되어 있는지 확인합니다.
Exchange Server 2010 또는 2013 하이브리드 서버에서 Exchange Management Shell을 엽니다.
MRSProxyEnabled 및 WSSecurityAuthentication이 모두 True로 설정되어 있는지 확인합니다. 이렇게 하려면 다음 cmdlet을 실행합니다. 아래 cmdlet의 Server라는 단어는 외부 연결 Exchange 서버의 이름을 반영해야 합니다.
Get-WebServicesVirtualDirectory -Identity "Server\EWS (default Web site)" |fl Server,MRSProxyEnabled,WSSecurityAuthentication둘 중 하나가 false이면 다음을 실행하여 MRSProxy를 사용하도록 설정하고 이동을 수행하는 데 필요한 인증을 설정합니다. 이렇게 하려면 다음 cmdlet을 실행합니다.
Set-WebServicesVirtualDirectory -Identity "Server\EWS (default Web site)" -MRSProxyEnabled $true - WSSecurityAuthentication $True
참고
이러한 설정은 모든 외부 연결 Exchange 서버에서 구성해야 합니다.
- 문제가 해결되면 축하합니다! 시나리오가 완료되었습니다.
- MRSProxy 및 인증 설정을 확인했습니다. 다음 단계는 무엇인가요?
방화벽 및 IDS(침입 감지 시스템)가 제대로 구성되어 있나요?
경계 디바이스에서 인증되지 않고 특정 EWS 및 자동 검색 엔드포인트가 Exchange 서버를 통과하도록 방화벽을 구성해야 합니다. 또한 마이그레이션 요청이 서비스 거부 공격처럼 취급되지 않도록 해야 합니다.
방화벽 엔드포인트/사전 인증 설정
다음은 TMG를 통해 EWS 및 자동 검색을 올바르게 게시하는 방법에 대한 지침이지만 이 논리를 사용자 고유의 디바이스에 적용할 수 있습니다. TMG에 대한 명시적 단계 외에도 높은 수준에서 다음을 수행해야 합니다.
사전 인증이 필요하지 않은 새 게시 규칙(이미 있는 동일한 수신기를 사용하는 경우가 많습니다)을 만듭니다.
규칙이 다음 경로를 통해 오는 모든 트래픽에 적용되는지 확인합니다.
- /ews/mrsproxy.svc
- /ews/exchange.asmx/wssecurity
- /autodiscover/autodiscover.svc/wssecurity
- /autodiscover/autodiscover.svc
이 새 규칙이 기존 Exchange-Related 방화벽 규칙보다 우선 순위가 높은지 확인합니다.
IDS 설정
하이브리드 마이그레이션은 때때로 특정 디바이스의 서비스 거부 공격처럼 취급될 수 있습니다. 다음 논리는 모든 침입 검색 시스템에 적용할 수 있지만 특히 TMG용으로 작성되었습니다.
- Forefront TMG 관리 콘솔 열고 트리에서 침입 방지 시스템을 선택합니다.
- 동작 침입 검색 탭을 선택한 다음 홍수 완화 설정 구성을 선택합니다.
-
홍수 완화 대화 상자에서 다음 단계를 수행합니다.
IP 예외 탭을 선택한 다음 Microsoft 365 환경에서 사서함 이동 작업 중에 연결하는 데 사용하는 IP 주소를 입력합니다.
홍수 완화 탭을 선택한 다음 IP 주소당 분당 최대 HTTP 요청 옆에 있는 편집을 선택합니다. 사용자 지정 제한 상자에 숫자를 입력하여 제한을 늘입니다.
참고
사용자 지정 제한은 IP 예외 탭에 나열된 IP 주소에 적용 됩니다 . 사용자 지정 제한만 늘입니다. 다음 예제 스크린샷에서는 사용자 지정 제한이 6,000으로 설정됩니다. 이동 중인 사서함 수에 따라 이 번호로 충분하지 않을 수 있습니다. 여전히 오류 메시지가 표시되면 사용자 지정 제한을 늘입니다.
- 문제가 해결되면 축하합니다! 시나리오가 완료되었습니다.
- 내 TMG가 제대로 구성되었거나 TMG가 없는 경우 다음 단계는 무엇인가요?
기존 이동 요청 제거
이동 요청(성공한 요청)이 있으면 사서함 이동이 발생하지 않도록 방지할 수 있습니다. PowerShell을 Exchange Online 연결하고 해당 사용자에 대해 보류 중인 이동 요청이 없는지 확인합니다. 부실 이동 요청이 있는 경우 제거해야 합니다. 다음 단계에서는 기존 이동 요청이 있는지 확인하고 해당 요청이 있는 경우 해당 요청을 제거하는 방법을 간략하게 설명합니다.
- PowerShell을 통해 Exchange Online 연결합니다(EMS(Exchange Management Shell)를 통하지 않음).
-
Get-MoveRequest -Identity 'tony@contoso.com'명령을 실행합니다. - 완료되거나 실패한 이동 요청이 있는 경우 를 실행
Remove-MoveRequest -Identity 'tony@contoso.com'합니다.
- 문제가 해결되면 축하합니다! 시나리오가 완료되었습니다.
- 부실 이동 요청이 없음을 확인했습니다. 다음에는 어떻게 해야 하나요?
적절한 허용 도메인이 있는지 확인합니다.
사서함을 Exchange Online 이동할 때 서비스에 허용된 도메인 중 일부가 누락되어 실패하는 경우가 많습니다. 이 사용자에게 할당된 모든 전자 메일 도메인이 서비스에서 추가되고 확인되는지 확인합니다.
- Exchange 관리 셸을 엽니다.
-
(Get-Mailbox Tony).EmailAddresses을(를) 실행합니다. - smtp 뒤에 있는 모든 이메일 주소를 기록하고 도메인 이름을 적어 둡니다. instance 경우 결과에 SMTP:, smtp:
tony@contoso.comTony@foo.com가 포함된 경우 및Foo.com를 기록Contoso.com해야 합니다. - PowerShell(EMS 아님)을 통해 Exchange Online 연결합니다.
- 를 실행하고
Get-AcceptedDomain결과에 위의 3단계에서 설명한 도메인이 포함되어 있는지 확인합니다. - 도메인이 누락된 경우 포털에서 도메인을 추가하고 확인해야 합니다. 또는 사서함을 이동하기 전에 사용자에게 라이선스를 부여할 수 있습니다. 일반적으로 사서함에 스탬프가 찍된 도메인 중 하나가 .local 또는 라우팅할 수 없는 도메인인 경우 사용자에게 라이선스를 부여할 수 있는 옵션을 사용합니다. 라우팅할 수 없는 주소는 서비스에 추가할 수 없으므로 Exchange Online 사용자에게 스탬프를 찍지 않습니다.
- 문제가 해결되면 축하합니다! 시나리오가 완료되었습니다.
- 허용된 도메인이 있는 것을 확인했습니다. 다음에는 어떻게 해야 하나요?
IIS가 마이그레이션 트래픽을 허용하도록 올바르게 구성되어 있는지 확인합니다.
IIS가 마이그레이션 요청에 제대로 응답하려면 처리기 매핑이 있는지 확인해야 합니다. EWS 및 자동 검색 처리기 매핑이 있는지 확인합니다.
관리 도구 메뉴에서 IIS(인터넷 정보 서비스) 관리자를 선택합니다.
서버 이름, 사이트, 기본 웹 사이트를 차례로 확장한 다음 EWS를 마우스 왼쪽 단추로 클릭합니다.
가운데 창에서 처리기 매핑 옵션을 선택합니다.
다음과 같은 매핑이 있는지 확인합니다.
- Name= svc-Integrated
- Path= *svc
- State= Enabled
1~4단계를 반복하지만 이번에는 자동 검색 가상 디렉터리를 검사.
값이 누락된 경우 수정 단계 7 및 8을 수행합니다.
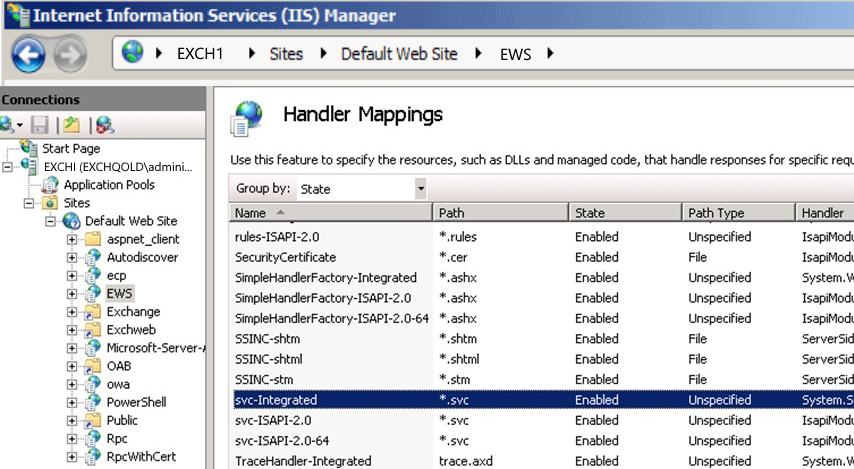
Exchange 2010/2013 외부 연결 서버에서 명령 프롬프트 창을 열고 다음 폴더로 이동합니다.
C:\Windows\Microsoft.Net\Framework\v3.0\Windows Communication Foundation\명령을 입력한
ServiceModelReg.exe -r다음 Enter 키를 누릅니다.
- 문제가 해결되면 축하합니다! 시나리오가 완료되었습니다.
- 내 IIS에 적절한 처리기 매핑이 있습니다. 다음 단계는 무엇인가요?
필요한 특성이 제대로 동기화되었는지 확인합니다(일반적인 문제가 아님).
사서함 이동이 성공하려면 일치하는 사서함 guid가 있는 온-프레미스 및 Exchange Online 모두에 사용자 계정이 있어야 합니다. 사서함 GUID가 배치되어 있고 일치하는지 확인합니다.
온-프레미스 하이브리드 서버에서 EMS(Exchange Management Shell)를 통해 다음 cmdlet을 실행합니다.
Get-RemoteMailbox -Identity "Alias" | fl ExchangeGuidWindows PowerShell Exchange Online 연결하고 다음 cmdlet을 실행합니다.
Get-Mailbox -Identity "Alias" | fl ExchangeGuid온-프레미스 환경에 메일 사용자가 없는 경우 EMS에서 다음을 수행할 수 있습니다.
새 사용자 계정을 만듭니다.
New-MailUser -Name Ayla -SamAccountName Ayla -UserPrincipalName Ayla@contoso.com -ExternalEmailAddress Ayla@Contoso.mail.onmicrosoft.com2단계에서 검색된 적절한 Exchange GUID를 사용하여 새로 만든 계정에 스탬프를 찍어야 합니다. 이 작업은 온-프레미스 EMS에서 수행됩니다.
Set-MailUser Testuser -ExchangeGuid xxxxxxxxxxxxxxxxxxxxxxxxxxxxxxxx
- 문제가 해결되면 축하합니다! 시나리오가 완료되었습니다.
- 내 이동 요청을 시작하지 못했습니다.
PowerShell에서 마이그레이션 실행
PowerShell에서 마이그레이션을 시작하면 더 실행 가능한 오류 메시지가 표시되는 경우가 많습니다. 다음 단계에서는 PowerShell을 통해 온-프레미스에서 Exchange Online 사서함을 이동하는 프로세스를 안내합니다.
PowerShell(EMS 아님)을 통해 Exchange Online 연결합니다.
그런 다음 변수를 만들어 온-프레미스 관리자 자격 증명을 저장합니다. 자격 증명은 이 아닌
administrator@contoso.comcontoso\administrator 형식으로 저장해야 합니다.$onpremCred = Get-Credential
그런 다음 다음과 유사한 cmdlet을 실행합니다. 여기서
User은 이동하려는 계정의 표시 이름이며,Webmail.consoto.com는 MRSProxy가 온-프레미스에서 사용하도록 설정된 엔드포인트이며contoso.mail.onmicrosoft.comExchange Online에서 사용되는 라우팅 도메인입니다.New-MoveRequest -Identity 'User' -Remote -RemoteHostName 'webmail.contoso.com' -RemoteCredential $onpremCred -TargetDeliveryDomain 'contoso.mail.onmicrosoft.com'
- 문제가 해결되면 축하합니다! 시나리오가 완료되었습니다.
- 내 이동 요청을 시작하지 못했습니다.
이동 요청의 상태 검토
마이그레이션 문제를 더 잘 해결하려면 이동 요청의 현재 상태 결정해야 합니다. 상태 확인하려면 다음 단계를 수행합니다.
PowerShell을 통해 Exchange Online 연결합니다(EMS(Exchange 관리 셸)를 통하지 않음).
다음을 실행하여 이동 상태 검사.
- Get-MigrationBatch |fl *상태*,ID
- Get-MoveRequest |fl *상태*,ID
- 이동 상태 완료됨/경고(해결된 페이지에 대한 링크)가 있는 경우 축하합니다. 시나리오가 완료되었습니다.
- 이동 상태 Suspended/Queued/In-Progress/Completion in progress/Syncing입니다.
- 이동 요청 상태 실패
- 이동 요청이 반환되지 않았습니다.
사서함 이동에 대한 적절한 기대
사서함 이동 및 마이그레이션 일괄 처리는 클라이언트 연결 및 메일 흐름 작업과 동일한 우선 순위로 처리되지 않습니다. 따라서 서버 또는 Microsoft 데이터 센터가 부하가 많은 경우 사서함 이동이 지연될 수 있습니다. 이동이 상대적으로 빨리 포착 될 가능성이 높기 때문에 이동이 좋은 시간 동안 대기 상태인 경우 놀라게 할 이유가 없습니다. 진행률이나 활동 없이 충분히 긴 지연(예: 8시간)이 있을 때까지 지연된 이동 문제 해결을 시작하지 않는 것이 가장 좋습니다.
- 문제가 해결되면 축하합니다! 시나리오가 완료되었습니다.
- 내 이동 요청이 아직 완료되지 않음
온라인 모드를 사용하여 마이그레이션
Exchange 2003 서버에서 마이그레이션하는 경우 사서함을 먼저 Exchange Server 2010으로 이동한 다음 Exchange Online 이동하는 경우 사용자 환경 및 성능에 더 좋습니다.
일부 고객은 크고 중요한 Exchange Server 2003 사서함에 대해 2홉 마이그레이션을 수행하도록 선택합니다.
- 첫 번째 홉 사서함을 Exchange Server 2003에서 Exchange 2010 서버(일반적으로 하이브리드 공존 서버)로 마이그레이션합니다. 첫 번째 홉은 오프라인 이동 작업이지만 보통 로컬 네트워크를 통해 수행되는 매우 빠른 마이그레이션입니다.
- 두 번째 홉 사서함을 Exchange Server 2010에서 Microsoft 365로 마이그레이션합니다. 두 번째 홉은 더 나은 사용자 환경과 내결함성을 제공하는 온라인 이동입니다.
문제가 해결되면 축하합니다! 시나리오가 완료되었습니다.
문제가 해결되지 않으면 내 이동 요청이 아직 완료되지 않았거나 이 단계가 적용되지 않음을 참조하세요.
고려해야 할 네트워크 성능 요소
이 섹션에서는 마이그레이션 중에 네트워크 성능을 개선하기 위한 모범 사례를 설명합니다. 일반적으로 마이그레이션 중에 네트워크 성능에 가장 큰 영향을 미치는 것은 타사 하드웨어 및 ISP(인터넷 서비스 공급자)와 관련이 있기 때문입니다. Microsoft 365 네트워크 연결 테스트 도구는 Microsoft 365 서비스를 배포하기 전에 네트워크 관련 문제를 분석하는 데 도움이 됩니다.
자세한 내용은 다음 문서를 참조하세요.
IDS(침입 검색 문제) 발생
네트워크 방화벽에 구성된 침입 감지 기능은 흔히 상당한 네트워크 지연을 일으키며 마이그레이션 성능에 영향을 줍니다.
허용 목록에 Microsoft 데이터 센터 서버의 IP 주소를 추가합니다. Microsoft 365 IP 범위에 대한 자세한 내용은 Microsoft 365 URL 및 IP 주소 범위를 참조하세요.
IDS 설정
하이브리드 마이그레이션은 때때로 특정 디바이스의 서비스 거부 공격처럼 취급될 수 있습니다. 다음 논리는 모든 침입 검색 시스템에 적용할 수 있지만 특히 TMG용으로 작성되었습니다.
Forefront TMG 관리 콘솔 열고 트리에서 침입 방지 시스템을 선택합니다.
동작 침입 검색 탭을 선택한 다음 홍수 완화 설정 구성을 선택합니다.
이 이미지 확장 홍수 완화 대화 상자에서 다음 단계를 수행합니다.
IP 예외 탭을 선택한 다음 Microsoft 365 환경에서 사서함 이동 작업 중에 연결하는 데 사용하는 IP 주소를 입력합니다. Microsoft 365에서 Exchange Online 사용하는 IP 주소 범위 및 URL 목록을 보려면 Microsoft 365 URL 및 IP 주소 범위를 참조하세요.
홍수 완화 탭을 선택한 다음 IP 주소당 분당 최대 HTTP 요청 옆에 있는 편집을 선택합니다. 사용자 지정 제한 상자에 숫자를 입력하여 제한을 늘입니다.
참고
사용자 지정 제한은 IP 예외 탭에 나열된 IP 주소에 적용 됩니다 . 사용자 지정 제한만 늘입니다. 다음 예제 스크린샷에서는 사용자 지정 제한이 6,000으로 설정됩니다. 이동 중인 사서함 수에 따라 이 번호로 충분하지 않을 수 있습니다. 여전히 오류 메시지가 표시되면 사용자 지정 제한을 늘입니다.
- 문제가 해결되면 축하합니다! 시나리오가 완료되었습니다.
- 이동 요청이 아직 완료되지 않았거나 적용되지 않습니다.
EAC(Exchange 관리 센터)를 사용하여 이동 수행
사서함 이동은 Exchange Online EAC(Exchange Administration Center)에서 시작될 때 성공할 가능성이 높습니다. Exchange Online EAC에 연결하고 해당 위치에서 이동을 시작할 수 있는지 확인합니다.
마이그레이션 엔드포인트 제거
- 테넌트 관리자 자격 증명으로 로그인 https://portal.MicrosoftOnline.com 합니다.
- 위쪽 리본에서 관리 선택한 다음 Exchange를 선택합니다.
- 마이그레이션을 선택합니다.
- 타원(...)을 선택하고 마이그레이션 엔드포인트를 선택합니다.
- Exchange 원격 이동으로 나열된 엔드포인트를 선택합니다.
- 휴지통에서 를 선택하여 엔드포인트를 삭제합니다.
온보딩 단계
- 테넌트 관리자 자격 증명으로 로그인 https://portal.MicrosoftOnline.com 합니다.
- 위쪽 리본에서 관리 선택한 다음 Exchange를 선택합니다.
- 마이그레이션>+>마이그레이션을 선택하여 Exchange Online.
- 마이그레이션 유형 선택 페이지에서 하이브리드 사서함 이동에 대한 마이그레이션 유형으로 원격 이동 마이그레이션을 선택합니다.
- 사용자 선택 페이지에서 클라우드로 이동할 사서함을 선택합니다.
-
온-프레미스 계정 자격 증명 입력 페이지에서
중요
도메인\사용자 형식으로 온-프레미스 관리자 자격 증명을 제공합니다.
- 마이그레이션 엔드포인트 확인 페이지에서 표시된 온-프레미스 엔드포인트가 MRS 프록시를 사용하도록 설정된 CAS인지 확인합니다.
- 마이그레이션 일괄 처리의 이름을 입력하고 이동을 시작합니다.
Off-Boarding 단계
- 테넌트 관리자 자격 증명으로 로그인 https://portal.MicrosoftOnline.com 합니다.
- 위쪽 리본에서 관리 선택한 다음 Exchange를 선택합니다.
- 마이그레이션>+>Exchange Online 마이그레이션을 선택합니다.
- 마이그레이션 유형 선택 페이지에서 하이브리드 사서함 이동에 대한 마이그레이션 유형으로 원격 이동 마이그레이션을 선택합니다.
- 사용자 선택 페이지에서 클라우드로 이동할 사서함을 선택합니다.
- 온-프레미스 계정 자격 증명 입력 페이지에서
-
온-프레미스 데이터베이스 이름을 입력합니다. EMS에서 Get-MailboxDatabase 실행하여 검색할 수 있습니다.
중요
도메인\사용자 형식으로 온-프레미스 관리자 자격 증명을 제공합니다.
- 마이그레이션 엔드포인트 확인 페이지에서 표시된 온-프레미스 엔드포인트가 MRS 프록시를 사용하도록 설정된 CAS인지 확인합니다.
- 마이그레이션 일괄 처리의 이름을 입력하고 이동을 시작합니다.
- 문제가 해결되면 축하합니다! 시나리오가 완료되었습니다.
- 내 이동이 아직 시작되지 않았습니다.
방화벽 및 IDS(침입 감지 시스템)가 제대로 구성되어 있나요?
경계 디바이스에서 인증되지 않고 특정 EWS 및 자동 검색 엔드포인트가 Exchange 서버를 통과하도록 방화벽을 구성해야 합니다. 또한 마이그레이션 요청이 서비스 거부 공격처럼 취급되지 않도록 해야 합니다.
방화벽 엔드포인트/사전 인증 설정
다음은 TMG를 통해 EWS 및 자동 검색을 올바르게 게시하는 방법에 대한 지침이지만 이 논리를 사용자 고유의 디바이스에 적용할 수 있습니다. TMG에 대한 명시적 단계 외에도 높은 수준에서 다음을 수행해야 합니다.
사전 인증이 필요하지 않은 새 게시 규칙(이미 있는 동일한 수신기를 사용하는 경우가 많습니다)을 만듭니다.
규칙이 다음 경로를 통해 오는 모든 트래픽에 적용되는지 확인합니다.
- /ews/mrsproxy.svc
- /ews/exchange.asmx/wssecurity
- /autodiscover/autodiscover.svc/wssecurity
- /autodiscover/autodiscover.svc
이 새 규칙이 기존 Exchange-Related 방화벽 규칙보다 우선 순위가 높은지 확인합니다.
IDS 설정
하이브리드 마이그레이션은 때때로 특정 디바이스의 서비스 거부 공격처럼 취급될 수 있습니다. 다음 논리는 모든 침입 검색 시스템에 적용할 수 있지만 특히 TMG용으로 작성되었습니다.
- Forefront TMG 관리 콘솔 열고 트리에서 침입 방지 시스템을 선택합니다.
- 동작 침입 검색 탭을 선택한 다음 홍수 완화 설정 구성을 선택합니다.
-
홍수 완화 대화 상자에서 다음 단계를 수행합니다.
IP 예외 탭을 선택한 다음 Microsoft 365 환경에서 사서함 이동 작업 중에 연결하는 데 사용하는 IP 주소를 입력합니다.
홍수 완화 탭을 선택한 다음 IP 주소당 분당 최대 HTTP 요청 옆에 있는 편집을 선택합니다. 사용자 지정 제한 상자에 숫자를 입력하여 제한을 늘입니다.
참고
사용자 지정 제한은 IP 예외 탭에 나열된 IP 주소에 적용 됩니다 . 사용자 지정 제한만 늘입니다. 다음 예제 스크린샷에서는 사용자 지정 제한이 6,000으로 설정됩니다. 이동 중인 사서함 수에 따라 이 번호로 충분하지 않을 수 있습니다. 여전히 오류 메시지가 표시되면 사용자 지정 제한을 늘입니다.
- 문제가 해결되면 축하합니다! 시나리오가 완료되었습니다.
- TMG가 올바르게 구성되었거나 TMG가 없는 경우 다음 단계는 무엇인가요?
IIS가 마이그레이션 트래픽을 허용하도록 올바르게 설정되어 있는지 확인합니다.
IIS가 마이그레이션 요청에 제대로 응답하려면 처리기 매핑이 있는지 확인해야 합니다. EWS 및 자동 검색 처리기 매핑이 있는지 확인합니다.
관리 도구 메뉴에서 IIS(인터넷 정보 서비스) 관리자를 선택합니다.
서버 이름, 사이트, 기본 웹 사이트를 차례로 확장한 다음 EWS를 마우스 왼쪽 단추로 클릭합니다.
가운데 창에서 처리기 매핑 옵션을 선택합니다.
다음과 같은 매핑이 있는지 확인합니다.
- Name= svc-Integrated
- Path= *svc
- State= Enabled
1~4단계를 반복하지만 이번에는 자동 검색 가상 디렉터리를 검사.
값이 누락된 경우 수정 단계 7 및 8을 수행합니다.
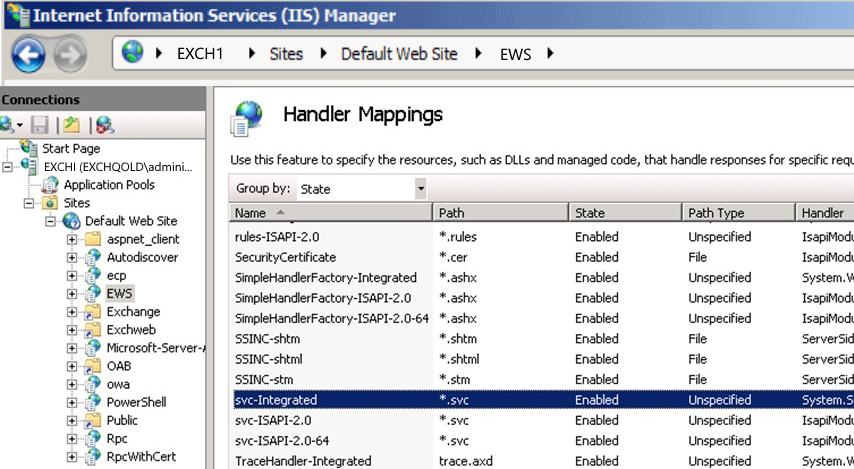
Exchange Server 2010 또는 2013 외부 연결 서버에서 명령 프롬프트 창을 열고 다음 폴더로 이동합니다.
C:\Windows\Microsoft.Net\Framework\v3.0\Windows Communication Foundation\명령을 입력한
ServiceModelReg.exe -r다음 Enter 키를 누릅니다.
- 문제가 해결되면 축하합니다! 시나리오가 완료되었습니다.
- 내 IIS에 적절한 처리기 매핑이 있습니다. 다음 단계는 무엇인가요?
사서함을 다른 온-프레미스 서버로 이동
종종 마이그레이션 문제는 손상된 항목 또는 사서함으로 인해 발생합니다. 이러한 문제는 서로 다른 두 온-프레미스 사서함 데이터베이스 간에 사서함을 이동하여 해결할 수 있는 경우가 많습니다. 다음은 사용자의 사서함을 한 데이터베이스에서 다른 데이터베이스로 이동한 다음 사서함을 Exchange Online 이동하는 과정을 안내합니다(오프보딩 요청인 경우 이 단계를 건너뛰어야 합니다).
- 문제가 해결되면 축하합니다! 시나리오가 완료되었습니다.
- 사서함이 다른 데이터베이스로 이동되었거나 적용되지 않습니다. 다음에는 어떻게 해야 할까요?
마이그레이션 일괄 처리가 중단되고 이동 요청을 대신 사용하려고 합니다.
경우에 따라 마이그레이션 일괄 처리가 완료와 같은 특정 마이그레이션 단계에서 중단될 수 있습니다. 이전 이동 요청을 정리하여 이를 지나갈 수 있습니다.
PowerShell(EMS를 통해서가 아님)을 열고 Exchange Online 연결합니다.
다음을 실행하여 이동 요청 완료가 시작되었는지 확인합니다.
Get-MoveRequest | ? {$_.Status -eq "AutoSuspended"} | Resume-MoveRequest다시 시작된 이동 요청이 완료되는 시간을 준 후 다음을 실행합니다.
Get-MoveRequest | ? {$_.Status -eq "Completed"} | Remove-MoveRequest기존 마이그레이션 일괄 처리를 제거합니다.
Remove-MigrationBatch "Batch Name" -Force
- 문제가 해결되면 축하합니다! 시나리오가 완료되었습니다.
- 이동 요청을 다시 시작하고 정리하는 것은 도움이 되지 않았습니다.
사서함 및 항목 수준 손상 문제 무시(이동 요청이 아직 완료되지 않은 경우)
항목 또는 사서함 수준 손상으로 인해 사서함 이동이 실패하는 경우가 많습니다. 손상된 항목 중 일부를 건너뛸 수 있도록 허용하는 것이 사서함을 이동하는 좋은 방법입니다. 그러나 아래 옵션을 사용하는 경우 데이터 손실이 발생할 수 있습니다.
PowerShell(EMS를 통해서가 아님)을 열고 Exchange Online 연결합니다.
온-프레미스 관리자 자격 증명을 저장할 변수를 만듭니다. 자격 증명은 이 아닌
administrator@contoso.comcontoso\administrator 형식으로 저장해야 합니다.
$onpremCred = Get-Credential그런 다음 다음과 유사한 cmdlet을 실행합니다. 여기서
User은 이동하려는 계정의 표시 이름이며,Webmail.consoto.comMRSProxy가 온-프레미스에서 사용하도록 설정된 엔드포인트(일반적으로 OWA 엔드포인트와 일치)이고contoso.mail.onmicrosoft.com는 Exchange Online 사용되는 라우팅 도메인입니다.예: 다음 예제에서는 손상으로 인해 일부 항목을 건너뛸 수 있으므로 데이터가 약간 손실될 수 있습니다.
New-MoveRequest -Identity 'User' -Remote -RemoteHostName 'webmail.contoso.com' -RemoteCredential $onpremCred -TargetDeliveryDomain 'contoso.mail.onmicrosoft.com' -BadItemLimit 40
- 문제가 해결되면 축하합니다! 시나리오가 완료되었습니다.
- 내 이동 요청을 시작하지 못했습니다.
문제가 해결되지 않음
죄송합니다. 이 가이드를 통해 문제를 해결할 수 없습니다. 이 가이드에 대한 피드백을 제공한 다음 아래 리소스를 사용하여 문제 해결을 계속합니다. 자가 진단 지원에 대해서는 Microsoft 365 커뮤니티를 방문하세요. 다음 중 하나를 수행합니다.
- 검색으로 문제의 해결 방법을 찾아보세요.
- 모든 커뮤니티 페이지의 맨 위에 있는 도움말 센터 또는 문제 해결 도구를 사용합니다.
- Microsoft 365 관리자 자격 증명으로 로그인한 다음 커뮤니티에 질문을 게시하세요.
사서함 및 항목 수준 손상 문제 무시
항목 또는 사서함 수준 손상으로 인해 사서함 이동이 실패하는 경우가 많습니다. 손상된 항목 중 일부를 건너뛸 수 있도록 허용하는 것이 사서함을 이동하는 좋은 방법입니다. 그러나 아래 옵션을 사용하는 경우 데이터 손실이 발생할 수 있습니다.
PowerShell(EMS를 통해서가 아님)을 열고 Exchange Online 연결합니다.
온-프레미스 관리자 자격 증명을 저장할 변수를 만듭니다. 자격 증명은 이 아닌
administrator@contoso.comcontoso\administrator 형식으로 저장해야 합니다.
$onpremCred = Get-Credential그런 다음 다음과 유사한 cmdlet을 실행합니다. 여기서
User은 이동하려는 계정의 표시 이름이며,Webmail.consoto.com는 MRSProxy가 온-프레미스에서 사용하도록 설정된 엔드포인트(일반적으로 OWA 엔드포인트와 일치함)이며contoso.mail.onmicrosoft.comExchange Online에서 사용되는 라우팅 도메인입니다.예: 다음 예제에서는 손상으로 인해 일부 항목을 건너뛸 수 있으므로 데이터가 약간 손실될 수 있습니다.
New-MoveRequest -Identity 'User' -Remote -RemoteHostName 'webmail.contoso.com' -RemoteCredential $onpremCred -TargetDeliveryDomain 'contoso.mail.onmicrosoft.com' -BadItemLimit 40
- 문제가 해결되면 축하합니다! 시나리오가 완료되었습니다.
- 내 이동 요청이 여전히 실패했습니다.