자습서: Workshop과 Microsoft Entra SSO(Single Sign-On) 통합
이 자습서에서는 Workshop을 Microsoft Entra ID와 통합하는 방법을 알아봅니다. Workshop을 Microsoft Entra ID와 통합하면 다음을 수행할 수 있습니다.
- Workshop에 액세스할 수 있는 사용자를 Microsoft Entra ID로 제어합니다.
- 사용자가 Microsoft Entra 계정으로 Workshop에 자동으로 로그인되도록 할 수 있습니다.
- 하나의 중앙 위치에서 계정을 관리합니다.
필수 조건
시작하려면 다음 항목이 필요합니다.
- Microsoft Entra 구독. 구독이 없는 경우 무료 계정을 얻을 수 있습니다.
- Workshop SSO(Single Sign-On)가 설정된 구독
시나리오 설명
이 자습서에서는 테스트 환경에서 Microsoft Entra SSO를 구성하고 테스트합니다.
- Workshop에서 SP 및 IDP 시작 SSO를 지원합니다.
- Workshop에서 Just-In-Time 사용자 프로비저닝을 지원합니다.
갤러리에서 워크샵 추가
Workshop을 Microsoft Entra ID에 통합하도록 구성하려면 갤러리의 Workshop을 관리되는 SaaS 앱 목록에 추가해야 합니다.
- 최소한 클라우드 애플리케이션 관리자로 Microsoft Entra 관리 센터에 로그인합니다.
- ID>애플리케이션>엔터프라이즈 애플리케이션>새 애플리케이션으로 이동합니다.
- 갤러리에서 추가 섹션의 검색 상자에 Workshop을 입력합니다.
- 결과 패널에서 Workshop을 선택한 다음, 앱을 추가합니다. 앱이 테넌트에 추가될 때까지 잠시 동안 기다려 주세요.
또는 Enterprise App Configuration 마법사를 사용할 수도 있습니다. 이 마법사에서는 테넌트에 애플리케이션을 추가하고, 앱에 사용자/그룹을 추가하고, 역할을 할당하고, SSO 구성을 연습할 수 있습니다. Microsoft 365 마법사에 대한 자세한 정보
Workshop에 대한 Microsoft Entra SSO 구성 및 테스트
B.Simon이라는 테스트 사용자를 사용하여 Workshop으로 Microsoft Entra SSO를 구성하고 테스트합니다. SSO가 작동하려면 Microsoft Entra 사용자와 Workshop의 관련 사용자 간의 연결 관계를 설정해야 합니다.
Workshop을 사용하여 Microsoft Entra SSO를 구성하고 테스트하려면 다음 단계를 수행합니다.
- Microsoft Entra SSO 구성 - 사용자가 이 기능을 사용할 수 있도록 합니다.
- Microsoft Entra 테스트 사용자 만들기 - B.Simon을 사용하여 Microsoft Entra Single Sign-On을 테스트합니다.
- Microsoft Entra 테스트 사용자 할당 - B.Simon이 Microsoft Entra Single Sign-On을 사용할 수 있도록 합니다.
- Workshop SSO 구성 - 애플리케이션 쪽에서 Single Sign-On 설정을 구성합니다.
- Workshop 테스트 사용자 만들기 - B.Simon의 Microsoft Entra 표현과 연결된 해당 사용자를 Workshop에 만듭니다.
- SSO 테스트 - 구성이 작동하는지 여부를 확인합니다.
Microsoft Entra SSO 구성
다음 단계에 따라 Microsoft Entra SSO를 사용하도록 설정합니다.
최소한 클라우드 애플리케이션 관리자로 Microsoft Entra 관리 센터에 로그인합니다.
ID>애플리케이션>엔터프라이즈 애플리케이션>Workshop>Single Sign-On으로 이동합니다.
Single Sign-On 방법 선택 페이지에서 SAML을 선택합니다.
SAML로 Single Sign-On 설정 페이지에서 기본 SAML 구성에 대한 연필 아이콘을 클릭하여 설정을 편집합니다.

IDP 섹션에서 애플리케이션을 구성하려면 기본 SAML 구성 섹션에서 다음 필드 값을 입력합니다.
a. 식별자(엔터티 ID) 텍스트 상자에 다음 URL 중 하나를 입력합니다.
식별자 https://app.useworkshop.com/auth/auth/saml/metadata?id=<ID>https://app-eu.useworkshop.com/auth/auth/saml/metadata?id=<ID>b. 회신 URL 텍스트 상자에서 다음 URL 중 하나를 입력합니다.
회신 URL https://app.useworkshop.com/auth/auth/saml/callback?id=<ID>https://app-eu.useworkshop.com/auth/auth/saml/callback?id=<ID>SP 시작 모드로 애플리케이션을 구성하려는 경우 다음 단계를 수행합니다.
로그온 URL 텍스트 상자에서 다음 URL 중 하나를 입력합니다.
로그온 URL https://app.useworkshop.com/auth/auth/saml?id=<ID>https://app-eu.useworkshop.com/auth/auth/saml?id=<ID>참고 항목
이러한 값은 실제 값이 아닙니다. 실제 식별자, 회신 URL 및 로그온 URL을 사용하여 이러한 값을 업데이트합니다. 이러한 값을 얻으려면 워크샵 지원 팀에 문의하세요. 기본 SAML 구성 섹션에 표시된 패턴을 참조할 수도 있습니다.
Workshop 애플리케이션에는 특정 형식의 SAML 어설션이 필요하므로, SAML 토큰 특성 구성에 사용자 지정 특성 매핑을 추가해야 합니다. 다음 스크린샷에서는 기본 특성의 목록을 보여 줍니다.

위에서 언급한 특성 외에도 Workshop 애플리케이션에는 아래에 표시된 SAML 응답에서 다시 전달되어야 하는 몇 가지 특성이 추가로 필요합니다. 이러한 특성도 미리 채워져 있지만 요구 사항에 따라 검토할 수 있습니다.
이름 원본 특성 first_name user.givenname last_name user.surname 이메일 user.mail SAML로 Single Sign-On 설정 페이지의 SAML 서명 인증서 섹션에서 복사 단추를 클릭하여 앱 페더레이션 메타데이터 URL을 복사한 후 컴퓨터에 저장합니다.
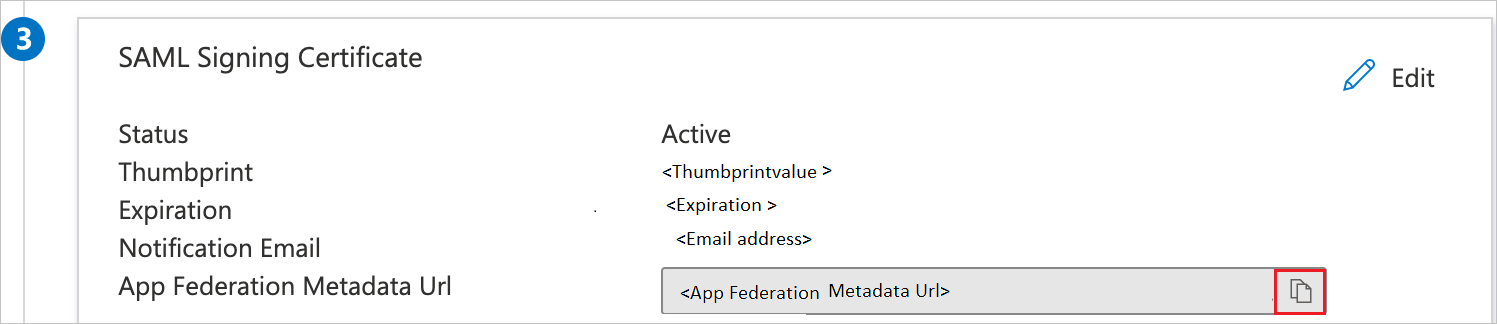
Microsoft Entra 테스트 사용자 만들기
이 섹션에서는 B.Simon이라는 사용자를 만듭니다.
- 최소한 사용자 관리자로 Microsoft Entra 관리 센터에 로그인합니다.
- ID>사용자>모든 사용자로 이동합니다.
- 화면 위쪽에서 새 사용자>새 사용자 만들기를 선택합니다.
- 사용자 속성에서 다음 단계를 수행합니다.
- 표시 이름 필드에서
B.Simon을 입력합니다. - 사용자 계정 이름 필드에서 username@companydomain.extension을 입력합니다. 예:
B.Simon@contoso.com. - 암호 표시 확인란을 선택한 다음, 암호 상자에 표시된 값을 적어둡니다.
- 검토 + 만들기를 선택합니다.
- 표시 이름 필드에서
- 만들기를 선택합니다.
Microsoft Entra 테스트 사용자 할당
이 섹션에서는 Single Sign-On을 사용할 수 있도록 B.Simon에게 Workshop에 대한 액세스 권한을 부여합니다.
- 최소한 클라우드 애플리케이션 관리자로 Microsoft Entra 관리 센터에 로그인합니다.
- ID>애플리케이션>엔터프라이즈 애플리케이션>Workshop로 이동합니다.
- 앱의 개요 페이지에서 사용자 및 그룹을 선택합니다.
- 사용자/그룹 추가를 선택한 다음, 할당 추가 대화 상자에서 사용자 및 그룹을 선택합니다.
- 사용자 및 그룹 대화 상자의 사용자 목록에서 B.Simon을 선택한 다음, 화면 아래쪽에서 선택 단추를 클릭합니다.
- 사용자에게 역할을 할당할 것으로 예상되는 경우 역할 선택 드롭다운에서 선택할 수 있습니다. 이 앱에 대한 역할이 설정되지 않은 경우 "기본 액세스" 역할이 선택된 것으로 표시됩니다.
- 할당 추가 대화 상자에서 할당 단추를 클릭합니다.
Workshop SSO 구성
다른 웹 브라우저 창에서 Workshop에 관리자로 로그인합니다.
오른쪽 위 모서리에 있는 프로필 아이콘을 클릭하고 목록에서 설정을 선택합니다.
설정에서 SSO 탭으로 이동하고 SAML 추가를 클릭합니다.
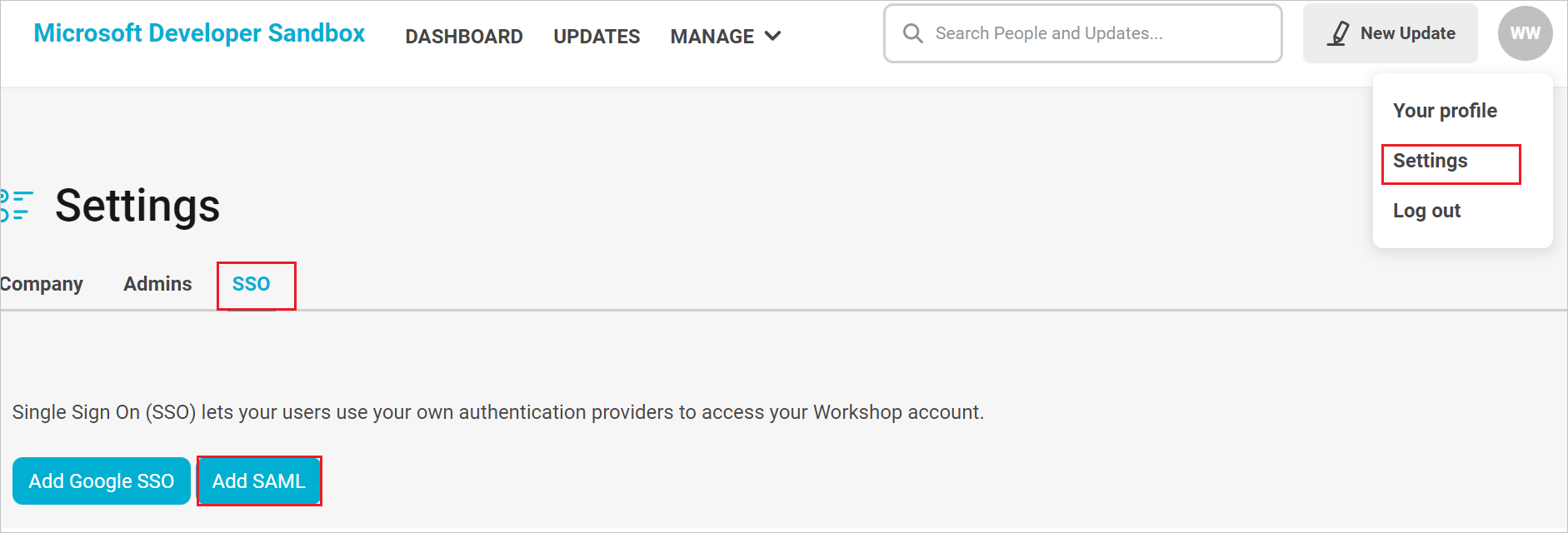
Idp 메타데이터 URL 텍스트 상자에 이전에 복사한 App 페더레이션 메타데이터 URL 값을 붙여넣습니다.
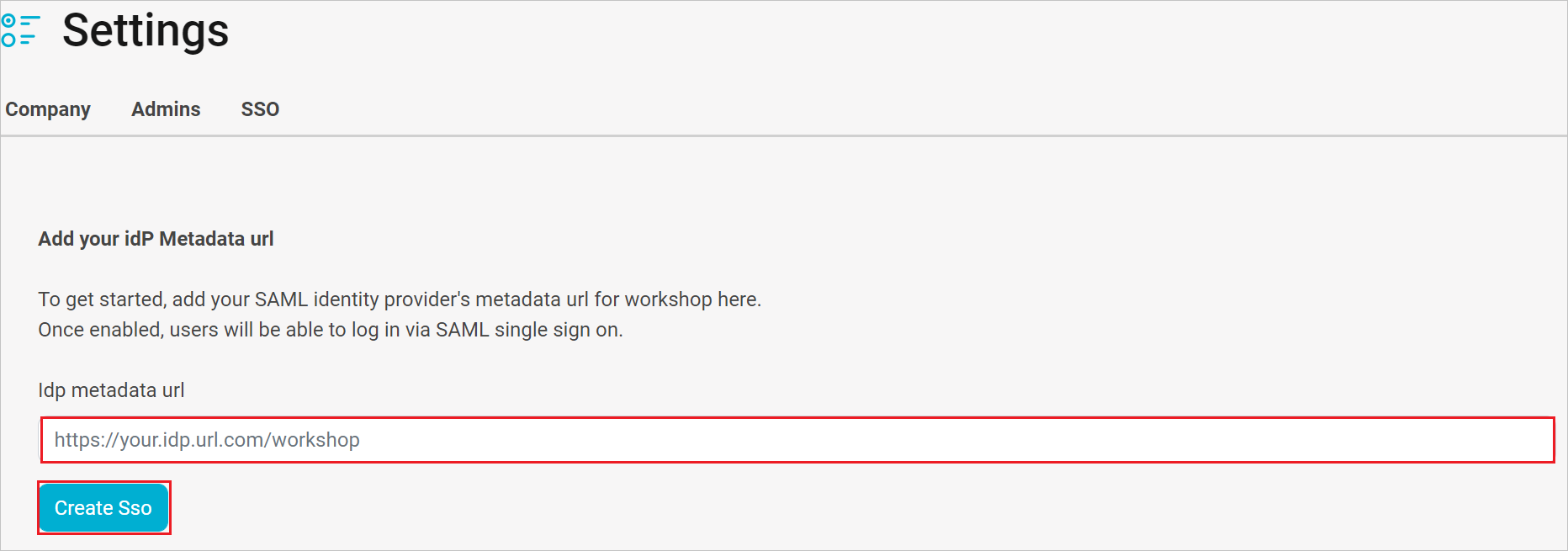
SSO 만들기를 클릭합니다.
Workshop 테스트 사용자 만들기
이 섹션에서는 Britta Simon이라는 사용자가 Workshop에 만들어집니다. Workshop은 Just-In-Time 사용자 프로비저닝을 지원하며, 기본적으로 사용하도록 설정됩니다. 이 섹션에 작업 항목이 없습니다. Workshop에 사용자가 없으면 인증 후 새 사용자가 만들어집니다.
SSO 테스트
이 섹션에서는 다음 옵션을 사용하여 Microsoft Entra Single Sign-On 구성을 테스트합니다.
SP 시작:
이 애플리케이션 테스트를 클릭하면 로그인 흐름을 시작할 수 있는 Workshop 로그온 URL로 리디렉션됩니다.
Workshop 로그온 URL로 직접 이동하여 거기에서 로그인 흐름을 시작합니다.
IDP 시작:
- 이 애플리케이션 테스트를 클릭하면 SSO를 설정한 Workshop에 자동으로 로그인됩니다.
Microsoft 내 앱을 사용하여 모든 모드에서 애플리케이션을 테스트할 수도 있습니다. 내 앱에서 Workshop 타일을 클릭하면 SP 모드로 구성된 경우 로그인 흐름을 시작하기 위해 애플리케이션 로그온 페이지로 리디렉션되고, IDP 모드로 구성된 경우에는 SSO를 설정한 Workshop에 자동으로 로그인됩니다. 내 앱에 대한 자세한 내용은 내 앱 소개를 참조하세요.
다음 단계
Workshop이 구성되면 세션 제어를 적용하여 조직의 중요한 데이터의 반출 및 반입을 실시간으로 보호할 수 있습니다. 세션 제어는 조건부 액세스에서 확장됩니다. Microsoft Defender for Cloud Apps를 사용하여 세션 제어를 적용하는 방법을 알아봅니다.