자습서: Meta Workplace와 Microsoft Entra SSO(Single Sign-On) 통합
이 자습서에서는 Meta Workplace를 Microsoft Entra ID와 통합하는 방법을 알아봅니다. Microsoft Entra ID와 Meta Workplace를 통합하면 다음을 수행할 수 있습니다.
- Meta Workplace에 액세스할 수 있는 사용자를 Microsoft Entra ID로 제어합니다.
- 사용자가 자신의 Microsoft Entra 계정으로 Meta Workplace에 자동으로 로그인되도록 설정할 수 있습니다.
- 하나의 중앙 위치에서 계정을 관리합니다.
필수 조건
시작하려면 다음 항목이 필요합니다.
- Microsoft Entra 구독. 구독이 없는 경우 무료 계정을 얻을 수 있습니다.
- Workplace by Meta SSO(Single Sign-On)가 설정된 구독
참고 항목
Meta에는 Workplace Standard(무료)와 Workplace Premium(유료)의 두 가지 제품이 있습니다. 모든 Workplace Premium 테넌트는 비용 또는 필요한 라이선스에 영향을 미치지 않고 SCIM 및 SSO 통합을 구성할 수 있습니다. SSO 및 SCIM은 Workplace Standard에서 사용할 수 없는 합니다.
시나리오 설명
이 자습서에서는 테스트 환경에서 Microsoft Entra SSO를 구성하고 테스트합니다.
- Workplace by Meta에서 SP 시작 SSO를 지원합니다.
- Workplace by Meta에서 Just-In-Time 프로비저닝을 지원합니다.
- Workplace by Meta에서 자동 사용자 프로비저닝을 지원합니다.
- 이제 SSO를 사용하도록 설정하기 위해 Microsoft Entra ID를 사용하여 Meta Workplace 모바일 애플리케이션을 구성할 수 있습니다. 이 자습서에서는 테스트 환경에서 Microsoft Entra SSO를 구성하고 테스트합니다.
갤러리에서 Workplace by Meta 추가
Microsoft Entra ID에 Meta Workplace를 통합하도록 구성하려면 갤러리의 Meta Workplace를 관리되는 SaaS 앱 목록에 추가해야 합니다.
- 최소한 클라우드 애플리케이션 관리자로 Microsoft Entra 관리 센터에 로그인합니다.
- ID>애플리케이션>엔터프라이즈 애플리케이션>새 애플리케이션으로 이동합니다.
- 갤러리에서 추가 섹션의 검색 상자에 Workplace by Meta를 입력합니다.
- 결과 패널에서 Workplace by Meta를 선택한 다음, 앱을 추가합니다. 앱이 테넌트에 추가될 때까지 잠시 동안 기다려 주세요.
또는 Enterprise App Configuration 마법사를 사용할 수도 있습니다. 이 마법사에서는 테넌트에 애플리케이션을 추가하고, 앱에 사용자/그룹을 추가하고, 역할을 할당하고, SSO 구성을 연습할 수 있습니다. Microsoft 365 마법사에 대한 자세한 정보
Meta Workplace에 대한 Microsoft Entra SSO 구성 및 테스트
B.Simon이라는 테스트 사용자를 사용하여 Meta Workplace에서 Microsoft Entra SSO를 구성하고 테스트합니다. SSO가 작동하려면 Microsoft Entra 사용자와 Meta Workplace의 관련 사용자 간에 연결 관계를 설정해야 합니다.
Meta Workplace에서 Microsoft Entra SSO를 구성하고 테스트하려면 다음 단계를 수행합니다.
- Microsoft Entra SSO 구성 - 사용자가 이 기능을 사용할 수 있도록 합니다.
- Microsoft Entra 테스트 사용자 만들기 - B.Simon을 사용하여 Microsoft Entra Single Sign-On을 테스트합니다.
- Microsoft Entra 테스트 사용자 할당 - B.Simon이 Microsoft Entra Single Sign-On을 사용할 수 있도록 합니다.
- Workplace by Meta SSO 구성 - 애플리케이션 측에서 Single Sign-On 설정을 구성합니다.
- Meta Workplace 테스트 사용자 만들기 - B.Simon의 Microsoft Entra 표현과 연결된 사용자를 Meta Workplace에 만듭니다.
- SSO 테스트 - 구성이 작동하는지 여부를 확인합니다.
Microsoft Entra SSO 구성
다음 단계에 따라 Microsoft Entra SSO를 사용하도록 설정합니다.
최소한 클라우드 애플리케이션 관리자로 Microsoft Entra 관리 센터에 로그인합니다.
ID>애플리케이션>엔터프라이즈 애플리케이션>Workplace by Meta 애플리케이션 통합 페이지로 이동하여 관리 섹션을 찾은 다음, Single Sign-On을 선택합니다.
Single Sign-On 방법 선택 페이지에서 SAML을 선택합니다.
SAML로 Single Sign-On 설정 페이지에서 기본 SAML 구성에 대한 연필 아이콘을 클릭하여 설정을 편집합니다.

기본 SAML 구성 섹션에서 다음 필드에 대한 값을 입력합니다.
a. 로그온 URL(WorkPlace에서 수신자 URL로 있음) 텍스트 상자에서
https://.workplace.com/work/saml.php패턴을 사용하여 URL을 입력합니다.b. 식별자(엔터티 ID)(WorkPlace에서 대상 URL로 있음) 텍스트 상자에서
https://www.workplace.com/company/패턴을 사용하여 URL을 입력합니다.c. 회신 URL(WorkPlace에서 Assertion Consumer Service로 있음) 텍스트 상자에서
https://.workplace.com/work/saml.php패턴을 사용하는 URL을 입력합니다.참고 항목
이러한 값은 실제 값이 아닙니다. 실제 로그온 URL, 식별자 및 회신 URL로 값을 업데이트합니다. Workplace 커뮤니티에 대한 올바른 값은 Workplace 회사 대시보드의 인증 페이지를 참조하세요. 이는 자습서의 뒷부분에 설명되어 있습니다.
SAML로 Single Sign-On 설정 페이지의 SAML 서명 인증서 섹션에서 인증서(Base64)를 찾은 후 다운로드를 선택하여 인증서를 컴퓨터에 다운로드하고 본인의 컴퓨터에 저장합니다.

Workplace by Meta 설정 섹션에서 요구 사항에 따라 적절한 URL을 복사합니다.

Microsoft Entra 테스트 사용자 만들기
이 섹션에서는 B.Simon이라는 사용자를 만듭니다.
- 최소한 사용자 관리자로 Microsoft Entra 관리 센터에 로그인합니다.
- ID>사용자>모든 사용자로 이동합니다.
- 화면 위쪽에서 새 사용자>새 사용자 만들기를 선택합니다.
- 사용자 속성에서 다음 단계를 수행합니다.
- 표시 이름 필드에서
B.Simon을 입력합니다. - 사용자 계정 이름 필드에서 username@companydomain.extension을 입력합니다. 예:
B.Simon@contoso.com. - 암호 표시 확인란을 선택한 다음, 암호 상자에 표시된 값을 적어둡니다.
- 검토 + 만들기를 선택합니다.
- 표시 이름 필드에서
- 만들기를 선택합니다.
Microsoft Entra 테스트 사용자 할당
이 섹션에서는 B.Simon이 Single Sign-On을 사용할 수 있도록 Workplace by Meta에 대한 액세스 권한을 부여합니다.
- 최소한 클라우드 애플리케이션 관리자로 Microsoft Entra 관리 센터에 로그인합니다.
- ID>애플리케이션>엔터프라이즈 애플리케이션>Workplace by Meta로 이동합니다.
- 앱의 개요 페이지에서 사용자 및 그룹을 선택합니다.
- 사용자/그룹 추가를 선택한 다음, 할당 추가 대화 상자에서 사용자 및 그룹을 선택합니다.
- 사용자 및 그룹 대화 상자의 사용자 목록에서 B.Simon을 선택한 다음, 화면 아래쪽에서 선택 단추를 클릭합니다.
- 사용자에게 역할을 할당할 것으로 예상되는 경우 역할 선택 드롭다운에서 선택할 수 있습니다. 이 앱에 대한 역할이 설정되지 않은 경우 "기본 액세스" 역할이 선택된 것으로 표시됩니다.
- 할당 추가 대화 상자에서 할당 단추를 클릭합니다.
Workplace by Meta SSO 구성
다른 웹 브라우저 창에서 Workplace by Meta 회사 사이트에 관리자로 로그인합니다.
참고 항목
SAML 인증 프로세스의 일환으로 Workplace는 Microsoft Entra ID에 매개 변수를 전달하기 위해 최대 2.5KB 크기의 쿼리 문자열을 사용할 수 있습니다.
관리 패널>보안>인증 탭으로 이동합니다.
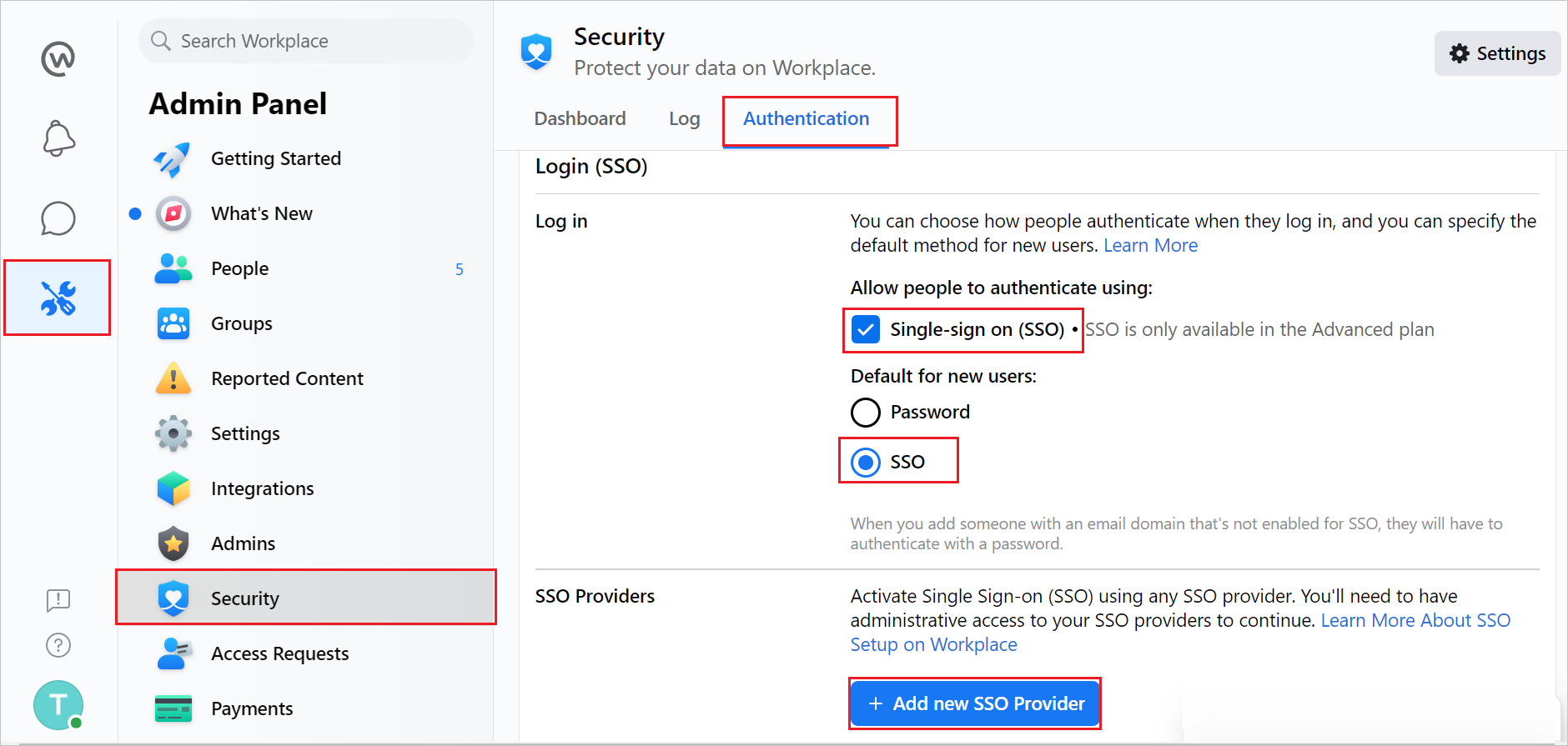
a. SSO(Single-Sign On) 옵션을 선택합니다.
b. 새 사용자의 기본값으로 SSO를 선택합니다.
c. +새 SSO 공급자 추가를 클릭합니다.
참고 항목
암호 로그인 확인란을 선택했는지 확인합니다. 관리자는 자체 잠금을 중지하기 위해 인증서 롤오버를 수행하는 동안 로그인에 이 옵션이 필요할 수 있습니다.
SSO(Single Sign-On) 설정 팝업 창에서 다음 단계를 수행합니다.
![[인증] 탭](media/workplacebyfacebook-tutorial/single-sign-on-setup.png)
a. SSO 공급자 이름에 Azureadsso와 같은 SSO 인스턴스 이름을 입력합니다.
b. SAML URL 텍스트 상자에 로그인 URL 값을 붙여넣습니다.
c. SAML 발급자 URL 텍스트 상자에 Microsoft Entra 식별자 값을 붙여넣습니다.
d. 다운로드한 인증서(Base64)를 메모장에서 열고 내용을 클립보드에 복사한 다음, SAML 인증서 텍스트 상자에 붙여넣습니다.
e. 인스턴스의 대상 URL을 복사하여 기본 SAML 구성 섹션에 있는 식별자(엔터티 ID) 텍스트 상자에 붙여넣습니다.
f. 인스턴스의 받는 사람 URL을 복사하여 기본 SAML 구성 섹션에 있는 로그온 URL 텍스트 상자에 붙여넣습니다.
g. 인스턴스용 ACS(Assertion Consumer Service) URL을 복사하여 기본 SAML 구성 섹션에 있는 회신 URL 텍스트 상자에 붙여넣습니다.
h. 섹션 맨 아래로 스크롤하여 SSO 테스트 단추를 클릭합니다. Microsoft Entra 로그인 페이지가 있는 팝업 창이 나타납니다. 일반적인 인증처럼 자격 증명을 입력합니다.
문제 해결: Microsoft Entra ID에서 반환되는 이메일 주소가 로그인한 Workplace 계정과 동일한지 확인합니다.
i. 테스트가 성공적으로 완료되면 페이지 하단으로 스크롤하여 저장 단추를 클릭합니다.
j. Workplace를 사용하는 모든 사용자에게 이제 인증을 위한 Microsoft Entra 로그인 페이지가 제공됩니다.
SAML 로그아웃 리디렉션(선택 사항) -
Microsoft Entra의 로그아웃 페이지를 가리키는 데 사용할 수 있는 SAML 로그아웃 URL을 선택적으로 구성하도록 선택할 수 있습니다. 이 설정을 사용하도록 설정하고 구성하면 더 이상 사용자가 Workplace 로그아웃 페이지로 이동하지 않습니다. 대신 SAML 로그아웃 리디렉션 설정에 추가된 URL로 사용자가 리디렉션됩니다.
재인증 빈도 구성
매일, 3일, 1주, 2주, 매달을 주기로 SAML 확인을 요청하거나 SAML 확인을 요청하지 않도록 Workplace를 구성할 수 있습니다.
참고 항목
모바일 애플리케이션에서 SAML 확인에 대한 최소값은 일주일로 설정되어 있습니다.
Require SAML authentication for all users now(모든 사용자에게 SAML 인증 요구) 단추를 사용하여 모든 사용자에 대해 SAML 다시 설정을 강제 적용할 수도 있습니다.
Workplace by Meta 테스트 사용자 만들기
이 섹션에서는 Workplace by Meta에서 B.Simon이라는 사용자를 만듭니다. Workplace by Meta는 기본적으로 사용하도록 설정된 Just-In-Time 프로비전을 지원합니다.
이 섹션에는 사용자의 작업이 없습니다. Workplace by Meta에 사용자가 없는 경우 Workplace by Meta에 액세스하려고 하면 새 사용자가 만들어집니다.
참고 항목
사용자를 수동으로 만들어야 하는 경우 Workplace by Meta 클라이언트 지원 팀에 문의하세요.
SSO 테스트
이 섹션에서는 다음 옵션을 사용하여 Microsoft Entra Single Sign-On 구성을 테스트합니다.
이 애플리케이션 테스트를 클릭하면 로그인 흐름을 시작할 수 있는 Workplace by Meta 로그온 URL로 리디렉션됩니다.
Workplace by Meta 로그온 URL로 직접 이동하여 해당 위치에서 로그인 흐름을 시작합니다.
Microsoft 내 앱을 사용할 수 있습니다. 내 앱에서 Workplace by Meta 타일을 클릭하면 Workplace by Meta 로그온 URL로 리디렉션됩니다. 내 앱에 대한 자세한 내용은 내 앱 소개를 참조하세요.
Workplace by Meta에 대한 SSO 테스트(모바일)
Workplace by Meta 모바일 애플리케이션을 엽니다. 로그인 페이지에서 로그인을 클릭합니다.
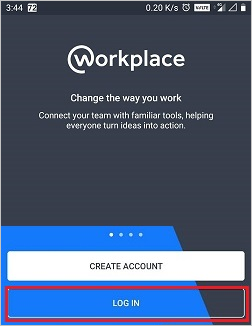
회사 이메일을 입력하고 계속을 클릭합니다.
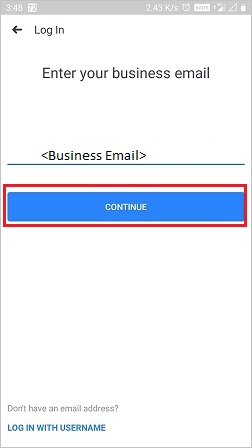
한 번만을 클릭합니다.
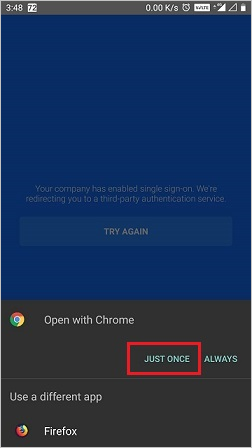
허용을 클릭합니다.
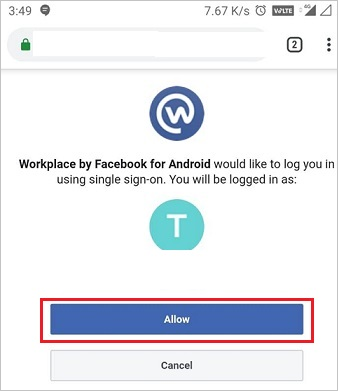
마지막으로 로그인하면 애플리케이션 홈 페이지가 표시됩니다.
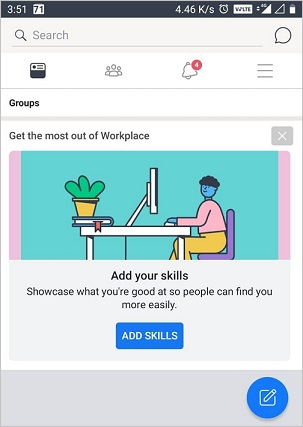
다음 단계
Workplace by Meta를 구성한 후에는 세션 제어를 적용하여 조직의 중요한 데이터의 반출 및 반입을 실시간으로 보호할 수 있습니다. 세션 제어는 조건부 액세스에서 확장됩니다. Microsoft Defender for Cloud Apps를 사용하여 세션 제어를 적용하는 방법을 알아봅니다.