자습서: Soloinsight-CloudGate SSO를 Microsoft Entra ID와 통합
이 자습서에서는 Soloinsight-CloudGate SSO를 Microsoft Entra ID와 통합하는 방법에 대해 알아봅니다. Soloinsight-CloudGate SSO를 Microsoft Entra ID와 통합하면 다음을 수행할 수 있습니다.
- Soloinsight-CloudGate SSO에 대한 액세스 권한이 있는 사용자를 Microsoft Entra ID에서 제어합니다.
- 사용자가 자신의 Microsoft Entra 계정으로 Soloinsight-CloudGate SSO에 자동으로 로그인되도록 설정합니다.
- 하나의 중앙 위치에서 계정을 관리합니다.
필수 조건
시작하려면 다음 항목이 필요합니다.
- Microsoft Entra 구독. 구독이 없는 경우 무료 계정을 얻을 수 있습니다.
- Soloinsight-CloudGate SSO SSO(Single Sign-On)가 설정된 구독
시나리오 설명
이 자습서에서는 테스트 환경에서 Microsoft Entra SSO를 구성하고 테스트합니다.
- Soloinsight-CloudGate SSO에서 SP 시작 SSO를 지원합니다.
- Soloinsight-CloudGate SSO에서 자동 사용자 프로비저닝을 지원합니다.
갤러리에서 Soloinsight-CloudGate SSO 추가
Soloinsight-CloudGate SSO가 Microsoft Entra ID로 통합되도록 구성하려면 Soloinsight-CloudGate SSO를 갤러리에서 관리형 SaaS 앱 목록에 추가해야 합니다.
- 최소한 클라우드 애플리케이션 관리자로 Microsoft Entra 관리 센터에 로그인합니다.
- ID>애플리케이션>엔터프라이즈 애플리케이션>새 애플리케이션으로 이동합니다.
- 갤러리에서 추가 섹션의 검색 상자에 Soloinsight-CloudGate SSO를 입력합니다.
- 결과 패널에서 Soloinsight CloudGate SSO를 선택한 후 앱을 추가합니다. 앱이 테넌트에 추가될 때까지 잠시 동안 기다려 주세요.
또는 Enterprise App Configuration 마법사를 사용할 수도 있습니다. 이 마법사에서는 테넌트에 애플리케이션을 추가하고, 앱에 사용자/그룹을 추가하고, 역할을 할당하고, SSO 구성을 연습할 수 있습니다. Microsoft 365 마법사에 대한 자세한 정보
Soloinsight-CloudGate SSO에 대한 Microsoft Entra SSO 구성 및 테스트
테스트 사용자 B.Simon을 사용하여 Soloinsight-CloudGate SSO로 Microsoft Entra SSO를 구성 및 테스트합니다. SSO가 작동하려면 Microsoft Entra 사용자와 Soloinsight-CloudGate SSO의 관련 사용자 간에 연결 관계를 설정해야 합니다.
Soloinsight-CloudGate SSO에서 Microsoft Entra SSO를 구성하고 테스트하려면 다음 단계를 수행합니다.
- Microsoft Entra SSO 구성 - 사용자가 이 기능을 사용할 수 있도록 합니다.
- Microsoft Entra 테스트 사용자 만들기 - B.Simon을 사용하여 Microsoft Entra Single Sign-On을 테스트합니다.
- Microsoft Entra 테스트 사용자 할당 - B.Simon이 Microsoft Entra Single Sign-On을 사용할 수 있도록 합니다.
- Soloinsight-CloudGate SSO 구성 - 애플리케이션 쪽에서 Single Sign-On 설정을 구성합니다.
- Soloinsight-CloudGate SSO 테스트 사용자 만들기 - 사용자의 Microsoft Entra 표현에 연결된 Soloinsight-CloudGate SSO에 B.Simon에 대응하는 사용자를 만듭니다.
- SSO 테스트 - 구성이 작동하는지 여부를 확인합니다.
Microsoft Entra SSO 구성
다음 단계에 따라 Microsoft Entra SSO를 사용하도록 설정합니다.
최소한 클라우드 애플리케이션 관리자로 Microsoft Entra 관리 센터에 로그인합니다.
ID>애플리케이션>엔터프라이즈 애플리케이션>Soloinsight-CloudGate SSO 애플리케이션 통합 페이지로 이동하여 관리 섹션을 찾은 다음, Single Sign-On을 선택합니다.
Single Sign-On 방법 선택 페이지에서 SAML을 선택합니다.
SAML로 Single Sign-On 설정 페이지에서 기본 SAML 구성에 대한 연필 아이콘을 클릭하여 설정을 편집합니다.

기본 SAML 구성 페이지에서 다음 단계를 수행합니다.
로그온 URL 텍스트 상자에서
https://<SUBDOMAIN>.sigateway.com/login패턴을 사용하는 URL을 입력합니다.식별자(엔터티 ID) 텍스트 상자에서
https://<SUBDOMAIN>.sigateway.com/process/sso패턴을 사용하는 URL을 입력합니다.
참고 항목
이러한 값은 실제 값이 아닙니다. 이러한 값을 이 자습서 뒷부분의 Soloinsight-CloudGate SSO Single Sign-On 구성 섹션에 설명되어 있는 실제 로그온 URL 및 식별자로 업데이트합니다.
SAML로 Single Sign-On 설정 페이지의 SAML 서명 인증서 섹션에서 인증서(Base64)를 찾은 후 다운로드를 선택하여 인증서를 컴퓨터에 다운로드하고 본인의 컴퓨터에 저장합니다.

Soloinsight-CloudGate SSO 설정 섹션에서 요구 사항에 따라 적절한 URL을 복사합니다.

Microsoft Entra 테스트 사용자 만들기
이 섹션에서는 B.Simon이라는 사용자를 만듭니다.
- 최소한 사용자 관리자로 Microsoft Entra 관리 센터에 로그인합니다.
- ID>사용자>모든 사용자로 이동합니다.
- 화면 위쪽에서 새 사용자>새 사용자 만들기를 선택합니다.
- 사용자 속성에서 다음 단계를 수행합니다.
- 표시 이름 필드에서
B.Simon을 입력합니다. - 사용자 계정 이름 필드에서 username@companydomain.extension을 입력합니다. 예:
B.Simon@contoso.com. - 암호 표시 확인란을 선택한 다음, 암호 상자에 표시된 값을 적어둡니다.
- 검토 + 만들기를 선택합니다.
- 표시 이름 필드에서
- 만들기를 선택합니다.
Microsoft Entra 테스트 사용자 할당
이 섹션에서는 Single Sign-On을 사용할 수 있도록 B.Simon에게 CloudGate SSO에 대한 액세스 권한을 부여합니다.
- 최소한 클라우드 애플리케이션 관리자로 Microsoft Entra 관리 센터에 로그인합니다.
- ID>애플리케이션>엔터프라이즈 애플리케이션>Soloinsight-CloudGate SSO로 이동합니다.
- 앱의 개요 페이지에서 사용자 및 그룹을 선택합니다.
- 사용자/그룹 추가를 선택한 다음, 할당 추가 대화 상자에서 사용자 및 그룹을 선택합니다.
- 사용자 및 그룹 대화 상자의 사용자 목록에서 B.Simon을 선택한 다음, 화면 아래쪽에서 선택 단추를 클릭합니다.
- 사용자에게 역할을 할당할 것으로 예상되는 경우 역할 선택 드롭다운에서 선택할 수 있습니다. 이 앱에 대한 역할이 설정되지 않은 경우 "기본 액세스" 역할이 선택된 것으로 표시됩니다.
- 할당 추가 대화 상자에서 할당 단추를 클릭합니다.
Soloinsight-CloudGate SSO 구성
다른 웹 브라우저 창에서 Soloinsight-CloudGate SSO 회사 사이트에 관리자 권한으로 로그인합니다.
기본 SAML을 구성할 때 Azure Portal에 붙여넣을 값을 얻으려면 자격 증명을 사용하여 CloudGate 웹 포털에 로그인한 다음, SSO 설정(홈>관리>시스템 설정>일반)에 액세스합니다.
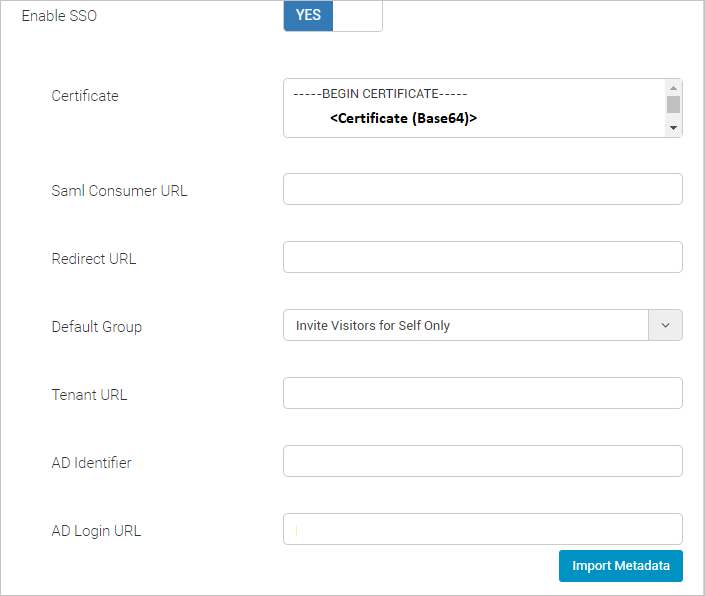
SAML 소비자 URL
Saml 소비자 URL 및 리디렉션 URL 필드에 대해 제공되는 링크를 복사하여 각각 식별자(엔터티 ID) 및 회신 URL 필드의 Azure Portal 기본 SAML 구성 섹션에 붙여넣습니다.

SAML 서명 인증서
Azure Portal SAML 서명 인증서 목록에서 다운로드한 인증서(Base64) 파일의 원본으로 이동하여 마우스 오른쪽 단추로 클릭합니다. 목록에서 메모장++를 사용하여 편집 옵션을 선택합니다.
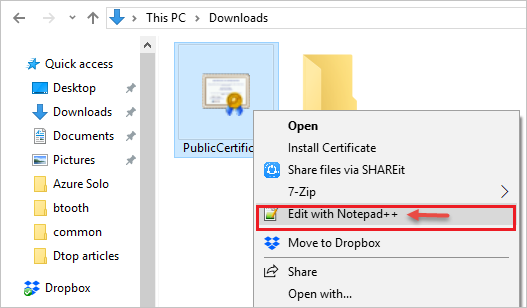
인증서(Base64) 메모장++ 파일의 콘텐츠를 복사합니다.
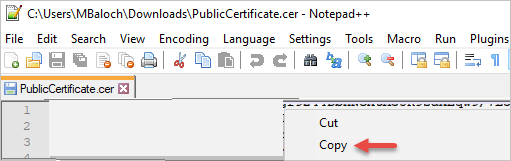
복사한 콘텐츠를 CloudGate 웹 포털 SSO 설정 인증서 필드에 붙여넣고 [저장] 단추를 클릭합니다.
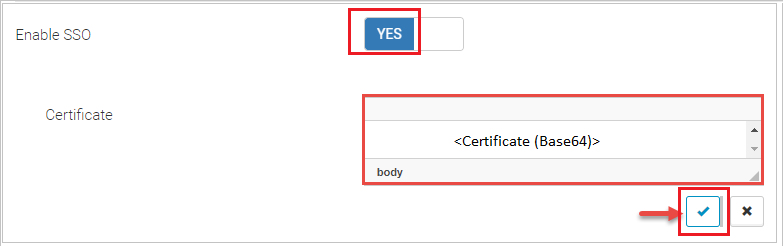
기본 그룹
CloudGate 웹 포털의 기본 그룹 옵션 드롭다운 목록에서 비즈니스 관리자를 선택합니다.

AD 식별자 및 로그인 URL
Soloinsight-CloudGate SSO 구성을 설정한 복사한 로그인 URL은 CloudGate 웹 포털 SSO 설정 섹션에 입력해야 합니다.
Azure Portal의 로그인 URL 링크를 CloudGate 웹 포털 AD 로그인 URL 필드에 붙여넣습니다.
Azure Portal의 Microsoft Entra 식별자 링크를 CloudGate 웹 포털 AD 식별자 필드에 붙여넣습니다.

Soloinsight-CloudGate SSO 테스트 사용자 만들기
테스트 사용자를 만들려면 CloudGate 웹 포털의 주 메뉴에서 직원을 선택하고 [새 직원 추가] 양식을 작성합니다. 테스트 사용자에게 할당할 권한 수준은 비즈니스 관리자입니다. 필수 필드를 모두 채웠으면 만들기를 클릭합니다.
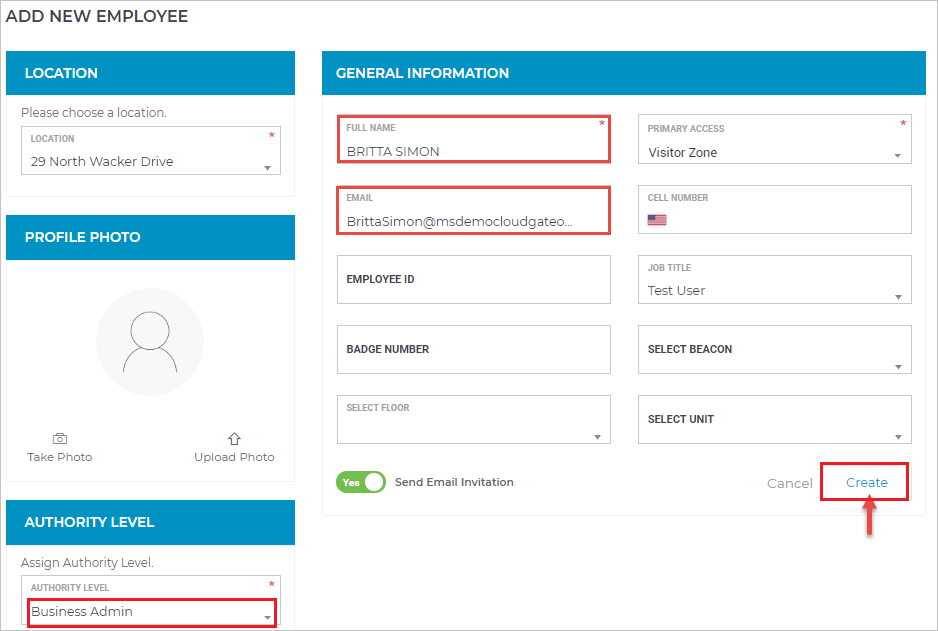
참고 항목
Soloinsight-CloudGate SSO는 자동 사용자 프로비저닝도 지원합니다. 자동 사용자 프로비저닝 구성 방법에 대한 자세한 내용은 여기에서 제공합니다.
SSO 테스트
이 섹션에서는 다음 옵션을 사용하여 Microsoft Entra Single Sign-On 구성을 테스트합니다.
이 애플리케이션 테스트를 클릭하면 로그인 흐름을 시작할 수 있는 Soloinsight-CloudGate SSO 로그온 URL로 리디렉션됩니다.
Soloinsight-CloudGate SSO 로그온 URL로 직접 이동하여 해당 위치에서 로그인 흐름을 시작합니다.
Microsoft 내 앱을 사용할 수 있습니다. 내 앱에서 Soloinsight-CloudGate SSO 타일을 클릭하면 Soloinsight-CloudGate SSO 로그온 URL로 리디렉션됩니다. 내 앱에 대한 자세한 내용은 내 앱 소개를 참조하세요.
다음 단계
Soloinsight-CloudGate SSO가 구성되면 세션 제어를 적용하여 조직의 중요한 데이터의 반출 및 반입을 실시간으로 보호할 수 있습니다. 세션 제어는 조건부 액세스에서 확장됩니다. Microsoft Defender for Cloud Apps를 사용하여 세션 제어를 적용하는 방법을 알아봅니다.