자습서: Microsoft Entra ID와 SharePoint 온-프레미스 간에 페더레이션 인증 구현
시나리오 설명
이 자습서에서는 Microsoft Entra ID와 SharePoint 온-프레미스 간에 페더레이션 인증을 구성합니다. 목표는 사용자가 Microsoft Entra ID에 로그인하고 자신의 ID를 사용하여 SharePoint 온-프레미스 사이트에 액세스할 수 있도록 하는 것입니다.
필수 조건
구성을 수행하려면 다음 리소스가 필요합니다.
- Microsoft Entra 테넌트. 계정이 없는 경우 무료 계정에 만들 수 있습니다.
- SharePoint 2013 팜 이상
이 문서에서 사용하는 값은 다음과 같습니다.
- 엔터프라이즈 애플리케이션 이름(Microsoft Entra ID):
SharePoint corporate farm - 신뢰 식별자(Microsoft Entra ID)/영역(SharePoint):
urn:sharepoint:federation - loginUrl(Microsoft Entra ID):
https://login.microsoftonline.com/dc38a67a-f981-4e24-ba16-4443ada44484/wsfed - SharePoint 사이트 URL:
https://spsites.contoso.local/ - SharePoint 사이트 회신 URL:
https://spsites.contoso.local/_trust/ - SharePoint 신뢰 구성 이름:
MicrosoftEntraTrust - Microsoft Entra 테스트 사용자의 UserPrincipalName:
AzureUser1@demo1984.onmicrosoft.com
Microsoft Entra ID에서 엔터프라이즈 애플리케이션 구성
Microsoft Entra ID에서 페더레이션을 구성하려면 전용 Enterprise 애플리케이션을 만들어야 합니다. 애플리케이션 갤러리에서 찾을 수 있는 미리 구성된 SharePoint on-premises 템플릿을 사용하면 구성이 간단해집니다.
엔터프라이즈 애플리케이션 만들기
- 최소한 클라우드 애플리케이션 관리자로 Microsoft Entra 관리 센터에 로그인합니다.
- ID>애플리케이션>엔터프라이즈 애플리케이션>새 애플리케이션으로 이동합니다.
- 검색 상자에서 SharePoint 온-프레미스를 입력합니다. 결과 창에서 SharePoint 온-프레미스를 선택합니다.
- 애플리케이션의 이름(이 자습서에서는
SharePoint corporate farm)을 지정하고 만들기를 클릭하여 애플리케이션을 추가합니다. - 새 엔터프라이즈 애플리케이션에서 속성을 선택하고, 사용자 할당 필요 값을 확인합니다. 이 시나리오의 경우 해당 값을 아니요로 설정하고 저장을 클릭합니다.
엔터프라이즈 애플리케이션 구성
이 섹션에서는 SAML 인증을 구성하고 성공적으로 인증되면 SharePoint로 전송될 클레임을 정의합니다.
엔터프라이즈 애플리케이션
SharePoint corporate farm의 개요에서 2를 선택합니다. Single Sign-On을 설정하고 다음 대화 상자에서 SAML을 선택합니다.SAML로 Single Sign-On 설정 페이지의 기본 SAML 구성 창에서 편집 아이콘을 선택합니다.
기본 SAML 구성 섹션에서 다음 단계를 수행합니다.
식별자 상자에서
urn:sharepoint:federation값이 있는지 확인합니다.회신 URL 상자에서
https://spsites.contoso.local/_trust/패턴을 사용하여 URL을 입력합니다.로그온 URL 상자에서
https://spsites.contoso.local/패턴을 사용하여 URL을 입력합니다.저장을 선택합니다.
사용자 특성 및 클레임 섹션에서 SharePoint에서 권한을 부여하는 데 사용되지 않기 때문에 쓸모가 없는 다음 클레임 유형을 삭제합니다.
http://schemas.xmlsoap.org/ws/2005/05/identity/claims/emailaddresshttp://schemas.xmlsoap.org/ws/2005/05/identity/claims/givennamehttp://schemas.xmlsoap.org/ws/2005/05/identity/claims/surname
이제 설정은 다음과 같이 표시됩니다.
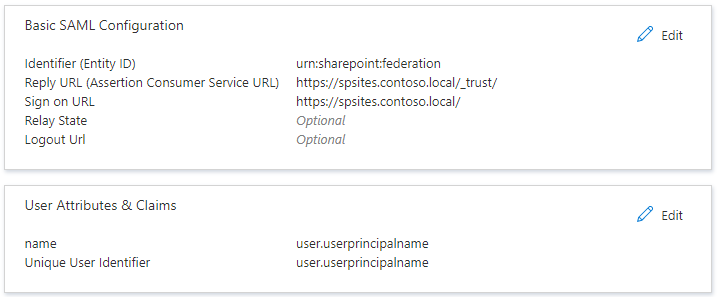
나중에 SharePoint에서 필요할 정보를 복사합니다.
SAML 서명 인증서 섹션에서 인증서(Base64)를 다운로드합니다. 이는 SAML 토큰에 서명하기 위해 Microsoft Entra ID에서 사용하는 서명 인증서의 공개 키입니다. SharePoint는 들어오는 SAML 토큰의 무결성을 확인하기 위해 이 퍼블릭 키가 필요합니다.
SharePoint 회사 팜 설정 섹션에서 로그인 URL을 메모장에 복사하고 후행 문자열 /saml2를 /wsfed로 바꿉니다.
Important
Microsoft Entra ID가 SharePoint에서 요구하는 대로 SAML 1.1 토큰을 발급하도록 하려면 /saml2를 /wsfed로 바꿔야 합니다.
- SharePoint 회사 팜 설정 섹션에서 로그아웃 URL을 복사합니다.
Microsoft Entra ID를 신뢰하도록 SharePoint 구성
SharePoint에서 신뢰 만들기
이 단계에서는 SharePoint가 Microsoft Entra ID를 신뢰할 수 있는 데 필요한 구성을 저장하기 위해 SPTrustedLoginProvider를 만듭니다. 이를 위해 위에서 복사한 Microsoft Entra ID의 정보가 필요합니다. Windows PowerShell을 사용하면 일부 명령이 실패할 수 있습니다. SharePoint 관리 셸을 시작하고 다음 스크립트를 실행하여 만듭니다.
# Path to the public key of the Microsoft Entra SAML signing certificate (self-signed), downloaded from the Enterprise application in the Azure portal
$signingCert = New-Object System.Security.Cryptography.X509Certificates.X509Certificate2("C:\Microsoft Entra app\SharePoint corporate farm.cer")
# Unique realm (corresponds to the "Identifier (Entity ID)" in the Microsoft Entra enterprise application)
$realm = "urn:sharepoint:federation"
# Login URL copied from the Microsoft Entra enterprise application. Make sure to replace "saml2" with "wsfed" at the end of the URL:
$loginUrl = "https://login.microsoftonline.com/dc38a67a-f981-4e24-ba16-4443ada44484/wsfed"
# Define the claim types used for the authorization
$userIdentifier = New-SPClaimTypeMapping -IncomingClaimType "http://schemas.xmlsoap.org/ws/2005/05/identity/claims/name" -IncomingClaimTypeDisplayName "name" -LocalClaimType "http://schemas.xmlsoap.org/ws/2005/05/identity/claims/upn"
$role = New-SPClaimTypeMapping "http://schemas.microsoft.com/ws/2008/06/identity/claims/role" -IncomingClaimTypeDisplayName "Role" -SameAsIncoming
# Let SharePoint trust the Microsoft Entra signing certificate
New-SPTrustedRootAuthority -Name "Microsoft Entra signing certificate" -Certificate $signingCert
# Create a new SPTrustedIdentityTokenIssuer in SharePoint
$trust = New-SPTrustedIdentityTokenIssuer -Name "MicrosoftEntraTrust" -Description "Microsoft Entra ID" -Realm $realm -ImportTrustCertificate $signingCert -ClaimsMappings $userIdentifier, $role -SignInUrl $loginUrl -IdentifierClaim $userIdentifier.InputClaimType
SharePoint 웹 애플리케이션 구성
이 단계에서는 위에서 만든 Microsoft Entra Enterprise 애플리케이션을 신뢰하도록 SharePoint의 웹 애플리케이션을 구성합니다. 다음과 같은 중요한 규칙을 고려해야 합니다.
- SharePoint 웹 애플리케이션의 기본 영역에서는 Windows 인증이 사용되어야 합니다. 이는 검색 크롤러에 필요합니다.
- Microsoft Entra 인증을 사용할 SharePoint URL은 HTTPS로 설정되어야 합니다.
웹 애플리케이션을 만들거나 확장합니다. 이 문서에서는 두 가지 가능한 구성을 설명합니다.
기본 영역에서 Windows 및 Microsoft Entra 인증을 모두 사용하는 새 웹 애플리케이션을 만드는 경우:
SharePoint 관리 셸을 시작하고 다음 스크립트를 실행합니다.
# This script creates a new web application and sets Windows and Microsoft Entra authentication on the Default zone # URL of the SharePoint site federated with Microsoft Entra $trustedSharePointSiteUrl = "https://spsites.contoso.local/" $applicationPoolManagedAccount = "Contoso\spapppool" $winAp = New-SPAuthenticationProvider -UseWindowsIntegratedAuthentication -DisableKerberos:$true $sptrust = Get-SPTrustedIdentityTokenIssuer "MicrosoftEntraTrust" $trustedAp = New-SPAuthenticationProvider -TrustedIdentityTokenIssuer $sptrust New-SPWebApplication -Name "SharePoint - Microsoft Entra" -Port 443 -SecureSocketsLayer -URL $trustedSharePointSiteUrl -ApplicationPool "SharePoint - Microsoft Entra" -ApplicationPoolAccount (Get-SPManagedAccount $applicationPoolManagedAccount) -AuthenticationProvider $winAp, $trustedApSharePoint 중앙 관리 사이트를 엽니다.
시스템 설정 아래에서 대체 액세스 매핑 구성을 선택합니다. 대체 액세스 매핑 컬렉션 상자가 열립니다.
새 웹 애플리케이션으로 디스플레이를 필터링하고 다음과 같이 표시되는지 확인합니다.

새 영역에서 Microsoft Entra 인증을 사용하도록 기존 웹 애플리케이션을 확장하는 경우:
SharePoint 관리 셸을 시작하고 다음 스크립트를 실행합니다.
# This script extends an existing web application to set Microsoft Entra authentication on a new zone # URL of the default zone of the web application $webAppDefaultZoneUrl = "http://spsites/" # URL of the SharePoint site federated with ADFS $trustedSharePointSiteUrl = "https://spsites.contoso.local/" $sptrust = Get-SPTrustedIdentityTokenIssuer "MicrosoftEntraTrust" $ap = New-SPAuthenticationProvider -TrustedIdentityTokenIssuer $sptrust $wa = Get-SPWebApplication $webAppDefaultZoneUrl New-SPWebApplicationExtension -Name "SharePoint - Microsoft Entra" -Identity $wa -SecureSocketsLayer -Zone Internet -Url $trustedSharePointSiteUrl -AuthenticationProvider $apSharePoint 중앙 관리 사이트를 엽니다.
시스템 설정 아래에서 대체 액세스 매핑 구성을 선택합니다. 대체 액세스 매핑 컬렉션 상자가 열립니다.
확장된 웹 애플리케이션을 사용하여 디스플레이를 필터링하고 다음과 같은 내용이 표시되는지 확인합니다.

웹 애플리케이션이 만들어진 후 루트 사이트 모음을 만들고 기본 사이트 모음 관리자로 Windows 계정을 추가할 수 있습니다.
SharePoint 사이트의 인증서 만들기
SharePoint URL은 HTTPS 프로토콜(
https://spsites.contoso.local/)을 사용하기 때문에 인증서는 해당 IIS(인터넷 정보 서비스) 사이트에서 설정해야 합니다. 해당 단계를 수행하여 자체 서명된 인증서를 생성합니다.Important
자체 서명된 인증서는 테스트 목적으로만 적합합니다. 프로덕션 환경에서는 인증 기관에서 발급한 인증서를 대신 사용하는 것이 좋습니다.
Windows PowerShell 콘솔을 엽니다.
다음 스크립트를 실행하여 자체 서명된 인증서를 생성하고 컴퓨터의 내 저장소에 추가합니다.
New-SelfSignedCertificate -DnsName "spsites.contoso.local" -CertStoreLocation "cert:\LocalMachine\My"
IIS 사이트에서 인증서 설정
- 인터넷 정보 서비스 관리자 콘솔을 엽니다.
- 트리 뷰에서 서버를 확장하고 사이트를 확장한 다음 SharePoint - Microsoft Entra ID 사이트를 선택하고 Bindings를 선택합니다.
- HTTPS 바인딩을 선택한 다음, 편집을 선택합니다.
- TLS/SSL 인증서 필드에서 사용할 인증서(예: 위에서 만든 spsites.contoso.local)를 선택하고 확인을 선택합니다.
참고 항목
웹 프런트 엔드 서버가 여러 개인 경우 각각에 대해 이 작업을 반복해야 합니다.
이제 SharePoint와 Microsoft Entra ID 간의 신뢰에 대한 기본 구성이 완료되었습니다. Microsoft Entra 사용자로 SharePoint 사이트에 로그인하는 방법을 살펴보겠습니다.
멤버 사용자로 로그인
Microsoft Entra ID에는 게스트 사용자와 멤버 사용자라는 두 가지 형식의 사용자가 있습니다. 조직에 속하는 사용자인 멤버 사용자로 시작하겠습니다.
Microsoft Entra ID에서 멤버 사용자 만들기
- 최소한 사용자 관리자로 Microsoft Entra 관리 센터에 로그인합니다.
- ID>사용자>모든 사용자로 이동합니다.
- 화면 위쪽에서 새 사용자>새 사용자 만들기를 선택합니다.
- 사용자 속성에서 다음 단계를 수행합니다.
- 표시 이름 필드에서
B.Simon을 입력합니다. - 사용자 계정 이름 필드에서 username@companydomain.extension을 입력합니다. 예:
B.Simon@contoso.com. - 암호 표시 확인란을 선택한 다음, 암호 상자에 표시된 값을 적어둡니다.
- 검토 + 만들기를 선택합니다.
- 표시 이름 필드에서
- 만들기를 선택합니다.
- 이 사용자와 사이트를 공유하고 해당 사이트에 대한 액세스를 허용할 수 있습니다.
SharePoint의 Microsoft Entra 사용자에게 권한 부여
SharePoint 루트 사이트 모음에 Windows 계정(사이트 모음 관리자)으로 로그인하고 공유를 클릭합니다.
대화 상자에서 userprincipalname의 정확한 값(예: AzureUser1@demo1984.onmicrosoft.com)을 입력하고 이름 클레임 결과를 선택해야 합니다(해당 클레임 유형을 보려면 결과에서 마우스 이동).
Important
초대하려는 사용자의 정확한 값을 입력하고 목록에서 적절한 클레임 유형을 선택해야 합니다. 그러지 않으면 공유가 작동하지 않습니다.
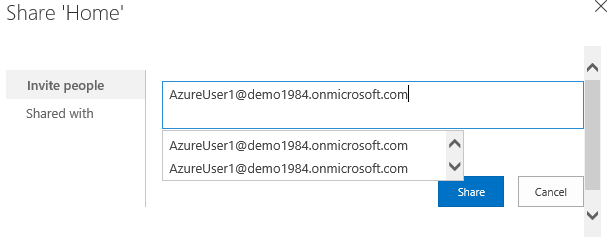
이 제한 사항은 SharePoint가 인물 선택기에서 입력의 유효성을 검사하지 않아 혼동이 되고 맞춤법 오류가 발생하거나 사용자가 실수로 잘못된 클레임 유형을 선택할 수 있기 때문입니다.
이 시나리오를 해결하려면 EntraCP라는 오픈 소스 솔루션을 사용하여 SharePoint 2019/2016/2013을 Microsoft Entra ID와 연결하고 Microsoft Entra 테넌트에 대한 입력을 확인할 수 있습니다. 자세한 내용은 EntraCP를 참조하세요.
다음은 EntraCP가 구성된 동일한 검색입니다. SharePoint는 입력에 따라 실제 사용자를 반환합니다.
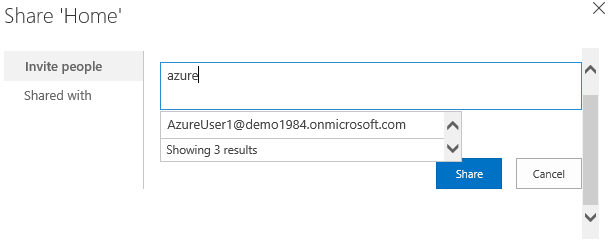
Important
EntraCP는 Microsoft 제품이 아니며 Microsoft 지원에서 지원되지 않습니다. 온-프레미스 SharePoint 팜에서 EntraCP를 다운로드, 설치 및 구성하려면 EntraCP 웹 사이트를 참조하세요.
Microsoft Entra 사용자 AzureUser1@demo1984.onmicrosoft.com은 이제 자신의 ID를 사용하여 SharePoint 사이트 https://spsites.contoso.local/에 로그인할 수 있습니다.
보안 그룹에 권한 부여
엔터프라이즈 애플리케이션에 그룹 클레임 유형 추가
엔터프라이즈 애플리케이션
SharePoint corporate farm의 개요에서 2. Single Sign-On 설정을 선택합니다.사용자 특성 및 클레임 섹션에서 그룹 클레임이 없는 경우 다음 단계를 수행합니다.
- 그룹 클레임 추가를 선택하고, 보안 그룹을 선택하고, 원본 특성이 그룹 ID로 설정되어 있는지 확인합니다.
- 그룹 클레임 이름 사용자 지정을 선택한 다음, 그룹을 역할 클레임으로 내보내기를 선택하고, 저장을 클릭합니다.
- 사용자 특성 및 클레임 섹션은 다음과 같이 표시됩니다.
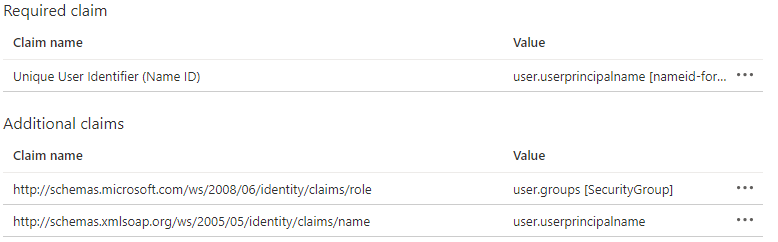
Microsoft Entra ID에서 보안 그룹 만들기
보안 그룹을 만들어 보겠습니다.
ID>그룹으로 이동합니다.
+ 새 그룹을 선택합니다.
그룹 유형(보안), 그룹 이름(예:
AzureGroup1) 및 멤버 자격 유형을 입력합니다. 위에서 만든 사용자를 멤버로 추가하고 만들기를 클릭하여 선택합니다.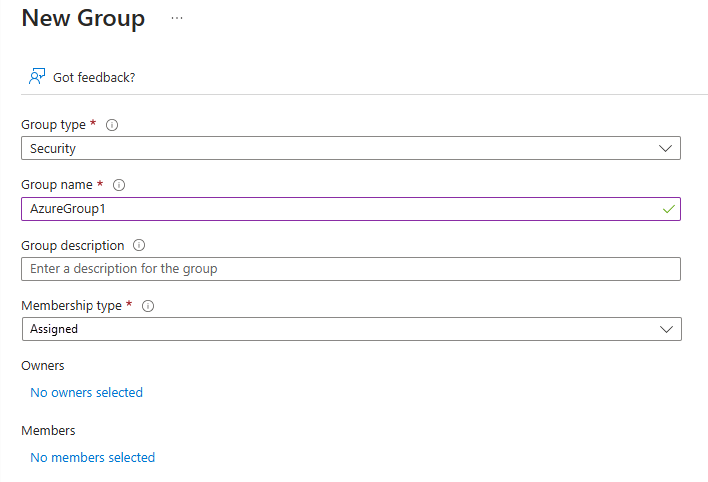
SharePoint에서 보안 그룹에 권한 부여
Microsoft Entra 보안 그룹은 GUID(예: 00aa00aa-bb11-cc22-dd33-44ee44ee44ee)인 Id 특성으로 식별됩니다.
사용자 지정 클레임 공급자가 없으면 사용자는 인물 선택기에서 그룹의 정확한 값(Id)을 입력하고 해당 클레임 유형을 선택해야 합니다. 이는 사용자에게 친숙하지도 않고 신뢰할 수도 없습니다.
이를 방지하기 위해 이 문서에서는 타사 클레임 공급자 EntraCP를 사용하여 SharePoint에서 친숙한 방식으로 그룹을 찾습니다.
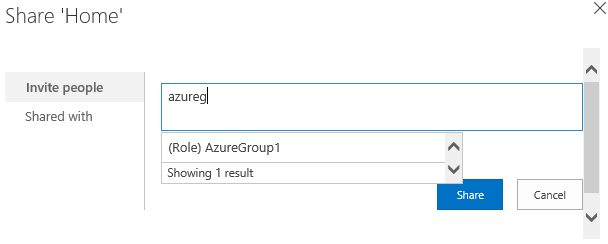
게스트 사용자 액세스 관리
게스트 계정에는 다음과 같은 두 유형이 있습니다.
- B2B 게스트 계정: 해당 사용자는 외부 Microsoft Entra 테넌트에 속합니다.
- MSA 게스트 계정: 해당 사용자는 Microsoft ID 공급자(Hotmail, Outlook) 또는 소셜 계정 공급자(Google 또는 유사한 공급자)에 속합니다.
기본적으로 Microsoft Entra ID는 "고유 사용자 ID"와 클레임 "이름"을 모두 user.userprincipalname 특성으로 설정합니다.
아쉽게도 다음 표에 나와 있는 것처럼 게스트 계정의 경우 이 특성이 모호합니다.
| Microsoft Entra ID에 설정된 원본 특성 | B2B 게스트를 위해 Microsoft Entra ID에서 사용하는 실제 속성 | MSA 게스트를 위해 Microsoft Entra ID에서 사용하는 실제 속성 | SharePoint가 ID의 유효성을 검사하는 데 사용할 수 있는 속성 |
|---|---|---|---|
user.userprincipalname |
mail, 예: guest@PARTNERTENANT |
userprincipalname, 예: guest_outlook.com#EXT#@TENANT.onmicrosoft.com |
모호함 |
user.localuserprincipalname |
userprincipalname, 예: guest_PARTNERTENANT#EXT#@TENANT.onmicrosoft.com |
userprincipalname, 예: guest_outlook.com#EXT#@TENANT.onmicrosoft.com |
userprincipalname |
결론적으로 게스트 계정이 모두 동일한 특성을 사용하여 식별되는지 확인하려면 엔터프라이즈 애플리케이션의 식별자 클레임은 user.userprincipalname 대신 user.localuserprincipalname을 사용하도록 업데이트되어야 합니다.
모든 게스트 사용자에 대해 일관된 특성을 사용하도록 애플리케이션 업데이트
엔터프라이즈 애플리케이션
SharePoint corporate farm의 개요에서 2. Single Sign-On 설정을 선택합니다.SAML로 Single Sign-On 설정 페이지의 사용자 특성 및 클레임 창에서 편집 아이콘을 선택합니다.
사용자 특성 및 클레임 섹션에서 다음 단계를 수행합니다.
고유한 사용자 ID(이름 ID)를 선택하고, 원본 특성 속성을 user.localuserprincipalname으로 변경하고, 저장을 클릭합니다.
http://schemas.xmlsoap.org/ws/2005/05/identity/claims/name을 선택하고, 원본 특성 속성을 user.localuserprincipalname으로 변경하고, 저장을 클릭합니다.사용자 특성 및 클레임 섹션은 다음과 같이 표시됩니다.
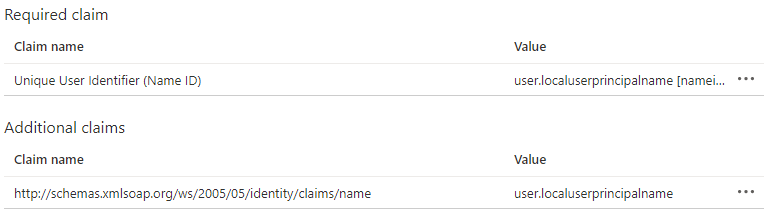
SharePoint에서 게스트 사용자 초대
참고 항목
이 섹션에서는 클레임 공급자 EntraCP가 사용된다고 가정합니다.
위 섹션에서 모든 게스트 계정에 대해 일관된 특성을 사용하도록 엔터프라이즈 애플리케이션을 업데이트했습니다.
이제 해당 변경을 반영하고 게스트 계정에 대해 userprincipalname 특성을 사용하도록 EntraCP의 구성을 업데이트해야 합니다.
- SharePoint 중앙 관리 사이트를 엽니다.
- 보안에서 EntraCP 전역 구성을 선택합니다.
- 사용자 ID 속성 섹션에서: ‘게스트’ 사용자의 사용자 ID를 UserPrincipalName으로 설정합니다.
- 확인을 클릭합니다.
이제 SharePoint 사이트에서 게스트 사용자를 초대할 수 있습니다.
여러 웹 애플리케이션에 대해 페더레이션 구성
이 구성은 단일 웹 애플리케이션에서 작동하지만 신뢰할 수 있는 동일한 ID 공급자를 여러 웹 애플리케이션에 사용하려는 경우 추가 구성이 필요합니다. 예를 들어, 별도의 웹 애플리케이션 https://otherwebapp.contoso.local/이 있고 이제 이에 대해 Microsoft Entra 인증을 사용하도록 설정하려고 한다고 가정합니다. 이렇게 하려면 SAML WReply 매개 변수를 전달하도록 SharePoint를 구성하고 엔터프라이즈 애플리케이션에 URL을 추가합니다.
SAML WReply 매개 변수를 전달하도록 SharePoint 구성
- SharePoint 서버에서 SharePoint 201x 관리 셸을 열고 다음 명령을 실행합니다. 이전에 사용한 것과 동일한 신뢰할 수 있는 ID 토큰 발급자 이름을 사용합니다.
$t = Get-SPTrustedIdentityTokenIssuer "MicrosoftEntraTrust"
$t.UseWReplyParameter = $true
$t.Update()
엔터프라이즈 애플리케이션에서 URL 추가
최소한 클라우드 애플리케이션 관리자로 Microsoft Entra 관리 센터에 로그인합니다.
ID>애플리케이션>엔터프라이즈 애플리케이션>으로 이동하고 이전에 만든 엔터프라이즈 애플리케이션을 선택한 다음 Single Sign-on을 선택합니다.
SAML로 Single Sign-On 설정 페이지에서 기본 SAML 구성을 편집합니다.
회신 URL(Assertion Consumer Service URL) 섹션에서 Microsoft Entra ID로 사용자를 로그인해야 하는 모든 추가 웹 애플리케이션의 URL(예:
https://otherwebapp.contoso.local/)을 추가하고 저장을 클릭합니다.
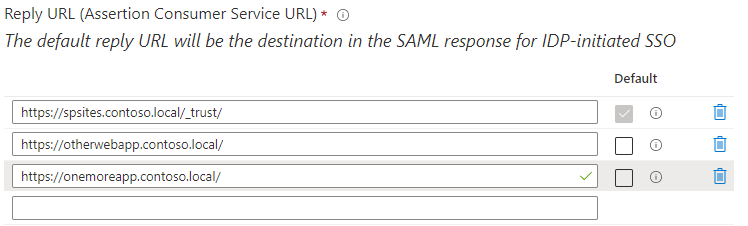
보안 토큰의 수명 구성
기본적으로 Microsoft Entra ID는 Azure Portal에서 또는 조건부 액세스 정책을 사용하여 사용자 지정할 수 없는 1시간 동안 유효한 SAML 토큰을 만듭니다.
그러나 사용자 지정 토큰 수명 정책을 만들고 SharePoint Server용으로 만든 엔터프라이즈 애플리케이션에 할당할 수 있습니다.
아래 스크립트를 실행하여 이 작업을 수행할 수 있습니다.
Install-Module Microsoft.Graph
Connect-MgGraph -Scopes "Policy.ReadWrite.ApplicationConfiguration","Policy.Read.All","Application.ReadWrite.All"
$appDisplayName = "SharePoint corporate farm"
$sp = Get-MgServicePrincipal -Search DisplayName:"$appDisplayName" -ConsistencyLevel eventual
$oldPolicy = Get-MgServicePrincipalTokenLifetimePolicy -ServicePrincipalId $sp.Id
if ($null -ne $oldPolicy) {
# There can be only 1 TokenLifetimePolicy associated to the service principal (or 0, as by default)
Remove-MgServicePrincipalAppManagementPolicy -AppManagementPolicyId $oldPolicy.Id -ServicePrincipalId $sp.Id
}
# Get / create a custom token lifetime policy
$policyDisplayName = "WebPolicyScenario"
$policy = Get-MgPolicyTokenLifetimePolicy -Filter "DisplayName eq '$policyDisplayName'"
if ($null -eq $policy) {
$params = @{
Definition = @('{"TokenLifetimePolicy":{"Version":1,"AccessTokenLifetime":"4:00:00"}}')
DisplayName = $policyDisplayName
IsOrganizationDefault = $false
}
$policy = New-MgPolicyTokenLifetimePolicy -BodyParameter $params
}
# Assign the token lifetime policy to an app
$body = @{
"@odata.id" = "https://graph.microsoft.com/v1.0/policies/tokenLifetimePolicies/$($policy.Id)"
}
Invoke-GraphRequest -Uri ('https://graph.microsoft.com/v1.0/servicePrincipals/{0}/tokenLifetimePolicies/$ref' -f $sp.Id) -Method POST -Body $body