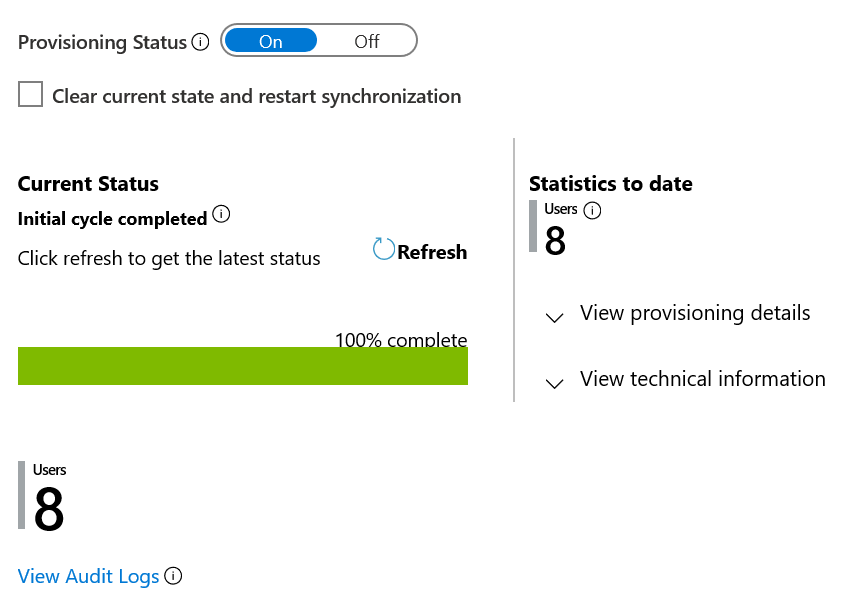자습서: Microsoft Entra ID에서 SAP SuccessFactors로 특성 쓰기 저장 구성
이 자습서의 목표는 Microsoft Entra ID에서 SAP SuccessFactors Employee Central로 특성을 다시 쓰는 단계를 보여 주는 것입니다.
개요
Microsoft Entra ID의 특정 특성을 SAP SuccessFactors Employee Central에 기록하도록 SAP SuccessFactors Writeback 앱을 구성할 수 있습니다. SuccessFactors 쓰기 저장 프로비저닝 앱은 값을 다음 Employee Central 특성에 할당하는 기능을 지원합니다.
- 회사 이메일
- Username
- 회사 전화 번호(국가 번호, 지역 번호, 전화번호 및 내선 번호 포함)
- 회사 전화 번호 기본 플래그
- 휴대폰 번호(국가 번호, 지역 번호, 전화 번호 포함)
- 휴대폰 기본 플래그
- custom01-custom15 사용자 특성
- loginMethod 특성
참고 항목
이 앱은 SuccessFactors 인바운드 사용자 프로비저닝 통합 앱에 대한 종속성이 없습니다. SuccessFactors 온-프레미스 AD 프로비전 앱 또는 SuccessFactors to Microsoft Entra ID 프로비전 앱과 별도로 구성할 수 있습니다.
지원되는 시나리오, 알려진 문제 및 제한 사항에 대한 자세한 내용은 SAP SuccessFactors 통합 참조 가이드의 쓰기 저장 시나리오 섹션을 참조하세요.
이 사용자 프로비전 솔루션에 가장 적합한 사용자
이 SuccessFactors 쓰기 저장 사용자 프로비저닝 솔루션이 적합한 경우는 다음과 같습니다.
- IT에서 관리하는 신뢰할 수 있는 특성(예: 이메일 주소, 전화 번호, 사용자 이름)을 SuccessFactors Employee Central에 쓰기 저장하려는 Microsoft 365를 사용하는 조직
통합을 위한 SuccessFactors 구성
모든 SuccessFactors 프로비저닝 커넥터에는 Employee Central OData API를 호출할 수 있는 올바른 권한이 있는 SuccessFactors 계정의 자격 증명이 필요합니다. 이 섹션에서는 SuccessFactors에서 서비스 계정을 만들고 적절한 권한을 부여하는 단계에 대해 설명합니다.
SuccessFactors에서 API 사용자 계정 만들기/식별
SuccessFactors 관리자 팀 또는 구현 파트너와 협력하여 OData API를 호출하기 위한 SuccessFactors에서 사용자 계정을 만들거나 식별합니다. Microsoft Entra ID에서 프로비전 앱을 구성할 때 이 계정의 사용자 이름과 암호 자격 증명이 필요합니다.
API 권한 역할 만들기
Admin Center(관리 센터)에 액세스할 수 있는 권한이 있는 사용자 계정을 사용하여 SAP SuccessFactors에 로그인합니다.
Manage Permission Roles(권한 역할 관리)를 검색한 다음, 검색 결과에서 Manage Permission Roles를 선택합니다.

Permission Role List(권한 역할 목록)에서 Create New(새로 만들기)를 클릭합니다.
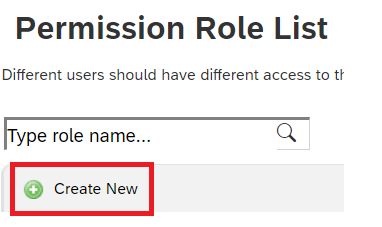
새 권한 역할에 대한 Role Name(역할 이름) 및 Description(설명)을 추가합니다. 이름 및 설명은 API 사용 권한에 대한 역할임을 나타내야 합니다.
Permission settings(권한 설정) 아래에서 Permission(권한)...을 클릭한 다음, 권한 목록을 아래로 스크롤하여 Manage Integration Tools(통합 도구 관리)를 클릭합니다. Allow Admin to Access to OData API through Basic Authentication(관리자가 기본 인증을 통해 OData API에 액세스할 수 있도록 허용) 확인란을 선택합니다.
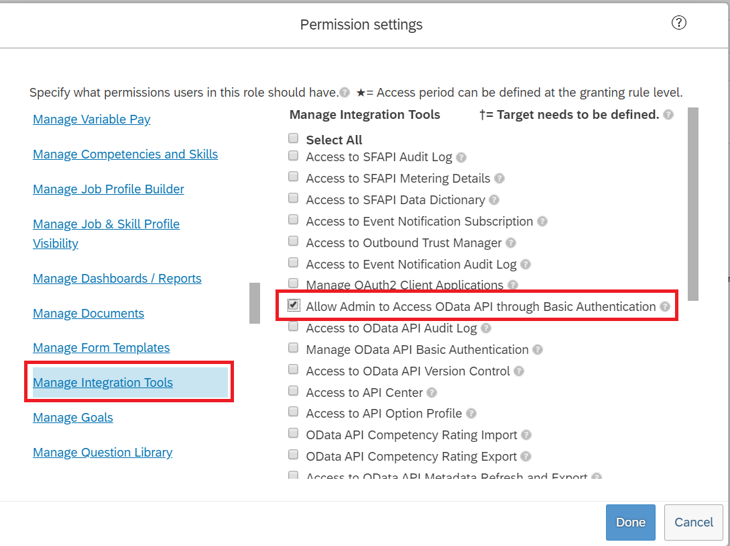
동일한 상자에서 아래로 스크롤하여 Employee Central API를 선택합니다. 아래와 같이 ODATA API를 사용하여 읽고 편집할 수 있는 권한을 추가합니다. 동일한 계정을 SuccessFactors에 쓰기 저장 시나리오에 사용하려면 편집 옵션을 선택합니다.
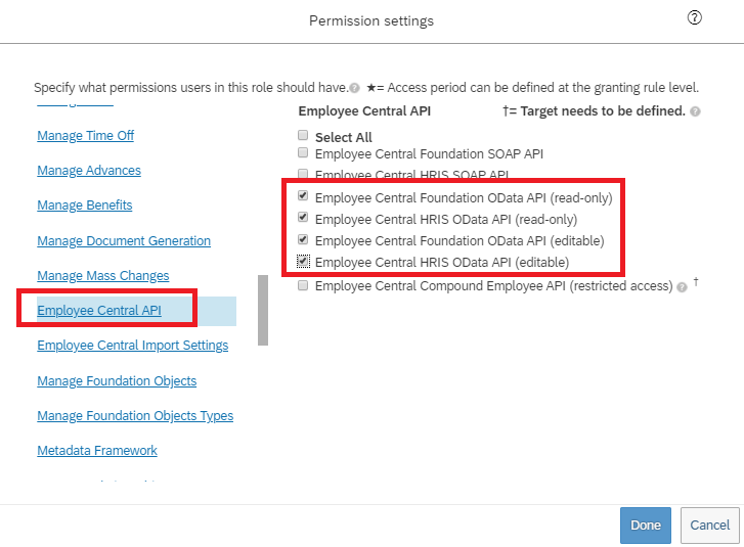
완료를 클릭합니다. 변경 내용 저장을 클릭합니다.
API 사용자에 대한 권한 그룹 만들기
SuccessFactors Admin Center(관리 센터)에서 Manage Permission Groups(권한 그룹 관리)를 검색한 다음, 검색 결과에서 Manage Permission Groups를 선택합니다.
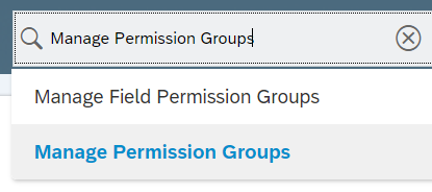
Manage Permission Groups 창에서 Create New(새로 만들기)를 클릭합니다.
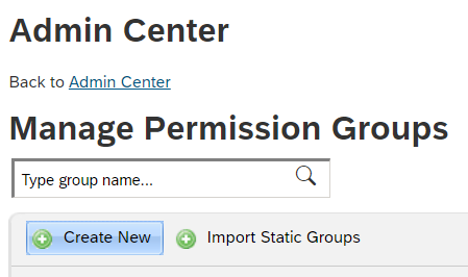
새 그룹에 대한 Group Name(그룹 이름)을 추가합니다. 그룹 이름은 API 사용자에 대한 그룹임을 나타내야 합니다.
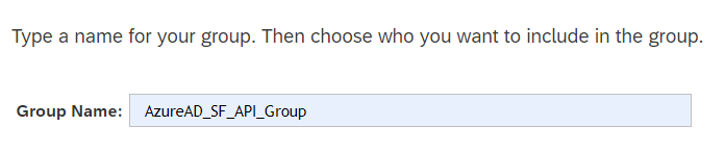
멤버를 그룹에 추가합니다. 예를 들어 People Pool(사용자 풀) 드롭다운 메뉴에서 Username(사용자 이름)을 선택한 다음, 통합에 사용할 API 계정의 사용자 이름을 입력할 수 있습니다.
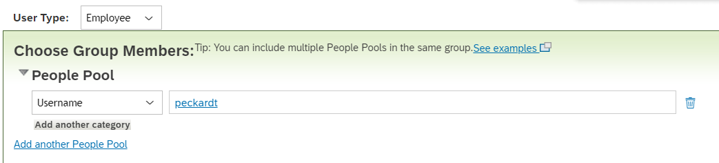
Done(완료)을 클릭하여 권한 그룹 만들기를 완료합니다.
권한 그룹에 권한 역할 부여
- SuccessFactors Admin Center(관리 센터)에서 Manage Permission Roles(권한 역할 관리)를 검색한 다음, 검색 결과에서 Manage Permission Roles를 선택합니다.
- Permission Role List(권한 역할 목록)에서 API 사용 권한에 대해 만든 역할을 선택합니다.
- 이 권한을 부여할 대상... 아래에서 추가... 단추를 클릭합니다.
- 드롭다운 메뉴에서 Permission Group(권한 그룹)...을 선택한 다음, Select(선택)...를 클릭하여 Groups(그룹) 창을 열어 위에서 만든 그룹을 선택합니다.
- Permission Group(권한 그룹)에 부여된 Permission Role(권한 역할)을 검토합니다.
- 변경 내용 저장을 클릭합니다.
SuccessFactors 쓰기 저장 준비
SuccessFactors 쓰기 저장 프로비저닝 앱은 Employee Central에서 이메일 및 전화 번호를 설정하는 데 특정 코드 값을 사용합니다. 이러한 코드 값은 특성 매핑 테이블에서 상수 값으로 설정되며 각 SuccessFactors 인스턴스마다 다릅니다. 이 섹션에서는 이러한 코드 값을 캡처하는 단계를 제공합니다.
참고 항목
이 섹션의 단계를 완료하려면 SuccessFactors 관리자를 참여시키세요.
이메일 및 전화 번호 선택 목록 이름 식별
SAP SuccessFactors에서 선택 목록은 사용자가 선택할 수 있는 구성 가능한 옵션 세트입니다. 다양한 형식의 이메일 및 전화번호(예: 비즈니스, 개인, 기타)가 선택 목록을 사용하여 표시됩니다. 이 단계에서는 이메일 및 전화 번호 값을 저장하도록 SuccessFactors 테넌트에 구성된 선택 목록을 식별합니다.
SuccessFactors 관리 센터에서 Manage business configuration(비즈니스 구성 관리)을 검색합니다.
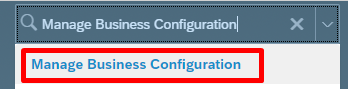
HRIS Elements(HRIS 요소) 아래에서 emailInfo를 선택하고 email-type(이메일 유형) 필드에 대해 Details(세부 정보)를 클릭합니다.
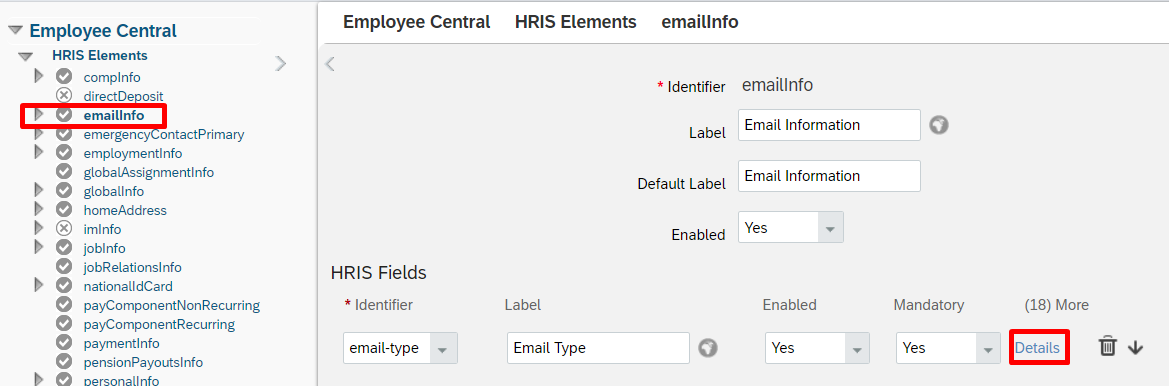
email-type 세부 정보 페이지에서 이 필드와 연결된 선택 목록의 이름을 적어 둡니다. 기본적으로 ecEmailType입니다. 그러나 사용자의 테넌트에서는 다를 수 있습니다.
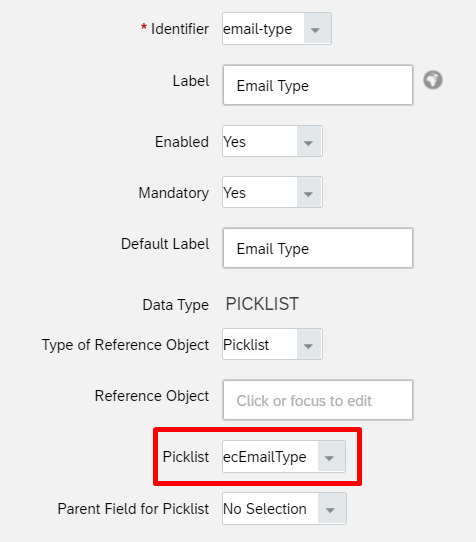
HRIS Elements 아래에서 phoneInfo를 선택하고 phone-type(전화 유형) 필드에 대해 Details를 클릭합니다.
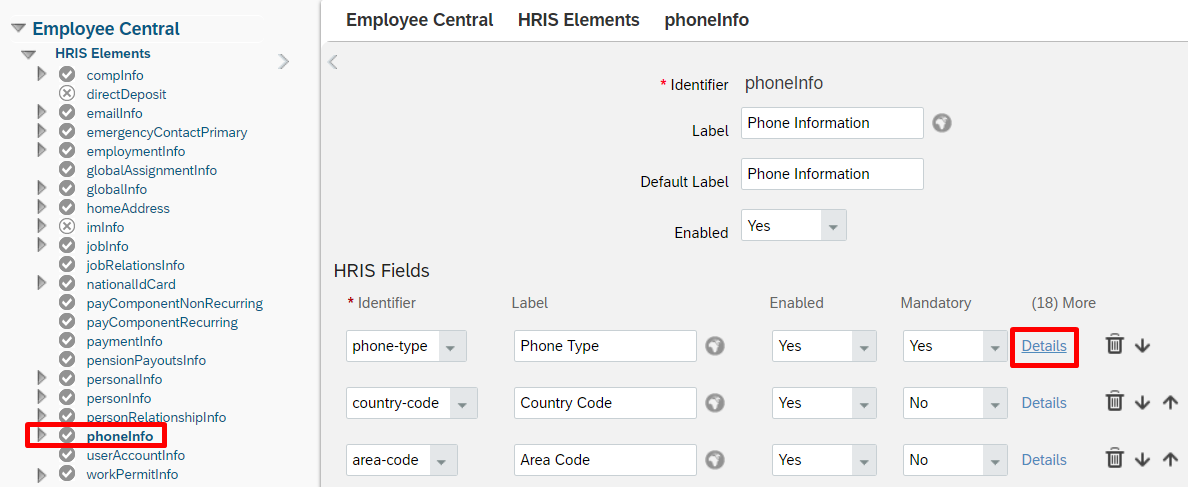
phone-type 세부 정보 페이지에서 이 필드와 연결된 선택 목록의 이름을 적어 둡니다. 기본적으로 ecPhoneType입니다. 그러나 사용자의 테넌트에서는 다를 수 있습니다.
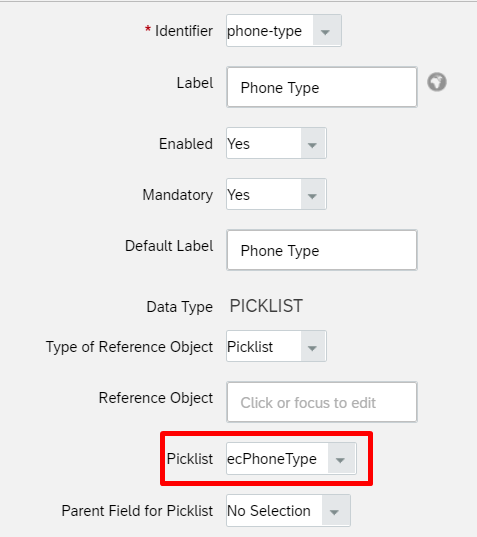
emailType 상수 값 검색
SuccessFactors 관리 센터에서 Picklist Center(선택 목록 센터)를 검색하여 엽니다.
이전 섹션에서 캡처한 이메일 선택 목록의 이름(예: ecEmailType)을 사용하여 이메일 선택 목록을 찾습니다.

활성 이메일 선택 목록을 엽니다.

이메일 유형 선택 목록 페이지에서 Business(회사) 이메일 유형을 선택합니다.
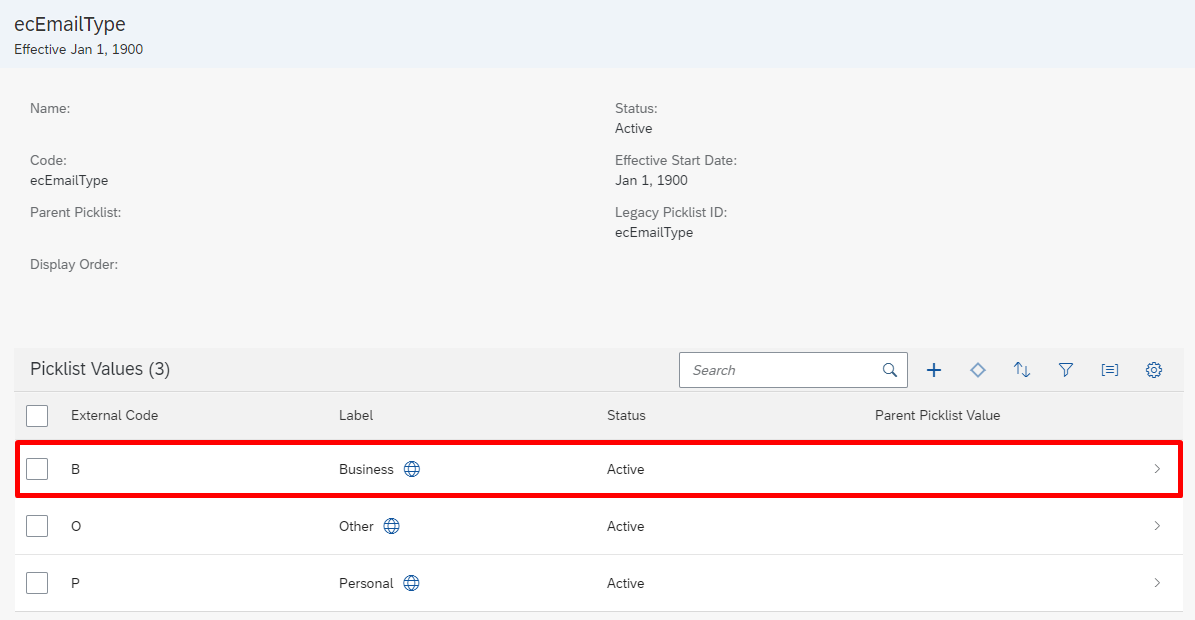
Business 이메일과 연결된 Option ID(옵션 ID)를 적어 둡니다. 특성 매핑 테이블의 emailType 함께 사용할 코드입니다.
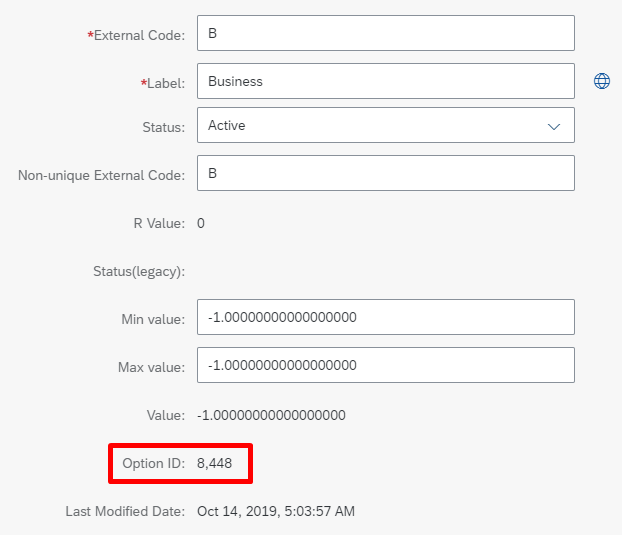
참고 항목
값을 복사할 때 쉼표 문자를 삭제하세요. 예를 들어, Option ID 값이 8,448인 경우 Microsoft Entra ID의 emailType을 8448 상수 숫자(쉼표 문자 없음)로 설정합니다.
phoneType 상수 값 검색
SuccessFactors 관리 센터에서 Picklist Center(선택 목록 센터)를 검색하여 엽니다.
이전 섹션에서 캡처한 전화 선택 목록 이름을 사용하여 전화 선택 목록을 찾습니다.

활성 전화 선택 목록을 엽니다.

전화 유형 선택 목록 페이지에서 Picklist Values(선택 목록 값) 아래에 나열된 여러 전화 유형을 검토합니다.
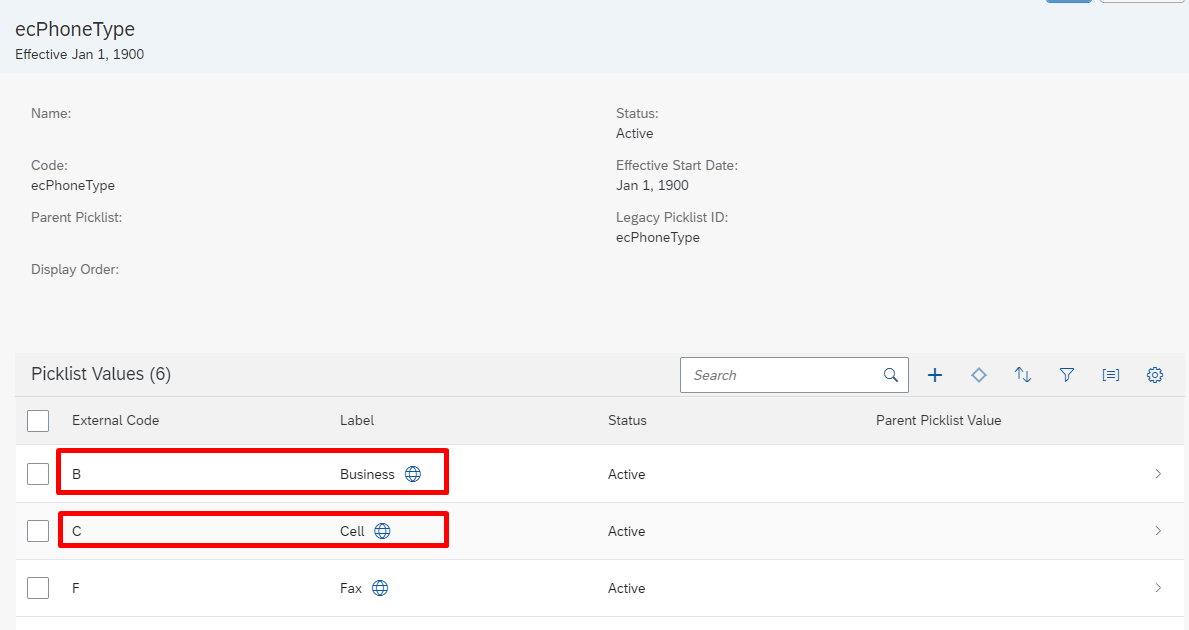
Business 전화와 연결된 Option ID를 적어 둡니다. 특성 매핑 테이블에서 businessPhoneType 사용하는 코드입니다.
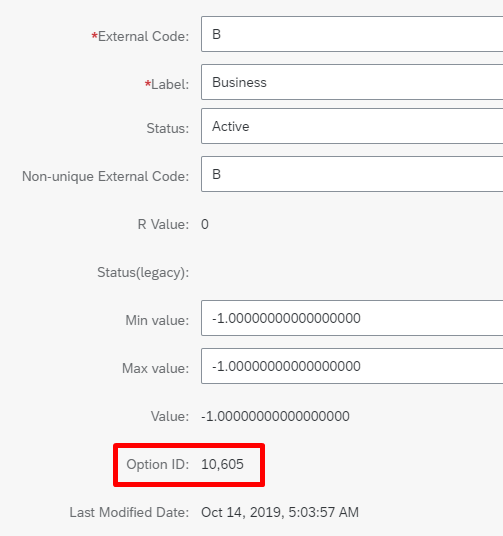
휴대폰과 연결된 옵션 ID를 적어 둡니다. 특성 매핑 테이블에서 cellPhoneType을 사용하는 코드입니다.
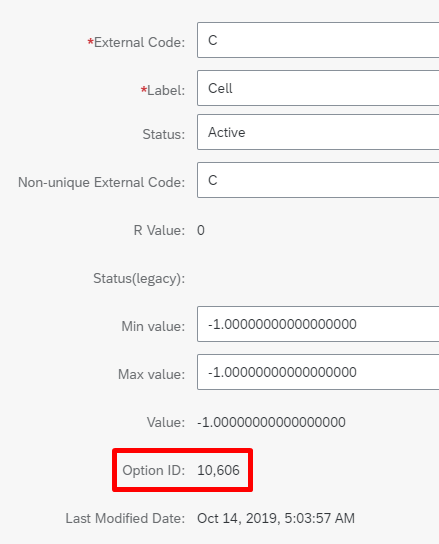
참고 항목
값을 복사할 때 쉼표 문자를 삭제하세요. 예를 들어, Option ID 값이 10,606인 경우 Microsoft Entra ID의 cellPhoneType을 10606 상수 숫자(쉼표 문자 없음)로 설정합니다.
SuccessFactors 쓰기 저장 앱 구성
이 섹션에서는 다음 단계에 대해 설명합니다.
파트 1: 프로비전 커넥터 앱 추가 및 SuccessFactors에 대한 연결 구성
SuccessFactors 쓰기 저장을 구성하려면 다음을 수행합니다.
최소한 클라우드 애플리케이션 관리자로 Microsoft Entra 관리 센터에 로그인합니다.
ID>애플리케이션>엔터프라이즈 애플리케이션>새 애플리케이션으로 이동합니다.
SuccessFactors 쓰기 저장을 검색하고, 갤러리에서 해당 앱을 추가합니다.
앱이 추가되고 앱 세부 정보 화면이 표시되면 프로비전을 선택합니다.
프로비저닝 모드를 자동으로 변경
다음과 같이 관리자 자격 증명 섹션을 완료합니다.
관리 사용자 이름 – 회사 ID가 추가된 SuccessFactors API 사용자 계정의 사용자 이름을 입력합니다. 이는 username@companyID 형식입니다.
관리자 암호 – SuccessFactors API 사용자 계정의 암호를 입력합니다.
테넌트 URL – SuccessFactors OData API 서비스 엔드포인트의 이름을 입력합니다. http 또는 https 없이 서버의 호스트 이름만 입력합니다. 이 값은
api4.successfactors.com과 같습니다.알림 메일 – 이메일 주소를 입력하고 "오류가 발생하면 이메일 보내기" 확인란을 선택합니다.
참고 항목
Microsoft Entra 프로비전 서비스는 프로비전 작업이 격리 상태가 되면 이메일 알림을 보냅니다.
연결 테스트 단추를 클릭합니다. 연결 테스트가 성공하면 맨 위에서 저장 단추를 클릭합니다. 실패하면 SuccessFactors 자격 증명 및 URL이 유효한지 다시 확인합니다.
자격 증명이 성공적으로 저장되면 매핑 섹션에 기본 매핑이 표시됩니다. 특성 매핑이 표시되지 않으면 페이지를 새로 고치세요.
2부: 특성 매핑 구성
이 섹션에서는 사용자 데이터가 SuccessFactors에서 Active Directory로 흐르는 방식을 구성합니다.
매핑 아래 프로비전 탭에서 Microsoft Entra 사용자 프로비전을 클릭합니다.
원본 개체 범위 필드에서 특성 기반 필터 집합을 정의하여 쓰기 저장을 고려해야 하는 Microsoft Entra ID의 사용자 집합을 선택할 수 있습니다. 기본 범위는 Microsoft Entra ID의 모든 사용자입니다.
팁
프로비전 앱을 처음으로 구성할 때 특성 매핑 및 식을 테스트하고 확인하여 원하는 결과를 제공하는지 확인해야 합니다. Microsoft는 Microsoft Entra ID의 몇몇 테스트 사용자를 대상으로 매핑을 테스트하려면 원본 개체 범위 아래의 범위 지정 필터를 사용하는 것이 좋습니다. 매핑이 작동하는지 확인한 후에는 필터를 제거하거나 점진적으로 더 많은 사용자를 포함하도록 해당 필터를 점진적으로 확장할 수 있습니다.
대상 개체 작업 필드는 업데이트 작업만 지원합니다.
특성 매핑 섹션 아래 매핑 테이블에서 다음 Microsoft Entra 특성을 SuccessFactors에 매핑할 수 있습니다. 아래 표에는 쓰기 저장 특성을 매핑하는 방법에 대한 지침이 나와 있습니다.
# Microsoft Entra 특성 SuccessFactors 특성 설명 1 employeeId personIdExternal 기본적으로 이 특성은 일치하는 식별자입니다. EmployeeId 대신 SuccessFactors에 personIdExternal과 동일한 값을 저장할 수 있는 다른 Microsoft Entra 특성을 사용할 수 있습니다. 2 mail 이메일 email 특성 원본을 매핑합니다. 테스트를 위해 userPrincipalName을 email에 매핑할 수 있습니다. 3 8448 emailType 이 상수 값은 회사 이메일과 연결된 SuccessFactors ID 값입니다. SuccessFactors 환경과 일치하도록 이 값을 업데이트합니다. 이 값을 설정하는 단계는 섹션 emailType 상수 값 검색을 참조하세요. 4 true emailIsPrimary 이 특성을 사용하여 SuccessFactors에서 회사 이메일을 기본 이메일로 설정합니다. 회사 이메일이 기본 이메일이 아닌 경우 이 플래그를 false로 설정합니다. 5 userPrincipalName [custom01 – custom15] 새 매핑 추가를 사용하면 선택적으로 SuccessFactors 사용자 개체에서 사용 가능한 사용자 지정 특성에 userPrincipalName 또는 Microsoft Entra 특성을 쓸 수 있습니다. 6 온-프레미스 SamAccountName 사용자 이름 새 매핑 추가를 사용하면 필요에 따라 온-프레미스 samAccountName을 SuccessFactors 사용자 이름 특성에 매핑할 수 있습니다. samAccountName을 Microsoft Entra ID에 동기화하려면 Microsoft Entra Connect 동기화: 디렉터리 확장을 사용합니다. 원본 드롭다운에 extension_yourTenantGUID_samAccountName 7 SSO loginMethod SuccessFactors 테넌트가 부분 SSO에 대해 설정된 경우 새 매핑 추가를 사용하면 필요에 따라 loginMethod를 상수 값인 "SSO" 또는 "PWD"로 설정할 수 있습니다. 8 telephoneNumber businessPhoneNumber 이 매핑을 사용하여 telephoneNumber를 Microsoft Entra ID에서 SuccessFactors 회사/직장 전화번호로 이동할 수 있습니다. 9 10605 businessPhoneType 이 상수 값은 회사 전화와 연결된 SuccessFactors ID 값입니다. SuccessFactors 환경과 일치하도록 이 값을 업데이트합니다. 이 값을 설정하는 단계는 섹션 phoneType 상수 값 검색을 참조하세요. 10 true businessPhoneIsPrimary 이 특성을 사용하여 회사 전화 번호에 대한 기본 플래그를 설정합니다. 유효한 값은 true 또는 false입니다. 11 mobile cellPhoneNumber 이 매핑을 사용하여 telephoneNumber를 Microsoft Entra ID에서 SuccessFactors 회사/직장 전화번호로 이동할 수 있습니다. 12 10606 cellPhoneType 이 상수 값은 휴대폰과 연결된 SuccessFactors ID 값입니다. SuccessFactors 환경과 일치하도록 이 값을 업데이트합니다. 이 값을 설정하는 단계는 섹션 phoneType 상수 값 검색을 참조하세요. 13 false cellPhoneIsPrimary 이 특성을 사용하여 휴대폰 번호에 대한 기본 플래그를 설정합니다. 유효한 값은 true 또는 false입니다. 14 [extensionAttribute1-15] userId 이 매핑을 사용하여 동일한 사용자에 대한 여러 고용 레코드가 있는 경우 SuccessFactors의 활성 레코드가 업데이트되도록 합니다. 자세한 내용은 UserID를 사용하여 쓰기 저장 활성화를 참조하세요. 특성 매핑의 유효성을 검사하고 검토합니다.
저장을 클릭하여 매핑을 저장합니다. 다음으로, SuccessFactors 인스턴스에서 phoneType 코드를 사용하도록 JSON 경로 API 식을 업데이트합니다.
고급 옵션 보기를 선택합니다.
SuccessFactors 특성 목록 편집을 클릭합니다.
참고 항목
SuccessFactors 특성 목록 편집 옵션이 Entra 관리 센터에 표시되지 않으면 URL https://portal.azure.com/?Microsoft_AAD_IAM_forceSchemaEditorEnabled=true을(를) 사용하여 페이지에 액세스합니다.
이 보기의 API 식 열에 커넥터에서 사용하는 JSON 경로 식이 표시됩니다.
사용자 환경에 해당하는 ID 값(businessPhoneType 및 cellPhoneType)을 사용하도록 회사 전화 및 휴대폰에 대한 JSON 경로 식을 업데이트합니다.
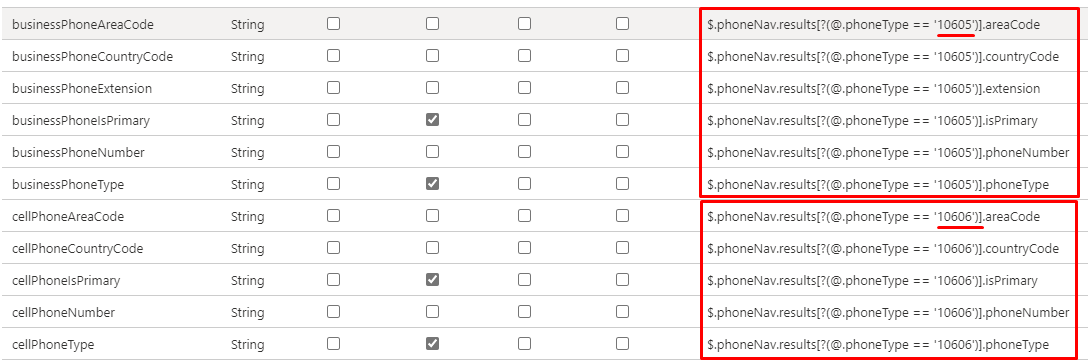
저장을 클릭하여 매핑을 저장합니다.
사용자 프로비저닝 사용 및 시작
SuccessFactors 프로비전 앱 구성이 완료되면 프로비전 서비스를 켤 수 있습니다.
팁
기본적으로 프로비전 서비스를 켜면 범위 내 모든 사용자의 프로비전 작업이 시작됩니다. 매핑 오류 또는 데이터 문제가 있는 경우 프로비저닝 작업이 실패하고 격리 상태로 전환될 수 있습니다. 이를 방지하기 위해 원본 개체 범위 필터를 구성하고 모든 사용자의 전체 동기화를 시작하기 전에 몇몇 테스트 사용자로 특성 매핑을 테스트하는 것이 좋습니다. 매핑이 작동하고 원하는 결과를 제공하는지 확인한 후에는 필터를 제거하거나 점진적으로 더 많은 사용자를 포함하도록 해당 필터를 점진적으로 확장할 수 있습니다.
프로비전 탭에서 프로비전 상태를 켜기로 설정합니다.
범위를 선택합니다. 다음 옵션 중 하나를 선택할 수 있습니다.
- 모든 사용자 및 그룹 동기화: 매핑 ->원본 개체 범위 아래에 정의된 범위 지정 규칙에 따라 모든 사용자의 매핑된 특성을 Microsoft Entra ID에서 SuccessFactors로 쓰기 저장하려면 이 옵션을 선택합니다.
- 할당된 사용자 및 그룹만 동기화: 애플리케이션 ->관리 ->사용자 및 그룹 메뉴 옵션에서 이 애플리케이션에 할당한 사용자만의 매핑된 특성을 쓰기 저장하려면 이 옵션을 선택합니다. 이러한 사용자는 매핑 ->원본 개체 범위 아래에 정의된 범위 지정 규칙도 적용됩니다.

참고 항목
2022년 10월 12일 이후에 만든 SuccessFactors Writeback 프로비저닝 앱은 “그룹 할당” 기능을 지원합니다. 2022년 10월 12일 이전에 앱을 만든 경우 "사용자 할당" 지원만 있습니다. “그룹 할당” 기능을 사용하려면 SuccessFactors Writeback 애플리케이션의 새 인스턴스를 만들고 기존 매핑 구성을 이 앱으로 이동합니다.
저장을 클릭합니다.
이 작업은 초기 동기화를 시작하며, Microsoft Entra 테넌트에 있는 사용자 수와 작업에 대해 정의된 범위에 따라 가변적인 시간이 걸릴 수 있습니다. 진행률 표시줄을 확인하여 동기화 주기의 진행 상황을 추적할 수 있습니다.
언제든지 Entra 관리 센터의 프로비전 로그 탭을 확인하여 프로비전 서비스에서 수행한 작업을 확인합니다. 프로비저닝 로그에는 프로비저닝 서비스에서 수행하는 모든 개별 동기화 이벤트가 나열됩니다.
초기 동기화가 완료되면 아래와 같이 프로비전 탭에 감사 요약 보고서가 작성됩니다.