빠른 시작: Microsoft Entra 로그인 로그를 사용하여 로그인 분석
Microsoft Entra 로그인 로그의 정보를 사용하여 사용자의 로그인에 실패한 경우 어떤 일이 발생했는지 파악할 수 있습니다. 이 빠른 시작에서는 로그인 로그를 사용하여 실패한 로그인을 찾는 방법을 보여줍니다.
필수 구성 요소
이 빠른 시작의 시나리오를 완료하려면 다음이 필요합니다.
- Azure 구독. 계정이 없는 경우, 무료 계정을만드세요.
- Premium P1 라이선스있는 Microsoft Entra 테넌트.
- 테넌트에 대한 보고서 읽기 권한자, 보안 읽기 권한자또는 보안 관리자 역할이 있는 사용자입니다.
- Isabella Simonsen이라는 테스트 계정 - 테스트 계정을 만드는 방법을 모르는 경우 클라우드 기반 사용자 추가참조하세요.
실패한 로그인 수행
이 단계의 목표는 Microsoft Entra 로그인 로그에 실패한 로그인 레코드를 만드는 것입니다.
잘못된 암호를 사용하여 Microsoft Entra 관리 센터 Isabella Simonsen으로 로그인합니다.
로그인 로그에서 이벤트를 찾을 수 있는지 확인하기 위해 5분 동안 기다립니다.
실패한 로그인 찾기
이 섹션에서는 실패한 로그인을 분석하는 단계를 제공합니다. 로그인 로그를 필터링하여 분석과 관련이 없는 모든 레코드를 제거합니다. 예를 들어 특정 사용자의 레코드만 표시하도록 필터를 설정합니다. 그런 다음 오류 세부 정보를 검토할 수 있습니다. 로그 세부 정보는 유용한 정보를 제공합니다. 로그인 오류 조회 도구사용하여 오류를 조회할 수도 있습니다. 이 도구는 로그인 오류를 해결하는 정보를 제공할 수 있습니다.
보고서 읽기 권한자 이상의 역할로 Microsoft Entra 관리 센터에 로그인하세요.
아이덴티티>모니터링 & 상태 관리>로그인 로그으로 이동합니다.
Isabella Simonsen에 대한 레코드만 보려면 필터를 조정합니다.
필터 추가를 열고, 사용자를 선택한 다음, 적용을 선택합니다.
 추가
추가사용자 텍스트 상자에 Isabella Simonsen입력한 다음, 적용을 선택합니다.
실패한 로그인 시도를 선택하고 세부 정보를 봅니다.
로그인 오류 코드복사합니다.
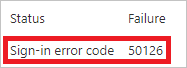
오류 코드를 로그인 오류 조회 도구텍스트 상자에 붙여넣은 다음 제출을 선택합니다.
도구의 결과를 검토하고 추가 정보를 제공하는지 여부를 확인합니다.
추가 테스트
이제 이름으로 로그인 로그에서 항목을 찾는 방법을 알고 있으므로 다음 필터를 사용하여 레코드를 찾아야 합니다.
날짜 - 시작 및 끝사용하여 Isabella를 찾습니다.
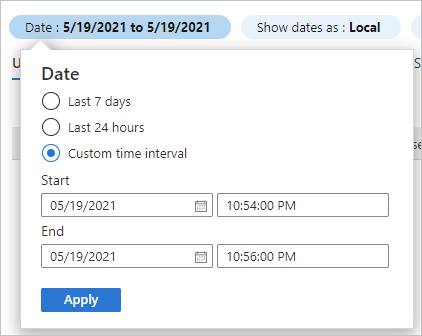
상태 - 상태를 사용하여 Isabella를 찾으려고 시도했으나 실패.
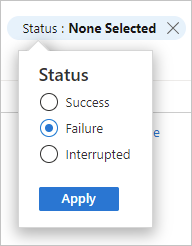
리소스 정리
더 이상 필요하지 않은 경우 테스트 사용자를 삭제합니다. Microsoft Entra 사용자를 삭제하는 방법을 모르는 경우 Microsoft Entra ID사용자 삭제를 참조하세요.
관련 콘텐츠
- 로그인 진단 사용하는 방법을 알아봅니다.