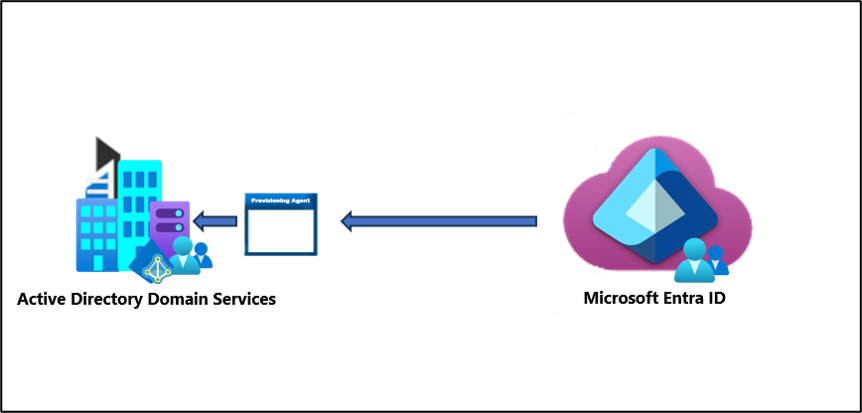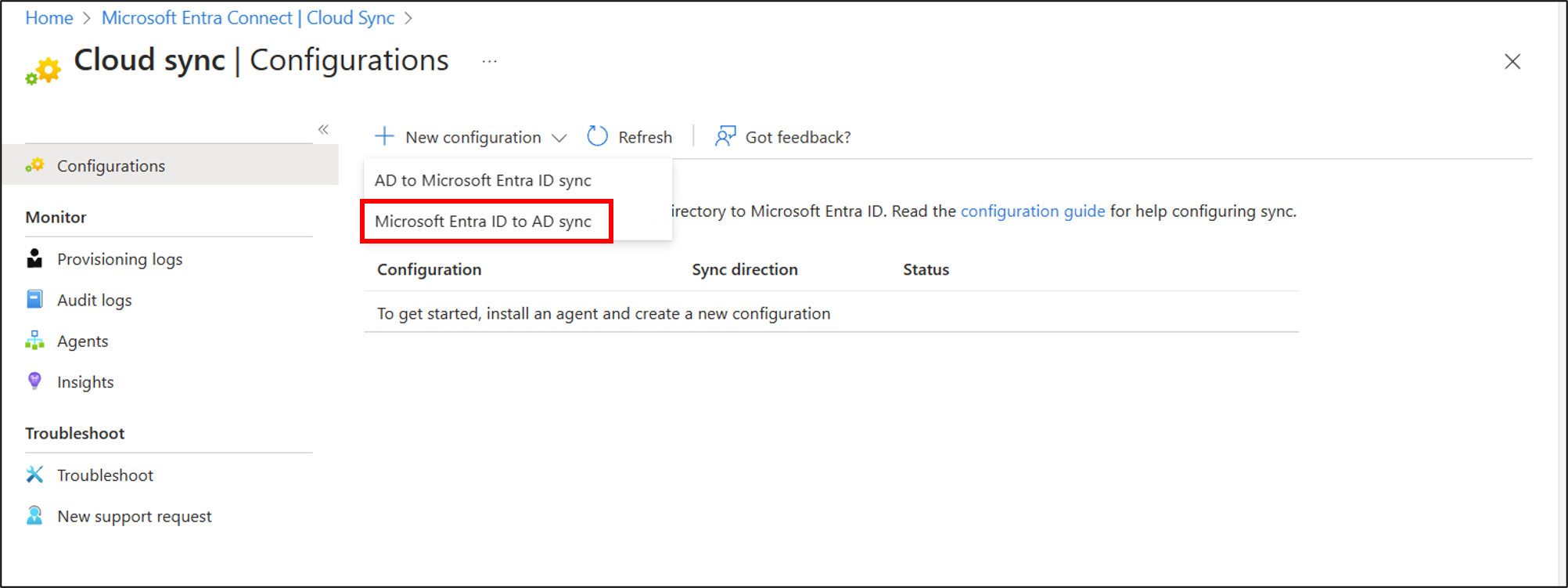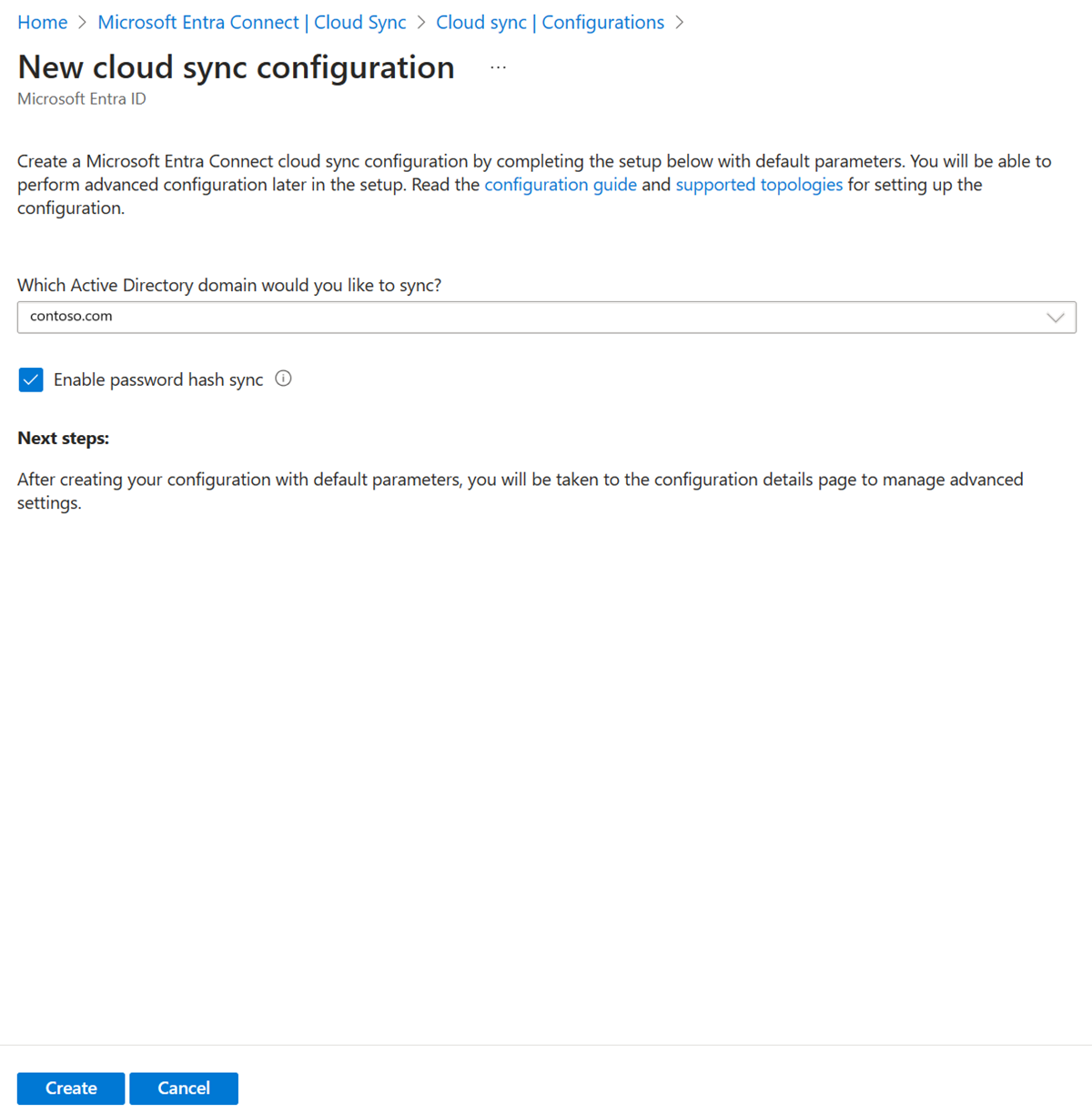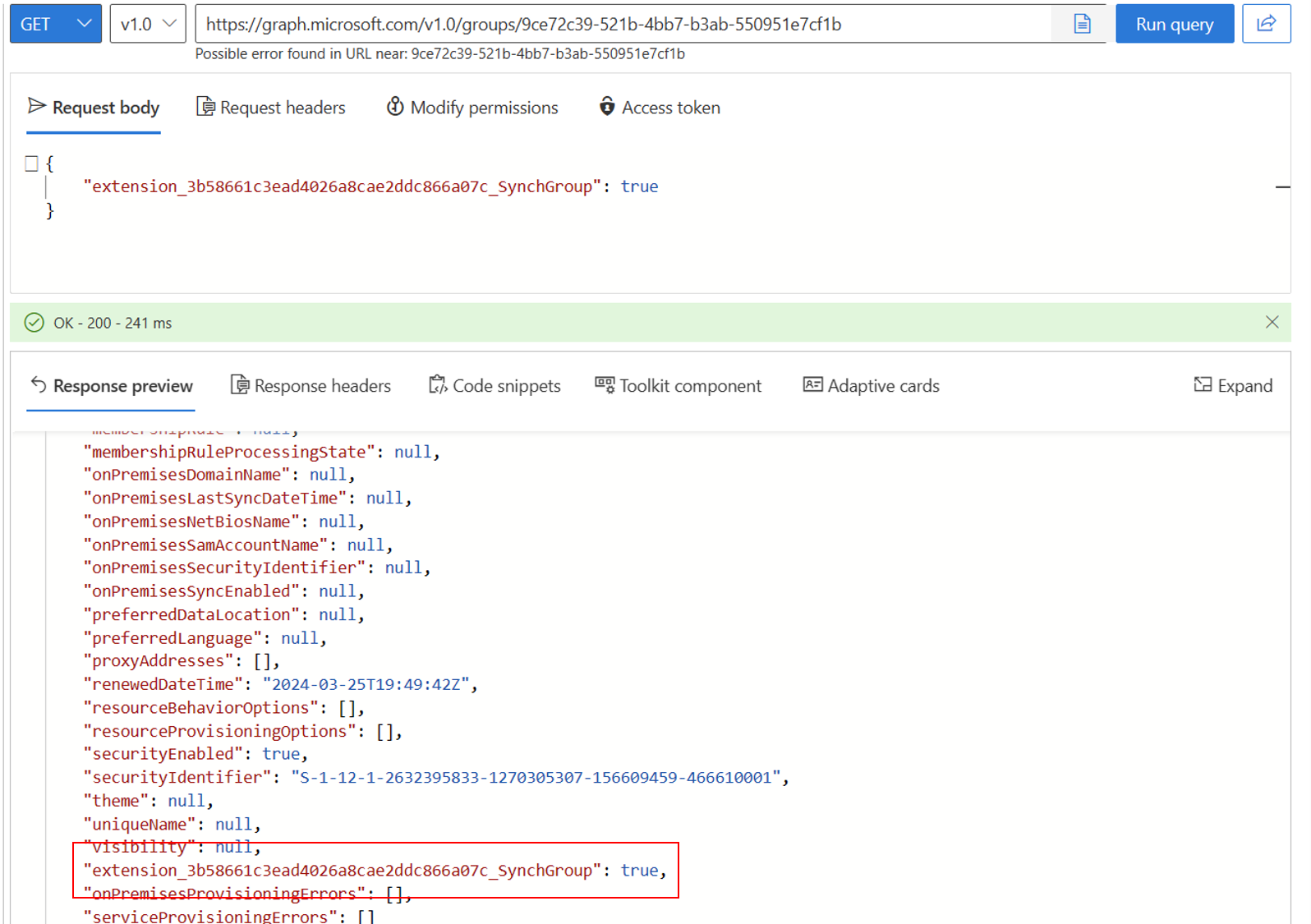시나리오 - Active Directory에 대한 그룹 프로비전과 함께 디렉터리 확장 사용
시나리오: Microsoft Entra ID에 수백 개의 그룹이 있습니다. 이러한 그룹 중 일부를 프로비전하려고 하지만 모두 Active Directory로 다시 프로비전하는 것은 아닙니다. 좀 더 복잡한 범위 지정 필터를 만들지 않고도 그룹에 적용할 수 있는 빠른 필터를 사용하려고 합니다.
이 시나리오에서 만든 환경을 사용하여 테스트하거나 클라우드 동기화를 익숙하게 사용할 수 있습니다.
가정
- 이 시나리오에서는 사용자를 Microsoft Entra ID와 동기화하는 작업 환경이 이미 있다고 가정합니다.
- 동기화된 네 명의 사용자가 있습니다. 이들은 Britta Simon, Lola Jacobson, Anna Ringdahl, 그리고 John Smith입니다.
- Active Directory에는 영업, 마케팅 및 그룹의 세 가지 조직 구성 단위가 만들어졌습니다.
- Britta Simon 및 Anna Ringdahl 사용자 계정은 영업 조직 구성 단위에 상주합니다.
- Lola Jacobson 및 John Smith 사용자 계정은 마케팅 조직 구성 단위에 상주합니다.
- Microsoft Entra ID의 그룹이 관리되는 장소는 그룹 OU입니다.
팁
Microsoft Graph PowerShell SDK cmdlet을 실행할 때 더 나은 경험을 위해 ms-vscode.powershell 확장과 함께 ISE 모드에서 Visual Studio Code를 사용하세요.
Microsoft Entra ID에 두 개의 그룹 만들기
먼저 Microsoft Entra ID에 두 개의 그룹을 만듭니다. 한 그룹은 영업이고 다른 그룹은 마케팅입니다.
두 개의 그룹을 만들려면 다음 단계를 따릅니다.
- 최소한 하이브리드 ID 관리자로 Microsoft Entra 관리 센터에 로그인합니다.
- ID>그룹>모든 그룹으로 이동합니다.
- 상단에서 새 그룹을 클릭합니다.
- 그룹 유형이 보안으로 설정되어 있는지 확인합니다.
- 그룹 이름에 Sales 입력
- 멤버 자격 형식의 경우 할당된 상태로 보관합니다.
- 만들기를 클릭합니다.
- 마케팅을 그룹 이름으로 사용하여 이 과정을 반복합니다.
새로 만들어진 그룹에 사용자 추가
- 최소한 하이브리드 ID 관리자로 Microsoft Entra 관리 센터에 로그인합니다.
- ID>그룹>모든 그룹으로 이동합니다.
- 상단의 검색 상자에 Sales를 입력합니다.
- 새 Sales 그룹을 클릭합니다.
- 왼쪽에서 멤버 클릭
- 상단에서 멤버 추가를 클릭합니다.
- 상단의 검색 상자에 Britta Simon을 입력합니다.
- Britta Simon 및 Anna Ringdahl 옆에 확인 표시를 하고 선택을 클릭합니다.
- 그녀를 그룹에 성공적으로 추가해야 합니다.
- 맨 왼쪽에서 모든 그룹을 클릭하고 마케팅 그룹을 사용하여 이 과정을 반복하고 해당 그룹에 Lola Jacobson 및 John Smith를 추가합니다.
참고
마케팅 그룹에 사용자를 추가할 때 개요 페이지에서 그룹 ID를 기록해 둡니다. 이 ID는 나중에 새로 만든 속성을 그룹에 추가하는 데 사용됩니다.
Microsoft Graph PowerShell SDK 설치 및 연결
아직 설치하지 않은 경우 Microsoft Graph PowerShell SDK 설명서에 따라 Microsoft Graph PowerShell SDK의 주요 모듈을 설치합니다.
Microsoft.Graph.관리자 권한으로 PowerShell을 엽니다.
실행 정책을 설정하려면 다음을 실행하십시오(메시지가 표시되면 [A]를 눌러 모두 예로 선택하십시오).
Set-ExecutionPolicy -ExecutionPolicy RemoteSigned -Scope CurrentUser테넌트에 연결(로그인할 때 대신 수락해야 함):
Connect-MgGraph -Scopes "Directory.ReadWrite.All", "Application.ReadWrite.All", "User.ReadWrite.All, Group.ReadWrite.All"
CloudSyncCustomExtensionApp 애플리케이션 및 서비스 주체를 생성합니다.
중요한
Microsoft Entra 클라우드 동기화용 디렉터리 확장은 식별자 URI "api://<tenantId>/CloudSyncCustomExtensionsApp" 및 Microsoft Entra Connect에서 만들어진 Tenant Schema Extension App이 있는 애플리케이션에 대해서만 지원됩니다.
테넌트 ID 가져오기:
$tenantId = (Get-MgOrganization).Id $tenantId
참고
현재 테넌트 ID가 출력됩니다. Microsoft Entra 관리 센터> ID > 개요로 이동하여 이 테넌트 ID를 확인할 수 있습니다.
이전 단계의
$tenantId변수를 사용하여 CloudSyncCustomExtensionApp이 있는지 확인합니다.$cloudSyncCustomExtApp = Get-MgApplication -Filter "identifierUris/any(uri:uri eq 'api://$tenantId/CloudSyncCustomExtensionsApp')" $cloudSyncCustomExtAppCloudSyncCustomExtensionApp이 있으면 다음 단계로 건너뜁니다. 그렇지 않은 경우 새 CloudSyncCustomExtensionApp 앱을 만듭니다.
$cloudSyncCustomExtApp = New-MgApplication -DisplayName "CloudSyncCustomExtensionsApp" -IdentifierUris "api://$tenantId/CloudSyncCustomExtensionsApp" $cloudSyncCustomExtAppCloudSyncCustomExtensionsApp 애플리케이션에 보안 주체가 연결되어 있는지 확인합니다. 방금 새로운 앱을 만든 경우 다음 단계로 건너뜁니다.
Get-MgServicePrincipal -Filter "AppId eq '$($cloudSyncCustomExtApp.AppId)'"새 앱을 방금 만들었거나 보안 주체가 반환되지 않으면 CloudSyncCustomExtensionsApp에 대한 보안 주체를 만듭니다.
New-MgServicePrincipal -AppId $cloudSyncCustomExtApp.AppId
사용자 지정 확장 특성 만들기
팁
이 시나리오에서는 Microsoft Entra 클라우드 동기화 범위 필터에서 사용될 WritebackEnabled라는 사용자 지정 확장 특성을 만들 것입니다. 이를 통해 WritebackEnabled가 True로 설정된 그룹만 온-프레미스 Active Directory에 다시 쓰이게 됩니다. 이는 Microsoft Entra 관리 센터의 쓰기 저장 사용 플래그와 유사합니다.
테넌트 ID 가져오기:
$tenantId = (Get-MgOrganization).Id $tenantIdCloudSyncCustomExtensionsApp 애플리케이션을 가져옵니다.
$cloudSyncCustomExtApp = Get-MgApplication -Filter "identifierUris/any(uri:uri eq 'api://$tenantId/CloudSyncCustomExtensionsApp')"이제 CloudSyncCustomExtensionApp에서 "WritebackEnabled"라는 사용자 지정 확장 특성을 만들고 이를 그룹 개체에 할당합니다.
New-MgApplicationExtensionProperty -ApplicationId $cloudSyncCustomExtApp.Id -Name 'WritebackEnabled' -DataType 'Boolean' -TargetObjects 'Group'이 cmdlet은 extension_<guid>_WritebackEnabled와 같은 확장 특성을 만듭니다.
클라우드 동기화 구성 만들기
최소한 하이브리드 ID 관리자로 Microsoft Entra 관리 센터에 로그인합니다.
ID>하이브리드 관리>Microsoft Entra Connect>클라우드 동기화로 이동합니다.
새 구성을 선택합니다.
Microsoft Entra ID를 AD 동기화로를선택합니다.
- 구성 화면에서 도메인을 선택하고 암호 해시 동기화를 사용하도록 설정할지 여부를 선택합니다. 만들기를 클릭합니다.
시작 화면이 열립니다. 여기에서 클라우드 동기화를 계속 구성할 수 있습니다.
왼쪽에서 범위 지정 필터를 클릭하고 그룹 범위 - 모든 그룹을 선택합니다.
특성 매핑 편집을 클릭하고 대상 컨테이너를
OU=Groups,DC=Contoso,DC=com으로 변경합니다. 저장을 클릭합니다.특성 범위 지정 필터 추가를 클릭합니다.
범위 필터의 이름을 입력합니다.
Filter groups with Writeback Enabled대상 특성에서 extension_<guid>_WritebackEnabled와 유사한 새로 만들어진 특성을 선택합니다.
중요함
드롭다운 목록에 표시된 일부 대상 특성은 범위 필터로 사용하지 못할 수 있습니다. 예를 들어, extensionAttribute[1-15]와 같이 모든 속성을 Entra ID에서 관리할 수 있는 것은 아니기 때문입니다. 따라서 이 특정 목적에 맞는 사용자 지정 확장 속성을 만드는 것이 좋습니다.
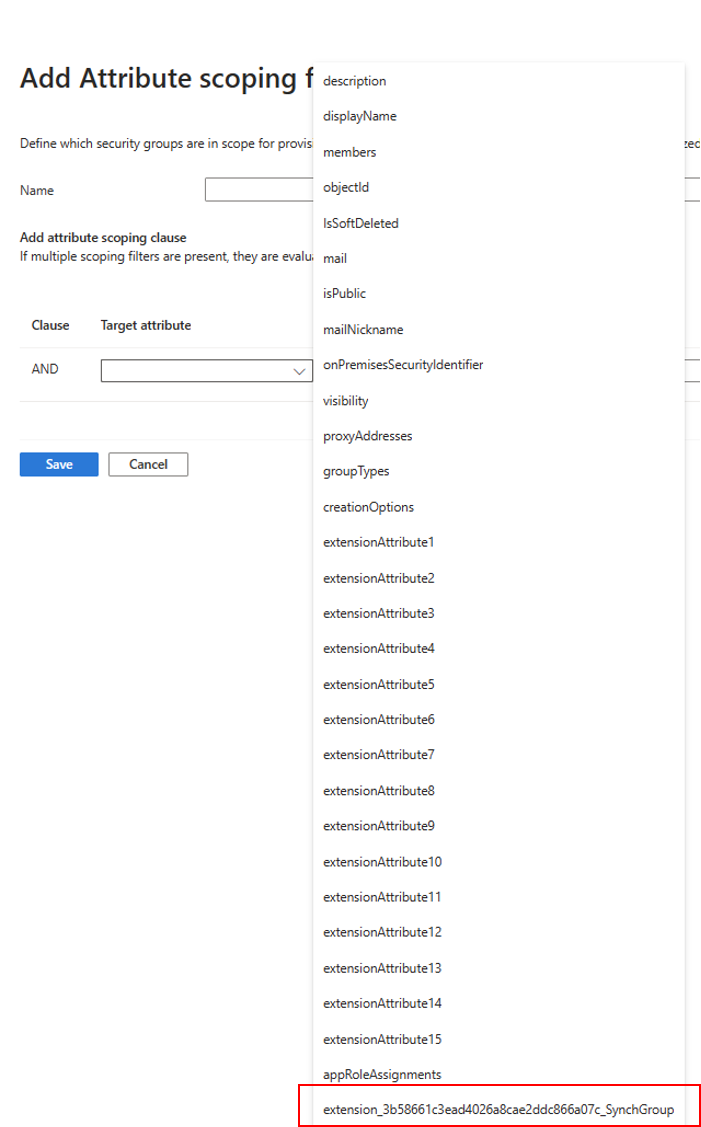
- 연산자에서 IS TRUE를 선택합니다.
- 저장을 클릭합니다. 저장을 클릭합니다.
- 구성을 사용하지 않도록 설정한 상태로 두고 다시 돌아가세요.
그룹 중 하나에 새 확장 속성 추가
이번 부분에서는 새로 생성한 속성에 값을 추가하여 기존 그룹 중 하나인 마케팅에 연결할 것입니다.
Microsoft Graph PowerShell SDK를 사용하여 확장 속성 값 설정
테넌트 ID 가져오기:
$tenantId = (Get-MgOrganization).Id $tenantIdCloudSyncCustomExtensionsApp 애플리케이션을 가져옵니다.
$cloudSyncCustomExtApp = Get-MgApplication -Filter "identifierUris/any(uri:uri eq 'api://$tenantId/CloudSyncCustomExtensionsApp')"우리의 확장 속성을 가져옵니다.
$gwbEnabledExtAttrib = Get-MgApplicationExtensionProperty -ApplicationId $cloudSyncCustomExtApp.Id | Where-Object {$_.Name -Like '*WritebackEnabled'} | Select-Object -First 1 $gwbEnabledExtAttrib $gwbEnabledExtName = $gwbEnabledExtAttrib.Name이제
Marketing그룹을 가져옵니다.$marketingGrp = Get-MgGroup -ConsistencyLevel eventual -Filter "DisplayName eq 'Marketing'" $marketingGrp그런 다음
$gwbEnabledExtName를 포함하는 변수extension_<guid>_WritebackEnabled을 사용하여 마케팅 그룹에 대한 값True를 설정합니다.Update-MgGroup -GroupId $marketingGrp.Id -AdditionalProperties @{$gwbEnabledExtName = $true}확인하려면 다음을 사용하여
extension_<guid>_WritebackEnabled속성 값을 읽을 수 있습니다.$marketingGrp = Get-MgGroup -ConsistencyLevel eventual -Filter "DisplayName eq 'Marketing'" -Property Id,$gwbEnabledExtName $marketingGrp.AdditionalProperties.$gwbEnabledExtName
Microsoft Graph 탐색기를 사용하여 확장 속성 값 설정
Group.ReadWrite.All에 동의했는지 확인해야 합니다. 이렇게 하려면 사용 권한 수정을 선택합니다.
Microsoft Graph 탐색기로 이동합니다.
테넌트 관리자 계정을 사용하여 로그인합니다. 하이브리드 ID 관리자 계정이어야 할 수 있습니다. 이 시나리오를 만드는 데 하이브리드 ID 관리자 계정이 사용되었습니다. 하이브리드 ID 관리자 계정으로 충분할 수 있습니다.
위쪽에서 GET을 PATCH로 변경합니다.
주소 상자에 다음을 입력합니다.
https://graph.microsoft.com/v1.0/groups/<Group Id>요청 본문에 다음을 입력합니다.
{ extension_<guid>_WritebackEnabled: true }올바르게 수행되면 []가 표시됩니다.
이제 맨 위에서 PATCH를 GET으로 변경하고 마케팅 그룹의 속성을 확인합니다.
구성 테스트
참고
주문형 프로비전을 사용할 때 멤버는 자동으로 프로비전되지 않습니다. 테스트할 멤버를 선택해야 하며 멤버 제한은 5명입니다.
- 최소한 하이브리드 관리자로 Microsoft Entra 관리 센터에 로그인합니다.
-
ID>하이브리드 관리>Microsoft Entra Connect>클라우드 동기화로 이동합니다.
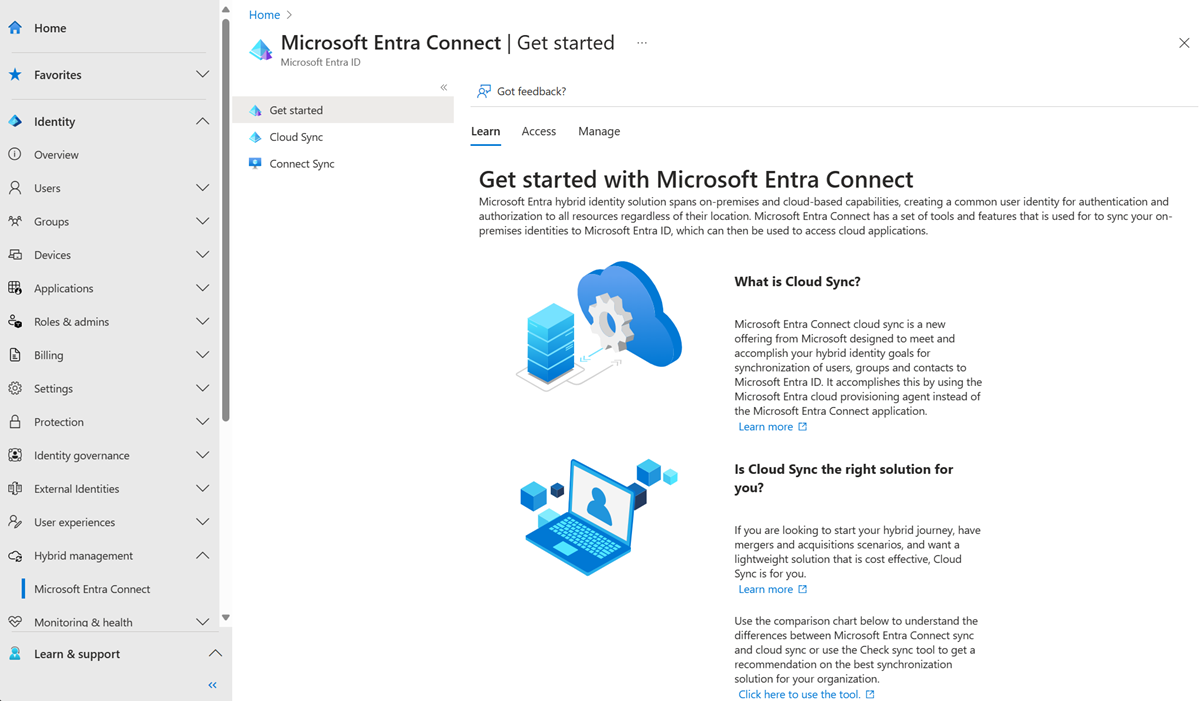
- 구성 아래에서 구성을 선택합니다.
- 왼쪽에서 주문형 프로비전을 선택합니다.
- 선택한 그룹 상자에 마케팅을 입력합니다.
- 선택한 사용자 섹션에서 테스트할 사용자를 선택합니다. Lola Jacobson 및 John Smith를 선택합니다.
-
프로비전을 클릭합니다. 성공적으로 설정되어야 합니다.
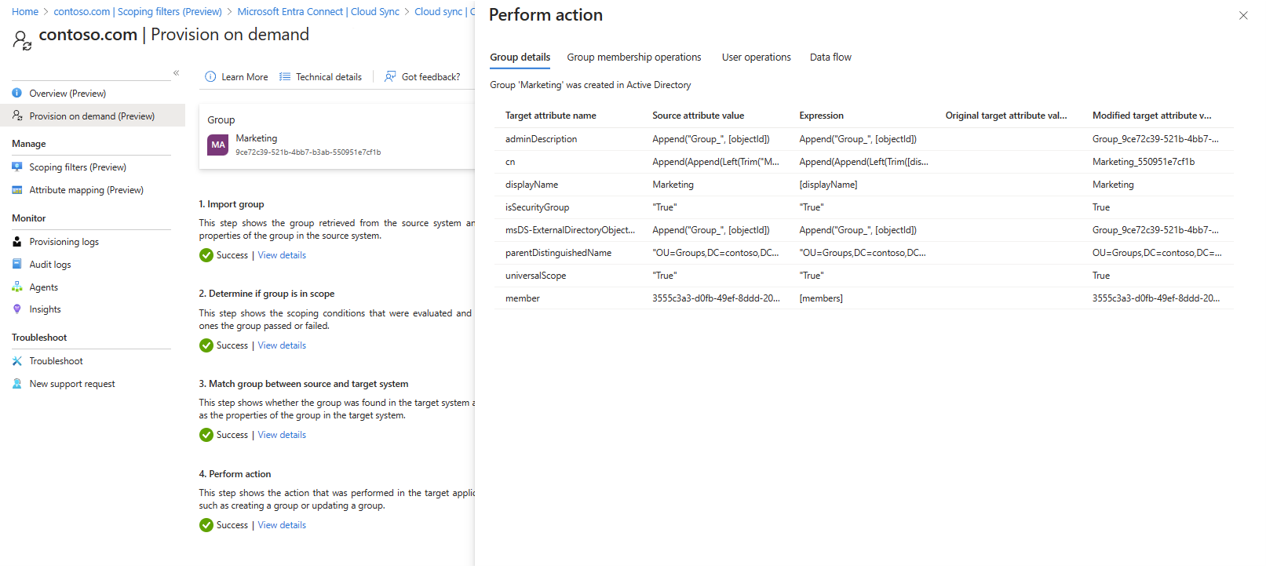
- 이제 영업 그룹을 사용해 보고 Britta Simon과 Anna Ringdahl을 추가합니다. 이렇게 하면 프로비전되지 않아야 합니다.
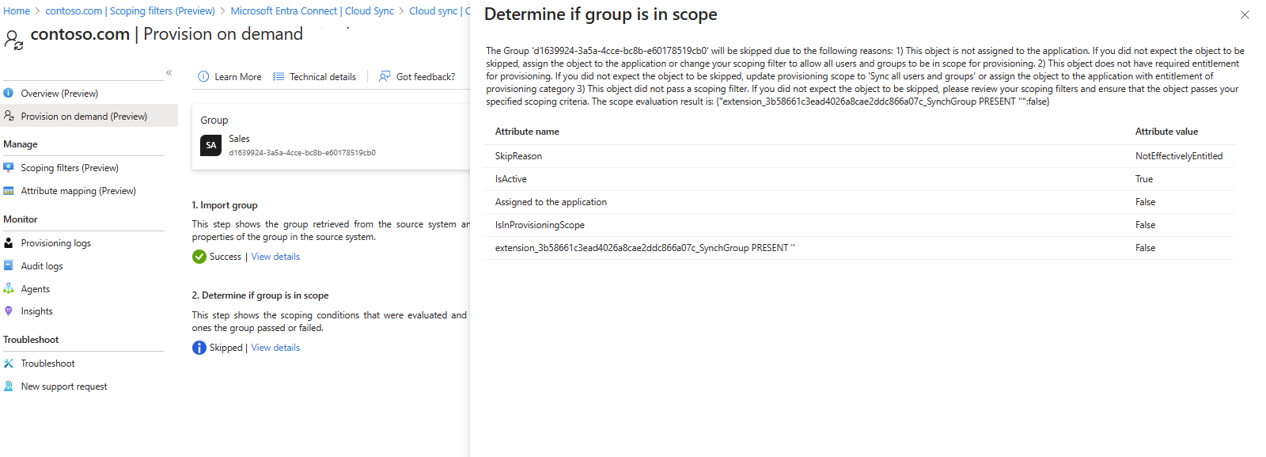
- Active Directory에 새로 만든 마케팅 그룹이 표시됩니다.
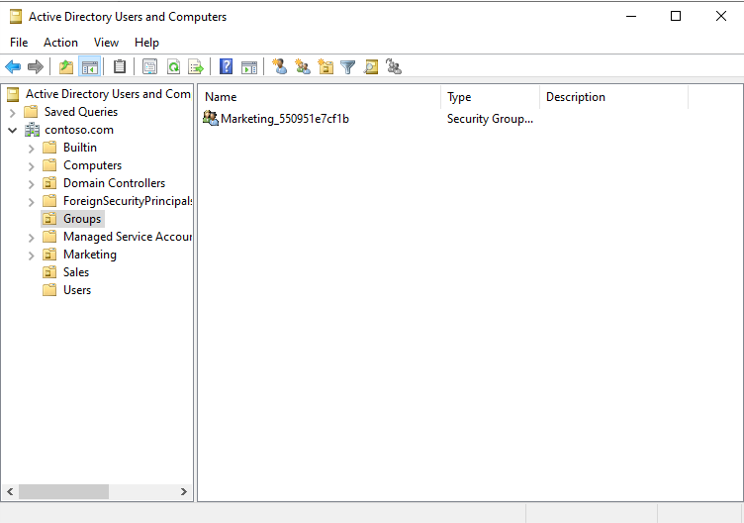
- 이제 ID>하이브리드 관리>Microsoft Entra Connect>클라우드 동기화 > 개요 페이지로 이동하여 구성을 검토하고 사용하도록 설정하여 동기화를 시작할 수 있습니다.