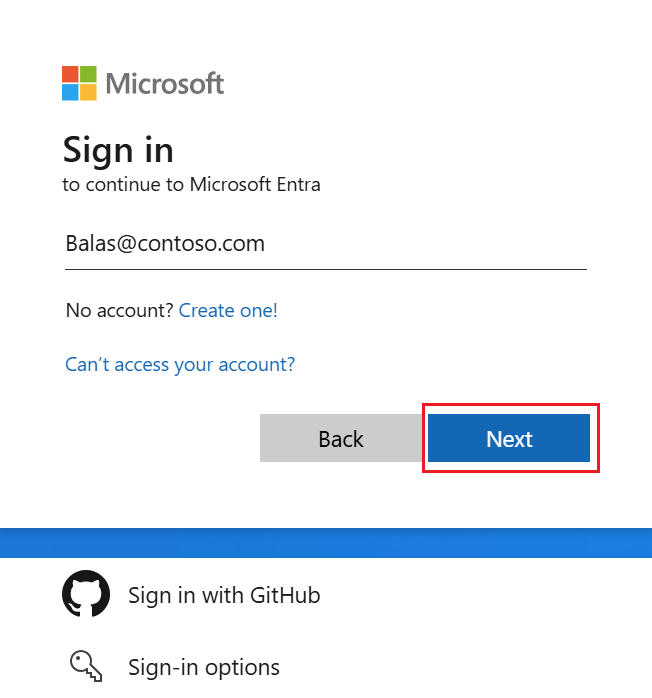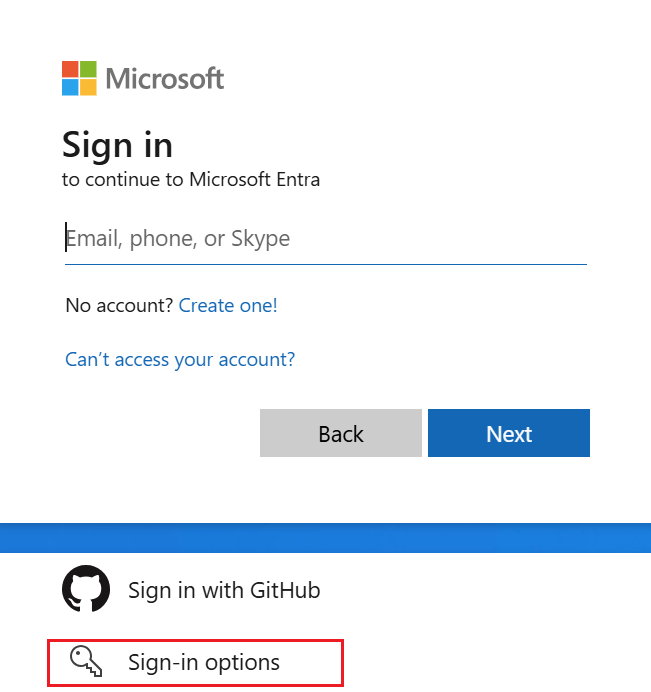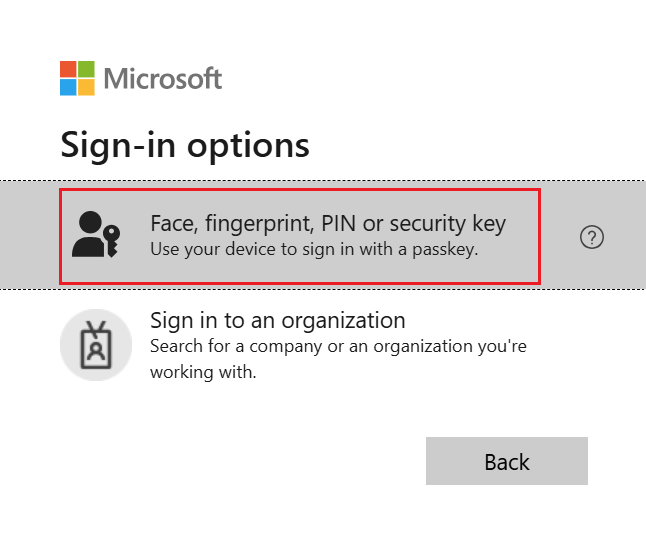Android 및 iOS 디바이스용 Authenticator에서 패스키로 로그인
이 문서에서는 Microsoft Entra ID와 함께 Authenticator에서 비밀번호 키를 사용하는 경우의 로그인 경험을 설명합니다. 네이티브 애플리케이션, 웹 브라우저, 운영 체제에서 Microsoft Entra ID 암호(FIDO2) 인증의 가용성에 대한 자세한 내용은 Microsoft Entra ID를 사용한 FIDO2 인증 지원을 참조하세요.
| 시나리오 | iOS | Android |
|---|---|---|
| 브라우저에서 동일한 디바이스 인증 | ✅ | ✅ 1 |
| 네이티브 Microsoft 애플리케이션에서 동일한 디바이스 인증 | ✅ | ✅ |
| 디바이스 간 인증 | ✅ | ✅ |
1Android의 Microsoft Edge에서 동일한 디바이스 등록에 대한 지원이 곧 제공될 예정입니다.
Authenticator에서 암호를 사용하여 로그인하려면 iOS 디바이스에서 iOS 17 이상을 실행해야 합니다.
브라우저에서 동일한 디바이스 인증(iOS)
다음 단계에 따라 iOS 디바이스의 Authenticator에서 암호를 사용하여 Microsoft Entra ID에 로그인합니다.
iOS 장치에서 브라우저를 열고 액세스하려는 리소스(예: Office)로 이동합니다.
로그인할 사용자 이름을 입력합니다.
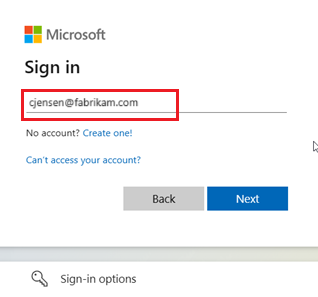
가장 최근에 암호를 사용하여 로그인한 경우 암호를 사용하여 로그인하라는 메시지가 표시됩니다. 그렇지 않은 경우 로그인하는 다른 방법을 선택한 다음 Face, 지문, PIN 또는 보안 키선택합니다.
또는 사용자 이름을 입력하지 않고 로그인할
로그인 옵션을 선택합니다. 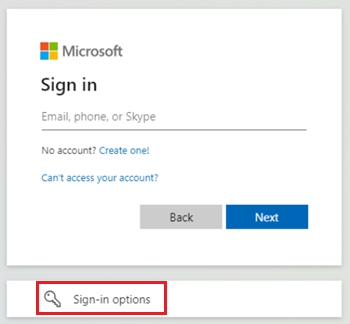
로그인 옵션을 선택한 경우 Face, 지문, PIN 또는 보안 키 선택합니다. 그렇지 않으면 다음 단계로 넘어가세요.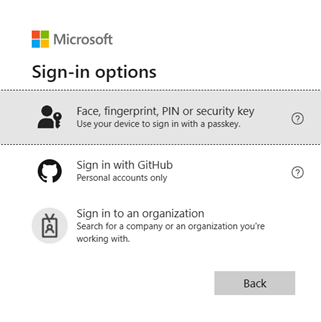
참고 항목
사용자 이름 없이 로그인을 시도하고 여러 암호를 디바이스에 저장하는 경우 로그인에 사용할 암호를 선택하라는 메시지가 표시됩니다.
암호를 선택하려면 iOS 운영 체제 대화 상자의 단계를 따릅니다. 얼굴 ID 또는 터치 ID를 사용하거나 디바이스 PIN을 입력하여 자신을 확인합니다.
이제 Microsoft Entra ID에 로그인되었습니다.
디바이스 간 인증(iOS)
다음 단계에 따라 iOS 디바이스의 Authenticator에서 암호를 사용하여 다른 디바이스에서 Microsoft Entra ID에 로그인합니다.
이 로그인 옵션을 사용하려면 Bluetooth와 두 디바이스에 대한 인터넷 연결이 필요합니다. 조직에서 Bluetooth 사용을 제한하는 경우 관리자는 Bluetooth를 암호 사용 FIDO2 인증자와 단독으로 페어링하도록 허용하여 암호에 대한 디바이스 간 로그인을 허용할 수 있습니다. 암호에 대해서만 Bluetooth 사용을 구성하는 방법에 대한 자세한 내용은 Bluetooth 제한 환경에서 Passkeys를 참조 하세요.
Microsoft Entra ID에 로그인하려는 다른 장치에서, Office과 같이 액세스하려는 리소스로 이동합니다.
로그인할 사용자 이름을 입력합니다.
iOS 디바이스용 Authenticator에서 사용자 이름이 있는 로그인 옵션을 보여 주는
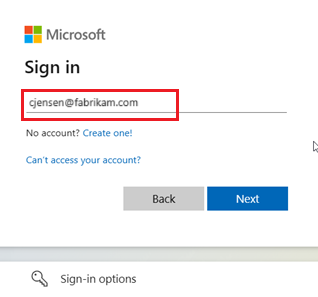
마지막으로 암호를 사용하여 인증한 경우 암호를 사용하여 인증하라는 메시지가 표시됩니다. 그렇지 않은 경우 로그인하는 다른 방법을 선택한 다음 Face, 지문, PIN 또는 보안 키선택합니다.
또는 사용자 이름을 입력하지 않고 로그인할
로그인 옵션을 선택합니다. 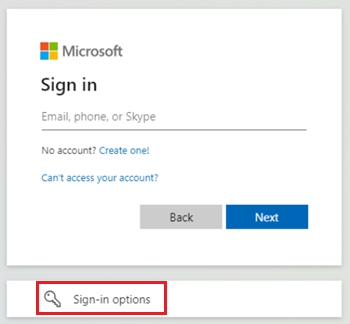
로그인 옵션을 선택한 경우 Face, 지문, PIN 또는 보안 키 선택합니다. 그렇지 않으면 다음 단계로 넘어가세요.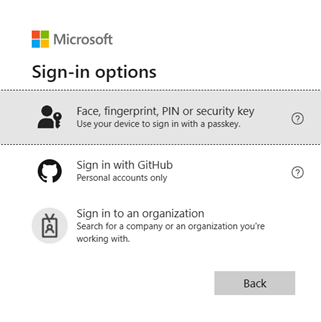
참고 항목
사용자 이름 없이 로그인을 시도하고 여러 암호를 디바이스에 저장하는 경우 로그인에 사용할 암호를 선택하라는 메시지가 표시됩니다.
디바이스 간 인증을 시작하려면 운영 체제 또는 브라우저 프롬프트의 단계를 따릅니다. Windows 11 23H2 이상에서 iPhone, iPad 또는 Android 디바이스를 선택합니다.
QR 코드가 화면에 표시됩니다. 이제 iOS 디바이스에서 카메라 앱을 열고 QR 코드를 스캔합니다.
iOS Authenticator 앱 내의 카메라는 WebAuthn QR 코드 스캔을 지원하지 않습니다. 시스템 카메라 앱을 사용해야 합니다.
옵션이 나타나면 암호를 사용하여 로그인을 선택합니다.
이 단계에서는 Bluetooth 및 인터넷 연결이 필요하며 모바일 및 원격 디바이스에서 모두 사용하도록 설정해야 합니다.
암호를 선택하려면 iOS 운영 체제 대화 상자의 단계를 따릅니다. 얼굴 ID 또는 터치 ID를 사용하거나 디바이스 PIN을 입력하여 자신을 확인합니다.
이제 다른 디바이스에서 Microsoft Entra ID에 로그인되었습니다.
네이티브 Microsoft 애플리케이션에서 동일한 디바이스 인증(iOS)
iOS 디바이스에서 Authenticator를 사용하여 OneDrive, SharePoint 및 Outlook과 같은 다른 Microsoft 앱에 대한 암호를 사용하여 원활하게 로그인할 수 있습니다.