암호 등록(FIDO2)
이 문서에서는 암호를 인증 방법으로 등록하는 방법을 보여줍니다.
처음 등록
처음 사용자는 보안 정보에서 브라우저에서 프로세스를 탐색하고 완료하여 인증 방법으로 암호(FIDO2)를 등록해야 합니다.
로그인 추가 메서드>를 탭하여 암호>추가 메서드>를 선택합니다.
통과키(FIDO2)를 추가하기 전에 MFA(다단계 인증)로 로그인한 다음 다음을 탭합니다.
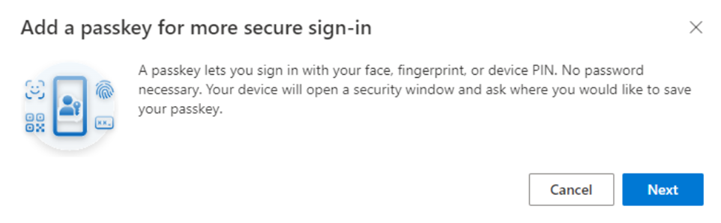
암호를 저장할 위치를 선택합니다(FIDO2).
참고 항목
표시되는 옵션은 브라우저 및 디바이스 운영 체제에 따라 달라집니다. 등록 프로세스를 시작한 디바이스에서 PASSKEY(FIDO2)를 지원하는 경우 해당 디바이스에 암호를 저장하라는 메시지가 표시됩니다. 다른 디바이스 사용 또는 추가 옵션을 선택하여 암호를 저장하는 추가 방법을 표시합니다.
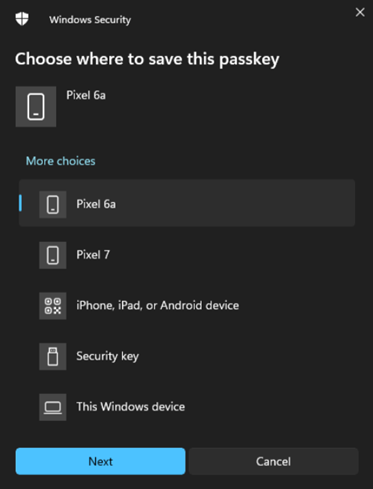
(선택 사항) 이전에 모바일 디바이스에서 PASSKEY(FIDO2)를 설정하고 더 빠른 로그인을 위해 해당 디바이스를 기억하는 옵션을 선택한 경우 디바이스 이름이 선택 가능한 옵션으로 표시될 수 있습니다. 이 경우 다음 단계를 수행합니다.
- 보안 키를 선택합니다.
- 프롬프트에 따라 보안 키를 연결하고 PIN 또는 생체 인식 방법을 제공합니다.
- 완료되면 새 로그인 방법의 기본 이름을 변경할 수 있는 내 보안 정보 화면으로 리디렉션됩니다.
- 완료를 선택하여 새 메서드 등록을 완료합니다.
메시지가 표시된 등록
조직에서 FIDO2(Passkey)’를 등록해야 하는 경우 로그인 후 PASSKEY(FIDO2)를 추가하라는 메시지가 표시됩니다.
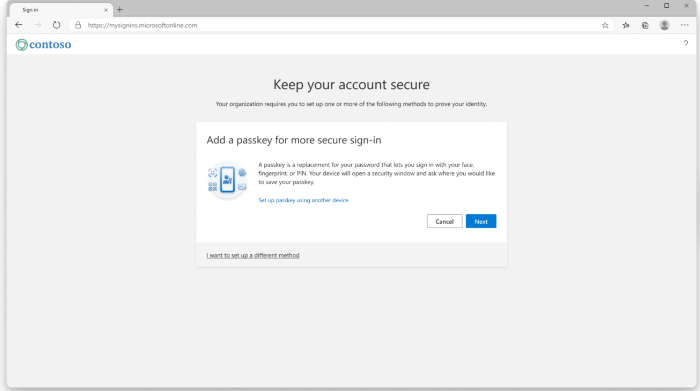
다음을 탭하면
login.microsoft.com으로 이동합니다.암호(FIDO2)를 저장할 위치를 선택합니다.
참고 항목
표시되는 옵션은 브라우저 및 디바이스 운영 체제에 따라 달라집니다. 등록 프로세스를 시작한 디바이스에서 PASSKEY(FIDO2)를 지원하는 경우 해당 디바이스에 암호 키(FIDO2)를 저장하라는 메시지가 표시됩니다. 다른 디바이스 사용을 선택하거나 추가 옵션이 암호를 저장할 수 있는 추가 방법을 표시합니다.
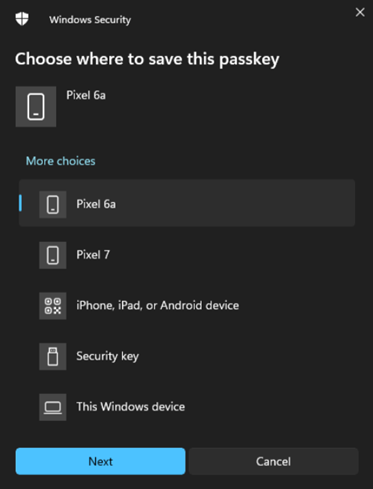
(선택 사항) 이전에 모바일 디바이스에서 PASSKEY(FIDO2)를 설정하고 더 빠른 로그인을 위해 해당 디바이스를 기억하는 옵션을 선택한 경우 디바이스 이름이 선택 가능한 옵션으로 표시될 수 있습니다. 이 경우 다음 단계를 수행합니다.
- 보안 키를 선택합니다.
- 프롬프트에 따라 보안 키를 연결하고 PIN 또는 생체 인식 방법을 제공합니다.
- 완료되면 새 로그인 방법의 기본 이름을 변경할 수 있는 내 보안 정보 화면으로 리디렉션됩니다.
- 완료를 선택하여 새 메서드 등록을 완료합니다.
새 암호로 로그인(FIDO2)
login.microsoftonline.com으로 이동합니다.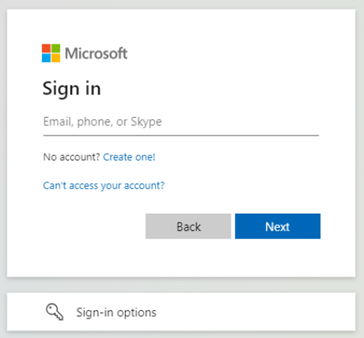
로그인 옵션을 선택합니다.
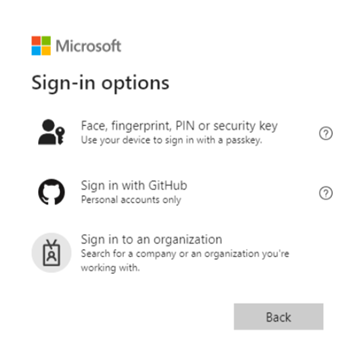
Face, 지문, PIN또는 보안 키를 선택합니다.
보안 창이 열립니다. 나머지 프롬프트에 따라 선택한 메서드로 로그인합니다.